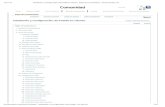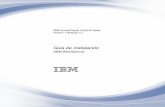Instalación de Sistema Base para...
Transcript of Instalación de Sistema Base para...

Instalación de Sistema Base para Clientes Tras unos breves instantes aparece la pantalla inicial y desde ella seleccionaremos “Instalar
Ubuntu”:
Aparece un mensaje informativo y desde ahí, si lo deseamos, podemos marcar la opción
“Instalar software de terceros” para que durante el proceso de instalación se descarguen e
instalen códecs que por temas de licencia no se instalan por defecto.

En la siguiente pantalla y según nuestra configuración nos dará algunas opciones de instalación.
Por ejemplo podríamos seleccionar “Borrar disco duro e instalar Ubuntu” si queremos instalar
Ubuntu en todo el disco duro (opción no recomendable si ya tenemos instalado otro Sistema
operativo y queremos conservarlo). También podríamos instalar Ubuntu conviviendo con otro
Sistema o incluso seleccionar “Algo más” y definir nosotros mismos de manera manual las
particiones que vamos a utilizar. Esta última opción es la que tendrá esta instalación:
Pulsar sobre “Añadir” para crear una nueva partición. Entonces se abre una nueva ventana
donde podemos indicar el tamaño que queremos asignar y el tipo de partición. Por lo general
tendremos que crear 3 particiones: /, /home y swap. Las particiones fueron explicadas en la
instalación del servdor.

En éste caso, seleccionamos crear una partición de, por ejemplo, 3 Gb de tamaño para /.
Al pulsar sobre aceptar, ya podremos ver como se distribuye ésta partición sobre el dispositivo
actual. Repetimos este mismo proceso hasta tener todas las particiones hechas, de forma que
quede así:
Al volver a la pantalla principal, se nos muestra la distribución de particiones y si estamos de
acuerdo podríamos pulsar sobre el botón “Instalar ahora”.

Tras ello comienza realmente el proceso de instalación (copia de archivos) y durante el proceso
puedes ir seleccionando tu zona horaria.
La distribución de teclado que utilizas. Existe una caja de texto donde puedes probar la
combinación de teclas, para comprobar que realmente se ajusta a tus necesidades.

Y por último indicar el nombre de la máquina, un nombre de usuario y contraseña de acceso que
se usará para entrar en el escritorio, una vez que haya finalizado la instalación.
Tras ello, continúa el proceso de copia de archivos y se muestran una serie de diapositivas que
van informando sobre características de Ubuntu.
Cuando se completa la instalación, te pide reiniciar la máquina. Desmonta el USB Live, o quita el
CD de Ubuntu y Pulsa en “Reiniciar ahora”.
Tras reiniciar de nuevo, podrás acceder a la pantalla de acceso al Escritorio. Introduce ahí tu
usuario y contraseña.