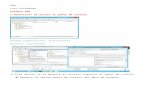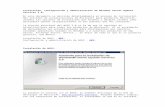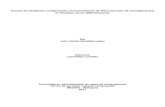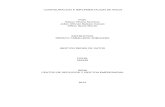INSTALACION DEL WSUS 3.0, CONFIGURACION DE CLIENTES WSUS POR GPO Y POR REGISTRO
Transcript of INSTALACION DEL WSUS 3.0, CONFIGURACION DE CLIENTES WSUS POR GPO Y POR REGISTRO

INSTALACION DEL WSUS 3.0 EN WINDOWS SERVER 2003
WSUS (Windows Server Update Services) provee actualizaciones de seguridad para los sistemas operativos Microsoft (Utilizando el Servidor en ves de la actualización vía Internet). Los Administradores de Red puede manejar centralmente la distribución de parches y mejoras de forma automática a todos los computadores de la Red.
Debemos de tener una Maquina (Equipo) con muy buen espacio en el Disco, de lo contrario no podremos instalar el Servidor WSUS, pues el nos pedirá un espacio mínimo de 6 GB libres para el almacenamiento de los Paquetes para la actualización de los Equipos de la red. Es recomendable tener 2 particiones para la Instalación, una para el Software del WSUS y otra para que almacene las actualizaciones, la partición para las Actualizaciones debe de ser en Formato NTFS de lo contrario no se podrá seleccionar como Disco de almacenamiento de las Actualizaciones.
Los Requisitos mínimos de Software para la implementación de WSUS en Windows Server 2003 (En nuestro caso es un Windows Server 2003 Enterprise Edition) son los siguientes (Sin estos no podremos instalar el WSUS), recordemos que debemos de descargar los componentes en el Idioma de nuestro Windows Server, son:
Microsoft Internet Information Services (IIS) 6.0 (Se Instala con el CD de Windows Server 2003)
Instalar el hotfix KB842773 (Update for Background Intelligent Transfer Service (BITS) 2.0 and WinHTTP 5.1 Windows Server 2003) Descargar AQUI.
Microsoft .NET Framework 2.0 Descargar AQUI. Microsoft Report Viewer 2005 Descargar AQUI. Microsoft Management Console (MMC) 3.0 para Windos Server
2003 Descargar AQUI.
Ya instalados todos los componentes necesarios podemos pasar a la Instalación del Servidor WSUS:
Windows Server Update Services 3.0 (WSUS 3.0 SP1) Descargar AQUI.
NOTA: Descargaremos el ejecutable adecuado para nuestro procesador, en nustro caso es el WSUS3Setupx86.exe.
Instalación del WSUS

Ahora entraremos a instalar el Servidor de Actualizaciones de Windows WSUS, daremos doble Clic al ejecutable que nos descargamos (WSUS3Setupx86.exe) y comenzara el asistente para la instalación.
1. Doble Clic al Instalador del WSUS y nos debe de aparecer la siguiente ventana, Clic en Next:
2. Si nos falta algún componente nos saldrá una ventana como esta, en nuestro caso faltaba el IIS, este es el error:
3. Modo de la Instalación, Clic en Full (Completa) Clic en Next:

4. Aceptamos los términos de la Licencia, Clic en Next:
5. Seleccionaremos la Partición para la descarga de las Actualizaciones y Clic en Next:

6. También seleccionaremos la Partición para la Base de Datos del WSUS, Clic en Next:
7. Seleccionaremos si el WSUS usara la Pagina Web por defecto o una Nueva, la instalación nos Recomienda la Pagina Web por defecto, pero debemos de tener cuidado si tenemos instalado el

Microsoft Exchange o una Pagina Web en le Pagina por defecto por que de lo contrario nos Borrara la pagina que tengamos ahí, dependiendo lo anterior Clic en Next (En nuestro caso no tenemos nada Instalado):
8. Resumen de la Instalación, Clic en Next:
9. Esperamos a que carguen todos los componentes:

10. Y Listo Clic en Finísh:
11. Nos debe de aparecer el Siguiente asistente para la configuración, Clic en Next:

12. Clic en Next:
13. Seleccionaremos si queremos que nuestro Servidor de actualice por medio de Microsoft Update o por medio de otro Servidor WSUS, en nuestro caso por medio de Microsoft Update, Clic en Next:

14. Chulearemos si en nuestra red trabajamos con un Servidor Proxy, en nuestro caso el Servidor Proxy es el 172.20.49.52 y el Puerto es el 80 (si no trabajamos con un Servidor Proxy No lo chulearemos), Clic en Next:
15. Conectarnos con el Servidor, Clic en Start Connecting:

16. Esperamos a la que se conecte:
17. Listo, continuamos con Clic en Next:

18. Seleccionaremos el ó los Idiomas a los cuales le queremos dar soporte (Entre mas le agreguemos mas pesado esta el Servidor WSUS), Clic en Next:
19. En esta punto seleccionaremos el Software que deseamos actualizar a los equipos de la red, los chuleamos y Clic en Next (Entre mas seleccionemos mas pesado quedara nuestro Servidor WSUS, en nuestro caso seleccionaremos Microsoft Office 2003):

20. Aquí seleccionaremos lo que necesitamos dependiendo del Software seleccionado anteriormente, Clic en Next:
21. Aquí podemos seleccionar la Sincronización Manual o Automática, en nuestro caso será Automática y 1 por día, a las 7:00 de la Mañana, Clic en Next:

22. Listo dejaremos estos parámetros por defecto, el Primero para comenzar con la consola del WSUS y la Segunda para Iniciar la Sincronización, Clic en Siguiente:
23. Por ultimo Clic en Next:

24. Esta es la Ventana para la configuración del WSUS, ya podemos entrar a configurar el Servidor de Actualización:
SERVIDOR WSUSGPOS EN EL CONTROLADOR DE DOMINIO
Aplicaremos las GPO correspondientes para nuestro Servidor WSUS que es lo se debemos de hacer para la actualización para los Clientes.

Entramos en Inicio, Herramientas Administrativas, Usuarios y Equipos de Active Directory. Nos paramos en la Raíz de nuestro Servidor, le damos Clic Derecho Propiedades, seleccionamos la pestaña Directiva de Grupo, y procedemos a editar la que viene por defecto.
Nos paramos en Configuración de Equipo, Plantillas Administrativas, Componentes de Windows, Windows Update, Configurar Actualizaciones Automáticas, Clic Derecho Propiedades y procedemos a editarla, así:
Lo primero será habilitar las actualizaciones automáticas, luego seleccionaremos la opción 4-Programar la instalación, Le diremos también que días queremos que el WSUS actualice al Cliente y por ultimo le diremos a que se hará la actualización.
NOTA: Esta hora debe concordar con la del cliente, de no ser así no se llevara a cabo la actualización.En nuestra segunda política la habilitamos y establecemos la ubicación de nuestro servidor WSUS, así:

Y por ultimo en nuestra tercera política la habilitamos y le decimos el Nombre del Grupo donde quedaran alojados nuestros Equipos en el Servidor WSUS, así:
NOTA: Este Grupo lo debemos de crear en la Ventana Administrativa del WSUS.
Ahora entraremos a Inicio, Herramientas Administrativas, Windows Server Update Services 3.0 SP1, nos paramos en la raíz de nuestro Servidor, lo sincronizamos para que baje las Actualizaciones desde Microsoft Update, así:

Esperamos a que las actualizaciones se descarguen y mientras esto ocurre podremos configurar otros parámetros necesarios en el Servidor WSUS.
Entramos a Opciones, Equipos y escogemos la opción Usar Directivas de Grupo o la configuración de Registro de los Equipos, (Esto se hará con el fin de que nuestro servidor wsus utilice las GPO ya planteadas anteriormente y también le estamos diciendo que acepte Equipos por Registro que lo veremos posteriormente), así:

Luego entramos a Opciones, Aprobaciones Automáticas, Chuleamos la regla de Aprobación Automática Predeterminada y la editamos con los siguientes parámetros, así:
Esto se hará con el fin de automatizar el proceso de aprobación de las Actualizaciones Automáticas para que el Cliente las pueda descargar así:

Ahora en la pestaña Opciones Avanzadas, chulearemos la opción Aprobar automáticamente actualizaciones realizadas al propio producto WSUS, para que se Actualice el propio Servidor, así:

Al haber realizado todo esto y al haberse completado la descarga de todas las actualizaciones requeridas podremos observar el proceso de descarga del Usuario
A un 50% de descarga
A un 67% de descarga

Descarga completada a un 100%
CONFIGURACION DEL CLIENTE WSUS POR GPO
Lo primero que haremos será unir el equipo al dominio donde se encuentre nuestro servidor WSUS, esto lo haremos con el fin de que las políticas planteadas en nuestro PDC se apliquen sobre este, procederemos a unir el equipo a muestro Dominio, así:

Se nos pedirá el nombre de usuario y la contraseña, aquí debemos de colocar el nombre del Administrador y la contraseña, así:
Se nos dará la bienvenidaal dominio
Luego para que los cambios realizados surjan efecto debemos reiniciar nuestra maquina:
Al reiniciar nuestra maquina debemos de ingresar con la cuanta de un Usuario valido del Directorio. Ahora ya como un usuario de nuestro Dominio debemos de verificar la conectividad con nuestro Servidor WSUS utilizaremos un programa llamado ClientDiag.exe para probarlo, así:

Entramos en Panel de Control, Actualizaciones Automáticas y nos debe aparecer algo como esto (Quiere decir que las Actualizaciones ya están definidas desde el Servidor):

Esto lo hacemos para verificar que nuestras GPOS han quedado correctamente aplicadas ya que el usuario no podrá cambiar ni editar ningún parámetro.
Al entrar como Usuario del Dominio solo esperaremos a que las políticas planteadas en nuestro PDC se apliquen.
CONFIGURACION DEL CLIENTE WSUS POR REGISTRO
Esta configuración la haremos en los equipos que no están unidos al Dominio, para ello debemos de crear un archivo .reg para poder crear un punto de Actualización dl WSUS en el Registro del sistemas del Cliente, en este caso un Windows XP. Crearemos el archivo de la siguiente forma, así:
Windows Registry Editor Version 5.00
[HKEY_LOCAL_MACHINE\SOFTWARE\Policies\Microsoft\Windows\WindowsUpdate]"WUServer"="http://servidor-wsus""WUStatusServer"="http://servidor-wsus""TargetGroupEnabled"=dword:00000001"TargetGroup"="xps""ElevateNonAdmins"=dword:00000000
[HKEY_LOCAL_MACHINE\SOFTWARE\Policies\Microsoft\Windows\WindowsUpdate\AU]"NoAutoUpdate"=dword:00000000"AUOptions"=dword:00000004"ScheduledInstallDay"=dword:00000000

"ScheduledInstallTime"=dword:0000000a"NoAutoRebootWithLoggedOnUsers"=dword:00000001"AutoInstallMinorUpdates"=dword:00000001"RebootRelaunchTimeoutEnabled"=dword:00000001"RebootRelaunchTimeout"=dword:0000003c"RescheduleWaitTimeEnabled"=dword:00000001"RescheduleWaitTime"=dword:0000000f"DetectionFrequencyEnabled"=dword:00000001"RebootWarningTimeoutEnabled"=dword:00000001"RebootWarningTimeout"=dword:0000001e"UseWUServer"=dword:00000001"NoAUShutdownOption"=dword:00000000"NoAUAsDefaultShutdownOption"=dword:00000000"NextDetectionTime"="2008-10-21 12:19:00"
Debemos de copiar este contenido en un Archivo de Blog de Notas y Guardarlo como un .reg, en este caso lo guardaremos en el Escritorio y lo ejecutaremos, con esto se debe de agregar un campo en el registro con el nombre de WindowsUpdate, esa parte la definimos en la siguiente línea:
[HKEY_LOCAL_MACHINE\SOFTWARE\Policies\Microsoft\Windows\WindowsUpdate]
Después de esto debemos de ingresar a comprobar el esta de las actualizaciones automáticas, así: entramos en Panel de Control, Actualizaciones Automáticas y nos debe aparecer algo como esto (Quiere decir que las Actualizaciones ya están definidas desde el Servidor):



![New Cap04 WSUS [Modo de Compatibilidad]](https://static.fdocuments.co/doc/165x107/56d6be001a28ab30169031b0/new-cap04-wsus-modo-de-compatibilidad.jpg)