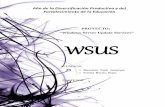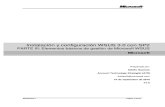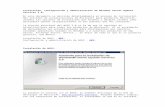Servidor de actualizaciones en Windows - WSUS
-
Upload
vanesa-rodriguez-percy -
Category
Education
-
view
419 -
download
0
Transcript of Servidor de actualizaciones en Windows - WSUS

SERVIDOR DE ACTUALIZACIONES EN WINDOWS WSUS
CÉSAR AUGUSTO MORALESJUAN DAVID TRUJILLO
VANESA RODRÍGUEZ PERCY
INSTRUCTOR: ALEXÁNDER ALVAREZ
GRUPO: 600088
SENATECNOLOGÍA EN GESTIÓN DE REDES DE DATOS
MEDELLÍN2014

Implementación de un servidor de actualizaciones1. La instalación de WSUS requiere únicamente agregar un rol. Se recomienda
comprobar que se dispone de suficiente espacio en disco y respetar los requisitosprevios del hardware.
● En DC, abra la consola Administrador del servidor.● Haga clic en Agregar roles y características.● En la ventana Antes de empezar, haga clic en Siguiente.
Deje marcada la opción Instalación basada en características o en roles en laventana Seleccionar tipo de instalación.
Haga clic en Siguiente para validar el destino.

2. Marque el rol Servicios WSUS y, a continuación, haga clic en el botón Agregarcaracterísticas en la ventana emergente.

3. Deje los Servicios de rol por defecto y haga clic en Siguiente.
Vemos los siguientes servicios:● WID Database: el rol WSUS utiliza la base de datos interna de Windows.● WSUS Services: instala los servicios utilizados por los servicios WSUS (servicio de
actualización, de creación de informes...).● Base de datos: permite a WSUS utilizar un servidor SQL en lugar de la base de datos
interna.
Los servicios del rol WID Database y Base de datos no pueden utilizarsesimultáneamente. Es necesario escoger entre ambas opciones.

4. Cree una carpeta llamada WSUS en la segunda partición. Contendrá lasactualizaciones que se descarguen de Microsoft Update.En el campo correspondiente, escriba D:\WSUS (reemplace la letra de la unidad por laque haya atribuido a la partición).

5. Haga clic dos veces en Siguiente y, a continuación, en Instalar.Una vez instalado, hay que comprobar que el firewall de la empresa (servidorISA...) contiene la regla que autoriza a WSUS a conectarse con el servidorMicrosoft Update. La siguiente lista enumera las URL sobre las que puedenecesitar conectarse WSUS:
● http://windowsupdate.microsoft.com● http://*.windowsupdate.microsoft.com● https://*.windowsupdate.microsoft.com● http://*.update.microsoft.com● https://*.update.microsoft.com● http://*.windowsupdate.com● http://download.windowsupdate.com● http://download.microsoft.com● http://*.download.windowsupdate.com● http://wustat.windows.com

● http://ntservicepack.microsoft.com
Pulse la tecla Inicio del teclado para abrir la interfaz Windows y haga clic enWindows Server Update Services.
6. Se muestra el asistente de WSUS (Windows Server Update Services).En la ventana Completar instalación de WSUS, valide la ruta de la carpeta dealmacenamiento de las actualizaciones y haga clic en Ejecutar.Haga clic en Finalizar.Haga clic en Siguiente en la ventana Antes de comenzar.

7. Dado que nuestro servidor es el primero en la cadena, haga clic en Siguiente en laventana Elegir servidor que precede en la cadena.
Es posible configurar el servidor como servidor que continúa la cadena, para elloindíquele el servidor que le precede en la cadena.

8. Dado que no se utiliza ningún proxy para conectar a Internet, deje la opción por defectoen la ventana Especificar servidor proxy.

9. Haga clic en Iniciar conexión para conectar con el servidor de Microsoft Update yrecuperar:
● Los tipos de actualizaciones disponibles.● Los productos susceptibles de actualización.● Los idiomas disponibles.


10. Una vez establecida la conexión, haga clic en Siguiente para continuar.Seleccione los idiomas deseados y, a continuación, haga clic en Siguiente.

11. Los productos para los que se desea obtener actualizaciones son Windows Server2012 y Windows 8.
Seleccione en la lista de productos los dos para los que queremos obteneractualizaciones.

12. Marque Todas las clasificaciones para seleccionar todas las opciones.

13. La sincronización del servidor WSUS con el servidor Microsoft Update puedeprogramarse o ejecutarse manualmente.
Marque la opción Sincronizar manualmente.

14. Haga clic en Siguiente y, a continuación, en Finalizar.Se abre la consola, despliegue el nodo DC.

15. Seleccione el nodo Sincronizaciones y, a continuación, haga clic en Sincronizarahora.La sincronización está en curso...
Antes de aprobar las actualizaciones, los puestos cliente y los demás servidoresdeben conectarse a los servidores WSUS. El tiempo de sincronización de los PC es de aproximadamente 15 minutos,inicialmente arroja este error mientras realiza el procedimiento.


Administración.
1. Abra la consola WSUS en DC.Despliegue el nodo Equipos y haga clic con el botón derecho en Todos losequipos y, a continuación, seleccione la opción Agregar grupo de equipos.En el campo Nombre, escriba Clientes XP y haga clic en Agregar.

2. Configuración de los equipos clienteLa directiva que se aplica a los equipos permite configurar la dirección IP delservidor que debe contactarse y, también, el grupo de equipos al que debeunirse.En DC, abra la consola Usuarios y equipos de Active Directory.Haga clic con el botón derecho en rmt.local y, a continuación, seleccioneNuevo, Unidad organizativa.Escriba Clientes XP en el campo Nombre y, a continuación, haga clic enAceptar.

3. Desplace la cuenta de equipo de XP-DOMINIO a la OU Clientes XP.

4. Abra la consola Administración de directivas de grupo.Haga clic con el botón derecho en Objetos de directiva de grupo y, acontinuación, seleccione Nuevo.Escriba WSUS Clientes XP en el campo Nombre.

5. Haga clic con el botón derecho en WSUS Clientes XP y, a continuación, en el menúcontextual, seleccione Editar.
Despliegue los nodos Configuración del equipo, Directivas, Plantillasadministrativas, Componentes de Windows y, a continuación, seleccioneWindows Update.

6. Haga doble clic en Configuración Actualizaciones automáticas.Marque la opción Habilitada.
En la lista desplegable Configurar actualización automática, seleccioneDescargar automáticamente y notificar instalación.Existen cuatro opciones posibles:
● Notificar descargas e instalaciones. Se avisa al administrador antes de descargar einstalar las actualizaciones.
● Descargar automáticamente y notificar instalación. La descarga se ejecutaautomáticamente, y el administrador recibe un mensaje de advertencia que le invita arealizar la instalación de la actualización.
● Descarga automática y planificación de instalaciones. Marcando esta opción, ladescarga de las actualizaciones se realiza automáticamente. A continuación, lasactualizaciones se instalan en función del día y la hora especificados.

● Autorizar al administrador local a configurar los parámetros. Esta opción deja laposibilidad a un usuario que pertenezca al grupo de Administradores de modificar lasopciones configuradas en las actualizaciones automáticas desde el panel de control.
Seleccione 17:00 en la lista desplegable Hora de instalación programada.
7. Haga clic en Aplicar y, a continuación, en Aceptar.Haga doble clic en Especificar la ubicación del servicio Windows Update enla intranet.Escriba http://DC.rmt.local:8530 en los campos Establecer el servicio deactualización de la intranet para detectar actualizaciones y Establecer elservidor de estadísticas de la intranet.El puerto que utiliza por defecto el servidor WSUS es el 8530.

8. Haga clic en Aplicar y, a continuación, en Aceptar.Cierre la ventana Editor de administración de directivas de grupo.En la consola Administración de directivas de grupo, haga clic con el botónderecho en la OU Clientes XP y, a continuación, seleccione Vincular un objeto dedirectiva de grupo existente en el menú contextual.Seleccione WSUS Clientes XP y, a continuación, haga clic en Aceptar.

9. Abra una ventana de comandos DOS en CLI8-01 y ejecute el comando gpupdate/force. Repita la operación anterior en DC.

10. La configuración en Windows Update aparece sombreada, puesto que se ha tomado encuenta la configuración de la directiva de grupo.

11. Los servidores y los puestos cliente se muestran en Equipos sin asignar.
Si la máquina no se muestra, a pesar de haber actualizado la vista, verifique laconexión de red mediante el comando ping. Si el controlador de dominio AD1 leresponde, reinicie el equipo y, tras abrir la sesión, ejecute el comando gpupdate /force.

12. Seleccione xp-dominio.rmt.local y, a continuación, en el panel Acciones, haga clic enCambiar pertenencia.
Marque Clientes XP y, a continuación, haga clic en Aceptar.Los equipos cliente y servidor están, ahora, enlazados al servidor WSUS.

Aprobación y despliegue de actualizaciones
13. En la consola de administración WSUS, haga clic en el nodo Actualizaciones.Se muestra una síntesis de las actualizaciones. Aparece un gráfico para lascategorías Todas las actualizaciones, Actualizaciones críticas,Actualizaciones de seguridad y Actualizaciones de WSUS.

14. En la sección Todas las actualizaciones, haga clic en Actualizaciones que losequipos necesitan.
Seleccione la o las actualizaciones deseadas.Seleccione sólo las actualizaciones de servidor o, únicamente, lasactualizaciones de cliente deseadas.Haga clic con el botón derecho en la selección y, a continuación, haga clic enAprobar.Haga clic en el grupo W7 y seleccione Aprobar para instalar en la listadesplegable.

15. La aprobación está en curso…Haga clic en Cerrar.
En el menú contextual utilizado para aprobar un correctivo, existen otras opcionesdisponibles.
● Aprobación para su eliminación: si el correctivo causa errores en los equipos tras suinstalación, es necesario desinstalarlo. Para no tener que ir equipo a equipo, bastarácon aprobar esta actualización para su eliminación, si el correctivo soporta esta opción.
● Fecha límite: la fecha límite permite determinar la fecha y hora máximas para lainstalación de la actualización. Para acelerar el procesamiento de la actualización,incluya una fecha pasada (el 1 de septiembre, por ejemplo, si la aprobación se efectúael 2 de septiembre).

El equipo que actualizamos anteriormente, estaba unido al dominio que previamentehabíamos configurado en nuestro servidor.
Ahora procedemos a configurar un equipo que no esté unido al domino; para que esteobtenga sus actualizaciones a través de WSUS.
Debemos configurar las políticas locales en el equipo cliente, usaremos un Windows 7Professional x 32 Bit.
Abrimos el cuadro de diálogo ejecutar, y digitamos la siguiente instrucción: gpedit.msc.

Se abre la siguiente ventana y allí vamos habilitar las siguientes 4 políticas:
En la lista desplegable Configurar actualización automática, seleccioneDescargar automáticamente y notificar instalación.Existen cuatro opciones posible25,00s:
● Notificar descargas e instalaciones. Se avisa al administrador antes de descargar einstalar las actualizaciones.
● Descargar automáticamente y notificar instalación. La descarga se ejecutaautomáticamente, y el administrador recibe un mensaje de advertencia que le invita arealizar la instalación de la actualización.
● Descarga automática y planificación de instalaciones. Marcando esta opción, ladescarga de las actualizaciones se realiza automáticamente. A continuación, lasactualizaciones se instalan en función del día y la hora especificados.
Son las mismas políticas que configuramos en el servidor.

Forzamos la política de grupo, abrimos la consola del CMD y digitamos el siguientecomando.
Gpupdate /force

Vamos al servidor y actualizamos en la consola de WSUS.
Vemos que el equipo cliente, llamado w7 – pc ya se ha reportado en nuestro servidorde WSUS.
Ahora procede a aprobar las actualizaciones que requiere nuestro cliente.


Informes.
No obstante, para poder aprovechar esta funcionalidad, el equipo debe tener instaladoel componente Report Viewer.
1. Es posible descargar este componente en la dirección: http://www.microsoft.com/es-es/download/details.aspx?id=6442
El .NET Framework 2.0 es un requisito previo para instalar Report Viewer.Instale la funcionalidad .NET Framework 3.5 que engloba, a su vez, la versión2.0. Una vez instalada la funcionalidad, haga clic en el nodo Informes.



Es posible crear varios tipos de informe acerca de las actualizaciones, los equipos o lassincronizaciones.
IMPORTANTE: Es importante que la hora del servidor y los clientes estécorrectamente configurada (que sea la misma) y que la zona horaria sea la denuestro país. Esto es para que las aplicaciones se apliquen en el horarioestablecido.

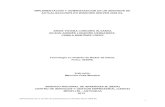
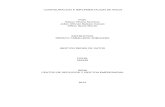
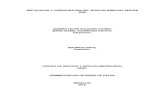

![New Cap04 WSUS [Modo de Compatibilidad]](https://static.fdocuments.co/doc/165x107/56d6be001a28ab30169031b0/new-cap04-wsus-modo-de-compatibilidad.jpg)