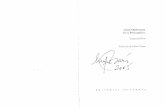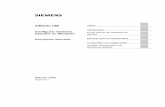Introducción 1 SIMATIC HMI ProTool Configurar sistemas ... · Diversos formatos de caracteres le...
Transcript of Introducción 1 SIMATIC HMI ProTool Configurar sistemas ... · Diversos formatos de caracteres le...
Prólogo, Indice
Introducción 1
Poner equipo de operación en servicio 2
Efectuar pasos fundamentales 3
Comprobar una configuración 4
Ampliar configuración con elementos simples 5
Indice alfabético
A5E00189207
SIMATIC HMI
ProTool Configurar sistemas basados en Windows
Instrucción abreviada
Edición 12/02
Indicaciones técnicas de seguridad Este manual contiene indicaciones que hay que tener en cuenta para su propia seguridad así como para evitar daños materiales. De acuerdo al grado de peligro, las indicaciones están representadas de la siguiente manera:
Peligro
P
U
M
P
CLdeSoSBGP
S
significa que se producirá la muerte o graves heridas corporales si no se cumplen las medidas de precaución correspondientes.
Advertencia significa que se puede producir la muerte o graves heridas corporales si no se cumplen las medidas de precaución correspondientes.
Cuidado con triángulo de advertencia significa que se puede producir una leve herida corporal si no se cumplen las medidas de precaución correspondientes
Cuidado sin triángulo de advertencia significa que se puede producir un daño material si no se cumplen las medidas de precaución correspondientes.
Atención significa que se puede producir un evento o estado no deseado si no se toma en consideración la indicación respectiva.
Indicación es una información muy importante acerca del producto, del uso del producto o de la parte respectiva de la documentación que se debe resaltar.
ersonal cualificado La puesta en funcionamiento y el servicio de un equipo deberán ser realizados únicamente por personal calificado. Personal calificado según las indicaciones técnicas de seguridad de este manual son personas que tienen la autorización de poner en funcionamiento, dar tierra y designar equipos, sistemas y circuitos conforme a los estandars de la seguridad técnica.
so de acuerdo a lo especificado Tener en consideración lo siguiente:
Advertencia
El equipo debe ser utilizado en los casos de aplicación previstos en el catálogo y en la descripción técnica y únicamente en combinación con los equipos y componentes de otros fabricantes recomendados o autorizados por Siemens. La puesta en funcionamiento no será autorizada hasta que se haya verificado que la máquina en la que se va a montar este componente cumple con los reglamentos de la norma 98/37 CEE. El servicio perfecto y seguro del producto presupone un transporte, almacenamiento, colocación y montaje adecuados, así como un manejo y conservación cuidadosos.arcas Las marcas registradas de Siemens AG están indicadas en el prólogo.
ie de imprenta Redacción y editor: A&D PT1
opyright Siemens AG 2002 All rights reserved Exención de responsabilidada divulgación y reproducción de este documento, así como el uso y la comunicación e su contenido, no están autorizados, a nos ser que se obtenga el consentimiento xpreso para ello. Los infractores quedan obligados a la indemnización de los daños. e reservan todos los derechos, en particular para el caso de concesión de patentes de inscripción de modelos de utilidad.
Hemos probado el contenido de esta publicación con la concordancia descrita para el hardware y el software. Sin embargo, es posible que se den algunas desviaciones que nos impiden tomar garantía completa de esta concordancia. El contenido de esta publicación está sometido a revisiones regularmente y en caso necesario se incluyen las correcciones en la siguiente edición. Agradecemos sugerencias.
iemens AG ereich Automation & Drives eschäftsgebiet SIMATIC HMI ostfach 4848, D-90327 Nürnberg
Siemens AG 2002 Se reserva el derecho a realizar cambios técnicos.
iemens Aktiengesellschaft No. de pedido: 6ZB5370-1AK05-0BA4
Edición 12/02 Prólogo
ProTool Configurar sistemas basados en Windows Instrucción abreviada i
1 Prólogo
Prólogo Este documento forma parte de la documentación para el software de configuración ProTool CS. El le ofrece paso a paso una introducción en la configuración de sistemas basados en Windows.
Notación Diversos formatos de caracteres le ayudan a orientarse en el texto:
"Sistema de destino" > "ProTool"
Los puntos del menú se representan entre comillas. separándose los distintos niveles mediante una flecha. Se indica siempre el trayecto entero hacia el punto del menú.
Cuadro de diálogo "Avisos"
Los nombres de cuadros de diálogo, campos y botones de comando se representan asimismo entre comillas.
Marcas Las siguientes denominaciones son marcas de Siemens AG:
• SIMATIC® • SIMATIC HMI® • SIMATIC Multi Panel® • SIMATIC Multifunctional Platform® • SIMATIC Panel PC® • HMI® • ProAgent® • ProTool® • ProTool/Lite® • ProTool/Pro®
Las demás designaciones en esta documentación pueden ser marcas cuyo empleo por parte de terceros, para sus fines, puede infringir los derechos de los titulares.
Prólogo Edición 12/02
ProTool Configurar sistemas basados en Windows ii Instrucción abreviada
Customer y Technical Support Se puede ubicar a escala mundial a cualquier hora del día:
Johnson CityNuremberg
Singapur
SIMATIC Hotline
A escala mundial (Nuremberg) Technical Support (FreeContact) Horario: Lun. a Vier. 8:00 � 17:00 Teléfono: +49 (180) 5050-222 Fax: +49 (180) 5050-223 E-Mail: techsupport@ ad.siemens.de GMT: +1:00
A escala mundial (Nuremberg) Technical Support (a cargo del cliente, sólo con SIMATIC Card) Horario: Lun. a Vier. 0:00 � 24:00 Teléfono: +49 (911) 895-7777 Fax: +49 (911) 895-7001 GMT: +01:00
Europa / Africa (Nuremberg) Autorización Horario: Lun. a Vier. 8:00 � 17:00 Teléfono: +49 (911) 895-7200 Fax: +49 (911) 895-7201 E-Mail: authorization@ nbgm.siemens.de GMT: +1:00
América (Johnson City) Technical Support y Autorización Horario: Lun. a Vier. 8:00 � 19:00 Teléfono: +1 423 461-2522 Fax: +1 423 461-2289 E-Mail: simatic.hotline@ sea.siemens.com GMT: -5:00
Asia / Australia (Singapur) Technical Support y Autorización Horario: Lun. a Vier. 8:30 � 17:30 Teléfono: +65 740-7000 Fax: +65 740-7001 E-Mail: simatic.hotline@ sae.siemens.com.sg GMT: +8:00
Los idiomas que se hablan en las Hotlines de SIMATIC son generalmente alemán e inglés � En la Hotline de la Autorización se habla además francés, italiano y español.
Edición 12/02 Prólogo
ProTool Configurar sistemas basados en Windows Instrucción abreviada iii
Servicios on-line del SIMATIC Customer Support
Por medio de sus servicios on-line, el SIMATIC Customer Support le ofrece amplias informaciones adicionales para los productos SIMATIC:
• Ud. obtiene informaciones generales actuales
� vía Internet en http://www.siemens.com/simatic
• Informaciones actuales acerca de un producto, FAQs, consejos y trucos y descargas se obtienen
� vía Internet en http://www.siemens.com/automation/service&support
Centros de entrenamiento
Para facilitarle el aprendizaje de los sistemas de automatización ofrecemos cursos adecuados. Sírvase dirigirse al centro de entrenamiento de su región o al centro de entrenamiento central (Training Center) en Alemania, 90327 Nürnberg.
Teléfono: +49 (911) 895-3200
Internet: http://www.sitrain.com
E-Mail: [email protected]
Otros soportes
Si tuviese otras preguntas referentes a los productos SIMATIC HMI sírvase dirigirse a su interlocutor de Siemens en las representaciones, sucursales u oficinas comerciales correspondientes.
Las direcciones las encuentra:
• en el catálogo ST 80 de Siemens
• vía Internet en http://www.siemens.com/automation/partner
• en el catálogo interactivo CA01 http://www.siemens.com/automation/ca01
Edición 12/02 Indice
ProTool Configurar sistemas basados en Windows v Instrucción abreviada
Indice
1 Introducción ....................................................................................... 1�1 1.1 Componentes de ProTool ................................................................................ 1�2 1.2 Crear una configuración................................................................................... 1�3 1.3 Otras informaciones ......................................................................................... 1�4
2 Poner equipo de operación en servicio ........................................... 2�1 2.1 Estructura del hardware................................................................................... 2�1 2.2 Instalar el software ........................................................................................... 2�3 2.3 Utilizar la ayuda Online .................................................................................... 2�4 2.4 Iniciar menús de contexto ................................................................................ 2�4
3 Efectuar pasos fundamentales ......................................................... 3�1 3.1 Iniciar el software de configuración ProTool .................................................... 3�1 3.2 Definir una nueva configuración ...................................................................... 3�1 3.3 Cambiar los ajustes.......................................................................................... 3�2 3.4 Crear una imagen inicial .................................................................................. 3�4 3.5 Posibilidad de terminar ProTool/Pro RT .......................................................... 3�5 3.6 Insertar y visualizar un valor del proceso del control....................................... 3�6
4 Comprobar una configuración.......................................................... 4�1 4.1 Simular un proyecto ......................................................................................... 4�1 4.2 Comprobar el proyecto en el equipo de operación.......................................... 4�2
5 Ampliar configuración con elementos simples............................... 5�1 5.1 Insertar gráfico en imagen inicial ..................................................................... 5�2 5.2 Añadir segunda imagen a la configuración...................................................... 5�2 5.3 Insertar un rectángulo de visualización............................................................ 5�4 5.4 Mover un objeto de imagen dependiendo del valor del proceso ..................... 5�5 5.5 Modificar un bit en el control ............................................................................ 5�6 5.6 Visualizar el estado del bit con un rectángulo intermitente.............................. 5�7 5.7 Insertar avisos.................................................................................................. 5�8 5.8 Archivar los valores del proceso ...................................................................... 5�9
Edición 12/02 Introducción
1 Introducción
Con el software ProTool para Windows® se crean proyectos en el ordenador de configuración (PC o PG) para visualizar procesos en los siguientes equipos de
1
ProTool Configurar sistemas basados en Windows 1�1 Instrucción abreviada
operación:
• Displays de líneas (p.ej. TD 17)
• Equipo de operación con líneas (p.ej. OP 3, OP 7, OP 17)
• Equipo de operación con gráficos (p.ej. OP 27, OP 37)
• Touch Panels (p.ej. TP 27, TP 37)
• Sistemas basados en Windows
! Panels (TP 170A, TP 170B, OP 170B, TP 270, OP 270)
! Mobile Panels (Mobile Panel 170)
! Multi Panels (MP 270, MP 270B, MP 370)
! OP 37/Pro
! Panel PCs (Panel PC 670, Panel PC 870, Panel PC IL, FI 25, FI 45)
! PC
• Equipos C7 (p.ej. C7-621/623/633/634/635OP/635TP)
Ud. puede obtener el software de configuración en tres niveles:
• ProTool/Pro para configurar toda la familia de equipos
• ProTool para configurar displays de líneas, equipos de operación con líneas y gráficos y los equipos basados en Windows
• ProTool/Lite para configurar displays de líneas, equipos de operación con líneas y el equipos basados en Windows TP 170A, TP 170B y OP 170B.
Esta instrucción breve explica los primeros pasos para configurar los sistemas basados en Windows sin detallar los detalles específicos para crear el programa de control correspondiente.
Introducción Edición 12/02
1�2 ProTool Configurar sistemas basados en Windows Instrucción abreviada
1.1 Componentes de ProTool Dependiendo de la versión de suministro Ud. recibirá con SIMATIC ProTool los dos componentes siguientes:
• El software de configuración ProTool/Lite, ProTool o ProTool/Pro CS (Configuration System)
• El software de visualización de procesos ProTool/Pro RT (Runtime) o el software de simulación para los sistemas basados en Windows
Software de configuración: Con el software de configuración crea Ud. su configuración en un ordenador con los siguientes sistemas operativos:
• Microsoft® Windows® 98 SE
• Microsoft® Windows® ME
• Microsoft® Windows® NT 4.0 a partir de Service Pack 6a
• Microsoft® Windows® 2000 a partir de Service Pack 2
• Microsoft® Windows® XP Professional
Software Runtime ProTool/Pro RT: Con ProTool/Pro RT deja Ud. que su configuración funcione bajo Windows® para visualizar y operar el proceso en un PC SIMATIC Panel o en un PC estándar.
El software Runtime está provisto de una protección de software. Esto significa que cada software Runtime instalado en un PC estándar o en un PC SIMATIC Panel necesita una autorización válida para que pueda funcionar sin limitaciones. Sin esta autorización, ProTool/Pro RT funcionará sólo en el modo Demo.
En los Panels y Multi Panels basados en Windows no se necesita autorización. Sólo tiene que cargar al equipo la configuración creada.
Edición 12/02 Introducción
ProTool Configurar sistemas basados en Windows 1�3 Instrucción abreviada
Software de simulación para los Sistemas basados en Windows: El software de simulación permite comprobar el funcionamiento de su configuración en el ordenador de configuración sin que haga falta el control ni el equipo de operación.
La siguiente imagen muestra un ejemplo de una configuración de un PC SIMATIC Panel con ProTool/Pro CS.
1.2 Crear una configuración Para una configuración se dispone de una gran cantidad de objetos. Los objetos básicos se explican en los ejemplos de configuración de esta instrucción breve. No todos los objetos están disponibles para todos los equipos de operación.
En estas instrucciones breves se explican los pasos siguientes.
Crear imágenes A través de imágenes Ud. visualiza el proceso. Imágenes muestran al operador el estado actual del proceso en forma de valores numéricos, barras o curvas y permiten poder intervenir en la operación modificando valores y por medio de botones de comando.
Asociar imágenes Las imágenes de una configuración se pueden asociar unas con otras para obtener una estructura.
Poner y quitar bits en el control A través de botones de comando y teclas de funciones configurados correspondientemente se pueden influenciar los bits en el control. Esto permite una manipulación activa del proceso.
Introducción Edición 12/02
1�4 ProTool Configurar sistemas basados en Windows Instrucción abreviada
Introducir y dar salida a valores del proceso de control A través de campos de entrada/salida se pueden visualizar y modificar directamente los valores del proceso. La entrada puede ser provista de valores límite y protegida por medio de una password. Para la salida existen diferentes formatos de representación, como por ejemplo el formato decimal o binario, o la salida como texto simbólico.
Representar en forma gráfica los valores del proceso del control Barras representan un valor del control en forma de una superficie rectangular. Una barra se puede usar, por ejemplo, para representar niveles de llenado.
Insertar gráficos Con la ayuda de campos gráficos Ud. le puede representar al operador una instalación o un proceso de forma óptica.
Incluir objetos gráficos de vectores Objetos gráficos de vectores se pueden incluir, y dependiendo de los valores del proceso y se les pueden añadir atributos o se pueden mover para resaltar ópticamente determinadas circunstancias.
Insertar textos Puede Ud. insertar textos en los elementos de operación y de visualización, p.ej. en los campos de entradas y salidas o en las teclas de funciones.
Insertar mensajes Mensajes muestran sucesos y estados en el proceso de control. ProTool diferencia entre avisos de servicio y alarmas. Los avisos de servicio se refieren a estados de una máquina o de un proceso. Alarmas muestran fallas en el servicio de una máquina o de un proceso y deben ser acusadas.
Archivar valores del proceso En los sistemas basados en Windows Ud. tiene la posibilidad de archivar valores del proceso, es decir, de guardarlos y evaluarlos permanentemente.
1.3 Otras informaciones Las siguientes fuentes disponibles le ofrecerán mayores informaciones:
• Ayuda Online de ProTool
• ProTool Information System
• Manual del usuario ProTool, configurar sistemas basados en Windows
• Manual del usuario ProTool/Pro Runtime
• Manual del usuario Comunicación para sistemas basados en Windows
• Manual del usuario del equipo de operación basado en Windows
Edición 12/02 Poner equipo de operación en servicio
2 Poner equipo de operación en servicio 2
ProTool Configurar sistemas basados en Windows 2�1 Instrucción abreviada
2.1 Estructura del hardware Las siguientes imágenes muestran diferentes posibilidades de la estructura del hardware:
PC como equipo de operación y para la configuración
PC
ProTool/Pro CSProTool/Pro RT
PLC
PC como equipo de operación, un segundo PC para la configuración
PLC
PC
ProTool/Pro CS
PC
ProTool/Pro RT
Poner equipo de operación en servicio Edición 12/02
2�2 ProTool Configurar sistemas basados en Windows Instrucción abreviada
PC SIMATIC Panel como equipo de operación, PC para la configuración
Panel PC
ProTool/Pro RTPLC
PC
ProTool/Pro CS
SIMATIC OP, TP, MP como equipo de operación, PC para la configuración
PLC
PC
ProTool/LiteProToolProTool/Pro CS
SIMATIC OP, TP, MP
MPI/PROFIBUS-DP/RS232
Edición 12/02 Poner equipo de operación en servicio
ProTool Configurar sistemas basados en Windows 2�3 Instrucción abreviada
2.2 Instalar el software
Instalar el software de configuración en el PC
Indicación
Para efectuar una instalación con Windows® NT, Windows® 2000 y Windows® XP Ud. necesita los derechos de administrador.
• Colocar el CD de instalación en la unidad CD-ROM. El Setup (programa de instalación) se inicia automáticamente después de pocos segundos.
• Hacer clic en "Instalación"
• Hacer clic en "ProTool" o en "ProTool/Lite" o en "ProTool/Pro"
• Seguir las indicaciones que aparecen en la pantalla
Indicación
Tras la instalación bajo Windows® NT, Windows® 2000 y Windows® XP se deberá iniciar el software de configuración por primera vez por un usuario con derechos de administración locales para que los archivos del sistema de ProTool se puedan registrar con éxito.
Instalar el software Runtime o el simulador en un PC • Colocar el CD de instalación en la unidad CD-ROM. El Setup (programa de
instalación) se inicia automáticamente después de pocos segundos.
• Hacer clic en "Instalación"
• Hacer clic en "ProTool/Pro RT"
• Seguir las indicaciones que aparecen en la pantalla
• Instalar la licencia cuando aparezca la indicación correspondiente
Equipo de operación SIMATIC listo para el funcionamiento Los equipos de operación listos para el funcionamiento se suministran desde fábrica con el software Runtime ProTool/Pro RT instalado. Dependiendo del tipo del equipo no se necesita autorización o forma parte del suministro del equipo.
Equipo de operación SIMATIC con el software Runtime incluido Antes de la primera puesta en funcionamiento de un equipo de operación SIMATIC con el software Runtime incluido tiene Ud. que instalar el software Runtime. Junto con el equipo de operación ha adquirido Ud. la autorización para el software Runtime; forma parte del suministro del equipo.
Poner equipo de operación en servicio Edición 12/02
2�4 ProTool Configurar sistemas basados en Windows Instrucción abreviada
2.3 Utilizar la ayuda Online Si durante la configuración se presentan dudas, o si Ud. necesita más información en determinados puntos, entonces inicie la ayuda Online del software de configuración.
Hacer uso de la ayuda relativa al contexto en diálogos • Hacer clic en el icono deseado en la barra de título del diálogo
• Hacer clic en el elemento del que desea más información
Hacer uso de la ayuda relativa al contexto p.ej. para botones • Hacer clic en el botón deseado en la barra de herramientas
• Hacer clic en el elemento del que desea más información
También es posible obtener ayuda relativa al contexto para cada situación operativa pulsando la tecla de funciones F1.
2.4 Iniciar menús de contexto Para cada objeto de una configuración hay disponibles menús de contexto. Por medio de menús de contexto se pueden activar acciones que están relacionadas con el objeto respectivo:
• Seleccionar el objeto
• Hacer clic con la tecla derecha del ratón
Edición 12/02 Efectuar pasos fundamentales
3 Efectuar pasos fundamentales 3
ProTool Configurar sistemas basados en Windows 3�1 Instrucción abreviada
3.1 Iniciar el software de configuración ProTool
• En el escritorio, hacer doble clic en el icono del software de configuración ProTool
3.2 Definir una nueva configuración
• Elegir "Archivo" > "Nuevo"
• Seleccionar el equipo de operación basado en Windows que se va a configurar
• Hacer clic en "Continuar"
• Seleccionar el control
• En "Parámetros" ajustar otros parámetros para el control
Los parámetros preajustados concuerdan con los ajustes estándar del control SIMATIC S7-300/400. Debido a que la comunicación con estos parámetros funciona, en un caso normal no es necesario hacer una modificación.
Efectuar pasos fundamentales Edición 12/02
3�2 ProTool Configurar sistemas basados en Windows Instrucción abreviada
Ejemplo: Parámetros en una conexión S7
• Hacer clic en "Continuar"
• En "Proyecto" introducir el nombre de la configuración
• Hacer clic en "Terminar"
3.3 Cambiar los ajustes
Indicación Antes de la configuración propiamente dicha, realizar primero los ajustes para la distribución del display en el equipo de operación. Estos ajustes tendrán validez para toda la configuración. Además hay que definir áreas de comunicación, que son necesarias por ejemplo para los mensajes.
Definir la distribución del display Estos ajustes se refieren a la representación, tamaño y posición de las áreas de avisos para los avisos del servicio y alarmas.
El preajuste del sistema contiene la ventana permanente. La ventana permanente es un área que aparece en cada imagen. Aquí Ud. puede por ejemplo ponerle una inscripción a su instalación o posicionar los campos de la fecha/hora.
Edición 12/02 Efectuar pasos fundamentales
ProTool Configurar sistemas basados en Windows 3�3 Instrucción abreviada
Para que las alarmas siempre sean indicadas en la ventana de avisos y los avisos de servicio sean siempre indicados en la línea de avisos proceda de la siguiente manera:
• Seleccionar "SistemaDestino" > "Imagen/Teclas"
• En "Alarmas/Avisos servicio" seleccionar "Ventana/Línea"
Para fijar la posición de la línea de avisos proceda de la siguiente manera:
• En "Activa" seleccionar "Area de avisos"
• Teniendo pulsada la tecla del ratón posicionar la línea de avisos en el layout de la imagen
• Hacer clic en "OK"
La siguiente imagen muestra una posible distribución del display:
Definir las áreas de comunicación Para tareas especiales del equipo de operación se deben definir en el control las áreas de comunicación. Las áreas de comunicación se necesitan por ejemplo para activar y confirmar avisos. El equipo de operación y el control acceden conjuntamente a las áreas de datos definidas para poder comunicarse entre sí.
Para definir un área de comunicaciones para alarmas proceda de la siguiente manera:
• Hacer doble clic en "Puntero de área" en la ventana de la configuración
• En �Tipos disponibles� seleccionar la opción "Alarmas"
• Hacer clic en "OK"
• En "Control" seleccionar el control que Ud. usa
• Efectuar otros ajustes para las alarmas
• Hacer clic en "OK"
Definir también esta área de datos en el programa del control.
Efectuar pasos fundamentales Edición 12/02
3�4 ProTool Configurar sistemas basados en Windows Instrucción abreviada
3.4 Crear una imagen inicial La imagen inicial es la primera imagen que se visualiza en una configuración.
Añadir nueva imagen para la configuración • Hacer doble clic en "Imágenes" en la ventana de la configuración
Se añadirá y abrirá una nueva imagen.
Caracterizar la nueva imagen como imagen inicial • Con la tecla derecha del ratón haga clic en la entrada de la imagen ubicada
en la mitad derecha de la ventana de la configuración
• En el menú de contexto seleccione "Propiedades"
• Activar la casilla de verificación "Imagen inic."
• Hacer clic en "OK"
Añadir a la imagen inicial el texto descriptivo • En el editor de imágenes hacer clic en el icono del texto
• Hacer clic en la posición deseada de la imagen
• Introducir el texto "Imagen inicial"
Edición 12/02 Efectuar pasos fundamentales
ProTool Configurar sistemas basados en Windows 3�5 Instrucción abreviada
3.5 Posibilidad de terminar ProTool/Pro RT Para que cada operario disponga de la posibilidad de terminar el software Runtime es conveniente asignar la función "Finalizar_Runtime" a una tecla de funciones o a un botón.
Configurar un botón de estado con la función "Finalizar_Runtime" • En el editor de imágenes hacer clic en el icono ilustrado
• Posicionar el puntero del ratón en el lugar en el que desea colocar el botón de estado. Mantener pulsada la tecla izquierda del ratón y arrastrar el botón de estado al tamaño deseado
• Introducir en la tarjeta de registro "General" bajo "Texto" la palabra "SALIR"
• Hacer clic en la tarjeta de registro "Funciones"
• Abrir la carpeta "Otras funciones" en "Selección de objeto"
• Hacer doble clic en la función "Finalizar_Runtime"
• Hacer 2 veces clic en "OK"
Efectuar pasos fundamentales Edición 12/02
3�6 ProTool Configurar sistemas basados en Windows Instrucción abreviada
3.6 Insertar y visualizar un valor del proceso del control En este ejemplo se debe introducir y visualizar un valor del proceso del control a través de un campo de entrada/salida del equipo de operación.
Insertar un campo de entrada/salida • Hacer clic en el icono para el campo de entrada
• Hacer clic en la posición deseada de la imagen y ampliar o reducir el campo al tamaño deseado
• Asegurar que la opción �Actualizar� está activada (preajuste) para actualizar la visualización con cambios de valores
Asignar una variable al campo de entrada/salida • Hacer clic en el icono ilustrado
• En el menú de contexto hacer clic en "Nuevo"
• Denominar la nueva variable "VAR_1"
• Ajustar los parámetros de la variable
• Hacer 2 veces clic en "OK"
Edición 12/02 Efectuar pasos fundamentales
ProTool Configurar sistemas basados en Windows 3�7 Instrucción abreviada
Ejemplo: SIMATIC S7
Cada variable tiene un nombre simbólico y un tipo de datos definido. El valor de las variables cambio durante la ejecución del programa de control. Las variables con enlace al control se designan como variables globales. Las variables sin enlace al control se designan como variables locales.
El ciclo de registro de una variable determina el intervalo de tiempo en el que dicha variable será actualizada periódicamente con un valor del control.
La dirección determina el lugar de memoria en el control de una variable global. Por tal razón ella depende del control utilizado.
Establezca en el control un área de datos para la variable utilizada en este ejemplo. En el equipo de operación, a través del campo de entrada Ud. podrá introducir al control un valor del proceso.
Indicación
Al determinar los tipos de variables se debería considerar la finalidad de uso de una variable. Un bajo valor que se haya seleccionado para el ciclo de recopilación influye negativamente en la comunicación entre el control y el equipo de operación.
Efectuar pasos fundamentales Edición 12/02
3�8 ProTool Configurar sistemas basados en Windows Instrucción abreviada
Edición 12/02 Comprobar una configuración
4 Comprobar una configuración 4
ProTool Configurar sistemas basados en Windows 4�1 Instrucción abreviada
4.1 Simular un proyecto ProTool tiene un aplicación simuladora con la que Ud. puede comprobar su configuración en el ordenador de configuración sin tener que estar enlazado al control ni al equipo de operación.
El simulador
• modifica los valores de variables configuradas en un modo definible, p.ej. incremental, decremental, senoidal, al azar o por desplazamiento de bits,
• pone bits en los punteros de área para avisos de servicio y alarmas y activa de esta forma avisos configurados en el equipo de operación.
Para efectuar una simulación debe estar instalada la aplicación simuladora en el ordenador de configuración.
Ejemplo: Manipular la variable del campo de entrada/salida • Guardar la configuración
con el icono representado
• Iniciar la aplicación simuladora con el icono representado directamente desde el software de configuración que se está ejecutando
• En la tabla de simulación seleccionar en "Variable" aquella variable cuyo valor desea modificar, en este ejemplo VAR_1
• En "Ciclo de escritura" introducir "1,0"
• En "Simulación" seleccionar "Seno"
• En "Valor mín" introducir "0"
• En "Valor máx" introducir "100"
• En "Período" introducir "10"
• Activar la casilla de verificación "Inicio" para iniciar la simulación
• Durante la simulación se pueden observar los distintos valores de las variables en el campo de entrada/salida
• Desactivar la casilla de verificación "Iniciar" para salir de la simulación de la variable correspondiente
Comprobar una configuración Edición 12/02
4�2 ProTool Configurar sistemas basados en Windows Instrucción abreviada
Guardar la simulación Para guardar todos los ajustes que Ud. ha realizado en la configuración proceda de la siguiente manera:
• Hacer clic en el icono para guardar
• Seleccionar el directorio que contiene la configuración generada (*.fwd)
• Introducir un nombre de archivo para la simulación
• Hacer clic en "OK"
• El resultado es un archivo con la extensión "*.sim"
Indicación
Es importante guardar siempre la simulación (*.sim) y la configuración (*.fwd) en el mismo directorio.
El archivo de simulación guardado podrá ser cargado nuevamente más adelante para simular la configuración. El requisito para ello es que la configuración no haya sido modificada con respecto a las variables simuladas.
Terminar la simulación Terminar el programa de simulación cerrando la ventana del programa.
4.2 Comprobar el proyecto en el equipo de operación Después de haber simulado con éxito la configuración en el ordenador de configuración, a continuación puede Ud. comprobarla en el equipo de operación en combinación con el control. Si el ordenador de configuración es al mismo tiempo el equipo de operación puede comprobar la configuración en seguida. De otra forma tiene que transferir la configuración al equipo de operación.
Atención
Si existe ya un proyecto en el equipo de operación, éste se sustituirá por el nuevo proyecto.
Generar una configuración que pueda funcionar • Hacer clic en el icono representado
• Seguir las indicaciones que aparecen en la pantalla
• Se genera un archivo con la extensión "*.fwd"
Edición 12/02 Comprobar una configuración
ProTool Configurar sistemas basados en Windows 4�3 Instrucción abreviada
Así se ajustan valores en el equipo de operación • Seleccionar el modo de transferencia en el equipo de operación:
El valor ajustado del modo de transferencia depende del tipo de equipo de operación. En equipos basados en Windows CE (a excepción de TP 170A) se ajusta el modo de transferencia por medio de un Applet en el panel de control. En otros equipos (p.ej. PC y TP 170A) , el modo de transferencia puede iniciarse al arrancar el equipo mediante el menú Loader.
El lugar de almacenamiento para el archivo de configuración y el archivo fuente está preconfigurado.
Nota
El tipo de transferencia seleccionado en ProTool y el modo de transferencia elegida en el equipo de operación deben ser idénticas.
Llevar a cabo una transferencia en ProTool • Seleccionar en el menú "Archivo" > "Transferencia" > "Valores..."
• Determinar los parámetros de la transferencia: Elegir entre la transferencia en serie (RS232), MPI PROFIBUS DP, USB, Ethernet o Filecopy (sólo PC)
• Determinar los valores de ajuste de la transferencia
• Confirmar el botón de comando para activar la transferencia o seleccionar en el menú "Archivo" > "Transferencia" > "Iniciar transferencia del proyecto"
Se transfiere el archivo de configuración.
Después de llevar a cabo con éxito la transferencia, en el equipo de operación se encontrará el archivo "*.fwd" en el directorio determinado.
En cuanto se termina la transferencia el equipo de operación arranca y se visualiza la imagen inicial.
Si durante la transferencia se produce un error, se emiten los mensajes correspondientes en la "Ventana de avisos de sistema" bajo "Transferencia".
Comprobar una configuración Edición 12/02
4�4 ProTool Configurar sistemas basados en Windows Instrucción abreviada
Edición 12/02 Ampliar configuración con elementos simples
5 Ampliar configuración con elementos simples
5
ProTool Configurar sistemas basados en Windows 5�1 Instrucción abreviada
El requisito para seguir el modo de proceder descrito en este subcapítulo está basado en los siguientes pasos de configuración del subcapítulo "Efectuar pasos fundamentales":
• Definir una nueva configuración (página 3�1)
• Cambiar los (página 3�2)
• Crear una imagen inicial (página 3�4)
•
Ampliar configuración con elementos simples Edición 12/02
5�2 ProTool Configurar sistemas basados en Windows Instrucción abreviada
Posibilidad de terminar ProTool/Pro RT (página 3�5)
5.1 Insertar gráfico en imagen inicial Para insertar p.ej. el logotipo de la empresa, proceda de la siguiente manera:
• En el editor de imágenes hacer clic en el icono del gráfico
• Hacer clic en la posición deseada de la imagen y ampliar o reducir el campo al tamaño deseado
• Elija si desea insertar un gráfico existente en la configuración o si desea crear un gráfico nuevo
• Insertar un gráfico existente: Seleccionar la opción "Crear desde archivo". Introducir directamente la ruta de acceso o buscar en la estructura del directorio de la unidad con "Buscar".
• Crear un gráfico nuevo: Seleccionar la opción "Crear nuevo". Seleccionar de la lista el tipo de objeto deseado, p.ej. Bitmap. Al pulsar "OK" se inicia la aplicación correspondiente, p.ej. Microsoft Paint. Crear un gráfico, cerrar la aplicación y regresar a ProTool.
5.2 Añadir segunda imagen a la configuración La configuración usada hasta ahora contiene únicamente la imagen inicial. Si se añaden otras imágenes, el operador tendrá que poder cambiar entre las imágenes.
En este ejemplo se debe acoplar la imagen inicial a otra imagen. En cada imagen, una tecla de funciones debe posibilitar el cambio de una imagen a la otra.
Edición 12/02 Ampliar configuración con elementos simples
ProTool Configurar sistemas basados en Windows 5�3 Instrucción abreviada
Crear una segunda imagen • Hacer doble clic en "Imágenes" en la ventana de la configuración
Se añadirá y abrirá una nueva imagen.
Añadir a la nuevo imagen el texto que describe • En el editor de imágenes hacer clic en el icono de texto
• Hacer clic en la posición deseada de la imagen
• Introducir el texto "Segunda imagen"
Configurar cambio de imagen Configurar cambio de imagen hacia la segunda imagen
• Crear un botón de estado en la imagen inicial tal y como se describe en la página 3�5 y denominarla p.ej. "2"
• En el diálogo de propiedades del botón de estado, hacer clic en la tarjeta de registro "Funciones"
• Abrir la carpeta "Imágenes" en "Selección de objeto"
• Hacer doble clic en "Selección_Imagen"
• En "Nombre de la imagen" seleccionar la denominación de la segunda imagen, p.ej. "PIC_2"
Ampliar configuración con elementos simples Edición 12/02
5�4 ProTool Configurar sistemas basados en Windows Instrucción abreviada
Configurar cambio de imagen hacia la imagen inicial • Crear en la imagen "PIC_2" un botón de estado tal y como se describe en la
página 3�5 y denominarla p.ej. "1"
• Configurar un cambio de imagen como imagen inicial tal y como se describe en la página 5�3, p.ej. "PIC_1"
Indicación
En este lugar Ud. puede hacer el test de la configuración con la aplicación simuladora. El modo de proceder está descrito en el subcapítulo "Comprobar una configuración" (página 4�1).
Al pulsar el botón de estado "2" en la imagen inicial el equipo de operación mostrará la segunda imagen. Al pulsar el botón de estado "1" volverá a la imagen inicial.
5.3 Insertar un rectángulo de visualización
• Hacer clic en el icono para rectángulo
• Hacer clic en la posición deseada de la imagen y ampliar o reducir el rectángulo al tamaño deseado
• En "ValorRectángulo" seleccionar la variable "VAR_1" creada en el subcapítulo "Asignar una variable al campo de entrada/salida" (página 3�6).
• Hacer clic en "OK"
Indicación
En este lugar Ud. puede hacer el test de la configuración con la aplicación simuladora. El modo de proceder está descrito en el subcapítulo "Comprobar una configuración" (página 4�1).
Edición 12/02 Ampliar configuración con elementos simples
ProTool Configurar sistemas basados en Windows 5�5 Instrucción abreviada
5.4 Mover un objeto de imagen dependiendo del valor del proceso
En este ejemplo se debe insertar en la configuración un rectángulo rojo y se debe mover dependiendo de un valor del proceso.
Insertar rectángulo en imagen inicial • Hacer clic en el icono para rectángulo
• Hacer clic en la posición deseada de la imagen y ampliar o reducir el rectángulo al tamaño deseado
• Hacer clic en el rectángulo con la tecla derecha del ratón
• En el menú de contexto seleccionar "Propiedades"
• Hacer clic en la tarjeta de registro "Color"
• Hacer clic en "ColorFondo"
• En "Colores stándard" hacer clic en el campo de color rojo
• Hacer clic en "OK"
Combinar el rectángulo con un valor porcentual Para que la posición del rectángulo en el display varíe dependiendo de una variable, proceda de la siguiente manera:
• Hacer clic en el rectángulo con la tecla derecha del ratón
• En el menú de contexto seleccione "Propiedades"
• Seleccionar la tarjeta de registro "Posición"
• En "Offset Y" seleccionar en el subcapítulo "Asignar una variable al campo de entrada/salida" (página 3�6) la variable creada "VAR_1".
• Hacer clic en "OK"
Ampliar configuración con elementos simples Edición 12/02
5�6 ProTool Configurar sistemas basados en Windows Instrucción abreviada
En Offset Y se desplazará el rectángulo partiendo de la posición inicial fijada en la configuración.
Indicación
En este lugar Ud. puede hacer el test de la configuración con la aplicación simuladora. El modo de proceder está descrito en el subcapítulo "Comprobar una configuración" (página 4�1).
5.5 Modificar un bit en el control
• Crear un botón de estado tal y como se describe en la página 3�5 y denominarla p.ej. "Bit"
• En el diálogo de propiedades del botón de estado, hacer clic en la tarjeta de registro "Funciones"
• Abrir la carpeta "Editar bits" en "Selección de objeto"
• Hacer doble clic en "Poner_reponer_bit"
• Hacer clic en el icono para menú de contexto
• En el menú de contexto haga clic en "Nuevo" para crear una variable nueva
• Denominar la variable nueva "VAR_2"
• Ajustar los parámetros de la variable
• Hacer 2 veces clic en "OK"
Edición 12/02 Ampliar configuración con elementos simples
ProTool Configurar sistemas basados en Windows 5�7 Instrucción abreviada
5.6 Visualizar el estado del bit con un rectángulo intermitente En el ejemplo siguiente Ud. activa y desactiva el atributo "Intermitente" para el rectángulo configurado según el estado del bit.
• Hacer clic en el rectángulo con la tecla derecha del ratón
• En el menú de contexto seleccione "Propiedades"
• Seleccionar la tarjeta de registro "Atributos"
• En "Tipo", marcar la opción "Bit"
• Configure los siguientes atributos para el estado "0": Intermitente: Desactivado; Primer plano: Rojo; Fondo: Rojo
• Hacer clic en el botón "Agregar"
• Configure los siguientes atributos para el estado "1": Intermitente: Activado; Primer plano: Rojo; Fondo: Blanco
• Hacer clic en el botón "Agregar"
• Hacer clic en el botón "Control"
• Seleccionar "VAR_2" como variable de control
• Hacer 2 veces clic en "OK"
Ampliar configuración con elementos simples Edición 12/02
5�8 ProTool Configurar sistemas basados en Windows Instrucción abreviada
Indicación
En este lugar Ud. puede hacer el test de la configuración con la aplicación simuladora. El modo de proceder está descrito en el subcapítulo "Comprobar una configuración" (página 4�1).
Siempre que se pulse el botón de estado el bit de la variable "VAR_2" se pondrá y se quitará. Dependiendo de esto el atributo �Parpadear� del rectángulo configurado cambiará su valor.
5.7 Insertar avisos Para poder en el equipo de operación dar salida, en forma de avisos, a informaciones acerca de averías de un proceso, Ud. ha configurado en el subcapítulo "Definir las áreas de comunicación" (página 3�3) un área de comunicación para avisos de alarmas.
Configurar alarmas • Hacer clic en "Avisos" en la ventana de la configuración
• Hacer doble clic en "Alarmas" en la mitad derecha de la ventana de la configuración
• Introducir el texto de aviso "Alarma 1" en la línea "0001"
• Introducir el texto de aviso "Alarma 2" en la línea "0002"
• Introducir el texto de aviso "Alarma 3" en la línea "0003"
En la barra de estado en la parta inferior de la pantalla a la derecha aparecerá la dirección correspondiente de la alarma en el área de comunicación. Este dato es específico del control.
Para mostrar en el equipo de operación las alarmas configuradas, con el programa del control Ud. debe colocar en el control los bits correspondientes.
Indicación
En este lugar Ud. puede hacer el test de la configuración con la aplicación simuladora. El modo de proceder está descrito en el subcapítulo "Comprobar una configuración" (página 4�1).
En la tabla de simulación, seleccione en "Variable" el área de comunicación para las alarmas. Seleccionar como formato "Bin" e introducir en la columna "Insertar valor" los valores binarios "1", "10" y "100". Después de cada entrada, activar la casilla de verificación "Inicio".
Esto activará las tres alarmas configuradas de forma subsiguiente.
Edición 12/02 Ampliar configuración con elementos simples
ProTool Configurar sistemas basados en Windows 5�9 Instrucción abreviada
5.8 Archivar los valores del proceso En los sistemas basados en Windows Ud. tiene la posibilidad de archivar valores del proceso, es decir, de guardarlos y evaluarlos permanentemente.
Indicación
En equipos basados en Windows CE no se admite el uso de la memoria interna Flash como posición en memoria para ficheros de archivo, ya que los archivamientos cíclicos reducen el tiempo de vida de la memoria Flash y por consiguiente el tiempo de vida del equipo.
En este ejemplo se deberán guardar en un archivo los valores del proceso de la variable "VAR_1"creada en el subcapítulo "Asignar una variable al campo de entrada/salida" (página 3�6). En este caso el archivo es un archivo de texto en el que los valores del proceso se guardarán según el estándar CSV de Microsoft. En los archivos CSV todos los datos se guardan como caracteres ANSI y están separados por punto y coma. Para evaluar dichos datos ellos podrán ser leídos y procesados por otros programas.
Añadir un archivo nuevo • Hacer doble clic en "Archivos" en la mitad izquierda de la ventana de la
configuración
Se creará un nuevo archivo y se abrirá el diálogo de propiedades correspondiente. El ajuste estándar "Iniciar automáticamente el archivo" en "Comportamiento en caso de nuevo inicio" hace que se comience con el archivo de valores del proceso cuando se inicia el equipo.
• Hacer clic en la tarjeta de registro "Ajustes"
El ajuste estándar "Rotación" en "Comportamiento en caso de archivo Ileno" hace que se sobreescriban los datos más antiguos cuando el archivo está lleno.
Ampliar configuración con elementos simples Edición 12/02
5�10 ProTool Configurar sistemas basados en Windows Instrucción abreviada
• En "Indicación ruta" indicar la ruta de acceso en la que se ha de guardar el archivo que contiene los datos
• Hacer clic en "OK"
Asignar variable al archivo • Hacer clic en "Variables" en la mitad izquierda de la ventana de la configuración
• Con la tecla derecha del ratón haga clic en la entrada de la variable que se va a archivar ubicada en la mitad derecha de la ventana de la configuración, p.ej. "VAR_1"
• En el menú de contexto seleccione "Propiedades"
• Hacer clic en la tarjeta de registro "Archivo"
• En Archivo seleccionar el nuevo archivo que se ha creado, p.ej. "ARCHIV_1"
El ajuste estándar "cíclicamente 1 [s]" en "Trigger" hace que el valor del proceso de la variable se guarde una vez por segundo.
• Hacer clic en "OK"
Indicación
En este lugar Ud. puede hacer el test de la configuración con la aplicación simuladora. El modo de proceder está descrito en el subcapítulo "Comprobar una configuración" (página 4�1).
Edición 12/02 Indice alfabético
ProTool Configurar sistemas basados en Windows Index-1 Instrucción abreviada
Indice alfabético
A Ajustes 3�2 Añadir imagen 3�4 Archivar 5�8 Archivar valores del proceso 5�8 Areas de comunicación 3�3 Asignar variables 3�6 Ayuda Online 2�4
C Caracterizar imagen inicial 3�4 Componentes 1�2 Comprobar proyecto en equipo de
operación 4�2 Configurar alarmas 5�7 Configurar cambio de imagen 5�2
D Definir configuración 3�1 Distribución del display 3�2
E Equipos C7 1�1 Equipos de operación 1�1 Estructura del hardware 2�1
G Generar proyecto 4�2 Guardar simulación 4�2
I Iniciar ProTool 3�1 Insertar avisos 5�7 Insertar campo de entrada/salida 3�6 Insertar gráfico 5�1
Insertar rectángulo 5�4 Insertar un rectángulo de visualización 5�3 Instalación 2�3
M Manipular variables en el simulador 4�1 Menús de contexto 2�4 Modificar un bit en el control 5�5 Mover objeto de imagen 5�4
N Niveles 1�1
P Protección del software 1�2 ProTool 1�2 ProTool/Lite 1�2 ProTool/Pro CS 1�2 ProTool/Pro Runtime 1�2
R Realizar transferencia 4�3
S Simulador 1�2 Simular proyecto 4�1 Sistemas operativos 1�2
T Terminar ProTool/Pro Runtime 3�5 Terminar simulación 4�2
V Valores en el equipo de operación 4�2