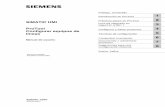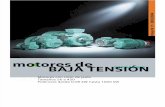IyCnet Siemens Protool 01 Primeros Pasos
-
Upload
raul-guevara-torres -
Category
Documents
-
view
254 -
download
0
Transcript of IyCnet Siemens Protool 01 Primeros Pasos
Departament dEducaci SISTEMES HMI Primeros pasos en Protool con una TP270 Electricitat/Electrnica
SISTEMAS HMI
Protool/Pro
01. Primeros pasos con la TP270
Realizado por:
Vicen Guerrero
IES PALAU AUSIT
Fecha: 25/11/2005Versin: 1.0
Pgina: 0/41Fichero: 01_Primeros pasos.doc
Departament dEducaci SISTEMES HMI Primeros pasos en Protool con una TP270 Electricitat/Electrnica
PRLOGO
Esta documentacin forma parte de una serie de manuales que un grupo de profesores de tres institutos de educacin secundaria de Catalunya, como son: IES-SEP Comte de Rius de Tarragona IES Palau Ausit de Ripollet (Barcelona) IES-SEP La Garrotxa de Olot (Girona) han estado experimentando con diferentes materiales incluidos dentro de la temtica de la automatizacin, el control y las comunicaciones industriales. Este equipo de profesores, formaron un grupo de trabajo, llamado EDCAI (Experimentacin y Documentacin en Control y Automatizacin Industrial), reconocido tanto por el Departament dEducaci de la Generalitat de Catalunya como por la empresa Siemens, con unos objetivos tan sencillos como claros y que se basaban en la realizacin de documentacin realizada por profesores/as para profesores/as, y que adems, pudiese servir como manual para los alumnos, esto quiere decir que se ha intentado realizar una documentacin que sea fcil de seguir con unas explicaciones paso a paso de los diferentes procesos a realizar, para de esta manera poder alcanzar el objetivo propuesto en cada ejercicio. Este grupo de trabajo contina trabajando en cada uno de los temas para poder ir actualizando da a da esta documentacin, es por ello, que nos podis enviar vuestras sugerencias a travs de la informacin que encontrareis en la web dedicada a este grupo de trabajo y que desde aqu os invitamos a participar. www.iespalauausit.xtec.net:8081/edcaiweb/
Esperamos que el esfuerzo y dedicacin que hemos realizado pueda ayudar a mejorar vuestra labor educativa.
Los profesores del grupo de trabajo EDCAI
Realizado por:
Vicen Guerrero
IES PALAU AUSIT
Fecha: 25/11/2005Versin: 1.0
Pgina: 1/41Fichero: 01_Primeros pasos.doc
Departament dEducaci SISTEMES HMI Primeros pasos en Protool con una TP270 Electricitat/Electrnica
INDEX PGINA 1. Introduccin .............................................................................................................. 1.1. Objetivos ................................................................................................................ 1.2. Conocimientos previos ............................................................................................. 1.3. Hardware y software necesario ................................................................................. 2. Configuracin de STEP 7 para trabajar con Protool/Pro ......................................... 3. Configuracin para trabajar con una TP 270 ........................................................... 4. Opciones de configuracin de una pantalla para la TP 270 ..................................... 5. Propiedades de los elementos nuevos utilizados ..................................................... 5.1. Creacin de una imagen .......................................................................................... 5.2. Campo de texto ....................................................................................................... 5.3. Botn.............................................................................................................. ......... 5.4. Insercin de grficos.................................................................................................. 6. Ejemplo. Creacin de dos pantallas con acceso de una a otra ................................ 6.1. Creacin de dos pantallas ......................................................................................... 6.2. Inserir texto en cada pantalla ................................................................................... 6.3. Inserir elementos en la ventana permanente ............................................................. 6.4. Creacin de los botones para pasar de una pantalla a otra .......................................... 6.5. Creacin del botn para salir de la aplicacin ............................................................. 6.6. Comprobar funcionamiento del proyecto ................................................................... 7. Ejercicio ................................................................................................................... 3 3 3 4 5 8 13 17 17 20 22 25 26 26 29 31 32 34 35 40
Realizado por:
Vicen Guerrero
IES PALAU AUSIT
Fecha: 25/11/2005Versin: 1.0
Pgina: 2/41Fichero: 01_Primeros pasos.doc
Departament dEducaci SISTEMES HMI Primeros pasos en Protool con una TP270 Electricitat/Electrnica
1. 1.1.
INTRODUCCIN. OBJETIVOS.
En esta actividad, el lector aprender el proceso de creacin y configuracin de pantallas as como el sistema para poder ir de una a otra. Tambin se ha de introducir en esta actividad como salir de la ejecucin de Protool/Pro en el TP 270 para ir al sistema operativo del mismo.
1.2.
CONOCIMIENTOS PREVIOS.
Para el correcto aprovechamiento de este modulo, se requieren los siguientes conocimientos: Conocimientos como usuario del sistema operativo Windows. Programacin Bsica de PLC con STEP 7.
Realizado por:
Vicen Guerrero
IES PALAU AUSIT
Fecha: 25/11/2005Versin: 1.0
Pgina: 3/41Fichero: 01_Primeros pasos.doc
Departament dEducaci SISTEMES HMI Primeros pasos en Protool con una TP270 Electricitat/Electrnica 1.3. HARDWARE Y SOFTWARE NECESARIO. 1 2 3 4 5 6 Ordenador con sistema operativo Windows. Software STEP 7 y Protool/Pro Interfase MPI para PC (p.e. PG/PC- Adapter) PLC SIMATIC S7-300. Terminal de operador TP270. Cable de comunicaciones (RS-232 / PC-Adapter/ MPI/PROFIBUS DP)
1 PC
2 STEP 7 y Protool/Pro
3 PG/PC Adapter
6 Cable de comunicacin para la programacin del TP270
4 SIMATIC S7-300 6 Cable de comunicacin entre el PLC i el TP NOTA:
5 TP 270
La comunicacin entre PC y PLC tambin se puede hacer mediante el cable Profibus si se dispone de una tarjeta de comunicaciones en el PC como por ejemplo el CP5611 bajo protocolo MPI o DP. La comunicacin entre el PLC y el TP tambin se puede realizar mediante el PG/PC Adapter bajo protocolo MPI.
Realizado por:
Vicen Guerrero
IES PALAU AUSIT
Fecha: 25/11/2005Versin: 1.0
Pgina: 4/41Fichero: 01_Primeros pasos.doc
Departament dEducaci SISTEMES HMI Primeros pasos en Protool con una TP270 Electricitat/Electrnica
2. CONFIGURACIN DE STEP 7 PARA TRABAJAR CON PROTOOL/PRO. La herramienta central en STEP 7 es el Administrador SIMATIC, el cual se abre haciendo un doble clic en el icono Administrador SIMATIC, o bien desde el men Inicio SIMATIC. SIMATIC Administrador
Para crear un programa para el TP 270, crearemos un nuevo proyecto en STEP 7 desde Archivo Nuevo.
A continuacin le damos un nombre al proyecto STEP 7, por ejemplo TP270, tambin le sealamos la carpeta en donde lo guardaremos, que por defecto es \SIEMENS\Step7\s7proj, aunque se puede elegir otra.
Realizado por:
Vicen Guerrero
IES PALAU AUSIT
Fecha: 25/11/2005Versin: 1.0
Pgina: 5/41Fichero: 01_Primeros pasos.doc
Departament dEducaci SISTEMES HMI Primeros pasos en Protool con una TP270 Electricitat/Electrnica
Aparece un proyecto nuevo sin ninguna configuracin:
Insertaremos una CPU de PLC correspondiente a la serie 300, para ello haremos un clic con el botn derecho y elegiremos la opcin Insertar nuevo objeto SIMATIC 300.
Ahora, opcionalmente le podemos cambiar el nombre, le ponemos SIMATIC 313C-2DP, dentro de esta se encuentra la opcin Hardware para realizar la configuracin del equipo de control.
Realizado por:
Vicen Guerrero
IES PALAU AUSIT
Fecha: 25/11/2005Versin: 1.0
Pgina: 6/41Fichero: 01_Primeros pasos.doc
Departament dEducaci SISTEMES HMI Primeros pasos en Protool con una TP270 Electricitat/Electrnica Haciendo un doble clic sobre Hardware se entra dentro del programa HW-Config:
Realizamos la configuracin correspondiente a nuestro equipo de control y lo dejamos tal y como se observa en la siguiente figura:
A continuacin se ha de compilar y guardar la configuracin y posteriormente envirsela a la CPU:
Realizado por:
Vicen Guerrero
IES PALAU AUSIT
Fecha: 25/11/2005Versin: 1.0
Pgina: 7/41Fichero: 01_Primeros pasos.doc
Departament dEducaci SISTEMES HMI Primeros pasos en Protool con una TP270 Electricitat/Electrnica
3. CONFIGURACIN PARA TRABAJAR CON UNA TP 270. Insertamos en el mismo proyecto un equipo SIMATIC OP, haciendo clic en el bot derecho y eligiendo la opcin Insertar nuevo objeto SIMATIC OP:
Aparece un icono llamado OP y que lo podemos renombrar y llamarle por ejemplo TP-270B:
Realizado por:
Vicen Guerrero
IES PALAU AUSIT
Fecha: 25/11/2005Versin: 1.0
Pgina: 8/41Fichero: 01_Primeros pasos.doc
Departament dEducaci SISTEMES HMI Primeros pasos en Protool con una TP270 Electricitat/Electrnica
Haciendo un doble clic sobre el icono de Protool/Pro llamado TP-270B, aparece el asistente de proyectos de Protool, con el objetivo de configurar el panel de operador con el que queremos trabajar. De la lista elegimos Sistemas basados en Windows Panels TP270 6 :
Pasamos a la siguiente pantalla con el bot Siguiente >:
Renombrar el control
Tipos de control utilizado
Parmetros del control
Realizado por:
Vicen Guerrero
IES PALAU AUSIT
Fecha: 25/11/2005Versin: 1.0
Pgina: 9/41Fichero: 01_Primeros pasos.doc
Departament dEducaci SISTEMES HMI Primeros pasos en Protool con una TP270 Electricitat/Electrnica
Desde esta pantalla podemos cambiarle el nombre simblico al PLC as como elegir el protocolo a utilizar dependiendo de cual sea el control, tambin de sus parmetros de configuracin, pulsando sobre el botn Parmetros ...:
A continuacin haremos una breve explicacin de cada parmetro que aparece en esta pantalla:
Conectar el OP con la red: Si el panel de operador lo queremos tener conectado en una red,sealamos a cual, esto tambin lo podremos hacer posteriormente configurndolo desde STEP 7.
Parmetros del OP: Interfase: Indicamos por que conector del OP haremos la comunicacin con elequipo de control, es decir, el PLC. Direccin: Direccin del OP para integrarlo en la red, por defecto es 1. Solo esta maestra en el bus: Si el OP est dentro de una red y queremos que sea la nica estacin master de la red. Utilizar Routing: Lo marcaremos si queremos que el OP pueda acceder a diferentes equipos utilizando el concepto de routing, que quiere decir pasar a otro procesador de otra subred para poder leer/escribir datos.
Realizado por:
Vicen Guerrero
IES PALAU AUSIT
Fecha: 25/11/2005Versin: 1.0
Pgina: 10/41Fichero: 01_Primeros pasos.doc
Departament dEducaci SISTEMES HMI Primeros pasos en Protool con una TP270 Electricitat/Electrnica
Sel. Interlocutor de comunic./lista de smbolos: Si queremos que el OP tenga una comunicacindirectamente con un equipo de control ya configurado, en este caso elegimos uno de la lista No encadenado y por tanto quedar inactivo el apartado de Parmetros del interlocutor , en caso contrario elegimos la opcin Definir parmetros por s mismo y por tanto lo podremos configurar dentro de Parmetros del interlocutor.
Parmetros de la red: Para poder elegir el tipo de red en la que se comunicara as como la velocidadde la misma. Perfil: Se elige el tipo de red en la que el OP se comunicar con el equipo o equipos de control, puede ser:
Velocidad: Se elige la velocidad de funcionamiento de la red, puede ser:
Si pulsamos el botn Otros..., aparece una ventana para configurar dos parmetros como son, a direccin mxima que puede tener una estacin conectada a la red, ha de ser idntica en toda la configuracin de la red y la cantidad de estaciones master que hay, esta indicacin tan solo es necesaria para PROFIBUS/DP.
Realizado por:
Vicen Guerrero
IES PALAU AUSIT
Fecha: 25/11/2005Versin: 1.0
Pgina: 11/41Fichero: 01_Primeros pasos.doc
Departament dEducaci SISTEMES HMI Primeros pasos en Protool con una TP270 Electricitat/Electrnica
Parmetros del interlocutor: Son los parmetros de la estacin de control que se comunicar con elOP. Direccin: Le indicamos la direccin MPI/PROFIBUS que tiene el equipo de control conectado al panel de operador. Puesto de enchufe: Corresponde con el lugar dentro del bastidor que se encuentra el procesador con el que intercambia datos con el panel. Bastidor: Corresponde con el nmero de bastidor en donde se encuentra el procesador. Funcionamiento cclico: Lo marcamos si queremos un funcionamiento cclico, Esto quiere decir que el control optimiza la transferencia de datos entre el panel de operador y el control. Se ha de seleccionar en el caso de servicio paralelo de varias unidades de operacin. Tan solo para equipos basados en sistemas Windows. Despus de la configuracin anterior se pulsa el botn Aceptar. Seguidamente al botn Siguiente >, para completar un par de campos de forma opcional.
Se finaliza la configuracin pulsando el botn Finalizar. Aparece:
y despus de unos segundos, se abre Protool CS con el proyecto configurado.
Realizado por:
Vicen Guerrero
IES PALAU AUSIT
Fecha: 25/11/2005Versin: 1.0
Pgina: 12/41Fichero: 01_Primeros pasos.doc
Departament dEducaci SISTEMES HMI Primeros pasos en Protool con una TP270 Electricitat/Electrnica y que tiene el siguiente aspecto:
4. OPCIONES DE CONFIGURACIN DE UNA PANTALLA PARA LA TP 270. Creacin de una pantalla inicial. Para crear una pantalla se hace un doble clic sobre la opcin Imgenes y aparece la pantalla vaca del TP 270.
Realizado por:
Vicen Guerrero
IES PALAU AUSIT
Fecha: 25/11/2005Versin: 1.0
Pgina: 13/41Fichero: 01_Primeros pasos.doc
Departament dEducaci SISTEMES HMI Primeros pasos en Protool con una TP270 Electricitat/Electrnica Desde el men Sistema Destino siguientes aspectos: Imagen/Teclas..., aparece la distribucin de la pantalla segn los
Ventana permanente: Es el rea que aparecer como parte comn en todas las pantallas. Indicador de avisos. Es el indicador que aparece cada vez que se produce una alarma o un aviso. rea bsica. Es la parte en donde se disea el contenido de cada pantalla. rea de avisos. Es la parte en donde aparecen los textos de los avisos configurados.
Ventana permanente
Indicador de avisos
rea bsica
rea de avisos
A estas reas se le pueden configurar su tamao y su disposicin dentro de la pantalla, tan solo se necesita sealar cada parte y arrastrarla.
Tamao de la ventana permanente. En primer lugar la seleccionamos y a continuacin cogemos conel ratn el cuadro que aparece en su parte inferior y la arrastramos hacia arriba o abajo hasta alcanzar la medida que queramos. Tambin se puede hacer que no aparezca, desmarcando la opcin Ventana permanente que aparece a la derecha y dentro del apartado Ventana.
Realizado por:
Vicen Guerrero
IES PALAU AUSIT
Fecha: 25/11/2005Versin: 1.0
Pgina: 14/41Fichero: 01_Primeros pasos.doc
Departament dEducaci SISTEMES HMI Primeros pasos en Protool con una TP270 Electricitat/Electrnica
Para modificar el tamao de la ventana permanente
Situacin de la seal de aviso o alarma. Para poder modificar la ubicacin del smbolo de aviso o alarma, tan solo lo hemos de seleccionar con el botn izquierdo del ratn y arrastrarlo hasta el lugar elegido.
Tambin podemos hacer que no aparezca nunca esta seal desmarcando la opcin Indicador de avisos que hay a la derecha y dentro del apartado Ventana.
Realizado por:
Vicen Guerrero
IES PALAU AUSIT
Fecha: 25/11/2005Versin: 1.0
Pgina: 15/41Fichero: 01_Primeros pasos.doc
Departament dEducaci SISTEMES HMI Primeros pasos en Protool con una TP270 Electricitat/Electrnica Tambin podemos configurar el sistema para que el rea de avisos no sea del tamao de una ventana, sino que sea el de una lnea, para su configuracin elegiremos la opcin Ventana | Lnea que hay dentro del apartado Avisos - Alarmas/Avisos.
Podemos visualizar esta ltima configuracin si la cogemos como vlida y pulsamos el botn Aceptar, obteniendo el siguiente resultado:
Ventana permanente
rea bsicaRealizado por:
rea de avisos Fecha: 25/11/2005Versin: 1.0
Vicen Guerrero
IES PALAU AUSIT
Pgina: 16/41Fichero: 01_Primeros pasos.doc
Departament dEducaci SISTEMES HMI Primeros pasos en Protool con una TP270 Electricitat/Electrnica
5. PROPIEDADES DE LOS ELEMENTOS NUEVOS UTILIZADOS. En este captulo haremos referencia a comentar todos los aspectos en cuanto a las propiedades a configurar de cada componente que interviene en este tema, como son:
5.1. CREACIN DE UNA IMAGEN. Si partimos de la pantalla inicial de Protool/Pro, que es la de gestin del proyecto, como:
Para crear una pantalla pulsamos el botn derecho y del men contextual elegimos la opcin Imagen insertar..., tambin podemos hacer un d.c. sobre la misma carpeta Imgenes o tambin desde el men Insertar-Imagen, en cualquier caso se crea una pantalla llamada por defecto PIC_1 y esta aparece automticamente.
Realizado por:
Vicen Guerrero
IES PALAU AUSIT
Fecha: 25/11/2005Versin: 1.0
Pgina: 17/41Fichero: 01_Primeros pasos.doc
Departament dEducaci SISTEMES HMI Primeros pasos en Protool con una TP270 Electricitat/Electrnica
Podemos comprobar como existen dos pestaas inferiores: TP-270B PIC_1 : Para el acceso a la pantalla principal de la gestin del proyecto. : Acceso a la pantalla con el nombre PIC_1.
Se recomienda ir cambiando los nombres de las pantallas para un mejor entendimiento del proyecte. Para cambiar el nombre lo podemos hacer tal y como lo hacemos en Windows, nos ponemos encima y haciendo clic, o bien seleccionando la pantalla pulsar el botn derecho del ratn y elegir la opcin Propiedades... del men contextual que aparece.
Realizado por:
Vicen Guerrero
IES PALAU AUSIT
Fecha: 25/11/2005Versin: 1.0
Pgina: 18/41Fichero: 01_Primeros pasos.doc
Departament dEducaci SISTEMES HMI Primeros pasos en Protool con una TP270 Electricitat/Electrnica Si hemos ido por la segunda posibilidad, aparece una ventana como: Pestaa General.
Nombre : El nombre que tendr en el proyecto. Fondo: El color de fondo de la pantalla:
Nmero : El nombre que le damos a la pantalla, notiene porque ser el orden jerrquico de la misma.
Imagen inic. : Para seleccionar cual de las pantallascreadas ser la que salga inicialmente al arrancar la aplicacin.
Pestaa Texto de ayuda. Esta es para escribir una ayuda correspondiente a esta pantalla.
Pestaa Autorizacin. Para configurar en que condiciones se puede visualizar esta pantalla. La explicacin ms exhaustiva la realizaremos en el ejercicio en el que se utilice.
Pestaa Funciones. Para configurar las funciones que queremos aplicar en esta pantalla. La explicacin ms exhaustiva la realizaremos en el ejercicio en el que se utilice.
Realizado por:
Vicen Guerrero
IES PALAU AUSIT
Fecha: 25/11/2005Versin: 1.0
Pgina: 19/41Fichero: 01_Primeros pasos.doc
Departament dEducaci SISTEMES HMI Primeros pasos en Protool con una TP270 Electricitat/Electrnica
Una imagen es el nombre que Protool le da a cada una de les pantallas que vamos creando, para abrir una imagen creada, desde la pantalla principal de Protool, abrimos la carpeta Imgenes y podemos visualizar la lista de imgenes ya creadas, para abrir una de ellas tan solo hemos de dar un doble clic con el ratn sobre el nombre de la imagen en ese instante se abre el editor de diseo de pantallas.
5.2. CAMPO DE TEXTO. Para crear un texto en la pantalla haremos servir una de las herramientas que hay en la parte inferior de Protool/Pro, la herramienta a utilizar es la que aparece como Campo de texto Cuando ya tenemos seleccionado la herramienta, ponemos el cursor del ratn sobre la zona del rea bsica y a continuacin aparece el cursor en forma de mano, haciendo clic en el lugar en donde queremos insertar el texto y seguidamente introducimos la frase Esta es la pantalla principal, se puede observar como el campo de texto se dimensiona de forma automtica a su contenido, una vez introducido pulsamos la herramienta Seleccionar, de esta forma nos podemos mover libremente por la pantalla, y entre otras coses poder incorporar otro o bien configurar el introducido, modificando el tipo de letra, medida, etc. Para modificar el texto introducido o su configuracin, en primer lugar lo seleccionamos.Realizado por:
Vicen Guerrero
IES PALAU AUSIT
Fecha: 25/11/2005Versin: 1.0
Pgina: 20/41Fichero: 01_Primeros pasos.doc
Departament dEducaci SISTEMES HMI Primeros pasos en Protool con una TP270 Electricitat/Electrnica y a continuacin con el botn derecho sobre la seleccin realizada aparece un men contextual del que elegimos la opcin Propiedades...
Ahora tenemos la ventana de las propiedades del campo de texto elegido, con diferentes pestaas. A continuacin haremos una explicacin de las diferentes opciones: Pestaa General:
AlineacinCentrar.
: Para alinear el texto dentro del campo, esta alineacin puede ser tanto de la posicin
horizontal como de la vertical, para que quede el texto bien centrado elegimos las opciones Centro y
Indicacin
: Para seleccionar una o varias opciones
y que pueden ser:
Transparente: Que el campo de texto seatotalmente transparente.
Recuadro: Para que aparezca las lneas delcuadro del campo de texto.
Ajuste: Para poder ajustar con el ratnsegn convenga el tamao del campo de texto. Pestaa Fuente: Para seleccionar el tipo, el estilo y el tamao del texto introducido.
Realizado por:
Vicen Guerrero
IES PALAU AUSIT
Fecha: 25/11/2005Versin: 1.0
Pgina: 21/41Fichero: 01_Primeros pasos.doc
Departament dEducaci SISTEMES HMI Primeros pasos en Protool con una TP270 Electricitat/Electrnica Pestaa Color: Para seleccionar el color tanto del fondo (ColorFondo), de la letra (ColorPrimerPlano) y del cuadro (ColorRecuadro). Adems dispone de la posibilidad de hacer que el texto aparezca de forma intermitente activando el cuadro de seleccin.
El resto de pestaas se explicaran mas adelante cuando se tengan que utilizar, para no complicar el concepto de este sencillo ejercicio.
5.3. BOTN.
Para insertar un botn en la pantalla, elegimos el componente Botn que se encuentra en la parte inferior de Protool dentro de la barra de herramientas:
Para aadirlo tan solo ser necesario seleccionarlo y a continuacin con la ayuda del ratn marcar un cuadro con la medida que queramos que tenga el botn, despus de puede redimensionar, sobre la pantalla de diseo. Al finalizar de dimensionar el botn, aparece la ventana de propiedades asociada al botn y que tiene el siguiente aspecto: A continuacin hacemos una descripcin de les opciones que trabajaremos en este ejemplo.
Realizado por:
Vicen Guerrero
IES PALAU AUSIT
Fecha: 25/11/2005Versin: 1.0
Pgina: 22/41Fichero: 01_Primeros pasos.doc
Departament dEducaci SISTEMES HMI Primeros pasos en Protool con una TP270 Electricitat/Electrnica Pestaa General.
Representacin: Le hemos de indicar que queremos que aparezca en el bot, con el objetivo de dar una pista de la funcin que realizar al pulsar el botn, por ejemplo salir, ir a otra pantalla, etc..Texto : Para que aparezca un texto fijo. Por ejemplo SALIR. Grfico : Para que aparezca un dibujo fijo. Por ejemplo un dibujo de una PUERTA para indicar que el botn es para salir. Lista de grficos: Para que aparezca un dibujo diferente dependiendo del estado de una variable, por ejemplo un semforo en rojo y otro en verde, y que segn sea el estado del proceso aparezca uno u otro. Lista de textos : La idea es la misma que la lista de grficos pero con textos, por ejemplo que aparezca el texto Paro o Macha segn sea el estado del proceso. Para elegir el tipo de representacin desplegamos la caja de opciones:
Texto: Para introducir el texto que queremos queaparezca en el botn.
Alineacin: Para alinear el texto o grafico elegidodentro del botn.
Indicacin: 3D para que se visualice el botn enformato 3D o bien en formato plano si no lo activamos.
Anchura del foco: Cuando este componente estseleccionado aparece una cuadro en el interior del botn, este cuadro tendr el grosor que se indique en esta propiedad, si le indicamos el valor 0, no aparecer ningn cuadro. Pestaa Fuente. Es para configurar el tamao, tipo y estilo de la letra que haremos servir. Pestaa Color. Para elegir los colores del botn, en donde:
ColorFoco ColoFondo
: Corresponde al color de la lnea del cuadro del foco. : Corresponde al color del base del botn.
ColorPrimerPlano : Corresponde al color del texto.Pestaa Funciones. Para asignar una funcin ante un evento realizado sobre el objeto, en este caso, el botn. En el momento de seleccionar esta pestaa aparece automticamente una ventana de Seleccin de objeto.Realizado por: IES PALAU AUSIT
Vicen Guerrero
Fecha: 25/11/2005Versin: 1.0
Pgina: 23/41Fichero: 01_Primeros pasos.doc
Departament dEducaci SISTEMES HMI Primeros pasos en Protool con una TP270 Electricitat/Electrnica
Los eventos de tiene asociado el componente Botn se pueden visualizar desplegando la caja de opciones:
Dentro de las funciones, haremos referencia a aquellas que utilizamos en este ejemplo, como son:
Imgenes Seleccin_de_imagen_fija: Para asignarle a un evento que vaya a visualizar otrapantalla diseada del proyecto.
Otras funciones Finalizar_Runtime: Para que ante un evento finalice el funcionamiento delproyecto y el panel salga al sistema operativo.
Realizado por:
Vicen Guerrero
IES PALAU AUSIT
Fecha: 25/11/2005Versin: 1.0
Pgina: 24/41Fichero: 01_Primeros pasos.doc
Departament dEducaci SISTEMES HMI Primeros pasos en Protool con una TP270 Electricitat/Electrnica 5.4. INSERCIN DE GRFICOS.
Dentro del proyecto de Protool existe una carpeta llamada Grficos para colocar los diferentes grficos que se vayan a utilizar en nuestro proyecto. Lo podemos crear uno por uno dentro de esta carpeta con el botn derecho y eligiendo del men contextual la opcin Grfico insertar....
o bien en el momento que sea necesario la insercin de un componente grafico en cualquiera de les pantallas mediante el icono que Protool ofrece dentro de su barra de herramientas. En el momento de querer aadir una elemento grfico, ya sea directamente en la pantalla o dentro de la carpeta Grficos del proyecto aparece una ventana de dialogo con dos opciones, seleccionamos Crear nuevo si lo que queremos es ir a un programa de diseo grfico y crear uno nuevo o por el contrario si seleccionamos Crear desde archivo para buscar el lugar en donde tenemos el dibujo del grfico que queremos colocar, con el botn Examinar podemos realizar la bsqueda para encontrar el grfico elegido. El dibujo puede estar en los formatos habituales de bmp, jpg, gif, psp, etc. El grfico elegido se quedar registrado dentro de la carpeta Grficos del proyecto Protool. En el caso que ya tengamos declarado algn grfico nos aparece la ventana Grficos para elegir uno de la lista, o bien otro nuevo accionando el icono correspondiente, acompaando a este icono hay otros dos: Edicin, para ir a un programa de diseo grfico y modificar el archivo grfico.
Nuevo, para ir a un programa de diseo grfico y crear uno nuevo, o bien buscar uno ya creado.Realizado por: IES PALAU AUSIT
Vicen Guerrero
Fecha: 25/11/2005Versin: 1.0
Pgina: 25/41Fichero: 01_Primeros pasos.doc
Departament dEducaci SISTEMES HMI Primeros pasos en Protool con una TP270 Electricitat/Electrnica 6. EJEMPLO. CREACIN DE DOS PANTALLAS CON ACCSO DE UNA A LA OTRA. En este ejemplo se trata de lo siguiente: 1. Creacin de dos pantallas con los nombres Principal y Secundaria. 2. Insertar un texto en cada pantalla, en la Principal el texto es: PANTALLA PRINCIPAL y en la Secundaria el texto es: PANTALLA SECUNDARIA. 3. Crear un botn en cada pantalla para que al pulsarlo saltemos a la otra pantalla. 4. Insertar otro botn en la pantalla Principal sistema operativo del panel. 5. Comprobar el funcionamiento del proyecto. para poder salir de la aplicacin y poder ir al
6.1. CREACIN DE DOS PANTALLAS CON LOS NOMBRES Principal Y Secundaria. Si partimos de la pantalla inicial de Protool/Pro, que es la de gestin del proyecto, tal como:
Para crear una pantalla pulsamos el botn derecho del men contextual y elegimos la opcin Imagen insertar..., tambin podemos hacer un doble clic sobre la carpeta Imgenes, en cualquier caso, se crea una pantalla llamada por defecto PIC_1 y esta aparecer automticamente para incorporar el diseo.
Realizado por:
Vicen Guerrero
IES PALAU AUSIT
Fecha: 25/11/2005Versin: 1.0
Pgina: 26/41Fichero: 01_Primeros pasos.doc
Departament dEducaci SISTEMES HMI Primeros pasos en Protool con una TP270 Electricitat/Electrnica
Si vamos a la pantalla principal de Protool/Pro, pulsando sobre la pestaa inferior TP-270B, volvemos a hacer lo mismo para crear la segunda pantalla, que por defecto el sistema le pone el nombre de PIC_2:
Realizado por:
Vicen Guerrero
IES PALAU AUSIT
Fecha: 25/11/2005Versin: 1.0
Pgina: 27/41Fichero: 01_Primeros pasos.doc
Departament dEducaci SISTEMES HMI Primeros pasos en Protool con una TP270 Electricitat/Electrnica Podemos comprobar como hay presente tres pestaas inferiores: TP-270B : Para el acceso a la pantalla principal de la gestin del proyecto. PIC_1 : Acceso a la pantalla con el nombre PIC_1. PIC_2 : Acceso a la pantalla con el nombre PIC_2. Se recomienda ir cambiando los nombres de les pantallas para un mejor entendimiento del proyecto, en este caso le pondremos Principal y Secundaria respectivamente. Tambin le ponemos como pantalla inicial a la pantalla Principal.
Realizado por:
Vicen Guerrero
IES PALAU AUSIT
Fecha: 25/11/2005Versin: 1.0
Pgina: 28/41Fichero: 01_Primeros pasos.doc
Departament dEducaci SISTEMES HMI Primeros pasos en Protool con una TP270 Electricitat/Electrnica
6.2. INSERTAR TEXTO EN CADA PANTALLA. Insertaremos un texto en cada pantalla, en la primera pantalla asignada como inicial, el texto ser PANTALLA PRINCIPAL y en la otra el texto ser PANTALLA SECUNDARIA. En primer lugar haremos aparecer la pantalla Principal haciendo un doble clic sobre su nombre en el proyecto:
A continuacin utilizamos la herramienta Campo de texto
Cuando ya tenemos seleccionado la herramienta, ponemos el cursor del ratn sobre la zona del rea bsica y a continuacin hacemos clic en el lugar en donde queremos insertar el texto y seguidamente introducimos la frase PANTALLA PRINCIPAL.
Ahora podemos configurar el tipo de letra, tamao, etc.., ir a las propiedades del campo de texto, con el doble clic sobre del campo de texto introducido
Realizado por:
Vicen Guerrero
IES PALAU AUSIT
Fecha: 25/11/2005Versin: 1.0
Pgina: 29/41Fichero: 01_Primeros pasos.doc
Departament dEducaci SISTEMES HMI Primeros pasos en Protool con una TP270 Electricitat/Electrnica Configuramos las siguientes pestaas, tales como:
Una vez configurado segn las propiedades anteriores obtendremos el siguiente resultado:
A continuacin y antes de seguir con el diseo de esta pantalla, lo que haremos es ponerle un texto en la pantalla Secundaria, en el que podemos seguir paso a paso el mismo proceso realizado en la pantalla Principal o bien copiar el objeto Campo de texto de la pantalla Principal y engancharlo en la pantallaRealizado por:
Vicen Guerrero
IES PALAU AUSIT
Fecha: 25/11/2005Versin: 1.0
Pgina: 30/41Fichero: 01_Primeros pasos.doc
Departament dEducaci SISTEMES HMI Primeros pasos en Protool con una TP270 Electricitat/Electrnica Secundaria siguiendo el mismo proceso que es hace en Windows, Ctrl+C (Copiar) y Ctrl+V (Enganchar) y despus ir a las propiedades del mismo para configurarlo. Sea cual sea el camino seguido el resultado ha de ser el siguiente:
6.3. INSERTAR ELEMENTOS EN LA VENTANA PERMANENTE. Antes hemos comentado que una de las partes de la pantalla es la ventana permanente, que quiere decir que todo lo que pongamos en esta zona ser comn a todas las pantallas, algo parecido a lo que es la cabecera de un documento de texto. En este ejemplo pondremos un par de grficos un texto. Para insertar cualquier elemento dentro de esta ventana tan solo se necesita estar situados en esa zona de la pantalla y si queremos que aparezca el logotipo debemos insertar un objeto grfico, lo haremos seleccionando el icono correspondiente dentro de la barra de herramientas. A continuacin realizar un cuadro arrastrando el ratn dentro de la ventana permanente, seguidamente seleccionamos el grfico deseado, ya sea nuevo o uno ya creado dentro de la carpeta Grficos del proyecto.
Realizado por:
Vicen Guerrero
IES PALAU AUSIT
Fecha: 25/11/2005Versin: 1.0
Pgina: 31/41Fichero: 01_Primeros pasos.doc
Departament dEducaci SISTEMES HMI Primeros pasos en Protool con una TP270 Electricitat/Electrnica En este caso hemos de poner dos grficos uno en la parte derecha y otro en la parte izquierda y un texto acompaando al logotipo de la izquierda. Sea cual sea el proceso seguido lo visualizaremos en todas las pantallas dentro de la zona correspondiente a la ventana permanente.
Esta configuracin de la ventana permanente se podr visualizar en todas y cada una de las pantallas del proyecto.
6.4. CREAR LOS BOTONES PARA PASAR DE UNA PANTALLA A LA OTRA. Ahora abriremos de nuevo la pantalla Principal y le aadiremos un botn que tenemos dentro de la barra inferior de herramientas:
A continuacin lo dimensionamos segn convenga con la ayuda del ratn, dentro de la pantalla de diseo y lo configuraremos tal como:
Realizado por:
Vicen Guerrero
IES PALAU AUSIT
Fecha: 25/11/2005Versin: 1.0
Pgina: 32/41Fichero: 01_Primeros pasos.doc
Departament dEducaci SISTEMES HMI Primeros pasos en Protool con una TP270 Electricitat/Electrnica
Dentro de la pestaa Funciones y con el evento Pulsar elegimos la opcin para que al pulsar el botn, el sistema se pase a visualizar la otra pantalla, en este caso la pantalla Secundaria, pulsar el botn