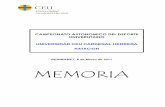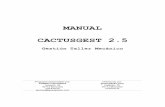MANUAL CACTUSGEST 2 - grupopardo.com · MANUAL CACTUSGEST 2.5 Gestión Taller Mecánico Programa...
-
Upload
nguyenngoc -
Category
Documents
-
view
224 -
download
0
Transcript of MANUAL CACTUSGEST 2 - grupopardo.com · MANUAL CACTUSGEST 2.5 Gestión Taller Mecánico Programa...
MANUAL
CACTUSGEST 2.5Gestión Taller Mecánico
Programa desarrollado por:PARDO Informática
Lepanto, 3646113 Moncada
Distribuido por:grupopardo.com
Lepanto, 3646113 Moncada
VALENCIA
Índice
Que puede encontrar en este manual:
1. Introducción1.1 Que es CactusGest1.2 ¿Como instalar CactusGest?1.3 Consejos útiles1.4 Contacta con la empresa
2. Características Principales2.1 Menú principal.2.2 Menú Clientes2.3 Proveedores2.4 Vehículos2.5 Productos2.6 Introducción de datos en presupuestos, albaranes, facturas,
ordenes de trabajo, etc.2.7 Presupuestos2.8 Albaranes2.9 Facturas2.10 Movimientos de Almacén.2.11 Gastos2.12 Preferencias.
3. Datos Adicionales.3.1 Datos técnicos del programa.3.2 Soporte técnico.3.3 Freeware.3.4 Distribución de la versión Freeware.3.5 Limitación de garantía y licencia.
4. Apéndices.4.1 Comandos de búsqueda.
1. Introducción
1.1 ¿Qué es CactusGest?
Es un programa destinado a la gestión de Talleres de mecánica delautomóvil, reparación de maquinaria, etc. Que integra control declientes, proveedores, Vehículos, productos, control de Stock,presupuestos, ordenes de trabajo, pedidos, albaranes, facturas, gastos,gestión de cobros y pagos, etc.CactusGest cubre las necesidades principales de cualquier taller, aunquesi desea añadir alguna función o personalizar el programa, ponemos a sudisposición un equipo de técnicos que modificaran el programa según susinstrucciones.
Contacte con nosotros en: [email protected]
1.2 ¿Cómo instalar CactusGest?
Para instalarlo, únicamente debe descomprimir el archivo cactusgest.zip ocactusgest.sit en un directorio que colocaremos en c:, buscar en suinterior el archivo CactusGest.exe y crear un acceso directo del mismo enel escritorio.No modifique los nombres de los archivos que aparecen en la carpeta nilos cambie de directorio, el programa puede dejar de funcionaradecuadamente.
1.3 Algunos consejos.
Debe leer este pequeño tutoríal de CactusGest®.
Es imprescindible realizar de forma habitual copias de seguridad.Realizar una copia de seguridad no lleva más de unos segundos,mientras que recuperar la información que contienen los archivos puedeser un objetivo imposible de conseguir.
1.4 Cómo contactar con nosotros.
Estamos a su disposición:
PARDO InformáticaLepanto, 3646113 Moncada VALENCIATelf. 96 130 06 83Fax 96 130 91 [email protected]
Para cualquier consulta técnica referente al programa puede usar losforos que ponemos a su disposición en la siguiente dirección:
http://foros.grupopardo.com
2. Principales Características
La aplicación esta organizada en un sistema de menús que parten de unoprincipal, desde donde podemos acceder a todos los módulos del programa.Esta estructura jerárquica facilita el aprendizaje de su funcionamiento ynos permite añadir nuevas funciones (si fuera necesario) sin que cambiedemasiado su apariencia.
CactusGest® tiene una filosofía de uso donde algunos conceptos se repitenen todos sus módulos, en este manual intentaremos evitar la duplicidad deconceptos.
2.1 Menú principal.
Al ejecutar el programa y una vez se han cargado todos sus módulos, Laprimera pantalla que nos encontramos es el menú principal que es unaespecie de centro de mandos donde encontramos botones que nos permitennavegar por los submenús de las diferentes secciones.Para volver al menú principal debemos usar el siguiente botón.
En la zona inferior del menú principal podemos encontrar dos botones:
Como su nombre indica nos permite salir del programa.
Mediante este botón podemos acceder a la configuraciónalgunos parámetros internos de la aplicación, realizar unmantenimiento de las listas de valores, introducir losdatos e incluso un logotipo de nuestra empresa para asípersonalizar las presentaciones de nuestros albaranes,facturas, presupuestos, ...
2.2 Clientes
Desde el menú principal y pulsando sobre el botón clientes llegaremos almenú clientes donde tenemos cuatro botones que explicamos a continuación:
• Nuevo Cliente: Este botón nos lleva una pantalla para altas denuevos clientes.
• Borrar clientes: Nos lleva a un formulario de búsqueda dondeespecificaremos las características de los clientes que queremoseliminar.
• Buscar: Localizar clientes.• Listado: Listado de todos los clientes.
Algunos conceptos aquí explicados se van a repetir durante todo elprograma y sobre todo en proveedores y productos.
a) Nuevo Cliente.
Aquí debemos rellenar los datos de los nuevos clientes, teniendo encuenta que los campos que contienen la palabra (oblig.) sonimprescindibles y deben contener algún valor.Una vez terminado el proceso pulsaremos el botón OK, si por el contrariodeseamos cancelar el alta pulsaremos en BORRAR.
El botón NUEVO VEHICULO nos llevara directamente la pantalla destinada alalta de nuevos vehículos para este cliente, esto ofrece una mayoragilidad en el proceso de introducción de datos.
Los campos situado a la derecha de teléfono, permiten escribircomentarios,
b) Buscar Clientes:
En esta pantalla debemos rellenar los campos por los que deseamosrealizar una búsqueda y pulsar el la tecla <Intro> o el botón <continue>a la izquierda de la ventana, si deseamos cancelar la búsqueda pulsaremos<Cancel> y el botón Menú Cliente o Menú Principal para volver a estosmenús.
Ejemplo de búsqueda.
Si deseamos buscar todos los clientes situados en la provincia de Madrid,debemos escribir "Madrid" en el campo Provincia y pulsar <Intro> o elbotón <continue>.Si deseáramos buscar los clientes de Madrid que se llaman Juanescribiremos en nombre fiscal “Juan” y en provincia “Madrid”.
Los resultados de las búsquedas se presentan en forma de lista comopodemos ver en la siguiente imagen.
Aprovecharemos en este punto para explicar algunos conceptos referentes alos listados y que son comunes en todas las secciones de CactusGest®.
Navegar por los listados:Si estamos en un listado por ejemplo el listado clientes y queremosvisualizar mas detalles de uno de los elementos de lista simplementepulsaremos la LUPA que tiene a la derecha. Para regresar al listado otra
vez, tendremos que pulsar el botón VOLVER como podemos ver en lasiguiente imagen
Nota: Para una mayor potencia en sus búsquedas es necesario consultar alfinal de este manual el apéndice dedicado a comandos de búsqueda.
a) Borrar Clientes:
El botón borrar cliente nos lleva a la misma pantalla buscar dondedebemos introducir los criterios de búsqueda para localizar los registrosque queremos eliminar.Los resultados de la búsqueda los mostrara en una lista donde nos dará laopción de borrar uno a uno todos los registros que deseemos.Para borrar un elemento de esta lista simplemente pulsaremos la PAPELERAque aparece a su derecha. Si deseamos visualizar mas datos de un clienteen cuestión debemos pulsar sobre el nombre del cliente.
Si el cliente que pretendemos borrar tiene otros registros asociados.Como facturas, albaranes, presupuestos, etc. no podremos borrarlo y antestendremos que eliminar estos registros dependientes.
b) Listado de clientes:
El botón listado nos llevara a una presentación en forma de lista dondeencontraremos a los registros ordenador alfabéticamente.
Para desde esta presentaciónvisualizar todos los datos deun cliente tendremos quepulsar el botón
Si por contra deseamosimprimir la lista de losclientes utilizaremos paraello el botón
Desde las pestañas cliente y Pagos podemos acceder a las pantallas devisualización y modificación de los datos generales y de pago de losclientes, para modificar lo datos del cliente debemos pulsar el botón conforma de candado que encontraremos en estas pantallas.
Desde la pestaña facturas podemosacceder a un listado de lafacturación de un cliente en
cuestión.
Desde la pestaña vehículos podemosacceder a un listado de los
vehículos pertenecientes a estecliente
En estos listados tenemos de un botón EDIT que al pulsarlo nos muestramas información sobre la factura o vehículo.En el listado facturas disponemos filtrar las facturas por año deemisión.
2.3 Proveedores
El menú proveedores tiene un funcionamiento muy similar al de clientes ypor tanto la explicación anterior clientes es totalmente valida para estasección.
2.4 Productos
Muchos de los conceptos explicados en clientes son validos aquí, por lotanto no volveremos a explicarlos.
El primer concepto interesante lo encontramos en la gestión de precios alque accederemos pulsando sobre la pestaña tarifas.
En cada producto podemos definir 4 precios correspondientes a unadivisión según el tipo de cliente.Antes de nada explicaremos los campos de la pantalla siguiente,correspondiente a productos.
Precio: Este campo debe contener el precio de tarifa de nuestro
proveedor: para un determinado producto.
Precio Compra: Aquí ira el precio al que nosotros compramos esteproducto.
Precio venta: Como su nombre indica el precio base al que deseamosvenderlo.
En el cuadro siguiente dispondremos de cuatro tarifas correspondientes ala división de los clientes en cuatro grupos que hace el programa. Laprimera línea corresponde al descuento que deseamos aplicar a cada grupo,la segunda nos muestra los precios que quedarían si aplicáramos estedescuento al precio de venta, en precios definitivos debemos insertar elprecio que realmente queremos cobrar por el producto a este cliente , sieste es el mismo que el de la fila precios podemos pulsar el botónPRECIOS DEFINITIVOS y copia el contenido de las dos filas. Aunque podemosrellenar manualmente la fila precios definitivos.
a) Comparativa de precios según proveedor
Todo producto puede tener diferentes precios según el proveedor. Mediantela siguiente pantalla podemos introducir los diferentes precios para unmismo producto en diferentes proveedores
Los precios aparecerán ordenados de más económico a mas caro. Asítendremos la información de donde resulta más interesante comprar undeterminado material.
b) Control de Stock.
Las entradas de productos provienen de los movimientos almacén, mientrasque las salidas de productos las conocemos a partir de los albaranesemitidos.
Cantidad mínima: él número de productos limite a partir del cual elprograma nos indica que debemos reponer.
Explicación de los diferentes botones de la pantalla:
Refresca la información que tenemos del stock. Paraasegurarnos que lo que nos muestra la pantalla es realdebemos pulsar este botón.
Nos lleva a una lista cuyo contenido son los productosque debemos reponer por que su cantidad esta bajomínimos.
Nos lleva a una lista que nos indica como va el stock
2.5 Introducción de datos en presupuestos, pedidos, albaranes,facturas.
La creación de presupuestos y albaranes tienen en común muchos conceptosque explicaremos a continuación.La creación de un nuevo presupuesto o albarán comienza con laintroducción de los datos de cliente al que va dirigido.
La introducción y el borrado de los datos de los clientes se realizamediante los siguientes botones.
Introducir datos de cliente
Borrado de datos de cliente
Si pulsamos el botón LUPA(introducir datos cliente)visualizaremos el menú de laizquierda donde podremos seleccionarel cliente en cuestión pulsandosobre su nombre.
El cuadro de texto que tenemos sobreel listado (que en la imagen de laizquierda aparece una “X”) sirvepara localizar mejor los clientes,ya que podemos escribir una letra ynos mostrara todos los clientes quecomienzan por dicha letra.
TODOS selecciona todos los clientes.
NUEVO Nos muestra una pantalla dondeañadir nuevos clientes.
b) Introducción del Vehículo a reparar:
Si deseamos introducir el Vehículo correspondiente al cliente en cuestióndebemos seleccionar la pestaña Vehículos del albarán correspondiente comopodemos ver en la siguiente imagen. A la izquierda de la pantalla tenemosuna lista de con los Vehículos pertenecientes al citado cliente, ysimplemente debemos pulsar sobre uno de ellos para introducirlo.
c) Introducción de los conceptos codificados:
Si seleccionamos la pestaña material en albaranes esta nos lleva a lasiguiente pantalla donde podremos introducir los conceptos que tenemoscodificados en el fichero de productos o productos que no tenemoscodificados.
Para la introducción de productos que ya hemos dado de alta en elprograma debemos de seleccionarlos desde la lista de la izquierda. Loscuadros seleccionar productos que hay sobre esta lista nos permiteseleccionar una familia para que solo aparezcan en la lista los miembrosde la misma. El cuadro stock nos da la posibilidad de visualizar en lalista solo los productos que tenemos en el almacén.
Una vez seleccionado el producto pasa a los cuadros de conceptoscodificados donde podremos realizar las modificaciones que estimemosoportunas sobre estos datos, precio etc. para luego pulsando en el botóncon forma de DISKETE introducirlos definitivamente en el albarán.
Introducir datos en el albarán
borrar datos
Los productos que no tengamos codificados en nuestro fichero de productospodemos incluirlos mediante los campos del grupo conceptos libres. Enestos cuadros se nos permite escribir el texto que deseemos.Es muy importante que cuando demos de alta productos les asignemos unafamilia ya que de lo contrario no podremos seleccionarlos.
Cuando deseemos eliminar una línea de albarán simplemente debemos pulsaren la PAPELERA que tiene a su derecha.
Explicadas las generalidades en la introducción de clientes y conceptos,pasamos a analizar en mas profundidad las secciones de vehículos,presupuestos, pedidos, albaranes, facturas, gastos y movimientos dealmacén.
2.6 Vehículos:
Las funciones del menú Vehículos son similares a las vistasanteriormente. Lo único reseñable es el hecho que al dar de alta unvehículo primero introduciremos los datos del cliente al que pertenece yuna vez hecho esto pulsando la pestaña VEHÍCULOS llegaremos la pantalladonde rellenaremos los datos del vehículo en cuestión
La pestaña histórico nos muestra los trabajos que se han realizadoen un mismo vehículo, en concreto nos muestra un listado dealbaranes y ordenes de taller.
2.7 Presupuestos:
Para la creación de presupuestos usaremos los conceptos explicados conanterioridad.El único concepto digno de explicación en este apartado es la creación depedidos a partir de presupuestos.
Creación de pedidos a partir de presupuestosLos presupuestos que por aprobación del cliente pasen a ser pedidos debende crearse mediante el botón CONFIRMAR situado en cualquiera de laspantallas de Modificar Presupuesto.Una vez que un presupuesto pasa a convertirse en pedido cualquiermodificación que se realice en el pedido modificara también alpresupuesto.
Permite pasar de presupuesto a pedido.
2.8 Albaranes.
Para crear un albarán tenemos dos opciones, CREAR ALBARÁN A PARTIR DE UNPEDIDO o NUEVO ALBARÁN.
Si seleccionamos la primera nos lleva a una ventana donde podemosseleccionar el pedido que queremos transformar en albarán.
Una curiosidad del modulo albaranes es que permite facturar albaranesdirectamente, esto podemos hacerlo mediante un botón FACTURAR DIRECTO.Situado en la presentación albaranes, este botón me crea una factura conel contenido del albarán en cuestión.
2.9 Facturas:
En el menú Facturas tenemos algunos conceptos nuevos que es necesarioexplicar.
Uno de ellos es el de la creación de facturas:Como hemos dicho las facturas pueden ser creadas directamente desdealbaranes o podemos hacerlo directamente, para ello desde el menúfacturas pulsaremos sobre el botón NUEVA FACTURA.
Desde el menú facturas
• En nuevas facturas primeramente introducimos los datos del cliente.(Debemos de aclarar que para crear una factura el cliente debetener un algún albarán pendiente de facturación.).
• Una vez introducidos los datos del cliente debemos pulsar el botónFACTURAR y el programa nos llevara a una ventana donde podremosseleccionar los albaranes pendientes de facturar que deseamosintroducir, para ello pulsaremos sobre el botón FACTURAR que tienena la derecha.
Una vez hemos terminado pulsaremos sobre la pestaña FACTURA para volver afacturas. Antes de regresar el programa nos muestra un cuadro donde nosindica si deseamos bloquear esta factura. Debemos bloquearla ya que de locontrario podríamos por error introducir nuevos albaranes en la misma.
En el menú facturas tenemos dos botones nuevos:
Es una forma de seleccionar las facturas vacíaspara poder adjudicarlas a algún cliente. Esto nospermite localizar fácilmente las facturas que porerror se han creado y no hemos usado.
Este botón nos lleva a poder buscar las facturaspendientes de cobro de todos los clientes o de uncliente en particular.
b) Buscar deudas
En este menú podemos seleccionarnuestro criterio de búsqueda paralas facturas pendientes de cobro osi no elegimos ningún criterio nosmostrara todas las deudas en formade lista.
Un ejemplo de búsqueda seriaseleccionar en el cuadro NIF uncliente, pulsar la tecla INTRO.CactusGest® nos mostraría todas lasfacturas pendientes de cobro dedicho cliente
En esta lista de facturas pendientes de cobro tenemos varios botones quepasamos a explicar a continuación:
Este botón sirve para pagar una factura, aunque podemos hacerpagos a cuenta escribiendo manualmente la cantidad percibidaen la columna Haber correspondiente a la factura.
Permite buscar todas las facturas pendientes de cobro
Selecciona todas las facturas pagadas y pendientes
Ordena la lista por el concepto que tiene a su izquierda
Imprime la los registros visualizados en la lista
Debemos apuntar que si queremos visualizar una factura en su vistacompleta para acceder a ella desde la lista de pagos debemos pulsar elcuadro azul que contiene él numero de la factura. Para volver otra vez ala lista tendremos que pulsar sobre el botón volver como ya indicamosanteriormente
2.10 Movimientos almacén
El menú Movimientos almacén es muy similar al menú albaranes.
Por ello simplemente nos limitaremos a explicar la utilidad que tienemantener al día el fichero de entradas almacén.Como su nombre indica aquí se deben dar de alta todo el material queentra en nuestro almacén para ser revendido.
Aunque parece sencillo debemos seguir unas reglas a la hora de introducirestas entradas.
Nota: Solo debemos tener en cuenta dos consideraciones:
1. Cada entrada de almacén debe contener conceptos correspondientes a unmismo proveedor y compradas en un mismo pedido.
2. Las entradas almacén no deben incluir servicios que nos han prestadosolamente material que tengamos que revender.
Los datos que introduzcamos en entradas almacén van a ser usados para encontrol de stock por lo tanto es muy importante mantener estos ficherosal día para un correcto funcionamiento de la aplicación.
En ocasiones algunos productos que compramos no los podemos vender porrotura o defecto y debemos devolverlos a nuestro proveedor, para queestos movimientos de material que no corresponden a una venta no afectena nuestro stock, podemos definir movimientos de salida con cantidadesnegativas.
2.11 Gastos
El menú gastos es muy similar al menú facturas
En Gastos debemos introducir todas las facturas que nos emiten nuestrosproveedores para así tener un conocimiento de los gastos que soportanuestra empresa. También nos permitirá llevar un control de los pagos delos mismos ya que tiene un apartado de control de deudas.
Un concepto referente a gastos y que no ha sido explicado conanterioridad es el de la asociación de las entradas de almacén quepertenecen con una factura de gatos.
Desde aquí podemos asociar a una factura de gastos las entradas a almacénque han ocasionado los productos pertenecientes a la misma. (Esto no valepara facturas de servicios que nos han prestado, solo de material pararevender).
Para desde la pantalla Visualizar Gastos pulsamos en la parte inferior elbotón AÑADIR ENTRADAS A LA FACTURA
Este botón nos lleva a una lista donde podemos elegir las entradascorrespondientes a este proveedor que deseamos asociar a esta factura degasto.
2.12 Preferencias del programa.
Aquí tiene los parámetros que van a permitir que el programa se adaptetodavía mas a su empresa.
a) Preferencias generalLa primera pantalla que se nos presenta es General que es donde debemosintroducir los datos de nuestra empresa que luego el programa usara enlas presentaciones de Facturas, albaranes, etc.
b) Preferencias mensajesLa siguiente pantalla es la de mensajes, aquí podremos almacenar ellogotipo así como los mensajes que deseamos que aparezcan en la cabeceray el pie de nuestros documentos (presupuestos, albaranes, facturas, etc.)
a) Preferencias listas.
Desde esta pantalla podemos hacer un mantenimiento de las listas devalores que usaremos en las distintas secciones de la aplicación.
En la imagen anterior vemos algunas listas que son necesarias para lacorrecta utilización de la aplicación.
- Familias de Productos:Cada vez que damos de alta un nuevo producto esobligatorio asignarle una familia, es por tanto muyimportante antes de dar de alta nuevos productos que lasfamilias a las que estos pertenecen este previamente en lalista Familias de productos.El código de la familia debe de ser 3 caracteres comomáximo.
- Pago a:Aquí se indica el modo de pago que tiene la empresa (15días, 30 días, contado, ...).
- Pagado por:Forma de pago de la factura (caja, banco, pagare,transferencia, ...).
- Tipo de gastos:Establecemos una lista para la división de los gastos.(dietas, gasolina, ...)
- Relación con la empresa.Tipo de relación que un cliente tiene con nuestra empresa.
- Tarifas.El programa tiene posibilidad de diferenciar los clientesen cuatro grupos de tarifas lo que nos permite asignar alos productos un precio diferente dependiendo del grupo.Los nombres de los grupos de esta lista pueden sermodificados.
En la pestaña Listas2 además de listas disponemos de las definicionesnuméricas de el programa.Para la definición de los números de presupuesto, albarán y facturasimplemente debemos presionar el botón EDIT correspondiente, modificar elnumero por el siguiente y luego presionar el botón DESBLOQ. Una vez hechoesto el programa continuara contando a partir del numero que le hallamospuesto.Por el contrario para definir los números de Cod. Cliente, Cod. Prov,Cod. Vehículo etc. debemos escribir en el cuadro correspondiente elnumero a partir del cual el programa creara los próximos registros yluego presionar el botón REINICIAR.
Nota: Los valores para estos códigos siempre deben ser numéricos.
b) Preferencias utilidades.
En esta sección encontramos varios botones.
- Recuperar archivos: Su utilidad es la recuperación de archivoscorruptos.
- Copia de seguridad: Crea en la carpeta de la aplicación una copia deseguridad de los archivos de la misma (La extensión de los archivos dela copia es *.SAV)
- Vaciar memoria cache: un vaciado de la memoria cache de vez en cuandoes necesario.
- Actualizar: Esta opción nos va a permitir actualizar versionesanteriores de la aplicación.
- Reiniciar Valores: Este botón borra todos los registros de laaplicación y reinicia los valores para comenzar a usar el programa. NODEBE USARLO YA QUE PERDERÁ TODOS LOS DATOS
c) Preferencias Registrar.
Nos va a permitir realizar un registro del programa, bien por email,correo, fax.Simplemente rellene sus datos y elija la modalidad.
3. Datos adicionales
3.1 Datos técnicos del Programa
Programado en FileMaker.Auto ejecutable (No requiere base de datos adicional).Multiplataforma (Mac y Windows).
3.2 Soporte técnico
a) Puede obtener soporte gratuito a través de Internet mediante unsistema de foros de ayuda a los que puede acceder desde la siguientedirección. (http://foros.grupopardo.com)
b) S e r v i c i o o p c i o n a l d e s o p o r t e t é c n i c o :Es un sistema mas personalizado y rápido que ofrecemos también através de Internet o Teléfono (Las llamadas corren a cargo delcliente), esta modalidad también permite recibir las nuevasactualizaciones. Para más información, póngase en contacto connosotros.
3.3 Freeware
CactusGest es un programa Freeware, lo que significa que Vd. puedeutilizar libremente el programa con todas sus funciones disponiblesdurante un periodo ilimitado de tiempo.
3.4 Distribución de la versión FreewareEste programa puede ser distribuido libremente y en cualquier soporte(CD-ROM, FTP, BBS,...), siempre y cuando se cumplan los siguientesrequisitos: • El paquete de ficheros debe estar completo. No deben ser añadidos niquitados ficheros. • El paquete no debe ser modificado de ninguna manera. • No debe ser vendido ni el programa ni ninguno de los documentos quelo acompañan.
3.5 Limitación de Garantía y LicenciaEl programa CactusGest® esta registrado y es propiedad intelectual dePARDO Informática, Angel Pardo Ros con todos los derechos reservados. Lapresente licencia permite la copia de dichos documentos sólo bajocumplimiento de todos los requisitos anteriormente mencionados.Independientemente de que PARDO Informática haya comprobado elfuncionamiento del programa, ni PARDO Informática ni la plataforma dedistribución del programa, en su caso, ofrecen ninguna garantía, expresao implícita, en lo concerniente a la calidad, rendimiento o capacidad desatisfacer cualquier propósito en particular, de CactusGest®.Por lo tanto el usuario acepta, al utilizar el programa, todos losriesgos en cuanto a calidad y funcionamiento de los mismos. Ni PARDOInformática ni la plataforma de distribución del programa, en su caso, seresponsabilizarán de ninguna manera de cualquier daño, ya fuera directo,indirecto, incidental o consecuente, que resultara de cualquier defectodel programa o del manual, aun cuando sean conscientes de la posibilidadde que ocurran tales daños.
4. APENDICE
4.1 Comandos de Búsqueda.
A continuación comentamos algunos comandos de búsqueda que van apermitir que nuestras consultas sean mas potentes.
Antes de nada explicar como usar estos comandos y la mejor formade hacerlo es gráficamente, con un ejemplo.
Supongamos que deseamos buscar todas las facturas entre dos fechasde un cliente determinado, pues es sencillo simplemente seguir lossiguientes pasos:
– Desde el menú facturas seleccionamos el botón buscar.– Una vez en la pantalla de búsqueda seleccionamos el campo código
cliente y escribimos el código del cliente en cuestión y en elcampo fecha factura escribimos (Fecha Inicial ... Fecha Final)el comando (...) le indica al programa que debe buscar lasfacturas entre estas dos fechas y el código de cliente noslimita la búsqueda al cliente en cuestión.
–
Con este ejemplo ya hemos aprendido a buscar rangos de númerosfechas, etc.
A continuación vamos a listar todos los comandos de búsqueda y aexplicarlos.
Nombre Símbolo Ejemplo ComentariosInferior a: < <100 Busca las facturas de menos de
100 eurosInferior e igual a: <= <=100 Busca totales menores o iguales a
100 euros.mayor a: > >100 Busca facturas con on total mayor
a 100mayor a igual a: >= >=100 Busca facturas con on total mayor
o igual a 100 eurosIgual a: “=” “>=100” Busca a todas las facturas igual
100Intervalo ... 12...15 busca todos los registros que se
encuentran dentro de este rango.Registros duplicados ! Si escribimos éste símbolo en un
campo busca todos los registrosque tengamos duplicados.
Fecha de hoy // Si en una búsqueda insertamoseste símbolo en un campo de fechanos encuentra todos los registroscuya fecha es la fecha de hoy.
? Busca fechas calculadas oresultados de fecha no validos
Comodín para uncarácter desconocido
@ @str@ esta búsqueda nos mostraríaregistros como Ostra, astra,astro, ...
Comodín para cadenad e c a r a c t e r e sdesconocidos
* hi* Esta búsqueda mostraría hilo,hielo, hijos, etc.
Texto exacto “” “MartinezSanchez”
Este formato de búsquedaencerrando entre comillas lafrase que queremos localizar. Nosmuestra todos los registros deMartinez Sanchez, pero no muestralos de Martinez Roldan, MartinezDominguez, etc.
Coincidenciasexactas
La búsqueda nos muestra losregistros que contienen esetexto exactamente
mediante estos comandos o comodines de búsqueda siempre conseguirálos resultados deseados.
PARDO InformáticaLepanto, 36
46113 Moncada (VALENCIA)Telf. 961300683Fax. 961309175