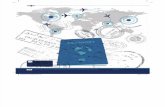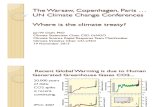Manual de firma de la Sede del CSD · 5 1. INTRODUCCIÓN Este documento contiene las instrucciones...
Transcript of Manual de firma de la Sede del CSD · 5 1. INTRODUCCIÓN Este documento contiene las instrucciones...

_______________________ _______________________
Inicio de Trámites a través de
la Sede del
Consejo Superior de Deportes
Manual de usuario Versión 1.0

_______________________ _______________________
2
Histórico de versiones:
Versión Fecha Resumen de los cambios producidos
1.0 07/10/2016 Versión inicial del documento

_______________________ _______________________
3
1. Introducción ....................................................................................................................... 5
2. Conceptos ............................................................................................................................ 6
2.1. Certificados digitales ..................................................................................................... 6 2.1.1. ¿Qué es un certificado digital? ................................................................................. 6 2.1.2. ¿Qué certificados digitales puedo usar? ................................................................... 6 2.1.3. ¿Cómo puedo obtener un certificado digital? .......................................................... 6 2.1.4. Cómo puedo verificar si mi certificado es válido .................................................... 6
3. Requisitos del sistema y configuración ............................................................................ 7
3.1. Navegadores ................................................................................................................... 7 3.1.1. Configuración de Internet Explorer ......................................................................... 7 3.1.2. Configuración de FireFox ........................................................................................ 9
3.2. Certificados .................................................................................................................. 10 3.2.1. Instalación del Certificado Raíz de su Certificado Electrónico ............................. 10
4. Instalar aplicación Autofirma ......................................................................................... 11
5. Sede del Consejo Superior de Deportes ......................................................................... 12
5.1. Acceso ............................................................................................................................ 12
5.2. Cómo iniciar un trámite desde el catálogo: ............................................................... 13 5.2.1. Presentación en la oficina de Registro ................................................................... 13 5.2.2. Presentación Telemática: ....................................................................................... 14
5.3. Seguimiento de las solicitudes presentadas ................................................................ 25 5.3.1. Actualización de los canales de comunicación especificados en una solicitud ..... 26 5.3.2. Actualización de datos de representación .............................................................. 28 5.3.3. Presentación complementaria de documentos ....................................................... 30 5.3.4. Subsanación de solicitudes .................................................................................... 32 5.3.5. Presentación de alegaciones ................................................................................... 32
6. Anexo I: Errores frecuentes ............................................................................................ 34
6.1. Al acceder con Firefox: sec_error_reused_issuer_and_serial ................................. 34
6.2. Al acceder con Firefox: ssl_error_renegotiation_not_allowed ................................ 34
6.3. Internet Explorer: Error de Certificado: Exploración bloqueada .......................... 35
6.4. Para usuarios de Firefox 9 o superior y Windows XP o Windows Server 2003 ..... 36
6.5. Ya había firmado y vuelvo a tener errores en el proceso ......................................... 36
6.6. No realiza el proceso de firma: ................................................................................... 38
6.7. Autorización de ejecución Autofirma ........................................................................ 39
6.8. “Ha ocurrido un error realizando la operación. (SAF_03: Error en los parámetros
de entrada)” .............................................................................................................................. 41
6.9. Errores de Java de tipo accessDenied o MissingKey: ............................................... 46
6.10 Al instalar AutoFirma se muestra el error de que no se ha podido abrir un archivo
para escritura. .......................................................................................................................... 47
6.11 Cuando se instala Mozilla Firefox o se crea un nuevo perfil de usuario después de
la instalación de AutoFirma, éste no funciona: ..................................................................... 47
6.12 Al utilizar AutoFirma en un trámite web en Windows con un usuario distinto al
que lo instaló, no se abre el diálogo de selección de certificados: ........................................ 47

_______________________ _______________________
4
6.13. Al realizar la firma de una solicitud figura un mensaje de aviso: “no se puede
conectar con autofirma” .......................................................................................................... 51

_______________________ _______________________
5
1. INTRODUCCIÓN
Este documento contiene las instrucciones para realizar la presentación telemática de las solicitudes y su documentación adjunta a través de la Sede
del Consejo Superior de Deportes.
La presentación telemática requiere del uso del certificado digital y de mecanismos de firma electrónica, el uso de este tipo de tecnología depende directamente de la configuración de los equipos desde donde se utilizan, es
por ello que este documento pretende incluir además, por una parte las posibles configuraciones de dichos equipos en función de cada entorno y por
otra recoger los errores más comunes que se producen.
Es importante recalcar que al depender directamente de cada equipo cada
nueva actualización que se puede producir en cualquiera de los elementos implicados en el proceso puede requerir modificar las configuraciones
propuestas. Es por ello que este documento evolucionará en función de estas nuevas actualizaciones y de los posibles errores que vayan surgiendo en el
tiempo
.

_______________________ _______________________
6
2. CONCEPTOS
2.1. CERTIFICADOS DIGITALES
2.1.1. ¿Qué es un certificado digital?
Un certificado digital es una información que reside bien en una tarjeta física (por ejemplo el certificado asociado al DNI electrónico) o bien directamente en el navegador de su equipo, y que le permite identificarse y realizar ciertas
gestiones a través de su ordenador, sustituyendo la firma manuscrita por la firma digital.
Permite además cifrar las comunicaciones entre su equipo y los diferentes
sistemas a los que acceda, lo que garantiza
2.1.2. ¿Qué certificados digitales puedo usar?
Las aplicaciones del CSD utilizan todos los certificados admitidos por la plataforma de firma @firma. Pueden consultar los certificados admitidos en el
siguiente documento:
ANEXO - PROVEEDORES DE SERVICIOS DE CERTIFICACIÓN – v4.1
2.1.3. ¿Cómo puedo obtener un certificado digital?
Lo más habitual es utilizar el certificado correspondiente al DNI electrónico o
el expedido por la Fábrica Nacional de Moneda y Timbre. Puede encontrar toda la información necesaria para su solicitud, instalación y uso en las siguientes direcciones:
DNI electrónico: http://www.dnielectronico.es/ Certificado de persona física de la FNMT:
https://www.sede.fnmt.gob.es/certificados/persona-fisica
2.1.4. Cómo puedo verificar si mi certificado es válido
La plataforma de firma @firma ofrece una página web a través de la cual verificar sus servicios, entre los que se encuentra la validación del certificado
digital
https://valide.redsara.es/valide/

_______________________ _______________________
7
3. REQUISITOS DEL SISTEMA Y CONFIGURACIÓN
A continuación se detallan los requisitos recomendados para poder hacer uso de los mecanismos de firma utilizados en las aplicaciones del CSD.
3.1. NAVEGADORES
Solo funciona con los navegadores siguientes:
Internet Explorer en versión 11 o superior Google Chrome
Mozilla Firefox en versión 10.0 o superiores
3.1.1. Configuración de Internet Explorer
En caso de usar Windows 8, es necesario que ejecute el Internet Explorer desde el escritorio y Ejecutar Como Administrador.
3.1.1.1. Habilitar JavaScript
Herramientas > Opciones de Internet > Seguridad > Internet > Nivel personalizado >Automatización > Active scripting > Habilitar
3.1.1.2. Ventanas emergentes (popups)

_______________________ _______________________
8
Desactivar el bloqueo de ventanas emergentes (Popups) para las aplicaciones del CSD. Herramientas > Bloqueador de elementos emergentes
3.1.1.3. Permitir ejecutar controles ActiveX
Herramientas > Opciones de Internet > Seguridad > Internet > Nivel personalizado > Controles y complementos de ActiveX: Ejecutar controles y
complementos de ActiveX > Activar

_______________________ _______________________
9
3.1.2. Configuración de FireFox
3.1.2.1. Habilitar JavaScript
Herramientas > Opciones > Características Web o Contenido > Habilitar o Activar JavaScript
3.1.2.2. Ventanas emergentes (popups)
Herramientas > Opciones > Contenido > Bloqueador de ventanas emergentes
3.1.2.1. Configuración Vista Compatibilidad
Herramientas > Configuración Vista Compatibilidad No usar el modo vista compatibilidad para navegar en la web.

_______________________ _______________________
10
3.2. CERTIFICADOS
3.2.1. Instalación del Certificado Raíz de su Certificado Electrónico
Para que su certificado funcione correctamente es necesario que también tenga instalado el certificado raíz de la entidad emisora de su firma. Y que
verifique si tiene habilitados “Todos los Propósitos”. Lo habitual es que ya lo tenga instalado y que esté correctamente configurado, pero es conveniente verificarlo.
Para ello, lo más sencillo es que acceda a través del Internet Explorer,
Herramientas > Opciones de Internet > Pestaña Contenido > Certificados
Accedemos y seleccionamos Entidades de Certificación Raíz Emisoras de Confianza

_______________________ _______________________
11
Buscamos el certificado raíz correspondiente a nuestro certificado digital. Una
vez seleccionado el certificado, hacemos doble-click sobre él y en la pestaña Detalles > Modificar Propiedades marcar todas las opciones disponibles.
4. INSTALAR APLICACIÓN AUTOFIRMA
Autofirma es la aplicación que realizará el proceso de firma en el equipo. Por lo que es necesario tenerlo instalado a la hora de realizar a firma.
Para su correcta instalación, siga los pasos del siguiente manual de instalación:
https://sede.csd.gob.es/oficinavirtual/afirmamini/manual_instalacion.pdf

_______________________ _______________________
12
5. SEDE DEL CONSEJO SUPERIOR DE DEPORTES
A continuación se exponen algunas consideraciones generales del uso de la firma en el contexto de las aplicaciones del CSD y en el acceso de la Sede del
CSD.
5.1. ACCESO
El acceso a la zona privada de la Sede del CSD se realiza de dos formas diferentes:
Mis Trámites: Exclusivamente destinada a usuarios que ha hayan realizado previamente un trámite a través de este sistema y por lo
tanto ya estén registrados en el mismo.
Si no desea acceder con certificado o a través de Cl@ve y no tiene la
contraseña de acceso, puede solicitarla a través de la opción Recordar Contraseña

_______________________ _______________________
13
El sistema le solicita el NIF/NIE y le enviará un correo electrónico con una contraseña temporal con una caducidad de 5 días, que debe de
modificar en el primer acceso.
Catálogo de Trámites: Destinado a todos los usuarios estén o no previamente registrados en la Sede. En el caso de trámites exclusivamente destinados a Entidades, se
requiere de una tramitación íntegramente electrónica, esto significa que todas las solicitudes enviadas, deben de firmarse y registrarse
electrónicamente. Es por ello que se exige el uso de un Certificado Digital como medio para autenticarse y poder iniciar este tipo de trámites.
El acceso se realizará directamente desde la ficha del trámite deseado:
5.2. CÓMO INICIAR UN TRÁMITE DESDE EL CATÁLOGO:
A continuación, se describen las diferentes formas en que un usuario, previamente logado o no, puede iniciar un Trámite desde el Catálogo:
5.2.1. Presentación en la oficina de Registro
Sólo disponible para trámites que puedan ser iniciados por Personas Físicas
(o todos) y que además no estén marcados como obligatorio iniciar con

_______________________ _______________________
14
certificado. Cualquier trámite que solo pueda ser iniciado por Personas Jurídicas sólo podrá ser iniciado y tramitado por medios telemáticos. Esta opción requiere la descargar de los formularios y después de completarlos, la
presentación en una oficina de registro.
5.2.2. Presentación Telemática:
Solicita en la misma ficha del trámite la autenticación del usuario mediante los medios disponibles según los Tipos de solicitantes admitidos:
Entidades: Solo con certificado
Todos o Personas físicas: o Certificado
o Usuario/Contraseña o Cl@ve

_______________________ _______________________
15
El acceso al catálogo se realiza bien desde la pestaña superior, bien desde la zona privada en aquellos casos de usuarios logados en el sistema:

_______________________ _______________________
16
Cuando un usuario accede a un trámite para realizar una solicitud sobre la convocatoria activa, el sistema va a ir guiándole para identificar a los actores
de dicha solicitud.

_______________________ _______________________
17
Inici
a trám
ite si
n
certi
ficado
Solo puede iniciarlo si no es la primera vez que realiza
una solicitud
Solo aquellos trámites que permiten su presentación
en papel
Sólo para trámites en los que actúe como persona
física o representando como representante
previamente validado para dicho trámite de otra
persona física
Inicia trámite con
certificado
El sistema solicita información de sus datos de
contacto
¿Actúa representando a una Entidad o a una persona
física?
En caso afirmativo, introducir CIF/NIF del representado
Se verifica si es un representante validado para ese
trámite, si no lo es, solicita datos de representación (el
certificado puede aportarlo posteriormente)
Acceso al formulario de solicitud
Completarlo
Aportar la documentación que corresponda
Guardarlo como borrador, presentarlo en ventanilla o
presentarlo a través de la sede, en función de las
opciones disponibles
El usuario accede a la convocatoria del Trámite seleccionado y pueden darse las siguientes situaciones:
5.2.2.1. Usuario nuevo en la Sede:
1. Accede con su certificado o a través del sistema de verificación Cl@ve. El
sistema obtiene los datos genéricos del usuario y solicita los datos de
contacto

_______________________ _______________________
18
2. Una vez completados, seleccionará el tipo de solicitante de los disponibles
según cada trámite:
3. Puede iniciar el trámite de varias formas:
3.1. Como persona física: El solicitante es el interesado

_______________________ _______________________
19
Accede directamente al formulario de solicitud
3.2. Como persona física: El solicitante actúa en representación de otra persona
Debe de introducir el NIF/NIE y primer apellido de dicha persona y
validarlo. Si el sistema detecta que el usuario conectado ya es un representante validado, presenta sus datos en consulta y si no, solicita los datos de representación

_______________________ _______________________
20
Completar sus datos, introducir las fechas de representación y de forma opcional el certificado de representación, aunque este puede
ser aportado en el periodo de tramitación.
4. Como otro tipo de solicitante: El solicitante actúa en representación de la entidad que corresponda
Si el sistema detecta que el usuario conectado ya es un representante
validado, presenta sus datos en consulta y si no, solicita los datos de representación
Una vez completados los datos correspondientes, el usuario accede al formulario que corresponda para iniciar la solicitud.
En dicho formulario debe de completar los datos solicitados, puede actualizar los datos de representación en caso de tratarse de un representante no validado, seleccionar la forma de contacto:
En el caso de personas físicas, como mínimo una dirección postal y un correo electrónico
En el caso de Entidades, como mínimo una dirección de correo electrónico.
Se adjunta documentación en caso de que corresponda, para ello:
Pulsa el icono del tipo de documento que desee incorporar, seleccionar el archivo deseado y pulsar el botón Adjuntar

_______________________ _______________________
21
5. Acciones disponibles: En cada formulario puede encontrar opciones
diferentes de presentación en función de quién sea el solicitante, el
interesado y el tipo de trámite seleccionado. Las opciones disponibles pueden ser:
1. Borrador: Guarda los datos y documentos introducidos pero no se pone a disposición de los tramitadores. El usuario puede acceder en cualquier momento dentro del plazo de solicitud y presentarla. Si
accede fuera de plazo, ya no podrá realizar dicha presentación. 2. Enviar y presentar en ventanilla: Es una forma de presentación
habilitada para aquellos trámites que permitan presentación en papel y sólo cuando el solicitante sea una persona física. Almacena los datos en el sistema aunque para considerar la solicitud presentada, debe
realizar la presentación a través de una Oficina de Registro dentro de los plazos de solicitud. La fecha de alta en el sistema no se considera
fecha de presentación 3. Enviar: Esta opción requiere de haber accedido con certificado, ya que
requiere de firma digital. Es la que permite la presentación telemática completa. Una vez pulsado le botón Enviar Solicitud, se muestra la información
que va a firmar, en caso de haber adjuntado documentos, verifique que sus nombres están cargados en la lista Documentos y pulse el
botón Firmar:

_______________________ _______________________
22
Acepte la solicitud de permitir este sitio web para abrir un programa del equipo, sirve para poder utilizar la aplicación de AutoFirma y
realizar el proceso de firma con certificado:

_______________________ _______________________
23
Al aceptar procederá a cargar y procesar la firma con la aplicación
AutoFirma:

_______________________ _______________________
24
Se le solicita el certificado con el que quiere realizar la firma
Proceda a firmar. Y se envía automáticamente la solicitud.

_______________________ _______________________
25
5.2.2.2. Usuario que ya había iniciado previamente un trámite
en la Sede del CSD (previamente registrado)
El proceso es el mismo a partir del punto 1.3
5.3. SEGUIMIENTO DE LAS SOLICITUDES PRESENTADAS
El seguimiento se realiza desde la zona privada de los usuarios.
En cada solicitud mostrada, se incluyen las opciones que los usuarios pueden
realizar sobre ellas:
Para acceder al formulario de solicitud:
Consultar
Modificar los datos de contacto Incorporar nuevos documentos
Para eliminar los borradores

_______________________ _______________________
26
5.3.1. Actualización de los canales de comunicación
especificados en una solicitud
El solicitante puede modificar los datos de contacto de una solicitud en
cualquier momento. Para ello, debe acceder al formulario a través del icono
indicado desde la lista de solicitudes. En el formulario en la zona de
Canales de Comunicación
Si el nuevo canal de comunicación está disponible en la lista, basta con
cambiar la selección de los canales a usar y pulsar el botón
.
Si no está disponible, tenemos que darlo de alta a través del botón

_______________________ _______________________
27
Introduciremos el canal de comunicación deseado, pulsar Aceptar Y una vez de nuevo en el formulario, seleccionar los canales deseados y
pulsar el botón

_______________________ _______________________
28
5.3.2. Actualización de datos de representación
Cuando el representante aún no haya sido validado por un tramitador, puede actualizar sus datos incluyendo la incorporación o cambio del documento de representación accediendo a la solicitud correspondiente.
5.3.2.1. Si no adjuntó el documento
1. Basta con que seleccione el documento a través de la opción Examinar

_______________________ _______________________
29
2. Verifique que los datos de fechas son correctos y pulse el botón
Actualizar
5.3.2.2. Si lo adjuntó y necesita modificarlo o las fechas de
representación
1. Primero debe eliminarlo pulsando el icono Elimina documento y proceder de la misma forma que en el punto anterior.

_______________________ _______________________
30
5.3.2.3. Si sólo desea modificar las fechas o el cargo
Actualice los datos y pulse el botón Actualizar
5.3.3. Presentación complementaria de documentos
Una vez enviada la solicitud, el solicitante puede aportar más documentación aunque hay finalizado el plazo de solicitud.
Es necesario que acceda con su certificado para tener esta opción disponible ya que este proceso requiere de firma y presentación del documento incorporado a través del registro telemático.
Para ello accederá a la solicitud a través de la opción de Seguimiento de solicitudes mencionada en el punto anterior.
Y a través del icono

_______________________ _______________________
31
Accederá al formulario correspondiente y en la zona de documentos:
Recuerde que solo es posible adjuntar un archivo para cada tipo, si necesita
adjuntar más de uno, puede comprimirlos en una única carpeta comprimida o bien usar el apartado Otros que si permite adjuntar más de un archivo.
Al pulsar el icono disponible , se permite la selección del fichero a adjuntar.
Una vez adjuntado, se pulsa el botón Adjuntar documento y se presenta una
pantalla para confirmar el envío.

_______________________ _______________________
32
5.3.4. Subsanación de solicitudes
1. Sólo se pueden subsanar solicitudes que están en estado “Falta Subsanar”
2. El acceso a la subsanación de solicitudes se realiza desde la opción de Seguimiento de solicitudes
3. Seleccionar el expediente pendiente de subsanación y pulsar el botón Actualizar solicitud. Los pasos siguientes son los mismos que el punto
anterior (Ver)
5.3.5. Presentación de alegaciones
1. Sólo se pueden presentar alegaciones a solicitudes que estén en
estado Resolución Provisional 2. El acceso a la subsanación de solicitudes se realiza desde la opción de
Seguimiento de solicitudes

_______________________ _______________________
33
3. Seleccionar el expediente pendiente de subsanación y pulsar el botón Documentación y Registro.
Describa las alegaciones que va a presentar (1), seleccione el documento que contiene dichas alegaciones (2) y pulse el botón (3)
4. Se le pide confirmación de los datos
5. Y accede al formulario de firma de la misma forma que en los puntos anteriores, los pasos a dar son los mismos que los descritos en la
presentación de solicitudes (ver)

_______________________ _______________________
34
6. ANEXO I: ERRORES FRECUENTES
6.1. AL ACCEDER CON FIREFOX:
SEC_ERROR_REUSED_ISSUER_AND_SERIAL
Al intentar acceder con su certificado de usuario el sistema le reporta el siguiente error:
Ha recibido un certificado no válido. Por favor, contacte con el administrador o dirección de correo electrónico de contacto del
servidor y facilíteles la siguiente información: Su certificado contiene el mismo número de serie que otro certificado
emitido por la autoridad de certificación. Por favor, obtenga un nuevo certificado que contenga un número de serie único. (Código de error: sec_error_reused_issuer_and_serial)
Cuando se produce este error, una de las soluciones que se proporcionan en
los departamentos de soporte de Firefox es la siguiente: 1. Cierre Firefox 2. Busque la carpeta de perfil de Firefox que puede estar en una de estas
ubicaciones: 3. En Windows 7/Vista:
C:\users\[usuario]\AppData\Roaming\Mozilla\Firefox\Profiles\ 4. En Windows 95/98/ME: C:\WINDOWS\Application
Data\Mozilla\Firefox\Profiles\[aleatorio].[perfil]\
5. En Windows 2000/XP: C:\Documents and settings\[usuario]\Datos de programa\Mozilla\Firefox\Profiles\[aleatorio].[perfil]\
6. Y elimine al archivo cert8.dir de dicha carpeta De todas formas, si esto le resulta complicado nuestro consejo es que pruebe
a acceder a la sede con Internet Explorer.
6.2. AL ACCEDER CON FIREFOX: SSL_ERROR_RENEGOTIATION_NOT_ALLOWED
Al intentar acceder con mi certificado usando como navegador Firefox, me devuelve el error:
"ssl_error_renegotiation_not_allowed"

_______________________ _______________________
35
La página que está intentando ver no puede mostrarse porque no se ha podido verificar la autenticidad de los datos recibidos. Por favor, contacte con los administradores del sitio web para informarles de
este problema.
De manera alternativa, use la opción del menú Ayuda para informar del problema de este sitio web.
Es un error independiente de este sistema, está generado directamente por
el navegador, una de las soluciones que se proporcionan en los departamentos de soporte de Firefox es la siguiente:
1. Poner en el navegador Firefox about:config
2. Acceder aunque nos diga que tengamos cuidado 3. Buscar en el
filtro:security.ssl.allow_unrestricted_renego_everywhere__temporarily_available
4. Poner el valor a true haciendo doble click sobre la línea 5. Cerrar y volver a acceder
6.3. INTERNET EXPLORER: ERROR DE CERTIFICADO: EXPLORACIÓN BLOQUEADA
Con las versiones de Internet Explorer a partir de la V.7, inclusive, es posible que al acceder a la Sede Electrónica del Consejo Superior de Deportes, le
aparezca la pantalla que les mostramos a continuación, debido a que no está instalado el certificado raíz de la sede electrónica.
Usted, puede instalar este certificado, para ello debe pulsar sobre la opción, siguiendo los pasos que le indicamos a continuación:
1. Pulse sobre la opción: Vaya a este sitio web (no recomendado).
2. Sobre la barra de direcciones, pulse sobre el "Error de certificado", que
aparecerá sobre un fondo en rosa, como se muestra en la figura. Aquí

_______________________ _______________________
36
puede obtener información sobre el problema concreto. A continuación, pulse sobre "Ver certificados"
3. En la pantalla que le sale a continuación, pulse "Instalar certificado”
6.4. PARA USUARIOS DE FIREFOX 9 O SUPERIOR Y WINDOWS
XP O WINDOWS SERVER 2003
La carga del almacén de claves y certificados de Firefox 9 o superior por parte del MiniApplet @firma necesita que el sistema tenga instalado el entorno de ejecución redistribuible de Microsoft Visual C++ 2005. Si no
consigue acceder a sus certificados y claves privadas desde el MiniApplet @firma, necesitará descargarlo e instalarlo manualmente:
Windows XP y Windows Server 2003 en arquitectura x86. Descarga Windows XP y Windows Server 2003 en arquitectura x64. Descarga
6.5. YA HABÍA FIRMADO Y VUELVO A TENER ERRORES EN EL
PROCESO
Esto se puede deber a que se han producido actualizaciones en los
componentes de firma y el navegador o el java tienen en su “cache” los anteriores. Hay que eliminarlos para asegurar que se trabaja con la última versión de los mismos
1. Eliminar la cache del navegador

_______________________ _______________________
37
a. Opciones de Internet/Pestaña General/Eliminar/ Eliminar los archivos temporales
2. Verificar que tienes instalada la aplicación de AutoFirma.
Ejecutar Panel de Control / Programas y Características/
Verificar que existe el programa con nombre Autofirma:

_______________________ _______________________
38
De no existir seguir los pasos del punto y proceder a su instalación.
6.6. NO REALIZA EL PROCESO DE FIRMA:
Aparece la pantalla de “Autofirma”, pero no figura la pantalla de selección de certificado y lo tengo correctamente instalado.
Debemos comprobar que disponemos de la aplicación “Java”,
instalada, a través de la pestaña “inicio” de nuestro ordenador:
En el caso de que no lo tengamos instalado procederemos a su instalación.
Si lo tenemos instalado, procederemos a su actualización.
Tanto la instalación como la actualización se realizan a través de la siguiente url:

_______________________ _______________________
39
https://www.java.com/es/download/
Debemos seguir los pasos de la instalación.
6.7. AUTORIZACIÓN DE EJECUCIÓN AUTOFIRMA
La primera vez que se va a firmar con “Autofirma”.
Si se hace desde Chrome, mostrará la siguiente ventana informativa:
Se debe chequear la opción de “Recordar mi selección para todos los enlaces de este tipo” y pinchar el botón de “Ejecutar aplicación”, tal y como se
muestra en la siguiente imagen:
Los pasos a seguir son:
- Selección del certificado:

_______________________ _______________________
40
- Finalización de la firma en AFC con el resultado de la misma.
Si la Firma se lleva a cabo desde Firefox, te mostrará la siguiente ventana informativa:
Se debe chequear la opción de “Recordar mi elección para los enlaces afirma” y pinchar el botón de “Aceptar”, tal y como se muestra en la
siguiente imagen:

_______________________ _______________________
41
Continuar con los pasos de la firma indicados anteriormente.
6.8. “HA OCURRIDO UN ERROR REALIZANDO LA OPERACIÓN. (SAF_03: ERROR EN LOS PARÁMETROS DE ENTRADA)”
Si un Ciudadano tiene instalado previamente Autofirma en su PC, y no la versión que nos proporciona AFC, es decir, se la ha descargado desde la página:
https://sede.csd.gob.es/oficinavirtual/afirmamini/AutoFirma1.4.2.exe
Al realizar la firma le va a mostrar el siguiente error:
El error se solventa de la siguiente forma:
Ir a la carpeta donde se encuentra instalado “Autofirma” y pinchar en el ejecutable de desinstalación, tal y como se muestra en la imagen siguiente:

_______________________ _______________________
42
Tenemos que seguir las indicaciones que va dando el asistente de desinstalación del programa.
A continuación hay que instalar de nuevo la aplicación de “Autofirma” desde
el módulo desde el que se firma en la aplicación, siguiendo las instrucciones que se indican:
“Ha ocurrido un error realizando la operación (SAF_19: No hay ningún certificado válido en su almacén)”:
A la hora de firmar con AFC certificados, tal y como se muestra en la imagen:

_______________________ _______________________
43
La solución es Instalar certificados personales en el Almacén de CERTIFICADOS de WINDOWS.
Para poder firmar con la aplicación AUTOFIRMA, deberá tener instalado un
Certificado Personal (que incluya su clave privada/pública) en el Almacén de Certificados de Windows.
Para incluir el CERTIFICADO, se puede hacer de dos formas:
Abrir INTERNET EXPLORER, y pulse sobre “Opciones de Internet”:

_______________________ _______________________
44
Se abrirá una ventana donde deberá instalar su CERTIFICADO PERSONAL:
Si no tiene Internet Explorer instalado, esta operación se puede realizar también desde el panel de control de Windows. Para ello, debe hacer lo
siguiente:

_______________________ _______________________
45
Buscar la opción “Opciones de Internet”, desde la que ya se muestra la
pantalla para gestionar los certificados
Busque la pestaña de “Contenido” y pulse sobre el botón “Certificados”,
desde donde ya se puede Importar los certificados

_______________________ _______________________
46
6.9. ERRORES DE JAVA DE TIPO ACCESSDENIED O
MISSINGKEY:
“java.security.AccessControlException: accessDenied.
(java.lang.RuntimePermission accessClassInPackage.org.mozilla.jss.pkcs11)”.“atjava.security.AccessControlContext.checkPermission(Unknown Source)”.O también otros
parecidos en el que nos aparezca una excepción que contenga: “MissingKey”:
Esta incidencia se produce con los navegadores de la fundación Mozilla,
léase, Mozilla, Firefox,ThunderBird, además de con Netscape. Si estos navegadores están instalados en la misma máquina, provocan un
problema de acceso a los almacenes de Certificados.
Dicho problema no surge, si sólo se tiene instalado uno de ellos. Afecta a usuarios que intenten la firma web o la firma de ficheros mediante
Mozilla, si tienen varios navegadores instalados de dicha familia, y les impide realizar el proceso de forma correcta.
Para resolver la incidencia, y poder firmar formularios web y ficheros desde Mozilla.
Se debe proceder de la siguiente forma:
1. Desinstalar todos los navegadores de la familia Mozilla (Mozilla, Netscape,
Firefox, Thunderbird).
2. Borrar las siguientes carpetas: c:\Documents and Settings\"usuario"\Datos de programa\Mozilla.
De esa forma se eliminan todos los ficheros de los contenedores de
certificados. Finalmente se instala de nuevo el navegador de la familia FireFox que
deseemos, pero solo uno de ellos, y ya podremos firmar sin problemas.

_______________________ _______________________
47
6.10 AL INSTALAR AUTOFIRMA SE MUESTRA EL ERROR DE QUE NO SE HA PODIDO ABRIR UN ARCHIVO PARA ESCRITURA.
Es posible que durante la instalación se muestre el siguiente mensaje de
error:
Si ya tenía instalado AutoFirma ,compruebe que este no se está ejecutando, en cuyo caso el instalador no podrá sobrescribir los ficheros de instalación.
Cierre AutoFirma y pulse el botón reintentar. Si AutoFirma no se está ejecutando, es posible que el archivo en cuestión se
encuentre bloqueado por una ejecución o intento de instalación previo. Reinicie su equipo y pruebe a instalar nuevamente la aplicación.
6.11 CUANDO SE INSTALA MOZILLA FIREFOX O SE CREA UN NUEVO PERFIL DE USUARIO DESPUÉS DE LA INSTALACIÓN DE AUTOFIRMA, ÉSTE NO FUNCIONA:
Durante el momento de la instalación de AutoFirma, éste genera un
certificado para la comunicación entre la página web y la aplicación y lo instala en los almacenes de confianza del sistema y de Firefox. Si se crea un perfil de usuario de Firefox o se instala el propio Firefox después de la
instalación de AutoFirma, éste no contará con el certificado entre los que considera de confianza.
Para resolver este problema deberá desinstalar AutoFirma y volverlo a instalar. Tenga en cuenta, sin embargo, que esto implicará que se pierda la
configuración personalizada establecida en AutoFirma.
6.12 AL UTILIZAR AUTOFIRMA EN UN TRÁMITE WEB EN
WINDOWS CON UN USUARIO DISTINTO AL QUE LO INSTALÓ,

_______________________ _______________________
48
NO SE ABRE EL DIÁLOGO DE SELECCIÓN DE CERTIFICADOS:
La versión 1.4.2 de AutoFirma Windows instala los certificados de confianza
SSL únicamente para el usuario que instaló la aplicación. Por ese motivo el resto de usuarios no pueden utilizar AutoFirma para ejecutar las Operaciones
de firma dentro de trámites online. Se puede habilitar manualmente el uso de AutoFirma para el resto de
usuarios en los navegadores Internet Explorer y Google Chrome. Para ello, será necesario instalar como autoridad raíz de confianza el certificado
generado durante la instalación. El fichero del certificado se llama “autofirma.cer” y puede encontrarse en el
subdirectorio “AutoFirma” dentro del directorio en el que se haya instalado de AutoFirma. Por defecto:
• C:\Program Files (x86)\AutoFirma (En equipos de 64 bits)
• C:\Program Files\AutoFirma (En equipos de 32 bits) Para instalarlo, haremos doble clic sobre este certificado:
A continuación, pulsaremos el botón “Instalar certificado…”:

_______________________ _______________________
49
Seleccionaremos la opción “Colocar todos los certificados en el siguiente almacén” y pulsaremos el botón “Examinar…”:

_______________________ _______________________
50
Seleccionaremos el almacén “Entidades de certificación raíz de confianza” y pulsaremos “Aceptar”:
Pulsaremos el botón “Siguiente >” una vez hemos seleccionado el almacén al que importar el certificado:
Pulsaremos el botón “Finalizar” de la nueva ventana:

_______________________ _______________________
51
En el diálogo de seguridad que se nos muestra, confirmaremos que
deseamos confiar en este certificado pulsando el botón “Sí”. Finalmente, se nos habrá mostrado el resultado de importar el certificado.
Si el proceso finalizó correctamente, ahora podremos realizar trámites con
este usuario desde los navegadores Internet Explorer y Chrome.
6.13. AL REALIZAR LA FIRMA DE UNA SOLICITUD FIGURA UN
MENSAJE DE AVISO: “NO SE PUEDE CONECTAR CON AUTOFIRMA”
Esto es debido a que figura instalada la aplicación de autofirma por duplicado (figuran varias ventanas emergentes)
Para solventarlo, accedemos a Panel de Control agregar o quitar programas, observamos que tenemos dos instancias de Autofirma, versión 1.4.2 y
versión 1.4.3

_______________________ _______________________
52
Esto se debe a que anteriormente no se ha borrado correctamente la versión 1.4.2 y se ha instalado la 1.4.3 en la misma ubicación que la 1.4.2, por lo
que ahora no funciona correctamente.
Lo primero que debemos hacer es eliminar por completo la versión 1.4.2:
Iremos a panel de control/programas y características y seleccionaremos la aplicación de autofirma versión 1.4.2, con el botón derecho del ratón y
seleccionaremos desinstalar.
De esta forma podremos realizar la firma de forma correcta.