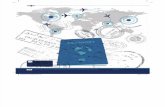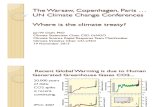Manual de firma de la Sede del CSD · prolongado en un mismo día, ejemplo: jornada de mañana,...
Transcript of Manual de firma de la Sede del CSD · prolongado en un mismo día, ejemplo: jornada de mañana,...
_______________________ _______________________
Manual de usuario
Sistema de Registro de
Actividades de Formación
Continua
Programa FOCO Manual de usuario para las Federaciones Versión 1.1
_______________________ _______________________
2
Histórico de versiones:
Versión Fecha Resumen de los cambios producidos
1.0 16/03/2014 Versión inicial del documento
1.1 27/04/2015
1.2 01/12/2016
1.3 25/10/2017
_______________________ _______________________
3
1. Introducción ..................................................................................................................... 4
2. Aplicaciones y puntos de acceso ..................................................................................... 5
2.1. Sede electrónica CSD .................................................................................................. 5
2.2. Aplicación OV/FOCO ................................................................................................. 6
2.3. Buscador de AFD ........................................................................................................ 7
2.4. Verificación de diplomas expedidos ........................................................................... 8
3. Usuarios de FOCO .......................................................................................................... 8
4. Preparación de solicitudes .............................................................................................. 9
4.1. Declaración responsable ............................................................................................. 9
4.2. Nuevos Tipos de AFC’s ............................................................................................. 11
4.3. Búsqueda, consulta y modificación de TAFC ......................................................... 15
4.4. Nuevas AFC’s... ......................................................................................................... 16
4.5. Búsqueda, consulta, modificación y cancelación de AFC. .................................... 19
4.6. Copia de Tipos de Actividad de Formación Continua: .......................................... 21
5. Inscritos y generación de diplomas .............................................................................. 22
5.1. Como realizar las inscripciones................................................................................ 22
5.2. Generación de diplomas ............................................................................................ 25
6. Solicitudes ...................................................................................................................... 26
6.1. Envío de solicitudes. Requisitos. .............................................................................. 26
6.2. Envío de solicitudes. Proceso. ................................................................................... 26
6.3. Seguimiento de solicitudes enviadas ........................................................................ 32
6.4. Subsanación de una solicitud ................................................................................... 32
6.5. Resolución Provisional y Alegaciones. .................................................................... 33
7. Requerimientos técnicos ............................................................................................... 36
8. Anexo I: dirección eletrónica Habilitada y Notificaciones ........................................ 36
8.1. Página de acceso: ....................................................................................................... 36
8.2. Registro ...................................................................................................................... 36
8.3. acceso al servicio: ...................................................................................................... 37 8.3.1. Acceso con DNI electrónico: .............................................................................. 38 8.3.2. Acceso con certificado electrónico: .................................................................... 38
8.4. Creación de nuestra deh y acceso a notificaciones: ................................................ 40 8.4.1. Menú horizontal: ................................................................................................. 40 8.4.2. Menú vertical: ..................................................................................................... 41
8.5. SUSCRIPCIÓN A PROCEDIMIENTOS: .............................................................. 42
_______________________ _______________________
4
1. INTRODUCCIÓN
Este manual recoge todas las funcionalidades disponibles dentro del Registro de Actividades de Formación Continua. Al tratarse de un trámite
recogido en el Catálogo de Trámites del CSD, las solicitudes por parte de las Federaciones del alta de nuevos Tipos de Actividades de formación Continua
(en adelante TAFC) deben de estar sujetas a los mecanismos de Firma y Registro usado en la Sede del CSD.
No obstante, este sistema está integrado con la Sede y permite la realización de todo el proceso dentro del mismo contexto. Este manual
pues, describe todos los pasos necesarios para dar de alta, solicitar, gestionar y realizar el seguimiento de los TAFC’ solicitados; además de la gestión posterior de las Actividades asociadas a los TAFC’s incorporados al
Registro a través de la Resolución Definitiva del trámite y la gestión de las inscripciones a dichas actividades (en adelante AFC).
_______________________ _______________________
5
2. APLICACIONES Y PUNTOS DE ACCESO
La información relativa al procedimiento administrativo “201511 - Solicitud de incorporación de actividades de formación continua al
programa FOCO”, esta accesible en la sede electrónica del CSD (Oficina virtual) al igual que el resto de procedimientos del organismo. En la ficha del
procedimiento estarán disponibles los datos de la convocatoria, plazos, modelos, información de resoluciones,… etc.
Además, también se puede realizar la solicitud de incorporaciones directamente desde la zona privada del Programa Foco.
Fuera el procedimiento de solicitud, los ciudadanos, pueden acceder al
conjunto de actividades formativas ofertadas a través del buscador.
2.1. SEDE ELECTRÓNICA CSD
Accediendo a sede electrónica del organismo, también llamada Oficina virtual
https://sede.csd.gob.es
_______________________ _______________________
6
Y luego en “catálogo de trámites”
Y al clicar en “201511 - Solicitud de incorporación de actividades de
formación continua al programa FOCO” se llega a la ficha del procedimiento
2.2. APLICACIÓN OV/FOCO
La gestión de las diferentes actividades de formación continua se realiza directamente desde el aplicativo OV/FOCO. También la solicitud de
incorporación al programa de nuevos tipos de AFC. La aplicación está disponible en: https://sede.csd.gob.es/ProgramaFoco/
_______________________ _______________________
7
Entrando en la aplicación, a través de la opción de menú “Solicitudes” se pueden gestionar las diferentes solicitudes de incorporación de nuevas TAFC a FOCO.
2.3. BUSCADOR DE AFD
Los ciudadanos tienen a su disposición un buscador de Actividades de Formación Continua Ofertadas en:
https://sede.csd.gob.es/buscadorfoco/
_______________________ _______________________
8
2.4. VERIFICACIÓN DE DIPLOMAS EXPEDIDOS
El sistema ofrece la posibilidad de verificar electrónicamente los diplomas expedidos. Los diplomas expedidos, disponen de un código QR que contiene
una dirección electrónica vinculada al sistema que permite la descarga del diploma correspondiente. Y de esta forma, verificar que el diploma se
corresponde efectivamente con el que expidió el sistema. Así mismo, los diplomas contienen un código de barras que contiene un código numérico que permite también la descarga del diploma generado por
el sistema.
3. USUARIOS DE FOCO
La gestión de los Tipos de Actividad, de sus Actividades asociadas y la
solicitud de nuevos Tipos en los plazos habilitados para tal fin, se realizan siempre desde el aplicativo de Foco. Es necesario que todos los usuarios que deseen acceder a este entorno, se
pongan en contacto con la contacto con la unidad de titulaciones del CSD para que se proceda a darlos de alta en la aplicación.
Los datos requeridos son los siguientes: Nombre y apellidos
NIF/NIE
Cuenta de correo electrónico
Teléfono de contacto
Nombre y CIF de la federación.
Los usuarios realizarán dos tipos de labores dentro del aplicativo de Foco:
1. Usuarios del ámbito de formación (gestores):
a) Realizarán tareas de: gestión de cursos (AFC), Inscripciones,
Diplomas, Preparación de solicitudes de nuevas AFC.
b) No necesitan certificado digital para hacer estas labores.
c) La aplicación permite que se use un certificado electrónico para
identificarse ante ella.
2. Representantes legales de la federación en el ámbito de FOCO.
a) Serán los encargados de firmar las solicitudes de registro de
los nuevos tipos de actividad. En el mismo momento de
realizar la primera solicitud, se les pedirá que aporten la
documentación que les acredita como representantes
habilitados para firmar dichas solicitudes.
b) Requiere firma electrónica (certificados FNMT, DNI-E…) para
realizar las solicitudes. Por lo que sólo podrán acceder a las
funcionalidades que permiten enviar las solicitudes cuando se
hayan logado con certificado digital
_______________________ _______________________
9
c) Es aconsejable que se den de alta en la Dirección Electrónica
Habilitada y en el sistema de notificaciones del 060
(Ver Anexo I).
Una misma persona puede ocuparse de ambos perfiles.
4. PREPARACIÓN DE SOLICITUDES
Cualquier usuario de foco, puede preparar una nueva solicitud de tipos de AFC para que posteriormente sea enviada por un representante legal de la
federación al CSD. El proceso tiene dos partes: Declaración Responsable y alta del nuevo Tipo
de AFC que se quiere solicitar. En detalle:
4.1. DECLARACIÓN RESPONSABLE
Es necesario que las Federaciones incorporen el Documento de Adhesión al Programa FOCO en curso para poder dar de alta TAFC’s asociadas a dicho
programa. Una vez adjuntado quedará a la espera de que el CSD lo valide. Es entonces cuando las Federaciones pueden dar de alta los TAFC.
Cuando el Programa FOCO actual finalice, será necesario que las federaciones vuelvan a adjuntar los documentos de adhesión al nuevo
programa. La primera vez que se entra en el menú “Declaración responsable”, una vez
seleccionada la Federación que corresponda y a través del botón Buscar, aparece la siguiente pantalla:
_______________________ _______________________
10
Hay que descargar el modelo de Documento de Adhesión, imprimirlo, rellenarlo y firmarlo manualmente un representante legal de la federación y volverlo a escanear.
Cuando ya se disponga de la declaración responsable rellena se vuelve a
entrar en la misma opción de menú y se pulsa la opción “Subir”. Aparecerá una ventana con la opción de “examinar” que permite seleccionar un documento del equipo (la declaración escaneada) y subirlo a la
aplicación.
Una vez subido el documento puede revisarse con la opción “consultar” y
quedará pendiente de ser validado por personal de la unidad de Titulaciones.
En la columna Accion se muestran en cada caso las opciones disponibles que puede realizar cada usuario. En este caso, cuando una Federación sube
un documento este pasa a estado “Incorporado” y el usuario puede:
: Ver el documento
:Subir un nuevo documento que reempace el primero
: Eliminarlo
_______________________ _______________________
11
En la columna Estado, se muestra el estado actual del documento pulsando
se accede al histórico de las acciones y de las versiones de los documento subidos. En este caso de un documento recién incorporado
Cuando la declaración responsable se haya validado, automáticamente
llegará un correo electrónico al representante legal de la federación informándole del cambio de estado de la misma: de no validada a validada.
Cuando la validación esté realizada habrá terminado esta fase y se podrá seguir con el resto de pasos de la solicitud.
La federación podrá solo consultar el documento y su histórico
4.2. NUEVOS TIPOS DE AFC’S
Desde el menú “Tipos de Actividades de Formación Continua” se gestionan los nuevos Tipos de AFC’s para su inclusión en FOCO.
Con la opción “Nuevo” aparece el formulario para dar de alta un nuevo tipo de AFC. Habrá que rellenar los siguientes campos:
Denominación: Nombre que recibe la actividad de formación continua. En la misma se debe mencionar el formato utilizado. Ejemplo: “Seminario de… “ “Taller de actualización en...”.
Formato: Se define por la estructura, duración y orientación del curso. Puede ser jornada, seminario, curso monográfico, congreso o
simposio.
_______________________ _______________________
12
Horas y Jornadas: duración en horas de la actividad de formación continua. La jornada es la agrupación de horas sin descanso prolongado en un mismo día, ejemplo: jornada de mañana, jornada
de tarde. Carácter: Hace referencia a la orientación general de la actividad de
formación continua, y puede ser de carácter general o específico. Se entiende por carácter general cuando se orienta a la adquisición de competencias profesionales transferibles a varias modalidades o a
otros ámbitos de la actividad física deportiva, y carácter específico cuando se orienta a adquisición de competencias profesionales
propias de la modalidad o especialidad deportiva. Perfil de los usuarios: El perfil hace referencia a las competencias
profesionales que la actividad de formación continua pretende
completar o actualizar. En este sentido se entiende por competencia profesional al conjunto de conocimientos y capacidades que permiten
el ejercicio de determinadas funciones en el ámbito deportivo. En este sentido hablamos de Perfil I el vinculado a competencias
relacionadas con la promoción, la iniciación y la enseñanza, de Perfil II el vinculado a competencias relacionadas con el perfeccionamiento técnico y la tecnificación, y de Perfil III cuando está vinculado a
competencias relacionadas con el alto rendimiento. Requisitos mínimos: Condiciones previas que debe cumplir el
asistente a una actividad de formación continua. Los requisitos mínimos siempre son los correspondientes al menor perfil profesional de los usuarios a los que va orientada la TAFC.
Objetivos: finalidad o propósitos a alcanzar con la actividad de formación continua, en los objetivos se debe indicar las competencias
profesionales que se pretenden adquirir o completar. Se deben enunciar mediante verbos de acción en infinitivo.
Esquema de contenidos: Relación de contenidos a cursar en la
actividad de formación continua. La relación debe estar organizada de forma jerárquica. En los contenidos se debe indicar el área o áreas de
conocimiento que se pretenden desarrollar. Perfil del profesorado: Requisitos que debe acreditar el
profesorado de la actividad de formación continua.
Relación de equipamiento: Instalaciones y medios necesarios para el desarrollo de la actividad de formación continua. Otros campos que
aparecen (Código, Fecha de Resolución, Fecha BOE) serán rellenados posteriormente por la administración.
Tanto los contenidos como los objetivos aparecerán en el reverso del diploma, por lo que se recomienda una redacción adecuada.
Botón Pre visualizar diploma se puede obtener una simulación de
un diploma.
_______________________ _______________________
14
Una vez relleno el formulario usar “Aceptar” para grabar los datos.
_______________________ _______________________
15
4.3. BÚSQUEDA, CONSULTA Y MODIFICACIÓN DE TAFC
Cualquier usuario de una federación puede consultar los Tipos AFC creados por la Federación. En el menú principal “tipos de Actividades de formación”
y clic en “buscar”. En la parte inferior aparecerá una relación de TAFC’s existentes.
Los estados disponibles de las TAFC son:
Borrador: Destinado para aquellos Tipos dados de alta en el sistema
pero para los que no se ha generado todavía una solicitud oficial de
alta en el Registro de Actividades de Formación.
Solicitada (enviada a OV para OK): Una vez firmada, registrada y
enviada la solicitud de alta del Tipo de AFC, este cambia
automáticamente a este estado.
Inactiva: Estado en el que se encuentran los Tipos solicitados en el
periodo piloto del programa Foco.
Resolución provisional Rechazada: en este estado se abre un
plazo de alegaciones para los usuarios de las Federaciones.
Resolución provisional Aceptada.
Resolución definitiva Rechazada.
Resolución definitiva Aceptada: Las TAF que se encuentren en
este estado serán las únicas que podrán dar de alta en el sistema y
gestionar Actividades de Formación Continua (AFC).
_______________________ _______________________
16
Aquellas que estén en estado borrador (sin solicitarse a OV) se podrán modificar haciendo “clic” en el icono de la columna detalle. El resto de TAFC que se encuentren en otro estado, solo podrán ser consultadas, ya que sus
datos forman parte de una petición de incorporación al programa FOCO.
Para eliminar una TAFC hay que entrar en el detalle de la misma. En la parte inferior de la pantalla está el botón “eliminar” para realizar esta acción. Se deberá atender a cierta lógica: no tiene cursos asociados, no
forma parte de una solicitud de incorporación a FOCO,…. Etc.
4.4. NUEVAS AFC’S...
Cuando una Tipo de Actividades de Formación Continua (TAFC) ya ha sido “Resuelta Definitiva: Aceptada” por el CSD, se pueden definir las
actividades de formación asociadas.
Para definir una nueva AFC hay dos vías. 1) Desde el menú “Tipos de Actividades de formación Continua” se
puede realizar una búsqueda de las TAFC definidas, lo que devolverá
una relación de TAFC. Al acceder a la información detallada de un
TAFC (bien en modo consulta o modificación) al final de la pantalla
aparece la opción de dar de alta un curso asociado a esta TAFC (alta
de AFC).
2) Desde el menú “Gestión de las Actividades de Formación Continua”
se accede al buscador de las mismas. Con el botón nuevo se puede
dar de alta una nueva AFC.
Las AFC pueden presentarse en diferentes estados. Los cambios de estado
de las AFC estarán asociados a las acciones que se vayan realizando sobre
la AFC.
Borrador (Datos incompletos): AFC dada de alta en el sistema pero
no con todos los datos obligatorios para su publicación
_______________________ _______________________
17
Pendiente de validación: cuando un usuario de Federación
completa todos los datos relativos a la AFC, esta pasa a este estado
hasta que un tramitador la valide.
Cancelada por Federación: Cuando una Federación quiere eliminar
una AFC del sistema utiliza este estado.
Caducada: Cambio automático de todas las AFC celebradas que
pasados 7 días desde la fecha de fin no tengan Inscritos o tengan
inscritos sin diplomas generados y hayan pasados 15 días de la
fecha de fin.
No validada: Cuando la federación da de alta una AFC en el sistema,
esta debe de esperar validación por parte del CSD para continuar con
el proceso de inscritos y para ser visible desde el buscador público.
Validada: Cuando la convocatoria de la AFC es comprobada por el
CSD y se ajusta a lo establecido en la Resolución, el CSD valida las
AFC. Desde ese momento se puede comenzar con el proceso de
inscripciones y se publica la AFC en el buscador de FOCO.
Bloqueada: El CSD se reserva el derecho de bloquear temporal una
AFC si lo considera oportuno.
Celebrada: AFC’s que previamente habían sido validadas que tienen
inscritos y cuya fecha de fin ha pasado.
Cerrada (diplomas editados) AFC con inscritos y celebradas para las
que ya se han generado sus diplomas.
Excluida: Actividad excluida del sistema por el CSD
_______________________ _______________________
19
Los campos y botones a utilizar son:
Federación: Restringida según el usuario que haya accedido.
Tipo de AFC: tipo de Actividad de formación continua a la que corresponde el curso (seminario,… etc.) que se está definiendo.
¿Dónde?: CCAA, Provincia, Localidad y Lugar de Celebración. ¿Cuándo?: Fecha de inicio, fecha de finalización, Horario. Otra información: número de plazas ofertadas, precio por
alumno, correo electrónico de contacto, página web información, precio por alumno, datos del responsable de la actividad.
Imágenes que se mostrarán en los diplomas, de forma opcional se pueden incorporar para cada Actividad el logo de los patrocinadores (y su descripción), la firma del presidente de la
Federación y el sello. En el diploma se mostrarán sólo si se han cargado previamente. En los tres casos, la forma de incorporar una
imagen se realiza dando los siguientes pasos: 1. Preparar las imágenes siguiendo las especificaciones en cuanto al
tamaño del fichero que se va a incorporar, la extensión permitida
y el tamaño en cm de las imágenes. Es importante seguir estas
indicaciones porque si no el diploma no se mostrará
correctamente
2. Seleccionar la imagen a través del botón y pulsar el botón Subir
que corresponda
3. No obstante, hasta que no se pulse el botón Aceptar, la imagen no
se asociará a la Actividad.
Una vez guardados los cambios, el sistema permite pre visualizar el diploma
para verificar que las imágenes subidas encajen correctamente en la plantilla.
En esta pantalla también están disponibles opciones para la gestión de alumnos y diplomas a realizar en fases posteriores: pestaña
“Inscritos”, botón “generar listado inscritos” y “generar control de asistencia”.
“Aceptar”: confirmar la creación de la AFC.
4.5. BÚSQUEDA, CONSULTA, MODIFICACIÓN Y CANCELACIÓN
DE AFC.
Al igual que con las TAFC, se puede acceder a la gestión completa de los cursos (AFC) programados por una federación. Para ello ir al menú
“Gestión de Actividades de Formación Continua”, aparece el botón “buscar”
_______________________ _______________________
20
que permite delimitar las búsquedas. Al lanzar una búsqueda nos devolverán una relación de AFC’s paginada.
Desde este listado se muestra información sobre las fechas y lugares de
celebración. También se muestras los estados del TAFC, de la AFC y la celebración. Por último y dependiendo de la lógica de los estados se pueden
realizar las acciones de consulta, modificación y cancelación de una AFC.
Es importante resaltar que si se accede a través del icono el acceso a la AFC es en consulta, es decir no se permite agregar inscritos ni generar
diplomas ni actualizar datos.
Para actualizar hay que acceder a través del icono
Si una Federación modifica algún dato de una AFC Validada, automáticamente ésta pasa a estar de nuevo Pendiente de Validación. Cada
cambio que realice la federación de aquellas AFC’s validadas, se registra en un histórico al que se puede acceder desde la pestaña seguimiento.
_______________________ _______________________
21
4.6. COPIA DE TIPOS DE ACTIVIDAD DE FORMACIÓN CONTINUA:
Existe la posibilidad de Copiar TAFC´S, siempre que se cumplan dos requisitos:
Tiene que tener asociadas Actividades de Formación Continua
Dicha actividad debe disponer de Diplomas editados.
Si no se cumplen estos dos requisitos, no figurará la opción De “Copia y creación de una nueva TAFC”.
Para ello debemos acceder a:”Tipos de actividades de Formación Continua” y realizar la Búsqueda según el criterio que deseemos:
Nos figurará el listado de TAFC y seleccionaremos el deseado, a través de la
opción “Consultar”
Nos figurará el Detalle del Tipo de Actividad:
Y seleccionaremos “Copiar y crear una nueva TAFC” (figura en la parte inferior de la pantalla):
_______________________ _______________________
22
Aceptamos el mensaje de aviso que nos confirma que la gestión se ha
realizado correctamente:
Si accedemos a la búsqueda de TAFC´S, figurará la copia realizada:
De esta forma, podemos realizar las modificaciones que precisemos sin necesidad de gestionar una nueva.
5. INSCRITOS Y GENERACIÓN DE DIPLOMAS
5.1. COMO REALIZAR LAS INSCRIPCIONES
Disponible a través de la opción de Modificación de una AFC. El proceso de inscripción está disponible sólo para aquellas AFC’s en estado Validada.
_______________________ _______________________
23
El proceso de inscripción se puede realizar de dos formas diferentes:
1. Inscribiendo a los ALUMNOS/AS y/o PONENTES de uno en uno,
pulsando el botón Nueva Inscripción y completando los datos
solicitados
2. Inscribiendo a los ALUMNOS/AS y/o PONENTES de forma masiva a
través de la plantilla propuesta por el sistema y disponible para su
descarga en la misma pantalla de inscripción. Este fichero en formato
Excel está configurado para minimizar los posibles errores al ser
_______________________ _______________________
24
incorporado en el sistema. Es importante seguir los pasos indicados
en la pantalla
a. Descargue la plantilla y guárdela en su equipo b. Al abrir el archivo Excel de dicha platilla debe de habilitar la
edición y las macros
c. Complete los datos de los inscritos, teniendo cuidado con los
formatos de los datos introducidos: o NIF: 9 posiciones completando con 0 a las izquierda si
es menor y sin guiones o Fecha dd/mm/aaaa o Sexo y Tipo de inscripción solo se permitirán
inscripciones con valores entre los que propone la
plantilla
o Dirección de correo electrónico: con formato correcto
Y recuerde pulsar validar para verificar este tipo de comprobaciones.
d. Guarde una copia del fichero
_______________________ _______________________
25
e. Incorpórelo al sistema a través del campo Subir Fichero de inscritos, el sistema le informará de las inscripciones realizadas y de las que han generado algún tipo de error.
Una vez incorporados los datos, y siempre que no se hayan generado los
diplomas, las federaciones pueden modificar e incluso eliminar a los
inscritos a través de las opciones disponibles
Si los diplomas ya han sido generados y por lo tanto la AFC está en
estado “Cerrada (Diplomas generados)”, sólo los tramitadores podrán
modificar los datos de un inscrito y regenerar su diploma en caso de
errata.
5.2. GENERACIÓN DE DIPLOMAS
Sólo se permite generar los diplomas a partir del último día de la Actividad.
El usuario de la Federación debe de marcar la asistencia o no del inscrito a la AFC y en ese momento generar los diplomas correspondientes. Se
permite realizar una pre-visualización previa de dichos diplomas para minimizar el riesgo de erratas, de esa forma si se detecta antes de Cerrar la AFC, las propias federaciones pueden proceder a su corrección.
Una vez generados, el estado de la AFC pasa automáticamente a “Cerrada (Diplomas editados)”
_______________________ _______________________
26
6. SOLICITUDES
La incorporación de nuevas TAFC al programa FOCO es un procedimiento
administrativo catalogado en la sede electrónica del CSD (código 201511). Como tal, debe solicitarse a la unidad de Titulaciones del CSD mediante
mecanismos de administración electrónica. Desde la opción “Solicitudes” del menú principal se pueden realizar diferentes gestiones relacionadas con este procedimiento administrativo:
ver solicitudes en curso (seguimiento), realizar nuevas solicitudes, subsanar aquellas solicitudes que lo requieran…
6.1. ENVÍO DE SOLICITUDES. REQUISITOS.
Para poder enviar nuevas solicitudes al CSD, o lo que es lo mismo, para
pedir la incorporación de TAFC (en estado borrador) al programa FOCO, es necesario que se cumplan una serie de requisitos funcionales:
1) El usuario que accede al sistema debe ser el representante legal de la
federación al menos para el procedimiento 201511 y debe de poder
acreditarlo en el momento de iniciar su solicitud aportando las fechas
en las que va a ejercer dicha representación y el documento que le
acredita como tal.
2) El usuario ha iniciado sesión con un certificado reconocido (FNMT,
DNIE… etc.)
3) Se ha validado la incorporación al programa FOCO mediante la
“declaración responsable”.
4) El plazo de solicitud de incorporación al FOCO está abierto.
5) Se han grabado los datos de la TAFC a solicitar.
6.2. ENVÍO DE SOLICITUDES. PROCESO.
Un usuario que cumpla los requerimientos del apartado 6.1 debe entrar en la aplicación de FOCO. Al clicar en el menú solicitudes, aparece el botón nueva solicitud.
Después se mostrar una lista de aquellas TAFC que cumplen los
requerimientos.
_______________________ _______________________
27
Seleccionar una y clic en el botón “Seleccione TAFC” correspondiente.
El sistema verifica si el usuario conectado es un Representante de la Federación aprobado para realizar solicitudes del Programa Foco en nombre de su Federación, si lo es, muestra sus datos de representación y no pude
realizar cambios, si aún no es representante o todavía no ha sido aprobado, muestra sus datos para que los pueda actualizar si quiere
Una vez completados, al pulsar el botón “Solicitar”, el sistema prepara el
formulario de solicitud para la Oficina Virtual (sede electrónica) del CSD. En la parte superior aparecerán los datos correspondientes al representante legal, solo se pueden modificar si la representación aún no ha sido validada
por los Administradores del Sistema y los datos de contacto.
_______________________ _______________________
28
Hay que asegurarse de se marca la opción relativa a notificaciones. El nombre de la TAFC ya aparece pre-relleno. A continuación clicar en el botón “Enviar Solicitud”.
Nos aparecerá un breve resumen de la solicitud para ser firmado
electrónicamente. Clic en “Firmar solicitud”.
_______________________ _______________________
29
Durante el proceso se cargará el sistema de firma basado en Java /@firma.
Es normal que el proceso de carga de componentes Java se demore un poco. Es normal que aparezcan ventanas emergentes como las siguientes.
Deberemos marcar las opciones de continuar / permitir (las veces necesarias) hasta que el sistema nos permita firmar la solicitud electrónicamente). También es habitual que el sistema nos pida la
contraseña de acceso a nuestro repositorio de certificados o DNIE
Acepte la solicitud de permitir este sitio web para abrir un programa del
equipo, sirve para poder utilizar la aplicación de AutoFirma y realizar el proceso de firma con certificado:
_______________________ _______________________
30
Al aceptar procederá a cargar y procesar la firma con la aplicación
AutoFirma:
_______________________ _______________________
31
Se le solicita el certificado con el que quiere realizar la firma
Proceda a firmar. Y se envía automáticamente la solicitud.
_______________________ _______________________
32
6.3. SEGUIMIENTO DE SOLICITUDES ENVIADAS
Desde el menú solicitudes, haciendo una búsqueda, nos muestra una relación de solicitudes de incorporación a FOCO y su estado. Con el icono
bajo la columna acceso se puede consultar una solicitud.
Desde la pantalla de consulta es posible ver los datos o imprimir una copia de la misma.
6.4. SUBSANACIÓN DE UNA SOLICITUD
Durante la tramitación de una solicitud puede ocurrir que el CSD considere que hay información que necesita ser corregida. Tal extremo se comunicará
a través un “requerimiento de subsanación” según lo dispuesto en la convocatoria.
Al consultar nuestras solicitudes estos casos se muestran con el estado “falta subsanar” y el icono de acceso cambia para indicarnos que se permite realizar la subsanación.
Al hacer clic en el icono de acceso aparece una pantalla con los datos de la solicitud. En la parte superior se muestra la información del requerimiento.
Si el tramitador ha adjuntado algún documento explicativo es posible consultarlo desde “ver documentos adjuntos”.
_______________________ _______________________
33
Para realizar la subsanación se puede subir un documento (por ejemplo un Word) al sistema con la corrección oportuna solicitada. Bastará con usar los botones “examinar” (para localizar el escrito en cuestión), “añadir”
(incorporarlo al expediente) y “enviar solicitud” para hacer efectivo lo anterior.
Al clicar en “Enviar solicitud” desencadena un nuevo proceso de firma.
6.5. RESOLUCIÓN PROVISIONAL Y ALEGACIONES.
Durante la tramitación de las solicitudes se realizará una primera resolución
provisional. Esta resolución se publicará en la sede electrónica del CSD (oficina virtual), en la ficha del procedimiento, en la zona de documentos
descargables.
_______________________ _______________________
34
Las resoluciones provisionales, desde su publicación, tienen un periodo en el que el interesado puede presentar alegaciones.
Esta parte del procedimiento de alegaciones tiene que ser realizada también por el representante legal de la federación para el programa FOCO usando
un certificado electrónico. Para ello debe acceder al aplicativo FOCO a la opción de solicitudes y clic en “Buscar”. El sistema mostrará las solicitudes realizadas y al estar en estado ·Resolución provisional se podrá realizar la
acción de “presentar alegación”.
En aquellos casos en los que las TAFC estén en estado Resolución
provisional (Rechazada) el usuario puede presentar Alegaciones. El icono disponible muestra el panel que permite su presentación en forma de documento.
_______________________ _______________________
35
Es necesario presentar un documento que contenga las alegaciones
presentadas, al seleccionarlo y pulsar el icono Adjuntar Documento Alegaciones, accedemos a una pantalla en la que se realiza el proceso de firma y registro de las alegaciones presentadas
_______________________ _______________________
36
7. REQUERIMIENTOS TÉCNICOS
Es necesario realizar una serie de pasos previos y necesarios para poder presentar la solicitud firmada. Puede seguir los pasos referenciados en la siguiente página en la que se incluyen manuales que le ayudarán en este
proceso:
https://sede.csd.gob.es/oficinavirtual/PruebaFirma.aspx
8. ANEXO I: DIRECCIÓN ELETRÓNICA HABILITADA Y
NOTIFICACIONES
8.1. PÁGINA DE ACCESO:
https://notificaciones.060.es/PC_init.action.
Nos aparece la siguiente pantalla, en la que seleccionamos la opción “Dese de alta con DNI o Certificado electrónico”:
8.2. REGISTRO
Seleccionamos la opción “Registrarse”:
_______________________ _______________________
37
8.3. ACCESO AL SERVICIO:
El acceso se realiza a través de DNI electrónico o certificado electrónico:
Si tenemos más de un certificado nos dará la opción de seleccionar cualquiera de ellos:
_______________________ _______________________
38
8.3.1. Acceso con DNI electrónico:
Si optamos por el DNI electrónico nos solicitará el PIN, lo cumplimentamos
y aceptamos:
8.3.2. Acceso con certificado electrónico:
Si accedemos a través de un certificado electrónico, la pantalla emergente
que figura es:
_______________________ _______________________
39
Aceptamos e introducimos nuestra contraseña y seleccionamos “Permitir”:
Figurará la siguiente pantalla en la cual tenemos acceso al servicio de
notificaciones, seleccionamos “Acceder al servicio”:
_______________________ _______________________
40
8.4. CREACIÓN DE NUESTRA DEH Y ACCESO A
NOTIFICACIONES:
De esta forma hemos creado nuestra “Dirección Electrónica Habilitada”
(DEH), desde la cual tenemos acceso a un menú horizontal y otro vertical.
Veamos cada uno de ellos:
8.4.1. Menú horizontal:
Tenemos acceso a:
Notificaciones Comunicaciones
Procedimientos Certificaciones
Perfil
_______________________ _______________________
41
8.4.2. Menú vertical:
En el menú vertical tenemos acceso a las Notificaciones y a su gestión,
teniendo la opción de:
Acceder a las carpetas creadas. Crear carpetas Cambiar nombre de carpetas
Borrar carpetas
_______________________ _______________________
42
8.5. SUSCRIPCIÓN A PROCEDIMIENTOS:
Para tener acceso a notificaciones, debemos primero suscribirnos a algún procedimiento, veamos cómo realizarlo:
Desde la pantalla principal, seleccionamos la tercera opción “Entre al buzón de notificaciones”, y seleccionamos “Entrar”:
_______________________ _______________________
43
Figurará nuestro buzón de notificaciones:
Seleccionamos: “Procedimientos” y posteriormente, “suscripción a procedimientos”:
Y seleccionamos el “Organismo emisor” (en este caso el Consejo Superior de Deportes) y la categoría (a modo de ejemplo, recursos, quejas y sugerencias):
_______________________ _______________________
44
Clic leamos en la casilla que figura a la izquierda del código del procedimiento y seleccionamos “suscribirse”:
Aceptamos las condiciones de suscripción a procedimientos e introducimos
el código de validación que figurará en el correo electrónico que hayamos informado y seleccionamos “firmar”:
_______________________ _______________________
45
Figurará el mensaje de confirmación:
Una vez que nos hemos dado de alta en el/los procedimientos deseados, podemos recibir comunicaciones y/o notificaciones de los mismos: