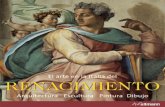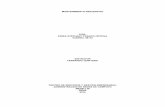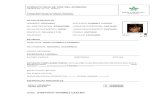Manual de formulas de fecha stephany gutierrez henao
-
Upload
santiagoamayahenao -
Category
Documents
-
view
114 -
download
2
Transcript of Manual de formulas de fecha stephany gutierrez henao

MANUAL DE FORMULAS DE FECHA, TEXTO, FINANCIERAS, LOGICAS, MATEMATICAS EN EXCEL
MATEO MERCADO ESINOSA
STEPHANY GUTIERREZ HENAO
10 D
MEDIA TECNICA
MEDELLIN
2013

FORMULAS DE FECHAS
Agregar un número de días a una fecha
Utilice el operador de adición (+) para realizar esta tarea.
Ejemplo de hoja de cálculo
El ejemplo puede resultar más fácil si lo copia en una hoja de cálculo en blanco.
1234
A B
Fecha Días que se desea agregar
09.06.07 3
=HOY() 5
10.12.08 54
Fórmula Descripción (Resultado)
=A2+B2 Agrega 3 días a 09.06.07 (12.06.07)
=A3+B3 Agrega 5 días al día actual (varía)
=A4+B4 Agrega 54 días a 10/12/2008 (2/2/2009)
Agregar un número de meses a una fecha
Utilice las funciones FECHA, AÑO, MES y DIA para realizar esta tarea.
Ejemplo de hoja de cálculo
Este ejemplo se puede copiar a una hoja de cálculo en blanco.
1234
A B
Fecha Meses que se

desea agregar
09.06.07 3
02.09.07 5
10.12.08 25
Fórmula Descripción
(Resultado)
=FECHA(AÑO(A2),MES(A2)+B2,DIA(A2))
Agrega 3 meses a 09.06.07
(09.09.07)
=FECHA(AÑO(A3),MES(A3)+B3,DIA(A3))
Agrega 5 meses a 02.09.07
(02.02.08)
=FECHA(AÑO(A4),MES(A4)+B4,DIA(A4))
Agrega 25 meses a
10/12/2008
(10/1/2011)
Agregar un número de años a una fecha
Utilice las funciones FECHA, AÑO, MES y DIA para realizar esta tarea.
Ejemplo de hoja de cálculo
El ejemplo puede resultar más fácil si lo copia en una hoja de cálculo en blanco.
¿Cómo?
1234
A B
Fecha Años que se desea agregar
09.06.07 3
02.09.07 5
10.12.08 25

Fórmula Descripción (Resultado)
=FECHA(AÑO(A2)+B2,MES(A2),DIA(A2)) Agrega 3 años a 09.06.07 (09.06.10)
=FECHA(AÑO(A3)+B3,MES(A3),DIA(A3)) Agrega 5 años a 02.09.07 (02.09.12)
=FECHA(AÑO(A4)+B4,MES(A4),DIA(A4)) Agrega 25 años a 10/12/2008 (10/12/2033)
Agregar una combinación de días, meses y años a una fecha
Utilice las funciones FECHA, AÑO, MES y DIA para realizar esta tarea.
Ejemplo de hoja de cálculo
El ejemplo puede resultar más fácil si lo copia en una hoja de cálculo en blanco.
12
A
Fecha
09.06.07
Fórmula Descripción (Resultado)
=FECHA(AÑO(A2)+3,MES(A2)+1,DIA(A2)+5)
Agrega 3 años, 1 mes y 5 días a 9/6/2007 (14/7/2010)
=FECHA(AÑO(A2)+1,MES(A2)+7,DIA(A2)+5)
Agrega 1 año, 7 meses y 5 días a 9/6/2007 (14/1/2009)
La fórmula anterior tiene los siguientes argumentos.
Fórmula para agregar fechas
fecha_inicial: fecha o referencia a una celda que contiene una fecha
años_agregados: número de años que se desea agregar

meses_agregados: número de meses que se desea agregar
días_agregados: número de días que se desea agregar
FORMULAS DE TEXTO
Cambiar de mayúsculas a minúsculas o viceversa
Utilice las funciones MAYUSC, MINUSC o NOMPROPIO para realizar esta tarea.
Ejemplo de hoja de cálculo
El ejemplo puede resultar más fácil si lo copia en una hoja de cálculo en blanco.
1
2
A
Nombre
nancy Davolio
Fórmula Descripción (Resultado)
=MAYUSC(A2) Cambia el texto a todo MAYÚSCULAS (NANCY DAVOLIO)
=MINUSC(A2) Cambia el texto a todo minúsculas (nancy davolio)
=NOMPROPIO(A2) Cambia el texto a tipo título (Nancy Davolio)
Comprobar si una celda contiene texto
Utilice la función ESTEXTO para realizar esta tarea.
Ejemplo de hoja de cálculo

El ejemplo puede resultar más fácil si lo copia en una hoja de cálculo en blanco.
¿Cómo?
123
A
Datos
Davolio
123
Fórmula Descripción
=ESTEXTO(A2) Comprueba si la celda A2 tiene texto (VERDADERO)
=ESTEXTO(A3) Comprueba si la celda A3 tiene texto (FALSO)
Comparar el contenido de las celdas
Utilice la función IGUAL para realizar esta tarea.
Ejemplo de hoja de cálculo
El ejemplo puede resultar más fácil si lo copia en una hoja de cálculo en blanco.
1234
A
Datos
BD122
BD123
BD123
Fórmula Descripción (Resultado)
=IGUAL(A2,A3)
Compara el contenido de A2 y A3 (FALSO)

=IGUAL(A3,A4)
Compara el contenido de A3 y A4 (VERDADERO)
Combinar texto y números
Si una columna que desea ordenar contiene números y texto (como Producto nº 15, Producto nº 100, Producto nº 200), puede que no se ordene como esperaba. Puede utilizar un formato de números para
agregar texto sin cambiar la forma de ordenarse los números.
1. Seleccione las celdas a las que desea dar formato.
2. En el menú Formato, haga clic en Celdas y después en la ficha Número.
3. En la lista Categoría, haga clic en una categoría y, a continuación, haga
clic en un formato integrado que se asemeje al que se desee.
4. En la lista Categoría, haga clic en Personalizada.
5. En el cuadro Tipo, modifique los códigos de formato de número para
crear el formato que desee.
Para ver el texto y los números de una celda, escriba los caracteres de texto entre comillas ("") o ponga delante de los números una barra
invertida (\). Modificar un formato integrado no implica que se quite el formato.
PARA VER USE ESTE CÓDIGO
12 como Producto nº 12 "Producto nº " 0
12:00 como 12:00 a.m. EST h:mm a.m./p.m. "EST"
-12 como $-12,00 Defecto y 12 como $12,00 Exceso $0,00 "Exceso";$-0,00 "Defecto"
FORMULAS DE FINANCIERA
Calcular un saldo acumulativo
1. Configurar una hoja de cálculo como el siguiente ejemplo o copiarla a
una hoja de cálculo en blanco.

Ejemplo
1
2
3
A B C
Depósitos Reembolsos Balance
$1,000 $625 =SUMA(A2,-B2)
1000 740 =SUMA(C2,A3,-B3)
2. Haga clic fuera de la celda C3 para ver el total calculado.
3. Para mantener el balance corriente, agregue una fila para cada nueva
entrada.
Función de hoja de cálculo AMORTIZLIN
Devuelve la amortización lineal de un bien al final de un ejercicio fiscal determinado. Esta función se
proporciona para el sistema contable francés. Si se compra un activo durante el período contable, la regla
de prorata temporis se aplica al cálculo de la amortización.
Sintaxis
AMORTIZLIN(costo;compra;primer_período;bruto;período;tasa;base_anual)
Costo es el costo o valor de compra del bien.
Compra es la fecha de compra del bien.
Primer_período es la fecha del final del primer período.
Valor residual es el valor residual o valor del bien al final del período de la amortización.
Período es el período de la amortización.
Tasa es la tasa de amortización.
Base es la base anual utilizada.
Base Base para contar días
0 360 días (Método NASD)

1 Actual
3 365 al añ006F
4 360 al año (Sistema europeo)
Ejemplo3
Supongamos que una máquina comprada el 19 de agosto cuesta 2400 $, tiene un valor residual de 300 $,
con una tasa de amortización del 15%. El 31 de diciembre de 1993 es el final del primer período.
AMORTIZLIN(2400;34199;34334;300;1;0,15;1) es igual a un primer período de amortización de 360 $.
Función de hoja de cálculo AMORTIZPROGRE
Devuelve la amortización por cada período contable. Esta función se proporciona para el sistema contable
francés. Si se compra un activo durante el período contable, la regla de prorata temporis se aplica al
cálculo de la amortización. Esta función es similar a AMORTIZLIN, excepto que el coeficiente de
amortización se aplica al cálculo de acuerdo a la vida esperada del bien.
Sintaxis
AMORTIZPROGRE(costo,compra,primer_período,bruto,período,tasa,base_anual)
Costo es el costo o valor de compra del bien.
Compra es la fecha de compra del bien.
Primer_período es la fecha del final del primer período.
Valor residual es el valor residual o valor del bien al final del período de la amortización.
Período es el período de la amortización.
Tasa es la tasa de amortización.
Base es la base anual utilizada.

Base Base para contar días
0 360 días (Método NASD).
1 Actual
3 365 al año
4 365 al año (Método europeo)
Observaciones
∙ Esta función devuelve la amortización hasta el último período de vida del bien o hasta que el
valor acumulado de dicha amortización sea mayor que el valor inicial del bien menos el valor residual.
∙ Los coeficientes de amortización son:
Vida del bien (1/tasa) Coeficiente de amortización
Entre 3 y 4 años 1,5
Entre 5 y 6 años 2
Más de 6 años 2,5
∙ La tasa de amortización crecerá un 50% para el período que precede al último período y crecerá
un 100% para el último período.
∙ Si la vida del bien está entre 0 y 1, 1 y 2, 2 y 3 ó 4 y 5; la función devuelve el valor de error
#¡NUM!
Ejemplo
Supongamos que una máquina comprada el 19 de agosto de 1993 cuesta 2400 $, tiene un valor residual de
300 $, con una tasa de amortización del 15 por ciento. El 31 de diciembre de 1993 es el final del primer
período.
AMORTDEGRC(2400;34199;34334;3000;1;0,15;1) es igual a un primer período de amortización de 7752 $.

Función de hoja de cálculo DB
Devuelve la depreciación de un bien durante un período específico usando el método de depreciación de
saldo fijo.4
Sintaxis
DB(costo;valor_residual;vida;período;mes)
Costo es el valor inicial del bien.
Valor_residual es el valor al final de la depreciación.
Vida es el número de períodos durante los cuales se deprecia el bien (también conocido como vida útil
del bien).
Período es el período para el que se desea calcular la depreciación. Éste debe usar las mismas unidades
que el argumento vida.
Mes es el número de meses del primer año; si se pasa por alto, se asume que es 12.
Observaciones
El método de depreciación de saldo fijo calcula la depreciación a tasa fija. La función DB usa las
fórmulas siguientes para calcular la depreciación durante un período:
(costo - depreciación total de períodos anteriores) * tasa
donde:
tasa = 1 - ((valor_residual / costo) ^ (1 / vida)), redondeado hasta tres posiciones decimales.
La depreciación del primer y último períodos son casos especiales. La función DB usa la fórmula
siguiente para calcular el primer período:
costo * tasa * mes / 12
Para calcular el último período, DB usa la fórmula siguiente:
((costo - depreciación total de períodos anteriores) * tasa * (12 - mes)) / 12

Ejemplos
Supongamos que una fábrica compra una máquina nueva. La máquina cuesta 1.000.000 $ y tiene una vida
útil de seis años. El valor residual de la máquina es 100.000 $. Los ejemplos siguientes muestran la
depreciación durante la vida de la máquina. Los resultados se redondean a números enteros.
DB(1000000;100000;6;1;7) es igual a 186.083 $
DB(1000000;100000;6;2;7) es igual a 259.639 $
DB(1000000;100000;6;3;7) es igual a 176.814 $
DB(1000000;100000;6;4;7) es igual a 120.411 $
DB(1000000;100000;6;5;7) es igual a 82.000 $
DB(1000000;100000;6;6;7) es igual a 55.842 $
DB(1000000;100000;6;7;7) es igual a 15.845 $
FORMULAS DE LOGICAS
estos operadores se llaman binarios ya que la operación se realiza entre dos operandos, para Excel estos operandos son el contenido numérico de dos celdas, por lo tanto podemos compararlas.

Supongamos que una empresa quiere saber si el balance semanal de un determinado mes tuvo ganancias o pérdidas, para lo que confeccionó la siguiente tabla
donde se introdujo la fórmula
en la celda D3 y luego se la arrastró hasta la fila 6
Cuando esta fórmula se anida con la función SI , por ejemplo, deja de ser una fórmula para transformarse en una proposición lógica y en este caso podríamos poner en la celda D3 la función
y la tabla queda
que hace que la tabla tenga un aspecto mas claro.
Podemos hacernos una pregunta: quiero saber si 12.000 es menor que el numero que esta B3 y mayor que esta en C3 ¿es correcto poner la fórmula
=B3<12.0000<C3pongan esta fórmula en D3 y verán que el resultado es 0, Excel no nos dice que esta mal( no da error) pero tampoco da el resultado correcto pues este debería ser " VERDADERO". El problema está en que esta expresión no es la comparación entre dos celdas sino la comparación de un número entre dos celdas, que es diferente; no es una operación binaria. Esto no quiere decir ( por suerte) que no podamos hacer nada mas con las fórmulas lógicas usando los operadores de la tabla, pero debemos complementarlas con las funciones Y(), O(), NO(), por ejemplo para la expresión que pusimos mas arriba debemos usar la funciónY() para obtener la fórmula

que nos da el resultado correcto "VERDADERO". De esta forma podemos escribir muchísimas fórmulas lógicas, que serán proposiciones lógicas si las anidamos con otras funciones.
SI
Devuelve un valor si la condición especificada es VERDADERO y otro valor si dicho argumento es FALSO.
Utilice SI para realizar pruebas condicionales en valores y fórmulas.
Sintaxis
SI(prueba_lógica;valor_si_verdadero;valor_si_falso)
Prueba_ lógica es cualquier valor o expresión que puede evaluarse como VERDADERO o FALSO. Por ejemplo, A10=100 es una expresión lógica; si el valor de la celda A10 es igual a 100, la expresión se evalúa como VERDADERO. De lo contrario, la expresión se evalúa como FALSO. Este argumento puede utilizar cualquier operador de comparación.
Valor_si_verdadero es el valor que se devuelve si el argumento prueba_lógica es VERDADERO. Por ejemplo, si este argumento es la cadena de texto "Dentro de presupuesto" y el argumento prueba_lógica se evalúa como VERDADERO, la función SI muestra el texto "Dentro de presupuesto". Si el argumento prueba_lógica es VERDADERO y el argumento valor_si_verdadero está en blanco, este argumento devuelve 0 (cero). Para mostrar la palabra VERDADERO, utilice el valor lógico VERDADERO para este argumento. Valor_si_verdadero puede ser otra fórmula.
Valor_si_falso es el valor que se devuelve si el argumento prueba_lógica es FALSO. Por ejemplo, si este argumento es la cadena de texto "Presupuesto excedido" y el argumento prueba_lógica se evalúa como FALSO, la función SI muestra el texto "Presupuesto excedido". Si el argumento prueba_lógica es FALSO y se omite valor_si_falso, (es decir, después de valor_si_verdadero no hay ninguna coma), se devuelve el valor lógico FALSO. Si prueba_lógica es FALSO y valor_si_falso está en blanco (es decir, después de valor_si_verdadero hay una coma seguida por el paréntesis de cierre), se devuelve el valor 0 (cero). Valor_si_falso puede ser otra fórmula.
Observaciones
Es posible anidar hasta siete funciones SI como argumentos valor_si_verdadero y valor_si_falso para construir pruebas más elaboradas. Vea el último de los ejemplos citados a continuación.

Cuando los argumentos valor_si_verdadero y valor_si_falso se evalúan, la función SI devuelve el valor devuelto por la ejecución de las instrucciones.
Si uno de los argumentos de la función SI es una matriz, cada elemento de la matriz se evaluará cuando se ejecute la instrucción SI.
Microsoft Excel proporciona funciones adicionales que pueden utilizarse para analizar los datos basados en una condición. Por ejemplo, para contar el número de apariciones de una cadena de texto o un número dentro de un rango de celdas, utilice la función de hoja de cálculo CONTAR.SI. Para calcular una suma basada en una cadena de texto o un número dentro de un rango, utilice la función de hoja de cálculo SUMAR.SI. Obtenga información sobre cómo calcular un valor basado en una condición.
Ejemplos
En una hoja presupuestaria, la celda A10 contiene una fórmula para calcular el presupuesto actual. Si el resultado de la fórmula de A10 es igual o menor que 100, la siguiente función mostrará "Dentro de presupuesto". De lo contrario, la función mostrará "Presupuesto excedido".
SI(A10<=100;"Dentro de presupuesto";"Presupuesto excedido")
En el siguiente ejemplo, si el valor en la celda A:10 es 100, prueba_lógica será VERDADERO y se calculará el valor total del rango B5:B15. De lo contrario, prueba_lógica será FALSO y se devolverá una cadena de texto vacía ("") que borrará el contenido de la celda que contenga la función SI.
SI(A10=100;SUMA(B5:B15);"")
Supongamos que una hoja de cálculo contiene las cifras de los gastos actuales y los pronosticados. Las celdas B2:B4 contienen los "Gastos actuales" para enero, febrero y marzo: 1500 $; 500 $; 500 $. Las celdas C2:C4 contienen los "Gastos pronosticados" para los mismos períodos: 900 $; 900 $; 925 $.
Con las siguientes fórmulas puede escribir una fórmula que compruebe si se ha excedido el presupuesto:
SI(B2>C2;"Presupuesto excedido";"Aceptar") es igual a "Presupuesto excedido"
SI(B3>C3;"Presupuesto excedido";"Aceptar") es igual a "Aceptar"
Supongamos que desea calificar con letras los números de referencia con el nombre Promedio.
Si Promedio es La función devuelve
Mayor que 89 A
De 80 a 89 B
De 70 a 79 C

De 60 a 69 D
Menor que 60 F
Se podría utilizar la siguiente función anidada SI:
IF(AverageScore>89,"A",IF(AverageScore>79,"B",IF(AverageScore>69,"C",IF(AverageScore>59,"D","F"))))
En el ejemplo anterior, la segunda instrucción SI representa también el argumento valor_si_falso de la primera instrucción SI. De manera similar, la tercera instrucción SI es el argumento valor_si_falso de la segunda instrucción SI. Por ejemplo, si el primer argumento prueba_lógica (Promedio>89) es VERDADERO, se devuelve el valor "A". Si el primer argumento prueba_lógica es FALSO, se evalúa la segunda instrucción SI y así sucesivamente.
Y
Devuelve VERDADERO si todos los argumentos son VERDADERO; devuelve FALSO si uno o más argumentos son FALSO.
Sintaxis
Y(valor_lógico1;valor_lógico2; ...)
Valor_lógico1;valor_lógico2; ... son de 1 a 30 condiciones que desea comprobar y que pueden ser VERDADERO o FALSO.
Los argumentos deben evaluarse como valores lógicos (VERDADERO O FALSO), o los argumentos deben ser matrices o referencias que contengan valores lógicos.
Si un argumento matricial o de referencia contiene texto o celdas vacías, esos valores se pasan por alto.
Si el rango especificado no contiene valores lógicos, la función Y devuelve el valor de error #¡VALOR!
Ejemplos
Y(VERDADERO; VERDADERO) es igual a VERDADERO
Y(VERDADERO; FALSO) es igual a FALSO
Y(2+2=4; 2+3=5) es igual a VERDADERO
Si B1:B3 contiene los valores VERDADERO, FALSO y VERDADERO, entonces:
Y(B1:B3) es igual a FALSO

Si B4 contiene un número entre 1 y 100, entonces:
Y(1<B4; B4<100) es igual a VERDADERO
Supongamos que desea mostrar la celda B4 sólo si contiene un número entre 1 y 100, y que desea mostrar un mensaje si no lo contiene. Si B4 contiene 104, entonces:
SI(Y(1<B4; B4<100); B4; "El valor queda fuera del rango") es igual a "El valor queda fuera del rango."
Si B4 contiene 50, entonces:
SI(Y(1<B4; B4<100); B4; "El valor queda fuera del rango") es igual a 50
O
Devolverá VERDADERO si alguno de los argumentos es VERDADERO; devolverá FALSO si todos los argumentos son FALSO.
Sintaxis
O(valor_lógico1;valor_lógico2; ...)
Valor_lógico1; valor_lógico2; ... son entre 1 y 30 condiciones que se desean comprobar y que pueden ser VERDADERO o FALSO.
Los argumentos deben ser valores lógicos como VERDADERO O FALSO, o matrices o referencias que contengan valores lógicos.
Si un argumento matricial o de referencia contiene texto o celdas vacías, dichos valores se pasarán por alto.
Si el rango especificado no contiene valores lógicos, O devolverá el valor de error #¡VALOR!
Puede utilizar la fórmula matricial O para comprobar si un valor aparece en una matriz. Para introducir una fórmula matricial, presione CTRL+MAYÚS+ENTRAR
en Microsoft Excel para Windows o +INTRO en Microsoft Excel para Macintosh.
Ejemplos
O(VERDADERO) es igual a VERDADERO
O(1+1=1;2+2=5) es igual a FALSO
Si el rango A1:A3 contiene los valores VERDADERO, FALSO y VERDADERO, entonces:

O(A1:A3) es igual a VERDADERO
Vea también el ejemplo de la función IGUAL.
NO
Invierte el valor lógico del argumento. Use NO cuando desee asegurarse de que un valor no sea igual a otro valor específico.
Sintaxis
NO(valor_lógico)
Valor_lógico es un valor o expresión que se puede evaluar como VERDADERO o FALSO. Si valor_lógico es FALSO, NO devuelve VERDADERO; si valor_lógico es VERDADERO, NO devuelve FALSO.
Ejemplos
NO(FALSO) es igual a VERDADERO
NO(1+1=2) es igual a FALSO
VERDADERO
Devuelve el valor lógico VERDADERO.
Sintaxis
VERDADERO( )
Observaciones
El valor VERDADERO puede introducirse directamente en las celdas y fórmulas sin necesidad de usar esta función. La función VERDADERO se proporciona principalmente por su compatibilidad con otros programas para hojas de cálculo.
FALSO
Devuelve el valor lógico FALSO.
Sintaxis
FALSO( )
Observación

También puede escribir la palabra FALSO directamente en la hoja de cálculo o en la fórmula y Microsoft Excel la interpreta como el valor lógico FALSO.
IGUAL
Compara dos cadenas de texto y devuelve VERDADERO si son exactamente iguales y FALSO si no lo son. IGUAL reconoce mayúsculas y minúsculas, pero pasa por alto las diferencias de formato. Use IGUAL para comprobar el texto que introduce en un documento.
Sintaxis
IGUAL(texto1;texto2)
Texto1 es la primera cadena de texto, entre comillas.
Texto2 es la segunda cadena de texto, entre comillas.
Ejemplos
IGUAL("palabra";"palabra") es igual a VERDADERO
IGUAL("Palabra";"palabra") es igual a FALSO
IGUAL("palabra";"palabra") es igual a FALSO
Para asegurarse de que el valor introducido por el usuario coincide con un valor en un rango, escriba la siguiente fórmula como una matriz en una celda. Para introducir una fórmula matriz, presione las teclas CTRL+MAYÚS+ENTRAR (en Microsoft Excel para Windows)
o +INTRO (en Microsoft Excel para Macintosh). El nombre ValorPrueba es la referencia de una celda que contiene un valor introducido por el usuario; el nombre CompararRango es la referencia de la lista de valores de texto que se verificará.
{=OR(EXACT(TestValue, CompareRange))}
FORMULAS MATEMATICAS
Agregar números
Puede agregar números al escribirlos en una celda. Por ejemplo, escriba =5+10 en
una celda para mostrar el resultado 15.

Agregar todos los números en una fila o columna contigua
Utilice Autosuma para realizar esta tarea.
1. Haga clic en una celda situada debajo de la columna de números o a la derecha de la
fila de números.
2. Haga clic en Autosuma en la barra de herramientas Estándar y presione
ENTRAR.
Agregar números que no están en una fila o columna contigua
Puede utilizar la función SUMA para realizar esta tarea como en el siguiente
ejemplo.
Ejemplo
El ejemplo puede resultar más fácil si lo copia en una hoja de cálculo en blanco.
1234567
A B
Vendedor Factura
Buchanan 15.000
Buchanan 9.000
Suyama 8.000
Suyama 20.000
Buchanan 5.000
Dodsworth 22.500
Fórmula Descripción (Resultado)
=SUMA(B2:B3, B5)
Agrega 2 facturas de Buchanan y una de Suyama (44.000)
=SUMA(B2,B5,B7) Agrega facturas individuales de Buchanan, Suyama y Dodsworth (57.500)

NOTA La función SUMA puede incluir hasta 30 referencias a celdas o rangos.
Para obtener más información, consulte la función SUMA.
Agregar números basándose en una condición
Puede utilizar la función SUMAR.SI para crear un valor total para un rango
basándose en el valor de otro rango, como en el siguiente ejemplo.
Ejemplo
El ejemplo puede resultar más fácil si lo copia en una hoja de cálculo en blanco.
1234567
A B
Vendedor Factura
Buchanan 15.000
Buchanan 9.000
Suyama 8.000
Suyama 20.000
Buchanan 5.000
Dodsworth 22.500
Fórmula Descripción (Resultado)
=SUMAR.SI(A2:A7,"Buchanan",B2:B7) Suma de la facturas de Buchanan (29000)
=SUMAR.SI(B2:B5,">=9000",B2:B7) Suma de grandes facturas mayores o iguales que 9.000 (66500)
=SUMAR.SI(B2:B7,"<9000",B2:B7) Suma de pequeñas facturas menores que 9.000 (13000)
La función SUMAR.SI utiliza los siguientes argumentos