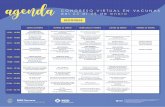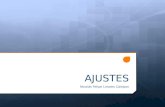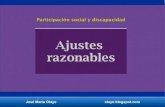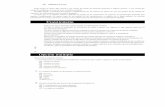Manual de inicio rápidoParte 1: Ajustes para VersaWorks 7 Instalar VersaWorks Procedimiento...
Transcript of Manual de inicio rápidoParte 1: Ajustes para VersaWorks 7 Instalar VersaWorks Procedimiento...

Manual de inicio rápido

Muchas gracias por adquirir este producto.➢ Para garantizar una utilización correcta y segura con una plena comprensión de las
prestaciones de este producto, lea este manual atentamente y guárdelo en un lugar seguro.➢ La copia o transferencia no autorizada de este manual, en su totalidad o en parte, queda
terminantemente prohibida.➢ El contenido de este manual y las especificaciones de este producto están sujetos a cambios
sin previo aviso.➢ El manual de funcionamiento y el producto han sido preparados y revisados exhaustivamente.
Si localiza alguna falta tipográfica u otro tipo de error le agradeceríamos que nos informasedel mismo.
➢ Roland DG Corp. no se responsabiliza de la pérdida y daños directos o indirectos que sepuedan producir durante el uso de este producto, excepto en caso de un fallo en elfuncionamiento del mismo.
➢ Roland DG Corp. no asume ninguna responsabilidad de ninguna pérdida ni daño directo oindirecto que se pueda producir con cualquier artículo al utilizar este producto.
Copyright © 2004 Roland DG Corporation http://www.rolanddg.com/
El copyright y el propietario de este manual es Roland DG Corp. No se puede reproducir ninguna parte de estapublicación, guardar en un sistema de recuperación ni transmitir de ninguna forma ni en ningún medio electrónico,mecánico, ni se puede fotocopiar ni grabar de ninguna forma, sin el permiso previo y por escrito del editor.
Versaworks es una marca comercial de Roland DG Corp.
Windows y Windows NT son marcas comerciales registradas o marcas comerciales de Microsoft® Corporation en losEstados Unidos y/u otros países.Pentium es una marca comercial registrada de Intel Corporation en los Estados Unidos.Macintosh es una marca comercial registrada de Apple Computer, Inc.
Adobe, el logotipo de Adobe, PostScript, PostScript 3, e Illustrator son marcas comerciales registradas o marcas co-
merciales de Adobe Systems Incorporated en los Estados Unidos y/o en otros países.©2004 Adobe Systems Incorporated. Todos los derechos reservados.
Otros nombres de compañías y productos son marcas comerciales o marcas comerciales registradas de sus respectivospropietarios.


1
Tabla de contenido
¿Qué es VersaWorks? .................................................................................................... 3
Acerca de la documentación ....................................................................................... 4
Parte 1: Ajustes para VersaWorks ............................................................................... 5
Requisitos del sistema ........................................................................................................................ 6Requisitos del sistema para la instalación del software ...................................... 6Requisitos del sistema para la conexión a la red ................................................. 6Requisitos del sistema para la conexión USB ...................................................... 6
Instalar VersaWorks ............................................................................................................................ 7Procedimiento ......................................................................................................... 7
Conexiones y ajustes de la impresora .......................................................................................... 9Conexión a la red .................................................................................................... 9Conexión USB ....................................................................................................... 10
Definir los ajustes para Roland@NET ....................................................................................... 11¿Qué es Roland@NET? ...................................................................................... 11Definir los ajustes para Roland@NET................................................................. 11
Configurar el ordenador cliente ................................................................................................... 12Cliente Windows.................................................................................................... 12Cliente Macintosh ................................................................................................. 16
Parte 2: Primeros pasos .............................................................................................. 21
Organización general de las ventanas ......................................................................................... 22Pantalla principal ................................................................................................... 22Descripción general de la barra de herramientas .............................................. 23
Realizar la impresión ........................................................................................................................ 24Preparar la impresión ........................................................................................... 24Importar e imprimir un archivo directamente ...................................................... 26Eliminar trabajos ................................................................................................... 29
Parte 3: Uso avanzado ................................................................................................ 31
Imprimir desde un programa ......................................................................................................... 32Windows XP .......................................................................................................... 32Mac OS X .............................................................................................................. 34Imprimir desde Adobe Illustrator CS ................................................................... 36Imprimir desde CorelDRAW 12 ............................................................................ 38
Funcionamiento de trabajo ............................................................................................................ 40Reimprimir un trabajo impreso rápidamente ...................................................... 40RIPear varios archivos de imagen como grupo .................................................. 41
Ajustar los parámetros de impresión ......................................................................................... 42Definir los ajustes por defecto de la impresión ................................................... 42Ajustar los parámetros de impresión para los trabajos ...................................... 44
Otras funciones ................................................................................................................................. 45

Tabla de contenido
2
Parte 4: Corte del contorno ....................................................................................... 47
Dibujar líneas de contorno ............................................................................................................ 48Crear un trazado de corte .................................................................................... 48Crear un trazado de corte con Adobe Illustrator 9/10/CS ................................. 49Crear un trazado de corte con CorelDRAW 11/12 ............................................. 51
Corte del contorno ......................................................................................................................... 53Realizar la impresión e inmediatamente a continuación el corte ...................... 53Volver a cargar el material y cortar ..................................................................... 54Sólo cortar ............................................................................................................. 56

3
¿Qué es VersaWorks?
VersaWorks es un software procesador de imagenes raster (RIP) con altas prestaciones queofrece las funciones siguientes.
➢ Soporte para Adobe PostScript 3 original. Ideal para probar y diseñar trabajos.➢ Simple de utilizar, con un interface de usuario amigable y fácil de entender.➢ Puede visualizar pruebas de color en la pantalla gracias a la función de pruebas del software.
Puede mejorar enormemente la productividad del proceso de prueba de color.➢ Funciones de corte y soporte para equipos de impresión y de corte. Le ofrece amplia versati-
lidad para combinaciones de impresión y funciones de corte.➢ Software automático que se actualiza a través de Roland@NET.➢ Productividad mejorada con una amplia variedad de funciones de impresión (mosaico, anida-
do y más).

4
Acerca de la documentación
Este equipo se entrega con la documentación siguiente.
Manual de inicio rápido (este documento)
Describe cómo instalar y configurar VersaWorks, utilización básica y otras funciones similares.
Ayuda on-line VersaWorks
Puede ver esta documentación en la pantalla de su ordenador. Si instala el programa podrá ver ladocumentación.
☞ página 7 “Instalar VersaWorks”
Incluye descripciones detalladas de los comandos que se utilizan en VersaWorks. Para la infor-mación que no se describe en este documento, consulte la ayuda on-line.Para visualizarla, haga clic en [Show Help] desde el menú [Help].

5
Parte 1:Ajustes para VersaWorks
Esta sección explica cómo definir los ajustes para imprimir uti-lizando VersaWorks.

Parte 1: Ajustes para VersaWorks6
Requisitos del sistema
Requisitos del sistema para la instalación del software
Sistema operativo Windows XP ServicePack 1 o superioro Windows 2000 Service Pack 4
CPU Se recomienda un ordenador con Pentium 4 2.0 GHz o más rápido
Memoria (RAM) 512 MB (se recomienda de 1 GB o más)
Pantalla Se recomienda SXGA de alta resolución (1.280 x 1.024 píxeles) o superior
Espacio de disco duro libre 100 MBnecesario para la instalación
Espacio de disco duro libre Se recomienda de 1 GB o másnecesario como espaciode trabajo
Requisitos del sistema para la conexión a la red
➢ Debe estar disponible un puerto Ethernet.
➢ Para utilizar los ajustes de AppleTalk, debe tener instalado y configurado Windows 2000 y elprotocolo AppleTalk.
Requisitos del sistema para la conexión USB
La conexión USB con Windows requiere la utilización de un ordenador que cumpla los siguientesrequisitos del sistema. Tenga en cuenta que otras configuraciones no son compatibles.
Requisitos del ordenador
1) Ordenadores con Windows 98/Me/2000/XP preinstalado en el momento de la adquisición.(También son válidos los ordenadores actualizados posteriormente con Windows Me/2000/XP.)
2) Ordenadores en los que su fabricante garantice el funcionamiento de USB
➢ La posibilidad de realizar una conexión USB depende de las especificaciones del ordenador.Para determinar si el ordenador que utiliza permite un funcionamiento USB correcto, consulteal fabricante del ordenador.
➢ Utilice un cable USB blindado con una longitud máxima de 3 metros. No utilice un concentradorUSB ni similar.

Parte 1: Ajustes para VersaWorks 7
Instalar VersaWorks
Procedimiento
❶ Regístrese en Windows en una cuenta con derechos de “Administrador”.Cierre todos los programas excepto Windows.
❷ Inserte el CD-ROM VersaWorks de Roland en la unidad de CD-ROM.
❸
❹
❺
❻
➁Seleccione [Cualquiera que utilice esteequipo (todos los usuarios)].
➂Haga clic en [Siguiente].
➁Haga clic en [Aceptar].
➀Seleccione el idioma que desea utilizar.
➀Seleccione [Acepto los térmi-nos de la Licencia].
➁Haga clic en [Siguiente].
➀Introduzca la información del usuario.
Haga clic en [Siguiente].

Instalar VersaWorks
Parte 1: Ajustes para VersaWorks8
❼ Siga los mensajes para realizar la instalación y terminar los ajustes del programa.
❽
❾
❿
La instalación se ha completado.
Haga clic en [Finalizar].
Empezará la instalación del controlador deimpresora.
Haga clic en [Continuar detodas formas].
La ventana se cerraráautomáticamente cuando finalice elproceso.
Si la ventana de configuración dela impresora aparece a medio pro-ceso, seleccione [Sí] y haga clic en[Siguiente].
Cuando aparezca la ventana que lepide que reinicie el ordenador, hagaclic en [Sí] y reinicie el ordenador.

Parte 1: Ajustes para VersaWorks 9
Conexiones y ajustes de la impresora
El método de conexión varía según el modelo de impresora. Compruebe el tipo de puerto deconexión en el ordenador que utilice y siga el procedimiento adecuado que aparece más adelantepara realizar la conexión.
Conexión a la red
Es para una impresora con conexión a la red Ethernet que utilice 100Base-TX o similar.
Procedimiento
❶ Termine las preparaciones para la conexión a la impresora, como asignar una direc-ción IP al servidor de impresión instalado en la impresora (Roland-PrintServer osimilar).Para más información acerca de cómo definir los ajustes, consulte la documentación delservidor de impresión que utilice.
❷ Compruebe que la impresora esté activada.
❸ Conecte la impresora y el ordenador (el servidor RIP) a la red.
❹ En el menú [Start], haga clic en [All Programs (o Programs)] -[Roland VersaWorks]-[Roland VersaWorks] para iniciar VersaWorks.Aparecerá la pantalla [Printer Settings]. Esta ventana sólo aparecerá la primera vez querealice la instalación.
❺ Defina los ajustes para la impresora.
Ya puede utilizar VersaWorks.
Si la conexión escorrecta, visualizaráinformación de laimpresora queutiliza.
➀Seleccione [TCP/IP]. Intro-duzca la dirección IP asigna-da a la impresora (servidorde impresión).
➁Haga clic en [Verify].
➂Compruebe que se visualiza la infor-mación y haga clic en [Aceptar].

Parte 1: Ajustes para VersaWorks
Conexiones y ajustes de la impresora
10
Conexión USB
Se utiliza para una impresora conectada utilizando un cable USB.Tenga en cuenta que una conexión USB necesita un controlador para Windows separado incluidocon la impresora.
Procedimiento
❶Instale el controlador para Windows para la impresora que utiliza, y conecte la im-presora y el ordenador utilizando un cable USB.Para más información acerca de cómo realizar la instalación, consulte la documentación dela impresora que utiliza.
❷ Compruebe que la impresora esté activada.
❸ En el menú [Start], haga clic en [All Programs (o Programs)] -[Roland VersaWorks]-[Roland VersaWorks] para iniciar VersaWorks.Aparecerá la pantalla [Printer Settings].Esta ventana sólo aparecerá la primera vez que realice la instalación.
❹ Defina los ajustes para la impresora.
Ya puede utilizar VersaWorks.
Si la conexión escorrecta, visualizaráinformación de laimpresora queutiliza.
➀Seleccione [USB] y la im-presora conectada a travésde USB.
➁Haga clic en [Verify].
➂Compruebe que se visualiza la in-formación y haga clic en [Aceptar].

Parte 1: Ajustes para VersaWorks 11
Definir los ajustes para Roland@NET
¿Qué es Roland@NET?
Roland@NET es un servicio que le permite obtener la información más reciente acerca de pro-ductos y software de Roland DG Corp. por Internet.Cuando haya configurado VersaWorks para que pueda conectarse a Roland@NET,automáticamente se le notificarán las actualizaciones que estén disponibles. También podrá des-cargarse los datos actualizados.
Definir los ajustes para Roland@NET
Procedimiento
❶ En la barra de menús, seleccione [Edit] y haga clic en |[Preferences].
❷ Defina los ajustes para Roland@NET.
Ya ha definido los ajustes para Roland@NET.
➀Haga clic en estaficha.
➁Marque esta casillade verificación.
➂Seleccione la frecuenciacon la que se ofrecerán lasactualizaciones.
➃Para utilizar un servidorproxy, marque la casilla deverificación y escriba la di-rección y el número depuerto.
➄Seleccione la opción quedesea descargar.
➅Cuando haya terminado de definir losajustes, haga clic en [OK].

Parte 1: Ajustes para VersaWorks12
Configurar el ordenador cliente
El ordenador para crear archivos de imagen se denomina ordenador cliente.Por contraste, el ordenador en el que está instalado y configurado VersaWorks se denominaservidor RIP (procesador de imágenes raster). Si conecta el cliente a un servidor RIP a través deuna red podrá enviar datos de impresión del cliente al servidor RIP. En otras palabras, puedeutilizar el servidor RIP como impresora para el cliente. También puede combinar el servidor RIP yel cliente en un sólo ordenador.Si el cliente y el servidor RIP son ordenadores distintos, deberá instalar un controlador de impre-sora en el cliente. Siga los pasos que se describen a continuación para instalar el controlador deimpresora.
Cliente Windows
Windows 2000/XP
❶ Compruebe que el servidor RIP funciona y regístrese en una cuenta con derechosde “Administrador”.
❷ Windows XPEn el menú [Inicio], abra el [Panel de control] y haga clic en [Impresoras y otro hardware].Haga clic en [Impresoras y faxes] y en [Agregar impresora].
Windows 2000En el menú [Inicio], haga clic en [Configuración]-[Impresoras].Haga doble clic en el icono [Agregar impresora].
❸
Haga clic en [Next].

Parte 1: Ajustes para VersaWorks
Configurar el ordenador cliente
13
❹
❺
❻
❼
❽
❾ Haga clic en [Finish].
Estos pasos completan los ajustes para el cliente. Puede imprimir desde el programa de la mismaforma que lo haría con otras impresoras.
➀Seleccione [No].
Cuando visualice esta pantalla,haga clic en [Yes].
➁Haga clic en [Next].
➀Seleccione [Network Printer].
➃Haga clic en [Next].
➅Haga clic en [Next].
➄En la lista [Shared Printers], seleccione[¥¥(nombre del ordenador del servidorRIP) ¥RolandVW] y haga clic en[Next].
➁Haga clic en [Next].
➂Seleccione [Browse for a printer].

Parte 1: Ajustes para VersaWorks
Configurar el ordenador cliente
14
Windows 95/98/Me/NT4.0
❶ Compruebe que el servidor RIP funciona e inserte el CD-ROM VersaWorks deRoland en la unidad de CD-ROM del ordenador.Aunque el menú de configuración aparezca automáticamente, haga clic en el botón [x] parasalir del menú.
❷
❸
❹
❺
➂Haga doble clic en [PSDriver_ENG.exe].Se iniciará el instalador del controlador AdobePostScript.
➀Haga doble clic en [Mi PC].
➁Haga doble clic en [English]-[Windows95_98_NT].
➁Compruebe que el nombre de la unidad deCD-ROM es “VersaWorks”, haga clic conel botón derecho del ratón y seleccione[Abrir].
➀Haga doble clic en [PrinterDriver].
Haga clic en [Next].
Haga clic en [ACCEPT].

Parte 1: Ajustes para VersaWorks
Configurar el ordenador cliente
15
❻
❼
❽
❾
❿ En algunos casos, es posible que deba realizar una impresión de prueba antes dehacer clic en [Finalizar].
Estos pasos completan los ajustes para el cliente. Puede imprimir desde el programa de la mismaforma que lo haría con otras impresoras.
➀Haga clic en [Network Printer].
➁Haga clic en [Next].
➀Haga clic en [Browse].Aparecerá la ventana [Browse For Printer].
➁En la lista [Buscar una impresora], seleccione[¥¥(nombre del ordenador del servidorRIP)¥RolandVW] y haga clic en [Next].
➂Haga clic en [Next].
➀Haga clic en [Browse].Aparecerá la ventana [Browse for Printer].
➁Seleccione la unidad de CD-ROM yhaga doble clic en [PrinterDriver]-[Japanese]-[Windows95_98_NT].
➂Seleccione [RolandVW] y hagaclic en [OK].
➀Seleccione [RolandVW].
➁Haga clic en [OK].

16 Parte 1: Ajustes para VersaWorks
Cliente Macintosh
Para enviar datos de impresión a VersaWorks desde un cliente Macintosh, deberá utilizar lafunción [AppleTalk Settings] de VersaWorks.Sin embargo, tenga en cuenta que esta función sólo está disponible para Windows 2000.No puede utilizarse con Windows XP.Si utiliza un cliente Macintosh, asegúrese de utilizar un ordenador que utilice Windows2000 como servidor RIP.
Configurar el servidor RIP
❶ Inicie VersaWorks.Seleccione [Edit] y haga clic en [AppleTalk Settings].
❷ Defina los ajustes para el nombre del spooler y la carpeta de entrada.El nombre del spooler será el nombre de la impresora especificada para el destino de co-nexión cuando defina los ajustes para el cliente.
La carpeta del área de ajustes especificada para utilizar AppleTalk cambia de color.
Estos pasos completan los ajustes para el servidor RIP.
➀Marque estacasilla de veri-ficación.
➁Introduzca el nombredel spooler.
El color cambia.
➃Haga clic en [OK].
➂Seleccione [Queue A]o [Queue B].

Parte 1: Ajustes para VersaWorks 17
➂Haga doble clic en el icono del discoduro que se utiliza como disco dearranque.
Continúa en la página siguiente
Configurar el ordenador cliente
Mac OS X
❶ Compruebe que el servidor RIP funciona e inserte el CD-ROM VersaWorks deRoland en la unidad de CD-ROM del ordenador.
❷ Copie el archivo PPD al ordenador.
➀Haga doble clic en el icono[VersaWorks] del escritorio.
➁Haga doble clic en [PPD File]-[English].
➃Haga doble clic en [Library]-[Printers].
➄En la carpeta [English], arrastre elarchivo [Roland VersaWorks.PPD] ala carpeta [Printer].

18 Parte 1: Ajustes para VersaWorks
❸ Registre la impresora para el nombre del spooler que introdujo en “Configurar elservidor RIP”.☞ página 16 “Configurar el servidor RIP”
Estos pasos completan los ajustes para el cliente. Puede imprimir desde el programa de la mismaforma que lo haría con otras impresoras.
➀Haga doble clic en el icono del disco duroque se utiliza como disco de arranque.
➂Haga clic en [Add].
➃Seleccione [AppleTalk].
➇Haga clic en [Choose].
➆Seleccione [Roland VersaWorks.PPD].
➁Haga doble clic en la carpeta [Apprication]-[Utilities] y haga doble clic en [Printer SetupUtilities].Aparecerá la ventana [Lista de impresoras].
➄Seleccione la impresora para el nom-bre del spooler que introdujo en “Con-figurar el servidor RIP”.
➅Seleccione [Other] en la lista[Printer Model].
➈Haga clic en [Add].

Parte 1: Ajustes para VersaWorks 19
Mac OS 9
❶ Compruebe que el servidor RIP funciona e inserte el CD-ROM VersaWorks deRoland en la unidad de CD-ROM del ordenador.
❷ Copie el archivo PPD al ordenador.
➂Haga doble clic en el icono del discoduro que se utiliza como disco dearranque.
➀Haga doble clic en el iconoVersaWorks del escritorio.
➁Haga doble clic en [PPD File]-[English].
➃Haga doble clic en [System Folder]-[Extensions].
➄Haga doble clic en la carpeta [PrinterDescriptions].
➅En la carpeta [English], arrastre el ar-chivo [Roland VersaWorks.PPD] a lacarpeta [Printer Descriptions].
Continúa en la página siguiente

20 Parte 1: Ajustes para VersaWorks
❸ Registre la impresora para el nombre del spooler que introdujo en “Configurar elservidor RIP”.☞ página 16 “Configurar el servidor RIP”
❹ Si aparece esta ventana, seleccione [RolandVersaWorks.PPD] y haga clic en [Select].
Estos pasos completan los ajustes para el cliente. Puede imprimir desde el programa de la mismaforma que lo haría con otras impresoras.
➀En el menú Apple, seleccione [Chooser].
➁Haga clic en [LaserWriter 8].
➃Haga clic en [Create].
➂Seleccione la impresora para elnombre del spooler que intro-dujo en “Configurar el servidorRIP”.
La impresora se registra de formaautomática.

21
Parte 2:Primeros pasos
Describe la organización general de las pantallas del progra-ma, también describe métodos básicos de impresión.

Parte 2: Primeros pasos22
Organización general de las ventanas
Pantalla principal
Aparece al iniciar VersaWorks.
Ventana principalMuestra información deimpresión y elementos comola lista de trabajos y la barrade herramientas.
Ventana deprevisualizaciónMuestra la vista prelimi-nar del trabajo, así comotambién informaciónacerca del archivo, ajustesde impresión y similares.
Ventana de distribuciónMuestra la distribucióndel trabajo.

Organización general de las ventanas
Parte 2: Primeros pasos 23
Descripción general de la barra de herramientas
Puede realizar operaciones como las siguientes haciendo clic con los botones correspondientesen la barra de herramientas situada a la parte inferior de la ventana principal.
Abrir la pantalla [Job Settings].Haga clic aquí para ajustar los parámetros de impresión para el trabajo seleccio-nado.☞ página 44 “Ajustar los parámetros de impresión para trabajos”
Procesa el ripeado (procesa la imagen raster en el ordenador) para eltrabajo seleccionado.
Procesa el ripeado para el trabajo seleccionado.Si ha seleccionado un trabajo que ya ha estado ripeado, se le pedirá sidesea volver a ripear antes de imprimir.☞ página 40 “Para reimprimir un trabajo impreso rápidamente”
Enlaza varios trabajos en uno solo (un trabajo anidado).Si hace clic aquí y tiene seleccionado un trabajo anidado, cancelará el ani-dado y restaurará el estado previo.☞ página 41 “RIPear varios archivos de imagen como grupo”
Guarda el trabajo seleccionado como archivo en formato .rvw o .prt.La información de ajustes de impresión se guarda en archivos con formato rvw.El formato de archivo original es prt, y una vez haya RIPeado, los datos se guar-darán en este formato.
Detiene el RIPeado, la impresión u otros procesos.Para detener la impresión, detenga también la función de impresión en la impre-sora.
Elimina el metaarchivo del trabajo seleccionado y restaura el trabajo a suestado original.Si se han realizado modificaciones en ajustes como el color, vuelven a su estadooriginal. Los datos que ya se hayan RIPeado se eliminarán.
Borra el trabajo seleccionado.
También puede realizar esta operación desde el menú principal.
Puede realizar la misma operación desde el menú principal y seleccionando [Job] o utilizando labarra de herramientas. Para más información, consulte la ayuda on-line.

Parte 2: Primeros pasos24
Realizar la impresión
Describe las operaciones más básicas de impresión.Esta sección describe cómo abrir e imprimir un archivo directamente en VersaWorks cuando elservidor RIP y el cliente son el mismo ordenador.Antes de empezar la operación, compruebe que la impresora está lista para imprimir.
Preparar la impresión
Primero, realice los ajustes básicos para la impresión. Realice aquí los ajustes para el tamaño ytipo de material, y para la calidad de la imagen impresa.
Procedimiento
❶ Abra la ventana [Queue A properties].
Ventana [Queue Properties] y carpeta de entrada
Los datos que se envían a VersaWorks primero se colocan en la carpeta de entrada. Cuando losdatos entran en la carpeta de entrada, VersaWorks los utiliza para crear datos para RIPear yprevisualizar. En la ventana [Queue Properties], realice los ajustes para el método de procesa-miento que se utiliza esta vez y para la operación de la impresora cuando imprima. VersaWorksdispone de dos carpetas de entrada (Queue A y Queue B). Realice ajustes diferentes para cadauna de ellas y utilícelas de forma selectiva para finalidades diferentes.
☞ página 42 “Definir los ajustes por defecto de la impresión”
Pantalla principal
➀Haga doble clic aquí.

Realizar la impresión
Parte 2: Primeros pasos 25
❷ Realice los ajustes para el tamaño y tipo de material que utilizará para imprimir ypara la calidad de impresión, a continuación cierre la ventana.
Los ajustes de material
La anchura que se muestra cuando hace clic en el botón [Get Media Width] es diferente de laanchura real del material. La anchura imprimible ajustada en la impresora se detecta y se mues-tra automáticamente. Sin embargo, tenga en cuenta que la anchura imprimible no se actualizaautomáticamente si cambia o recarga el material o cambia el ajuste de la anchura de impresiónen la impresora. Cada vez que cambie o recargue el material, haga clic en el botón [Get MediaWidth] para actualizar el ajuste de anchura.
➀Haga clic en [Get MediaWidth].La anchura del material imprimible sedetecta y se ajusta automáticamente.
➁Haga clic en el botón[Quality].
➂Seleccione el tipo de materialy la calidad de impresión.
➃Haga clic en [OK].
Se muestra la anchuradetectada del material.

Realizar la impresión
Parte 2: Primeros pasos26
Importar e imprimir un archivo directamente
Cuando el cliente y el servidor RIP son el mismo ordenador, puede realizar e imprimir de formasencilla y fácil abriendo el archivo directamente desde VersaWorks.
Procedimiento
❶ Arrastre el icono del archivo que desea imprimir a [Job List].El nombre de archivo aparece en la lista de trabajo.La ventana de previsualización y la ventana de distribución muestran una vista preliminar dela imagen, así como también los ajustes de trabajo y otra información.
Formatos de archivo que puede abrir directamente desde VersaWorks
Los formatos de archivo que puede abrir desde VersaWorks son los siguientes.PostScript, EPS, PDF, TIFF, JPEG
¿Que es un trabajo?
Los datos que se utilizan para RIPear e imprimir se conocen con el nombre de “trabajo”. SiVersaWorks importa un archivo, lo utiliza como base para crear datos para RIPear o imprimir.Únicamente se utilizan los datos del trabajo para un RIPeado e impresión reales. Esto significaque incluso cuando utilice VersaWorks para modificar los colores o el tamaño de impresión, loscolores y el tamaño del archivo original no cambian.
Arrastrar
Un icono para el archivo
Ratón

Realizar la impresión
Parte 2: Primeros pasos 27
❷ Mostrar la pantalla [Job Settings].
❸ Realice los ajustes para el tamaño de impresión y para el número de copias, a conti-nuación cierre la pantalla.
La pantalla [Job Settings]
➢ La relación de aspecto para [H] (altura) y [W] (anchura) no se puede cambiar. Si inserta unvalor para uno, el valor para el otro cambia automáticamente.
➢ Si ha incrementado el número de copias para imprimir, puede ajustar la distribución en el áreade distribución. Para más información, consulte la ayuda on-line.
➢ Puede utilizar cualquiera de los métodos para visualizar la pantalla. Utilice el que más leconvenga.
☞ página 44 “Ajustar los parámetros de impresión para trabajos”
➀Haga doble clic en el tra-bajo que quiera imprimir.
➀Haga clic en elbotón [Layout]. ➁
Haga clic en la vi-sualización prelimi-nar en el área dedistribución.
➂Introduzca [Rate]o [W] y [H].
➃Introduzca el nú-mero de copias.
➄Haga clic en [OK].
Pantalla [Job Settings]
Continúa en la página siguiente

Realizar la impresión
Parte 2: Primeros pasos28
❹ Iniciar la impresión.Se inicia el RIPeado y a continuación empieza la impresión.
La ventana progreso de impresión
Muestra el trabajoque se imprime.
Muestra el progreso.
El icono aparece cuando elRIPeado o la impresiónestá en progreso.
➢ Para dejar de imprimir, tambiéndebe detener la impresión desde laimpresora.
➀Haga clic en .
Indica el estado dela impresora.
Puede detener el RIPeado o laimpresión en progreso pulsandoel botón .

Realizar la impresión
Parte 2: Primeros pasos 29
Eliminar trabajos
Una vez finalizada la impresión, elimine los trabajos que no sean necesarios.
Procedimiento
❶ Seleccione los trabajos que desea eliminar y elimínelos.
Trabajos cuya impresión ha finalizado
➢ Si desea imprimir el mismo trabajo más tarde, mantener el trabajo igual permite omitir elRIPeado la próxima vez que imprime el trabajo.
☞ página 40 “Para reimprimir un trabajo impreso rápidamente”
➢ Puede realizar el ajuste para eliminar trabajos automáticamente una vez finalizada la impre-sión.Puede realizar el ajuste visualizando la pantalla [Queue Properties] o la pantalla [Job Settings],y a continuación utilizando [Job Management]. Para más información, consulte la ayuda on-line.
➀Seleccione untrabajo.
➁Haga clic en .
Estos iconos indicanun trabajo por el cualel RIPeado y la impre-sión ha finalizado.

30

31
Parte 3: Uso avanzado
Describe operaciones como por ejemplo cómo imprimirdesde un programa y cómo manipular trabajos.Para más información acerca de otras funciones, consulte laayuda on-line para VersaWorks.

Parte 3: Uso avanzado32
Imprimir desde un programa
Puede imprimir directamente desde un programa que esté utilizando.Puede utilizar el mismo procedimiento para imprimir, independientemente de si se trata de un mismoordenador cliente y servidor RIP o si se trata de dos ordenadores diferentes. Aunque los procedi-mientos de impresión varían de acuerdo con el programa que se utiliza, esta sección describe méto-dos de impresión para programas ejemplo. Los ejemplos para programas basados en Windows sonpara programas que se ejecuten con Windows XP, y los ejemplos Macintosh son para programas quese ejecutan con Mac OS X. Los programas utilizados como ejemplos para describir los métodos deimpresión son Adobe Illustrator CS y CorelDRAW 12.
Windows XP
Procedimiento
❶ Prepare la impresora y VersaWorks para imprimir.☞ página 24 “Preparar la impresión”
❷ Inicie el programa y cree el documento para imprimir. Como alternativa, abra elarchivo para imprimir.
❸ Visualice la ventana para realizar los ajustes del controlador.
Para crear un archivo PostScript
Puede crear un archivo PostScript desde este archivo desde la ventana [Imprimir] y seleccionando lacasilla de verificación [Guardar como archivo], a continuación imprima. Si procede así, los datos deimpresión no se envían al servidor RIP.
➀Seleccione [Imprimir] en el menú [Archivo].Aparece la ventana [Print].
➁Seleccione “RolandVW.”
➂Haga clic en [Preferences](o [Properties]).Aparece la ventana [PrintingPreferences].
➃Haga clic en [Advanced].Aparece la ventana [Roland VersaWorksAdvanced Options].

Parte 3: Uso avanzado
Imprimir desde un programa
33
❹ Realice los ajustes necesarios para imprimir.
❺ Inicie la impresión.Los datos de impresión se envían al servidor RIP.
➀Realice el ajuste para eltamaño del material.
➀Haga clic en [Print].
➁Realice los ajustes para el método deprocesamiento para los trabajoscreados en el servidor RIP.
➂Haga clic en [OK].
☞ Página 35“Para realizar los ajustes para el método de procesamientopara trabajos”
➃En la ventana [Printing Preferences],haga clic en [OK].

Imprimir desde un programa
Parte 3: Uso avanzado34
Mac OS X
Procedimiento
❶ Prepare la impresora y VersaWorks para imprimir.☞ página 24 “Preparar la impresión”
❷ Inicie el programa y cree el documento para imprimir. Como alternativa, abra elarchivo para imprimir.
❸ Realice el ajuste para el tamaño del material.
Para crear un archivo PostScript
Puede crear un archivo PostScript desde la ventana [Print], utilizando el menú contextual para selec-cionar [Opciones de impresión], realizando los ajustes que se muestran en la figura inferior y hacien-do clic en el botón [Print]. Si procede así, los datos de impresión no se envían al servidor RIP.
➁Seleccione la impresora y ajuste elservidor RIP (nombre del spooler).
➂Seleccione el tamaño del material.
➃Haga clic en [OK].
Seleccione [OutputOptions].
Marque esta casillade verificación.
Seleccione[PostScript].
➀Seleccione [Ajustar página] en el menú [Archivo].Aparece la ventana [Page Setup].
☞ página 16 “Configurar el servidor RIP”

Parte 3: Uso avanzado
Imprimir desde un programa
35
❹ Realice los ajustes necesarios para imprimir, a continuación inicie la impresión.Los datos de impresión se envían al servidor RIP.
Para realizar los ajustes para el método de procesamiento para trabajos
El servidor RIP crea trabajos desde los datos de impresión que envía el cliente.En el menú [Printer Features], seleccione el método de procesamiento para los trabajos.
[InputAction]Selecciona el método de procesamiento para trabajos creados desde los datos de impresión envia-dos al servidor RIP.[UseRIPSetting]: Opera de acuerdo con los ajustes realizados en el servidor RIP.[DoNothing]: No realiza ni RIPeo ni impresión.[RIPOnly]: Realiza sólo el RIPeo.[RIPAndPrint]: Realiza el RIPeo y la impresión.
[OutputAction]Selecciona el método de procesamiento para un trabajo cuya impresión ya ha finalizado.[Default]: Opera de acuerdo con los ajustes realizados en el servidor RIP.[SaveJob]: Se mantiene el trabajo una vez finalizada la impresión.[Clean]: Elimina el metaarchivo para el trabajo una vez finalizada la impresión.[DeleteJob]: Elimina todos los datos del trabajo una vez finalizada la impresión.
➀Seleccione [Imprimir] en el menú [Archivo].Aparece la ventana [Print].
➁Marque el nombre de laimpresora.
➂Seleccione “Printer features”en el menú contextual.
➃Realice los ajustes para elmétodo de procesamiento paralos trabajos creados en elservidor RIP.
➄Haga clic en [Print].
☞ Página 35 “Para realizar los ajustes para el método de procesamiento
para trabajos”

Imprimir desde un programa
Parte 3: Uso avanzado36
Imprimir desde Adobe Illustrator CS
Describe cómo proceder para imprimir desde Adobe Illustrator CS.
Procedimiento
❶ Prepare la impresora y VersaWorks para imprimir.☞ página 24 “Preparar la impresión”
❷ Inicie Illustrator y cree el documento para imprimir. Como alternativa, abra el archi-vo para imprimir.
❸ Seleccione [Imprimir] en el menú [Archivo].Aparece la ventana [Imprimir].
❹ Haga clic en [Ajustar].Aparecerá una ventana de aviso. Haga clic en [Continuar].Aparece la ventana [Imprimir].
❺ Visualice la ventana para realizar los ajustes del controlador.
Para crear un archivo PostScript
Puede crear un archivo PostScript desde este archivo desde la ventana [Imprimir] y seleccionando lacasilla de verificación [Guardar como archivo], a continuación imprima. Si procede así, los datos de
impresión no se envían al servidor RIP.
➀Seleccione [RolandVW].
➁Haga clic en [Preferences].Aparece la ventana [Printing Preferences].
➂Haga clic en [Advanced].Aparece la ventana [Roland VersaWorksAdvanced Options].

Imprimir desde un programa
Parte 3: Uso avanzado 37
❻ Realice los ajustes para el menú [Printer Features] y vuelva a la ventana [Print].☞ página 35 “Para realizar los ajustes para el método de procesamiento para trabajos”
❼ Realice los ajustes necesarios para imprimir, a continuación inicie la impresión.Los datos de impresión se envían al servidor RIP.
Ventana deprevisualización
Después de terminar de realizar los ajustes,haga clic en [Print].Los datos de impresión se envían al servidor RIP.
➁Haga clic en [OK].
Print Layers:Visible & Printable Layers
➀Realice los ajustes para el método deprocesamiento para los trabajos creadosen el servidor RIP.
➂En la ventana [Printing Preferences], hagaclic en [OK]. Haga clic en [Print] para volvera la ventana [Print].En este paso, todavía no se realiza la impresión.
Print Preset: [Custom]Printer: RolandVWPPD: Default (Roland VersaWorks)
Material:En la ventana de previsualizaciónrealice los ajustes para el tamañodel material.Seleccionando “Custom” podrácambiar el tamaño del materialsiempre que lo desee.
[General]

Imprimir desde un programa
Parte 3: Uso avanzado38
Imprimir desde CorelDRAW 12
Describe cómo proceder para imprimir desde CorelDRAW 12.
Procedimiento
❶ Prepare la impresora y VersaWorks para imprimir.☞ página 24 “Preparar la impresión”
❷ Inicie CorelDRAW y cree el documento para imprimir. Como alternativa, abra elarchivo para imprimir.
❸ Seleccione [Print Setup] en el menú [File].Aparece la ventana [Print Setup].
❹ Visualice la ventana para realizar los ajustes del controlador.
Realice los ajustes necesarios para imprimir.
➀Seleccione “RolandVW.”
➁Haga clic en [Properties].Aparece la ventana [Document Properties].
➂Haga clic en [Advanced].Aparece la ventana [Roland VersaWorks AdvancedOptions].
➀Realice el ajuste para el tamaño delmaterial.
➁Realice los ajustes para el método de proce-samiento para los trabajos creados en el ser-vidor RIP.
➂Haga clic en [OK].
Para especificar un tamaño personalizado, seleccione[PostScript Custom Page Size], y realice los ajustesnecesarios para el tamaño deseado.
☞ Página 35
“Para realizar los ajustes para el método de procesamiento para trabajos”
➃Haga clic en [OK] para cerrar las ventanas restantes.

Imprimir desde un programa
Parte 3: Uso avanzado 39
❻ Defina los ajustes para la distribución de página.
❼ Inicie la impresión.Los datos de impresión se envían al servidor RIP.
Para crear un archivo PostScript
Puede crear un archivo PostScript desde este archivo desde la ventana [Print] y seleccionando lacasilla de verificación [Print to File], a continuación imprima. Si procede así, los datos de impresión nose envían al servidor RIP.
➀Seleccione [Print] en el menú [File].Aparece la ventana [Print].
➁Haga clic en [Print].
➀Seleccione [Page Setup] en el menú[Layout].Aparece la ventana [Options].
➂Haga clic en [OK].
➁Realice Los ajustes para el tamaño delmaterial.Realice los mismos ajustes de tamaño que losajustes de tamaño realizados en el paso 5. Paraespecificar un tamaño personalizado,seleccione [Custom], y a continuación realiceel ajuste para el mismo tamaño que el tamañoque haya especificado.

Parte 3: Uso avanzado40
Funcionamiento de trabajo
Reimprimir un trabajo impreso rápidamente
Cuando se ha efectuado la impresión, queda el trabajo de impresión (es decir, los datos que harecibido el RIPeado). Cuando quiera obtener un trabajo que se ha imprimido una vez e imprimirlo unasegunda vez, puede saltarse el RIPeado imprimiendo el trabajo de impresión restante.
Procedimiento
❶ Seleccione el trabajo que desea imprimir por segunda vez, a continuación imprima.
Para cambiar los ajustes del trabajo
Si desea imprimir por segunda vez un trabajo cuya impresión a ha finalizado con unos ajustes dife-rentes, muestre la ventana [Job Settings] y cambie los ajustes. Realizar la impresión aquí muestra lapantalla de confirmación que se muestra a continuación. Haga clic en [Yes] para volver a RIPear yrealizar la impresión. Si hace clic en [No], realizará la impresión sin cambiar los ajustes originales.
➀Haga clic en el trabajo.
➁Haga clic en .
➂Haga clic en [No]Se realiza la impresión sin RIPear.
Si hace clic en [Yes] se realiza otra vezel RIPeado antes de imprimir.

Parte 3: Uso avanzado
Funcionamiento de trabajo
41
Para RIPear varios archivos de imagen como grupo
Puede agrupar varios trabajos en uno solo (un trabajo anidado). Cuando realiza los ajustes necesa-rios para un trabajo anidado, los trabajos individuales se reorganizan automáticamente para minimi-zar la cantidad de material utilizado.
Procedimiento
❶ Cree un trabajo anidado a partir de varios trabajos.
❷ Inicie la impresión.
Acerca de los trabajos anidados
➢ No se pueden realizar ajustes individuales y diferentes para la calidad de impresión y el materialpara archivos incluidos en el trabajo anidado.
➢Puede crear múltiples trabajos anidados.
➀En [Job List], seleccione todos losarchivos que desee imprimircomo un único grupo.
Mantenga pulsada la tecla [Ctrl] y selec-cione.
➁ Haga clic en .
Los archivos de imagen que haya seleccionado seagrupan en un único “Nest Job” (trabajo anidado).
➀Seleccione[Nest Job].
Haciendo clic en el botón en esteestado elimina el anidado.
➁Haga clic en .
Se inicia el RIPeado y a continuaciónempieza la impresión.

Parte 3: Uso avanzado42
Ajustar los parámetros de impresión
Puede visualizar las pantallas [Queue Properties] y [Job Settings] y realizar ajustes básicos, asícomo también ajustar los parámetros de impresión para trabajos.
Definir los ajustes por defecto de la impresión
Para realizar los ajustes básicos para la impresión, visualice la pantalla [Queue Properties]. Si noajusta los parámetros de impresión en la pantalla [Job Settings], se procesarán los trabajos con losvalores ajustados aquí. Hay dos tipos de ajustes cola (queue) — A y B —, y se pueden ajustarparámetros diferentes para cada uno. Esto posibilita un uso selectivo de acuerdo con el entornooperativo. Por ejemplo, podría utilizar la cola A para el servidor RIP y la cola B para el cliente.
Cómo visualizar la pantalla
Como alternativa,puede visualizar la pantalla haciendo clic en la opción [Edit] del menú principal, y acontinuación en [Queue A (o B) Settings].
Haga doble clic encualquiera de los dos.

Parte 3: Uso avanzado
Ajustar los parámetros de impresión
43
Descripción general de la pantalla
●LayoutRealice aquí los ajustes para el material, para el tamaño de laimpresión, para ampliar o reducir y similares.
●QualityRealice aquí los ajustes para el tipo de material, la calidad deimpresión y similares.
●Color AdjustmentRealice aquí la corrección de nivel y el ajuste de tono de latinta.
●MarkRealice los ajustes para determinar si se deben imprimir lasmarcas de corte, la información de trabajo y similar.
●Printer ControlsRealice aquí los ajustes para el funcionamiento de la impreso-ra durante la impresión.
●Cut ControlsRealice aquí los ajustes para los parámetros de corte y para elfuncionamiento de la impresora durante la realización del cor-te.
●Job ManagementRealice aquí los ajustes para la ubicación de la carpeta de en-trada y el método de procesamiento del trabajo.
●Clip and TileRealice aquí los ajustes para los parámetros utilizados al rea-lizar el mosaico del trabajo impreso.
Según el elemento seleccionadovisualizará unos parámetros u otros.

Parte 3: Uso avanzado
Ajustar los parámetros de impresión
44
Área dedistribución
Área de ajustes
Ajustar los parámetros de impresión para los trabajos
Para ajustar los parámetros de impresión para los trabajos, visualice la pantalla [Job Settings]. Puederealizar ajustes para casi todas las funciones para las cuales puede realizar ajustes en la pantalla[Queue Properties]. El trabajo que especifica en esta ventana se procesa de acuerdo con los valoresajustados en [Job Settings], independientemente de los ajustes realizados en [Queue Properties].
Cómo visualizar la pantalla
➢ En la ventana de distribución o en la lista de trabajos, haga directamente un doble clic en lostrabajos que desea ajustar.
➢ En la lista de trabajos, haga clic con el botón derecho del ratón en los trabajos que desea ajustar,a continuación seleccione [Job Settings].
➢ Seleccione el trabajo, a continuación haga clic en .➢ Desde el menú principal, haga clic en [Job], y a continuación en [Settings].➢ En la ventana de previsualización, haga doble clic en la imagen.
Descripción general de la pantalla
Está formada para un área de ajustes y un área de distribución.En el área de ajustes, puede realizar ajustes para casi todas las funciones para las cuales puederealizar ajustes en la pantalla [Queue Properties].El área de distribución le permite previsualizar los resultados de la impresión real. Puede realizaracciones como cambiar la posición de una imagen en la impresión arrastrando directamente la ima-gen y cambiando la distribución de un trabajo anidado. Además, cuando ajusta los colores, realiza losajustes y controla los cambios de la imágen desde el área de distribución.

Parte 3: Uso avanzado 45
Otras funciones
VersaWorks también ofrece las funciones siguientes.Para información detallada acerca de cómo utilizar estas funciones, consulte la ayuda on-line.
Conseguir alta productividad.
Anidar no es la única función que puede ayudar a mejorar la productividad. Si las dimensiones delarchivo de imagen son mayores que el tamaño del material, puede dividir la imagen en segmentospara imprimir (mosaico).
Puede previsualizar los resultados de impresión en la pantalla antes de realizar la impresión definitiva.
Puede visualizar una simulación por pantalla de los resultados de los ajustes de color que realizó enla pantalla [Job Settings]. Los resultados de los colores ajustados se muestran inmediatamente. Rea-lizando pruebas de ajustes en el monitor permite examinar pruebas de color de los trabajos utilizandoel monitor.
Puede realizar sus perfiles personales.
Utilizando Media Explorer puede crear sus perfiles personales operando de acuerdo con las instruc-ciones que aparecen en la pantalla.(Para crear perfiles es necesario obtener un colorímetro y un programa de creación de perfiles, sevenden por separado.)
También puede obtener mejores resultados manualmente.
Incluso si no ha realizado los ajustes para Roland@NET, puede actualizar el programa manualmentecuando sea necesario para actualizar el software en el acto.

46

47
Parte 4:Corte del contorno
Esta sección describe cómo cortar contornos utilizandoVersaWorks y dibujar líneas de corte con la ayuda de unprograma.

Parte 4: Corte del contorno48
Dibujar líneas de contorno
Crear un trazado de corte
Puede cortar los contornos utilizando VersaWorks. Si un archivo de imagen tiene líneas de corte,puede realizar el corte a través de las líneas.Puede dibujar líneas de corte con su programa, utilizando un color determinado. Al dibujar líneas decorte, deberá tener en cuenta algunos puntos.
1. Líneas de corte dibujadas utilizando un programa de dibujo
Las líneas de corte deben ser datos vectoriales. Un ejemplo típico serían los trazados dibujadosutilizando un programa de dibujo. Los datos de mapa de bits utilizados por los programas de diseñono pueden transformarse en líneas de corte, aunque tengan forma de líneas estrechas.
2. Color de las líneas de corte
Al dibujar líneas de corte, asegúrese de utilizar el color plano denominado “Cut Contour”.VersaWorks sólo reconocerá como líneas de corte las líneas dibujadas con este color.Al especificar el nombre, asegúrese de introducirlo correctamente, utilizando caracteres de un sólobyte. El programa distingue entre minúsculas y mayúsculas. Por lo tanto, si utiliza las mayúsculas ylas minúsculas de forma inadecuada al introducir el nombre, no se detectarán correctamente laslíneas de corte.
Normalmente VersaWorks puede reconocer y cortar líneas de corte dibujadas según la condicionesdescritas.Sin embargo, tenga en cuenta que los métodos para definir los ajustes varían en función del progra-ma que utilice. Consulte la documentación que se entrega con el programa.Las bibliotecas de colores planos CutContour para las conocidas aplicaciones de autoedición pue-den encontrarse en el CD-ROM VersaWorks de Roland.Si registra una biblioteca podrá dibujar líneas de corte de forma aún más fácil.
A continuación puede consultar los métodos para dibujar líneas de corte utilizando Adobe Illustratory CorelDRAW.

Dibujar líneas de contorno
Parte 4: Corte del contorno 49
Crear un trazado de corte con Adobe Illustrator 9/10/CS
La siguiente nota técnica le ayudará a crear un trazado de corte que podrá utilizar con VersaWorksdesde Adobe Illustrator 9, 10 y CS.
1. Registrar un color plano en la biblioteca de muestras del Illustrator.
❶ Inserte el CD-ROM VersaWorks de Roland en la unidad de CD-ROM.Si el menú de configuración aparece automáticamente, haga clic en el botón [x] para salir delmenú.
❷ Para WindowsEn el menú [Inicio], seleccione [Mi PC] y a continuación la unidad de CD-ROM. Hagaclic con el botón derecho en la unidad de CD-ROM y seleccione [Abrir].
Para MacintoshHaga doble clic en el icono VersaWorks del escritorio.
❸ Haga clic en la carpeta [SpotColorLibrary] y a continuación haga clic en la carpeta[Illustrator].
❹ Copie el archivo “Roland VersaWorks.ai” en la carpeta [Swatches] (o [SwatchLibraries]) dentro de carpeta en la que se ha instalado y configurado el Illustrator.
De esta forma, registrará el color plano para dibujar las líneas de corte en el Illustrator. A continua-ción, dibujaremos líneas de corte reales utilizando este color plano.

Dibujar líneas de contorno
Parte 4: Corte del contorno50
2. Crear un trazado de corte
❶ Empiece creando un nuevo documento en blanco.
❷ En el menú [Window], seleccione [SwatchLibrary] y haga clic en [Roland VersaWorks].Aparecerá la ventana de muestra de la izquierda.
❸ Cree el trazado que desea cortar.
❹ Seleccione el trazado que desea cortar, vayaa la paleta de herramientas y seleccione[Herramienta Pluma].
❺ En la ventana de muestra, seleccione el co-lor que añadió (Cut Contour).El color del trazado especificado cambiará a [CutContour].
❻ Guarde el archivo.☞ página 26 “Formatos de archivo que puede abrir directamente desde VersaWorks”
Nunca utilice efectos.
Nunca utilice efectos como la transparencia, la disipación o el sombreado. Si utiliza estos efectos,VersaWorks no podrá reconocer las líneas de corte.
Haga un clic aquí.
Haga un clic aquí.

Dibujar líneas de contorno
Parte 4: Corte del contorno 51
Crear un trazado de corte con CorelDRAW 11/12
La siguiente nota técnica le ayudará a crear un trazado de corte que podrá utilizar con VersaWorksdesde CorelDRAW 11/12.
1. Registre el color plano en el editor de paletas.
❶ En el menú [Tools], seleccione [Palette Editor].
❷ Visualice la ventana [Select Color].
❸ Cree un color plano nuevo.
❹ Cambie el nombre del Color plano personalizado a [CutContour].
Asegúrese de introducir elnombre utilizando caracte-res de un sólo byte y deescribir en mayúsculas laletra “C”.Si no especifica el nombrecorrectamente, VersaWorks nopodrá reconocerlo.
➀Seleccione “CustomSpot Color”.
➁Haga clic en [Add Color].
➀Haga clic en laficha [Models].
➁Seleccione el co-lor que desee. ➃
Haga clic en [Close].
➂Haga clic en [Add toPalette].
➂Haga clic en [OK].Los ajustes se guardarán.
➁Cambie el nombre delcolor a “CutContour”.
➀Seleccione el colorplano que ha creado.

Dibujar líneas de contorno
Parte 4: Corte del contorno52
2. Crear un trazado de corte y aplicar el color plano al trazado.
❶ Cree el trazado que desea cortar.
❷ Visualice el diálogo [Outline Pen].
❸ Visualice la ventana [Select Color].
❹ Aplique el color plano al trazado.
❺ Guarde el archivo.☞ página 26 “Formatos de archivo que puede abrir directamente desde VersaWorks”
➀Haga clic en laficha[Palettes].
➁Seleccione el color plano“CutContour”.
➂Haga clic en [OK].
➀➀➀➀➀Haga un clicaquí.
➁➁➁➁➁Haga un clicaquí.
➀Haga un clic aquí.
➁Haga un clic aquí.
➃En la ventana [Outline Pen],haga clic en [OK].

Parte 4: Corte del contorno 53
Realizar la impresión e inmediatamente a continuaciónel corte
Cuando una imagen se ha imprimido, el material se enrolla y se corta automáticamente.Puede definir los ajustes para cortar en [Queue Properties], utilizando los [Cut Controls].
Procedimiento
❶ Visualice la pantalla [Queue Properties].Seleccione la carpeta de entrada “Queue A” o Queue B”.
☞ página 42 “Definir los ajustes por defecto de la impresión”
❷ Defina los ajustes para la impresora.
❸ Abra el archivo que contiene el trazado de corte y realice la operación de RIPeado eimpresión.Automáticamente después de finalizar la impresión empieza el corte.☞ página 24 “Realizar la impresión”
Puede ajustar los parámetros de corte.
Si marca la casilla de verificación [Enable Advanced Settings] podrá utilizar VersaWorks para definirlos ajustes de los parámetros de corte de la impresora, como por ejemplo la fuerza de la cuchilla.Para más información, consulte la ayuda on-line.
➀Haga clic en el bo-tón [Cut Controls].
➁En la lista [Operation Mode],seleccione “Print & Cut”.
Corte del contorno
➂Haga clic en [OK] paracerrar la ventana.

Corte del contorno
Parte 4: Corte del contorno54
Recargar el material y cortar
Si desea retirar el material impreso para laminar o realizar alguna operación similar, vuelva a cargar elmaterial y realice sólo el corte, primero añada marcas de corte para alinear el material.
1. Imprimir con marcas de corte
❶ Visualice la pantalla [Queue Properties].Seleccione la carpeta de entrada “Queue A” o Queue B”.☞ página 42 “Definir los ajustes por defecto de la impresión”
❷ Defina los ajustes para la impresora.
❸ Abra el archivo que contiene el trazado de corte y realice la operación de RIPeado eimpresión.El trabajo se imprimirá con marcas de corte.☞ página 24 “Realizar la impresión”
Nunca dibuje marcas de alineación o marcas de corte utilizando un programa.
Las marcas de alineación y de corte que se dibujan mediante un programa no se puedenutilizar para alinear. Si necesita marcas de corte, asegúrese de imprimir con los ajustes defini-dos utilizando este procedimiento.
➀Haga clic en el botón[Mark]. ➁
S e l e c c i o n e[Crop Mark].
➂Haga clic en el botón[Cut Controls].
➃En la lista [Operation Mode],seleccione “Print Only”.
➄Haga clic en [OK] paracerrar la ventana.

Corte del contorno
Parte 4: Corte del contorno 55
2. Corte
❶ Recargue el material después de la laminación.Si es necesario que la impresora perciba las marcas de corte, ejecute también la operaciónnecesaria.
❷ Visualice la pantalla [Job Settings].Seleccione y abra el trabajo que imprimió antes.☞ página 42 “Definir los ajustes por defecto dela impresión”☞ página 44 “Ajustar los parámetros de impresión para trabajos”
❸ Defina los ajustes para la impresora.
❹ Imprima por segunda vez el trabajo ya impreso.Empieza el corte.☞ página 40 “Para reimprimir un trabajo impreso rápidamente”
No es necesario volver a RIPear.
Si reimprime en el paso 4 del proceso descrito anteriormente, no es necesario volver a RIPear. Losdatos cortados y los datos impresos se generan en el momento de RIPear por primera vez.Si cambia el modo de operación a “Cut Only” e imprime una segunda vez, VersaWorks envia a laimpresora sólo los datos cortados. Esto significa que si el material está cargado correctamente y laimpresora puede leer las marcas de corte, el corte se realiza correctamente sin necesidad de reha-cer el RIPeado.
➀Haga clic en el botón[Cut Controls].
➁En la lista [Operation Mode],seleccione “Cut Only”.
➂Haga clic en [OK] paracerrar la ventana.

Corte del contorno
Parte 4: Corte del contorno56
Sólo cortar
Siga el procedimiento que se describe a continuación para sólo cortar.
Procedimiento
❶ Visualice la pantalla [Queue Properties].Seleccione la carpeta de entrada “Queue A” o Queue B”.
☞ página 42 “Definir los ajustes por defecto de la impresión”
❷ Defina los ajustes para la impresora.
❸ Abra el archivo que contiene el trazado de corte y realice la operación de RIPeado eimpresión.Empieza el corte.☞ página 24 “Realizar la impresión”
➀Haga clic en el botón[Cut Controls].
➁En la lista [Operation Mode],seleccione “Cut Only”.
➂Haga clic en [OK] paracerrar la ventana.

R2-040910