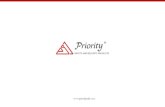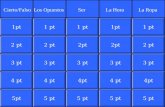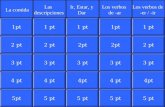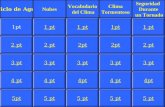Manual de Instalación y Uso del Sistema Computacional Pruebas CL-PT
Transcript of Manual de Instalación y Uso del Sistema Computacional Pruebas CL-PT
-
Manual de instalacin y uso
del sistema computacional
Pruebas de Comprensin Lectora y Produccin de Textos (CL-PT) Knder a 8 bsico
Las Pruebas de Comprensin Lectora y Produccin de Textos (CL-PT) evalan la lectura y la escritura de nios desde knder a 8 bsico y ofrecen una gua concreta a los educadores sobre aprendizajes indispensables que se requieren para enfrentar los desafos de la sociedad actual. Adems, proporcionan un detallado perfil de cada nio evaluado, de su curso y del establecimiento, respecto a la comprensin lectora y la produccin de textos. Son pruebas exigentes que plantean el desafo de acompaar a los nios y nias a entrar de lleno a la cultura escrita, en la conviccin de que todos pueden aprender si se les entrega oportunidades para hacerlo.
Autoras: Alejandra Medina, Ana Mara Gajardo y Fundacin Educacional Arauco. Ediciones UC.
-
1
I. Instalacin del Sistema. 2
Instalacin programa Appserv (Slo para quienes no cuenten con servidor web) 2
Instalacin de la aplicacin (Para todos los usuarios) 4
Ingreso por primera vez 6
II. Uso del programa.. 7
0. Usuarios.. 8
1. Establecimientos.. 9
2. Cursos 9
3. Profesores. 9
4. Alumnos.. 10
5. Ingreso Puntaje/Informes alumnos.. 11
5.1. Crear lista de curso. 11
5.2. Ingresar puntaje del alumno 12
5.3. Ver informes individuales.. 12
6. Informes 13
6.1. Informes por nivel y curso 13
6.2. Resumen establecimiento. 13
7. Adicionales. 14
7.1. Exportar datos 14
7.2. Importar datos.. 14
7.3. Copiar curso. 14
7.4. Aos.. 14
Manual de instalacin y uso del sistema computacional
Pruebas de Comprensin Lectora y Produccin de Textos (CL-PT)
Knder a 8 ao bsico
-
2
El sistema computacional de las pruebas CL-PT, tiene como finalidad obtener automticamente
los resultados obtenidos por los estudiantes, los cursos y los establecimientos en dichas pruebas,
en forma de porcentajes de logro, niveles de desempeo y perfiles por dimensin evaluada.
Tambin permite mantener el registro anual de las evaluaciones de los establecimientos.
I. Instalacin del sistema
El sistema que se instalar es una aplicacin web, por lo que se requiere de un servidor web que
contenga los siguientes requisitos: Servidor Apache, Base de datos MySQL 5, PHP 5.
Si el computador donde administrar el programa cuenta con un servidor web o una intranet con
las caractersticas antes mencionadas, podr ejecutar la aplicacin desde Internet.
Si el equipo donde se instalar el programa no cuenta con un servidor web o intranet, debe
primero instalar un programa llamado Appserv (incluido en el CD) que contiene los requisitos
para la correcta instalacin del sistema.
Instalacin programa Appserv1
1. Comenzar la instalacin: Abra el cono del instalador appserv, ubicado en el CD (Imagen N
1) y seleccione la opcin Next (Siguiente) para comenzar la instalacin del programa (Imagen
N2).
2. Aceptar trminos de licencia: Seleccione la opcin I Agree (Acepto).
1 para usuarios que no tengan servidor web disponible.
Imagen N2. Imagen N1.
-
3
3. Ubicacin de la instalacin: Ingrese en la opcin Browse (explorar) y elija el disco duro (C: o
D:) y carpeta en que desea instalar el programa. Luego, presione la opcin Next (siguiente).
4. Componentes de Appserv: Todas las opciones estn marcadas con un ticket. Presione la
opcin Next (siguiente).
5. Servidor y correo electrnico de Appserv:
a) Escriba el siguiente nombre para el servidor (Server name): Localhost
b) Escriba el siguiente correo electrnico del administrador (Administrator email adress):
c) Presione la opcin Next (siguiente).
6. Usuario y contrasea MySQL:
- Usuario: El nombre de usuario ser root (Este nombre viene predeterminado por el
programa, no es necesario escribirlo).
- Contrasea: Escriba dos veces la contrasea que usted elija (Enter root password/re-enter
root password). Luego presione la opcin Install (instalar).
7. Finalizar instalacin de Appserv: Todas las opciones estn marcadas con un ticket. Presione la
opcin Finish (Finalizar).
8. Confirmar la instalacin: Para confirmar que el programa se ha instalado correctamente abra
un navegador (Explorer, Firefox, u otros) e ingrese la direccin http://Localhost (Imagen N
3).
En la ubicacin donde se instal el programa (ver Instalacin Appserv, punto 3), aparecer
una carpeta con el nombre Appserv.
Importante: Recuerde esta contrasea ya que se utilizar para configurar la aplicacin.
Imagen N3.
-
4
Instalacin de la aplicacin2
1. Ingresar componentes del sistema al servidor
Si se ha instalado el programa Appserv, copie la carpeta CLPT (ubicada en el CD) en la
subcarpeta www, ubicada en la carpeta Appserv (ya instalada en el equipo).
Si no fue necesario realizar la instalacin del programa Appserv, copie la carpeta CLPT
(ubicada en el CD) en el servidor web de su equipo.
2. Editar la configuracin del programa
2.1. Abrir documento config: En la carpeta CLPT (ya ubicada en el servidor o carpeta
Appserv del equipo), abra el archivo config, el cual se abrir con el programa bloc de
notas (txt) (Ver Imagen N 4).
Si el documento presenta otro formato, vuelva a abrirlo presionando el botn derecho del
mouse; seleccione la opcin Abrir con y elija el programa bloc de notas.
2.2. Ingresar datos: Si instal el programa Appserv, digite la contrasea que escribi en la
instalacin del programa (Instalacin programa Appserv, punto 6) en $dbpass =
(escrbala entre las comillas) (Imagen N 4.a).
Si est instalando la aplicacin desde su servidor web, llene los datos de acuerdo a las
caractersticas de su servidor (nombre del servidor, nombre del usuario, contrasea y
nombre de la base de datos).
2 para todos los usuarios.
Imagen N4.
a
b
c
-
5
Se recomienda cambiar los datos de $user_pass (usuario) y $super_pass (1122) por los que
desee. Estos datos le permitirn ingresar al sistema en caso de haber olvidado la clave
(Imagen 4.b y 4.c).
2.3. Guardar documento config: Una vez realizados los pasos anteriores, ingrese a Guardar
como y en el campo Codificacin (parte inferior de la ventana) seleccione la opcin
ANSI, luego presione Guardar. En la mayora de los casos, el equipo le preguntar si
desea reemplazar el archivo, ante lo cual debe aceptar el reemplazo.
3. Instalacin del sistema
Si instal Appserv, abra el navegador y digite la direccin http://localhost/CLPT/instalar.php
(Imagen N 5).
Si instal la aplicacin desde su servidor web, deber escribir la direccin de acuerdo al
nombre de su servidor web: http://nombredelservidor/CLPT/Instalar.php
Una vez terminado este proceso, se recomienda cambiar el nombre o eliminar el archivo
instalar.php desde la carpeta CLPT copiada en el servidor web (ya sea Appserv o propio)
para evitar una nueva instalacin por parte de terceros.
Imagen N5.
-
6
Ingreso por primera vez
Si instal Appserv y el paso anterior se ejecut correctamente, debe ir a la direccin
http://localhost/CLPT/index.php donde se solicitar el ingreso de usuario y contrasea.
Si instal el sistema desde su servidor web, deber ir a la direccin de acuerdo al nombre de su
servidor web: http://nombredelservidor/CLPT/index.php.
Para ingresar por primera vez, escriba en los recuadros (Imagen N 6) la siguiente informacin:
- Usuario: super
- Clave: 123456
El usuario que instala el programa y se registra por primera vez tendr el nombre de Sper
usuario, y tendr la posibilidad de registrar y definir las facultades de otros usuarios
(Administrador, Usuario) que puedan utilizar el sistema.
Es recomendable que ste, al ingresar por primera vez, edite sus datos personales y cambie su
contrasea (Ver II.0.)
Imagen N6.
Para ingresar posteriormente al sistema, se recomienda guardar la direccin como acceso
directo. Para esto, en el escritorio de su PC, haga clic en el botn derecho del mouse,
seleccione nuevo y luego acceso directo. En la ventana que emerja escriba la direccin
indicada arriba, presione Siguiente y luego Finalizar.
-
7
II. Uso del programa
Al ingresar al programa se desplegar la pgina inicial (pestaa inicio) con las siguientes opciones:
En el siguiente cuadro se describen las funciones de cada una:
Pestaa Funcin Usuarios
Inicio Se observa un breve resumen de las Pruebas de Comprensin
Lectora y Produccin de Textos.
Todos
1. Establecimientos Ingresar los establecimientos.
Ver y editar informacin de los establecimientos.
Sper usuario
2. Cursos Ingresar los cursos de cada establecimiento.
Ver la lista de cursos de cada establecimiento.
Sper usuario
Administrador
3. Profesores Ingresar los profesores de cada establecimiento.
Ver y editar la informacin de los profesores de cada
establecimiento.
Sper usuario
Administrador
4. Alumnos Ingresar los alumnos de cada establecimiento.
Ver y editar la informacin de los alumnos de cada
establecimiento.
Sper usuario
Administrador
5. Ingreso puntajes/
informes alumnos
Ingresar y editar los puntajes que obtuvo cada alumno.
Ver informe de resultados de cada alumno.
Todos
6. Informes Informes por nivel y curso: Ver resultados de los cursos y
niveles de cada establecimiento.
Resumen establecimiento: Ver resumen de los resultados de
todos los cursos del establecimiento.
Todos
7. Adicionales Exportar datos: Extraer la base de datos de un
establecimiento para respaldar o enviar a otro sistema
instalado en otro equipo.
Importar datos: Incorporar al sistema la base de datos de un
establecimiento, exportada de otro equipo.
Copiar curso: trasladar de ao la lista de un curso.
Aos: agregar o eliminar aos al programa.
Todos
0. Usuarios Ingresar los usuarios que utilizarn el sistema. Sper usuario Administrador
Salir Salir del sistema o cambiar de usuario. Todos
-
8
A continuacin se presentan los procedimientos a llevar a cabo en cada pestaa mencionada en
el cuadro anterior.
0. Usuarios
El sistema dispone de 3 tipos de usuarios:
a. Sper Usuario: Se genera por defecto al instalar el programa. Puede acceder a toda la
informacin e ingresar los datos que se requieran en el sistema (antecedentes del
establecimiento, cursos, profesores, alumnos, usuarios).
b. Administrador: Es definido por el Sper usuario u otro Administrador. Slo podr ver e
ingresar la informacin del establecimiento (cursos, profesores, alumnos, informes,
usuario) que el Sper Usuario le asigne.
c. Usuario: Es definido por el Sper usuario o el Administrador. Slo podr ingresar los
puntajes y ver los resultados de los alumnos que el Sper Usuario o Administrador le
asigne.
Si requiere agregar un usuario, ingrese en la opcin Ingresar nuevo usuario y registre la
informacin de la persona que utilizar el programa, definiendo el tipo y nombre de usuario y una
clave para acceder a ste. Luego, presione la opcin Guardar
El tipo de usuario (Administrador o Usuario) es determinado por el Sper Usuario o
Administrador en el campo Grupo (ver imagen N 7).
Si desea cambiar informacin de cualquier usuario, ingrese en la opcin Editar y guarde los
cambios realizados. No podr cambiar el nombre de usuario ni su Rut.
Imagen N 7.
Al registrar un nuevo usuario, puede digitar el nmero 2 - 7 en el cuadro Rut para reutilizar
el mismo a travs del tiempo o si desea que ms de una persona lo use.
-
9
1. Establecimientos
En esta pestaa, deber ingresar el o los establecimientos en los que se aplicarn las Pruebas
CL-PT.
Seleccione Ingresar nuevo establecimiento e ingrese los datos que se solicitan, para luego
Guardar.
Si desea cambiar informacin de algn establecimiento ingresado, seleccione Editar y digite la
nueva informacin, para luego Guardar
2. Cursos
Ingrese en la opcin Ingresar nuevo curso y seleccione el curso y letra que desea agregar a
cada establecimiento.
Al ir ingresando cursos, se generar una lista ordenada por establecimiento y nivel, la cual
puede ser filtrada en la parte superior (bsqueda) si se desea obtener una lista de los cursos
por establecimiento, nivel o un curso especfico.
3. Profesores
Ingrese en la opcin Ingresar nuevo profesor y digite la informacin que se solicita, para
agregar profesores a cada establecimiento.
El Estado Activo especifica si el profesor cumple actualmente funciones en el establecimiento
(en caso de ser cambiado a Inactivo lo inhabilita a ser asociado a algn curso y evaluacin).
Al ir agregando profesores se ir desplegando una lista ordenada alfabticamente. En la parte
superior de la ventana podr realizar una bsqueda de acuerdo a estos datos: Rut, nombre,
sexo o estado. Esto le permitir Editar los antecedentes de un profesor determinado, es
decir, cambiar alguna informacin sobre l.
Puede Exportar la lista de profesores, bajando un documento Excel con el listado de stos, si
desea usar o guardar la informacin.
-
10
4. Alumnos
Existen dos formas de ingresar alumnos a la base de datos del programa:
a. Agregar listado de alumnos desde planilla Excel: Ingrese a Importar Alumnos y siga los
siguientes pasos (Imagen N8):
1. Seleccione descargar planilla xls.
2. Complete esta planilla con los datos de los alumnos del establecimiento que desea
ingresar al programa y gurdela en su computador.
3. Seleccione a travs de la opcin Examinar la planilla guardada.
4. Seleccione la opcin Subir para que los datos de los alumnos ingresen al sistema.
b. Ingresar datos de cada alumno: En la pestaa alumnos, seleccione la opcin Ingresar
nuevo alumno y digite los datos solicitados de cada alumno.
El Estado determina si el estudiante es alumno del establecimiento actualmente. A los
estudiantes que dejan de pertenecer al establecimiento (ya sea por egreso o retiro) se les
debe cambiar el estado a Retirado, pero sus datos permanecern en el sistema.
A medida que se ingresan los alumnos, se ir desplegando una lista ordenada alfabticamente.
En la parte superior de la ventana, podr realizar una bsqueda por sexo, decreto integracin o
estado. Esto le permitir buscar un determinado alumno para Editar informacin de ste
(apellido, estado, etc.).
Los alumnos ingresados no quedan asociados a ningn curso con el fin de que cada ao se
utilice el mismo listado de alumnos. Si se requiere, podr ingresar nuevos alumnos en el
momento que estime conveniente.
Imagen N8.
La informacin de antecedentes (establecimientos, cursos, profesores, alumnos) slo debe
ser ingresada una vez. Posteriormente, slo ser necesario ingresar casos nuevos.
-
11
5. Ingreso puntajes/ Informes alumnos
Para ingresar puntajes y obtener resultados de cada alumno debe seguir los siguientes pasos:
5.1. Crear lista de curso
Primero debe crear la lista de curso del ao del que se quiere generar resultados. Para esto,
prosiga como se describe a continuacin (Imagen N 9):
a. Definir curso: seleccione en Bsqueda el ao de la aplicacin, el establecimiento, el
nivel y la letra del curso.
b. Seleccionar al profesor: En Profesor, seleccione al docente que desea asociar al curso
(es decisin del Sper usuario o del Administrador si el profesor que se asociar es el
profesor jefe, de Lenguaje y Comunicacin u otro).
c. Seleccionar al usuario encargado: Si el Sper usuario o Administrador lo desea puede
restringir el acceso a la informacin de determinado curso asignando un usuario
especfico como encargado del curso (de otra forma, cualquier usuario podr hacerlo).
d. Crear lista de curso: Presione la opcin Agregar alumno y escriba el nombre del
alumno o seleccinelo del listado que aparecer. Luego presione Agregar. Los
alumnos que se ingresen al curso no podrn ingresarse en otros cursos ese mismo ao.
En la columna Estado, puede seleccionar la opcin Eliminar del listado para borrar
alumnos ingresados en ese curso errneamente o que ya no correspondan a ste.
Imagen N 9.
a
b
c
d
Cuando el programa ya ha sido utilizado en aos anteriores, una alternativa
rpida para crear la lista de curso es utilizar la aplicacin Copiar curso para
trasladar el listado de alumnos de un curso, de un ao a otro (ver
procedimientos en el punto 7.3).
-
12
5.2. Ingresar puntajes del alumno
En la columna Estado (Imagen N 9) seleccione la opcin Ingresar:
a. Complete los campos de antecedentes del alumno: en los informes de resultados slo
se considerar a los alumnos que presenten la opcin EVALUADOS.
b. Ingrese puntajes: en cada tem seleccione el puntaje obtenido por el alumno registrado
en el cuadernillo del estudiante. Luego presione Guardar.
En la columna Estado (Imagen N 9) seleccione la opcin Editar para realizar cambios si hubo
algn error en el registro o no termin de completar la informacin.
5.3. Ver informes individuales
Una vez ingresados los datos, aparecer automticamente la opcin Ver informe alumno en la
columna Estado (Imagen N 9). Seleccione esta opcin para obtener el informe detallado de cada
alumno.
El informe incluye la siguiente informacin3:
a. Cuadro de Antecedentes: corresponde a los datos de identificacin de la prueba y del
alumno (ao, establecimiento, curso, nombre alumno, profesor, grupo diferencial, decreto
integracin y si es repitente o no)
b. Cuadro resumen: indica el puntaje, porcentaje de logro y nivel de desempeo en el que se
encuentra el alumno en cada dimensin evaluada, y en la prueba total.
c. Perfil por dimensin: corresponde a un grfico que muestra el porcentaje de logro por
dimensin evaluada y el total.
d. Cuadro de desempeo por rasgos de las dimensiones evaluadas: Detalla el porcentaje de
logro del alumno para cada rasgo evaluado.
e. Perfil de desempeo por rasgos de las dimensiones evaluadas: corresponde a un grfico
que muestra el porcentaje de logro obtenido en cada rasgo de cada dimensin evaluada.
Traspasar puntajes a Excel: Seleccione la opcin Exportar resultados alumnos (Imagen N 9) si
desea descargar un documento Excel con los puntajes por tem y porcentajes de logro por
dimensin y total de todos los alumnos evaluados del curso.
3 En el Libro CL-PT podr encontrar ms informacin para el anlisis e interpretacin
de los resultados.
-
13
6. Informes
En Informes se desplegaran dos pestaas: Informes por nivel y curso, y Resumen establecimiento.
6.1. Informes por nivel y curso4
Para obtener un informe por nivel, seleccione obligatoriamente el ao, el establecimiento y
el nivel correspondiente.
Si desea un informe por curso, seleccione obligatoriamente el ao, el establecimiento, el
nivel y la letra del curso.
Tambin puede seleccionar otras opciones si desea informes filtrados por sexo, grupo
diferencial o decreto de integracin (Ver imagen N 10).
El informe por nivel y el informe por curso, detallan la misma informacin que el informe
individual. En el informe por curso, se agrega la lista del curso con el porcentaje de logro y
nivel de desempeo por dimensin y total, de cada alumno.
6.2. Resumen del establecimiento
Para obtener el resumen del establecimiento, seleccione el ao y establecimiento.
El resumen incluye el puntaje mximo, puntaje bruto, porcentaje de logro y nivel de
desempeo por dimensin evaluada y total de cada curso y nivel del establecimiento.
4 En el Libro CL-PT podr encontrar ms informacin para el anlisis e interpretacin
de los resultados.
Imagen N 10.
-
14
7. Adicionales
En la ventana Adicionales se desplegarn cuatro pestaas: Exportar datos, Importar datos, Copiar
curso y Aos.
7.1. Exportar datos
Esta aplicacin tiene como finalidad respaldar la informacin del establecimiento (cursos,
profesores, alumnos, resultados) o traspasar dicha informacin a otro usuario que tenga el
sistema instalado en otro equipo.
Seleccione ao y establecimiento, y luego la opcin Procesar para generar un documento
(XML) con la informacin extrada. Luego, dirjase a Descargar archivo y gurdelo en su
computador.
7.2. Importar datos
Esta aplicacin permite ingresar al sistema la informacin de un establecimiento (cursos,
profesores, alumnos, resultados) que fue exportada anteriormente (punto 7.1.).
A travs de la opcin Examinar, seleccione el archivo XML que desea importar. Luego
seleccione la opcin Subir.
7.3. Copiar curso
Esta aplicacin tiene como finalidad trasladar una lista de curso, ya creada, al ao siguiente,
con el fin de utilizar la misma para nuevas evaluaciones y evitar la creacin de una lista nueva
cada ao.
En la columna Desde, seleccione el ao, establecimiento, nivel y letra que desea trasladar.
En la columna Hasta, aparecer automticamente el establecimiento, el ao y nivel
correlativo. Slo debe seleccionar la letra del curso. Luego, seleccione la opcin Trasladar
para generar el traspaso de la informacin.
Slo aparecer el ao y curso correlativo si stos han sido ingresados en el sistema
previamente.
7.4. Aos
Permite aadir aos al programa cada vez que se necesite.
Seleccione la opcin Ingresar nuevo ao y escriba el ao que desea agregar al sistema.
Esperamos que este sistema le sea de utilidad en el anlisis de los resultados
de las Pruebas de Comprensin Lectora y Produccin de Textos CL-PT.