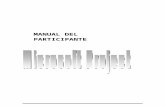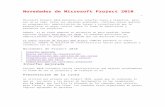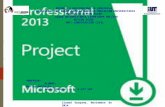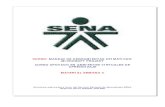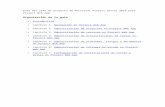Manual de Microsoft Project 2010
-
Upload
jose-luis-calcina-mayta -
Category
Documents
-
view
61 -
download
1
Transcript of Manual de Microsoft Project 2010
-
Microsoft Office Project
2010
Valentin Prieto Saucedo
Ao: 2012
-
Manual de Microsoft Project 2010
Valentin Prieto Saucedo
INDICE Unidad I ............................................................................................................................................................. 1 Formulacin y Gestin del Proyecto ................................................................................................................... 1 1. Qu es un Proyecto? ................................................................................................................................ 1 3. La administracin de proyecto .................................................................................................................... 2 4. Caracterstica de un Proyecto ..................................................................................................................... 2 5. Las tres restricciones de un Proyecto ......................................................................................................... 2
5.1. Dinero ................................................................................................................................................ 2 5.2. Tiempo ............................................................................................................................................... 2 5.3. mbito o Alcance ............................................................................................................................... 2
6. Etapas de la Administracin de un Proyecto ............................................................................................... 2 7. Elementos de un Proyecto .......................................................................................................................... 3
7.1. Tarea ................................................................................................................................................. 3 7.2. Hito .................................................................................................................................................... 3 7.3. Recurso .............................................................................................................................................. 3
8. Qu es la gestin de Proyecto? ................................................................................................................ 3 9. Elaborar un plan ......................................................................................................................................... 3 Unidad II ............................................................................................................................................................ 8 Introduccin a MS Project .................................................................................................................................. 8 1. Qu es Microsoft Project? ........................................................................................................................ 8 2. Cmo ingresar a Microsoft Project? .......................................................................................................... 8 3. Ventana de Inicio de Microsoft Project 2010 ............................................................................................... 8 4. Creacin de un Nuevo Proyecto ................................................................................................................. 9 5. Definir la Fecha de inicio del Proyecto ........................................................................................................ 9 6. Sobre los calendario que maneja Project 2010 ......................................................................................... 10
6.1. Calendario del proyecto: ................................................................................................................... 10 6.2. Calendario de recursos: .................................................................................................................... 10 6.3. Calendario de tareas: ....................................................................................................................... 10 6.4. Calendario base: .............................................................................................................................. 10
7. Como Guardar un Proyecto ...................................................................................................................... 10 8. Ajuste del horario laborable ...................................................................................................................... 10
8.1. Pasos para ajustar el horario laboral ................................................................................................. 11 9. Opciones del Calendario de Project 2010 ................................................................................................. 12 10. Ajuste del horario no laborable ................................................................................................................. 12 11. Pasos para realizar el Ajuste del horario no laborable ............................................................................... 13 12. Propiedades del Proyecto ......................................................................................................................... 14 13. Vista de Ms Project .................................................................................................................................. 14 Unidad III ......................................................................................................................................................... 15 CREACIN DE UNA LISTA DE TAREA .......................................................................................................... 15 1. Qu es una Tarea? ................................................................................................................................ 15 2. Tipos de Tareas ....................................................................................................................................... 15
2.1. Tarea de Unidades Fijas ................................................................................................................... 15 2.2. Tareas de Trabajo Fijo ...................................................................................................................... 15 2.3. Tarea de Duracin Fija ..................................................................................................................... 15
3. Inicio programado (campo de tarea) ......................................................................................................... 16 4. Como una lista Tareas en Microsoft Project 2010 ..................................................................................... 16 5. Como insertar una nueva tarea al proyecto............................................................................................... 17 6. Como eliminar una tarea del proyecto ...................................................................................................... 17 7. Como introducir la duracin de las tareas ................................................................................................. 18
7.1. Pasos para ver y modificar el formato de duracin ............................................................................ 18 7.2. Abreviaturas para la duracin en Project........................................................................................... 19 7.3. Pasos para modificar la abreviatura de la duracin ........................................................................... 19 7.4. Pasos para establecer la duracin de las tareas ............................................................................... 20
8. Gestin de Proyectos ............................................................................................................................... 21 9. Hito .......................................................................................................................................................... 21
9.1. Pasos para crear un hito ................................................................................................................... 21
-
Manual de Microsoft Project 2010
Valentin Prieto Saucedo
10. Organizacin de las Tareas en fases ........................................................................................................ 21 10.1. Pasos para organizar las tareas en fases ...................................................................................... 22 10.2. Pasos para Anular la sangra a una o varias tareas....................................................................... 22
11. Vincular Tareas Dependencia entre Tareas ........................................................................................... 22 13. Como realizar el Vnculo entre Tareas (Fin a Comienzo FC) ..................................................................... 24 14. Documentacin de tareas ......................................................................................................................... 26
14.1. Como poner una Nota a una Tarea ............................................................................................... 26 14.2. Como realizar un Hipervnculo en una Tarea ................................................................................ 27
15. Interrumpir el Trabajo en una Tarea.......................................................................................................... 27 15.2. Como mover una parte de una tarea dividida ................................................................................ 28 15.3. Como quitar una divisin de una Tarea ......................................................................................... 28
16. Anlisis PERT .......................................................................................................................................... 28 17. Qu es una tarea crtica? ....................................................................................................................... 29
17.1. Como mostrar la ruta crtica de un proyecto .................................................................................. 29 17.2. Como cambiar una Tarea a Tarea Crtica ..................................................................................... 31
19. Pasos para ver el proyecto completo ........................................................................................................ 32 PracticaN1 ..................................................................................................................................................... 33 PracticaN2 ..................................................................................................................................................... 35 Unidad IV......................................................................................................................................................... 37 RECURSOS .................................................................................................................................................... 37 1. Qu es un Recurso del Proyecto? .......................................................................................................... 37
1.1. Tipos de Recursos............................................................................................................................ 37 1.1.1. Recursos de Empresa............................................................................................................... 37 1.1.2. Recursos que no son de la Empresa ......................................................................................... 37 1.1.3. Recursos Genricos ................................................................................................................. 37 1.1.4. Recurso de trabajo.................................................................................................................... 37 1.1.5. Recurso material ....................................................................................................................... 37 1.1.6. Recurso de costo ...................................................................................................................... 37 1.1.7. Recurso de presupuesto ........................................................................................................... 37 1.1.8. Recursos comprometidos ......................................................................................................... 37 1.1.9. Recursos con marcador de posicin ......................................................................................... 38
2. Pasos para agregar recursos de trabajo (humano) al proyecto ................................................................. 38 3. Configuracin de los Recursos de Equipamiento ...................................................................................... 39 5. Configuracin de los Recursos Materiales ................................................................................................ 40 6. Introduccin de las tasas de costo del recurso .......................................................................................... 40
6.2. Tipos de Costos disponibles en MS Project ...................................................................................... 41 6.3. Como introducir las tasas de costo a los recurso .............................................................................. 41 6.4. Pasos para cambiar el smbolo de la moneda ................................................................................... 42
7. Ajuste del horario laboral para recursos individuales ................................................................................. 42 7.1. Pasos para cambiar el calendario laboral para recursos individuales ................................................ 43 7.2. Pasos para modificar un calendario laboral para un recurso ............................................................. 43
8. Creacin de Calendario exclusivo para un recurso ................................................................................... 45 9. Copiar, eliminar o cambiar el nombre de los elementos del proyecto mediante el Organizador ................. 46 10. Recursos de Presupuesto ........................................................................................................................ 46 11. Como crear un archivo Fondo de recursos ............................................................................................... 48 12. Documentacin de Recursos .................................................................................................................... 49
12.1. Pasos para la documentacin de los recurso ................................................................................ 50 PracticaN3 ..................................................................................................................................................... 51 PracticaN4 ..................................................................................................................................................... 52 Unidad V ......................................................................................................................................................... 53 Asignacin de Recursos a las Tareas .............................................................................................................. 53 1. Asignacin de los Recursos a las Tareas ................................................................................................. 53 2. La Frmula de programacin: La duracin, las unidades y el trabajo ........................................................ 54 3. Asignacin de recursos adicionales a una tarea ....................................................................................... 55 4. Asignacin de recursos materiales a las tareas ........................................................................................ 56 5. Cambiar el formato de unidad predeterminado para las asignaciones ....................................................... 56
-
Manual de Microsoft Project 2010
Valentin Prieto Saucedo
6. Como Ver cargas de trabajo y disponibilidad de recursos ......................................................................... 57 8. Recursos sobre Asignados y Redistribucin ............................................................................................. 57 9. Ver carga de trabajo y disponibilidad de recursos. .................................................................................... 57 10. Redistribucin de recursos ....................................................................................................................... 58 PracticaN4 ..................................................................................................................................................... 59 Unidad VI......................................................................................................................................................... 61 Formato de Impresin ...................................................................................................................................... 61 1. Creacin de una Vista Diagrama de Gantt personalizada ......................................................................... 61 3. Representacin de objetos en un Diagrama de Gantt ............................................................................... 66 4. Formato del texto en una vista .................................................................................................................. 67 5. Formato e impresin de informes ............................................................................................................. 68 Unidad VII ........................................................................................................................................................ 70 Seguimiento del progreso de las Tareas .......................................................................................................... 70 1. Almacenamiento de una lnea de base del proyecto ................................................................................. 70 2. Seguimiento de un proyecto segn lo previsto .......................................................................................... 71 3. Introduccin del porcentaje completado de una tarea ............................................................................... 71 4. Introduccin de los valores reales de las tareas ........................................................................................ 73 Unidad VIII ....................................................................................................................................................... 74 Seguimiento .................................................................................................................................................... 74
1.1. Lnea de base y plan provisional ....................................................................................................... 74 7.2. Borrar una lnea de base y/o plan provisional .................................................................................... 74 7.3. Agregar datos a una lnea de base y/o plan previsto ......................................................................... 75 7.4. Comparar el plan previsto con el plan real ........................................................................................ 75 7.5. Gantt de seguimiento ....................................................................................................................... 76 7.6. Gantt de varias lneas de base ......................................................................................................... 76 7.7. Tareas con margen de demora ......................................................................................................... 77 7.8. Lneas de progreso ........................................................................................................................... 77
Unidad IX......................................................................................................................................................... 79 Programacin de Obra Avanzado .................................................................................................................... 79 1. Ajuste de las relaciones de tarea .............................................................................................................. 79 2. Configuracin de delimitaciones de tarea ................................................................................................. 79
2.1. Como cambiar la relacin de tarea entre las dos tareas .................................................................... 80 3. Configuracin de delimitaciones de tareas ................................................................................................ 80 4. Tipos de delimitaciones de tareas: ............................................................................................................ 80 5. Visualizacin de la ruta crtica del proyecto ............................................................................................... 81 6. Interrupcin del trabajo en una tarea ........................................................................................................ 83 7. Ajuste del perodo laborable para tareas individuales ............................................................................... 84 8. Como ver el Comienzo Real de una tarea y que recursos tiene asignado ................................................. 87 9. Cambio de tipo de tarea ........................................................................................................................... 87 10. Introduccin de fechas limite .................................................................................................................... 89 11. Introduccin de costos fijos ...................................................................................................................... 89 12. Especificar Costos para un recurso de costo ............................................................................................ 90 Practica 5 ........................................................................................................................................................ 92 Unidad X ......................................................................................................................................................... 93 Refinamiento de los detalles del Recurso y de la Asignacin............................................................................ 93 Practica 6 ...................................................................................................................................................... 102 Unidad XI....................................................................................................................................................... 104 Microsoft Visio en la Planificacin del Proyecto .............................................................................................. 104
-
Manual de Microsoft Project 2010
Valentin Prieto Saucedo Pgina 1
Unidad I Formulacin y Gestin del Proyecto
1. Qu es un Proyecto? Un proyecto es un esfuerzo temporal que se lleva a cabo para crear un producto, servicio o resultado nico. La naturaleza temporal de los proyectos indica un principio y un final definidos. El final se al-canza cuando se logran los objetivos del proyecto o cuando se termina el proyecto porque sus objeti-vos no se cumplirn o no pueden ser cumplidos, o cuando ya no existe la necesidad que dio origen al proyecto. Temporal no necesariamente significa de corta duracin. Por ejemplo, un proyecto para construir un monumento nacional crear un resultado que se espera que perdure durante siglos. Por otra parte, los proyectos pueden tener impactos sociales, econmicos y ambientales que durarn mu-cho ms que los propios proyectos. 2. Qu es la direccin de proyecto? Es la aplicacin de conocimientos, habilidades, herramientas y tcnicas a las actividades del proyecto para cumplir con los requisitos del mismo. Se logra mediante la aplicacin e integracin adecuadas de los 42 procesos de la direccin de pro-yectos, agrupados lgicamente, que conforman los 5 grupos de procesos. Estos 5 grupos de proce-sos son:
Iniciacin, Planificacin, Ejecucin, Seguimiento y Control, y Cierre.
Dirigir un proyecto por lo general implica:
Identificar requisitos, abordar las diversas necesidades, inquietudes y expectativas de los interesados segn se
planifica y efecta el proyecto, equilibrar las restricciones contrapuestas del proyecto que se relacionan, entre otros aspectos,
con: El alcance, La calidad, El cronograma, El presupuesto, Los recursos y El riesgo
El proyecto especfico influir sobre las restricciones en las que el director del proyecto necesita con-centrarse. La relacin entre estos factores es tal que si alguno de ellos cambia, es probable que al menos otro se vea afectado. Por ejemplo, un adelanto en el cronograma a menudo implica aumentar el presu-puesto, a fin de aadir recursos adicionales para completar la misma cantidad de trabajo en menos tiempo. Si no es posible aumentar el presupuesto, se puede reducir el alcance o la calidad, para en-
-
Manual de Microsoft Project 2010
Valentin Prieto Saucedo Pgina 2
tregar un producto en menos tiempo por el mismo presupuesto. Los interesados en el proyecto pue-den tener opiniones diferentes sobre cules son los factores ms importantes, lo que crea un desafo an mayor. Cambiar los requisitos del proyecto puede generar riesgos adicionales. El equipo del pro-yecto debe ser capaz de evaluar la situacin y equilibrar las demandas a fin de entregar un proyecto exitoso. 3. La administracin de proyecto La Administracin de proyecto es el proceso de planificar, organizar, y administrar tareas y recursos para alcanzar un objetivo concreto generalmente con delimitaciones de tiempo, recursos y costos. 4. Caracterstica de un Proyecto
Temporal: cada proyecto tiene un comienzo y final definido. Productos, servicios o resultados nicos: un proyecto crea productos entregables nico Elaboracin Gradual: significa desarrollarlo en etapas.
5. Las tres restricciones de un Proyecto
5.1. Dinero Depende de mltiples variables incluyendo costo de mano de obra, costo de materiales, administra-cin de riesgo, infraestructura, equipos y utilidades. 5.2. Tiempo El tiempo se descompone para propsito analtico en el tiempo requerido para completar los compo-nentes del proyecto, que es a su vez descompuesto en el tiempo requerido para completar cada tarea a la finalizacin de cada componente. 5.3. mbito o Alcance La definicin global de lo que se supone que el proyecto debe alcanzar y una descripcin especifica de lo que el resultado final debe ser o debe realizar. Un componente principal del alcance es la cali-dad del producto final. 6. Etapas de la Administracin de un Proyecto
-
Manual de Microsoft Project 2010
Valentin Prieto Saucedo Pgina 3
7. Elementos de un Proyecto
7.1. Tarea Tambin llamadas pasos, se requieren para completar un proyecto y definen el mbito del objetivo del mismo. 7.2. Hito Representa un evento o condicin que marca la finalizacin de un grupo de tareas relacionadas o la finalizacin de una fase del proyecto. 7.3. Recurso Lo constituye cualquier espacio o elemento necesario para realizar una tarea. 8. Qu es la gestin de Proyecto? Son pasos para realizar una determinada obra, basndose en el periodo, el espacio, el presupuesto, tenga en cuenta que el equipo de trabajo para que se realice una gestin de proyecto real tiene que tener en cuenta estos tres niveles, y sobre todo basarse en los requerimientos del usuario. 9. Elaborar un plan Para poder generar un proyecto, primero debe decidir qu es exactamente, cul es su alcance y que espera lograr con el proyecto. Qu desea analizar?
OBJETIVO DESCRIPCIN
Comenzar un proyecto Durante la fase de planeacin de los proyectos que se prolongan en el tiempo o impli-can a un gran nmero de personas, es importante definir los objetivos, los supuestos y las delimitaciones del proyecto.
Comenzar a elaborar el plan de un proyecto
Tras la fase inicial de planeacin, puede crear un archivo de proyecto, especificar los datos preliminares del proyecto y adjuntar los documentos del plan al archivo.
Definir los resultados del proyecto
Una vez determinados los objetivos del proyecto, defina el producto o servicio real que cumpla esos objetivos.
9.1. Planear las actividades del proyecto Cuando haya definido en qu consiste el proyecto y, para asegurarse de que el proyecto ser satis-factorio, debe analizar las principales actividades implicadas. Muchos proyectos fracasan debido a que el jefe de proyecto no considera a tiempo el alcance del trabajo que implica la creacin de un proyecto. Qu desea analizar?
OBJETIVO DESCRIPCIN
Definir fases y tareas Una vez que haya determinado el trabajo que implica el proyecto, puede organizarlo en hitos, fases y tareas, e integrarlos en un plan de proyecto.
-
Manual de Microsoft Project 2010
Valentin Prieto Saucedo Pgina 4
Mostrar la organiza-cin del proyecto
Despus de perfilar las tareas, puede mostrar asimismo la estructura del proyecto median-te cdigos de estructura de descomposicin del trabajo (EDT) integrados o personaliza-dos, o mediante cdigos de esquema.
Estimar la duracin de las tareas
Project 2007 puede crear una programacin realista, a menudo basndose nicamente en las duraciones de tareas y dependencias de tareas especificadas.
Programar tareas del proyecto
Tras especificar las duraciones de las tareas, llega el momento de indicar cmo se rela-cionan entre s y cmo se vinculan con fechas determinadas.
Crear relaciones en-tre proyectos
Mediante la creacin de dependencias entre las tareas de distintos proyectos, puede eva-luar las consecuencias que los cambios y actividades realizados en un proyecto tienen en otros proyectos.
9.2. Planear y obtener los recursos En este punto del proceso de planeacin del proyecto, ha identificado su alcance, ha creado la lista de tareas y ha estimado la duracin de las tareas. Qu desea analizar?
OBJETIVO DESCRIPCIN
Estimar las necesi-dades de los recur-sos
Ya ha identificado el alcance del proyecto, determinado la lista de tareas y estimado las duraciones de las mismas. Puede usar esta informacin para realizar estimaciones prelimi-nares, identificar los requisitos e iniciar los procesos de asignacin de personal y de adqui-sicin para obtener los recursos necesarios.
Crear el equipo del proyecto
Ya ha identificado, aprobado y adquirido todos los recursos del proyecto. Llega el momento de crear el equipo integrando la informacin sobre los recursos en el plan del proyecto.
Compartir los recur-sos con otros pro-yectos
Project 2007 facilita la tarea de compartir recursos en varios proyectos donde se utilizarn los mismos recursos, materiales o equipos.
Asignar los recur-sos a las tareas
Una vez integrada la informacin sobre los recursos en el proyecto, podr asignar los re-cursos a las tareas especficas que ha definido para el proyecto.
9.3. Planear los costos del proyecto Sin una clara comprensin de qu son los costos de un proyecto, ste podra venirse abajo rpida-mente y volverse econmicamente inviable. Los costos se componen de todos los recursos necesa-rios para sacar adelante un proyecto, incluidos los recursos humanos y el equipamiento que realizan el trabajo y los materiales que se consumen para llevarlo a cabo. Qu desea analizar?
OBJETIVO DESCRIPCIN
Estimar los costos La estimacin de costos es el proceso de desarrollar los costos aproximados de los recursos y tareas necesarios para llevar a cabo las actividades del proyecto.
Definir el presupuesto del costo y la informacin de lnea de base
Tras especificar los costos, podr guardarlos como presupuesto antes de comenzar a realizar el seguimiento y administrar el plan. Quizs desee adjuntar asimismo impor-tantes notas sobre las decisiones presupuestarias, compartir la informacin presu-puestaria con otros usuarios o transferir la informacin a otros formatos de archivo.
Preparar la administra-cin de costos
Tras determinar los costos, podr llevar a cabo los preparativos necesarios para reali-zar su seguimiento y administracin con el fin de asegurar que el proyecto no sobre-pase el presupuesto. Puede especificar una fecha de inicio del ao fiscal, controlar las opciones de clculo y determinar la fecha en que los costos son pagaderos.
-
Manual de Microsoft Project 2010
Valentin Prieto Saucedo Pgina 5
9.4. Planear la calidad y los riesgos La calidad es un aspecto bsico que afecta directamente a los clientes o usuarios. Sin un plan de administracin de riesgos, el proyecto puede sufrir problemas inesperados. Qu desea analizar?
OBJETIVO DESCRIPCIN
Planear la calidad Antes de comenzar un proyecto, identifique los estndares de calidad necesa-rios para alcanzar los objetivos del proyecto.
Identificar y planear los riesgos
Identificar, planear y reducir los riesgos varias veces a lo largo de un proyecto puede ayudar a respetar la programacin y el presupuesto.
9.5. Planear la comunicacin y la seguridad La comunicacin y la seguridad son aspectos fundamentales que se deben tener en cuenta a la hora de crear un grupo que colabore adecuadamente. Qu desea analizar?
OBJETIVO DESCRIPCIN
Definir mtodos para comunicar la informacin del proyecto
Defina un mtodo para comunicarse con el grupo del proyecto y mantener el proyecto actualizado.
Ayudar a proteger la informa-cin del proyecto
Microsoft Office Project Server 2007 y Project 2007 incluyen caractersticas de seguridad bsicas que pueden ayudar a proteger la informacin del acceso no autorizado.
9.6. Optimizar un plan de proyecto Cuando empiece el proyecto, podra tener que revisar cmo marcha todo y ajustar las tareas, recur-sos o costos. Qu desea analizar?
OBJETIVO DESCRIPCIN
Optimizar el plan del proyecto para cumplir con la fecha de finalizacin
Una vez elaborado el plan del proyecto, puede revisarlo y ajustarlo para asegurarse de que se cumplir con la fecha de finalizacin programada.
Optimizar el plan del proyecto para los recursos
Una vez elaborado el plan del proyecto, revise la asignacin de los re-cursos para optimizar sus cargas de trabajo.
Optimizar el plan del proyecto para cumplir con el presupuesto
Revise los costos planeados en el plan de proyecto elaborado para ga-rantizar que se ajusten al presupuesto.
9.7. Imprima y distribuya la informacin del proyecto Mantenga informados a los participantes e integrantes del grupo proporcionndoles acceso a las vis-tas y los informes impresos o en pantalla.
-
Manual de Microsoft Project 2010
Valentin Prieto Saucedo Pgina 6
Qu desea analizar?
OBJETIVO DESCRIPCIN
Imprimir informacin del proyecto
Cuando haya programado el proyecto, quizs desee distribuir copias impresas de la informacin ms actualizada del proyecto a los participantes o integrantes del grupo.
Distribuir la informacin sobre el proyecto en lnea
Puede distribuir en lnea la informacin ms actualizada del proyecto a los partici-pantes e integrantes del grupo mediante la creacin de informes.
9.8. Realizar el seguimiento y administrar un proyecto Realizar un seguimiento del progreso Seleccione los elementos de los que desee realizar un seguimiento, elija el mtodo de seguimiento y, a continuacin, comience a supervisar el progreso del proyecto. Qu desea analizar?
OBJETIVO DESCRIPCIN
Configurar un proyecto para su se-guimiento
Aunque Project 2007 facilita el seguimiento, hay varios pasos que debe seguir antes de comenzarlo.
Registrar el progreso y responder a las actualizaciones
Una vez seleccionados los elementos y el mtodo de seguimiento, puede comenzar a supervisar dichos elementos.
9.9. Administrar una programacin Para administrar un proyecto, identifique los problemas, ajuste la programacin e informe del progre-so a los participantes e integrantes del grupo. Qu desea analizar?
OBJETIVO DESCRIPCIN
Identificar los problemas de pro-gramacin
A medida que controla el progreso de las tareas, puede revisar la progra-macin para identificar problemas o posibles problemas en la programa-cin de las tareas.
Volver a poner las tareas, las fases o el proyecto en las fechas previstas
Si identifica problemas en la programacin, puede utilizar diversas estra-tegias para administrar la programacin del proyecto.
9.10. Administrar los recursos Administre los recursos controlando su progreso, identificando y resolviendo los problemas de asig-nacin, administrando los recursos compartidos e informando del progreso del proyecto a los partici-pantes e integrantes del grupo. Qu desea analizar?
OBJETIVO DESCRIPCIN
Realizar un seguimien-to del progreso de los recursos
La forma ms efectiva de medir el progreso del trabajo de los recursos en un proyecto consiste en equilibrar la carga de trabajo de stos y controlar el progreso de las tareas.
Identificar los proble-mas de asignacin de los recursos
Al revisar la informacin sobre los recursos como las asignaciones, sobreasignaciones o infra asignaciones, los costos y las varianzas entre el trabajo planeado y el trabajo real, se puede comprobar si los recursos estn asignados de forma ptima a las tareas para
-
Manual de Microsoft Project 2010
Valentin Prieto Saucedo Pgina 7
obtener los resultados deseados. Resolver los problemas de asignacin de los recursos
Para obtener el mejor rendimiento y los mejores resultados de los recursos, deber ad-ministrar su carga de trabajo con el fin de resolver las sobreasignaciones e infraasigna-ciones de los mismos.
Administrar la informa-cin sobre recursos compartidos
Cuando haya agregado recursos de empresa, revise o cambie la informacin sobre re-cursos compartidos para garantizar que el proyecto es lo ms flexible y rentable posible.
9.11. Administrar los costos La administracin de costos consiste en mantener stos dentro del presupuesto. Se componen de todos los recursos necesarios para sacar adelante un proyecto, incluidos los recursos humanos y el equipamiento que realizan el trabajo, y los materiales que se consumen para llevarlo a cabo. Qu desea analizar?
OBJETIVO DESCRIPCIN
Supervisar los costos La revisin de la informacin bsica de los costos del proyecto de manera reite-rada, as como la realizacin de un anlisis ms detallado de los costos, puede contribuir a garantizar el xito financiero del proyecto.
Ajustar los costos para man-tener el proyecto dentro del presupuesto
Una vez identificado un problema en el presupuesto, puede iniciar acciones correctivas usando Project 2007 para resolver el problema y volver a optimizar la programacin para los costos.
9.12. Administrar los riesgos Identifique los posibles puntos conflictivos previendo los riesgos y respondiendo a los eventos de riesgo, e informe del progreso del proyecto a los participantes e integrantes del grupo. Qu desea analizar?
OBJETIVO DESCRIPCIN
Identificar los nuevos riesgos
La identificacin, minimizacin y control de los riesgos le ayudar a lograr los objetivos del proyecto.
Controlar los riesgos del proyecto
Una vez que se ha producido un evento de riesgo, puede que sea necesario que res-ponda al riesgo para controlar su impacto en el proyecto.
9.13. Cerrar un proyecto Revisar la informacin final del proyecto Cuando el proyecto finaliza, es un buen momento para celebrar una reunin con los participantes e integrantes del equipo, analizar lo que ha ido bien y lo que no, y elaborar informes y vistas finales, ya sea impresos o en lnea. Qu desea analizar?
OBJETIVO DESCRIPCIN
Revisar la informacin final del proyecto
El cierre de un proyecto conlleva la creacin de un resumen de la informacin del pro-yecto y su comunicacin, el anlisis de la eficacia del proyecto y el archivado de los datos del proyecto.
-
Manual de Microsoft Project 2010
Valentin Prieto Saucedo Pgina 8
Unidad II Introduccin a MS Project
1. Qu es Microsoft Project? Es un software de administracin de proyectos diseado, desarrollado y comercializado por Microsoft para asistir a administradores de proyectos en el desarrollo de planes, asignacin de recursos a ta-reas, dar seguimiento al progreso, administrar presupuesto y analizar cargas de trabajo. El software Microsoft Office Project en todas sus versiones (la versin 2010 es la ms reciente) es til para la gestin de proyectos, aplicando procedimientos descritos en el PMBoK (Management Body of Knowledge) del PMI (Project Management Institute). 2. Cmo ingresar a Microsoft Project?
1. Clic en el botn Inicio 2. Clic en todos los Todos los programas 3. Clic en Microsoft Office 4. Clic en Microsoft Project 2010
3. Ventana de Inicio de Microsoft Project 2010
Tabal de entrada de datos Aqu se muestra el Dia-grama de Gantt
-
Manual de Microsoft Project 2010
Valentin Prieto Saucedo Pgina 9
4. Creacin de un Nuevo Proyecto Para ello debe realizar los siguientes pasos:
1. Clic en el men Archivo 2. Clic en Nuevo 3. Clic en Proyecto en Blanco 4. Clic en Crear 5. Definir la Fecha de inicio del Proyecto Para ello debes de realizar lo siguiente:
1. Clic en la Ficha Proyecto 2. Clic en Informacin del Proyecto
Clic en men Archivo
Clic en Crear
Seleccionar Proyectos en Blanco
1
2
3
4
Nota: Este mismo proceso lo podrs reali-zar presionando las siguientes teclas.
(Ctrl + U)
Escriba la fecha de comienzo del proyecto: 21/01/2012
Escriba la fecha de fin del pro-yecto, cuando usted conozca la fecha final del proyecto.
En esta opcin usted puede decirle a Project como desea Programar a partir de: - Fecha de comienzo del
proyecto - Fecha de fin del proyecto
Clic en Aceptar
-
Manual de Microsoft Project 2010
Valentin Prieto Saucedo Pgina 10
6. Sobre los calendario que maneja Project 2010 6.1. Calendario del proyecto:
Este es el calendario utilizado para designar la programacin de trabajo predeterminada de todas las tareas de un proyecto.
6.2. Calendario de recursos: Para cada recurso que especifique, Project crea calendarios de recursos individuales basa-dos en la configuracin del calendario Estndar
6.3. Calendario de tareas: Las tareas se programan segn los perodos laborables (perodo laborable: horas designadas en un calendario de recursos o de proyecto durante las que se puede realizar trabajo.) del ca-lendario del proyecto. No obstante, puede personalizar los perodos laborables desde el ca-lendario del proyecto en un calendario de tareas si tiene tareas que necesitan completarse a distintas horas, especialmente tareas que son independientes de los recursos. Un calendario de tareas resulta especialmente til para equipamiento que ejecuta y completa tareas en no-ches o fines de semana, que estn designados como tiempos de descanso en el calendario del proyecto.
6.4. Calendario base: Calendario que se puede utilizar como calendario del proyecto y de tareas en el que se espe-cifican los perodos laborables y no laborables predeterminados de un conjunto de recursos. Difiere del calendario de recursos en que este ltimo especifica los perodos laborables y no laborables para un slo recurso. se usa como plantilla en la que se basan el calendario del proyecto, el calendario de recursos y el calendario de tareas. Project ofrece tres calendarios base: Estndar (8:00 a.m. a 5:00 p.m. en das de la semana con una hora para comi-
da) 24 horas Turno de noche
7. Como Guardar un Proyecto 1. Clic en el men Archivo 2. Clic en Guardar 3. Seleccionar la unidad o disco don-
de desea guardar 4. Escribir el nombre del proyecto 5. Clic en el botn Guardar
8. Ajuste del horario laborable
Como usted ha podido ver en el punto 6 los tipos de calendario que tiene Project, adems que un da laboral en proyecto es de 8 horas y es 8:00 a.m. a 5:00 p.m. en das de la semana con una
Cuando guardas por primera vez puedes presionar la combinacin de teclas:
Ctrl + G
Presionar la tecla: F12
-
Manual de Microsoft Project 2010
Valentin Prieto Saucedo Pgina 11
hora para comida de lunes a viernes, muchas empresa en nuestro medio no trabajan con este ho-ra por lo que es necesario realizar las modificaciones pertinentes.
8.1. Pasos para ajustar el horario laboral
Para poder lo explicar vamos a decir que una empresa tiene los siguientes horarios: De lunes a viernes de: 08:00 12:00 y 14:00 18:00 y el da sbados de 09:00 13:00
1. Clic en la Ficha Proyecto 2. Clic en Cambiar tiempo de trabajo
Clic en Semana laborales
Clic en Detalles
Clic en Establecer das(a) en estos periodos laborables es-pecficos
Seleccionar los das de trabajo
Escriba el horario de trabajo de la empresa.
Clic en Aceptar
Clic en Aceptar
1 2
3
4
5
6
7
Siga el mismo proseguimiento para que el da sbado se de 09:00 a 13:00, en este caso solo debes de seleccionar sbado y borrar el horario que tiene y escribir el que tu desees.
-
Manual de Microsoft Project 2010
Valentin Prieto Saucedo Pgina 12
9. Opciones del Calendario de Project 2010 Ahora vamos a ver como Project tiene configurado por defecto el calendario base, para ello reali-za lo siguiente: 1. Clic en Archivo 2. Clic e Opcin 3. Clic en Programacin
10. Ajuste del horario no laborable
El calendario de proyecto define el horario laboral y no laboral para las tareas. Piense en el calen-dario de proyecto como su horario de trabajo normal de la empresa. Por ejemplo este podra ser de lunes a viernes, 08:00 a 18:00 con dos horas de descanso para comer. Este horario normal de trabajo podra sufrir variaciones en la empresa o en determinado recurso debido a los periodos fe-riados o das festivos.
Esta es la manera como esta configurado el calenda-rio base, si usted desea puede realizar los cambio que vea conveniente.
Una ves hechos los cambios Clic en Aceptar
Estndar: Da laboral de 09:00 a 19:00 de lunes a viernes con dos horas de descanso al medio da.
Turno noche: abarca desde medianoche desde el lunes hasta el sbado por la ma-ana, de 24:00 a 08:00, con una hora de descanso.
24 Horas: no posee horas no laborables.
-
Manual de Microsoft Project 2010
Valentin Prieto Saucedo Pgina 13
11. Pasos para realizar el Ajuste del horario no laborable Para comprender un poco en que consiste este punto vamos a partir de un ejemplo: El Proyecto 1 tiene una duracin de 3 meses su fecha de inicio es el 21/01/2012, entonces en la duracin de dicho proyecto existen feriados que no se trabajaran como ser: NCPEPB 23/01/2012 Carnaval 20/02/2012 y 21/02/2012 Aniversario de la empresa: 30/02/2010 (solo medio da)
1. Clic en la Ficha Proyecto 2. Clic en Cambiar tiempo de trabajo
Para el Aniversario de la empresa: 29/02/2010 (solo medio da) realza lo siguiente: 1. Ah mismo en Excepciones escribes en nombre y seleccionas la fechas 2. Seleccionas Aniversario de la empresa 3. Clic en Detalle
Clic en Excepciones
Clic y escribir un nombre de ex-cepcin, en nuestro caso viernes Santos
Aqu puedes Seleccionar la fecha de Comienzo.
Aqu puedes Seleccionar la fecha de Fin.
Clic en el botn Aceptar
Clic en Periodos laborables
Borrar el periodo que no se va a trabajar
Clic en Aceptar
-
Manual de Microsoft Project 2010
Valentin Prieto Saucedo Pgina 14
12. Propiedades del Proyecto 1. Clic en el men Archivo 2. Clic en Informacin 3. Clic en Informacin del proyecto 4. Clic en Propiedades avanzadas
13. Vista de Ms Project Para poder ver las diferentes vista en MS Project 2010 realice lo si-guientes:
1. Clic en la Ficha Tarea 2. Clic en Diagrama de Gantt 3. Seleccionar la Vista deseada
Por ejemplo la Vista de Diagrama de Gantt: Es la ms utilizada para introducir las diferentes tareas del proyecto. Conforme vamos avanzando con el curso vamos ir conociendo las dems vistas, cada una tiene una funcionalidad.
Clic en el botn Aceptar
Aqu puedes escribir todos los datos importantes del proyecto, como el Titulo, Asunto, Autor, Administrador, Organizacin, Categora, Palabra clave, Comentario y Base del hiper-vnculo.
-
Manual de Microsoft Project 2010
Valentin Prieto Saucedo Pgina 15
Unidad III CREACIN DE UNA LISTA DE TAREA
1. Qu es una Tarea? Es una Actividad con un comienzo y un fin. Los planes de un proyecto estn compuestos de una serie de tarea. Para definir con ms eficacia las tareas tenga en cuentas las siguientes pautas:
Desglose las tareas en el nivel de detalle en el que desee realizar el seguimiento. Desglose en un mayor detalle las tareas de ms riesgo.
Asegrese que las tareas tienen claros criterios para su finalizacin. Defina las tareas que sean breves con la duracin total del proyecto. Las tareas ms breves le
permite calcular fcilmente el tiempo y los recursos. 2. Tipos de Tareas 2.1. Tarea de Unidades Fijas Son tareas cuyas unidades asignadas (recursos) son un valor fijo y cualquier cambio en la cantidad de trabajo o en la duracin de la tarea no afecta a las unidades de la tarea. Se calcula del siguiente modo:
Duracin x Unidades = Trabajo 2.2. Tareas de Trabajo Fijo Es una tarea cuya cantidad de trabajo es un valor fijo y cualquier cambio en la duracin de la tarea o en el nmero de unidades asignadas (o recursos) no afecta al trabajo de la tarea. Se calcula del si-guiente modo:
Duracin x Unidades = Trabajo 2.3. Tarea de Duracin Fija Es una tarea cuya duracin es un valor fijo y cualquier cambio en el trabajo o en las unidades asigna-das (es decir, recursos) no afecta a la duracin de la tarea. Se calcula del siguiente modo:
Duracin x Unidades = Trabajo Cuando se modifica uno de los tres elementos, los tipos de tares afectan a la programacin de la for-ma siguiente:
En una Si se revisan las uni-dades
Si se revisa la dura-cin
Si se revisa el trabajo
Tarea de unidades fijas
Se vuelve a calcular la duracin.
Se vuelve a calcular el trabajo.
Se vuelve a calcular la duracin.
Tarea de trabajo fijo Se vuelve a calcular la duracin.
Se vuelven a calcular las unidades.
Se vuelve a calcular la duracin.
Tarea de duracin fija Se vuelve a calcular el trabajo.
Se vuelve a calcular el trabajo.
Se vuelve a calcular las unidades..
-
Manual de Microsoft Project 2010
Valentin Prieto Saucedo Pgina 16
3. Inicio programado (campo de tarea)
El campo Inicio programado indica la fecha en la cual est programado el comienzo del trabajo en una tarea segn lo calculado por Microsoft Project en base a las dependencias, las restricciones, los calendarios y otros factores de programacin. Para una tarea programada manualmente, sta es la fecha de inicio recomendada por Project y es un campo de solo lectura. Para una tarea programada automticamente, la fecha de Inicio programado es igual a la fecha en el campo Comienzo. Como Project por defecto toda tarea se debe de programar manualmente, cosa que no es convenien-te para ello mejor si cambias la forma de programase, realiza lo siguiente:
4. Como una lista Tareas en Microsoft Project 2010 Para ello realiza lo siguiente:
Ahora escriba las siguientes tareas: Nombre de tarea
1 Planeacin
2 Identificar el equipo de lanzamiento
3 Establecer presupuesto de lanzamiento
4 Planeacin COMPLETADA
5 Iniciacin
6 Puesta en marcha del lanzamiento del producto
7 Definir el resumen creativo
8 Coordinar las fechas de lanzamiento del producto con el plan de marketing
9 Evaluar mercado y volver a definir la mensajera
10 Completar y probar producto
11 Crear productos prototipo
12 Lanzamiento a fabricacin
13 Certificar producto
14 Revisin de calidad final
15 Lanzar producto
Nota: Tambin la lista de tareas se pueden realizar en Excel, Word y luego copiarla a Ms Project.
Clic en Nuevas tareas
Clic en Programada automticamente
El ejercicio consiste en la elaboracin de un producto lcteo Yogur 2010
Clic en la Ficha Tarea
Clic en la casilla y escriba el nombre de la tarea: Planificacin y presiona enter
-
Manual de Microsoft Project 2010
Valentin Prieto Saucedo Pgina 17
5. Como insertar una nueva tarea al proyecto Para insertar una nueva tarea solo tiene que escribir la nueva tarea, si es al final, caso contrario tiene que realizar lo siguiente: 1. Ubicar el cursor donde desea insertar la nueva tarea (siempre la nueva tarea se inserta arriba de
la tarea selecciona) seleccionamos la tarea 9 Evaluar mercado y volver a definir la mensajera 2. Clic en la Ficha Tarea 3. Clic en Tarea/Tarea 4. Escribir la nueva Tarea (Ejecucin)
6. Como eliminar una tarea del proyecto Como usted puede observar tenemos dos veces la tarea Planificacin, entonces tmenos que elimi-narla para ello realiza lo siguiente:
Clic derecho sobre el ID de la tarea a ser eliminada en este caso ser la tarea 2 Planificacin
Clic en Eliminar Tarea
-
Manual de Microsoft Project 2010
Valentin Prieto Saucedo Pgina 18
As es como debe de estar tu lista de tareas: Nombre de tarea
1 Planeacin 2 Identificar el equipo de lanzamiento 3 Establecer presupuesto de lanzamiento 4 Planeacin COMPLETADA 5 Iniciacin 6 Puesta en marcha del lanzamiento del producto 7 Definir el resumen creativo 8 Coordinar las fechas de lanzamiento del producto con el plan de marketing 9 Ejecucin
10 Evaluar mercado y volver a definir la mensajera 11 Completar y probar producto 12 Crear productos prototipo 13 Lanzamiento a fabricacin 14 Certificar producto 15 Revisin de calidad final 16 Lanzar producto
7. Como introducir la duracin de las tareas Si se especifica la duracin de una tarea, Microsoft Office Project 2010 calcula cundo debe comen-zar y finalizar la tarea basndose en la fecha de comienzo y en la duracin del proyecto, as como cualquier tiempo de descanso (periodo no laborable). Puede programar tareas para que transcurran tanto en periodo laborable como en periodo no labora-ble. Para hacer esto asigne una duracin transcurrida a una tarea. Indique la duracin transcurrida aadiendo una t a la abreviatura de la duracin. Ejemplo: escriba 3dt para indicar que se trata de tres das transcurridos. Podra utilizar una duracin transcurrida para una tarea que no controla directa-mente, pero que es importante para el proyecto. Al realizar la programacin, Project cambia todas las unidades de tiempo a horas. Sin embargo, se puede definir el nmero de horas que constituyen un da y una semana y el nmero de da que consti-tuyen un mes del proyecto. Ejemplo si especifica que un da consta de 8 horas, Project calcula una tarea de dos das como 16 horas. 7.1. Pasos para ver y modificar el formato de duracin Project utiliza valores estndar de minutos y horas para la duracin: un minuto son 60 segundos y una hora son 60 minutos. Sin embargo se puede definir la duracin de los das, semanas y meses para el proyecto. Para tal efecto realice lo siguiente: 1. Clic en la Ficha Proyecto 2. Clic en Cambiar tiempo de trabajo 3. Clic en OpcionesS
-
Manual de Microsoft Project 2010
Valentin Prieto Saucedo Pgina 19
7.2. Abreviaturas para la duracin en Project
Si escribe esta abreviatura Aparecer como esta Que significa m min Minuto h hr Hora d da Da s sem Semana Ms ms Mes
7.3. Pasos para modificar la abreviatura de la duracin
Clic en el Men Archivo Clic en Opcin Clic en Avanzado En Mostrar opciones para
este proyecto realizar los cambios deseados.
Con un ajuste de 8 horas por da, cuando especifique una duracin de tareas de cuatro das ser lo mismo establecer 32 horas
Con un ajuste de 40 horas por se-mana, cuando especifique una dura-cin de tareas de cuatro semanas ser lo mismo establecer 160 horas
Con un ajuste de das por mes, cuando especifique una duracin de tareas de un mes ser lo mismo que establecer 160 horas.
-
Manual de Microsoft Project 2010
Valentin Prieto Saucedo Pgina 20
7.4. Pasos para establecer la duracin de las tareas
Introducir la duracin para las restantes tareas:
Nombre de tarea Duracin
1 Planeacin (Pulsar entre para omitir
esta tarea por ahora) 2 Identificar el equipo de lanzamiento 3 das 3 Establecer presupuesto de lanzamiento 4 das
4 Planeacin COMPLETADA (Pulsar entre para omitir
esta tarea por ahora)
5 Iniciacin (Pulsar entre para omitir
esta tarea por ahora) 6 Puesta en marcha del lanzamiento del producto 2 das 7 Definir el resumen creativo 4 das
8 Coordinar las fechas de lanzamiento del producto con el plan de marketing
2 das
9 Ejecucin (Pulsar entre para omitir
esta tarea por ahora) 10 Evaluar mercado y volver a definir la mensajera 2 das 11 Completar y probar producto 1 da 12 Crear productos prototipo 1 da
13 Lanzamiento a fabricacin (Pulsar entre para omitir
esta tarea por ahora) 14 Certificar producto 2 das 15 Revisin de calidad final 1 da
16 Lanzar producto (Pulsar entre para omitir
esta tarea por ahora) El resultado ser el siguiente:
Clic en la celda situada debajo del encabezado de la columna Duracin en este caso seleccionamos la tarea 2. Identificar el equipo de lanza-miento, y escribir 3d, presione la tecla enter (duracin de dos das) y as de esta manera a cada una de las tareas.
-
Manual de Microsoft Project 2010
Valentin Prieto Saucedo Pgina 21
8. Gestin de Proyectos Cmo conseguir establecer la duracin exacta de una tarea? Para realizar una buena estimacin de la duracin de tareas, considere los siguientes aspectos:
Informacin histrica de proyectos anteriores que sean similares Estimacin de las personas que sern las encargadas de realizar las tareas El juicio experto de personas que hayan proyectos similares La normalizacin de organizaciones industriales o profesionales que estn relacionados con
proyectos similares al nuestro. 9. Hito Es un punto de referencia que marca un evento importante de un proyecto y se usa para realizar el seguimiento del progreso del proyecto. Todas las tareas que tengan una duracin de cero se mues-tran automticamente como un hito. Tambin se puede marcar como hitos otras tareas de cualquier duracin. 9.1. Pasos para crear un hito 1. Selecciona la tarea que va
ser un hito 2. En la columna Duracin es-
cribir cero presiona la tecla enter
3. Esta es la representacin de un hito
Otra forma de establecer una tarea como hito es la siguiente: 1. Seleccionar la tarea que se colocar como
hito (Lanzar el producto) 2. Doble clic sobre la tarea Lanzar Producto 3. Clic en la ficha Avanzada 4. Clic en Marcar la tarea como hito 5. Clic en el botn Aceptar
10. Organizacin de las Tareas en fases Si se posee un conjunto de tareas complejas se deber organizar las tareas en fases. La visualiza-cin de las fases de las tareas facilitara la revisin del plan del proyecto desde el punto de elementos principales y el detalle de trabajo. Por ejemplo el proyecto Yogur Choquitos podra dividirse en fases: Planeacin, Iniciacin, Ejecucin y Lanzamiento a fabricacin.
-
Manual de Microsoft Project 2010
Valentin Prieto Saucedo Pgina 22
El comportamiento de una tarea de resumen es diferente al de las dems. No podr editar directa-mente su duracin, fecha de comienzo, u otros valores calculados ya que estos dependen de las ta-reas de detalle. Las tareas de resumen son de gran utilidad a la hora de obtener informacin sobre las fases del trabajo del proyecto. En este ejercicio, crearemos cuatro tareas de resumen sangrando las tareas.
10.1. Pasos para organizar las tareas en fases Primera Opcin de Organizar las Tareas: 1. Clic en la Ficha Tarea 2. Seleccionar las tareas a organizar en este caso seleccionamos las tareas 2, 3 y 4 3. Clic en este botn Aplicar sangra a la tarea
Segunda Opcin de Organizar las Tareas 1. Seleccionar las tareas a organizar en fase 2. Presionar las Teclas Alt + Mayus + Fecha derecha Usted debe de organizarla las tareas en fases de la siguiente manera:
10.2. Pasos para Anular la sangra a una o varias tareas 1. Seleccione la tareas o las tareas 2. Clic en el botn Anular sangra 11. Vincular Tareas Dependencia entre Tareas Las tareas de los proyectos deben ser llevadas a cabo en un determinado orden. Ejemplo: antes de que se realice la tarea Establecer presupuesto de lanzamiento del producto, deber ser completada la tarea Identificar el equipo de lanzamiento del producto. Estas dos tareas poseen una relacin fin a comienzo tambin denominada dependencia o vnculo con dos aspectos:
Botn Anular sangra Botn Aplicar sangra a la tarea
-
Manual de Microsoft Project 2010
Valentin Prieto Saucedo Pgina 23
La segunda tarea debe producirse despus de la Primera; esto es una secuencia. La segunda tarea slo se producir si la primera tarea es completada; esto es una dependen-
cia. De modo que cualquier tarea puede ser sucesora de una o ms tareas predecesoras. Esto podra parecer complicado aunque esto hace que las tareas slo puedan tener uno de los cuatro tipos de relacin de tarea que son:
Esta Relacin de Tarea
Significa Aparecer en el
Diagrama de Gantt como
Ejemplo
Fin a Comienzo (FC)
La fecha de fin de la tarea Predecesora determina la fecha de comienzo de la tarea sucesora
La segunda tarea debe producirse despus de la primera. El producto se debe identificar antes de proponer el lanzamiento
Comienzo a Comienzo (CC)
La Fecha de co-mienzo de la tarea predecesora deter-mina la fecha de comienzo de la ta-rea sucesora
Las tareas debern en la planificacin del calendario estar estrechamente rela-cionadas y debera ocurrir de manera simultnea.
Fin a Fin (FF)
La fecha de fin de la tarea predecesora determina la fecha de fin de la tarea sucesora.
Las tareas que requieren un determinado equipa-miento deben finalizar cuando finalice el alquiler del equipamiento.
Comienzo a Fin (CF)
La fecha de co-mienzo de la tarea Predecesora deter-mina la fecha de fin de la sucesora.
Este tipo de relacin se utiliza en raras ocasiones. Ejemplo cuando se realiza el seguimiento de las ta-reas de contabilidad.
-
Manual de Microsoft Project 2010
Valentin Prieto Saucedo Pgina 24
13. Como realizar el Vnculo entre Tareas (Fin a Comienzo FC) Para realizar la vinculacin de tarea debe abrir el archivo: Yogur Choquito 2012.mpp Primera opcin para realizar el vnculo entre tareas (Columna predecesora):
Segunda opcin para realizar el vnculo entre tareas mediante el botn vincular tareas: 1. Seleccionar las dos tareas a ser vinculadas en nuestro caso la tarea 3 y 4. 2. Clic en el Ficha Tarea 3. Clic en el botn Vincular tareas
Tarea Predecesora Identificar el equipo de lan-zamiento
En la columna Predecesoras y fila tres de la tareas 3 Establecer presupuestoS que es una tarea sucesora de la tarea 2 Identificar el equipoS predecesora en-tonces debes de escribir el ID 2 de la tarea predece-sora, presionar la tecla enter.
Tarea Sucesora Establecer presupuestoS
Botn Vincular tareas Ctrl + F2
Botn Desvincular tareas Ctrl + shift + F2
-
Manual de Microsoft Project 2010
Valentin Prieto Saucedo Pgina 25
Tercera opcin para realizar el vnculo entre tareas mediante Informacin de tareas 1. Seleccionar la Tarea 6 2. Doble clic sobre dicha tarea 3. Seleccionas la Ficha predece-
soras 4. Escribimos el ID de la tarea
predecesora (4) 5. Elegimos el tipo de vnculo
(FC) 6. Clic en el botn Aceptar Cuarta opcin para realizar el vnculo entre tareas mediante la Muestra detalles de la tarea: 1. Clic en la Ficha Tarea 2. Clic en el botn Muestra detalles de la tarea
3. Esta es la ventana que se muestra
Seleccionar la tarea
Seleccionar la tarea Predecesora
Seleccionar el tipo de vnculo (FC)
Clic en el botn Aceptar
-
Manual de Microsoft Project 2010
Valentin Prieto Saucedo Pgina 26
Quinta opcin para realizar el vnculo entre tareas mediante el mousse: 1. En el Diagrama de Gantt clic Izquierdo sobre la tarea y sin soltar arrastras a la otra tarea que
desees vincular.
En este ejemplo estamos vinculando la tarea 7 y 8. Este ser el resultado de las tareas vinculadas:
14. Documentacin de tareas Para poder registrar informacin adicional sobre una tarea en una nota, como por ejemplo si se desea tener informacin adicional o detallada de una tarea, puede aadir con las notas de tareas entre di-chas tenemos las siguientes:
Las notas de Tarea Las Notas de Recursos Las Notas de Asignacin
Adems de las notas se puede agregar hipervnculo a un determinado archivo o pagina web donde se tenga informacin sobre la tarea. 14.1. Como poner una Nota a una Tarea 1. Seleccionar la tarea Puesta en Marcha 2. Clic en el botn Notas de tarea ubicada en
la barra de herramienta de formato. 3. Escriba la nota 4. Clic en el botn Aceptar
-
Manual de Microsoft Project 2010
Valentin Prieto Saucedo Pgina 27
14.2. Como realizar un Hipervnculo en una Tarea
1. Clic derecho sobre la tarea Crear producto prototipo
2. Clic en Hipervnculo(Ctrl + Alt +K)
3. Seleccionar el archivo o direccin de la pgina web
4. Clic en el botn Aceptar
15. Interrumpir el Trabajo en una Tarea La interrupcin permite que una parte de una tarea pueda ser desarrolla en otro tiempo, contando con un receso de la misma. 15.1. Como dividir una Tarea
1. Clic en Diagrama de Gantt
Seleccionar la tarea
Clic en el botn Dividir Tarea
Ubicar el curso sobre la tarea a dividir y presionan-do el clic izquierdo mover sin soltar.
Este es el resultado de la tarea dividida.
-
Manual de Microsoft Project 2010
Valentin Prieto Saucedo Pgina 28
15.2. Como mover una parte de una tarea dividida Para poder mover una parte de una tarea dividida solo debes de situar el puntero en cualquier parte de la tarea dividida que no sea la primera parte y moverla.
15.3. Como quitar una divisin de una Tarea
Situar el cursor sobre la tarea dividida y arrastrar la parte dividida hasta unirla.
16. Anlisis PERT
Puede realizar un anlisis PERT bsico para calcular la duracin de una tarea (tarea: actividad con un comienzo y un fin. Los planes de proyectos se componen de tareas.). Despus de especificar las du-raciones optimista (duracin optimista: la mejor posibilidad del perodo total de tiempo de trabajo acti-vo que se espera para una tarea, es decir, la cantidad de tiempo comprendida entre el comienzo op-timista y el fin optimista de una tarea.), pesimista (duracin pesimista: la peor posibilidad del perodo total de tiempo de trabajo activo que se espera para una tarea, es decir, la cantidad de tiempo com-prendida entre el comienzo pesimista y el fin pesimista de una tarea.) y esperada (duracin esperada: perodo total de tiempo de trabajo activo previsto para una tarea, es decir, el tiempo comprendido entre el comienzo y el fin previstos de una tarea.) de las tareas en la programacin, Project calcula un promedio ponderado de las tres duraciones. Tambin puede usar estas duraciones por separado para determinar la fecha de fin del proyecto ms breve, ms largo y ms probable.
Realizar un anlisis PERT usando los pesos predeterminados para los clculos de la duracin 1. En el men Ver, elija Barras de herramientas y haga clic en Anlisis PERT.
2. En la barra de herramientas Anlisis PERT, haga clic en Hoja de entradas PERT . 3. Para cada tarea, especifique los campos Dur. optimista, Dur. esperada y Dur. pesimista, respecti-
vamente. Si no espera que vare la duracin de una tarea, especifique la duracin esperada en los tres campos.
4. Haga clic en Calcular PERT y, a continuacin, haga clic en S en el cuadro de dilogo que aparece.
Project calcula la duracin de un proyecto basndose en un promedio ponderado de los tres valores de la duracin de cada tarea. Para ver las duraciones optimista, esperada y pesimista, en la barra de herramientas Anlisis PERT,
haga clic en Gantt optimista , Gantt esperado o Gantt pesimista . Para ver las fechas de fin de las tres programaciones resultantes, en el men Herramientas, haga clic en Opciones. Haga clic en la ficha Vista y, a continuacin, active la casilla de verificacin Mostrar ta-rea de resumen del proyecto. Realizar un anlisis PERT cambiando la forma en que Project pondera los clculos de la dura-cin 1. En el men Ver, elija Barras de herramientas y haga clic en Anlisis PERT.
2. En la barra de herramientas Anlisis PERT, haga clic en Hoja de entradas PERT . 3. Cambie el nmero al menos en dos de los siguientes campos: Optimista, Esperado y Pesimista,
de tal forma que la suma de los tres nmeros sea igual a 6.
-
Manual de Microsoft Project 2010
Valentin Prieto Saucedo Pgina 29
4. En la barra de herramientas Anlisis PERT, haga clic en Hoja de entradas PERT . 5. Para cada tarea, especifique las duraciones optimista, esperada y pesimista en los campos Dur.
optimista, Dur. esperada y Dur. pesimista, respectivamente. Si hay una duracin de tarea que no desea calcular, especifique la misma duracin en los tres campos.
6. Haga clic en Calcular PERT y, a continuacin, haga clic en S en el cuadro de dilogo que aparece.
Project calcula la duracin de un proyecto basndose en un promedio ponderado de los tres valores de la duracin de cada tarea. Para ver las duraciones optimista, esperada y pesimista, en la barra de herramientas Anlisis PERT,
haga clic en Gantt optimista , Gantt esperado o Gantt pesimista . Para ver las fechas de fin de las tres programaciones resultantes, en el men Herramientas, haga clic en Opciones. Haga clic en la ficha Vista y, a continuacin, active la casilla de verificacin Mostrar ta-rea de resumen del proyecto. 17. Qu es una tarea crtica? Es un conjunto de tareas que controla las fechas de comienzo y fin calculadas para el proyecto. Al concluir la ltima tarea de la ruta crtica concluye el proyecto. Las tareas que componen la ruta crtica suelen estar interrelacionadas mediante dependencia entre tareas. Tenga en cuenta que la ruta crtica puede pasar de estar formada por una serie de tareas criticas a estar formada por otras tareas conforme avance la programacin del proyecto. 17.1. Como mostrar la ruta crtica de un proyecto Primera Opcin mediante la Ficha Formato 1. Clic en la Ficha Formato 2. Clic en Tareas Criticas
-
Manual de Microsoft Project 2010
Valentin Prieto Saucedo Pgina 30
Segunda Opcin mediante la Ficha Vista (Resaltar)
Tercera Opcin mediante la Ficha Vista (Filtro)
Cuarta Opcin mediante la Ficha Vista (Agrupada por)
Clic en filtro Resaltar
Clic en Tareas Crticas
Como usted podr observar todas las tareas se re-saltan.
Clic en Filtro
Clic en Tareas Crticas
Clic en Agrupada por:
Clic en Crticas
-
Manual de Microsoft Project 2010
Valentin Prieto Saucedo Pgina 31
17.2. Como cambiar una Tarea a Tarea Crtica 1. Clic en el men Archivo 2. Clic en Opciones 3. Clic en Avanzad0 4. En Opciones de calculo para
este proyecto 5. Escribir la cantidad de da para
que la tarea se muestra como crtica.
6. Clic en Aceptar
18. Comprobacin de la duracin del plan En este punto es necesario conocer el tiempo de duracin que se empleara para realizar el proyecto. Como no se ha introducido directamente la duracin del proyecto o la fecha de finalizacin, pero Pro-ject calcula la fecha de finalizacin, basndose en la duracin individual de las tareas y en relaciones de las mismas. Una forma sencilla de conocer la duracin del proyecto es a travs del cuadro de dialogo Informa-cin del proyecto, para ello realice lo siguiente:
Clic en el men Archivo Clic en Informacin Clic en el botn Estadstica del proyectoJ
-
Manual de Microsoft Project 2010
Valentin Prieto Saucedo Pgina 32
19. Pasos para ver el proyecto completo
Otra forma de realizarlo es Presionando la tecla Ctrl + el Scroll del mousse.
Clic en la Ficha Vista Clic en ZoomJ
Seleccionar Proyecto completo
Clic en el botn Aceptar
-
Manual de Microsoft Project 2010
Valentin Prieto Saucedo Pgina 33
PracticaN1 La siguiente prctica esta direccionada para repasar el tema de Tareas y Vincular las mismas, para ello se tiene el siguiente Proyecto: Nombre del Proyecto : Remodelacin de una Oficina Fecha de Comienzo : 09/01/2012 Autor : Su Nombre Empresa : Elija un nombre Calendario 1. El calendario ser de la siguiente manera:
Calendario : Estndar De lunes a Viernes : 08:00 a 18:00 con dos horas de descanso Excepciones : 23/01/2012 Da Sbado de : 09:00 a 13:00
Ingrese las Siguientes Tareas
Nombre de tarea Duracin 1 Rediseo interior
2 Demolicin del espacio existente 3 das
3 Levantar tabiques 3,33 das
4 Instalacin elctrica 6 das 5 Instalacin de lneas de telefnica y datos 3 das
6 Terminar paredes 1 sem 7 Instalacin de maylicas de piso 3 das 8 Aplicacin de acabados y pintura
9 Instalar puertas y ventanas 3 das
10 Pintar paredes y techo 4 das 11 Colocar separadores de oficinas 3 das
12 Ultimas reparaciones 1 sem 13 Control de calidad
14 Revisin de acabado 3 das
15 Limpieza final 2 das
16 Entrega de instalaciones 0 das
Organizacin de Tarea 1. Organiza las Tareas en Fases (o subtareas) de la siguiente manera: Rediseo Interior, Aplica-
cin de Acabados y Pinturas y Control de Calidad. 2. Inserta una nota a la Tarea Limpieza Final 3. Insertar un Hipervnculo a la tarea Revisin de Acabado. 4. Definiendo hitos en el proyecto
Seleccione la tarea 8 (Aplicacin de acabados y pinturas) e inserte una nueva tarea. Escriba el nombre de la nueva tarea Termino de obras de infraestructura Seleccione la tarea 13 (Control de Calidad) e inserte una nueva tarea Escriba el nombre de la tarea Termino de ambientacin(Hito) A la tarea Entrega de instalaciones (Hito)
Creacin de dependencia
Nombre de tarea Duracin Predecesoras 1 Rediseo interior 21,33 das
2 Demolicin del espacio existente 3 das
3 Levantar tabiques 3,33 das 2
-
Manual de Microsoft Project 2010
Valentin Prieto Saucedo Pgina 34
4 Instalacin elctrica 6 das 3
5 Instalacin de lneas de telefnica y datos 3 das 3 6 Terminar paredes 1 sem 4,5
7 Instalacin de maylicas de piso 3 das 6
8 Trmino de obras de infraestructura 0 das 7 9 Aplicacin de acabados y pintura 13 das
10 Instalar puertas y ventanas 3 das 8
11 Pintar paredes y techo 4 das 10CF 12 Colocar separadores de oficinas 3 das 11
13 Ultimas reparaciones 1 sem 12
14 Trmino de ambientacin 1 da 13 15 Control de calidad 5 das
16 Revisin de acabado 3 das 14FC+1 da
17 Limpieza final 2 das 16
18 Entrega de instalaciones 0 das 17
1. Cree vinculo mediante arrastre
Realice la Vinculacin Entre la Tarea 2 y 3 (FC)
2. Cree Vinculo va el Comando Vincular Tareas Realice la Vinculacin entre la Tarea 3 y 4 (CF) (Ctrl+F2)
3. Cree Vinculo va cuadro de Informacin de Tarea
Seleccionar la Tarea Levantar Pared(FC) Presione la tecla Mays + F2 Demolicin del espacio existente
4. Crear Vinculo en la vista Diagrama de Red
Realizar la Vinculacin de la Tarea 7 y la 8 (FC) 5. Cambie el tipo de dependencia
Iniciar en la Tarea Colocar Puertas y Ventanas y termine en la tarea Pintar paredes y techo (CF)
6. Posponga una Tarea La tarea Termino de ambientacin pospngalo un da.
7. Mostrar la ruta crtica del proyecto 8. Mostrar nicamente la Ruta Crtica del Proyecto 9. Mostrar el proyecto completo 10. Guardar el Proyecto con el nombre de: Remodelacin de la Oficina del DTI 11. Salir de MS Project
-
Manual de Microsoft Project 2010
Valentin Prieto Saucedo Pgina 35
PracticaN2 La presente prctica se trata de preparar una reunin anual de accionistas. Las caractersticas del proyecto se describen a continuacin: 1. Datos del Proyecto: Proyecto : Reunin de Accionistas. Fecha de Comienzo : 01 febrero de 2012. Asunto del Proyecto : Informe Anual de 2012. Responsable y Autor : Nombre del Alumno. 2. Lista de Tareas Inicial:
Nombre Duracin Programar fecha de la conferencia 1 da Imprimir carta 2 das Buscar Conferenciante 2 das Preparar Carta 1 da Preparar men con empresa catering 3 das Imprimir Men 1 da Celebracin de la reunin 0 das
3. Modificacin de la lista de tareas inicial:
Insertar nueva tarea Reservar centro de conferencias, duracin 2 das, antes de la tarea Im-primir Carta.
Desplazar la tarea 3, Imprimir Carta, detrs de la tarea 5, Preparar Carta (arrastrar y colo-car)
Eliminar la tarea 7 Imprimir Men. 4. Esquematizacin de las Tareas del Proyecto: Modificar el Proyecto Actual para incluir la siguiente lista de actividades:
Id Nombre Duracin 1 Planificacin preliminar 1 da 2 Programar fecha de la conferencia 2 da 3 Reservar centro de conferencias 1 da 4 Buscar conferenciante 3 da 5 Planificacin preliminar completa 0 da 6 Carta de notificacin 1 da 7 Ordenar lista de envo 1 hora 8 Preparar carta 1 da 9 Revisar carta 1 da 10 Aprobar carta 1 da 11 Imprimir carta 2 da 12 Enviar carta 0 da 13 Detalles de la reunin 1 da 14 Preparar men con empresa catering 3 da 15 Preparar salas de reunin del comit 1 da
-
Manual de Microsoft Project 2010
Valentin Prieto Saucedo Pgina 36
16 Preparar equipamiento necesario 2 da 17 Preparar programa 3 da 18 Imprimir programa 1 da 19 Celebracin de la reunin 0 da
5. Insertar una nueva tarea 1, Reunin de Accionistas, y luego aplicar sangra a las tareas de
la 2 a la 20. 6. Esquematizar la lista de tareas en tres grupos:
Sangra a las tareas de la 3 a la 6 Sangra a las tareas de la 8 a la 13 Sangra a las tareas de la 15 a la 19
7. Ocultar las subtareas de la tarea de resumen 7, Carta de Notificacin, y de la tarea de re-
sumen 14, detalles de la reunin.
8. Mostrar el esquema completo 9. Insertar una tarea repetitiva En paralelo, durante la realizacin del proyecto se programarn reuniones de seguimiento todos los lunes cada semana con los responsables de la planificacin (de una duracin de 4 horas) para un seguimiento de los avances en los preparativos de la reunin de accionistas. Por otro lado, se pro-graman pequeas reuniones en la segunda semana de cada mes (los lunes) con el directivo jefe de la empresa (6 horas de duracin) para presentar el seguimiento del proyecto. Estas reuniones se man-tienen hasta que el proyecto ha finalizado. 10. Guardar el Proyecto con el nombre de: Reunin de Accionistas.mpp 11. Salir de MS Project
-
Manual de Microsoft Project 2010
Valentin Prieto Saucedo Pgina 37
Unidad IV RECURSOS
1. Qu es un Recurso del Proyecto? Un recurso del proyecto son personas, equipamientos y materiales que se utilizan para completar las tareas de un proyecto de las que se compone el proyecto. 1.1. Tipos de Recursos 1.1.1. Recursos de Empresa Cada recurso de empresa forma parte de la lista de recursos de toda la organizacin; por consiguien-te, cada uno de ellos puede compartirse entre varios proyectos. 1.1.2. Recursos que no son de la Empresa No forma parte de la lista de recursos de toda la organizacin. Ningn otro jefe de proyecto puede utilizar sus recursos que no son de la empresa en los proyectos de los que se encargue. 1.1.3. Recursos Genricos Estos recursos se utilizan para especificar las necesidades de personal de un proyecto como los car-pinteros y los programadores. 1.1.4. Recurso de trabajo Humanos o de equipamiento que realizan trabajo para completar una tarea. Los recursos de trabajo consumen tiempo [Horas o das] para completar una tarea. 1.1.5. Recurso material Suministro consumible, como hormign, madera o clavos. 1.1.6. Recurso de costo Son aquellos recursos que no dependen de la cantidad de trabajo de una tarea o de la duracin de una tarea, por ejemplo pasaje de avin. 1.1.7. Recurso de presupuesto Ayuda a capturar el dinero, trabajo o material que financia a un proyecto. Los presupuestos slo pue-den aplicarse a nivel de proyecto mediante la asignacin de un recurso de presupuesto a la tarea de resumen del proyecto. 1.1.8. Recursos comprometidos Es un recurso que se asigna formalmente a cualquier asignacin de tarea de las que se incluyen den-tro de un proyecto. Es el tipo de reserva predeterminada.
-
Manual de Microsoft Project 2010
Valentin Prieto Saucedo Pgina 38
1.1.9. Recursos con marcador de posicin Es un recurso temporal agregado a un plan de proyecto para ayudar a calcular los tipos y las cantida-des de recursos necesarios. Los nombres de los recursos con marcador de posicin permiten desa-rrollar la propuesta del proyecto y obtener aprobaciones. Project trabaja con dos tipos de recursos que son:
Los recursos de trabajo. Son las personas y el equipamiento que realiza el trabajo en la em-presa.
Los recursos de material. Son los artculos de consumo que sern agotados durante el pro-greso del proyecto. Ejemplo: en una construccin podran considerarse como recursos mate-riales al cemento, claves, etc.
Ejemplo de recursos de trabajo:
Recurso de trabajo Ejemplo Persona individual identificada por el nombre Valentin Prieto Saucedo Persona individual identificada por funcin o titulo de trabajo
Directora, Director del producto
Grupo de persona con un objetivo comn Marketing, Produccin, Ventas, Soporte, etc. Equipamientos Mescladora de cemento En esta unidad se configurara algunos recursos necesarios para completar el proyecto de Yogur 2012 2. Pasos para agregar recursos de trabajo (humano) al proyecto 1. Clic en la Ficha Tarea 2. Clic en el botn Diagrama de Gantt 3. Clic en Hoja de Recursos
Elegir el tipo de recurso en este caso ser de Tipo Trabajo
Recursos 1. Valentin Prieto Saucedo 2. Valentina Prieto Figueroa 3. Pedro Prieto Saucedo 4. Alejandro Gutirrez Bejarano 5. Juana Prez Torres 6. Mauricio Torres Meja 7. Mnica Figueroa Castro 8. Carlos Prez Prez 9. Ventas
Cuando se crea un nuevo recurso por defecto Project asigna una capacidad mxima de 100%. Aqu se puede modificar la capacidad mxima de recurso.
-
Manual de Microsoft Project 2010
Valentin Prieto Saucedo Pgina 39
Si lo prefieres puedes utilizar el valor de capacidad mxima como nmeros enteros o parciales por ejemplo 0.5, 1.2 en lugar de porcentaje. Para ello tienes que dar un clic en el men Archi-vo/Opciones/Programacin
3. Configuracin de los Recursos de Equipamiento Los recursos humanos y de equipamiento se configuran de la misma manera.
Clic en la Celda vaca debajo del recurso Ventas Escribes los siguientes recursos y en tipo eliges Trabajo
Nombre de recurso Capacidad mxima
Cmara de incubacin artesanal de 400 lt por tanda -elctrica 100% Cmara de refrigeracin refrigeradora 200% Batidora 100% Cocina semindustrial 100% Balanza de 1 a 100 kg 100% Mesa de Trabajo 400%
El resultado ser el siguiente:
Clic en la ficha en Programacin
Seleccionar Valores decimales
Clic en el botn Aceptar
-
Manual de Microsoft Project 2010
Valentin Prieto Saucedo Pgina 40
5. Configuracin de los Recursos Materiales Son los artculos de consumo que sern agotados durante el progreso del proyecto. Aunque Project no es un sistema completo de inventario puede mantenerle informado del consumo de los recursos materiales. Tantos en los recursos materiales como de trabajo puede editar y perfilar las asignaciones de recur-sos, establecer varias tasas de costo, especificar distintas tasas de costo a aplicar en los diferentes horarios, y compartir los recursos a travs de un fondo de recursos. Adems el clculo del costo para los recursos materiales se realiza de la misma forma que para los recursos de trabajo. Sin embargo a diferencia de los recursos de trabajo los recursos materiales no utilizan tasa de horas extras, calenda-rio de recurso o capacidad mxima.
Los pasos son los siguientes:
1. Clic en la Ficha Tarea 2. Clic en el botn Diagrama de Gantt 3. Clic en Hoja de recursos 4. Debajo del recurso Mesa, escribir el recurso (Leche lquida) 5. En la columna Tipo Material 6. En la columna etiqueta de material (litros de leche) 7. Clic en guardar
Utilizaremos litros de Leche lquida como unidad de medida para realizar el seguimiento del consumo de leche durante la elaboracin de Yogur. La siguiente ventana muestra la configuracin de los recursos:
6. Introduccin de las tasas de costo del recurso Casi todos los proyectos poseen algn aspecto financiero, y el costo dirige el mbito de muchos pro-yectos. El seguimiento y gestin de la informacin financiera permite al administrador del proyecto cumplir con el objetivo.
El campo Etiqueta de materiales slo se aplica a los recursos mate-riales.
-
Manual de Microsoft Project 2010
Valentin Prieto Saucedo Pgina 41
6.2. Tipos de Costos disponibles en MS Project Los costos son aspecto importante de la programacin y control del proyecto. Project proporciona varios tipos de costos los cuales son:
a. Costo basado en tasa Costo que se calcula en funcin de las tasas de pago especificadas para un recurso y la can-tidad de trabajo realizado por ese recurso.
b. Costo por uso Costo que se contrae cada vez que se utiliza el recurso o una vez por cada tarea finalizada asignada al recurso.
c. Costo fijo Costo que se define para una tarea y no para un recurso. Los costos fijos no cambian, inde-pendientemente de la duracin de la tarea o del trabajo realizado en la tarea en un recurso.
d. Recurso de costo Recurso que permite acumular costos puntuales o peridicos que pertenecen a una tarea. En-tre los recursos de costo se incluyen los pasajes de avin y el alojamiento. Suelen ser costos puntuales de cada tarea, aunque puede haber varios apuntes distintos para ese costo mien-tras dure la tarea.
e. Recursos de presupuesto Recurso que se aplica al proyecto en su totalidad. Los recursos de presupuesto representan la capacidad mxima de u proyecto de consumir unidades monetarias, de trabajo o de material.
Nota: Se pueden especificar varios tipos de costos para el mismo recurso de trabajo. Por ejemplo puede especificar una tasa horario para el trabajo del recurso y costo por uso para las horas de viajes u otros gastos. 6.3. Como introducir las tasas de costo a los recurso 1. Clic en la ficha Tarea 2. Clic en