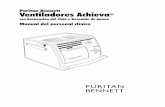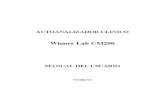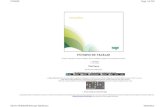Manual de Uso de ARKILider 2012
Transcript of Manual de Uso de ARKILider 2012

MANUAL DE USO DEL PROGRAMA
ARKILIDER 2012 ARKICALENER 2012
Editado por: Ideas y Programas, S.L. | San Román de los Montes | 1-Octubre-2012. ARKITool, ARKILider, ARKICalener son marcas registradas por Ideas y Programas, S.L.

2 de 53 Manual de uso de ARKILider y ARKICalener 2012| Ideas y Programas, S.L.
DEFINIR LOS PARÁMETROS POR DEFECTO DEL PROYECTO.
Una vez que tenemos dibujado nuestro proyecto en AutoCAD y para poder definirlo con el programa ARKILider, lo primero que se debe de hacer, es utilizar el comando “Definir el proyecto” con el que asignará los parámetros globales del proyecto.
Definición de los cerramientos y características de los elementos constructivos:
En este punto del proceso podremos asociarle a cada elemento constructivo del proyecto un cerramiento que podrá definir en el momento o bien elegiremos alguno que ya este definido, para ello desplegaremos el menú que tiene cada uno asociado. Los cerramientos asignados en este apartado serán asignados automáticamente a todas y cada una de las plantas del proyecto. Es decir, si asociamos el cerramiento “Azotea” a las cubiertas estaremos indicando que todas las cubiertas del proyecto tendrán el cerramiento “Azotea” asignado. Del mismo modo si elegimos el cerramiento “Termo arcilla 19 + Lana…” para asociarlo a los muros, estaremos indicando que todos los muros del proyecto serán de “Termo arcilla 19 + Lana…”. Por supuesto después podremos indicar que algunos muros del proyecto tienen otro tipo de cerramiento. Con estas asignaciones tratamos de definir de una forma global las características de los elementos más comunes.

Ideas y Programas, S.L. | Manual de uso de ARKILider y ARKICalener 2012 3 de 53
Otra de las ventajas de definir aquí las características de los elementos constructivos es; que en cualquier momento podemos volver a entrar en este comando para cambiar los cerramientos asignados consiguiendo así cambiar automáticamente todos los elementos de una sola vez. Si asociamos a todos los muros del proyecto el cerramiento “Termo arcilla 19 + Lana…” y posteriormente entramos en este comando y elegimos el cerramiento “Bloque Hormigón” para el apartado de muros, al pinchar en “Aceptar” todos los muros del dibujo actual se convertirán en muros de “Bloque Hormigón”.
En este caso, se cambiarán automáticamente todos los muros del dibujo excepto aquellos a los que hubiésemos asignado un cerramiento distinto de forma concreta.
Definición de las plantas del proyecto:
Definir las plantas que componen su proyecto, así como las alturas de muros y huecos de las mismas. Las plantas que defina dentro de este comando serán las plantas que posteriormente tenga dentro del programa “Líder”. Para crear o borrar una nueva planta sólo debemos pinchar con el botón derecho sobre la lista de plantas. El número de planta puede contener hasta 2 dígitos, por tanto usted puede crear desde la planta -9 a la planta 99. Al entrar en un dibujo nuevo, por defecto, se crea automáticamente la planta 00 con unas alturas por defecto.
Debemos procurar que el número de planta que vayamos creando sea consecutivo con a las plantas existentes.
Tengamos en cuenta que si eliminamos una planta en esta lista, eso no significa que se elimine nada de nuestro dibujo en AutoCAD, solo se elimina la definición de esa planta no las entidades de AutoCAD que tengamos asociadas a esa planta
Para cada una de las plantas del proyecto debemos definir:
Planta: El número de planta.
Es igual…: Permite indicar que una planta es igual a otra ya existente. Por ejemplo; en un edificio que tenga una planta baja distinta y el resto de sus 5 plantas iguales entre sí,

4 de 53 Manual de uso de ARKILider y ARKICalener 2012| Ideas y Programas, S.L.
deberemos crear 6 plantas, pero a partir de la 2º planta debe poner en esta casilla el número 01 (es decir las plantas 2º, 3º, 4º y 5º serán iguales a la planta 2º).
Cota de planta: La altura a la que arranca la planta, con respecto a la cota 0.0 del proyecto.
Altura: Es la altura total de la planta actual, incluyendo el espesor del forjado. Es decir, indicaremos la altura libre total entre forjados de 2 plantas.
Huecos: Indica la altura de los huecos de la planta actual (para las ventanas). En el caso de las puertas, se alinearán con la parte superior de las ventanas, por lo que su altura se calculará automáticamente en base a las alturas de los huecos de ventanas.
Petos: Indica la altura desde el inicio de la planta hasta el inicio de los huecos de las ventanas. Todas estas alturas podemos modificarlas tantas veces como queramos. Cada vez que las modifiquemos el programa actualizará automáticamente todo el dibujo. Las columnas que aparecen a continuación de las alturas de la planta nos permiten indicar el tipo de cerramiento para los elementos constructivos de cada planta. Por ejemplo; si todos los huecos de su proyecto son iguales, excepto los huecos de la planta baja, debemos asociar el tipo de hueco general para todas las plantas y después en la columna de huecos de la planta 00 pincharemos para asociar un tipo de hueco distintos a los asociados por defecto a todo el proyecto.
Si asociamos un tipo de cerramiento a un elemento constructivo de una planta y posteriormente queremos que ese elemento tenga asociado el tipo de cerramiento general definido para todo el proyecto, pincharemos sobre la casilla y en el desplegable elegiremos la opción de “Generales del proyecto”.
Al elegir esta opción la casilla se quedará en blanco, esto indica que no tenemos ningún tipo de cerramiento asociado a esa casilla y que por tanto cogerá automáticamente el cerramiento
asociado al proyecto.
Lógicamente, al igual que pasaba con los cerramientos asociados al proyecto, cuando entremos aquí para cambiar el tipo de cerramiento o tipo de hueco asociado a una planta, automáticamente todos los huecos, muros, cubiertas, etc. de esa planta se modificarán.

Ideas y Programas, S.L. | Manual de uso de ARKILider y ARKICalener 2012 5 de 53
Definición de la zona climática, orientación, tipo de edificio, datos del proyecto, etc.:
Pinchando sobre la pestaña de “Descripción y situación del proyecto” podemos definir la zona climática y la provincia en que situaremos nuestro proyecto.
Para elegir la zona climática y provincia podemos seleccionar estos valores desde las listas correspondientes o podemos pinchar sobre el botón de “Seleccionar provincia sobre un mapa” para seleccionar la zona y provincia de forma gráfica. Al pinchar en este botón aparecerá la siguiente ventana:
Tenga en cuenta que si cambia la altitud de su proyecto deberá consultar las tablas del nuevo código técnico para asociar la zona climática correcta.

6 de 53 Manual de uso de ARKILider y ARKICalener 2012| Ideas y Programas, S.L.
También podemos elegir en esta ventana la orientación del proyecto. Por defecto, ARKILider toma como Norte para el proyecto la dirección del eje de coordenadas Y, es decir la parte superior del plano. Si la orientación de nuestro proyecto es distinta simplemente indicaremos el ángulo de orientación.
Para indicar el norte del proyecto, puede teclear el ángulo en la casilla correspondiente (teniendo en cuenta que el ángulo empieza a contarse desde el norte real y en sentido anti horario). O también puede pinchar en el botón de la imagen y en el propio dibujo de AutoCAD puede por medio de 2 puntos indicar la orientación del norte para este proyecto. En la zona inferior izquierda podemos indicar las características del aislamiento perimetral de la solera que vamos a definir para este proyecto. Si queremos activar este aislamiento marque la casilla de “Colocar un aislamiento perimetral” y después indique las características del aislante.
Desde el "Localizador de utilidades" usted puede asignar las abreviaturas de los comandos del programa ARKIplan, ARKITool, ARKITool Plus, etc. En la imagen siguiente puede ver la ventana de diálogo del localizador de utilidades y en ella marcada la columna donde usted debe escribir las abreviaturas de los comandos.

Ideas y Programas, S.L. | Manual de uso de ARKILider y ARKICalener 2012 7 de 53
Definición de los Puentes térmicos del proyecto:
En la pestaña de “Puentes térmicos del proyecto” podemos definir los puentes que usaremos
Los puentes podemos definirlos pinchando en la lista de cada tipo de puente o también podemos elegir el tipo de puente de forma visual pinchando sobre la imagen del puente actual. Al pinchar sobre la imagen del puente térmico aparecerá una ventana para elegir el tipo de puente térmico gráficamente.

8 de 53 Manual de uso de ARKILider y ARKICalener 2012| Ideas y Programas, S.L.
Definición de los espacios en función de la situación de la planta:
Pinchando sobre la pestaña de “Plantas/Espacios” podemos definir cómo se van a cerrar automáticamente los espacios del proyecto.
Podemos indicar al programa que defina automáticamente una cubierta plana para los espacios creados en la planta más alta del proyecto. Podemos marcar la casilla de “Forjado inferior” si queremos que el programa cree automáticamente el suelo del espacio para todas las plantas del proyecto excepto para la planta inferior (que normalmente tendrá un suelo en contacto con el terreno). Marcando la casilla de “Suelo en contacto con el terreno” podemos indicar al programa que marque a todos los espacios de la planta más baja del proyecto con un suelo en contacto con el terreno. Por último marcando la casilla de “Muros en contacto con el terreno” obligaremos a ARKILider a que marque todos los muros que arranquen por debajo de la cota 0.0 como muros en contacto con el terreno. Esta opción además hará que automáticamente los muros que estén semienterrados se dividan en 2 partes; por un lado la parte enterrada que será definida como un muro en contacto con el terreno y la parte exterior que será definida como un muro exterior. Esto es necesario porque sobre un muro en contacto con el terreno no puede definir huecos. Por supuesto independientemente de lo que se haya marcado en esta ventana después podremos modificar los espacios existentes para asociarles un forjado o cubierta distintos.

Ideas y Programas, S.L. | Manual de uso de ARKILider y ARKICalener 2012 9 de 53
¿El proyecto va a ser utilizado con el programa Calener GT?:
Para utilizar el proyecto que estamos definiendo dentro del programa “Calener_VYP” no es necesario realizar ninguna modificación ya que este programa y el programa “Líder” utilizan el mismo motor de cálculo. Esto hace que el mismo archivo “.CTE” obtenido en el Líder pueda ser abierto dentro del programa “Calener_VYP”. No obstante para poder abrir o mejor dicho exportar este proyecto para usarlo dentro del programa Calener GT es necesario realizar algunas modificaciones. Unas modificaciones las realiza automáticamente el programa ARKILider, pero para ello debe marcar en la pestaña de “Calener GT” la opción que indica al programa esta situación.

10 de 53 Manual de uso de ARKILider y ARKICalener 2012| Ideas y Programas, S.L.
DEFINIR CERRAMIENTOS Y CARACTERÍSTICAS DE LOS ELEMENTOS DEL PROYECTO.
Anteriormente durante la definición del proyecto hemos asociado y asignado cerramientos al proyecto y a los distintos elementos del mismo. Vamos a ver ahora como podemos definir estos cerramientos para poder usarlo en este o cualquier otro proyecto. Por ejemplo; para definir un nuevo cerramiento y así poder asignarlo después a los muros de una planta, procederemos del siguiente modo:
En la pantalla de “Definición del proyecto” pincharemos sobre la lista desplegable asociada a muros, al desplegar esta lista vemos como solo tiene la opción de “Editar/Crear entradas” porque aún no hemos definido ningún cerramiento para este proyecto, por tanto elegiremos esta opción. Al elegir la opción de “Editar/Crear entradas” aparecerá un diálogo en el que podremos definir las distintas capas de materiales que compondrán nuestro cerramiento.

Ideas y Programas, S.L. | Manual de uso de ARKILider y ARKICalener 2012 11 de 53
Editar cerramientos de Muros / Cubiertas / Forjados / Suelos en contacto con el terreno:
Desde este diálogo podemos tanto crear un nuevo cerramiento como modificar un cerramiento existente dentro del dibujo actual. También podemos exportar e importar cerramientos que hayamos definido para otros proyectos.
En esta ventana lo primero que tenemos es el almacén de cerramientos, desde este almacén podemos guardar, editar y eliminar los cerramientos tanto del dibujo actual como los que tengamos guardados en el almacén general.
Los iconos de la parte derecha tiene la siguiente utilidad:
La caja de texto de la izquierda nos permite indicar el nombre con el que se va a guardar un cerramiento, pero también podemos desplegar la lista para elegir un cerramiento.

12 de 53 Manual de uso de ARKILider y ARKICalener 2012| Ideas y Programas, S.L.
Pinchando en este icono guardamos el cerramiento que tengamos definido en el diálogo con el nombre escrito en la casilla de cerramientos, en el ejemplo guardaríamos el cerramiento con el nombre “Medianera entre viviendas”. Este cerramiento se guardará en el dibujo actual.
Pinchando sobre este icono aparecerá una lista con todos los cerramientos del dibujo actual para que podamos eliminar los cerramientos que queramos.
Pinchando sobre este icono la ventana recuperará los valores originales que tenia la primera vez que abrimos la ventana.
Este icono nos permite guardar el cerramiento que tengamos definido en el diálogo pero dentro del almacén general del programa. Guardaremos los cerramientos en el almacén general cuando queremos usarlos en otro proyecto.
Pinchando en este icono aparecerá una lista con todos los cerramientos existentes en el almacén general de cerramientos. Para importar un cerramiento al dibujo actual solo tendremos que seleccionarlo en la lista que aparece.
Por medio de este icono podremos eliminar cerramientos que tengamos guardados en el almacén general del programa.
Para comenzar a añadir las capas de material que componen el cerramiento elegiremos el material a incorporar en la base de datos de la parte inferior (Lista B). Una vez localizado el material podemos añadirlo de 2 maneras:
Arrastrando y soltando el material: Arrastramos y soltamos el material en la tabla de la parte superior (Lista A). El material se añadirá en la posición siguiente a donde le hayamos soltado. Si soltamos el material sobre un material ya existente el programa nos preguntará si deseamos “Añadir el material” o si deseamos “Cambiar el material”. Si elegimos esta última opción el programa cambiará el material arrastrado por el material que está debajo de donde hemos soltado el material

Ideas y Programas, S.L. | Manual de uso de ARKILider y ARKICalener 2012 13 de 53
Haciendo doble clic: Podemos añadir un material a la composición haciendo doble clic sobre el material que queremos incorporar de la base de datos (Lista B). En este caso el material se añadirá al final de la lista. Haciendo clic con el botón derecho sobre la lista del cerramiento (Lista A), dispondremos de un menú con las siguientes opciones:
Copiar / Pegar: Funciona como el copiar y pegar de Windows, pero con los materiales. Eliminar: Permite quitar un material de la composición actual. Invertir Orden: Automáticamente invierte el orden (posición) de los materiales.
Para cambiar el espesor de un material dentro de la composición simplemente debemos pinchar con el ratón sobre la casilla que marca el espesor del material y cambiar su valor
Algunos materiales están definidos con unos espesores validos, no siendo posible definir un espesor que este fuera del rango definido para el material en cuestión.
Por medio de la casilla de buscar, podemos localizar rápidamente un material dentro de la base de datos de materiales (Lista B).
Por último a la hora de definir un cerramiento podemos asociarlo un color y un tipo de línea para que podemos identificar ese muro en el dibujo de AutoCAD de un simple vistazo.
Para ello por medio de las casillas de la parte izquierda podemos indicar estas características para el cerramiento.
Si desea copiar un cerramiento ya existente, simplemente elija el cerramiento existente y después cuando tenga la composición en pantalla escriba el nombre para el nuevo
cerramiento y pinche en el botón de guardar.
Al salir de este diálogo todos los cerramientos que tengamos definidos serán accesibles desde el desplegable correspondiente en la definición del proyecto o en la edición de materiales.

14 de 53 Manual de uso de ARKILider y ARKICalener 2012| Ideas y Programas, S.L.
Editar la composición de los huecos:
Para definir la composición de los huecos del proyecto, procederemos de la misma forma que para definir y editar los cerramientos de muro, cubiertas, etc. Es decir desde la definición del proyecto elegiremos la opción de “Editar/Crear entradas” del desplegable de “Huecos”. Al elegir esta opción aparecerá el siguiente diálogo:
En esta pantalla el almacén de huecos, funcionará tal y como se explicó para el almacén de cerramientos de muro. Dentro de esta ventana tenemos 2 pestañas desde las cuales podemos realizar las siguientes operaciones:
Composición del hueco: Para definir un hueco debemos elegir un marco, que seleccionaremos en la lista correspondiente a “material del marco”. También tendremos que elegir el tipo de vidrio que vamos a colocar eligiéndolo de la lista correspondiente a “material del vidrio”. Dentro del apartado de otras características, definiremos él % de hueco que está cubierto por el marco (para el caso de una puerta este valor seria del 100%), así como el porcentaje de permeabilidad al aire. Por último en esta pestaña podemos indicar el color y el tipo de línea de AutoCAD con el que se representarán estos huecos en el dibujo donde se utilice este tipo de hueco.
Diseño del hueco: En esta pestaña podemos definir algunos aspectos singulares de la definición del hueco, tal y como se aprecia en el grafico siguiente:

Ideas y Programas, S.L. | Manual de uso de ARKILider y ARKICalener 2012 15 de 53
Podemos definir los aleros que pueden dar sombra a la ventana, así como si tienen lamas, el tipo de las mismas, etc.
Debe tenerse en cuenta que todos estos datos se guardarán para la definición del hueco, es decir, que si tiene un hueco con lamas y el mismo pero sin lamas debe definir un tipo de hueco
distinto para cada uno.

16 de 53 Manual de uso de ARKILider y ARKICalener 2012| Ideas y Programas, S.L.
Editar las características de los espacios:
Para definir las características de los espacios del proyecto, pincharemos en la opción de “Editar/Crear entradas” del desplegable asociado a la casilla de espacios. Al pinchar en esta opción aparecerá la siguiente ventana:
Dentro de esta ventana podemos definir todos los aspectos de un espacio, como si es o no habitable, las condiciones higrométricas, el número de renovaciones del aire, etc. Como en todos los elementos definidos también podemos definir aquí el aspecto que tendrán estos espacios dentro de AutoCAD. Concretamente podemos elegir un color, un tipo de línea y un diseño de trama con el que se representará el espacio. Esto permite diferenciar de un vistazo, por ejemplo; los espacios de garaje de los espacios habitables. Para guardar estas características seguiremos los mismos pasos que para el caso de los cerramientos de muro o las definiciones de los huecos. Si hemos indicado que el edificio es del tipo “terciario” podremos indicar los valores de iluminación del espacio que estamos definiendo.
Debemos asegurarnos de que la escala indicada para el diseño de trama elegido es válida, porque si no es posible que el programa de un error al intentar definir el espacio.

Ideas y Programas, S.L. | Manual de uso de ARKILider y ARKICalener 2012 17 de 53
MARCAR LOS PUNTOS COMUNES DE CADA PLANTA EN EL DIBUJO DE AUTOCAD.
Dado que ARKILider permite definir el proyecto en 2D teniendo las plantas una al lado de la otra, para poder incorporar el proyecto al programa “Líder” debemos definir un punto que sea común a todas las plantas del proyecto.
En nuestro ejemplo usamos la parte inferior izquierda de la pérgola como zona común a ambas plantas.
El bloque que se inserta al colocar el punto común se encuentra dentro del directorio del programa ARKILider. Si lo desea usted puede modificar la representación del mismo, pero debe mantener el atributo que lleva asociado y el nombre tal y como están actualmente.
Por tanto, si no está usted familiarizado con los atributos de bloques por favor, no modifique este bloque, porque podría provocar que ARKILider funcionara incorrectamente.
Antes de colocar un punto común el programa nos pedirá que indiquemos a que planta pertenece dicho punto. Esta pregunta la realizará ARKILider cada vez que tengamos que definir un espacio u otro tipo de elemento constructivo.

18 de 53 Manual de uso de ARKILider y ARKICalener 2012| Ideas y Programas, S.L.
DEFINIR LOS ESPACIOS EXISTENTES EN EL PROYECTO.
Una vez tengamos definidos los datos del proyecto y los puntos comunes de cada una de las plantas podemos proceder a definir cada uno de los espacios del proyecto.
También podemos definir los puntos comunes del proyecto con posterioridad a haber definido los espacios del proyecto.
Los espacios para el programa ARKILider se definen a partir de una polilínea dibujada en AutoCAD. Estas polilíneas pueden ser generadas como se desee. Normalmente usaremos el comando “_PLINE” (POL) para definir estas polilíneas.
En ningún caso debemos definir estas polilíneas con el comando de polilíneas en 3D.
Configuración de las capas de AutoCAD:
Cuando usemos el comando de “Definir Espacios” para convertir las polilíneas en espacios, ARKILider detectará automáticamente los huecos de nuestro proyecto. Para que el programa pueda realizar este proceso es necesario indicar a ARKILider las capas donde hemos dibujado nuestro proyecto. Antes de convertir estas polilíneas en espacios validos para ARKILider usaremos el comando de “Configuración de ARKILider” para definir las capas de AutoCAD donde tenemos dibujado el proyecto.

Ideas y Programas, S.L. | Manual de uso de ARKILider y ARKICalener 2012 19 de 53
En esta ventana escribiremos los nombres de las capas donde hayamos dibujado las líneas de muro del proyecto. Después debemos indicar el nombre de la capa de AutoCAD donde tengamos representados los huecos del proyecto.
Se puede usar el comodín “*” para indicar nombres de capa más generales, por ejemplo; Si escribimos “MUROS*” ARKILider tomará todas las capas que empiecen por “MUROS”, como
“MUROS INTERIORES”, “MUROS P00”, etc. Si quiere indicar varios nombres de capas separe los nombres con una coma.
Por último indicaremos el espesor máximo de los muros de nuestro proyecto a fin de facilitar al programa la localización de los huecos del proyecto. En base a esta información, queda claro que podemos dibujar el proyecto en AutoCAD tal y como queramos, pero eso sí, debemos tener dibujados los muros en una capa distinta a los huecos porque sino ARKILider no podrá detectar los huecos y tendremos que hacerlo manualmente.
Creación de un espacio:
Ya podemos usar el comando “Definir Espacios” para convertir las polilíneas del dibujo en espacios para el programa “Líder”. Lo primero que nos solicita ARKILider es que indiquemos a que planta pertenecerán los espacios que estamos a punto de crear.
Es importante que nos aseguremos de indicar correctamente a que planta pertenece el espacio que vamos a crear, porque si nos confundimos después tendremos que eliminar el
espacio creado y volver a crearlo en la planta correcta.
Una vez hayamos indicado la planta a la que pertenece el espacio, debemos marcar la polilínea que defina dicho espacio, para dibujar esta polilínea debemos tener en cuenta lo siguiente:
1. No es necesario definir un espacio por cada una de las habitaciones del proyecto (ver imagen inferior). Solo es necesario definir un espacio cuando tenga unas condiciones climáticas o de habitabilidad distintas a otro espacio que este al lado. Por ejemplo; en una planta con un garaje de una zona habitable, definiríamos 2 espacios uno para el garaje y otro para la zona habitable.
2. La polilínea debe pasar por encima de los muros definidos en su proyecto. Es decir,
como si estuviéramos calcando los muros sobre un papel (ver imagen inferior).
3. La polilínea debe situarla en una capa que no sea donde tiene dibujados los muros o carpinterías del dibujo, ni en ninguna capa del programa “ARKILider”. Lo más normal es definir esta poli línea en la capa “0”.
4. La capa de AutoCAD donde tenga dibujada la poli línea no debe estar bloqueada.
5. Los espacios definidos deben tratar de simplificarse al máximo por tanto las polilíneas
que utilizaremos para definir los espacios deben también simplificarse. Por ejemplo; si tenemos un pilar que sale de la fachada, no recorreremos el pilar sino que lo atravesaremos haciendo que esa fachada sea totalmente lisa.

20 de 53 Manual de uso de ARKILider y ARKICalener 2012| Ideas y Programas, S.L.
6. En el programa “Líder” es necesario dar los puntos de un espacio en un sentido concreto. En ARKILider podemos definir la polilínea en el sentido u orden que queramos. A la hora de exportar el proyecto para el “Líder” ARKILider se encargara de ordenar y adaptar el espacio como sea necesario.
Una vez que haya seleccionado la polilínea que define el espacio que quiere crear, ARKILider definirá el espacio (mostrándolo como una trama de AutoCAD), creara los muros o cerramientos del espacio y por último detectará automáticamente los huecos existentes en el espacio marcado.
Al crear el espacio ARKILider dibujará una trama sobre el espacio creado. Las características de esta trama podemos configurarlas en base a la definición del tipo de espacio creado, del
mismo modo podremos configurar la representación de los muros y huecos para que tengan un aspecto y color concretos para cada tipo de elemento.
Para ARKILider todos los huecos serán ventanas, es decir tomará los datos de alturas definidos en el proyecto para los huecos de ventana (Excepto que el dibujo haya sido realizado con el programa ARKIplan (ver www.arkiplan.es) en cuyo caso detectará automáticamente las puertas así como las alturas singulares de cada hueco en caso de que estas hayan sido definidas expresamente). Posteriormente podrá editar los huecos que sean puertas para indicar este dato al programa.

Ideas y Programas, S.L. | Manual de uso de ARKILider y ARKICalener 2012 21 de 53
Los huecos detectados son definidos por ARKILider como polilíneas de AutoCAD. Esto supone que podemos estirarlas, moverlas, copiarlas o realizar las operaciones de edición que necesitemos sobre ellas. El aspecto de estas polilíneas también viene determinado por el tipo de hueco que le asociemos.
Si ARKILider ha creado el espacio y los muros, pero no ha creado o representado los huecos de su proyecto lo más probable es que no haya podido encontrar los huecos porque no haya
indicado la capa de AutoCAD correcta donde los tiene dibujados. Use el comando “Configuración de ARKILider” para revisar el nombre o nombres de las capas donde tenga dibujados los huecos.
Además de la trama y de los huecos del espacio, ARKILider también ha creado los muros que forman el cerramiento del espacio. Estos muros se representan con entidades de línea de AutoCAD e igual que en los espacios y huecos su aspecto (color y tipo de línea) viene determinado por el tipo de cerramiento que tengan asociados estos muros. Cada una de estas entidades creadas por ARKILider se alojan en capas de AutoCAD distintas, los nombres de estas capas serán: Espacios: ARKILIDER_ESPACIOS_P00 Huecos: ARKILIDER_HUECOS_P00 Muros: ARKILIDER_MUROS_P00 El sufijo “_P00” cambiará para cada planta del proyecto, por ejemplo; para los espacios de la planta 01, el nombre seria “ARKILIDER_ESPACIOS_P01” y así con el resto de plantas. Estas capas pueden ser gestionadas como cualquier otra capa de AutoCAD, es decir podemos encenderlas, apagarlas, congelarlas, etc.

22 de 53 Manual de uso de ARKILider y ARKICalener 2012| Ideas y Programas, S.L.
Los espacios, huecos y muros creados tendrán asociadas automáticamente las características definidas en los datos del proyecto. Posteriormente podremos asociar características distintas editando estos elementos.
Las características de cada elemento creado por ARKILider se encuentran guardadas dentro de la propia entidad de AutoCAD, por tanto si copiamos dicha entidad también estaremos copiando las características asociadas.
Tenga en cuenta que en el programa “Líder” está limitado en cuanto al número de vértices que un espacio puede tener. En concreto para el programa “Líder” un espacio no puede tener
más de 30 vértices, por tanto si usted define un espacio con mas vértices ARKILider se lo permitirá pero es posible que después el programa “Líder” le advierta del error.
Otra operación que ARKILider realiza al crear un espacio es tratar los tramos curvos de muro que tengamos en nuestro dibujo de AutoCAD. Concretamente genera pequeños trozos de línea simulando un arco. Esto es así porque el programa “Líder” no admite cerramientos curvos. Podemos indicar a ARKILider el número de trozos de línea que tiene que generar cuando se encuentre con un muro curvo. Para indicar el este dato usaremos el comando de “Configuración de ARKILider”.
Debemos tener en cuenta que un valor demasiado alto, provocará un gran número de vértices. Esta cantidad de vértices provocará que después el programa “Líder” realice los
cálculos de manera más lenta. También como hemos indicado antes el programa “Líder” limita el número de vértices por espacio a 30 así que si ponemos un número demasiado alto estaremos sobrepasando este límite.

Ideas y Programas, S.L. | Manual de uso de ARKILider y ARKICalener 2012 23 de 53
DEFINIR LOS HUECOS EN EL PROYECTO.
Automáticamente ARKILider es capaz de localizar y crear los huecos existentes en su proyecto, por tanto el comando de “Definir los huecos” solo deberemos utilizarlo en caso de que al definir un espacio ARKILider no haya detectado algún hueco existente o bien cuando necesitemos definir un hueco en una cubierta (ventanas tipo “velux”). El comando de “Definir los huecos” nos solicitara en primer lugar la planta a la que pertenecerán los huecos a definir. A continuación podemos elegir si queremos definir un hueco en un muro o un hueco en una cubierta: Hueco en un muro: En este caso solo tendremos que marcar los 2 puntos del hueco en planta. Para generar este tipo de huecos también podemos copiar un hueco ya existente y modificar sus vértices. El único requisito para este tipo de huecos es que estén definidos por una entidad de “polilínea” y que este situada en la capa de “ARKILIDER_HUECOS_P??” de la planta correspondiente. Hueco en una cubierta: Para este caso el programa nos pedirá que indiquemos el ancho y el alto del hueco a definir.
Las dimensiones que debemos indicar son las de la ventana sobre el alero de la cubierta, no las de la proyección en planta.
A continuación nos solicitara que situemos la ventana o hueco donde queramos sobre la cubierta. Por último nos pedirá que orientemos o rotemos la ventana como sea necesario. Por supuesto, después podemos modificar la representación de esta ventana para colocarla donde se desee o para orientarla como sea necesario.
La ventana en la cubierta se debe colocar, de forma que, la esquina inferior izquierda de la ventana sea el punto más cercano al inicio del alero de la cubierta. El inicio del alero vendrá
determinado por el orden en que haya marcado los puntos al definir ese alero de la cubierta.

24 de 53 Manual de uso de ARKILider y ARKICalener 2012| Ideas y Programas, S.L.
DIVIDIR UN ESPACIO YA DEFINIDO EN EL PROYECTO.
En muchas situaciones necesitaremos dividir un espacio que ya hemos definido en 2 espacios, para asignar características distintas a cada uno de los espacios resultantes. Para realizar esta operación tendremos que dibujar una polilínea con la que cortaremos o dividiremos el espacio que ya exista en AutoCAD. Debemos tener en cuenta que la polilínea que tenemos que crear debe ser una polilínea abierta cuyos extremos deben estar en contacto con el espacio a dividir. En la imagen podemos ver un ejemplo de cómo definir la polilínea divisora:
Al usar el comando de “Dividir un espacio” el programa nos pedirá que marquemos el espacio que tenemos que dividir y a continuación tendremos que marcar la polilínea con la que dividiremos el espacio. Una vez que ARKILider haya dividido el espacio preguntará si queremos que se dibujen las líneas de muro que pasan por la polilínea divisora. Por ejemplo; si solo deseamos dividir un espacio para asignar un forjado distinto a cada uno de los espacios no será necesario que se dibujen los muros por la zona dividida. Si en cambio si hemos divido un espacio para que uno de los espacio sea habitable y el otro no en este caso si sería necesario que se generarán los muros que pasan por la zona dividida.
En cualquier caso si indicamos que no queremos que se dibujen los muros en la división de los espacio, posteriormente podremos dibujar estos muros, simplemente usando el comando
de “línea” de AutoCAD, asegurándonos de dibujar dichas líneas en la capa de “ARKILIDER_MUROS” correspondiente a la planta actual
Si los espacios se han dividido correctamente ahora tendremos 2 tramas distintas que representan los 2 espacios definidos. El espacio nuevo resultante cogerá todas las

Ideas y Programas, S.L. | Manual de uso de ARKILider y ARKICalener 2012 25 de 53
características del espacio existente. Al realizar este proceso veremos cómo las tramas de ambos espacios ya no son continuas. Es posible que debido a un singular diseño del espacio o de la poli línea con la que trata de dividir el espacio ARKILider no sea capaz de realizar dicha división de forma automática. En este caso le aparecerá en pantalla el siguiente dialogo:
En este caso debe ayudar a ARKILider a dividir el espacio, para ello pinche en el botón de “Indicar los puntos de cada espacio manualmente” y posteriormente ya en AutoCAD marque un punto a cada uno de los lados de la poli línea que ha utilizado para dividir el espacio.
Con estos 2 puntos ARKILider ya podrá generar correctamente los 2 espacios resultantes.
Para un correcto funcionamiento es aconsejable que definamos el espacio general de cada una de las plantas y posteriormente usemos el comando de “Dividir Espacio” para definir los
espacios interiores que deseemos. Si definimos con el comando “Definir Espacios” tanto el espacio general como los espacios interiores del edificio debemos tener en cuenta que estaremos duplicando los cerramientos por la parte en donde se toquen 2 espacios, ya que ARKILider genera automáticamente muros cuando se genera un espacio.
Por tanto, definiremos siempre el espacio general de la planta y después usaremos el comando “Dividir espacios” para ir subdividiendo este espacio global en tantos espacios como sea necesario.
No solo es necesario dividir un espacio cuando queramos separar 2 espacios, si no cuando por ejemplo; en un edificio un trozo de la planta inferior no quede tapado por la parte superior. En este caso nos quedará un trozo de espacio sin techo en la planta inferior. Para tapar ese trozo de espacio dividiremos el espacio por la zona que queda sin tapar y después editaremos el espacio resultante y le asignaremos un techo (ya sea como cubierta o como forjado).

26 de 53 Manual de uso de ARKILider y ARKICalener 2012| Ideas y Programas, S.L.
EDITAR LAS CARACTERÍSTICAS DE LOS ELEMENTOS.
ARKILider dispone de un comando que nos permite editar las características de los distintos elementos definidos en el dibujo. Podemos usar el comando “Editar cualquier elemento”, en cuyo caso ARKILider nos pedirá que indiquemos el tipo de elemento que queremos editar. Podemos usar también los comandos específicos para editar muros, espacios, etc. En cualquier caso e independientemente del comando utilizado el resultado será el mismo.
Editar el proyecto:
Al elegir este comando aparecerá la misma ventana que si usamos el comando de “Definir proyecto”.
Editar los espacios:
Al elegir este comando ARKILider nos pedirá que seleccionemos en el dibujo de AutoCAD las tramas que representan a los espacios. Una vez seleccionados los espacios en AutoCAD se abrirá la siguiente ventana:

Ideas y Programas, S.L. | Manual de uso de ARKILider y ARKICalener 2012 27 de 53
Dentro de esta ventana tenemos las siguientes zonas, que nos permitirán realizar las siguientes acciones sobre los espacios editados:
En este apartado podemos indicar el nombre que queremos que tenga el espacio editado. Si no se asigna ningún nombre ARKILider lo hará automáticamente.
Es conveniente nombrar el espacio ahora, porque posteriormente los mensajes de error y advertencias que aparecerán en el Líder vendrán referenciados con el nombre del espacio.
El nombre que asigna ARKILider automáticamente es el nombre de la entidad de trama del espacio en AutoCAD.
En este apartado podemos definir si queremos que el programa asocie las características generales definidas en el proyecto para este espacio o si por el contrario queremos asociar un tipo de espacio distinto al asignado en el proyecto.
En caso de que marquemos esta casilla se activará la lista que nos permite elegir el tipo de espacio a asociar. La definición del espacio debe crearse antes o sino elegir en la lista la opción de “Editar\Crear entrada” para modificarla en estos momentos.
En caso de que el espacio deba tener una altura distinta a la definida en el proyecto para esta planta, podremos activar la casilla de “indicar una altura…”, indicar la altura correspondiente.

28 de 53 Manual de uso de ARKILider y ARKICalener 2012| Ideas y Programas, S.L.
Debe tenerse en cuenta que la altura de los cerramientos (muros) de un espacio cogen la altura del propio espacio, excepto que indiquemos una altura distinta al muro. Por tanto si
modifica la altura de este espacio estará también modificando las alturas de todos los cerramientos que componen este espacio
El número de pilares que debemos indicar aquí es el número total de pilares que pertenezcan a este espacio o que estén tocándolo.
En este apartado podemos indicar como se debe cerrar el espacio por su parte superior (si queremos que esté cerrado). Del mismo modo podemos marcar la casilla correspondiente para indicar las características del forjado o cubierta a generar, cuando estas sean distintas a las definidas en el proyecto.
En esta zona podemos indicar de qué forma se cerrará el espacio marcado por la parte inferior (es decir el suelo). Aquí también podemos elegir el tipo de suelo que se va a generar; en contacto con el exterior, en contacto con otra planta o en contacto con el terreno. De la misma manera que antes podemos indicar una definición para el suelo distinta a la definida para los suelos en el proyecto.

Ideas y Programas, S.L. | Manual de uso de ARKILider y ARKICalener 2012 29 de 53
Editar los muros:
Al elegir este comando ARKILider nos pedirá que seleccionemos en el dibujo de AutoCAD las líneas que representan a los muros. Una vez seleccionados los muros en AutoCAD se abrirá la siguiente ventana:
En este grupo de opciones podemos indicar primero la clase de muro de que se trata:
Muro exterior. Tabique. Medianera. Muro Trombe. Muro en contacto con el terreno.
A continuación podemos indicar si queremos asignar un cerramiento distinto al definido para todos los muros en el proyecto. Para poder cambiar este cerramiento primero debemos tener que marcar la casilla “Definir características distintas a las definidas en el proyecto” para que se active la casilla de “Definición del cerramiento”. En la lista de “Definición del muro” aparecerán todos los cerramientos que usted haya definido para este proyecto. También puede desde aquí elegir la opción

30 de 53 Manual de uso de ARKILider y ARKICalener 2012| Ideas y Programas, S.L.
de “Editar/Crear entradas” para crear un nuevo cerramiento, editar los existentes o importar un cerramiento desde el almacén general de cerramientos. Si queremos indicar una altura para el muro distinta a la definida en el proyecto, simplemente activaremos la casilla de “Definir alturas distintas a las definidas en el proyecto”. En la imagen de la izquierda podemos especificar la altura que deseemos. Si además queremos asignar al muro alturas distintas en cada uno de sus extremos debemos activar la casilla “Las alturas del muro son distintas en cada extremo”. A continuación podremos indicar una altura en cada una de las casillas de la imagen.
Si no sabemos a qué extremo del muro corresponde cada casilla, podemos indicar las alturas de cada uno de los puntos del muro pinchando sobre el botón de “<- Indicar las alturas sobre
el dibujo”.
Bajo la imagen de la izquierda, donde se introducen las alturas del muro, podemos encontrar 2 casillas más:
La primera me permite indicar que el muro no arranca desde el suelo sino que empieza a generarse
desde una cota indicada. La segunda opción me permite indicar la parte del muro que está enterrada bajo la tierra (en caso de que el muro sea un muro en contacto con el terreno).
Muros semienterrados o muro con peto:
Si queremos definir un sótano semienterrado que además tenga huecos debemos activar la casilla de “Este muro está dividido en 2 partes con características distintas”. Al activar esta casilla la ventana pasara a tener este otro aspecto

Ideas y Programas, S.L. | Manual de uso de ARKILider y ARKICalener 2012 31 de 53
Como podemos ver en la imagen de la superior se ha habilitado una zona inferior con una altura que podemos indicar. Además se activado el grupo de opciones siguiente:
El comportamiento de las opciones de este grupo es idéntico a las explicadas para el grupo superior, salvo que en este caso todas estas opciones atañen a la parte inferior del muro. Por tanto ahora las opciones del grupo superior atañen solo a la parte superior del muro.
Sobre un muro en contacto con el terreno no se pueden definir huecos.
Este mismo sistema valdría, por ejemplo; para definir un muro con un peto de un material distinto al resto del muro. Si activamos la opción de muro dividido ARKILider generará 2 trozos de muro diferentes, uno para la parte superior y otro para la parte inferior.
Editar los huecos:
Al elegir este comando ARKILider nos pedirá que seleccionemos en el dibujo de AutoCAD las polilíneas que representan los huecos de nuestro proyecto. Después de seleccionar los huecos aparecerá el siguiente diálogo:
Dentro de esta ventana podemos indicar si el hueco editado tiene alturas diferentes a las definidas en el proyecto. También podemos indicar una definición de hueco distinta a la indicada en el proyecto. Por último podemos marcar la casilla “Este hueco representa el hueco de una puerta” si queremos convertir una ventana en una puerta. En este caso ARKILider calculará la altura de la puerta en base a las alturas definidas en el proyecto. El ancho del hueco es solo informativo, para variar el ancho simplemente estire la polilinea que representa en hueco en el propio dibujo.

32 de 53 Manual de uso de ARKILider y ARKICalener 2012| Ideas y Programas, S.L.
EXPORTAR EL PROYECTO AL PROGRAMA “LÍDER” DEL CTE.
El objetivo final del programa ARKILider es permitir que podamos importar el proyecto al programa “Líder” del nuevo CTE para comprobar el proyecto cumple la limitación de la demanda energética. Para realizar esta exportación, simplemente debemos usar el comando de “Exportar al programa Líder del CTE” y a continuación seleccionar los espacios que queramos exportar. Una vez seleccionados los espacios de todas las plantas que queramos exportar, el programa ARKILider se encargará de generar un archivo con extensión “.CTE”, archivo que podemos abrir posteriormente en el programa “Líder” para pinchar en el botón de “Calcular” para obtener las fichas justificativas. Dependiendo de cómo haya dibujado el proyecto en AutoCAD es posible que ARKILider pueda encontrar algunos errores en el dibujo a la hora de exportar el proyecto. ARKILider marca estos errores de 2 formas: 1º. Sobre el propio dibujo y en forma de anotación marca sobre cada entidad de AutoCAD donde encuentra un problema. Todas estas anotaciones se dibujan sobre la capa “ARKILIDER_ERRORES”.
Todas estas anotaciones serán borradas automáticamente por ARKILider la próxima vez que tratemos de exportar el proyecto.

Ideas y Programas, S.L. | Manual de uso de ARKILider y ARKICalener 2012 33 de 53
2º. Aparecerá una ventana para podamos indicar los datos del archivo a exportar. Si ha habido errores o advertencias serán mostrados a la derecha de esta ventana, tal y como podemos apreciar en la imagen siguiente:
Los errores más habituales que se pueden encontrar sobre el dibujo son los siguientes:
A: Muro duplicado: Sobre un lado del espacio tiene 2 o más líneas de muro, lo que hace que ARKILider no pueda decidir cuál de ellas es la valida. Deberíamos eliminar todas menos una.
B: Trozo de muro duplicado: Sobre un lado del espacio tiene 2 líneas que se superponen, teniendo una parte del muro duplicada. Debemos eliminar uno de los trozos y modificar el otro para adaptarlo al lado del espacio que lo contiene.
C: Trozo de muro sin correspondencia con el espacio: Esto es debido a que tenemos una línea de muro sobre un lado del espacio, pero en una posición que no corresponde con ningún vértice de la polilínea del espacio. Debemos tener en cuenta que la polilínea del espacio tiene que tener tantos tramos o vértices como trozos de cerramiento o muro queremos tener.
D: Este lado del espacio no tiene un cerramiento definido: En este caso el problema consiste en que en un tramo de la polilínea del espacio no se ha podido encontrar un trozo de muro válido. Es posible que aunque aparentemente tengamos dibujada una línea, si nos acercamos mucho a los extremos de la línea veamos que dicha línea no se adapta perfectamente a los vértices de la polilínea del espacio. Debemos modificar la línea para adaptarla al espacio o dibujarla en caso de que no exista.

34 de 53 Manual de uso de ARKILider y ARKICalener 2012| Ideas y Programas, S.L.
En cualquier caso, he independientemente de los errores encontrados, ARKILider siempre nos permitirá exportar el proyecto. Lógicamente estos errores pueden provocar que el modelo que tengamos en el Líder no se adapte fielmente a lo que tenemos dibujado en AutoCAD. Dentro de esta ventana debemos indicar el nombre del archivo a generar (por defecto, el nombre será el nombre del dibujo actual y posteriormente se mantendrá el ultimo nombre que haya utilizado).
Donde guardar el archivo CTE: Si activamos la casilla de “Guardar el archivo en el directorio del propio dibujo” el archivo CTE obtenido se guardara, con el nombre indicado en el directorio del dibujo actual. Por el contrario sino marcamos la casilla el archivo se guardara en el directorio “Datos” del programa “Líder”, esto simplemente nos facilitará la localización del archivo creado a la hora de abrirlo en el programa “Líder”.
Exportar todos los cerramientos o solo los utilizados: Activando la casilla de “Incluir todos
los cerramientos definidos en el dibujo” obligaremos a ARKILider a que cuando genere el archivo CTE lo genere con todos los cerramientos definidos en el dibujo aunque no se estén utilizando en el modelo exportado. Por el contrario al no activar la casilla ARKILider solo exportara los cerramientos que hayan sido utilizados en el modelo actual.
Abrir automáticamente el archivo obtenido: Activando la casilla de “Abrir el archivo en el
programa Líder después de crearlo” el archivo con el modelo se abrirá automáticamente en el programa Líder para que pinchemos en el botón de “Calcular” del programa Líder.
Al pinchar en “Aceptar” el archivo se creara y/o se abrirá en el Líder si se ha marcado la opción indicada. Pero en cualquier caso la ventana actual se cerrará automáticamente.
En caso de que el programa Líder no se abriera correctamente, debemos revisar el directorio donde tenemos instalado el programa “Líder” con el comando “Configuración ARKILider”
Lógicamente podemos exportar tantas veces como queramos el proyecto, para comprobar si la geometría es correcta, revisar los huecos, comprobar que los cerramientos están bien, etc.
Si hemos elegido la opción que abre directamente el programa “Líder”, este programa se abrirá ahora y una vez que lo tengamos en pantalla podremos pinchar sobre el botón de “Calcular” para comprobar la demanda energética del proyecto, tal y como podemos apreciar en la imagen siguiente:

Ideas y Programas, S.L. | Manual de uso de ARKILider y ARKICalener 2012 35 de 53
Dado que podemos exportar la parte del proyecto que queramos, es inútil plantearse si cuando tenemos un proyecto dividido en varios edificios, realizamos la comprobación de cada edificio por separado o con los edificio juntos. Simplemente definiremos ambos edificios y después seleccionaremos en AutoCAD lo que nos interese en cada caso. Normalmente lo lógico sería definir los 2 edificios juntos cuando uno de ellos pueda hacer sombra al otro edificio, ya que esto podría influir en la demanda energética del segundo edificio.
Cuando el programa nos pide que seleccionemos los espacios, podemos seleccionar por ventana o captura aunque haya otro tipo de elementos entre medias ya que el programa solo seleccionará los espacios de la captura realizada. Esto mismo es aplicable a todos los comandos, por ejemplo; cuando queremos editar los muros del proyecto, podemos seleccionarlos por una captura porque ARKILider filtrará todas las entidades para quedarse solo con las entidades de muro.

36 de 53 Manual de uso de ARKILider y ARKICalener 2012| Ideas y Programas, S.L.
ACTUALIZAR MATERIALES CAMBIADOS EN EL LÍDER O IMPORTAR CERRAMIENTOS DESDE UN ARCHIVO DEL LÍDER YA
DEFINIDO.
Una vez tenemos abierto el proyecto en el programa “Líder” es posible que este no cumpla con la norma debido a una deficiente definición de los cerramientos. Por ejemplo; Es posible que el programa “Líder” nos diga que nuestro proyecto no cumple porque el cerramiento de los muros exteriores tiene una transmitancia térmica inferior a la estipulada en el CTE. En este caso podemos hacer 2 cosas: Opción A: Cerrar el proyecto, volver a AutoCAD y allí editar ese cerramiento para aumentar el espesor del aislante para así conseguir que el cerramiento sea válido. Después tendríamos que volver a exportar el proyecto, abrirlo en el “Líder” y volver a “Calcular”. Opción B: Podemos modificar el cerramiento directamente dentro del programa “Líder”, simplemente abriríamos la base de datos desde el “Líder” y modificaríamos el espesor del aislante, guardaríamos la base de datos y volveríamos a “Calcular”. Lógicamente esta opción es más rápida que la anterior, pero el problema es que entonces el dibujo de AutoCAD estaría desfasado con respecto al proyecto para el “Líder”. Esto implicaría que si dentro de un tiempo tenemos que modificar el proyecto en AutoCAD, al volver a exportar el proyecto los cambios que hubiésemos hecho sobre los cerramientos en el programa “Líder” tendríamos que volver a realizarlos otra vez.
Para solucionar esto disponemos del comando “Actualizar materiales cambiados en el Líder”. Este comando permite actualizar en el dibujo de AutoCAD los cambios realizados sobre los cerramientos en el programa “Líder” de esta manera el dibujo de AutoCAD siempre estará listo para ser exportado aún cuando realicemos cambios sobre él.

Ideas y Programas, S.L. | Manual de uso de ARKILider y ARKICalener 2012 37 de 53
Al usar este comando aparecerá la siguiente ventana: En esta ventana debemos indicar el archivo desde el que actualizaremos los materiales. Si activamos la casilla de “Buscar los archivos en el directorio del dibujo actual” al pinchar sobre el botón de buscar un archivo aparecerá directamente el directorio donde se encuentre el DWG actual, sino aparecerá directamente sobre el directorio “Datos” del Líder. Si marcamos la casilla de “Guardar las composiciones también en el almacén general” entonces, además de actualizar los cerramientos en el dibujo actual, todos los cerramientos definidos en el archivo CTE se guardaran directamente en el almacén del programa para así poder utilizarlos posteriormente en otros proyectos. Es posible que el archivo CTE elegido contenga cerramientos que ARKILider no es capaz de saber a qué grupo de cerramientos pertenece, si es un cerramiento de muro, de forjado, de cubierta o de solera. En estos casos puede aparecer la ventana siguiente para cada cerramiento que ARKILider no sea capaz de ubicar automáticamente. Simplemente debe marcar el grupo donde desea incluir el cerramiento.

38 de 53 Manual de uso de ARKILider y ARKICalener 2012| Ideas y Programas, S.L.
DEFINIR CUBIERTAS INCLINADAS.
Con el programa ARKILider podemos definir fácilmente cubiertas inclinadas trabajando en 2D y dentro de AutoCAD. Para ello nos apoyaremos en un alzado o sección donde podamos ver las alturas de los puntos de la cubierta. Usaremos el comando “Definir cubiertas inclinadas”: Lo primero que nos pedirá este comando es que indiquemos a que planta pertenecerá la cubierta que vamos a definir. A continuación ARKILider nos preguntará como queremos indicar las alturas de los vértices de la cubierta del siguiente modo:
“desea indicar las alturas de las cumbreras Escribiéndolas/<marcado un texto>:”
Escribiéndolas: Tendremos que teclear las cotas Z absolutas de cada uno de los vértices de los faldones de la cubierta.
<Marcando un texto>: Aquí podremos seleccionar en AutoCAD un texto donde
tengamos rotuladas las alturas de estos faldones. Para facilitar la rotulación de estos textos, ARKILider dispone del comando “Rotular las alturas en el alzado”.
Comando “Rotular las alturas en el alzado”:
Este comando nos pide que marquemos el punto de origen del dibujo (es decir, un punto desde el cual cogeremos las cotas Z de la cubierta). Una vez hayamos marcado el punto de origen simplemente tenemos que ir marcando los vértices de la cubierta en el alzado y el programa irá calculando y rotulando las alturas en el propio dibujo, tal y como aparece en la imagen:

Ideas y Programas, S.L. | Manual de uso de ARKILider y ARKICalener 2012 39 de 53
Gracias a este comando tendremos todas las alturas de la cubierta rotulados en AutoCAD. Después con el comando de “Definir cubiertas inclinadas” simplemente tendremos que ir seleccionando estos textos cuando nos pregunte por la altura de un vértice de un faldón de la cubierta que estemos definiendo. Para definir los vértices de cada uno de los faldones simplemente iremos marcando los vértices tal y como se muestra en la imagen inferior. Podemos indicar el número de vértices que queramos para definir un faldón, siempre y cuando los puntos marcados formen un solo plano.
Una vez definidos los faldones de la cubierta, simplemente deberemos exportar el proyecto para que ARKILider incorpore la cubierta al “Líder”.

40 de 53 Manual de uso de ARKILider y ARKICalener 2012| Ideas y Programas, S.L.
DEFINIR ELEMENTOS SINGULARES.
Este comando sirve para cuando en nuestro proyecto de AutoCAD ya hayamos definido elementos constructivos en 3D. Es decir este comando nos permitirá importar al programa “Líder” aquellas entidades de AutoCAD que ya tengamos dibujadas en 3D. Para incorporar estos elementos singulares simplemente debemos tenerlos colocados a la altura correcta con respecto al nivel 0.0 del proyecto. Después el comando nos pedirá que seleccionemos los elementos singulares y automáticamente ARKILider los marcará para que al exportar el proyecto sean tenidos en cuenta.
Todas las entidades que tenga dibujadas han de ser entidades de “3DFACE” de AutoCAD, por tanto si ha generado una malla poligonal debe explotarla para que automáticamente se
conviertan en entidades de “3DFACE”.
Si tiene una figura 3D (3DSOLID) debe convertirla a “3DFACE”, para ello realice el siguiente procedimiento:
1. Exporte la figura a un archivo de “3D Studio” con lo que obtendrá un archivo con extensión “.3DS”.
2. Importe el archivo “.3DS” a AutoCAD.
3. Ahora tendrá la figura marcada como un conjunto de mallas poligonales.
4. Explote estas mallas poligonales para obtener las entidades de “3DFACE” que necesita

Ideas y Programas, S.L. | Manual de uso de ARKILider y ARKICalener 2012 41 de 53
DEFINIR ELEMENTOS DE SOMBRAS.
Este comando permite incorporar a nuestro proyecto elementos que pueden arrojar sombra sobre nuestro edificio, por ejemplo; una pérgola, un alero, etc. Para definir estos elementos simplemente tenemos que tenerlos dibujados en AutoCAD del mismo modo que para los elementos singulares. Tal y como se explicó antes todas las entidades que formen la pérgola o el alero deben ya estar dibujadas como entidades del tipo “3DFACE”. Después simplemente deberemos seleccionar estas entidades en AutoCAD para que ARKILider las exporte junto con el resto del proyecto.
Lógicamente las entidades seleccionadas ya deben estar situadas a la cota Z correcta con respecto al nivel 0.0 del proyecto.

42 de 53 Manual de uso de ARKILider y ARKICalener 2012| Ideas y Programas, S.L.
BORRAR ELEMENTOS DEL PROYECTO.
ARKILider dispone de varias herramientas que le permiten eliminar del dibujo de AutoCAD elementos de muro, huecos, espacios, etc. definidos con el programa ARKILider. Estos comandos son muy sencillos simplemente debe seleccionar en pantalla los elementos que desee eliminar, usando para ello cualquier sistema válido de selección de AutoCAD. ARKILider se encargará de filtrar solo aquellas entidades del tipo indicado por el comando elegido. Lógicamente podemos usar el comando de borrar de AutoCAD para eliminar las entidades que no queramos. La ventaja de los comandos de borrar de ARKILider estriba en que se puede seleccionar sin preocuparse de seleccionar otro tipo de entidades, ya que estos comandos solo borrarán las entidades del tipo adecuado.
ACTUALIZAR REPRESENTACIÓN DEL PROYECTO.
El aspecto en AutoCAD de cada uno de los elementos que utilizamos para el proyecto de ARKILider puede ser configurado. Podemos configurar este aspecto al definir muros, espacios, huecos, etc. desde la definición del proyecto o también al editar un elemento del dibujo. En el caso de modificar la representación de los objetos cuando estamos, por ejemplo; editando un muro. Al salir de la ventana de edición de muros solo se adaptara a la nueva representación el muro editado (esto es así por rapidez de uso, ya que en caso contrario se debería chequear todo el proyecto cada vez que se sale de una ventana de edición). Si queremos que el resto de muros u otros elementos se adapten a la nueva representación que hemos definido para ellos tendremos que usar el comando “Actualizar representación del proyecto”. Este comando actualizará de forma automática la representación de todos los elementos dibujados en AutoCAD, asegurándonos de este modo de que todos los elementos tienen la representación que les corresponde.
Debe tenerse en cuenta que la representación no es más que eso, una representación, y que en cualquier caso aunque no esté actualizada no afecta para nada al resultado final del
proyecto.

Ideas y Programas, S.L. | Manual de uso de ARKILider y ARKICalener 2012 43 de 53
AÑADIR NUEVOS MATERIALES A LA LIBRERÍA DEL LÍDER.
Desde este comando se pueden añadir nuevos materiales a los ya definidos por el propio comando “Líder”. Al ejecutar este comando aparecerá en pantalla la ventana siguiente:
En esa ventana se dispone de 3 pestañas que nos permitirán crear nuevos materiales, vidrios y marcos. En la parte izquierda aparecen los materiales del programa Líder más los nuevos materiales que vamos definiendo. Los materiales propios del Líder aparecen en color rojo. Para crear un material primero es necesario crear un nuevo grupo de materiales, aunque también podemos incluir un nuevo material en alguno de los grupos ya existentes. En cualquier caso para crear, borrar o renombrar grupos y materiales debemos pinchar sobre la lista de la izquierda con el botón derecho del ratón donde aparecerá un menú contextual con las opciones correspondientes.
Recuerde que estos materiales deben estar justificados por los correspondientes ensayos, según indica el código técnico. Los materiales propios definidos por el programa “Líder”
(representados con color rojo) no pueden ser borrados, editados ni modificados.

44 de 53 Manual de uso de ARKILider y ARKICalener 2012| Ideas y Programas, S.L.
Si pinchamos sobre un grupo, podremos crear un nuevo material dentro de ese grupo. También podremos añadir un nuevo grupo y borrar o renombrar el grupo sobre el que estamos actualmente. Para poder borrar un grupo es necesario que el grupo este vacío, sea decir que no tenga ningún material dentro.
Si pinchamos sobre un material, podremos borrar o eliminar el material sobre el que está situado el cursor al pinchar en el botón derecho del ratón. Para editar las características de un material simplemente pincharemos con el botón izquierdo del ratón sobre el material a editar. A la derecha de la lista aparecerán las características del material, para que podamos cambiar los datos deseados.
Para guardar los cambios de un material editado pincharemos sobre el botón de “Guardar los cambios de este material”. Para que los nuevos materiales se guarden definitivamente en su ordenador debe pinchar en el botón de “Aceptar” de la ventana principal. Si pincha en “Cancelar” todos los cambios que haya realizado sobre la librería de materiales se perderán definitivamente.
Cuando este editando un material, recuerde que debe pinchar en el botón de “Guardar los cambios de este material” antes de realizar ninguna otra cosa, ya que si pincha en otro
material los datos del material que está definiendo se perderán al ser sustituidos por los del material que acaba de pinchar.
Para definir un nuevo material debemos indicar las propiedades térmicas del mismo o bien el valor de la resistencia térmica si disponemos de él. (La pestaña que este seleccionada al guardar el material será la que indique el tipo de material a crear). Debemos indicar así mismo el factor de resistencia a la difusión del vapor de agua. Podemos indicar el espesor del material por defecto en caso de que no queramos que nos sea solicitado al insertar el material en una composición. También podemos indicar un valor mínimo y máximo de espesor valido para este material.

Ideas y Programas, S.L. | Manual de uso de ARKILider y ARKICalener 2012 45 de 53
Por último si queremos definir una imagen para el material, que será utilizada cuando realicemos una composición, debemos tener en cuenta las siguientes limitaciones:
La extensión del archivo de foto debe ser .BMP
El tamaño del archivo de foto debe ser: 20x200 píxel.
La resolución de la imagen debe ser de 72 p.p.p.
El archivo de foto debe estar guardado dentro del directorio de “Imágenes” del programa “Líder”.
Para elegir un archivo de imagen debemos pinchar sobre el recuadro donde aparece la imagen. En el caso de la edición de vidrios y marcos, la lista de materiales existentes aparece en la parte superior y los datos del material en la parte inferior. Por lo demás el funcionamiento es similar a la pestaña de materiales.

46 de 53 Manual de uso de ARKILider y ARKICalener 2012| Ideas y Programas, S.L.
REVISAR LOS ERRORES ENCONTRADOS EN EL LÍDER.
Muchas veces al pinchar en el botón de “Calcular” dentro del programa Líder aparece una ventana de error donde nos indica que una serie de elementos dan problemas, concretamente nos informa de que algunas partes de nuestro proyecto no cumplen con los requerimientos mínimos. En la imagen inferior podemos ver un ejemplo del mencionado diálogo:
En el diálogo aparecen referencias como “2AE29” o “2AF0E-SUELO”. Estos son los nombres internos de los muros, suelos, techos, espacios, etc. que tenemos dibujados en AutoCAD. Lo que nos interesa en este caso es saber a qué entidad concreta de AutoCAD se está haciendo referencia en este diálogo precisamente para modificar sus características y que así cumpla con el CTE. Para gestionar correctamente toda esta información disponemos del comando “Revisar los errores encontrados en el Líder”. Este comando debemos ejecutarlo desde el mismo archivo DWG desde el que exportamos este proyecto. El objetivo de este comando es que podamos identificar dentro del dibujo de AutoCAD aquellas entidades u objetos que están provocando problemas en el Líder. El diálogo que aparecerá al ejecutar este comando también nos informa de la composición que tenemos asociada a elemento para así poder saber que composiciones son las que tenemos que modificar para poder cumplir. Si pasamos con el ratón por encima de cualquier de los elementos del diálogo siguiente ARKILider nos mostrará una ayuda para saber cómo resolver el problema concreto del elemento que está debajo del cursor. Al ejecutar este comando aparecerá el siguiente diálogo:

Ideas y Programas, S.L. | Manual de uso de ARKILider y ARKICalener 2012 47 de 53
Si lo que queremos es identificar el elemento en el propio dibujo de AutoCAD para saber donde se encuentra el problema, simplemente debemos seleccionar las entidades de la lista que queramos identificar y a continuación pinchar con el botón derecho del ratón y elegir la opción “Resaltar estos objetos en AutoCAD”. Al elegir esta opción la ventana desaparecerá y en AutoCAD se marcarán las entidades indicadas, tal y como se muestra a continuación:

48 de 53 Manual de uso de ARKILider y ARKICalener 2012| Ideas y Programas, S.L.
VER UN LISTADO CON TODOS LOS ESPACIOS.
Algunas veces nos interesa poder chequear las características que tenemos asociadas a una serie de espacios o si algunos espacios tienen asignado un techo o un suelo. Esto obliga a tener que seleccionar uno por uno los espacios que queremos chequear. Para evitar este trabajo y para permitir operaciones generales con todos los espacios del proyecto disponemos del comando “Ver un listado con todos los espacios”. Al seleccionar este comando aparecerá en AutoCAD el siguiente diálogo:
En este diálogo podemos ver todos los espacios definidos en el proyecto. Además podemos filtrar los espacios que queremos visualizar, para ver por ejemplo; solo los espacios de la planta “00”, o los espacios cuyo nombre contenga la palabra “ASEOS”, o aquellos espacios cuyo área sea mayor de 5.0 m2, etc. Para filtrar el contenido usaremos la lista de “Mostrar solo los espacios de:” donde seleccionaremos la columna de datos por la que queramos indicar una condición. Dicha condición se indicará o seleccionará en la lista que está a la derecha de la palabra “igual a:”. También podemos cambiar el nombre de un espacio simplemente pinchando sobre la columna de “NOMBRE” en el espacio que queramos renombrar.

Ideas y Programas, S.L. | Manual de uso de ARKILider y ARKICalener 2012 49 de 53
Además pinchando sobre la columna que indica “MATERIAL” podemos seleccionar el tipo o clase de espacio que queremos asignar al espacio indicado. Podremos elegir entre los espacios definidos en el dibujo, tal y como se puede ver en la siguiente imagen:
Por último tenemos 2 opciones que nos permitirán:
Eliminar el nombre de los espacios seleccionados: Esta opción permite borrar los nombres asignados a los espacios que estén seleccionados en la lista en ese momento.
Algunas veces cuando el proyecto es muy grande o tiene muchos espacios al exportar el proyecto al Líder, este programa confunden los nombres de espacios que tienen más de 8
caracteres y que además son muy parecidos. Por ejemplo; Toma los espacios llamados “Mi espacio número 1” y “Mi espacio número 2” como espacios con el mismo nombre lo que provoca un error muy típico. Este error es una ventana del Líder que indica que “la condición operacional es obsoleta”
Esta opción nos permite eliminar los nombres asignados a los espacios en el caso de que tengamos este tipo de problemas.
Editar los espacios seleccionados: Esta opción permite abrir la ventana de “Editar espacios” para ver y modificar los datos de los espacios que actualmente estén seleccionados en la ventana.

50 de 53 Manual de uso de ARKILider y ARKICalener 2012| Ideas y Programas, S.L.
COMO OBTENER LA CALIFICACIÓN ENERGÉTICA DEL EDIFICIO CON ARKICALENER.
Para obtener la calificación energética del edificio primero debemos cumplir con la demanda energética del edificio (es decir cumplir con el Líder). Una vez cumplida la primera parte, pasaremos a definir los sistemas climáticos definidos por medio de la opción “Exportar al programa Calener del CTE”. Al ejecutar este comando aparecerá la siguiente ventana:
En esta ventana elegiremos el tipo de sistema que vamos a incorporar al proyecto. Una vez añadido el sistema, tenemos que añadir a ese sistema tanto un equipo (de caldera, refrigeración, etc.) como los terminales correspondientes a los distintos espacios. Para añadir estos elementos al sistema pincharemos sobre el sistema con el botón derecho y elegiremos la opción de:
Añadir un equipo: Dependiendo del sistema elegido podremos añadir unos equipos u otros. En cada caso solo aparecerán disponibles aquellos equipos que sean compatibles con el sistema actual, tal y como podemos ver en la imagen inferior. Algunos sistemas pueden tener varios equipos.

Ideas y Programas, S.L. | Manual de uso de ARKILider y ARKICalener 2012 51 de 53
Añadir un terminal: De la misma forma que con los equipos, los terminales que podemos añadir al sistema dependerán del tipo de sistema elegido. Al pinchar sobre un sistema, equipo o terminal en la parte de la derecha aparecerán los datos y características de estos elementos que podremos variar para ajustar sus características al tipo de sistema, equipo o terminal que incorporemos en la obra.
En el caso de los terminales además tendremos que indicar en qué espacios estará ubicado cada uno de los terminales. Para ello disponemos en la parte inferior derecha de la lista de espacios del proyecto, lista en la que solo tendremos que marcar la casilla correspondiente al espacio o espacios donde colocaremos el terminal.
Todos los proyectos deben incorporar por lo menos un sistema de ACS
Una vez que hayamos añadido todos los sistemas, equipos y terminales que sean necesarios, podemos optar por 2 posibilidades:
Guardar estos datos en el dibujo: Pinchando en el botón de “Aceptar” todos los datos definidos en este diálogo se salvaran junto con el archivo DWG cuando salvemos el dibujo en AutoCAD. Estos datos estarán por tanto, preparados para cuando volvamos a entrar en este mismo diálogo.
Exportar estos datos al programa Calener VYP: Pinchando sobre el botón de “Exportar al programa Calener VYP” se abrirá la siguiente ventana:

52 de 53 Manual de uso de ARKILider y ARKICalener 2012| Ideas y Programas, S.L.
En el diálogo debemos indicar el nombre del archivo (con extensión XML) que se va a crear. Este archivo debe tener el mismo nombre que el archivo (con extensión .CTE) que hayamos creado para el Líder. Además este archivo debe estar en el mismo directorio que el archivo para el Líder. La casilla “Guardar el archivo en el directorio del propio dibujo” nos permite que el archivo para el Calener se cree en el directorio donde está el dibujo o si no marcamos esa opción que se cree en el directorio del programa Líder. La casilla “Abrir el archivo en el programa Calener VYP después de crearlo” permite que el programa Calener VYP se abra automáticamente con el archivo del Líder y con todos los sistemas climáticos definidos. Con esto en el programa Calener VYP solo tenemos que pinchar sobre el botón identificado como: “C. Calif”, es decir: obtener la calificación energética. Si todo esta correcto deberá aparecer una ventana como la siguiente indicándonos la calificación energética del edificio. Posteriormente, y tal como ocurre en el programa Líder, podremos pinchar sobre el ícono identificado como “PDF” para obtener la memoria justificativa, donde aparecerá también el gráfico donde se aprecia la calificación energética.

Ideas y Programas, S.L. | Manual de uso de ARKILider y ARKICalener 2012 53 de 53
DIVIDIR UNA LÍNEA DE MURO PARA PODER INDICAR DISTINTAS ALTURAS.
Editando una línea de muro podemos indicar alturas distintas en cada uno de los extremos de la misma. Esto es útil para cuando tenemos que llevar una pared hasta el encuentro con una cubierta. Pero en el caso de una línea de muro que se encuentra debajo de la cumbrera de una cubierta nos vemos en la necesidad de tener que indicar 3 alturas distintas para ese muro. Dado que esto no es posible nos vemos en la obligación de tener que dividir esa línea de muro en 2 partes para así poder indicar las 3 alturas. (Ver imagen adjunta).
Pero para que cuando exportemos el proyecto el espacio exporte correctamente esas líneas debemos añadir un vértice a la poli línea que define el espacio, justo por donde hemos dividido la línea. Para todo este proceso hemos creado un nuevo comando llamado LID_DIM. Este comando solo nos pedirá que marquemos un punto sobre la línea de muro, en el punto exacto por el que queramos dividir dicha línea. ARKILider se encargara entonces de:
1º. Partir la línea por ese punto obteniendo así 2 líneas de muro. 2º. Asociar a ambas líneas de muro las mismas características que tenia la línea original (composición, alturas, etc.) 3º. Insertar en la poli línea del espacio un vértice que pase justo por el punto usado para hacer la división.
De este modo ya podremos asignar las 3 alturas necesarias para que el muro llegue hasta la cumbrera de la cubierta.