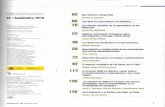Manual de Uso MAB Electrónico (Abril 2015) - cba.gov.ar · MINISTERIO DE GESTION PUBLICA...
-
Upload
doankhuong -
Category
Documents
-
view
489 -
download
12
Transcript of Manual de Uso MAB Electrónico (Abril 2015) - cba.gov.ar · MINISTERIO DE GESTION PUBLICA...

MINISTERIO DE GESTION PUBLICA Formulario MAB 12 –Guía del usuario – MAB Electrónico
1
Índice
I. FORMULARIO MAB 12 - Guía del usuario – MAB Electrónico ............................. 2
A. ASPECTOS GENERALES ............................................................................................... 4
B. SECCIONES ................................................................................................................. 7
1. SECCIÓN 1: “TIPO DE NOVEDAD” ................................................................................ 7
2. SECCIÓN 2: “DATOS AGENTE” ..................................................................................... 8
3. SECCIÓN 3: “NOVEDAD” ........................................................................................... 11
I. ¿Qué es el CUPOF (Código Único de Puesto Orgánico Funcional)? ................... 16
II. ¿Cómo podemos obtener información del CUPOF? ......................................... 16
III. ¿Dónde se encuentra el CUPOF dentro del formulario MAB?........................... 18
4. SECCIÓN 4: “EMPRESA Y CARGO ANTERIOR” ............................................................ 22
5. SECCIÓN 5: “DATOS SOBRE EL AGTE. A QUIEN REEMPLAZA/ORIGEN DE LA VACANTE /
TITULAR ACTUAL DE LA POSICION” ............................................................................................. 24
6. SECCIÓN 6: “CREACIÓN DE CARGO” ......................................................................... 25
7. SECCIÓN 7: “OBSERVACIONES”................................................................................. 26
8. SECCIÓN 8: “FIRMAS” ............................................................................................... 26
C. GUARDAR ................................................................................................................. 26
D. IMPRIMIR ................................................................................................................. 28
E. LIMPIAR FORMULARIO MAB ..................................................................................... 29
F. BUSCAR MAB ........................................................................................................... 29
G. ANULAR MAB ........................................................................................................... 31
H. DUPLICAR FORMULARIO MAB .................................................................................. 32
I. HERRAMIENTAS DEL SISTEMA .................................................................................. 33
A. Listado Provisorio de Cargos por Establecimientos. .................................................. 33
I. Acceso ........................................................................................................... 34
II. Funciones ...................................................................................................... 34
B. Liquidación de Haberes ............................................................................................ 38
I. Acceso a la Planilla de Haberes de Docentes ................................................... 38

MINISTERIO DE GESTION PUBLICA Formulario MAB 12 –Guía del usuario – MAB Electrónico
2
I. FORMULARIO MAB 12 - Guía del usuario – MAB Electrónico
En el presente anexo se detallará toda la información necesaria para completar un Formulario
MAB 12 (en adelante sólo MAB) electrónicamente a través de una computadora y vía internet.
En primer lugar, el interesado deberá ingresar a la página web http://www.cba.gov.ar, dentro
de la página principal del Gobierno de la Provincia de Córdoba en la parte superior derecha donde dice
EMPLEADOS se encuentra el servicio de Autogestión, a través de la cual se accederá a la página de
Autogestión-MAB Electrónico:

MINISTERIO DE GESTION PUBLICA Formulario MAB 12 –Guía del usuario – MAB Electrónico
3
Luego oprima sobre el botón donde aparecerá la
siguiente pantalla de Autogestión:
En la misma deberá ingresar el usuario y la contraseña en los campos respectivos.
Luego, deberá presionar ENTER o hacer clic sobre la imagen para ingresar al menú de
opciones.
IMPORTANTE: por cuestiones de seguridad, el usuario deberá cambiar la contraseña que le fue
asignada. Para ello, deberá hacer clic en actualizar ( ) ubicado al costado izquierdo de la
pantalla de inicio (Ver imagen siguiente).

MINISTERIO DE GESTION PUBLICA Formulario MAB 12 –Guía del usuario – MAB Electrónico
4
Luego de seleccionada la opción , se visualizará lo siguiente:
En ella, deberá consignar la contraseña actual, la nueva contraseña que desee registrar y
confirmar ésta en los campos que a tal fin refleja el sistema. Para finalizar el proceso de cambio de
contraseña deberá hacer clic en e inmediatamente retornará a la pantalla de inicio.
Una vez ubicados nuevamente en la pantalla de inicio, deberá hacer clic en la opción “MAB
Electrónico” ubicado en el centro de ésta.
Seguidamente, podrá observar el formato que, en la actualidad, posee el Formulario MAB
Electrónico.
A. ASPECTOS GENERALES
Previo a comenzar con el desarrollo de la presente guía, el usuario deberá tener en cuenta
ciertos aspectos generales que se enuncian a continuación:
• Mediante la presentación de un formulario MAB sólo puede informarse una novedad.
• El presente anexo fue redactado siguiendo el orden de los pasos necesarios para generar
un MAB.
• Se debe utilizar el explorador “Internet Explorer” Versión 7, si es una versión superior debe
aplicar el modo compatibilidad.
• Para una mejor visualización del formulario se recomienda utilizar una pantalla con
resolución no menor a 1024 por 768 píxeles.
• El sistema convertirá automáticamente los datos ingresados con letra minúscula en
mayúscula.

MINISTERIO DE GESTION PUBLICA Formulario MAB 12 –Guía del usuario – MAB Electrónico
5
• Una vez generado el formulario usted podrá guardarlo como archivo PDF en su
computadora o imprimirlo (Ver Puntos C. “GUARDAR” y D. “IMPRIMIR” del presente
anexo).
• Los campos que figuran en negrita en el presente documento son obligatorios en el
sistema y no se podrá guardar el formulario si los mismos no se completan o su carga
presenta errores.
• Durante el proceso de carga, el usuario podrá identificar los siguientes botones, listas o
campos:
o Botón de selección ( ): Éste permite seleccionar una opción de las que muestra
el sistema, siendo su selección excluyente del resto de las opciones.
o Lista desplegable ( ): Es una lista predeterminada. Todas
ellas poseen como primera opción un espacio en blanco. Éste deberá ser utilizado
en aquéllos casos en los que no se deba completar dato alguno.
o Botón calendario ( ): Haciendo clic sobre él se desplegará la imagen de un
calendario en la cual se debe seleccionar el día, mes y año que corresponda y para
finalizar, deberá hacer clic sobre el tilde ( ). Si las fechas son cargadas
manualmente se debe tener en cuenta que el formato admitido es DD-MM-AAAA.
o Botón de lista ( ): Es aquel que figura con puntos suspensivos en su interior.
Haciendo clic sobre él se desplegará una nueva pantalla en la cual figurará una lista
de opciones predeterminadas donde deberá elegir una sola de ellas mediante el
botón de selección.
o Botón de búsqueda ( ): Haciendo clic sobre él se
desplegará una nueva pantalla en la cual figurará una lista de opciones
predeterminadas y, en caso de no existir los datos buscados, permitirá su ingreso
manual.
o Botones modificatorios ( y
): Mediante éstos se ingresa a una nueva
pantalla en la que se permite cargar o corregir datos arrojados por el sistema.
o Botón de cierre ( ): Éste aparece cuando se abren nuevas pantallas y
se deberá hacer clic sobre el mismo para que los datos seleccionados se trasladen
a la pantalla principal.

MINISTERIO DE GESTION PUBLICA Formulario MAB 12 –Guía del usuario – MAB Electrónico
6
o Botón de filtro ( ): Éste aparece cuando se abren nuevas pantallas
y el sistema ya posee una base de datos para los campos que se solicitan. Facilita
la búsqueda de ciertos datos a partir de un filtro de información.
o Campo blanco ( ): Es aquel que debe ser completado
mediante carga manual utilizando el teclado de la computadora.
o Campo gris ( ): Es aquel que no permite carga manual. Los
datos de cada uno de ellos podrán ser traídos automáticamente por el sistema o
deberán cargarse a partir del botón de lista antes detallado.

MINISTERIO DE GESTION PUBLICA Formulario MAB 12 –Guía del usuario – MAB Electrónico
7
B. SECCIONES
A fin de facilitar la compresión de esta guía, se divide al Formulario MAB Electrónico en las
siguientes 8 secciones:
1. SECCIÓN 1: “TIPO DE NOVEDAD”
La presente sección posee el siguiente formato:
SECCIÓN 1: “TIPO DE NOVEDAD”
SECCIÓN 3: “NOVEDAD”
SECCIÓN 4: “EMPRESA Y CARGO
SECCIÓN 5: “DATOS SOBRE EL AGTE.
A QUIEN REEMPLAZA/ORIGEN DE LA
SECCIÓN 6: “CREACIÓN DE CARGO”
SECCIÓN 7: “OBSERVACIONES”
SECCIÓN 8: “FIRMAS”
SECCIÓN 2: “DATOS AGENTE”

MINISTERIO DE GESTION PUBLICA Formulario MAB 12 –Guía del usuario – MAB Electrónico
8
En ésta, se debe hacer clic sobre el botón de selección que corresponda según la novedad que
el agente está informando.
Tal como se enunció en el cuerpo del Manual de Procedimiento, y como se observa en la
imagen anterior, los cuatro tipos de novedades que deben informarse mediante este formulario son
altas, bajas, movimientos y ausentismos.
Es importante remarcar que a partir del botón de selección elegido se habilitará la lista
desplegable del campo “CÓDIGO DE NOVEDAD” (Sección 3 NOVEDAD del presente anexo) sólo con los
códigos y descripciones que pueden informarse mediante la selección realizada.
2. SECCIÓN 2: “DATOS AGENTE”
La presente sección posee el siguiente formato:
En esta sección el usuario deberá completar los datos personales del agente a quien se le debe
procesar algún tipo de novedad, de la forma en que se indica a continuación:
SEXO: Deberá seleccionar de la lista desplegable el número 1 ó 2 según el sexo del agente sea
masculino ó femenino, respectivamente.
N° DOCUMENTO: Deberá cargar el N° de documento del agente.
Una vez completos los dos campos anteriores, el sistema verificará si el agente se encuentra en la base
de datos y, automáticamente, mostrará el resto de los campos solicitados.
Puede suceder que los datos arrojados por el sistema se encuentren desactualizados, sean
erróneos o directamente no existan datos de dicho agente. En estos casos, el usuario tiene la
posibilidad de cargar los campos haciendo clic sobre los siguientes botones modificatorios:

MINISTERIO DE GESTION PUBLICA Formulario MAB 12 –Guía del usuario – MAB Electrónico
9
� Modificar Datos Agente ( ): Aparecerá la siguiente pantalla
en la cual deberá completar los campos que se detallan:
FECHA DE NACIMIENTO: Deberá hacer clic sobre el botón del calendario, luego seleccionar la
fecha de nacimiento del agente y por último, hacer clic sobre el tilde.
APELLIDO: Deberá cargar el apellido completo del agente. En el caso de las mujeres, se deberá
completar con el apellido de soltera.
NOMBRE: Deberá cagar el nombre completo del agente.
EST. CIVIL: Deberá seleccionar de la lista desplegable el estado civil del agente.
NACIONALIDAD: Deberá seleccionar de la lista desplegable la nacionalidad del agente.
Una vez completos la totalidad de los datos anteriores se deberá hacer clic sobre el botón
a fin de que los datos cargados se trasladen a la pantalla principal.
� Cambio de Domicilio ( ): Aparecerá la siguiente pantalla en la
cual deberá completar los campos que se detallan:

MINISTERIO DE GESTION PUBLICA Formulario MAB 12 –Guía del usuario – MAB Electrónico
10
FECHA DE ACTUALIZACIÓN DE DOMICILIO: Deberá hacer clic sobre el botón del calendario,
luego seleccionar la fecha real de cambio de domicilio y por último, hacer clic sobre el tilde.
PAÍS: Deberá seleccionar de la lista desplegable el país donde reside el agente. Vale aclarar
que Argentina figura como “República Argentina”.
PROVINCIA: Deberá seleccionar de la lista desplegable la provincia donde reside el agente.
LOCALIDAD: Deberá seleccionar de la lista desplegable la localidad donde reside el agente.
BARRIO: Deberá seleccionar de la lista desplegable el barrio donde reside el agente.
CALLE: Deberá completar el campo blanco con el nombre de la calle donde reside el agente.
N°: Deberá completar el campo blanco con la altura de la calle donde reside el agente.
PISO: Deberá completar el campo blanco, de corresponder, con el número del piso donde
reside el agente.
DPTO: Deberá completar el campo blanco, de corresponder, con el número del departamento
donde reside el agente.
TE: Deberá completar el campo blanco con el número de teléfono del agente precedido del
código área completo.

MINISTERIO DE GESTION PUBLICA Formulario MAB 12 –Guía del usuario – MAB Electrónico
11
Una vez completos los datos anteriores deberá hacer clic sobre el botón
a fin de que los datos cargados se trasladen a la pantalla principal.
IMPORTANTE: Es OBLIGATORIO completar todos los datos del agente para que el sistema permita
guardar el MAB, es decir que todos los campos de la sección Datos del Agente deben estar completos
en su totalidad cuando corresponde.
3. SECCIÓN 3: “NOVEDAD”
La presente sección posee el siguiente formato:
En esta sección se debe detallar específicamente la novedad que se informa, prestando
especial atención al completarla ya que, en caso de errores en los datos informados, se rechazará el
formulario para su corrección.
El usuario deberá completar los siguientes campos de la forma en que se indica a continuación:
FECHA DE INICIO: Deberá hacer clic sobre el botón calendario, luego seleccionar la fecha según la
novedad sea:
- Alta: Se debe seleccionar la fecha a partir de la cual el agente comenzará a prestar servicios.
- Baja: Se debe seleccionar la fecha a partir de la cual el agente comenzó a prestar servicios.
- Movimiento: Se debe seleccionar la fecha a partir de la cual comienza el movimiento.
- Ausentismo: Se debe seleccionar la fecha a partir de la cual comienza el ausentismo.
Por último, deberá hacer clic sobre el tilde.
FECHA DE FIN: Deberá hacer clic sobre el botón calendario, luego seleccionar la fecha según la
novedad que sea:

MINISTERIO DE GESTION PUBLICA Formulario MAB 12 –Guía del usuario – MAB Electrónico
12
- Alta: Se debe seleccionar la fecha a partir de la cual el agente dejará de prestar servicios. No se
debe completar en casos de altas titulares.
- Baja: Se debe seleccionar la fecha a partir de la cual el agente deja de prestar servicios.
- Movimiento: Se debe seleccionar la fecha a partir de la cual finaliza el movimiento.
- Ausentismo: Se debe seleccionar la fecha a partir de la cual finaliza el ausentismo.
Por último, se debe hacer clic sobre el tilde.
Nº ACTO ADMINIST.: Deberá completar el campo blanco con el número del acto administrativo que
origina la novedad que se informa.
FECHA ACT. ADM.: Deberá hacer clic sobre el botón calendario, luego seleccionar la fecha del acto
administrativo que origina la novedad que se informa y, por último, deberá hacer clic sobre el tilde.
TIPO ACT. ADM.: Deberá seleccionar de la lista desplegable el tipo de acto administrativo que origina la
novedad que se informa.
CÓDIGO DE NOVEDAD: Deberá seleccionar de la lista desplegable el código de la novedad que se está
informando. Cabe recordar que la lista se activará a partir de la selección de un “TIPO DE NOVEDAD”
(Alta, baja, movimiento o ausentismo) y mostrará sólo los códigos habilitados para dicha novedad.
Ejemplo: Si seleccionamos “ALTA” en la Sección 1 – “TIPO DE NOVEDAD”, en el campo “CÓDIGO DE
NOVEDAD” de la Sección 3 – “NOVEDAD” sólo permitirá seleccionar los códigos 5, 6 o 9997.
MOTIVO DE NOVEDAD: al oprimir sobre el botón de lista ( ), se abrirá una nueva pantalla, en la
cual se enumerarán todas las descripciones posibles, asociadas al código de novedad previamente
ingresado. Este código es sumamente importante, ya que desglosa en detalle la novedad que se está
informando. Por ejemplo, para el código de novedad 6 - Designación, al abrir la pantalla motivos de
novedad aparecerá:

MINISTERIO DE GESTION PUBLICA Formulario MAB 12 –Guía del usuario – MAB Electrónico
13
Al oprimir sobre el botón de cierre ( ) se trasladará el dato seleccionado a la pantalla
principal.
CÓD. DE EMPRESA: Deberá seleccionar de la lista desplegable el código de la empresa en la que se
producirá o materializará la novedad que se está informando. Éste posee un formato alfanumérico
compuesto de 9 caracteres. Una vez seleccionado el código de la empresa, el sistema traerá
automáticamente el nombre de ésta al campo denominado “NOMBRE DEL ESTABLECIMIENTO”. Vale
aclarar que el usuario sólo verá las empresas que esté autorizado a modificar.
Una vez seleccionada la empresa y la fecha de inicio de la novedad que se está informando, el
usuario deberá hacer clic en el botón de búsqueda .
Inmediatamente se desplegará la siguiente pantalla:
En ésta se mostrarán todos los cargos, del establecimiento seleccionado, que existan en el
período comprendido entre la “FECHA DE INICIO” Y “FECHA DE FIN” informada. El usuario podrá
realizar una búsqueda del cargo a ingresar por medio de cuatro caminos o la combinación de los
mismos:
- Ingresando el código de empresa en el siguiente campo
podrá observar los cargos para una determinada empresa, en caso que un usuario tenga
designada más de una y luego presionará en el botón
- Ingresando el CUPOF en el siguiente casillero y luego
presionando ;

MINISTERIO DE GESTION PUBLICA Formulario MAB 12 –Guía del usuario – MAB Electrónico
14
- Ingresando el legajo del agente que, en el período informado, ocupa el cargo en el siguiente
casillero y luego presionando
;
- Ingresando el Apellido y/o Nombre del agente que, en el período informado, ocupa el cargo en
el siguiente casillero y luego
presionando .
Por cualquiera de estos caminos podrá seleccionar el cargo buscado, haciendo clic en el botón
de selección ( ) correspondiente ubicado en el lado derecho de la pantalla. Para finalizar deberá
presionar . De esta manera, los datos serán trasladados automáticamente por el sistema
a la pantalla principal y en los campos que corresponda.
En caso de no existir en la base de datos el cargo buscado, el usuario deberá hacer clic en el
siguiente casillero y se desplegará la siguiente
pantalla:
En ésta deberá completar los siguientes datos, en la forma en que se indica a continuación:
TURNO: Deberá seleccionar de la lista desplegable el código representativo del turno en el que el
agente dicta, dictará o dejará de dictar la materia abajo enunciada.
AÑO: Deberá seleccionar de la lista desplegable el código representativo del año en el que el agente
dicta, dictará o dejará de dictar la materia abajo enunciada.

MINISTERIO DE GESTION PUBLICA Formulario MAB 12 –Guía del usuario – MAB Electrónico
15
MODALIDAD: Deberá seleccionar de la lista desplegable el código representativo de la modalidad del
plan de estudios abajo enunciado.
GRADO: Deberá seleccionar de la lista desplegable el código representativo del grado en el que el
agente dicta, dictará o dejará de dictar la materia abajo enunciada.
HORAS: Deberá completar el campo blanco con las horas semanales que abarca la novedad que se
está informando. En caso de desconocimiento podrá solicitarlo en la Dirección de Nivel respectiva.
PLAN DE ESTUDIO: Deberá completar el campo blanco con el número representativo del plan de
estudios del establecimiento donde se producirá o materializará la novedad que se está informando.
En caso de desconocimiento podrá solicitarlo en la Dirección de Nivel respectiva.
SECC. /DIV.: Deberá completar el campo blanco con la letra representativa de la sección o división en
el que el agente dicta, dictará o dejará de dictar la materia abajo enunciada.
MATERIA: Deberá hacer clic en el botón de lista ( ) y seleccionar el código representativo de la
materia que el agente dicta, dictará o dejará de dictar, según la novedad que se informa.
En caso de errores en la información arrojada por el sistema o en los datos cargados por el
usuario, éste podrá seleccionar el espacio en blanco de la lista desplegable de CÓD. DE EMPRESA. De
ésta manera, los datos contenidos en los campos grises de la presente sección se borrarán y el usuario
podrá volver a cargarlos siguiendo los mismos pasos detallados previamente.
Una vez completos los campos antes expuestos, el usuario deberá hacer clic en el botón
a fin de que los datos se trasladen a la pantalla principal. Una vez en ésta, deberá continuar
con la carga de los campos pendientes para finalizar la Sección 3, a saber:
SIT. DE REV.: Deberá seleccionar de la lista desplegable la situación de revista del agente al cual se le
está informando la novedad.
SUC. BANCARIA: Si el agente ya tiene una sucursal bancaria asignada, el sistema la traerá en forma
automática, de lo contrario si es un alta nueva deberá seleccionar de la lista desplegable el número de
la sucursal bancaria donde el agente percibirá su remuneración. Cabe destacar que el sistema solo
permitirá seleccionar la sucursal que se encuentre disponible en la Pcia. de Cba., por lo tanto si usted
no encuentra la que necesita seleccionará la más próxima al domicilio del docente.
Horario: Grilla con los días de la semana donde deberá seleccionar de las listas desplegables desde y
hasta qué hora se producirá la novedad que se informa.

MINISTERIO DE GESTION PUBLICA Formulario MAB 12 –Guía del usuario – MAB Electrónico
16
I. ¿Qué es el CUPOF (Código Único de Puesto Orgánico Funcional)?
El CUPOF es un código único que identifica una posición o un cargo que posee un
establecimiento educativo, el mismo está compuesto por atributos como el año, la división, la
materia, el turno, la carga horaria, el cargo y el plan de estudio.
El CUPOF tiene el siguiente formato:
1. Indica el tipo de Posición (A- Presupuestada; Z- Generado en caso de comisión o traslado
que reviste en un cargo presupuestado). Las posiciones que comienzan con Z no deben ser
utilizadas al momento de designar un suplente, debe utilizarse la posición A correspondiente
a ese titular.
2. Identifica el escalafón o agrupamiento al que corresponde el CUPOF (08- Escalafón
Docente; 02- Escalafón General).
3. Identifica el cargo (13910 – Horas Cátedras; 13505 – Ayudante Técnico).
4. Secuencial de CUPOF. Estos últimos dígitos contienen un número creado por el sistema que
hace único al CUPOF, es decir que NO pueden existir dos puestos de trabajo iguales. Por
ejemplo, dos titulares nunca pueden tener el mismo CUPOF, pero sí un titular puede compartir
el mismo con un suplente, cuando posea un ausentismo o un movimiento que implique cubrir
ese puesto vacante. EL CUPOF pertenece a un cargo independientemente de quien o quienes
utilicen ese cargo, (la/s personas titulares o interinas son momentáneamente “dueñas” de
esos CUPOF hasta tanto duren sus designaciones).
II. ¿Cómo podemos obtener información del CUPOF?
Previamente a generar un formulario MAB, se recomienda verificar en el Listado Provisorio de
Cargos por Establecimientos (donde se encuentran los cargos existentes en una empresa) que
CUPOF tiene asignado cada docente en un determinado establecimiento educativo.
Veamos un ejemplo:
1 2 3 4
A O8 13910 OOOOOOOO61808

MINISTERIO DE GESTION PUBLICA Formulario MAB 12 –Guía del usuario – MAB Electrónico
17
Para verificar que CUPOF o posiciones tiene asignado un docente en la empresa EE0310034,
vamos a completar el campo de filtro DNI que posee el Listado Provisorio, y luego haremos
clic en filtrar, de esta manera se visualizará lo siguiente:
Como se puede observar, ese docente solo posee un cargo en la empresa seleccionada,
debido a que solo se visualiza un CUPOF en la misma.
En primer lugar se contempla una fecha de inicio que indica cuándo fue creada esa posición o
CUPOF de acuerdo a una resolución, es decir que en el ejemplo la misma fue creada el 26-03-
2012. Asimismo se pueden visualizar los atributos de ese CUPOF, como la materia, la
modalidad, el plan de estudio, entre otros.
Si procedemos a hacer clic en la serie numérica (CUPOF) se accederá a la siguiente pantalla:
La imagen anterior expone que en ese CUPOF o posición se encuentra el titular (permanente)
“Vargas” que asumió ese cargo el día 11-05-2012, y que el día 04-12-2013 fue reemplazado
por el suplente “Barbosa” hasta el día 07-05-2014. Cabe destacar que este análisis de las
fechas inicio y de fin es muy importante al momento de generar una continuidad de una
suplencia.

MINISTERIO DE GESTION PUBLICA Formulario MAB 12 –Guía del usuario – MAB Electrónico
18
III. ¿Dónde se encuentra el CUPOF dentro del formulario MAB?
Luego del análisis efectuado, podremos identificar más fácilmente dentro del formulario MAB,
el CUPOF o posición a ocupar y generar los mismos en forma correcta.
El CUPOF mencionado se encuentra dentro del botón “Datos del Cargo a Ingresar”, el mismo
se ubica en la parte central del formulario MAB debido a que se la considera como la más
importante, si procedemos a hacer click en el mismo luego de completar los datos previos,
podremos observar lo siguiente:
Como se visualiza en la imagen anterior, la opción “Datos del Cargo a Ingresar” brinda
como información todas las posiciones asociadas que tiene una empresa en particular, por lo
tanto a esta herramienta se la considera similar al Listado Provisorio de Cargos por
Establecimientos.
A su vez permite encontrar rápidamente una posición filtrando por Legajo de quien ocupa el
cargo (precedentemente al N° de DNI informar 2 si es sexo femenino y 1 si es masculino), por
CUPOF y por Nombre y Apellido.

MINISTERIO DE GESTION PUBLICA Formulario MAB 12 –Guía del usuario – MAB Electrónico
19
Por ejemplo, si filtramos por “legajo de quien ocupa el cargo” obtenemos lo siguiente:
De esta manera obtendremos todas las posiciones que tiene asignado un docente en
particular en la empresa señalada, en este caso se observa que el docente “Maldonado”
posee 4 (cuatro) cargos (horas cátedras) en el establecimiento EE0310649.
El objetivo de este filtro es lograr identificar de forma más clara y precisa que CUPOF o
posición tiene asignado un docente y así poder generar los MAB correspondientes.
La siguiente sección de “Prolongación de Jornada / Jornada Extendida" solamente es utilizada por la
Dirección General de Educación Inicial y Primaria:
Prolong. de Jornada / Jornada Extendida: Tabla donde deberá completar la cantidad de horas, el
código de la empresa y la materia donde el agente prestará servicios en prolongación de jornada o
jornada extendida.
-Prolongación de Jornada:
� La presente tabla podrá completarse cuando el “CÓDIGO DE CARGO” detallado en la presente
sección sea: 13255, 13260, 13265, 13515. Es importante destacar que para generar este MAB
deben seleccionar como tipo de novedad ALTA, código de novedad 35 y motivo de novedad 0.
Es obligatorio para estos casos seleccionar el CUPOF que posee el docente en la escuela base,
completar la sección “Creación de Cargo” con los datos de la resolución que aprueba la

MINISTERIO DE GESTION PUBLICA Formulario MAB 12 –Guía del usuario – MAB Electrónico
20
prolongación de jornada y en la sección correspondiente completar el campo horas y
empresa/s donde vaya a desempeñar la misma.
Para las bajas de prolongación de jornada, se debe generar un MAB con tipo de novedad BAJA
y código de novedad 67.
� Para los casos de “Renovaciones” que mantengan la misma carga horaria del ciclo lectivo del año anterior, se deberá confeccionar un MAB con tipo de novedad ALTA, código de novedad 35 y motivo de novedad 123 (Continuidad - Igual cantidad de horas). Caso contrario, es decir cuando no se mantenga la misma carga horaria, también se debe generar un MAB de ALTA con código de novedad 35 pero el motivo de novedad será 1 (Renovación con cambio de horas).
-Jornada Extendida:
Para el caso de docentes con cargos 13255, 13260, 13265, 13270, 13475 y 13515 que desempeñen la JORNADA EXTENDIDA en el mismo establecimiento educativo, la novedad se comunicará en el formulario MAB de la siguiente forma:
� En caso de un ALTA, se debe seleccionar el código de novedad 9997 y motivo de novedad 0 (Cero). Asimismo, es importante destacar que es OBLIGATORIO para estos casos informar el CUPOF que el docente tiene como cargo 13255, 13260, 13265, 13270, 13475 ó 13515. Seguidamente, se deberá especificar la cantidad de horas (no módulos) autorizadas, la empresa y materia en la sección correspondiente a desempeñar.
� En caso de una BAJA, se debe seleccionar el tipo de novedad BAJA, código de novedad 9998 y motivo de novedad 0 (Cero). A su vez, es OBLIGATORIO consignar el CUPOF que el docente tiene como cargo 13255, 13260, 13265, 13270, 13475 ó 13515.
Para los agentes que tengan título docente y que no revistan en cargos mencionados en el párrafo anterior (13255, 13260, 13265, 13270, 13475 y 13515), pero que dicten las materias de Educación física o Inglés como Jornada Extendida, o en caso de que la Jornada Extendida se desempeñe en un establecimiento distinto a aquel en donde el docente cumple su jornada habitual, debe generarse un MAB de la siguiente manera:
� En caso de un ALTA, se debe seleccionar el código de novedad 5 y motivo de novedad 9997 (jornada extendida). Es obligatorio completar el campo de horas, de empresa y de materia en la grilla correspondiente, cabe aclarar que a su vez deberá informarse la totalidad de horas por empresa, es decir que no se podrá repetir esta última en dicha grilla y por último, en la sección “Creación del Cargo” los datos del MEMORÁNDUM N° 008/13 (N° de acto administrativo 008, fecha de acto administrativo 18/4/13, tipo acto administrativo seleccionar opción 14 formulario MAB). Para estos casos, luego de haber seleccionado los códigos mencionados en el párrafo anterior, se completará automáticamente el campo CÓD. DE CARGO con 13930. IMPORTANTE: NO se debe seleccionar CUPOF para estos casos.

MINISTERIO DE GESTION PUBLICA Formulario MAB 12 –Guía del usuario – MAB Electrónico
21
� En caso de una BAJA se debe seleccionar tipo de novedad BAJA, código de novedad B777 (baja con cierre presupuestario) y motivo de novedad 9998 (baja jornada extendida). A su vez, es OBLIGATORIO consignar el CUPOF que el docente tiene como cargo 13930 que se está dando de baja.
La cantidad de horas deberán completarse utilizando el teclado de la computadora, en cambio, tanto
para registrar el código de la empresa como la materia, el usuario deberá hacer clic en el botón de lista
( ) ubicado a la derecha de cada uno de los campos mencionados. Al hacer clic sobre éstos
aparecerán las siguientes pantallas:
BUSCAR EMPRESAS

MINISTERIO DE GESTION PUBLICA Formulario MAB 12 –Guía del usuario – MAB Electrónico
22
BUSCAR MATERIAS
En cada una de ellas, podrá filtrar la información ingresando el código de la empresa o materia
que desea en el campo blanco ubicado en la esquina superior izquierda de cada pantalla y luego
presionando . Si éstos se desconocen, podrá buscarlos mediante la barra de
desplazamiento y, una vez identificados, deberá hacer clic en el botón de selección ubicado al costado
derecho de cada empresa o materia. Por último, para que el código seleccionado se traslade a la
pantalla principal, deberá presionar .
4. SECCIÓN 4: “EMPRESA Y CARGO ANTERIOR”
La presente sección posee el siguiente formato:
Esta sección debe completarse sólo cuando la novedad que se informa sea un traslado,
comisión o reubicación. Deben detallarse los datos de la empresa y el cargo que ocupaba el agente
antes de producirse el traslado o comisión.

MINISTERIO DE GESTION PUBLICA Formulario MAB 12 –Guía del usuario – MAB Electrónico
23
El usuario deberá completar los siguientes campos de la forma en que se indica a continuación:
CÓD. DE EMPRESA: Deberá hacer clic sobre el botón de lista ubicado al costado derecho de este
campo. De esta manera, se abrirá una nueva pantalla (Idem pantalla “Buscar Empresas” de la tabla
Prolong. de Jornada / Jornada Extendida – Sección 3 “NOVEDAD”) con un listado de los códigos de
empresas y el nombre de las mismas en la cual el usuario debe seleccionar aquella en la que el agente
prestaba servicios previo a materializarse la novedad que se está informando. En esta pantalla podrá
filtrar la información ingresando el código de la empresa que desea en el campo blanco ubicado en la
esquina superior izquierda de la pantalla y luego presionando . Si lo desconoce, podrá
buscarlo mediante la barra de desplazamiento y una vez identificado deberá hacer clic en el botón de
selección ubicado al costado derecho de cada empresa. Por último, para que el código seleccionado se
traslade a la pantalla principal, deberá presionar .
CÓD. DE CARGO: Deberá seleccionar de la lista desplegable el código de cargo que el agente ocupaba
previo a materializarse la novedad que se está informando. Éste posee un formato numérico
compuesto de 5 caracteres.
SIT. DE REV.: Deberá seleccionar de la lista desplegable la situación de revista que poseía el agente
previo a materializarse la novedad que se está informando.
PLAN DE ESTUDIO: Deberá completar el campo blanco con el número representativo del plan de
estudios del establecimiento donde el agente prestaba servicios previo a materializarse la novedad
que se está informando.
MODALIDAD: Deberá seleccionar de la lista desplegable el código representativo de la modalidad del
plan de estudios arriba enunciado.
MATERIA: Deberá hacer clic sobre el botón de lista ubicado al costado derecho de este campo. De esta
manera, se abrirá una nueva pantalla (Idem pantalla “Buscar Materias” de la tabla Prolong. de Jornada
/ Jornada Extendida – Sección 3 “NOVEDAD”) con un listado de los códigos de materias y el nombre de
las mismas, en la cual el usuario debe seleccionar aquella que el agente dictaba previo a materializarse
la novedad que se está informando. En esta pantalla podrá filtrar la información ingresando el código
de la materia que desea en el campo blanco ubicado en la esquina superior izquierda de la pantalla y
luego presionando . Si lo desconoce, podrá buscarlo mediante la barra de desplazamiento y
una vez identificado deberá hacer clic en el botón de selección ubicado al costado derecho de cada
materia. Por último, para que el código seleccionado se traslade a la pantalla principal, deberá
presionar .
TURNO: Deberá seleccionar de la lista desplegable el código representativo del turno en que se dictaba
la materia arriba enunciada.
AÑO: Deberá seleccionar de la lista desplegable el código representativo del año en que se dictaba la
materia arriba enunciada.

MINISTERIO DE GESTION PUBLICA Formulario MAB 12 –Guía del usuario – MAB Electrónico
24
SECC./ DIV.: Deberá completar el campo blanco con la letra representativa de la sección o división en
que se dictaba la materia arriba enunciada.
HORAS: Deberá completar el campo blanco con las horas semanales durante las cuales el agente
prestaba servicios previo a materializarse la novedad que se está informando.
5. SECCIÓN 5: “DATOS SOBRE EL AGTE. A QUIEN REEMPLAZA/ORIGEN DE LA
VACANTE / TITULAR ACTUAL DE LA POSICION”
La presente sección posee el siguiente formato:
Esta sección debe completarse en todos los tipos de altas (excepto alta por creación de cargo)
y en los movimientos que reflejen un cambio en la posición del agente originado por una vacante. Esta
vacante puede ser originada tanto por una baja como por un ausentismo del agente que ocupaba
dicha posición. Deben detallarse tanto los datos personales y del cargo de éste, como así también el
motivo de su ausencia.
Vale aclarar que, al momento de seleccionar los datos mediante el botón
en la Sección 3 – “NOVEDAD”, el sistema traerá automáticamente a
la presente sección los siguientes datos: sexo; documento; nombre y apellido y código de cargo de la
persona que ocupa dicho puesto en el período comprendido entre la “FECHA DE INICIO” Y “FECHA DE
FIN” informada en dicha sección.
En caso que los datos de la presente sección no deban completarse el usuario deberá hacer
click sobre . Por otro lado, si existen errores en los mismos, deberá hacer clic
en de la presente sección y seguir los pasos ya explicados al
momento de seleccionar el botón en la Sección 3 – “NOVEDAD”.
Si los datos incluidos en esta sección deben presentarse, el usuario deberá tener la precaución
de completar los siguientes campos ubicados en la pantalla principal:
SIT. DE REV.: Deberá seleccionar de la lista desplegable la situación de revista del agente que se
identifica en la presente sección.
CÓD. NOVEDAD VACANTE/AUSENCIA: Deberá hacer clic sobre el botón de lista ( ) y seleccionar el
código de ausencia del agente que se identifica en la presente sección. Luego deberá presionar

MINISTERIO DE GESTION PUBLICA Formulario MAB 12 –Guía del usuario – MAB Electrónico
25
y se trasladará a la pantalla principal tanto el código como la descripción de la ausencia en
los campos respectivos.
MOT. DE LA VACANTE/AUSENCIA: al oprimir sobre el botón de lista ( ), se abrirá una nueva
pantalla, en la cual se enumerarán todos las motivos posibles, asociadas al código de novedad
vacante/ ausencia previamente ingresado. Este código es sumamente importante, ya que desglosa en
detalle la novedad que se está informando.
Al oprimir sobre el botón de cierre ( ) se trasladará el dato seleccionado a la pantalla
principal.
6. SECCIÓN 6: “CREACIÓN DE CARGO”
La presente sección posee el siguiente formato:
Esta sección debe completarse sólo cuando la novedad que se informa sea un alta por creación
de cargo. Deberán detallarse los datos del acto administrativo mediante el cual se crea el cargo.
El usuario deberá completar los siguientes campos de la forma en que se indica a continuación:
Nº ACTO ADMINIST.: Deberá completar el campo blanco con el número del instrumento legal
mediante el cual se crea el cargo que se informa en la novedad.
FECHA DE ACTO ADMINISTRATIVO: Deberá completar el campo blanco con la fecha del instrumento
legal mediante el cual se crea el cargo que se informa en la novedad.

MINISTERIO DE GESTION PUBLICA Formulario MAB 12 –Guía del usuario – MAB Electrónico
26
TIPO DE ACTO ADMINIST.: Deberá seleccionar de la lista desplegable el tipo de instrumento legal
mediante el cual se crea el cargo que se informa en la novedad.
7. SECCIÓN 7: “OBSERVACIONES”
La presente sección posee el siguiente formato:
Esta sección es un campo libre que deberá completarse en caso de necesidad de aclaración o
cuando el tipo de trámite lo requiera.
8. SECCIÓN 8: “FIRMAS”
La presente sección posee el siguiente formato:
En esta sección deben consignarse las firmas del agente y de las autoridades correspondientes
luego de imprimir el formulario (Ver Punto I.D – “IMPRIMIR” del presente anexo).
C. GUARDAR
Una vez completo el formulario, el usuario deberá hacer clic sobre el botón
, ubicado al final de la pantalla principal (Ver imagen del formulario general
ubicada en el Punto I.B. “SECCIONES”), a fin de que los datos cargados se guarden en la base de datos y
puedan ser consultados en el futuro.

MINISTERIO DE GESTION PUBLICA Formulario MAB 12 –Guía del usuario – MAB Electrónico
27
Se debe tener en cuenta que, en caso de errores u omisión de datos en los campos
obligatorios, el sistema emitirá alertas al momento de presionar dicho botón, impidiendo su guardado.
En este caso, el usuario deberá corregir la situación planteada y luego, clickear nuevamente el botón
de guardado. Asimismo, el sistema también podrá emitir este tipo de mensajes durante el proceso de
carga, los que le indicarán qué error está detectando y cómo deberá corregirlo.
Las alertas que el sistema podrá emitir son las siguientes:
� “Los campos en negrita son obligatorios, por favor antes de guardar ingrese todos los datos”.
� “La Fecha de Inicio no puede ser mayor a la Fecha de Fin”.
� “Cuando la novedad que informa es Baja debe ingresar obligatoriamente la Fecha de Inicio y la
Fecha de Fin”.
� “Cuando la Sit. de Rev. De la sección Novedad es “15-Precario”, debe ingresar Fecha de Inicio y
Fecha de Fin”.
� “Para empresas de primaria debe estar completo el campo CUPOF”.
� “La grilla de los horarios no puede estar vacía”.
� “El campo Horas no puede estar vacío si el Código de Cargo es 13900, 13910 o 13920”.
� “El campo Horas no puede ser mayor a 31 horas si el Cód. de Cargo es 13900, 13910 o 13920”.
� “Usted ha ingresado las Cant. Horas o el Código de empresa en prolongación de jornada, debe
ingresar ambos datos”.
� “En casos de altas, bajas o ausentismos no deben ser llenados los campos de la sección Datos
sobre Empresa y Cargo anterior”.
� “Si la Sit. de Rev. de la novedad es “03” debe completar los campos de la sección Datos sobre
el agente a quien reemplaza/Origen de la vacante”.
� “La persona indicada en la sección Datos sobre el agente a quien reemplaza/Origen de la
vacante no pertenece al establecimiento indicado en la sección Novedad”.
IMPORTANTE: - una vez guardado el MAB, éste es registrado en el sistema y no se podrán
modificar sus datos. Debido a esto, en caso de errores u omisiones en el formulario guardado se
deberá anular el mismo (Ver Punto I.G – “ANULAR” del presente anexo) ya que, de lo contrario,
se considerará como válida la información enviada.
- Cabe tener en cuenta que, desde el momento en que el usuario guarde el formulario,
el sistema registrará la operación y se considerará a la fecha de ésta como la de generación del
MAB.

MINISTERIO DE GESTION PUBLICA Formulario MAB 12 –Guía del usuario – MAB Electrónico
28
� “La empresa cargada en la sección: DATOS SOBRE EMPRESA Y CARGO ANTERIOR, no es una
empresa válida”.
� “La Situación de Revista o el Código de Ausencia de la sección: DATOS SOBRE EL AGENTE A
QUIEN REEMPLAZA / ORIGEN DE LA VACANTE, no puede estar vacío”.
� Debe completar: DATOS SOBRE EL AGENTE A QUIEN REEMPLAZA / ORIGEN DE LA VACANTE /
TITULAR ACTUAL DE LA POSICION cualquier tipo de alta, excepto en Creación de Cargo.
� Si completa los datos de la sección: DATOS SOBRE EL AGENTE A QUIEN REEMPLAZA / ORIGEN
DE LA VACANTE / TITULAR ACTUAL DE LA POSICION, no debe completar los de Creación de
Cargo.
Si el proceso de guardado es exitoso, el sistema le asignará un Id. MAB (Número identificador
del MAB guardado emitido por el sistema) con el cual podrá buscar o anular los datos cargados. La
pantalla se verá de la siguiente forma:
D. IMPRIMIR Luego de guardar el formulario, el usuario deberá buscar el MAB generado mediante el Filtro
(ver sección F Pagina 29), una vez traído, podrá presionar el botón , ubicado al final
de la pantalla principal (Ver imagen ubicada en el Punto I. B. “SECCIONES”), y el sistema emitirá el MAB

MINISTERIO DE GESTION PUBLICA Formulario MAB 12 –Guía del usuario – MAB Electrónico
29
Electrónico en un archivo PDF que podrá imprimirse o guardarse en la computadora para ser impreso
en el futuro.
E. LIMPIAR FORMULARIO MAB
En caso de cometer errores durante la carga del formulario, el usuario tiene la posibilidad de
hacer clic en , ubicado en la esquina superior derecha de la
pantalla principal (Ver imagen ubicada en el Punto I.B. “SECCIONES”), a fin de iniciar nuevamente,
desde cero, la carga. Es importante tener en cuenta que al presionar este botón se pierden todos los
datos cargados que no hayan sido previamente guardados.
F. BUSCAR MAB
El usuario podrá buscar el formulario cargado una vez finalizado el proceso de guardado. Para
ello, deberá hacer click en , ubicado en la esquina superior derecha de la pantalla
principal (Ver imagen ubicada en el Punto I. B. “SECCIONES”). Luego, se desplegará el siguiente cuadro:
En éste, deberá ingresar indispensablemente una “FECHA DE INICIO” y “FECHA DE FIN”. Se
recomienda (a los fines de encontrar el MAB) ingresar correctamente el rango de búsqueda de la
fecha en que la novedad fue generada (ej. Si el MAB fue generado en febrero, ingresar Fecha de Inicio:
01-02-2013 y Fecha de Fin 01/01/4000. Colocar siempre esta fecha de fin, para que nunca se generen

MINISTERIO DE GESTION PUBLICA Formulario MAB 12 –Guía del usuario – MAB Electrónico
30
errores). De esta manera, el sistema procederá a realizar un primer filtro de información. Si el usuario,
desea continuar filtrando la información podrá hacerlo por medio de los siguientes caminos:
� Ingresando el número del legajo del agente a quien se le informó la novedad mediante el MAB
buscado en el siguiente casillero y luego
presionando .
� Ingresando el código de la empresa a la cual se le informó la novedad mediante el Formulario
MAB, en el siguiente casillero y luego
presionando .
� Ingresando el ID. MAB, asignado al momento de guardar el mismo en el sistema, en el
siguiente casillero y luego presionando .
� Ingresando el estado del MAB que desee buscar mediante el siguiente casillero
y luego presionando .
Si se observa en el cuadro, una de las columnas dice Estado del MAB, y ahí se indica en qué
situación se encuentra el MAB generado. Los estados posibles son:
- GUARDADO: este estado se genera una vez que se guarda el MAB,
- IMPRESO: Al oprimir sobre el botón IMPRIMIR MAB,
- EN PROCESO: Indica que el MAB se está analizando para ver si está en condiciones de ser
Procesado
- PENDIENTE: El análisis determinó que falta algún paso previo, por ejemplo, un alta que está
ingresada por mesa de entradas. Se marca como Pendiente hasta que se cumplan las
condiciones y se pueda procesar el MAB, o hasta que se determine que el mismo debe ser
rechazado.
- RECHAZADO: Cuando el MAB tiene errores o falte alguna documentación que impida el ingreso
del mismo.
- PROCESADO: Este estado indica que el MAB ya fue cargado en el sistema People Net, es decir,
fue procesado en forma correcta debido a que el mismo fue generado con la información
necesaria para su procesamiento.

MINISTERIO DE GESTION PUBLICA Formulario MAB 12 –Guía del usuario – MAB Electrónico
31
Una vez encontrado el formulario buscado, deberá hacer clic sobre el botón de selección que
corresponda y presionar . Inmediatamente, el usuario podrá visualizar en la pantalla
principal del sistema el MAB requerido.
En la parte inferior del número de MAB se encuentra el estado del
mismo . Oprimiendo sobre el botón se abre la siguiente pantalla:
Donde indica el número de MAB, el estado con el motivo por el cual fue rechazado, o por el cual
está pendiente.
Por último, la acción de búsqueda le permitirá al usuario consultar, imprimir o anular los MABs
cargados (Ver Puntos I.D – “IMPRIMIR” y I.G – “ANULAR MAB” del presente anexo) de las empresas
que está autorizado a modificar.
G. ANULAR MAB
El sistema permite la anulación de formularios ya guardados. Para ello, el usuario primero
debe buscar el MAB en cuestión (Ver Punto I.F – “BUSCAR MAB” del presente anexo) y, una vez

MINISTERIO DE GESTION PUBLICA Formulario MAB 12 –Guía del usuario – MAB Electrónico
32
encontrado, deberá hacer clic en ubicado en el esquina superior derecha de la
pantalla principal (Ver imagen ubicada en el Punto I.B. “SECCIONES”). Inmediatamente, aparecerá un
mensaje de alerta informando que Ud. esta por anular un MAB y solicitando su autorización para
continuar.
Si la anulación es lo que desea realizar, deberá hacer clic sobre y, a partir de ese
momento, el usuario no podrá volver a ver el formulario anulado. De lo contrario, deberá presionar
y retornará a la pantalla principal.
Es importante destacar que solo se podrá utilizar la opción ANULAR MABs cuando el estado de los
mismos sea Impreso o Guardado.
Si el MAB se encuentra en estado “Procesado” y corresponde a un Alta mal grabada (es decir, posee
error en la situación de revista, el horario seleccionado no es el correcto, etc.), debe generar un MAB
de BAJA con los mismos datos del MAB de Alta, es decir en el nuevo MAB indicará como Tipo de
Novedad “Baja” , Código de Novedad “129- Baja para Alta mal Grabada”
y en Observaciones aclarará que con este MAB se
desea anular el MAB XX (MAB de Alta generado incorrectamente). Una vez realizado este
procedimiento deberá generar nuevamente el MAB de Alta pero con los datos correctos.
H. DUPLICAR FORMULARIO MAB
Por último, el sistema posee la ventaja de permitir la utilización de los datos de un formulario
MAB ya guardado a fin de generar uno nuevo que posea similitud en la información y, de esta manera,
evitar la carga desde cero. Para ello, los pasos a seguir son:
1°- Deberá buscar el formulario tal como se explicó en el punto I.F – “BUSCAR MAB”.
2°- Deberá presionar sobre el botón ubicado en el esquina superior
derecha de la pantalla principal (Ver imagen ubicada en el Punto I.B. “SECCIONES”). Inmediatamente
aparecerá el siguiente mensaje de alerta en el cual deberá hacer clic en .

MINISTERIO DE GESTION PUBLICA Formulario MAB 12 –Guía del usuario – MAB Electrónico
33
3° - A partir de este momento, se habilitará el botón por lo cual el usuario podrá
realizar cualquier cambio en el formulario y para finalizar deberá hacer clic en él a fin de que los
mismos se guarden.
IMPORTANTE: si se presiona y luego sin
realizar previamente algún cambio en el formulario, se está duplicando la información enviada y
ambos formularios se considerarán válidos. Tenga presente realizar su anulación en caso de
equivocación (Ver Punto I.G – “ANULAR” del presente anexo)
I. HERRAMIENTAS DEL SISTEMA
A. Listado Provisorio de Cargos por Establecimientos.
Esta aplicación permite visualizar los cargos existentes en un determinado establecimiento, los cuales
se encuentran reflejados en el sistema, a fin de que este pueda realizar un control más eficiente del
personal que presta servicios (actualmente o en fecha anterior) en el mismo.
Los responsables de los establecimientos educativos, a quienes les fuera otorgada una clave de acceso
a Autogestión (MAB electrónico), deberán utilizar la misma para acceder al Listado Provisorio de
Cargos por Establecimiento. El mencionado Listado, corresponde a un conjunto de CUPOF que las
escuelas tienen a cargo para un período de tiempo determinado, independientemente de los agentes
que las ocupen y si éstos prestan o no servicio efectivo en la misma.
IMPORTANTE: Recuerde que dichos cargos pueden no coincidir con los que "efectivamente" tiene en
su escuela. Los cargos con validez oficial continúan siendo los que están avalados por las resoluciones
en formato papel.
Esta nueva herramienta tiene como finalidad dar comienzo a un proceso de corrección de datos, para
conciliar los mismos en el Sistema de Administración de Capital Humano. Por tal motivo, le solicitamos
que nos sea notificada, vía correo electrónico a la dirección [email protected], cualquier
diferencia que exista entre lo que el establecimiento tiene aprobado por resolución y lo que Ud.
visualiza en el Listado Provisorio de Cargos por Establecimiento.
Para los casos de reubicación o cambio de planes de estudio, deberán continuar utilizando el canal de
comunicación indicado en la capacitación de MAB Electrónico, es decir, vía inspección y Dirección
General de Nivel.

MINISTERIO DE GESTION PUBLICA Formulario MAB 12 –Guía del usuario – MAB Electrónico
34
I. Acceso
Como primer paso, el usuario deberá ingresar a la página oficial del Gobierno de la Provincia de
Córdoba http://www.cba.gov.ar. En la parte derecha de dicha página, deberá hacer click en la sección
“Empleados”, y luego ingresará al servicio de Autogestión con su usuario y clave designada y
procederá a seleccionar la opción Listado Provisorio de Cargos por Establecimientos.
Luego de ingresar a la herramienta, podrá visualizar la siguiente pantalla:
II. Funciones
Como puede observarse, se pueden realizar búsquedas dentro del Listado Provisorio de Cargos por
Establecimiento de las empresas de acuerdo a los permisos asignados. Todos los datos que resulten de
las búsquedas realizadas, corresponden a la información vigente en el Sistema de Administración de
Capital Humano al día de la consulta.
a) EMPRESA: Deberá seleccionar de la lista desplegable el código de la empresa a cuyo Listado
Provisorio de Cargos por Establecimiento se desea acceder. Cada empresa cuenta con un
código que posee un formato alfanumérico compuesto de 9 caracteres, una vez seleccionado
el que corresponda, el sistema traerá automáticamente el nombre de la misma
(correspondiente al nombre del establecimiento). Cabe aclarar que el usuario sólo podrá
visualizar las empresas para las cuales cuente con autorización de acceso. Es importante
destacar que es obligatorio seleccionar una Empresa de la lista.
b) APELLIDO Y NOMBRE: Este filtro permite buscar dentro del Listado Provisorio de Cargos por
Establecimiento, datos sobre los CUPOF (Clave única de Puesto Orgánico Funcional) que un
agente en particular ocupe o sobre un grupo de ellas. En el mismo deberá indicar alguna letra
del apellido o nombre o grupo de letras, donde traerá todos los CUPOF ocupado por las
personas que contengan en su nombre o apellido el texto indicado.

MINISTERIO DE GESTION PUBLICA Formulario MAB 12 –Guía del usuario – MAB Electrónico
35
c) DNI: Permite buscar dentro del Listado Provisorio de Cargos por Establecimiento, datos sobre
los CUPOF que un agente ocupa o sobre un grupo de ellas. Deberá ingresar el DNI del agente
que se desee buscar con el objetivo de obtener información de todos los CUPOF ocupadas por
el mismo.
d) CUPOF: Este filtro permite buscar dentro del Listado Provisorio de Cargos por Establecimiento,
datos sobre algún CUPOF (Código Único de Puesto Orgánico Funcional) en particular o sobre
un grupo de ellos. Deberá indicar el código, a fin de obtener del CUPOF requerido toda la
información de los agentes que se desempeñen en el mismo actualmente o que lo hubiesen
hecho en algún momento.
e) PLAN DE ESTUDIO: Este filtro permite buscar dentro del Listado Provisorio de Cargos por
Establecimiento, datos sobre algún CUPOF en particular o sobre un grupo de ellos que
corresponden a un Plan de Estudios determinado.
f) ESTADO: Este filtro permite buscar dentro del Listado Provisorio de Cargos por
Establecimiento, datos sobre algún CUPOF en particular o sobre un grupo de ellos, por medio
del estado vigente, el cual podrá ser “Ocupado” o “Vacante”. De esta manera, se podrán
observar todos los CUPOF que cumplan con la condición indicada.
Una vez seleccionado el código de Empresa (o cualquiera de los filtros indicados precedentemente), se
debe proceder a hacer clic en el botón FILTRAR, con el objetivo de visualizar todos los CUPOF
existentes que se encuentran en la empresa seleccionada, como se observa en la siguiente pantalla:

MINISTERIO DE GESTION PUBLICA Formulario MAB 12 –Guía del usuario – MAB Electrónico
36
Como se observa en la imagen supra, cada cargo tiene asignada una posición identificada con el
número de CUPOF correspondiente. A su vez esta herramienta permite conocer si los mismos se
encuentran Ocupados o Vacantes a través de la columna titulada “Nombre del Estado”. Es importante
destacar que podrá visualizar, no sólo el estado de cada cargo, sino también el nombre de la materia,
el año, la división, el turno y las horas que fueron designados al mismo.
Para conocer el/los agentes que están ocupando o que hubiesen ocupado un determinado CUPOF,
deberá hacer clic en la nomenclatura de CUPOF seleccionado e inmediatamente podrá visualizar lo
siguiente:
En la captura se muestra un CUPOF OCUPADO por un titular y un suplente:
En este ejemplo, se muestra un CUPOF VACANTE:

MINISTERIO DE GESTION PUBLICA Formulario MAB 12 –Guía del usuario – MAB Electrónico
37
Esto permite observar el nombre y apellido del docente que actualmente se encuentra ocupando el
cargo o el CUPOF (o lo hubiese ocupado en un período de tiempo), el rol, la fecha de inicio y de fin, la
situación de revista y los movimientos que posee el agente.
Para imprimir el Listado Provisorio de Cargos por Establecimiento (es necesario que anteriormente se
haya designado una Empresa o utilizar los filtros mencionados) deberá hacer clic en el botón
IMPRIMIR, según lo indica la siguiente pantalla:
Luego de oprimir el botón IMPRIMIR, se visualizará lo siguiente:
Por último, el listado podrá ser guardado en formato PDF o ser impreso en soporte papel, según se
desee. Como se mencionó precedentemente, el listado permite verificar la información agrupada en

MINISTERIO DE GESTION PUBLICA Formulario MAB 12 –Guía del usuario – MAB Electrónico
38
turnos, años y divisiones, los agentes que se encuentran ocupando los cargos, los planes de estudios
correspondientes, las materias y las Situaciones de Revistas.
B. Liquidación de Haberes
I. Acceso a la Planilla de Haberes de Docentes Se ingresará a través de la aplicación de Autogestión como se explicó anteriormente, y luego deberá
hacer clic en el módulo de Liquidación de Haberes como se indica en la siguiente pantalla:
Una vez que haya ingresado a la aplicación podrá visualizar la siguiente pantalla en donde debe
seleccionar la empresa, el tipo de archivo y fecha de la liquidación requerida:
En esta herramienta se encuentran las planillas de haberes, planillas de incentivos y para D.G.E.P. las
O.P. Recuerde descargar la información, ya que el último día hábil de cada mes se eliminarán todos
los archivos y el día anterior a la fecha de cobro se mostrarán las planillas correspondientes a ese
mes. Por cualquier consulta enviar correo a la dirección [email protected].