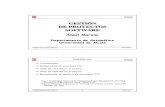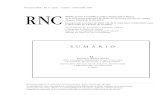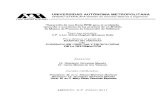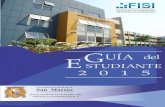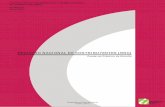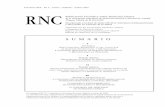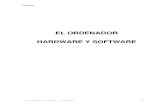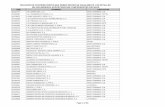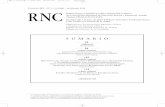Manual de Usuario - jtmesoftware.com de SISPRES Software.pdf · Eslogan, Dirección de la empresa,...
-
Upload
truongminh -
Category
Documents
-
view
234 -
download
0
Transcript of Manual de Usuario - jtmesoftware.com de SISPRES Software.pdf · Eslogan, Dirección de la empresa,...
1
SISPRES SOFTWARE es un sistema capaz de administrar y controlar toda la operación de Crédito desde un Prestamista hasta una financiera. Permite llevar el control absoluto e integrado de todas las áreas de la entidad, generando los documentos soportes tales como: Pagarés, solicitudes de crédito, comprobantes de egreso, notas contables, recibos de caja y en general cualquier documento que haya sido definido.
SISPRES SOFTWARE establece un ámbito de seguridad configurable y administrable desde cualquier parte, lo cual permite que cada profesional de la entidad tenga a su disponibilidad la información que sea relevante para su desempeño.
Manual de usuario.
SISPRES SOFTWARE
v2018
Este manual es propiedad de JTME
SOFTWARE, SRL cualquier reproducción
debe estar autorizada.
Cualquier copia ilegal o mal uso de este manual
será penalizado por las leyes de la Republica
Dominicana.
Autor y Creador.
Ing. Henry Ovalle García.
Tels.: (809) 736-8555
Email: [email protected]
2
SISPRES SOFTWARE Sistema Financiero y Crédito.
Módulos del Sistema.
1. Módulo de Préstamos. 2. Módulo de Inversiones o Certificados Financieros. 3. Módulo de Compras. 4. Módulo de Cuentas por pagar. 5. Módulo de Gastos y Caja Chica. 6. Cuentas de Bancos. 7. Módulo de Cajas.
8. Módulo de Seguridad y Parámetros
3
Índice.
Modulo de Préstamos………………………………………………………………………………………..
PAG.5 - Entrar al Sistema PAG.6 - Registrar un Cliente PAG.8 - Crear un préstamo PAG.9 - Aplicar un pago a un préstamo PAG.11 – Elaborar el pagare notarial de un préstamo. PAG.13 – Manejo de Rutas. PAG.14 – Aplicar rutas. PAG.15 – Sincronizar dispositivos móviles. PAG.17 – Datos generales de la empresa. PAG.18 – Datos generales para pagare notariales.
PAG.18 - Modificar los datos a un préstamo PAG.18 - Hacer una Nota de Crédito a un Préstamo PAG.19 - Hacer una Nota de Debito a un Préstamo PAG.19 - Reimprimir un recibo o Cancelarlo. PAG.20 - Estado de cuentas. PAG.20 - Registrar una ruta. PAG.21 - Registrar un Cobrador PAG.21 - Área de Consultas de préstamos PAG.21 - Consultar Clientes. PAG.22 - Áreas de Reportes de préstamos
Modulo de Cuentas por pagar……………………………………………………………………………..
PAG.23 - Registrar un suplidor. PAG.24 - Registrar de cuentas por pagar.. PAG.24 - Pagos a cuentas por pagar..
PAG.25 - Notas de Crédito/Debito.. PAG.25 - Mantenimiento de Ajuste de CxP. PAG.25 - Reportes del área de cuentas por pagar..
Modulo de Gastos y Caja chica. ………………………………………………………………….………. PAG.28 - Registrar un tipo de Gastos. PAG.29 - Registrar un Gastos. PAG.30 - Crear o Aumentar Caja Chica. PAG.30 - Reponer Caja Chica.
PAG.31 - Pagar Con Caja Chica. PAG.31 - Mantenimiento de Gastos. PAG.32 - Mantenimiento de caja chica. PAG.32 - Reportes del área de Gastos.
Modulo de Compras…………….. ………………………………………………………………….………. PAG.34 - Hacer una Orden de Compra. PAG.35 - Registro de compras.
Modulo de Bancos …………….…………………………………………………………………….……….
PAG.36 - Crear una cuenta Bancaria. PAG.36 - Registrar transacciones bancarias. PAG.37 - Hacer un Cheque. PAG.38 - Marcar Cheque pagados por el banco.
PAG.39 - Disponibilidad bancaria. PAG.39 - Mantenimiento de cheques. PAG.39 - Mantenimiento de movimientos. PAG.40 - Reportes del área de Bancos.
Modulo de Cuentas por pagar……………………………………………………………………………..
PAG.42 - Crear un Inversionista. PAG.43 - Crear una Inversión o Certificado. PAG.43 - Registrar un pago a un inversionista.
PAG.44 - Imprimir Pago a Inversionista. PAG.44 - Cancelar una Inversión.
PAG.43 - Imprimir Recibo de la Inversión..
Modulo de Agenda telefónica………………………………………………………………………………. PAG.45 - Registrar un contacto. PAG.45 - Ver Agenda Telefónica.
Herramientas del Sistema……………………………………………………………………….………… PAG.46 - Registrar Usuarios. PAG.46 - Dar permisos a usuarios. PAG.47 - Soporte Técnico.
PAG.47 - Copia de Seguridad.
4
Descripción del fondo principal del Sistema SISPRES SPFTWARE.
Descripción.
1- F2 - Acceso a Registrar Clientes. 2- F3 - Acceso a Solicitud de Préstamos. 3- F4 - Acceso a Apertura de Préstamos 4- F5 - Acceso a Recibo de Ingresos. 5- F6 - Acceso a Consulta de Préstamos. 6- F6 - Acceso a Mantenimiento de Préstamos. 7- F8 - Acceso a Calculadora de Préstamos. 8- Acceso a Historial de Cliente. 9- Acceso a Seguimiento de Cobros. 10- Acceso a Agenda de Seguimientos de préstamo. 11- F9 – Acceso a Cambiar de Sucursal.
La F2, F3, F4, F5, F6, F7, F8, F9: Son acceso mediante las teclas de funciones de Windows que se encuentran la parte de arriba del teclado.
5
1- Entrar al sistema.
1. Ir al icono de acceso del sistema.
2. Digitar el nombre y clave de acceso.
3. Click en el Botón Ok.
Fondo Principal.
6
Registro de Clientes.
1. Opción Registro de Clientes, o Tecla F2 desde el fondo de pantalla.
2. Llenar los campos correspondientes.
3. Click en el Botón Guardar.
Modificar Clientes.
1- Opción Registro de Clientes, o Tecla F2 desde el fondo de pantalla.
2- Botón Modificar.
3- Buscar el cliente a modificar, mediante las opciones de búsqueda.
4- Click encima del cliente a modificar.
5- Click en el botón Aceptar.
6- modificar los campos correspondientes.
7- Click en el Botón Guardar.
Ejemplo Continuación.
7
Definición de opciones: 1- Cedula. Permite registrar un cliente mediante su cedula.
2- Pasaporte. Permite registrar un cliente de otra nacionalidad.
Definición de Botones:
1- Guardar. Guarda las informaciones registradas o modificadas.
2- Limpiar. Limpia los campos para empezar nuevamente.
3- Modificar. Permite buscar un cliente para modificarlo.
4- Salir. Permite salir de la pantalla.
8
Apertura de Préstamos.
1- Opción Apertura de Préstamos, o Tecla F4 desde el fondo de pantalla.
2- Botón Buscar.
3- Seleccionar el cliente en la consulta, mediante el nombre.
4- Dar doble click encima del nombre del cliente en la consulta.
5- Llenar los campos correspondientes. Tasa, Monto, plazo etc.
6- Elegir el tipo de amortización (Saldo absoluto, Insoluto o Fijo)
7- Elegir el tipo de plazo ( Diario, semanal, quincenal o mensual, Int.Semanal para
cada 2 semanas)
Definición. Saldo absoluto = cuotas de interés y capital, interés fijo sobre el
monto.
Definición. Saldo insoluto = cuotas de interés y capital, interés el balance de
capital pendiente.
Definición. Saldo fijo = cuotas de interés, interés el balance de capital pendiente.
.
8- Click en el Botón Guardar.
Modificar Préstamos.
1- Menú proceso, Submenú Prestamos, Opción Modificar Estructura de
Préstamos.
2- Botón Modificar.
3- Seleccionar el préstamo en la consulta, mediante el nombre.
4- Dar doble click encima del nombre del cliente en la consulta.
5- Cambiar los campos correspondientes. Tasa, Monto, plazo etc.
6- Click en el Botón Guardar.
Ejemplo Continuación.
9
Definición de opciones:
Definición de Botones:
1- Buscar. Permite buscar el cliente.
2- Guardar. Guarda las informaciones registradas o modificadas.
3- Limpiar. Limpia los campos para empezar nuevamente.
4- Modificar. Permite buscar un cliente para modificarlo.
5- Salir. Permite salir de la pantalla.
Aplicar un pago a un préstamo. Ejemplo Continuación.
1- Opción Recibo de ingresos, o Tecla F5 desde el fondo de pantalla.
2- Digitar el nombre del cliente y dar doble click encima del nombre.
3- Seleccionar el tipo de pago (3) para un recibo o pago normal, Digitar el tipo de
pago (4) Para pago de Abonos a Capital.
4- Digitar la cantidad a pagar el Campo Monto Pagado.
10
5- Si el pago es Efectivo digita la cantidad entregada por el cliente en Valor Recibido
a. Si es Cheque dar click al botón CHEQUE digitar el número del cheque,
monto y el banco del cheque.
b. Si es Tarjeta de Crédito dar click al botón TARJETA digitar el número de
la tarjeta, aprobación y banco.
6- Dar un click en el botón Procesar.
7- Al final Enter Para Continuar o Imprimir.
Definición de Botones:
1- Ver Préstamos. Abre una consulta de prestamos
2- Ajuste o Nota. Permite llamar la pantalla de Notas o Ajuste de Prestamos.
3- Historia de Pagos. Muestra la lista de los pagos del préstamo.
4- Detalle de Prestamos. Muestra todos los datos del préstamo.
5- Procesar. Procesa y guarda el pago aplicado.
6- Limpiar. Limpia los campos para empezar nuevamente.
7- Salir. Permite salir de la pantalla.
11
Elaborar el pagare notarial del préstamo. Ejemplo Continuación.
1- Menú Mantenimientos, o submenú Préstamos.
2- Digitar el nombre del cliente y dar doble click encima del nombre.
3- Seleccionar el tipo de documento o pagare.
4- Click en el botón Visualizar y Abrirá Word con el pagare dentro.
Definición de Opciones:
1- Impresiones.
2- Muestra la lista de los documentos a visualizar o imprimir.
Definición de Botones:
1- Visualizar. Permite ver por pantalla el documento.
2- imprimir. Permite mandar a la impresora el documento.
3- Limpiar. Limpia los campos para empezar nuevamente.
4- Salir. Permite salir de la pantalla.
12
Definición de Barras:
1- Consulta. Permite digitar el nombre a buscar u otras opciones.
2- Opciones. Tipo de búsquedas nombre, cedula, préstamo y no de cliente.
3- Búsqueda por fecha. Permite seleccionar la búsqueda por rango de fechas.
13
Manejo de rutas. Organización de una ruta.
1- Ir al menú proceso, submenú Préstamos, Submenú Rutas y sector, Opción
Mantenimiento de rutas.
2- Seleccionar la Ruta por el botón de Rutas.
3- Modificar el orden si así lo desea.
4- Botón Guardar para guardar los cambios.
Ejemplo Continuación.
Definición de Botones:
1- Recibo. Permite imprimir un recibo simulado del préstamo seleccionado..
2- Imprimir Ruta. Imprime de manera simulado todos los recibos de la ruta.
3- Listado. Permite imprimir un listado de todos los préstamos de la ruta..
4- Guardar. Guarda las informaciones registradas o modificadas.
5- Limpiar. Limpia todos los campos para empezar nuevamente.
6- Salir. Permite salir de la pantalla.
14
Aplicar Ruta.
Definición del proceso: Esta pantalla permite aplicar pagos en lotes de una ruta, solo se debe quitar la selección a los préstamos que no pagaron y modificar los que pagaron montos diferente a las cuotas y luego podemos aplicar todas las rutas de manera automática se aplicaran todos los pagos.
1- Ir al menú proceso, submenú Préstamos, Submenú Rutas y sector, Opción
Aplicar ruta.
2- Seleccionar la Ruta por el botón de Rutas.
3- Modificar el los pagos si así lo desea.
4- Botón Procesar para aplicar los pagos.
Ejemplo Continuación.
Definición de Botones:
1- Procesar. Permite aplicar los pagos de la ruta seleccionada.
2- Limpiar. Limpia todos los campos para empezar nuevamente.
3- Salir. Permite salir de la pantalla.
15
Sincronizar un dispositivo móvil.
Definición del proceso: Esta pantalla permite sincronizar los dispositivos móviles para extraer los cobros y pasar los préstamos al dispositivo.
1- Ir al menú proceso, submenú Préstamos, Submenú Rutas y sector, Opción
Sincronización de dispositivos móviles.
2- Seleccionar el dispositivo móvil por el botón de consulta.
3- Botón Sincronizar para extraer los cobros del dispositivo y llevar los prestamos
nuevos.
Ejemplo Continuación.
16
Definición de Botones:
1- Procesar. Permite aplicar los pagos de la ruta seleccionada.
2- Limpiar. Limpia todos los campos para empezar nuevamente.
3- Salir. Permite salir de la pantalla.
17
Datos generales de la empresa. Ir al menú Herramientas y elegir la opción Parámetros de la Empresa.
Dar un click al Botón Modificar.
Elegir la empresa número uno (1)
Llenar los siguientes Campos:
Eslogan, Dirección de la empresa, teléfonos, RNC
Elegir la Provincia y el Municipio, estos campos son para los pagarés.
Llenar el nombre en el contrato.
Elegir la cantidad de copias de los recibos, para cuando se imprima.
Elegir el tipo de pagare que desea imprimir en su negocio.
Elegir el acto de venta si así lo necesita.
Elegir el tipo de mora, mora del capital o balance, mora sobre el atraso.
Dar un click en el Botón Guardar.
18
Datos generales de los pagarés notariales.
Ir al menú Herramientas y elegir la opción Formulario Pagare Notarial.
Dar un click al Botón Modificar.
Llenar los datos aquí requeridos todos son necesarios para que todos los pagarés funcionen.
Dar un clic en el Botón Guardar.
Modificar los datos a un préstamo.
Los datos que se pueden modificar de un préstamo son la cedula y el nombre.
Ir al menú Proceso/Préstamos.
Elegir la Opción Modificar Préstamo.
Dar un clic en el botón Buscar.
En la consulta buscar el préstamo a modificar los datos y elegir Aceptar en la consulta.
Modificar los datos a cambiar.
Dar un clic en el botón Guardar.
19
Hacer una Nota de Crédito a un Préstamo.
La nota de Crédito Disminuye. La nota de Debito Aumentan.
Ir al menú Proceso/Préstamos.
Elegir la opción Ajuste o Nota
Buscar el préstamo que se le aplicara la Nota o Ajuste.
Digitar el tipo de nota (CREDITO para bajar o DEBITO Para Subir.)
Digitar la cantidades a ajustar según la casilla de la necesidad (Interés, Capital, Mora, Otros).
Dar un click en el botón Procesar.
Elegir Si para Imprimir el Recibo o No Para no imprimirlo.
Reimprimir un recibo o Cancelarlo
20
Ir al menú Mantenimiento.
Elegir la opción de Mantenimiento de Recibo de Ingresos.
Digitar o buscar el recibo aplicado.
Elegir Visualizar para verlo o Imprimir para Imprimirlo
Elegir Anular para cancelar el recibo, Pedirá confirmación de Usuario Administrador.
Tirar un estado de cuentas de un préstamo para un cliente
Ir al menú Mantenimiento.
Elegir la opción Mantenimiento de Prestamos
Digitar o buscar el préstamo del cliente.
Elegir la Opción Imprimir Estado de Cuentas.
Elegir Imprimir estado de Cuentas, Dar Click en Visualizar para verlo o Imprimir para Imprimirlo
Registrar una Ruta.
Ir al menú Proceso/Préstamos/ Registros de filtros, elegir la opción Ruta/Sector.
Dar un clic al botón nuevo.
Registrar los datos del Sector (nombre)
Dar un clic en el botón Guardar.
21
Registrar un Cobrador
Ir al menú Proceso/Préstamos/ Registros de filtros, elegir la opción Cobrador.
Dar un clic al botón nuevo.
Registrar los datos del Cobrador (nombre Obligatorios)
Dar un clic en el botón Guardar.
Área de Consultas
Consultar el préstamo. Ir al menú Consultas. Elegir Consulta de Préstamo Elegir la opción de Búsqueda, Por préstamo, Por cedula, Por Nombre, Por fecha. Digitar las letras de Búsqueda Ej.: si es por préstamo digitar el número de préstamo Dar doble click encima del préstamo a consultar.
Consultar Clientes
Ir al menú Consultas. Elegir Consultas de Clientes Elegir la opción de Búsqueda, Por Código, Por Nombre, Por fecha. Digitar las letras de Búsqueda Ej.: si es por Cliente digitar el número de Cliente. Nota este es el método de todas las búsquedas del sistema. ---------------------------------------------------------------------------------------------------------
22
Áreas de Reportes La forma de los reportes es Generalizada. Ejemplo.
Ir al menú Reporte.
elegir el reporte a tirar.
elegir el rango de fechas, Fecha inicio y fecha final.
Elegir Pantalla para verlo o Impresora para Imprimirlo
Dar un click al botón Procesar La forma de los reportes es Generalizada.
Ejemplo.
Ir al menú Reporte.
elegir el reporte a tirar.
elegir el rango de fechas, Fecha inicio y fecha final.
Elegir Pantalla para verlo o Impresora para Imprimirlo
Dar un clic al botón Procesar
23
Puedes Imprimir el reporte de abrirlo desde esta pantalla a:
1- Pdf, para acroba Reider. 2- Microsoft Excel. 3- Microsoft Word. 4- Bloc de Notas. 5- Entre Otros.
---------------------------------------------------------------------------------------------------------
Registrar Suplidores.
Definición del proceso: Esta pantalla permite registrar los suplidores de la empresa. Pasos:
1. Menú Proceso, submenú Cuentas por cobrar, Opción Suplidores.
2. Llenar los campos con las informaciones del suplidor.
3. Click en el botón Guardar.
Ejemplo Continuación.
Definición de botones: 1- Guardar. Gurda el suplidor.
2- Limpiar. Limpia los campos para
empezar nuevamente
3- Modificar. Permite llamar un
suplidor para modificarlo.
4- Salir. Permite salir de la pantalla.
24
Registrar de cuentas por pagar. Definición del proceso: Esta pantalla permite digitar una cuenta por pagar o deuda con un suplidor, es decir puedes crear un balance pendiente mediante esta opción. Pasos:
1. Menú Proceso, submenú Cuentas por pagar, Opción Registro de cuentas por
Cobrar.
2. Seleccionar el suplidor.
3. Digitar el monto y las demás informaciones.
4. Click en el botón Guardar.
Pagos a cuentas por pagar.
Definición del proceso: Esta pantalla permite aplicar pagos a la cuentas por pagar a un suplidor. Pasos:
1. Menú Proceso, submenú Cuentas por cobrar, Opción Recibo de pagos a
CxP.
2. Click en el botón Nuevo para seleccionar el suplidor al cual se hará el recibo.
3. Digitar el monto pagado al suplidor.
4. Click en el botón Procesar.
Ejemplo Continuación.
25
Definición de botones:
1- Factura. Permite buscar una
factura específicamente sin
importar cuantas deba a este
suplidor.
2- Procesar. Procesa el recibo.
3- Limpiar. Limpia los campos para
empezar nuevamente
4- Anular. Permite anular un recibo.
5- Salir. Permite salir de la pantalla.
26
Notas de Crédito/Debito. Definición del proceso: Esta pantalla permite aplicar un descuento o sumar un monto al balance de un suplidor, es también utilizada para eliminar mediante un descuento un balance de un suplidor. Pasos:
1. Menú Proceso, submenú Cuentas por pagar, Opción Notas de Crédito/Debito
2. Click en el botón Nuevo, luego click al botón Suplidor para buscar el cliente.
3. Seleccionar el tipo de Ajuste Nota de Crédito o Nota de Débito.
Notas de crédito para bajar el balance.
Notas de débito para subir el balance.
4. Digitar el monto.
5. Click en el botón Guardar.
Mantenimiento de Ajuste de CxP.
Definición del proceso: Esta pantalla permite ver, imprimir y eliminar una nota o ajuste registrado. Pasos:
1. Menú Proceso, submenú Cuentas por pagar, Opción Mantenimiento de Ajuste.
2. Buscar el movimiento por los diferentes tipos.
3. Dar doble click encima del nombre de su preferencia.
4. Click en el botón Imprimir para imprimirlo o Botón Visualizar la poder verlo
por pantalla.
Reportes del área de cuentas por pagar. Ejemplo Continuación.
27
Definición de Botones:
Pantalla. Se marcha para que el reporte salga por pantalla.
Impresora. Se marcha para que el reporte salga por impresora.
Procesar. Se usa para visualizar o imprimir el reporte.
Salir. Cierra la ventana de la consulta.
Definición de opciones:
Del. Fecha inicial.
Al. Fecha final.
Barra de selección. Se usa para
múltiples selecciones.
Nota: de las dos fechas son iguales indica que es ese día.
28
Registrar tipo de gastos.
Definición del proceso: Esta pantalla permite crear tipo de gastos los cuales pueden ser elegidos a la hora de la digitación de los gasto para luego poder clasificar estos mediante los reportes. Pasos:
1. Menú Proceso, submenú Gastos, Opción Tipo de gastos.
2. Llenar el nombre del tipo de gasto.
3. Click en el botón Guardar.
Ejemplo Continuación.
Definición de botones:
1- Guardar. Guarda los datos del
tipo de gasto registrado.
2- Limpiar. Limpia los campos para
empezar nuevamente.
3- Modificar. Llama la consulta para
elegir un tipo de gasto registrado y
poder modificarlo.
4- Salir. Permite salir de la pantalla.
29
Registrar gastos.
Definición del proceso: Esta pantalla permite registrar los gastos de la empresa y asignar en parte o en su totalidad a un vehículo para luego saber los gastos del cada vehículo. Pasos:
1. Menú Proceso, submenú Gastos, Opción Registrar gastos.
2. Dar click al botón Nuevo.
3. Llenar el dato del suplidor o seleccionarlo por el botón.
4. Seleccionar el tipo de gastos, seleccionar la fecha y forma de gastos.
5. Digitar el monto del gasto.
6. Si el gasto pertenece a un vehículo asignar seleccionando dicho vehículo y la parte del
gasto que pertenece a dicho vehículo.
7. Click en el botón Guardar.
Ejemplo Continuación.
Definición de botones:
1- Nuevo. Abre un registro para digitar un nuevo gasto.
2- Editar. Permite modificar los datos de un gasto ya guardado.
3- Cancelar. Limpia los campos para empezar nuevamente.
4- Guardar. Guarda los datos registrado.
5- Buscar. Permite buscar un gasto registrado para que este pueda ser modificado o borrado.
6- Eliminar. Permite eliminar un gasto registrado.
7- Salir. Permite salir de la pantalla.
30
Crear y aumentar caja chica.
Definición del proceso: Esta pantalla permite crear una caja chica para la empresa y modificarla para aumentar o disminuir el tope que se pueda manejar del ella. Pasos:
1. Menú Proceso, submenú Gastos, Opción crear y aumentar caja chica.
2. Dar click al botón Modificar.
3. Llenar los datos de la caja chica.
Nota: el Saldo inicial significa el tope máximo que soporta esta caja chica.
4. Click en el botón Guardar.
Ejemplo Continuación.
Reposición de caja chica.
Definición del proceso: Esta pantalla permite dar entrada de dinero al balance de la caja chica, esta pantalla solo permite dar entrada a una cantidad que sumada al balance no sobrepase el saldo inicial que es el tope soportado por dicha caja. Pasos:
1. Menú Proceso, submenú Gastos, Opción Reposición de caja chica.
2. Dar click al botón Nuevo.
3. Llenar la razón y monto a reponer
4. Click en el botón Guardar.
31
Pagar con caja chica.
Definición del proceso: Esta pantalla permite registrar los pagos hechos con la caja chica de la empresa y descuenta del balance de dicha caja permitiendo llevar un control de la misma. Pasos:
1. Menú Proceso, submenú Gastos, Opción Pagar con caja chica.
2. Dar click al botón Nuevo.
3. Llenar los datos
4. Click en el botón Guardar.
Ejemplo Continuación.
Mantenimiento de Gastos.
Definición del proceso: Esta pantalla permite ver, imprimir y eliminar un gasto registrado anteriormente. Pasos:
1. Menú Proceso, submenú Gastos, Opción Mantenimiento de gastos.
2. Buscar el gasto por los diferentes tipos.
3. Dar doble click encima del nombre de su preferencia.
4. Click en el botón Anular para eliminar dicho gasto.
32
Mantenimiento de caja chica.
Definición del proceso: Esta pantalla permite ver, imprimir y eliminar un registro de caja chica registrado anteriormente. Pasos:
1. Menú Proceso, submenú Gastos, Opción Mantenimiento de pago con caja chica.
2. Buscar el pago por los diferentes tipos.
3. Dar doble click encima del nombre de su preferencia.
4. Click en el botón Anular para eliminar dicho pago.
Reportes del área de Gastos. Ejemplo Continuación.
33
Definición de Botones:
Pantalla. Se marcha para que el reporte salga por pantalla.
Impresora. Se marcha para que el reporte salga por impresora.
Procesar. Se usa para visualizar o imprimir el reporte.
Salir. Cierra la ventana de la consulta.
Definición de opciones:
Del. Fecha inicial.
Al. Fecha final.
Barra de selección. Se usa para múltiples selecciones.
Nota: de las dos fechas son iguales indica que es ese día.
Puedes Imprimir el reporte de abrirlo desde esta pantalla a:
Pdf, para acroba Reider.
Microsoft Excel.
Microsoft Word.
Bloc de Notas.
Entre Otros.
---------------------------------------------------------------------------------------------------------
34
Hacer una Orden de Compra.
Definición del proceso: Esta pantalla permite registrar los artículos para llevar control de los mismos cuando estos son comprados. Pasos:
1. Menú Proceso, submenú Inventario, Opción Orden de Compra.
2. Seleccionar el suplidor.
3. Llenar los campos con las informaciones de la orden de compra.
4. Click en el botón Guardar.
Ejemplo Continuación.
Definición de botones:
1- Guardar. Guarda la orden de compra.
2- Limpiar. Limpia los campos para empezar nuevamente
3- Modificar. Permite llamar orden de compra para modificarla.
4- Salir. Permite salir de la pantalla.
35
Registro de compras. Definición del proceso: Esta pantalla permite registrar las compras, las cuales tengan comprobantes fiscales para con estas informaciones generar el reporte 607 paga la DGI. Pasos:
1. Menú Proceso, submenú Compras Opción Registrar compra.
2. Seleccionar el suplidor.
3. Llenar los campos con las informaciones de la compra.
4. Click en el botón Guardar.
Ejemplo Continuación.
Definición de botones:
1- Guardar. Da salida a los artículos al
inventario.
2- Limpiar. Limpia los campos para
empezar nuevamente
3- Modificar. Permite llamar una compra
para modificarla.
4- Salir. Permite salir de la pantalla.
36
Registrar cuenta de banco.
Definición del proceso: Esta pantalla permite crear la cuenta de banco u otras entidades para poder manejar los movimientos y balance de esta misma. Pasos:
1. Menú Proceso, submenú Bancos, Opción Cuentas Bancarias.
2. Llenar los datos.
3. Click en el botón Guardar.
Ejemplo Continuación.
Definición de botones:
1- Guardar. Guarda los datos de la
cuenta registrada.
2- Limpiar. Limpia los campos para
empezar nuevamente.
3- Modificar. Llama la consulta para
elegir una cuenta registrada y poder
modificarla.
4- Salir. Permite salir de la pantalla.
Registrar transacciones bancarias.
Definición del proceso: Esta pantalla permite registra los deposito, retiros y trasferencias de la cuentas bancarias. Pasos:
1. Menú Proceso, submenú Bancos, Opción Registrar transacciones.
2. Seleccionar el tipo de transacción.
3. Seleccionar la cuenta.
4. Llenar los datos.
5. Click en el botón Guardar.
37
Ejemplo Continuación.
Definición de botones:
1- Guardar. Guarda los datos de la
transacción registrada.
2- Limpiar. Limpia los campos para
empezar nuevamente.
3- Salir. Permite salir de la pantalla.
Registrar un cheque bancario.
Definición del proceso: Esta pantalla permite registrar los cheques de bancos y a su ver mediante ellos pagar las cuentas por pagar de dicho suplidor en caso de ser necesario. Pasos:
1. Menú Proceso, submenú Bancos, Opción Cheque.
2. Seleccione en suplidor, cliente o digitar su nombre.
3. Seleccionar la cuenta.
4. Llenar los datos.
5. Click en el botón Guardar.
Ejemplo Continuación.
38
Definición de botones:
1- Guardar. Guarda los datos de
cheque registrado.
2- Limpiar. Limpia los campos para
empezar nuevamente.
3- Salir. Permite salir de la pantalla.
Marcar Cheque pagados por el banco.
Definición del proceso: Esta pantalla permite llevar un control marcando los cheques que el banco a apagado y puedes saber cuáles están en tránsito entre otros. Pasos:
1. Menú Proceso, submenú Bancos, Opción Marcar Cheque pagado.
2. Seleccione la cuenta de banco.
3. Seleccionar el tipo de cheques.
4. Seleccione el rango de fechas.
5. Usando la opción de selección o quitar selección puedes ir marcando y
desmarcando
6. Click en el botón Guardar.
39
Disponibilidad bancaria.
Definición del proceso: Esta pantalla permite ver los balances de las cuentas de banco y sus disponibilidades las cuales pueden ser impresas. Pasos:
1. Menú Proceso, submenú Bancos, Opción Disponibilidad.
2. Seleccione la cuenta en caso de querer imprimir el balance.
3. Seleccionar la opción Pantalla o impresora.
4. Click en el botón Imprimir.
Mantenimiento de cheques.
Definición del proceso: Esta pantalla permite ver, imprimir y eliminar un cheque registrado anteriormente. Pasos:
1. Menú Proceso, submenú Banco, Opción Mantenimiento de cheque.
2. Buscar el cheque por los diferentes tipos.
3. Dar doble click encima del nombre de su preferencia.
4. Click en el botón Anular para eliminar dicho cheque.
Mantenimiento de movimientos bancarios.
Definición del proceso: Esta pantalla permite ver, imprimir y eliminar un cheque registrado anteriormente. Pasos:
1. Menú Proceso, submenú Banco, Opción Mantenimiento de movimiento de
banco.
2. Buscar el movimiento por los diferentes tipos.
3. Dar doble click encima del nombre de su preferencia.
4. Click en el botón Anular para eliminar dicho movimiento.
40
Reportes del área de Bancos. Ejemplo Continuación.
Definición de Botones:
Pantalla. Se marcha para que el reporte salga por pantalla.
Impresora. Se marcha para que el reporte salga por impresora.
Procesar. Se usa para visualizar o imprimir el reporte.
Salir. Cierra la ventana de la consulta.
41
Definición de opciones:
Del. Fecha inicial.
Al. Fecha final.
Barra de selección. Se usa para múltiples selecciones.
Nota: de las dos fechas son iguales indica que es ese día.
Puedes Imprimir el reporte de abrirlo desde esta pantalla a:
Pdf, para acroba Reider.
Microsoft Excel.
Microsoft Word.
Bloc de Notas.
Entre Otros.
---------------------------------------------------------------------------------------------------------
42
Salir del Sistema. 1- Botón Salir.
2- Botón SI.
Como crear un Inversionista.
1- Ir al menú Proceso/Inversiones, elegir la opción Crear Inversionista..
2- Dar un clic al botón nuevo.
3- Registrar los datos del inversionista (nombre)
4- Dar un clic en el botón Guardar.
43
Como crear una Inversión o certificado financiero.
1- Ir al menú Proceso/ Inversiones.
2- Elegir la opción Crear Inversión.
3- Dar clic en botón nuevo.
4- Elegir el inversionista.
5- Digitar la Tasa, Plazo y Monto.
6- Dar un clic en el botos Calcular Cuota.
7- Dar un clic en el botón Procesar.
8- Elegir Si para Imprimir el Recibo o No Para no imprimirlo.
Registrar un pago a un inversionista.
1- Ir al menú Proceso/Inversiones.
2- Elegir la opción Pago a Inversionista.
3- Dar un click al botón buscar.
4- Elegir la Inversión.
5- Digitar la cantidad a pagar.
6- Dar un click al botón Procesar
Imprimir Recibo de la Inversión.
1- Ir al menú Mantenimiento.
2- Elegir la opción Mantenimiento de Inversión.
3- Digitar o buscar la inversión.
4- Elegir Visualizar para verlo o Imprimir para Imprimirlo
44
Imprimir Pago a Inversionista.
1- Ir al menú Mantenimiento.
2- Elegir la opción Mantenimiento de Pago a Inversionista.
3- Digitar o buscar el recibo aplicado.
4- Elegir Visualizar para verlo o Imprimir para Imprimirlo
Cancelar una Inversión.
1- Ir al menú Mantenimiento
2- Elegir la opción Mantenimiento de Inversión.
3- Elegir la Inversión a eliminar
4- Dar un clic en el Anular
5- Digitar la Clave y Nombre de Usuario.
6- Aceptar.
Consultas. --------------------------------------------------------------------------------------------------------- Áreas de Consultas La forma de La Consultas es Generalizada. Ejemplo.
1- Ir al menú Ver
2- elegir la consulta a ver.
3- Elegir el orden de Búsqueda.
4- Digitar lo a buscar
---------------------------------------------------------------------------------------------------------
Reportes. --------------------------------------------------------------------------------------------------------- Áreas de Reportes: La forma de los reportes es Generalizada. Ejemplo.
1- Ir al menú Reporte.
2- elegir el reporte a tirar.
3- elegir el rango de fechas, Fecha inicio y fecha final.
4- Elegir Pantalla para verlo o Impresora para Imprimirlo
5- Dar un clic al botón Procesar
45
Como Registrar un Contacto en la Agenda telefónica.
1- Ir al menú Proceso/Agenda Telefónica en Procesos, elegir la opción Registrar Contacto..
2- Dar un clic al botón nuevo.
3- Registrar los datos del Contacto (nombre)
4- Dar un clic en el botón Guardar.
Ver Agenda Telefónica.
1- Ir al menú Proceso/Agenda Telefónica en Procesos, elegir la opción Ver Agenda
Telefónica.
2- Elegir el Orden de Búsqueda, por Nombre, Por teléfono, etc.
3- Dar un click encima del contacto y se mostrara su información.
46
Registrar Usuarios.
Definición del proceso: Esta pantalla permite registrar usuario los cuales podrán luego usar el sistema. Pasos:
1. Menú Herramientas, Opción Usuario.
2. Botón Nuevo
3. Llenar los datos del usuario.
4. Click en el botón Guardar.
Ejemplo Continuación.
Dar permisos a usuarios.
Definición del proceso: Esta pantalla permite otorgar permisos de las opciones de sistema a cada usuario. Pasos:
1. Menú Herramientas, Opción Permiso.
2. Botón Modificar.
3. Colocar los permisos necesarios al usuario.
4. Click en el botón Guardar.
Ejemplo Continuación.
47
Soporte Técnico.
1- Ir al menú Herramientas.
2- Elegir La opción Soporte Técnico.
Copia de Seguridad. Es usado para colocar las cuentas contables para cada tipo de movimiento dentro del sistema para la elaboración del diario contable.
1- Menú Parámetros
2- Opción Copia de Seguridad.
3- Seleccionar la Unidad a emplear.
4- Seleccionar el nivel de compresión.
5- Click en el botón Guardar.