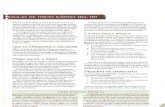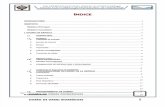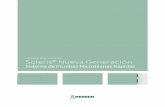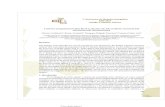Manual de usuario - gesad.trevenque.esgesad.trevenque.es/download/manual/Manual Basico Gesad.pdf ·...
Transcript of Manual de usuario - gesad.trevenque.esgesad.trevenque.es/download/manual/Manual Basico Gesad.pdf ·...

© 2010 – Grupo Trevenque
Manual de usuarioVersión: 02.00.990 (Resumida)

GESAD PLUS
Grupo Trevenque
Manual de iniciación, creado como información adicional alcurso de formacion de GESAD plus. Para ampliarconocimientos puedes consultar el manual completo en laaplicación GESAD.

IContenidos
© 2010 – Grupo Trevenque
Contenidos
Parte I Introducción 2
.................................................................................................................................... 2Funcionamiento de la aplicación .................................................................................................................................... 3Iconos de la pantalla inicial
.................................................................................................................................... 4Teclas rápidas
.................................................................................................................................... 4Aplicación
.................................................................................................................................... 5Planificación Base
.................................................................................................................................... 6Planificación Semanal
.................................................................................................................................... 6Menú contextual
.................................................................................................................................... 7Elementos comunes .................................................................................................................................... 8Pantallas de mantenimiento
.................................................................................................................................... 9Datos generales
.................................................................................................................................... 11Listados
.................................................................................................................................... 11Ayuda contextual y microhelp
.................................................................................................................................... 12Búsqueda de códigos
.................................................................................................................................... 12Consulta rápida
.................................................................................................................................... 14Gestión de avisos
.................................................................................................................................... 15Lotes
.................................................................................................................................... 16Lote por defecto
Parte II Usuarios 18
.................................................................................................................................... 19Datos generales .................................................................................................................................... 22Planificación Semanal
.................................................................................................................................... 22Contratos de Contraprestación
.................................................................................................................................... 25Facturación
.................................................................................................................................... 26Tarifas
.................................................................................................................................... 28Tareas
.................................................................................................................................... 28Incidencias Técnicas .................................................................................................................................... 29Lista de Incidencias Técnicas
.................................................................................................................................... 31Incidencias Sociales
.................................................................................................................................... 32Incidencias Evolutivas
.................................................................................................................................... 33Quejas
.................................................................................................................................... 34Bajas
.................................................................................................................................... 34Plan Base
.................................................................................................................................... 36Lista
.................................................................................................................................... 37Consulta avanzada
Parte III Empleados 42
.................................................................................................................................... 42Datos generales
.................................................................................................................................... 44Permisos
.................................................................................................................................... 44Bajas

Gesad: Gestión de servicios de ayuda a domicilioII
© 2010 – Grupo Trevenque
.................................................................................................................................... 46Contratos
.................................................................................................................................... 50Experiencia Laboral
.................................................................................................................................... 51Titulaciones
.................................................................................................................................... 51Quejas
.................................................................................................................................... 52Incidencias
.................................................................................................................................... 52Control de tiempos / kilometraje
.................................................................................................................................... 53Planificación Semanal .................................................................................................................................... 59Planificación Semanal Avanzada
.................................................................................................................................... 61Operaciones con Servicios
.................................................................................................................................... 63Cambio Auxliliar Masivo
.................................................................................................................................... 64Cambio Masivo Mover Horario
.................................................................................................................................... 65Tiempo de Desplazamiento
.................................................................................................................................... 66Baja Temporal Puntual Masiva
.................................................................................................................................... 67Anulación Masiva de Servicios
.................................................................................................................................... 68Deshacer Incidencias Puntuales
Parte IV Avisos 71
.................................................................................................................................... 71Gestión de avisos
Parte V Procedimientos más frecuentes 74
.................................................................................................................................... 74Creación de usuarios
.................................................................................................................................... 75Creación de trabajadores
.................................................................................................................................... 75Creación de organismos oficiales
.................................................................................................................................... 76Creación de contrato de contraprestación
.................................................................................................................................... 77Asignar servicios a usuarios
.................................................................................................................................... 78Insertar Baja Temporal de usuario
.................................................................................................................................... 79Insertar Baja de Auxiliar
.................................................................................................................................... 79Generación de lotes
.................................................................................................................................... 80Generación del listado general
.................................................................................................................................... 81Consulta rápida
.................................................................................................................................... 82Facturación de usuarios
.................................................................................................................................... 83Facturación de organismos oficiales
Indice Alfabetico 84

Parte
I


2 Gesad: Gestión de servicios de ayuda a domicilio
© 2010 – Grupo Trevenque
1 Introducción
InicioIntroducción
Funcionamiento de la aplicación
Elementos comunes
Procedimientos más frecuentes
1.1 Funcionamiento de la aplicación
Inicio / Introducción
Funcionamiento de la aplicación
La aplicación está pensada para poder navegar tanto con el ratón como con el teclado, de lamanera habitual de Windows. Se puede acceder a las operaciones más comunes a través de lasteclas rápidas o por la combinación de la tecla Alt más la tecla subrayada del menúcorrespondiente.
Además de las opciones de menú que están siempre disponibles en la parte superior de lapantalla, hay una serie de iconos que permiten acceder a las opciones mas frecuentes de laaplicación. También cada pantalla dispone de un menú contextual que permite acceder aalgunas opciones de la aplicación.
En todas las pantallas, al posicionar el ratón sobre un campo cualquiera, nos aparece un textoque explica el contenido del campo.
Para acceder a la aplicación hemos de validarnos con un código de usuario y un password. Enfunción de los permisos que tengamos o si somos administradores de la aplicación, podremosdisponer de todas las funcionalidades aquí explicadas o sólo de algunas de ellas. Para más detallesobre la administración de seguridad, pulse aquí.
Una vez dentro de la aplicación, la pantalla principal esta formada por tres zonas: la barra demenús, los iconos y el "escritorio".
El "escritorio" es el espacio en el cual se trabaja y que como fondo contiene ademásinformación relativa a la conexión, nombre de la máquina desde la que nos conectamos, usuario,hora, etc. En la parte inferior está la barra de estado que entre otra información nos permitesaber en que posición nos encontramos de una lista, la microayuda del campo sobre el queestamos y la fecha y hora.
En los menús las diferentes opciones están agrupadas por proximidad temática:
· Usuarios: Contiene la información referente a todos las entidades a las que ser realizanservicios por parte de la empresa, ya sean usuarios u organismos oficiales que financianservicios.
· Empleados: Información acerca de los trabajadores que posee la empresa para realizar los
servicios a los usuarios u organismos oficiales.· · Avisos: Agrupa las diferentes opciones relacionadas con los avisos o mensajes que la

3Introducción
© 2010 – Grupo Trevenque
aplicación genera en el uso diario y que permitirán y facilitarán a los coordinadores de laempresa realizar un seguimiento de los mismos.
·· Procesos: En este menú estará todo lo relacionado con la gestión de facturación, cobros y
contabilidad de los servicios realizados.· · Encuestas: Es un módulo especial para la creación, seguimiento y valoración de encuestas
de satisfacción tanto a usuarios como a trabajadores.· · Estadísticas: El nombre es suficientemente claro: estadísticas. De todo tipo y que afectan a
la mayor parte de áreas de la empresa. · · Configuración: De la aplicación, las tarifas, la empresa, etc. · · Herramientas: Herramientas que pueden ser de utilidad en el día a día: calculadora, agenda.
Incluye también el buzón de listados. · · Ventanas: Permite organizar las ventanas de la aplicación y configurar algunas opciones de
su comportamiento. · · Ayuda: En ella estamos. ·· Los iconos permiten acceder a las funciones más habituales de la aplicación y se explican
con detalle en el apartado siguiente.·· Existen una serie de teclas rápidas comunes a la mayoría de los mantenimientos y ventanas
de la aplicación.
1.1.1 Iconos de la pantalla inicial
Inicio / Introducción / Funcionamiento de la aplicación
Iconos del menú principal
Acceso al mantenimiento de usuarios
Acceso al mantenimiento de agrupaciones de usuarios
Acceso al mantenimiento de Organismos Oficiales
Acceso al mantenimiento de trabajadores
Acceso al mantenimiento de avisos
Acceso a la configuración de la aplicación
Acceso al buzón de listados
Acceso a la ayuda
Sale de la aplicación

4 Gesad: Gestión de servicios de ayuda a domicilio
© 2010 – Grupo Trevenque
1.1.2 Teclas rápidas
Inicio / Introducción / Funcionamiento de la aplicación
Teclas rápidas
Aplicación.- Teclas referentes al funcionamiento general de la aplicación y a las pantallas
de mantenimiento generales.
Planificación Base.- Teclas referentes a la planificación base de un Usuario.
Planificación Semanal.- Teclas referentes a la planificación semanal de Usuarios yAuxiliares.
1.1.2.1 Aplicación
Inicio / Introducción / Funcionamiento de la aplicación
Teclas rápidas - Aplicación
F1 Ayuda Muestra el comentario de ayuda asociado a la ventana activa. Si dicha ventana no posee textopropio de ayuda se mostrará la ventana principal del fichero de ayuda de Gesad.
F4 Desplegar/Ocultar listas Si estamos situados sobre una columna de tipo 'lista desplegable' mediante esta tecla podremosabrir/cerrar la lista de elementos para su selección.
F5 Consultar Se accede a la ventana de consulta y selección de la entidad asociada a la columna sobre la queestamos situados. Por ejemplo, si estamos sobre una columna que requiere de un código deusuario, con F5 accederemos a la consulta de usuarios.
F6 Mantenimiento Se accede a la ventana de mantenimiento de la entidad asociada a la columna sobre la queestamos situados. Por ejemplo, si estamos sobre una columna que requiere de un código deusuario, con F6 accederemos al mantenimiento de usuarios.
F12 Actualizar o Aceptar En una ventana de grabación de datos con la tecla F12 actualizamos la información en la base dedatos. En una ventana de petición de datos, con F12 aceptamos los datos introducidos (tiene elmismo comportamiento que si pulsáramos el botón 'Aceptar')
Ctrl + F1 Teclas rápidas Muestra esta ventana de ayuda, con la información de teclas rápidas asociadas a la ventanaactiva. Si dicha ventana no posee texto de ayuda, se muestra esta página de teclas generalespara todos los módulos.
Ctrl + A Añadir registro Añadir un registro en la zona de datos sobre la que estemos situados. Este registro se insertaráen la última posición.

5Introducción
© 2010 – Grupo Trevenque
Ctrl + E Eliminar registro Eliminar el registro sobre el que estemos situados
Ctrl + G Agenda interna Si está activada en la configuración, abre la Agenda interna de la aplicación.
Ctrl + I Insertar registro Insertar un nuevo registro en la posición en la que estamos situados.
Ctrl + L Situarnos en las líneas Situarnos en las líneas (por ejemplo, sucursales en mantenimiento de entidades bancarias)
Ctrl + O Menú contextual Desplegar el menú contextual asociado a la zona de datos sobre la que estamos. Esta opcióntiene el mismo comportamiento que si pulsamos el botón derecho del ratón.
Ctrl + Q Consulta rápida Accedemos al módulo de consulta, mediante el cual podremos consultar los registros de la basede datos introduciendo condiciones de consulta sobre las columnas mostradas.
Ctrl + R Recuperar Recuperar los registros de la base de datos
Ctrl + T Situarnos en la cabecera Situarnos en el registro de cabecera (por ejemplo, bancos en el mantenimiento de entidadesbancarias)
Ctrl + AvPag Siguiente ficha En aquellas ventanas que nos muestren la información agrupada en fichas, mediante esta opciónpodremos avanzar a la siguiente ficha.
Ctrl + RePag Anterior ficha En aquellas ventanas que nos muestren la información agrupada en fichas, mediante esta opciónpodremos retroceder a la ficha anterior.
ESC Cerrar la ventana actual
1.1.2.2 Planificación Base
Inicio / Introducción / Funcionamiento de la aplicación
Teclas rápidas - Planificación Base
· SHITF+A Añadir servicio.
· SHITF+E Editar Servicio.
· SHITF+SUPR Eliminar Servicio.
· SHITF + D Duplicar Servicio.

6 Gesad: Gestión de servicios de ayuda a domicilio
© 2010 – Grupo Trevenque
1.1.2.3 Planificación Semanal
Inicio / Introducción / Funcionamiento de la aplicación
Teclas rápidas - Planificación Semanal
· CTRL+T Teléfonos de contacto.
· CTRL+Z Deshacer última incidencia.
· CTRL+M Mover servicio.
· CTRL+C Cambio de auxiliar puntual.
· CTRL+B Baja temporal puntual.
· CTRL+A Aumento puntual.
· CTRL+S Servicio puntual.
· CTRL+U Ausencia de usuario.
· CTRL+N Servicio no realizado.
· CTRL+R Recuperación de servicio.
· CTRL+SUPR Anulación puntual del servicio.
1.1.3 Menú contextual
Inicio / Introducción / Funcionamiento de la aplicación
Menú contextual
En cualquier ventana de la aplicación, mediante la pulsación del botón derecho del ratón o lasteclas CTRL + O del teclado, se accede a un menú desplegable en el cual se muestran la mayoríade las acciones asociadas al proceso en el que nos encontramos.

7Introducción
© 2010 – Grupo Trevenque
Menú contextual
1.2 Elementos comunes
Inicio / Introducción
Elementos comunes
Hay una serie de elementos que son comunes a la mayor parte de pantallas de la aplicación yque por lo tanto explicaremos una sola vez ahora al principio y en los capítulos posteriores solose explicará lo que en esa pantalla tienen de específico estos elementos.
Pantallas de mantenimiento
Ayuda contextual y microayuda
Búsqueda de códigos
Consulta rápida
Lotes

8 Gesad: Gestión de servicios de ayuda a domicilio
© 2010 – Grupo Trevenque
1.2.1 Pantallas de mantenimiento
Inicio / Introducción / Elementos comunes
Pantallas de mantenimiento
Son pantallas de mantenimiento todas aquellas que permiten manipular los ficheros quecontienen la información que se almacena en la base de datos. Se distinguen entre otras cosasporque en la parte superior tienen una barra de herramientas común.
Menú de maestros
Añadir registros Permite añadir un registro al final de la lista.
Insertar registros Permite insertar un registro inmediatamente a continuación del registro activo.
Eliminar registros Borra de la base de datos el registro que esté activo en ese momento.
Validar modificaciones [F12] Confirma, sin posibilidad de volver atrás, las modificaciones que hayamos hecho en la fichaactiva.
Anular modificaciones Borra, sin salir de la ficha, cualquier modificación que hayamos hecho.
Recuperar registros [Ctrl+R] Genera una lista con todos los registros de la tabla a que se corresponde la pantalla en que nosencontramos.
Consulta rápida [Ctrl+Q] Permite recuperar sólo los registros que cumplen con una determinada condición o condiciones.Al pulsar Control+Q sale una pequeña pantalla con todos los campos por los que se puedebuscar. Podemos hacer cualquier combinación.
Si no queremos recorrer toda la lista de campos, con la ventana de la consulta abierta podemospulsar en la ficha el campo que nos interesa y automáticamente la pantalla de consulta pondráese campo como activo para introducir una condición de búsqueda. En los campos en que la condición de búsqueda a introducir es un código, disponemos de un
asistente de búsqueda que se activa pulsando o F5.

9Introducción
© 2010 – Grupo Trevenque
Pulsando el botón derecho, podemos introducir algunos operadores que nos permiten afinar labúsqueda en el caso de que el valor que introducimos no se corresponde exactamente con lo quequeremos buscar. Los operadores pueden ser: igual, mayor , menor , mayor o igual , menor oigual , no es igual, entre, lista de diferentes valores, es nulo (vacío), no es nulo, contiene, nocontiene, comienza por, no comienza por, termina en, no termina en, ordenación ascendente, ordenación descendente. También se puede acceder al menú contextual pulsando Control+O y si sabemos el númeroentre corchetes [ ] que identifica la opción que nos interesa, podemos pulsarla. Por ejemplo[Control+O]+[C] nos permite buscar algo que "no termine" en una determinada condición.
Consulta avanzada Permite consultar los registros de manera más flexible que la consulta rápida y además sepueden llevar a cabo algunas operaciones con los registros.
Visor de listados Accedemos a la lista de los diferentes listados disponibles para la entidad con la que estamostrabajando.
Vista preliminar Nos permite ejecutar el listado por defecto de la entidad con la que estamos trabajando.
Búsqueda Nos permite buscar en los registros activos un valor determinado. Debemos seleccionar lacolumna en la que queremos hacer la búsqueda y si queremos buscar en los registros que estánantes o después. También podemos escoger entre que coincidan las mayúsculas y lasminúsculas.
Ordenar registros Nos permite ordenar los registros por una columna o jerarquía de columnas, por ordenascendente o descendente.
Control de cambiosEn los mantenimientos existen cuatro columnas comunes a todos ellos: fecha de alta, usuario dealta, fecha de última modificación y usuario de última modificación. Estos campos se rellenan deforma automática y en ellos siempre se podrá consultar el usuario y la fecha en que se creó elregistro, y el usuario y la fecha en que se realizó la última modificación.
Filtrar registros Nos permite seleccionar un grupo de registros de entre la selección actual. Las opciones son muylimitadas y hay menos operadores que en otras pantallas, por lo tanto es mejor acotar al máximolas condiciones en la pantalla de consulta (sea rápida o avanzada).
1.2.1.1 Datos generales
Inicio / Introducción / Elementos comunes
Pantallas de mantenimiento
Datos generales
Pestaña General Todos los mantenimientos tienen una pantalla donde se almacenan los datos generales de la

10 Gesad: Gestión de servicios de ayuda a domicilio
© 2010 – Grupo Trevenque
entidad. En el caso de tablas con pocos datos, esta es la única pantalla.
En el caso de las tablas que contienen más información por cada elemento, la pantalla suele estardividida en pestañas. Cada pestaña agrupa un tipo de información referente a la ficha. Laspestañas dependen de cada pantalla.
En caso de que la ficha sea demasiado grande para mostrar todos los elementos en forma delista, hay una pestaña llamada "lista" en la que se muestra un resumen de los datos de loselementos en formato de lista. Entre los títulos de las columnas, hay una que tiene el icono de undiskette, si la pulsamos guardaremos los registros que tienen la pestaña que hay debajo marcadacomo lista activa. Esto nos permite seleccionar un grupo determinado de registros para usarlosen los listados.
Cuando tenemos los datos en forma de lista, haciendo doble click en el título de una de lascolumnas, ordenamos los datos por esa columna. Esto funciona tanto en las pantallas en quetodos los datos están en formato de lista o en la pestaña Lista de las pantallas mas complejas.
Cada fichero tiene una estructura diferente en cuanto a la cantidad de campos de que dispone.Eso depende, evidentemente, de la complejidad del tipo de datos que guarda. No contiene lamisma información un fichero que guarde usuarios que uno que guarde nombres de bancos. Perosea cual sea la cantidad de datos de un fichero, siempre hay: · Un código que diferencia cada registro. Dos registros pueden tener el mismo nombre pero no
el mismo código y por lo tanto serán registros diferentes. Eso hay que tenerlo en cuenta a lahora de crear los registros y a la hora de hacer búsquedas.
· Una fecha y usuario de alta. · Una fecha y usuario de la última modificación realizada. Dependiendo de la importancia del
fichero puede que estos datos estén diferenciados entre el global de la aplicación y lainformación específica del centro.
Menú contextual Los menús contextuales de las diferentes pantallas de mantenimiento dependen de lacomplejidad de la pantalla. Las más importantes como Usuarios y Trabajadores tienen un menúcon las operaciones que se pueden realizar con cada entidad. Estos menús los comentaremos endetalle al abordar cada una de las entidades.
En el caso de los ficheros con muy pocos datos y que sirven sobretodo para unificar lainformación que se usa en los diferentes ficheros como Direcciones, Provincias, etc, el menúcontextual es mucho más simple y por lo general será así:
Menú contextual Las opciones de insertar, añadir y eliminar cumplen la misma función que el botón de la barra deherramientas (ir).
Cortar, copiar, pegar y seleccionar todo funcionan igual que en cualquier otro programa. En elcaso de cortar, copiar y pegar también funcionan las combinaciones de teclas (comunes a todos

11Introducción
© 2010 – Grupo Trevenque
los programas): Control+C (copiar), Control+X (Cortar), Control+V (Pegar).
Administrar seguridad permite acceder a una pantalla en la que podemos gestionar los permisosde usuario para la pantalla en la que nos encontramos.
1.2.1.2 Listados
Inicio / Introducción / Elementos comunes
Pantallas de mantenimiento
Listados
La mayoría de pantallas de mantenimiento dispone de opciones para listar la información quecontienen. En la parte superior de la pantalla hay dos botones, el Visor de listados (accesible conControl+P) y el de Vista preliminar.
Visor de listados Aquí podemos acceder a los diferentes listados que están definidos para el fichero en el cual nosencontramos. En función de la importancia del fichero para la operatividad de la librería y de lacantidad de operaciones en las que se encuentre involucrado, dispondrá de una cantidad mayorde listados o no. En este sentido, los ficheros de Artículos, Clientes y Materias son de los que mastienen. Los diferentes listados que afectan a cada una de las pantallas estarán explicados en el apartadocorrespondiente. Desde esta pantalla podemos elegir entre los diferentes listados. Se puede modificar laconfiguración del listado o definir diferentes configuraciones. Podemos elegir un listado para quesea el listado por defecto (predeterminado). Todo esto se puede hacer tanto con los botones quehay en la parte superior de la pantalla, como con las opciones del menú contextual (Botónderecho o Control-O). Una vez elegido el listado que nos interesa, con el botón de lista previa generamos el listado. Alpulsarlo, en función del tipo de listado y la información que utiliza, se nos pide que demos unoscriterios de filtro de la información disponible. A partir de aquí las opciones son las mismas quedesde el buzón de listados. Es importante tener en cuenta que los listados se ordenan en la vista preliminar. Esto siempreque no sea un listado que agrupe la información, con lo cual no se puede modificar el orden. Paraordenar hay que pulsar el botón derecho, ir a la opción de ordenar y seleccionar el campo por elque queremos ordenar de entre los campos disponibles.
Vista preliminar Esta opción permite acceder, sin pasar por el visor de listados, a la vista preliminar del listadopredeterminado de la pantalla en la que nos encontramos. Primero muestra la pantalla de filtropara introducir elegir las opciones que se ajustan más a lo que necesitamos. Después nosmuestra la pantalla de la vista preliminar propiamente. Recordemos que es aquí que podemosintroducir el criterio de ordenación.
1.2.2 Ayuda contextual y microhelp
Inicio / Introducción / Elementos comunes
Ayuda contextual y microhelp
En la parte inferior de la pantalla concreta en que nos encontramos (no en la de la aplicación),

12 Gesad: Gestión de servicios de ayuda a domicilio
© 2010 – Grupo Trevenque
disponemos en todo momento de una ayuda en línea.Por lo general esta línea nos informa del Campo en que nos encontramos y algunas de lasopciones más importantes. Nos indica, por ejemplo, si el F5 o el F6 están activos.
Hay que recordar, sin embargo, que la posición que ocupa el registro en que nos encontramosdentro de la lista con que estamos trabajando se indica en la parte inferior de la pantalla de laaplicación.
Si dejamos el cursor del ratón parado sobre cualquier campo, a excepción del que nosencontramos en este momento, nos informará de lo relacionado con este.
1.2.3 Búsqueda de códigos
Inicio / Introducción / Elementos comunes
Búsqueda de códigos
Aunque hay muchas funciones de gran utilidad y por lo general son de uso frecuente, el caso dela búsqueda de códigos merece un espacio especial.
Por diversas razones (economía de espacio, homogeneización de datos, etc.), en las bases dedatos se tiende a utilizar en vez de un dato determinado un código que lo identifica. Es el caso delos códigos postales, en el que el 08001 identifica un barrio de Barcelona, o el de los países en elque el 033 identifica a Francia.
Trabajar con códigos simplifica también las búsquedas ya que la posibilidad de error al escribir eldato es muy limitada.
Todo esto tiene el inconveniente de que los datos son más difícilmente memorizables y esnecesario disponer de una herramienta ágil que nos permita recuperar el código que necesitamosen cada momento. Además nos hará falta añadir al fichero correspondiente aquellos datos que nose encuentren ya. No sucede muy a menudo que tengamos que crear países, pero cada díaañadiremos nuevos clientes a nuestra base de datos.
Búsqueda [F5] Para buscar un código determinado, nos posicionaremos en el campo correspondiente dentro dela pantalla. Una vez en él, pulsando F5 accederemos a una pantalla de consulta que nos permitiráintroducir los datos de que disponemos. Una vez introducido el criterio, el programa nos mostraráuna lista con los registros que cumplen con la condición que hemos introducido. Seleccionando elregistro que nos interesa, automáticamente su código quedará introducido en el campo en quenos encontrábamos.
Creación [F6] Si al buscar un código éste no esta creado, con F6 podemos acceder al mantenimiento del ficheroal que corresponde el campo en la pantalla en que nos encontramos. Aquí podemos dar de alta elo los códigos que nos hagan falta. Una vez creados y de vuelta a la pantalla original, con F5 lolocalizamos (si no lo recordamos).
1.2.4 Consulta rápida
Inicio / Introducción / Elementos comunes
Consulta rápida
Desde la mayoría de los mantenimientos podemos acceder a la consulta rápida pulsando el icono
o la combinación Control+Q.

13Introducción
© 2010 – Grupo Trevenque
Ventana de consulta rápidaDesde esta pantalla se podrán realizar consultas complejas, relacionadas con cualquier dato queaparezca en la pantalla.
En la parte superior de la ventana de consulta nos aparecen una serie de botones:
· Aceptar: Realizar la consulta introducida y cierra la ventana de consulta rápida.· Aplicar: Realiza la consulta pero no cierra la ventana de consulta rápida.· Cancelar: Cierra la consulta rápida sin realizar ninguna consulta.· Ordenación: Permite establecer la ordenación de la consulta que se realice.· Crear lote: Creará un lote con los parámetros de consulta establecidos.· Ayuda: Ayuda relacionada con la consulta rápida.
Justo debajo de estos botones aparece la lista de campos por los que se puede consultar. Sipulsamos sobre cualquier campo de la pantalla en la que nos encontramos, automáticamente esecampo pasará a ser el primero en la consulta rápida.
Al pulsar botón derecho sobre la consulta rápida no muestra la lista de consultas disponibles arealizar sobre el campo en cuestión (No es nulo, contiene a, lista de valores, etc.).

14 Gesad: Gestión de servicios de ayuda a domicilio
© 2010 – Grupo Trevenque
Menú contextual de consulta rápidaEn la parte inferior de la pantalla podemos seleccionar si la consulta que vamos a realizar seaplicará sobre el total de los artículos o sólo sobre los que aparecen en la lista activa.
1.2.5 Gestión de avisos
Inicio / Avisos
Gestión de avisos
La ventana de Gestión de Avisos es muy importante para realizar correctamente las labores deplanificación y coordinación de los servicios existentes en la empresa.
En ella, se recibirán todas las notificaciones generadas por cada una de las acciones que serealizan en el sistema.
Para un coordinador será parte esencial de su trabajo el comprobar habitualmente esta ventanapara saber qué está ocurriendo con los servicios que están planificados cada día.

15Introducción
© 2010 – Grupo Trevenque
Avisos, Gestión de AvisosComo se puede apreciar en la imagen, en la parte inferior existe una serie de pestañas dondeaparecen las diferentes incidencias que se producen en el sistema. Pulsando cada una de ellaspodremos ver todas las incidencias pendientes de revisión que tenemos del tipo seleccionado.Nos aparecerá marcado en blanco toda la franja del aviso seleccionado para poder interactuarcon el.
La información que obtenemos en cada uno de los avisos recibidos variará dependiendo del tipode incidencia. Común a todas es la fecha de la incidencia, que estará codificada con diferentescolores dependiendo del estado del aviso:
· NEGRO indicará que aún queda tiempo para que se produzca la incidencia.· AZUL que la incidencia ha sido registrada para el día de hoy.· ROJO que la incidencia no ha sido revisada para la fecha registrada y ya estamos a una
fecha posterior.· TURQUESA indicará que el aviso ya ha sido revisado.
Una vez el coordinador o coordinadora visualiza un aviso, puede acceder al texto de la incidenciay las notificaciones que fueron registradas por la persona que insertó la misma.
Cuando se han tomado las medidas pertinentes para solucionar la incidencia, que variarándependiendo de la misma, el coordinador sólo debe marcar como revisado el aviso, para queningún otro coordinador vaya a volver a estudiar el caso de nuevo, simplemente marcando sobreel casillero Revisar aviso. Automáticamente, la aplicación registrará la persona que ha realizadola revisión y el momento en que se realizó.
En el caso de que un coordinador comience a estudiar un aviso y deba dejarlo pendiente, paraevitar que otro coordinador comience el estudio del mismo, podemos marcar y desmarcar elcasillero de Revisar Aviso, de forma que la aplicación dejará registrado el nombre delcoordinador y la hora, aunque dejará el aviso pendiente de revisión. De esta forma, el segundocoordinador, podrá visualizar que otra persona se encuentra revisando ese aviso.
1.2.6 Lotes
Inicio / Introducción / Elementos comunes
Lotes
A veces se da el caso de que, en repetidas ocasiones, trabajamos con un determinado grupo deelementos que cumplen unas condiciones determinadas. En estos casos no nos interesa tener quehacer la selección de los elementos cada vez que necesitamos hacer una consulta determinada.

16 Gesad: Gestión de servicios de ayuda a domicilio
© 2010 – Grupo Trevenque
Los lotes son grupos de elementos que podemos guardar en disco y luego recuperar en cualquiermomento cuando nos haga falta.
Se pueden crear lotes de las entidades principales de la aplicación: Usuarios y Trabajadores.
1.2.7 Lote por defecto
Inicio / Introducción / Elementos comunes
Lote por defecto
En las últimas versiones de Gesad, se ha incluido un control nuevo en algunos de losmantenimientos, que nos permite realizar un filtro especial sobre la información que muestre laventana.
Control de lote por defectoEste control nos permite fijar, por usuario de conexión un lote de la entidad usuarios,trabajadores, con la que habitualmente trabaja ese usuario que se conecta a la aplicación.
De esta forma, toda la información que muestre la ventana estará referida al lote que tenemosseleccionado en el control.
En el desplegable se mostrarán los últimos diez lotes que se hayan seleccionado.
Mediante la pulsación del botón se podrán seleccionar nuevos lotes con los que deseemos
trabajar. Una vez esté seleccionado un lote, tendremos el botón que permitirá dejar enblanco el control, de forma que las consultas se hagan sobre el total de los usuarios del sistema.
Si hemos dejado el campo en blanco, aparecerá el botón de forma que nos permite volver allote por defecto que tenemos designado por defecto para nuestro usuario.
Para determinar nuestro lote por defecto, seleccionaremos un lote del desplegable o con la
búsqueda y pulsaremos sobre el botón , lo que registrará en la base de datos nuestro lote pordefecto.
Esta funcionalidad, nos permitirá que cada coordinador vea la información referente únicamentea los usuarios que tiene asignados en el sistema, facilitando las búsquedas dentro del mismo.


Parte
II


18 Gesad: Gestión de servicios de ayuda a domicilio
© 2010 – Grupo Trevenque
2 Usuarios
Inicio / Usuarios
Mantenimiento
Contiene los datos de los usuarios como tales. Para la aplicación no hay diferencia entre que elusuario sea una persona física o jurídica. Se pueden distinguir, eso si, diferentes tipos deusuarios, dependiendo del tipo de servicios que se les prestan.
La pantalla se divide en cuatro zonas claramente diferenciadas: Barra de herramientas, buscadoralfabético, cabecera y zona de detalle o pestañas.
Mantenimiento de usuarios
Barra de herramientas
Es una zona común en todas las pantallas de mantenimiento.
Buscador alfabético
Este buscador lo encontraremos tanto en este mantenimiento como en el mantenimiento detrabajadores. Nos permite recuperar rápidamente a todos los usuarios cuyo apellido comiencepor la letra pulsada, teniendo además en cuenta la selección que hayamos hecho en el campo dela derecha según lo cual se filtrará por usuarios activos, de baja o todos.
Cabecera
Es la parte superior de la pantalla que encontramos bajo el buscador alfabético. Contiene lossiguientes campos:
Código: Este código se corresponde con el número que la aplicación asigna a cada uno denuestros usuarios y será asignado de forma automática por el sistema del 1 al 999.999.

19Usuarios
© 2010 – Grupo Trevenque
Apellidos y Nombre: Introduciremos los apellidos y nombre del cliente. En el caso de tratarsede una empresa se introducirá el nombre fiscal de ésta ajustándose a ambos campos, ya que sonrequeridos por el sistema.
Sexo: Seleccionaremos el sexo en el desplegable.
Zona: Se registrará la zona o distrito geográfico al que pertenece el usuario.
Fecha de inicio: Para el sistema, la fecha de inicio es aquella a partir de la cual comenzarán aprestársele servicios al usuario.
Zona de detalle
La encontramos justo debajo de la cabecera. En esta zona de la pantalla, como en todas las que nos encontramos
muchos datos, la información se encuentra agrupada en pestañas. En el caso de usuarios nos encontraremos con
11 pestañas donde encontraremos toda la información referente a usuarios en el sistema: General, Facturación,
Tarifas, Tareas, Incidencias Técnicas, Incidencias Sociales, Incidencias Evolutivas, Quejas, Bajas, Plan Base y
Lista.
Por lo general las descripciones que preceden a los campos son lo suficientemente claras como para saber el dato
que contiene o contendrá el campo. De todas formas, cuando posicionamos el cursor sobre cualquiera de ellos,
aparece un pequeño texto denominado microayuda que nos indica exactamente qué información hay que introducir.
Texto de ayuda
Podemos consultar como dar de alta usuarios en los procedimientos más frecuentes de la aplicación, en el apartado
creación de usuarios.
2.1 Datos generales
Inicio / Usuarios
Mantenimiento
Datos generales

20 Gesad: Gestión de servicios de ayuda a domicilio
© 2010 – Grupo Trevenque
Usuarios, pestaña Datos generales
En esta pestaña encontraremos los siguientes datos:
Nº Expediente: Normalmente este campo será utilizado en usuarios contraprestados pararegistrar el número de expediente que nos indique el organismo oficial para el usuario encuestión. No es obligatorio.
Nº Seguridad Social: Al igual que el anterior no es un campo obligatorio, siendo opcional suinserción.
Dirección: Los datos de la dirección estarán referidos a la dirección del usuario al que van arealizársele los servicios. Será obligatorio para Gesad que estos datos estén insertados paracada uno de los usuarios.
Existen dos botones relacionados con la dirección:
Brújula.- Nos permite el acceso al servicio Google Maps situando la dirección sobre un
mapa virtual, facilitándonos la localización. Para poder utilizar este servicio, será necesarioque la dirección se inserte siguiendo el patrón de 'calle y número,' de forma que todas lasindicaciones adicionales, como piso, aclaraciones, etc... vayan después de la coma.
Copiar.- Copiará la dirección existente en el campo en el portapapeles de Windows, de
forma que podamos pegarla en cualquier otra aplicación.
Fecha de Nacimiento: A modo indicativo y sólo útil a nivel estadístico.
DNI: No es obligatorio, pero debemos tener en cuenta que este es el único campo por el cual laaplicación chequea posibles duplicados a la hora de insertar usuarios. Debe procurarse siempre,ya que son campos de búsqueda el seguir una nomenclatura común a la hora de su inserción.(Por ejemplo.- Para la aplicación no es lo mismo 11.111.111-X, que 11111111X, por lo quedeberá guardarse una norma, para que luego las búsquedas sean útiles.)
Teléfonos: Deberá procurarse que los teléfonos aquí insertados sean los teléfonos primarios decontacto del usuario. Son de tipo texto, de forma que podemos insertar indicaciones acerca delteléfono insertado (por ejemplo, 958111111 (vecino)).
Número de contrato: A petición de algunas empresas, se ha insertado este campo para poderasignar un número que relacione a cada uno de los usuarios, con los contratos físicos que seposeen en la empresa.
Tipo de usuario: Para la aplicación existen dos tipos de usuarios:

21Usuarios
© 2010 – Grupo Trevenque
· Privados: Usuarios que reciben servicios y los abonan completamente.
· Contraprestados: Son aquellos usuarios cuyos servicios son abonados parcial o totalmentepor un organismo oficial o entidad pública. Un usuario contraprestado, a su vez, podrásolicitar servicios a nivel privado que le serán facturados íntegramente. De esta forma,evitamos tener que crear al usuario dos veces en el sistema.
Trabajador Social: Será obligatorio en el caso de usuarios contraprestados, refiriéndose altrabajador social del organismo oficial que nos comunicó la prestación de servicios al usuario.
Tipología: Nos permite realizar una clasificación del tipo de usuarios a los que se le prestanservicios por parte de nuestra empresa. Sólo obligatorio en el caso de usuarios contraprestados.
E. Civil: Nos permite introducir el estado civil de los usuarios. Para crear nuevos estados civilessolamente tenemos que aplicar la norma del boton derecho para los matenimientos en Gesad.
Contrato de Contraprestación: En el caso de un usuario contraprestado, nos indicará bajo quécontrato de los que nuestra empresa tiene con los diferentes organismos oficiales se le estánrealizando los servicios a un determinado usuario. Recientemente, se ha incorporado lafuncionalidad de que un usuario pueda estar sujeto a más de un contrato de contraprestación. Deesta forma, en la ficha general del Mantenimiento de usuarios, encontraremos su contratoprincipal, y mediante el botón de la derecha, accederemos al Mantenimiento donde asociar todoslos contratos bajo los que recibe contraprestación de servicios.
Planificación Semanal: En este apartado se registrará la forma en que se le planificaránservicios a un usuario en aquellos días que son festivos. Ya que es algo complejo, podemos veruna explicación más detallada en un Anexo de planificación semanal.
Coordinador: En aquellas empresas que poseen varios coordinadores, podremos registrar elcoordinador de nuestra empresa que está asociado y que se encarga de la planificación delservicios del usuario.
Preferencia SAD: En este campo indicamos si el usuario desea que el auxiliar que le preste losservicios sea hombre o mujer, o bien que le es indiferente. Cuando seleccionemos un auxiliar alplanificar un servicio a un usuario, la aplicación nos recordará su preferencia en caso necesario.
Referencia de Usuario: Registraremos la forma de contacto que tuvo el usuario con nuestraempresa (páginas amarillas, a través de médicos, empresas asociadas, etc...). Útil para valorarel impacto social de un anuncio de prensa, radio, etc...
Lunes - Domingo: Estos campos se utilizan únicamente a nivel informativo. Cuando un usuarionos llama para solicitar servicios, podemos indicar aquí los días que requiere servicios y en quécantidad. En la notificación o aviso que recibirá el coordinador acerca de este nuevo inicio deservicios se le enviará adjuntada esta información. Estos campos NO se actualizan según vayancambiando los servicios que se le planifican al usuario. En su caso, habrá que modificarlosmanualmente.
Además de todos estos campos, existen unos campos informativos, no editables, en esta fichaque nos indican el estado en el que se encuentra el usuario a día de hoy.
¿Está de Baja?: Nos indica si a día de hoy el usuario se encuentra de Baja.
Tipo: En caso de que el usuario esté de baja, nos indicará el tipo de baja en que se encuentra elusuario. Baja temporal (BT) o bien Baja Definitiva (BD).
Fecha de inicio: La fecha en que el usuario comenzó la baja en que se encuentra.

22 Gesad: Gestión de servicios de ayuda a domicilio
© 2010 – Grupo Trevenque
2.1.1 Planificación Semanal
Inicio / Usuarios
Mantenimiento
Planificación Semanal
Lo primero que habrá que indicarle al sistema es si el usuario desea que se planifiquen servicios enaquellos días que se le realizan servicios, pero que son festivos tanto locales como nacionales.
En caso de que la respuesta sea afirmativa y SÓLO en el caso de que la planificación se realice poragrupaciones de usuarios, existirán cuatro formas de planificación:
· Sólo festivos entre semana planificados. Tomar planificación del festivo: Estáopción indicará a la aplicación que el día festivo entre semana, será tratado como festivoúnicamente a nivel de facturación, sin que ello afecte a la planificación del mismo. Semantendrá la planificación registrada para el día. O sea, el día se considerará como laboral decara a la planificación.
· Sólo festivos entre semana planificados. Tomar la planificación del domingo: Losdías festivos entre semana se verán modificados, tanto a nivel de facturación, como a nivel deplanificación, ya que se les asignará automáticamente la planificación registrada para eldomingo.
· Todos los festivos entre semana. Tomar planificación del domingo: Todos díasfestivos entre semana tomarán la planificación del domingo, tengan registrada planificaciónpara ese día o no.
· Todos los festivos entre semana NO PLANIFICADOS. Tomar planificación deldomingo: Todos los días festivos entre semana que no tengan planificación realizada,tomarán la planificación existente para el domingo.
En el caso de que no se realice la planificación por agrupaciones de usuarios, la opción que la
aplicación adoptará para la facturación será la primera de las vistas anteriormente.
2.1.2 Contratos de Contraprestación
Inicio / Usuarios
Mantenimiento
Contratos de contraprestación
En esta ventana realizaremos la asignación del usuario a los diferentes contratos decontraprestación a los que esté sujeto.

23Usuarios
© 2010 – Grupo Trevenque
Usuarios, Contratos de contraprestaciónAdemás de indicar el contrato o contratos de contraprestación, debemos indicar al sistema lasparticularidades en concepto de contraprestación que posea dicho usuario.
Entre la información mostrada encontraremos si el contrato se encuentra activo, las horas que tieneadjudicadas al mes,la fecha en la que se realizó la última factura de servicios contraprestados alusuario y la fecha de inicio a tener en cuenta para la siguiente factura.
Por último encontramos el campo entidad, el cual podrá ser 'Usuario' u 'Organismo oficial'. Estecampo nos indicará si las condiciones indicadas en el contrato son fijadas para el usuario, o bien loson para el organismo oficial.
En el caso de que el contrato de contraprestación sea parcial, o sea el usuario paga una parte y otra
parte el organismo oficial, se nos habilitará un botón, donde realizar la configuración delservicio. Los parámetros que insertemos en esa ventana de configuración serán fijados para laentidad seleccionada en este mantenimiento.
De estar forma, indicaremos si es el usuario el que paga un porcentaje o cuota de contraprestación,dejando el resto para el organismo oficial, o bien es al contrario. También puede ser que elorganismo oficial pague una cuota fija mensual que se descontará del importe total de los serviciosrealizados al usuario, de forma que el resto sea abonado por el usuario, o bien, seleccionando laentidad 'usuario', será el usuario el que pague la cuota fija, dejando el resto a cargo del organismooficial.

24 Gesad: Gestión de servicios de ayuda a domicilio
© 2010 – Grupo Trevenque
Usuarios, Configuracion de la contraprestaciónAdemás de configurar las cuotas parciales por servicios, podríamos configurar cuotas decontraprestacion distintas por cada uno de los servicios o por cada una de las tarifas asociadas alcontrato de contraprestación, e incluso podríamos configurar un importe máximo a facturar a laentidad correspondiente y el resto del importe ignoraria la configuración impuesta en la ventana y selo facturaría a la entidad opuesta.
Usuarios, Configuracion de Cheques ServicioEn la pestaña "Cheques Servicio" configuramos el importe a pagar por el usuario del "ChequeServicio" especificado en el contrato del Organismo Oficial. Este importe puede ser desde 0 hasta elimporte total del cheque. Si este cheque está sometido a un servicio facturable, entonces este

25Usuarios
© 2010 – Grupo Trevenque
servicio ha de estar insertado dentro de la planificación del usuario y en caso de que no se facturenada por el servicio, este ha de estar a precio 0 en la configuración de servicios facturables.
El proceso de facturación GESAD generará una factura para cada contrato de contraprestaciónasociado a un usuario y teniendo en cuenta las opciones anteriores.
2.2 Facturación
Inicio / Usuarios
Mantenimiento
Facturación
La pestaña facturación del Mantenimiento de Usuarios, contiene la información relevante parageneración de facturas a los usuarios. Encontraremos los datos que se describen a continuación:
Usuarios, pestaña FacturaciónDatos de envío y facturación: Agrupa los siguientes campos:
Datos de envío: En aquellos casos en los que la factura se le envía al usuario a una dirección
diferente a la que aparece en la pestaña general deberemos crear una persona de contacto la cual
asignaremos en este campo. Estos datos serán los que aparezcan en la impresión de sobres o etiquetas.
Datos de emisión: Al igual que en el caso anterior, pero en el caso de que la factura sea emitida a una persona
física o jurídica diferente al usuario que recibe los servicios. Deberemos crear igualmente una persona de
contacto y asignarla aquí.
Datos de cobro: Este tercer campo será usado en el caso de que la dirección de cobro sea diferente a la
dirección que aparece en la ficha general. Al igual que en los casos anteriores, deberemos crear una persona
de contacto y asignarla aquí.
Imprimir factura detallada: Indica si, por defecto, el usuario desea que se le emitan las facturas de forma
detallada, mostrando un desglose de todos los servicios que se le han realizado a lo largo del periodo de
facturación. De todas formas, desde la ventana de facturación siempre podrá realizarse la impresión puntual
de una factura detallada para cualquier cliente.
Imprimir recibo: Indica si, por defecto, el usuario desea que se le imprima un recibo pre-cobro de aquellas
facturas que van a serle cargadas en el periodo de facturación. De todas formas, desde la ventana de
facturación siempre podrá realizarse la impresión puntual de un recibo para cualquier cliente.

26 Gesad: Gestión de servicios de ayuda a domicilio
© 2010 – Grupo Trevenque
Agrupación de descuentos: Aquí se indicará si el cliente se encuentra dentro de un grupo de descuento. Para
creación de los diferentes grupos de descuento, deberemos acceder a la rama Configuración > Tarifas >
Agrupaciones de descuento.
Cobros: Dentro de este bloque tendremos aquellos datos para realizar el cobro al usuariosiempre y cuando el cobro se realice al propio usuario y no a una persona de contacto comohemos visto anteriormente. En el caso de una persona de contacto, tendrá preferencia lainformación insertada en dicha persona de contacto.
Medio de cobro: Podremos seleccionar la forma de cobro asignada al cliente, pudiendo definiraquellas que deseemos. Internamente, todas las formas de cobro estarán unidas a tres modosprincipales, como son gestión manual, transferencia bancaria y domiciliación bancaria.
Datos bancarios (domiciliación): Serán requeridos en el caso de que la forma de cobro del clientesea domiciliación bancaria. En el caso de que en la base de datos interna no exista el banco o lasucursal deseada, podremos crearlos accediendo a Configuración > Tablas varias >Mantenimiento de Entidades Bancarias.
Cuenta corriente (transferencias): Necesitaremos registrarlo en el caso de que el medio de cobrosea por transferencia bancaria del cliente a una cuenta de nuestra empresa. Las cuentas de laempresa podrán crearse desde el Mantenimiento de Empresas.
Tipo de documento: Indicaremos qué tipo de documento se le genera por defecto al usuario. Pordefecto, factura.
Serie de facturación: Sólo necesario en el caso de que se desee que se los documentosgenerados a un usuario concreto sean incluidos dentro de una serie de facturación diferente a laque tiene asignada el tipo de documento por defecto para el cliente.
Cta. cliente, Ingresos y Caja: Sólo necesario en caso de que los movimientos contables delcliente deban ser imputados a cuentas diferentes a las generadas por defecto por Gesad.
Observaciones de facturación: El texto aquí registrado sólo aparecerá en la ventana defacturación, no en el documento impreso. Sirve para que podamos recordar a las personasencargadas de la facturación de alguna peculiaridad en la facturación del cliente.
Observaciones para cobro: El texto aquí registrado generará una gestión de cobro asociada,de forma que pueda accederse a ella en la ventana de gestiones de cobro, y mostrará cualquierinformación relevante acerca del cobro al cliente.
Pié de paginas facturas PRIVADAS: Este texto aparecerá en el documento impreso que se lerealice al usuario de servicios PRIVADOS.
Pié de paginas facturas CP: Al igual que en caso anterior, aparecerá en el documentoimpreso, pero sólo en el caso de servicios Contraprestados.
Además de todos los campos descritos, en la parte inferior de esta pestaña encontramos lo queen la aplicación de Gesad se denomina Control de cambios, de forma que el sistema nos dainformación acerca de la persona que creó al usuario, la fecha de creación, y los datos de laúltima modificación que se realizó sobre el mismo.
2.3 Tarifas
Inicio / Usuarios
Mantenimiento
Tarifas

27Usuarios
© 2010 – Grupo Trevenque
En esta ficha encontraremos información referente a configuración de servicios y tarifasespeciales.
Usuarios, pestaña TarifasConfiguración de tarifas de servicios facturables privados: Este mantenimiento nos da laposibilidad de crear tarifas especiales para servicios privados. Podemos hacer de esta forma,que un servicio facturable que existe en nuestro sistema se tarifique con un precio especial a undeterminado usuarios por diversas razones, en lugar de tener que crear un nuevo servicio con sutarifa especial.
En primer lugar seleccionaremos el servicio en cuestión y podremos indicar el precio hora /unidad del mismo para días laborables o festivos e incluso indicar un coste especial del auxiliarque realice ese servicio.
Configuración de CUOTAS mensuales para usuarios privados: Esta opción nos va apermitir realizar cobros de servicios que no son planificables como tables. Supongamos unservicio de comidas a domicilio, en el que se realiza un cobro mensual y no por cada comida, yen el cual no existe una planificación de auxiliares que lo realizan... O un servicio deTeleasistencia, donde se cobra una cuota fija mensual...
Lo primero será tener definidas las cuotas de nuestra empresa en el Mantenimiento de Tipos decuotas.
Una vez seleccionada la cuota deseada, el sistema nos permitirá definir un descuento especialpara el cliente sobre esa cuota genérica y deberemos indicar al sistema a partir de que mescomenzará a realizar la facturación de esas cuotas.
Debemos tener muy en cuenta una peculiaridad de este sistema de cuotas, como es el modo defacturación de las mismas. En el sistema existen tres modos de facturación de cuotas:
Facturación Automática: El más sencillo. La aplicación incluirá una línea manual en lafactura del periodo por el importe íntegro de la cuota.
Cuota anticipada: Este modo, permite cobrar el periodo de facturación a priori.Generaremos un documento de facturación a primero de mes y podremos realizar laplanificación de los servicios creando un servicio facturable asociado a la cuota con preciopor servicio 0.
Cuota a Descontar: El proceso de facturación se realizará de forma normal y en eldocumento de facturación que generamos al final del periodo, se insertará una línea dedescuento por la cuota que tenemos acordada con el usuario.

28 Gesad: Gestión de servicios de ayuda a domicilio
© 2010 – Grupo Trevenque
2.4 Tareas
Inicio / Usuarios
Mantenimiento
Tareas e Informes
En esta pestaña se registra la información referente a las Tareas e Informes asignadas a cadausuario. Además, podremos indicar los rangos de fechas en los que estas distintas tareas estaránactivas para el usuario.
Usuarios, pestaña Tareas e Informes
2.5 Incidencias Técnicas
Inicio / Usuarios
Mantenimiento
Incidencias Técnicas
En esta pestaña se registra la información acerca de las incidencias ocurridas en los serviciosrealizados al usuario. En esta lista se mostrará la siguiente información:
Clientes, pestaña Incidencias TécnicasListar: Indica si deseamos que la incidencia sea mostradas en los listados externos queenviamos normalmente a los organismos oficiales.

29Usuarios
© 2010 – Grupo Trevenque
Fecha: Fecha en la que se produjo la incidencia.
Tipo de Incidencias: Es una codificación interna de las diferentes incidencias técnicas quepueden producirse en el sistema.
Incidencias Técnicas: Descripción de la incidencia que se produjo.
Una indicencia cualquiera podrá ser insertarda en el sistema seleccionándola del desplegablesuperior de la ventana y pulsando sobre el botón de inserción. Dependiendo de la incidencia senos abrirá una ventana donde se nos presentará información adicional.
Usuarios; Listado de incidenciastécnicas
2.5.1 Lista de Incidencias Técnicas
Inicio / Usuarios
Mantenimiento
Lista de Incidencias Técnicas
Las diferentes incidencias técnicas vienen definidas en la aplicación:
· INIC - Inicio de Servicios.- Es la primera incidencia que sufre un usuario, ya que es la queindica que van a comenzar a realizársele servicios a un determinado ususario a partir de unafecha.

30 Gesad: Gestión de servicios de ayuda a domicilio
© 2010 – Grupo Trevenque
· IAPL - Inicio Aplazado.- Sería el equivalente a una Baja Temporal, pero posee el significadode que no se le han llegado a prestar ningún tipo de servicios al usuario desde su fecha deinicio y el momento de la baja temporal del servicio.
· IANU - Inicio Anulado.- Equivalente a Baja Definitiva, pero indica que nunca se le llegaron aprestar servicios.
· BT - Baja Temporal.- Nos indica que no se va a realizar servicios a un usuario por unperiodo de tiempo que puede ser indeterminado. Hay que tener en cuenta que mientras unusuario esté de Baja Temporal no podrán planificársele ningún tipo de servicio. Además,durante este periodo no se le realizará facturación alguna.
· REAN - Reanudación de servicios.-Registra el momento a partir del cual vuelven arealizársele servicios a un usuario después de haber estado de baja durante un periodo detiempo.
· BTP - Baja Temporal Puntual.- Nos indica que no se va a realizar un servicio determinado aun usuario, bien parcial o totalmente. Se aplicará en aquellos casos que al usuario no se le vaa facturar nada por esa parte del servicio que no se le presta, bien porque avisó con tiempo,bien por acuerdo con él. Debemos tener en cuenta que el servicio afectado ni se le facturará alusuario ni se le contabilizará al auxiliar como tiempo trabajado.
· BD - Baja Definitiva.- Es la cancelación total de la prestación de servicios a un usuario.Normalmente sólo será aplicable en el caso de defunción, o desplazamiento a otra zonageográfica.
· AUSE - Ausencia de Usuario.- Esta incidencia se aplica cuando el usuario falta de sudomicilio sin previo aviso de forma que el auxiliar realiza su desplazamiento al lugar y nopuede realizar el servicio. Por defecto, la aplicación facturará el servicio al usuario y lecontabilizará al auxiliar parte del servicio (según configuración) debido al desplazamiento.
· SNR - Servicio No Realizado.- El servicio no se realizó, bien por causa del usuario, delauxiliar, o de la propia empresa. No se factura y no se contabiliza por defecto.
· SP - Servicio Puntual.- Esta incidencia es utilizada para planificar nuevo servicios a realizara un usuario, pero que no van a repetirse en el tiempo, sino de forma puntual.
· RECU - Recuperación.- Esta incidencia se comporta igual a la anterior, pero se le da elsignificado de que el servicio que se planifica es un servicio que no se le había realizado alusuario. O sea, estamos recuperando un servicio anterior que no se había hecho.
· BD_M - Baja Definitiva Masiva.- Con esta incidencia introduciremos en el sistema una bajadefinitiva a un rango, lote o lista activa de usuarios, donde todos tendrán en común la fecha deinicio, el origen de la baja y los textos de incidencia y notificación.
· BT_M - Baja Temporal Masiva.- Con esta incidencia introduciremos en el sistema una bajatemporal a un rango, lote o lista activa de usuarios, donde todos tendrán en común la fecha deinicio, el origen de la baja y los textos de incidencia y notificación.
Las incidencias de AUMA, MODA y DISA se denominan de Planificación Base, ya que lo queindican es una modificación en los servicios base que tenemos planificados a un usuariodeterminado. No realizan ninguna modificación real sobre la planificación, sino que informan a loscoordinadores de los cambios que deben realizarse.
· AUMA - Aumento a.- Indica un aumento de servicios, normalmente refiriéndose a laduración de los mismos.
· DISA - Disminución a.- Disminución de servicios.
· MODA - Modificación a.- El concepto de esta incidencia es una modificación normalmente

31Usuarios
© 2010 – Grupo Trevenque
aplicable a un cambio de día de un servicio, o un cambio en el tipo de servicio prestado.
· AP - Aumento Puntual.- Realiza un aumento sobre la duración de un servicio, de formapuntual, o sea, para un servicio determinado.
Las siguientes incidencias técnicas, las genera automáticamente el sistema, cada vez que serealizan las acciones que se indican a continuación
· ZONA - Cambio de Zona.- El usuario traslada su domicilio a otra zona de actuación diferentede la empresa.
· CTRP - Cambio de Contraprestación.- Se produce un cambio en las condiciones decontraprestación que posee el usuario. .
· FSEM - Cambio de festivos.- Se produce un cambio en la configuración de festivos entresemana.
Las siguientes incidencias técnicas, no se introducen desde la pestaña de "Incidencias técnicas",las tendremos disponibles en los menús contextuales desde las planificaciones semanales tantode Usuarios como de Auxiliares.
· MOVH - Movimiento de Horario.- Esta incidencia va a producir un cambio en la hora deinicio del servicio que había planificado. Desplazamos el servicio a una hora diferente, pero nose modifica su duración. También tenemos la posibilidad de cambiar el servicio de día.
· CAUX - Cambio de Auxiliar Puntual.- Realizamos un cambio puntual de auxiliar para elservicio seleccionado.
· Anulación Puntual del Servicio.- Anula puntualmente el servicio seleccionado. Se utilizapara corregir errores de planificación.
· Deshacer Última Incidencia.- Cuando un servicio nos venga marcado con el símbolo de"afectado por una incidencia puntual", con esta opción podremos ir deshaciendo la últimaincidencia realizada sobre el servicio, hasta dejarlo exactamente igual que el servicio a nivelbase.
2.6 Incidencias Sociales
Inicio / Usuarios
Mantenimiento
Incidencias Sociales
La pestaña incidencias sociales del Mantenimiento de Usuarios, contiene la información referente a incidencias
atribuidas al entorno social del usuario que se determinan son importantes tenerlas registradas en el sistema.
Usuarios, pestaña Incidencias SocialesCuando realizamos la inserción de una incidencia social con el menú contextual de la pestaña se nos abrirá una
ventana donde registraremos toda la información referente a la misma.

32 Gesad: Gestión de servicios de ayuda a domicilio
© 2010 – Grupo Trevenque
Usuarios, añadir Incidencia SocialEsta ventana nos permitirá, además de registrar el texto de la incidencia en cuestión, asociardocumentos externos a Gesad para poder así centralizar mejor toda la información queposeamos en la empresa. En la parte inferior podremos asociar a cada incidencia aquellosdocumentos que creamos convenientes. Con el botón de lupa, podremos visualizar el documentoen la aplicación que windows tenga asociado a dicho tipo de documento. Por ejemplo, si hemosasociado un documento Word, al pulsar sobre el botón, se nos abrirá la aplicación Microsoft Worddonde podremos visualizar el documento.
2.7 Incidencias Evolutivas
Inicio / Usuarios
Mantenimiento
Incidencias Evolutivas
La pestaña incidencias evolutivas del Mantenimiento de Usuarios, contiene la informaciónreferente a incidencias atribuidas a la evolución del usuario respecto de su enfermedad.
Usuarios, pestaña Incidencias EvolutivasCuando realizamos la inserción de una incidencia social con el menú contextual de la pestaña senos abrirá una ventana donde registraremos toda la información referente a la misma.

33Usuarios
© 2010 – Grupo Trevenque
Usuarios, añadir Incidencia EvolutivaEsta ventana nos permitirá, además de registrar el texto de la incidencia en cuestión, asociardocumentos externos a Gesad para poder así centralizar mejor toda la información queposeamos en la empresa. En la parte inferior podremos asociar a cada incidencia aquellosdocumentos que creamos convenientes. Con el botón de lupa, podremos visualizar el documentoen la aplicación que windows tenga asociado a dicho tipo de documento. Por ejemplo, si hemosasociado un documento Word, al pulsar sobre el botón, se nos abrirá la aplicación Microsoft Worddonde podremos visualizar el documento.
2.8 Quejas
Inicio / Usuarios
Mantenimiento
Quejas
La pestaña de quejas Mantenimiento de Usuarios, contiene la información relevante para elseguimiento de las quejas que los usuarios presentan a la empresa, referente a los servicios quese les están prestando.
Usuarios, pestaña QuejasLa información presentada es la siguiente:
Fecha: Fecha en que se realizó la queja por parte del usuario.
Texto de la queja.- Es la descripción acerca de la queja recibida.
Departamento.- Departamento al que va dirijida la queja dentro de la empresa.

34 Gesad: Gestión de servicios de ayuda a domicilio
© 2010 – Grupo Trevenque
Estado.- Estado en que se encuentra la queja. Para la aplicación, podrán existir cuatroestados distintos:
· Pendiente de Acción inmediata.- La queja ha sido recibida, pero aún no ha sidorevisada por ninguno de los encargados de coordinación o administración y aún no se hatomado medida alguna al respecto.
· Pendiente de Control de Calidad.- La queja fué revisada y tomadas las medidaspertinentes, y ahora es responsabilidad del encargardo de Control de Calidad de laempresa, el decidir si las medidas tomadas han sido las correctas o no.
· Pendiente de Revisión por Gerencia.- El encargado de control de calidad decidió queera necesaria la intervención de gerencia y aún está pendiente de que sea revisada.
· Cerrada.- El encargado de control de calidad ha dado por finalizada la queja.
2.9 Bajas
Inicio / Usuarios
Mantenimiento
Bajas
La pestaña de bajas del Mantenimiento de Usuarios, muestra de una forma exclusiva lainformación referente a las diferentes Bajas Temporales o Definitiva que haya sufrido el usuarioen el tiempo. Nos mostrará el tipo de Baja (Temporal o Definitiva), el origen de la misma y elperiodo afectado por la misma. En caso de que el usuario se encuentre aún de baja, la fecha defin será 09/09/9999 (considerado como infinito para el sistema).
La información que aparece en esta pestaña también aparece en la pestaña de incidenciastécnicas, pero se han agrupado en esta pestaña para facilitar el seguimiento de las mismas.
Usuarios, pestaña BajasAl añadir con el menú contextual una baja, accederemos a la misma ventana de inserción deBajas Temporales que desde la pestaña de incidencias técnicas.
2.10 Plan Base
Inicio / Usuarios
Mantenimiento
Plan Base
La pestaña de Plan Base del Mantenimiento de Usuarios, contiene la plantilla de planificación deservicios del usuario. Desde esta pestaña es desde donde realizaremos la inserción de losservicios a realizar al usuario.

35Usuarios
© 2010 – Grupo Trevenque
Usuarios, pestaña Plan BaseLas opciones principales a realizar en esta pestaña las encontraremos en el menú contextual dela misma.
Usuarios;Planificación Base;menúcontextual
Añadir servicio: Nos permite realizar la planificación de servicios al usuario. Para ver un
ejemplo, podemos acceder al tutorial de creación de servicios.
Editar servicio: Nos permite modificar las condiciones del servicio a nivel base. O sea, a
partir de la fecha indicada, el servicio modificará alguno de sus parámetros. Debe tenerse encuenta que a partir de ese momento, el sistema considerará el servicio como uno diferente y elservicio que se ha visto modificado dejará de ser servicio base, ya que posee una fecha definalización, y no podrá modificarse.
Eliminar servicio: Siempre que el servicio seleccionado sea base, nos permitirá realizar
la eliminación del mismo. Debemos tener en cuenta que la aplicación nos preguntará sideseamos eliminar el servicio a partir del momento seleccionado, o bien consideramos que lainserción del mismo ha sido un error y deseamos eliminar ese servicio totalmente.
Duplicar servicio: La duplicación de servicios nos permite ahorrar tiempo a la hora de

36 Gesad: Gestión de servicios de ayuda a domicilio
© 2010 – Grupo Trevenque
insertar un servicio que se repite para varios días de la semana. La duplicación podrá realizarsesiempre que el servicio tenga las mismas características todos los días a duplicar. O sea, igualhora inicio, duración, auxiliar, tipo de servicio, etc...
Teléfonos de contacto: Se nos abrirá una ventana con los teléfonos de contacto del
usuario y el auxiliar que realiza el servicio en cuestión, por si necesitamos realizar algunaconsulta sobre la marcha.
Ficha del auxiliar: Nos permite abrir el Mantenimiento de Empleados, seleccionando
automáticamente el auxiliar del servicio seleccionado.
Planificación Semanal del Auxiliar: Se nos abrirá la ventana de Planificación
Semanal del Auxiliar, donde podremos ver la carga de trabajo que posee el auxiliar para lasemana en que se produce el servicio seleccionado.
Panificación base del usuario: Abre la ventana de Planificación Base del Usuario,
mostrando los servicios base creados para el mismo.
Planificación Semanal del Usuario: Se nos abrirá la ventana de Planificación
Semanal del Usuario, donde podremos ver la carga de trabajo que posee el auxiliar para lasemana en que se produce el servicio seleccionado.
Histórico de Incidencias: Se nos abrirá una ventana que nos mostrará todas las
incidencias que han ocurrido y afectado al servicio base seleccionado.
2.11 Lista
Inicio / Usuarios
Mantenimiento
Lista
En la pestaña Lista del Mantenimiento de Usuarios podemos ver, en forma de lista, los usuariosque hemos seleccionado y con los que estamos trabajando en este momento.
La columna encabezada por el icono disco, nos sirve para guardar los elementos seleccionados(con la casilla de verificación activa), como lista activa. Esto nos será útil para algunas opcionesdel menú contextual que realizan operaciones sobre la lista activa y para la mayoría de loslistados.

37Usuarios
© 2010 – Grupo Trevenque
Usuarios, pestaña Lista
En la parte inferior se ha incluido un control, el cual nos permitirá seleccionar el lote de usuarioscon el que trabajamos habitualmente. De esta forma se consigue que las empresas que tienenvarios coordinadores y cada uno de ellos está encargado de un grupo de usuarios determinado,el coordinador sólo vea la información referente a sus usuarios.
En el caso de que se necesite realizar una consulta sobre el global de la empresa, simplemente
tendremos que pulsar sobre el botón y dejará el campo vacío. Una vez el campo quede
vacío, este botón cambiará mostrando el botón , que nos permitirá volver a seleccionar ellote que tengamos determinado por defecto.
Con el botón se podrá seleccionar un nuevo lote de usuarios que se irá almacenando en eldesplegable que mostrará los diez últimos lotes consultados. Si deseáramos cambiar de lote pordefecto para nuestro usuario de conexión, seleccionaremos el lote y pulsaremos sobre el botón
.
2.12 Consulta avanzada
Inicio / Usuarios
Mantenimiento
Consulta avanzada
La Consulta avanzada nos va a permitir realizar búsquedas de usuarios por conceptos que noestán incluidos en la pestaña general y por los que buscamos con la consulta rápida de laaplicación. Hay que tener en cuenta que se pueden realizar consultas solicitando información detodas y cada una de las pestañas que existen en el buscador, de forma que podrán ser tancompletas como el usuario desee.

38 Gesad: Gestión de servicios de ayuda a domicilio
© 2010 – Grupo Trevenque
Usuarios, consulta avanzada
En la pestaña general si se nos permite realizar una búsqueda por campos generales de la fichadel usuario pero se incluye, además, localizar usuario que hayan tenido alguna baja en unperiodo determinado. Se incluye también la posibilidad de realizar una búsqueda por personas decontacto asociadas al usuario.
Tareas de usuarioEn la segunda pestaña, encontraremos la opción de localizar usuarios que tengan asignadasdeterminadas tareas en un periodo determinado de tiempo.

39Usuarios
© 2010 – Grupo Trevenque
Incidencias TécnicasLa tercera pestaña estará destinada a la información referente a incidencias técnicas que hayanocurrido en un periodo.
Planificación BaseLa cuarta, se centrará en información referente a planificación base de servicios de los usuarios,pudiendo consultar usuarios que tengan asignados servicios base en un determinado día de lasemana.
Contratos de contraprestaciónEn la quinta, encontraremos la posibilidad de localizar usuarios por los diferentes contratos decontraprestación a los que estén sujetos, o bien, las condiciones de contraprestación de dichoscontratos.

40 Gesad: Gestión de servicios de ayuda a domicilio
© 2010 – Grupo Trevenque
Quejas de usuariosPara finalizar, la última pestaña está referida a la información acerca de las quejas presentadaspor parte de los usuarios.
Una vez rellenados todos los campos deseados, realizaremos la búsqueda mediante la pulsacióndel botón de la lupa situado a la derecha, y en la parte inferior de la ventana se nos mostrará elresultado de la consulta, mostrando todos los usuarios que cumplan las condiciones solicitadas.
Una nueva opción en este punto, es que una vez obtenida la lista de usuarios que cumplen laconsulta realizada, podemos, pulsando la opción del menú contextual de la ventana, grabar todoslos usuarios que aparecen en ella en la lista activa de usuarios. De esta forma ahorraremos elpaso de recuperarlos en la listado de usuarios del Mantenimiento y pulsar sobre el icono de lalista.
Una vez pulsemos el botón aceptar, todos esos usuarios que aparecen en la lista, se incluirán enla pestaña lista del Mantenimiento de usuarios, para que podamos realizar una revisión másexhaustiva de los mismos.


Parte
III


42 Gesad: Gestión de servicios de ayuda a domicilio
© 2010 – Grupo Trevenque
3 Empleados
Inicio
Empleados
Dentro de este menú se encuentran todos aquellos mantenimientos o procesos relacionados conlos Empleados que prestan servicios en nuestra empresa.
En los diferentes apartados es posible que se repita la información y la lectura secuencial puedaresultar un poco repetitiva. Esto es debido a que se puede acceder directamente a los apartadosdesde el módulo correspondiente de la aplicación sin pasar por los demás y por lo tanto cadaapartado contiene el máximo de información posible aunque en determinados casos puedaparecer redundante.
Menú principal de la aplicación; Empleados
3.1 Datos generales
Inicio / Empleados
Mantenimiento
Datos generales

43Empleados
© 2010 – Grupo Trevenque
Empleados, pestaña Datos generales
En esta pestaña encontraremos los siguientes datos:
Dirección: Será obligatorio la inserción de la dirección del trabajador. A la derecha del campo,
encontraremos el icono de una brújula , de forma que podremos acceder al servicio GoogleMaps, que nos localizará la dirección seleccionada en un mapa de situación. Para poder utilizareste servicio, será necesario que la dirección se inserte siguiendo el patrón de 'calle y número,'de forma que todas las indicaciones adicionales, como piso, aclaraciones, etc... vayan despuésde la coma.
Puesto: Del desplegable, seleccionaremos el puesto de trabajo que tiene el auxiliar en laempresa. Podremos definirlos a través del Mantenimiento de Puestos de Trabajo.
Número S.S.: Número de la Seguridad Social. A modo informativo.
E-mail: Dirección de correo electrónico donde poder enviar mensajes al auxiliar.
Fecha de Nacimiento: No requerido.
Última Nómina: Es una campo manual, o sea que deberá ser rellenado por el usuario. Sólo atítulo informativo. Gesad no está pensado como una aplicación de recursos humanos, así que nollevará el control de nóminas de los trabajadores.
Desplazamiento: Indicaremos el modo de desplazamiento que utiliza habitualmente eltrabajador. En caso de ser en vehículos, podremos registrar marca y modelo del mismo.
Lugar de nacimiento: Indicaremos la nacionalidad del mismo.
Foto (fichero): Seleccionando una imagen que tengamos guardada en el servidor de laaplicación, podremos visualizar en la ficha la foto del trabajador.
Teléfonos: En esta sección registraremos los diferentes números de teléfono de contacto queposee el trabajador. El primer casillero debe reservarse para el teléfono móvil al que podríamosenviar un mensaje de texto, para el correcto funcionamiento del módulo de envío de mensajes amóvil.
Datos bancarios: Insertaremos el número de cuenta bancaria donde realizar ingresos altrabajador.
Coordinador: En caso de existir en la empresa varios coordinadores, podríamos indicar por quécoordinador está supervisado el trabajador.
Zonas 1 y 2: Son las zonas de actuación del trabajador, o sea, en las que realiza servicios

44 Gesad: Gestión de servicios de ayuda a domicilio
© 2010 – Grupo Trevenque
habitualmente. Esto no quiere decir que no pueda asignársele un servicio en otra zona.
3.2 Permisos
Inicio / Empleados
Mantenimiento
Permisos
En la pestaña de permisos del Mantenimiento de Empleados tendremos toda la información de lospermisos tomados por los auxiliares. Debemos tener en cuenta que para gesad un permiso es elque afecta sólo a algunos servicios de los que se prestan en un día.
Empleados, pestaña PermisosEn esta pestaña registraremos la hora de inicio y fin del permiso, el tipo de permiso según elMatenimiento de Tipos de Bajas, y si el permiso está justificado o no. Al igual que en las bajas,según la configuración de la aplicación, si el permiso no está justificado no se le contabilizaránlas horas correspondientes del mismo al trabajador.
Cuando hayamos insertado esa información, la aplicación nos preguntará si deseados que serecalcule el tiempo del permiso. No debemos sorprendernos si la duración del permiso nocoincide con la diferencia entre la hora de inicio y fin. Debemos tener en cuenta que gesadcomprobará todos los servicios que se ven afectados en el horario descrito, de forma que si elpermiso se superpone a varios servicios, se considerará que la duración del mismo sea la de losservicios que se vean afectados.
3.3 Bajas
Inicio / Empleados
Mantenimiento
Bajas
En esta pestaña se registrará la información referente a las bajas sufridas por los trabajadoresde la empresa.

45Empleados
© 2010 – Grupo Trevenque
Emplados, pestaña BajasAl añadir una nueva baja con el menú contextual de la pestaña, se nos abrirá una ventana donde
registraremos la información necesaria para la aplicación.
Emplados, añadir Baja de AuxiliarPeriodo: A qué periodo se imputará la baja, independientemente de la fecha.
Justificada: Le indicamos al sistema si la baja está justificada o no. Según la configuración de laaplicación, esto implicará que no se le contabilicen las horas correspondientes por baja laboral,de modo que el trabajador se las deba a la empresa.
Tipo de Baja: Tipo de baja que ha sufrido el auxiliar de las definidas en el Mantenimiento deTipos de Bajas.
Fecha de Inicio y Fin: Registraremos el periodo que se verá afectado por la baja del auxiliar.En caos de no registrar fecha de fin, se tratará de una baja indefinida.
Una vez registrada la baja, bien pulsando el botón Actualizar o con la tecla rápida F12,podremos en la parte inferior registrar sustituto/os que realizarán todos los servicios del auxiliaren cuestión.
Debemos tener en cuenta que esta sustitución denominada limpia se podrá utilizar cuando todoslos servicios del auxiliar que está de baja van a ser realizados por el o los auxiliares sustitutos.En el caso de que no sean todos los servicios, la planificación deberá modificarse servicio porservicio mediante Cambios de Auxiliar puntuales.

46 Gesad: Gestión de servicios de ayuda a domicilio
© 2010 – Grupo Trevenque
3.4 Contratos
Inicio / Empleados
Mantenimiento
Contratos
El registro de los contratos para Gesad servirá única y exclusivamente para poder llevar uncontrol de horas prestadas de servicio por parte de los trabajadores de la empresa. Para elloexisten los listados de control de tiempos de auxiliares.
Emplados, pestaña Contratos
Cuando se inserta un nuevo contrato se nos abrirá una ventana que nos solicitará la informaciónnecesaria del mismo.

47Empleados
© 2010 – Grupo Trevenque
Emplados, añadir nuevo contrato
Tipo de contrato: Indica el tipo de contrato que se le ha realizado al trabajador, de losexistentes en el Mantenimiento de Tipos de Contrato.
Grupo de Cotización: Grupo al que pertenece del Mantenimiento de Grupos de Cotización.
Categoría Profesional: De las definidas en el Mantenimiento de Categorías Profesionales.
Fecha de Inicio y Finalización: Las fechas en las que tendrá vigor el contrato. En caso de noconocer la fecha de fin, seleccionaremos 09/09/9999 que es la fecha de infinito para el sistema.Existe un listado de finalización de contratos en un mes, que nos mostrará todos los trabajadorescuyo contrato finaliza en el mes. Cuando el contrato tiene fecha de fin y esta fecha todavía no hallegado, se mostrarán las fechas en color verde indicandonos que es el contrato activo en estemomento pero que tiene fecha de fin.
Configuración Semana: Aquí indicaremos qué días son considerados como días de la semanapara el contrato. Si es de Lunes a Viernes, de Lunes a Sábado o de Lunes a Domingo. Acontinuación veremos su importancia.
Usuarios: Con este botón le podemos definir aquellos usuarios que el auxiliartiene que atender por contrato. Estos usuarios los podemos introducir uno a uno o se puederecargar con los datos que tenemos en la planificación base del auxiliar. Cuando realizamos uncambio de contrato, el sistema automáticamente nos pedirá si queremos recargar la lista deusuarios obteniendo aquellos que tiene a nivel base.

48 Gesad: Gestión de servicios de ayuda a domicilio
© 2010 – Grupo Trevenque
Usuarios asociados al contrato.
Horas Semanales: Será el total de horas semanales del contrato.
El campo "horas semanales" tendrá el siguiente comportamiento: Si tenemos configurado elsistema de "Lunes a Viernes" , repartira equitativamente las horas que tengamos puestas en elcampo en los 5 primeros dias de la semana, esto no impide que nosotros una vez efectuado elreparto modifiquemos las horas diarias e incluso pongamos tiempo en el campo sabado ydomingo. La única condición que ha de darse, es que el total de horas semanas, sea igual que elcampo total que visualizamos en el semanario inferior.
Es decir la configuración de la semana, nos va a servir solamente para el reparto inicial de horasya que nosotros podemos repartir las horas total, según nos interese entre los dias de lasemana.
AUMENTO o DISMINUCIÓN de las horas de contrato.
Contratos, modificar horas contrato
Desde esta opción podemos modificar la vigencia del reparto de contrato, es decir una vez
que fijamos esta fecha, es valida para todo el perido que estamos consultando es decir, 'Vigente'desde la fecha introducida. Si modificamos la planificación horaria del contrato y no activamos esta opción, estaremos

49Empleados
© 2010 – Grupo Trevenque
modificando el periodo actual. Para ver los cambios de perido, lo podemos hacer desde el control
de cambios de periodo Al pulsar el botón usuarios, vemos los usuarios que tiene asignadosen el periodo de vigencia del contrato.
Contratos, control de periodos de vigenciaDatos de Registro en el INEM: Junto con el contrato del trabajador también podemos incluirel centro Inem al que está adjunto y su número de registro correspondiente. Es útil ya que con laopción "informe de cambios de contrato", generamos todos los documentos necesarios parapresentar a la oficina de empleo comunicandole los cambios de contrato en el mes.
Informe Cambios de contrato: Este informe también lo podemos lanzar desde el visor delistados de trabajadores. Nos muestra toda la información de los contratos de los auxiliares consus respectivos aumentos/disminuciones y los usuarios que se atienden en ese periodo.

50 Gesad: Gestión de servicios de ayuda a domicilio
© 2010 – Grupo Trevenque
Cambios de contrato en un periodo
3.5 Experiencia Laboral
Inicio / Empleados
Mantenimiento
Experiencia Laboral
Al igual que en el caso de las titulaciones, está pestaña registrará la información de laexperiencia laboral que posee el trabajador. Nos permitirá de ese modo valorar la preparaciónde un trabajador para realizar un servicio, o bien para su contratación si lo tenemos dado de alta
en Bolsa de Trabajo.

51Empleados
© 2010 – Grupo Trevenque
Empleados, pestaña Experiencia Laboral
3.6 Titulaciones
Inicio / Empleados
Mantenimiento
Titulaciones
La pestaña de titulaciones Mantenimiento de Empleados contiene la información acerca de lostítulos que posee el trabajador seleccionado. Debemos indicar que esta información no esutilizada por el sistema como tal, pero siempre facilitará el acceso por parte de los coordinadoresa la preparación de los auxiliares que seleccionan para la realización de los servicios. Ademásnos permitirá desde el buscador principal del Mantenimiento de Empleados el localizar a unapersona que esté titulada en un determinado campo, necesario para realizar algún servicioconcreto.
Empleados, pestaña Titulaciones
Otra utilidad que posee el registro de esta información es si la empresa desea llevar la bolsa detrabajo desde el sistema. Si se registra esa información en el sistema, nos permitirá localizar alos candidatos a contratar de una forma más rápida y eficaz.
3.7 Quejas
Inicio / Empleados
Mantenimiento
Quejas
El funcionamiento de las Quejas en los Trabajadores es exactamente igual que en los usuarios,por lo que referimos al lector a la Pestaña de Quejas del Mantenimiento de Usuarios para una

52 Gesad: Gestión de servicios de ayuda a domicilio
© 2010 – Grupo Trevenque
explicación completa del proceso de quejas. Sólo indicar que en este caso las quejas irándirijidas del trabajador a la empresa, o bien a los usuarios a los que presta servicio.
Empleados, pestaña Quejas
3.8 Incidencias
Inicio / Empleados
Mantenimiento
Incidencias
En la pestaña de incidencias del Mantenimiento de Empleados registraremos aquellas incidencias queocurran con el trabajador, del tipo que sean. Estás incidencias podrán ser tanto positivas comonegativas. Simplemente serán hechos de los que queremos dejar constancia en el sistema.
Empleados, pestaña Incidencias
3.9 Control de tiempos / kilometraje
Inicio / Empleados
Mantenimiento
Control de tiempos / kilometraje
La pestaña de control de tiempos y kilometraje del Mantenimiento de Empleados, contieneinformación acerca de tiempos adicionales que se le contabilizarán a los trabajadores, ademásde los tiempos de servicio propiamente dichos.

53Empleados
© 2010 – Grupo Trevenque
Empleados, pestaña Control de tiempos y kilometrajeAdemás, en esta ventana podremos registrar mediante el botón de Horarios No Disponibles,aquellas franjas horarias en las que el trabajador no realiza servicios para la empresa, bien pormotivos personales, bien por contrato.
Gesad lleva un control general de tiempos de desplazamiento, por lo que, normalmente, lo querealizará el coordinador es una estimación semanal de las horas que se le contabilizarán a cadauno de los trabajadores tanto por desplazamiento, desayuno, etc...
Las reuniones de coordinación se separan de los demás tiempos, lo que nos permitirá llevar unmayor control de las mismas y permitirá a la aplicación el poder facturar reuniones decoordinación correspondientes a los organismos oficiales, en caso de tener ese acuerdo con losmismos.
Con el menú contextual accederemos a la ventana de creación / edición de tiempos.
Cuando insertamos un nuevo registro de tiempos, se nos abrirá una ventana cuya informaciónrelacionamos.
3.10 Planificación Semanal
Inicio / Empleados
Planificación Semanal
Esta ventana de planificación semanal es una de las más utilizadas de la aplicación y esimportante conocer toda la información que puede darnos.
Nos permite en primer lugar visualizar la información de todos los servicios que tiene que realizarun auxiliar durante la semana que se visualiza. El rectángulo de color a la izquierda del recuadronos indica el tipo de servicio a realizar, dependiendo de la codificación que haya sido asignada...

54 Gesad: Gestión de servicios de ayuda a domicilio
© 2010 – Grupo Trevenque
Empleados, Planificación SemanalAdemás, existe una codificación de color que nos permitirá obtener una información rápidaacerca de los servicios que estamos visualizando.
Que la hora y duración del servicio aparezcan en color ROJO nos indicará que la hora de iniciodel servicio debe respetarse en la medida de lo posible. Son servicios que necesariamente debencomenzar a su hora.
Si lo que aparece en color ROJO es el nombre del usuario, nos indicará que el auxiliar queestamos visualizando está de baja o permiso para ese día o servicio y que no se ha asignado unsustituto para el mismo. En caso de que existiera una baja del auxiliar y esté subsanadacorrectamente, el nombre del usuario aparecerá en GRIS
En cambio, si el nombre del usuario aparece en color AZUL nos indicará que ese servicio nopertenecía originariamente al auxiliar, si no que ha sido asignado como sustituto del mismo. Sidejamos el cursor del ratón sobre el servicio, se nos mostrará una microayuda en la quepodremos ver la información original del servicio.
Planificación Semanal, Usuarios de bajaEn la zona superior derecha de la ventana, existe una tabla donde se nos mostrarán usuarios quese encuentran en la planificación del auxiliar, pero que se encuentran actualmente de bajatemporal, por lo que, para facilitar la visualización, todos sus servicios no se muestran en laventana.
En caso de querer visualizar los servicios que se le realizaban a dichos usuarios, podemoshacerlo pulsando sobre el chequeador que existe a la izquierda del nombre. Todos los serviciosen cuestión, aparecen con el fondo gris y en cursiva para una rápida distinción.

55Empleados
© 2010 – Grupo Trevenque
Empleados, Planificación SemanalJusto debajo de la zona de "Mostar usuarios de baja", nos encontramos con otra opción . . .
Si marcamos esta opción el sistema nos mostrará todas las incidencias puntales de BajaTemporal Puntual, Anulación Puntual y Cambio de Auxiliar Puntual, que se hayan realizado sobreel auxiliar que tenemos seleccionado en ese momento. Desde esta misma ventana, podremosseleccionar esos servicios y deshacer las incidencias puntuales que creamos oportunas.
Todos los servicios en cuestión, aparecen con el fondo gris, texto en color verde y en cursivapara una rápida distinción. En el encabezado del servicio, nos muestra la nomenclatura de la
incidencia puntual que afecta al servicio.

56 Gesad: Gestión de servicios de ayuda a domicilio
© 2010 – Grupo Trevenque
Empleados, Planificación SemanalPor último, en la parte inferior de la ventana encontraremos un resumen de la duración de todos
los servicios que realiza el auxiliar durante la semana.
Planificación Semanal, Resumen de tiemposEn esta zona podremos visualizar el resumen de tiempos del auxiliar, desglosado en tiempo deservicios, desplazamiento, desayuno, otros, bajas, etc... Por defecto los tiempos se agrupan delunes a viernes, sábados y domingo... En caso de querer visualizar un mayor desglose de lostiempo, podremos pulsar sobre el botón detalle y se nos mostrará una ventana con el desglosede tiempos diario.

57Empleados
© 2010 – Grupo Trevenque
Planificación Semanal, Resumen de tiempos detalladoDesde esta ventana podremos imprimir ese detalle de tiempos en caso necesario.
Además de todo lo que hemos visto anteriormente, mediante el menú contextual de la ventanatendremos acceso a múltiples opciones y listados:
Planificación Semanal, Menú contextual
Menú contextual, Baja

58 Gesad: Gestión de servicios de ayuda a domicilio
© 2010 – Grupo Trevenque
Selección Multiple
Teléfonos de contacto: Abrirá una ventana con los teléfonos de contacto tanto del usuariocomo del auxiliar, para poder realizar una consulta sin necesidad de cerrar la ventana. Servicios Base: Nos permitirá crear desde esta ventana servicios base a usuarios en los que elauxiliar en el que nos encontramos será el que realice los servicios. Incidencias Puntuales: Despliega un menú con el que poder insertar las diferentes incidenciaspuntuales con las que trabaja la aplicación. Para ver la lista, acceder a Lista de incidenciastécnicas.Cuando un servicio está afectado por una incidencia técnica, este se verá marcado en la
parte inferior izquierda con el símbolo . Para saber el código de incidencia que está afectandoa este servicio, solamente tendremos que posicionar el ratón sobre el icono y el sistemaautomáticamente nos mostrará, mediante una ventana contextual, el tipo de incidencia técnicapuntual que está afectando al servicio. Horarios pendientes de asignar: Nos abre una ventana en la que se visualizarán todosaquellos servicios que no están asignados aún a ningún auxiliar, para que podamos realizar unaasignación masiva de servicios. Tarifa especial horario/día: Abre una ventana con la que asignar una tarifa especial segúnhorario / día para el servicio seleccionado. Sacar de Horario al usuario: Lo que hace es anular la asignación del auxiliar respecto delservicio seleccionado.
Sacar de Horario a todos los usuarios: Lo que hace es anular la asignación del auxiliarrespecto de todos los servicios del día seleccionado.
Planificación Semanal del Usuario: Abre la ventana de Planificación Semanal del usuario delservicio seleccionado.
Planificación Base del Usuario: Abre la ventana de Planificación Base del usuario del servicioseleccionado.
Tareas e Informes del Usuario: Abre la ventana de Tareas e informes del usuario delservicio seleccionado. Ficha del usuario: Accederemos al Mantenimiento de Usuarios en la ficha del usuario delservicio seleccionado.
Ficha del auxiliar: Accederemos al Mantenimiento de Empleados en la ficha del auxiliar delservicio seleccionado.
Listado de Planificación: Lanzará el listado con la planificación que estamos visualizando en laventana.

59Empleados
© 2010 – Grupo Trevenque
Listado de Tareas: Lanzará el listado con las tareas que debe realizar el auxiliar a cada uno delos usuarios de los servicios que tiene planificados para la semana seleccionada.
Histórico de incidencias: Visualizaremos una ventana donde se nos muestran todos lasincidencias que se han producido en el servicio seleccionado en la ventana.
Mostar baja del Auxiliar: Cuando activamos el menú contextual desde un servicio que seencuentra afectado por una baja de auxliar nos aparece esta opción, desde la cual accederemosa la ficha de baja del auxiliar original del servicio.
3.10.1 Planificación Semanal Avanzada
Inicio / Empleados /Planificación Semanal / Avanzada
Planificación Semanal AvanzadaA partir de la versión 900 de Gesad se añaden nuevas funcionalidades a la planificación semanal.Vamos a ir describiendo cada una de estas funcionalidades mostrando algunos ejemplos:
-Gestión eficaz de los tiempos de desplazamiento: Los tiempos de desplazamiento enGesad anteriormente solo se podían configurar para un servicio a nivel base y no se mostrabanen la planificación, solamente aparecían en los resúmenes de tiempos. A partir de ahora se nosmostrarán de la siguiente manera:
Planificación de Auxiliares con DesplazamientoComo podemos apreciar en la imagen superior, vemos que en cada servicio que corresponda semuestra el tiempo de desplazamiento y la nueva hora de inicio del servicio, acumulandole eltiempo de desplazamiento al auxiliar en su apartado correspondiente. Cuando en el tiempo dedesplazamiento tenemos una 'p' delante de la nueva hora de inicio, gesad nos esta indicando queel desplazamiento aplicado es puntual para ese servicio, en caso contrario, el desplazamientoestará displonible a nivel base.
-Planificación Semanal con lista flotante de auxiliares: A partir de de la versión 900 de

60 Gesad: Gestión de servicios de ayuda a domicilio
© 2010 – Grupo Trevenque
Gesad y en adelante, cada vez que activemos la planificación semanal de auxiliares nosaparecerá la siguiente ventana:
Nueva planificación de auxiliaresPulsando sobre el margén derecho de la ventana y arrastrando sin soltar el ratón, nos aparece laventana de auxiliares asociados al coordinador. Si pulsamos doble click sobre el nombre delauxiliar, cargará automática la planificación del auxiliare pulsado. Como en todas las ventanas deGesad, haciendo click con el botón derecho del ratón nos aparecerá el siguiente menú contextual:
-Mostrar la Planificación Semanal: Carga elplaning del auxiliar seleccionado.
-Mantenimiento de trabajadores: Nos abre laventana de matenimiento de trabajadores, conlos datos del trabajador que hemosseleccionado.
-Recuperar LISTA ACTIVA de trabajadores:Nos actualiza la lista que tenemos en pantallapor los datos de los trabajadores que tenemosalmacenados en la lista activa.
-Recuperar LOTE de trabajadores: Al igual quela lista activa pero con un lote de trabajadoresdefenido previamente.
-Leyenda de colores: nos muestra la leyendade colores: VERDE, trabajador de baja , ROJO,trabajador inactivo.
El tamaño de esta ventana puede variar según nuestras necesidades, podemos ocupar una partede la planificación o la totalidad. La lista la podemos ordenar haciendo doble click sobre el titulode la columna. Los campos que muestra la ventanan flotante son los siguientes:

61Empleados
© 2010 – Grupo Trevenque
Campos lista flotante de auxiliaresSi en algún momento no deseamos ver esta lista de auxiliares y trabajar con la ventana completade planificación, podemos arrastrar el margen izquierdo totalmente hacia la derecha de laventana y esta desaparecerá dejando ver la planficación completa de lunes a domingo.
3.10.2 Operaciones con Servicios
Inicio / Empleados /Planificación Semanal
Multi-Seleccion de Servicios
Un mecanismo muy común en las aplicaciones windows son los métodos de selección múltiplepara realizar una serie de operaciones sobre un rango de datos. En GESAD, hemos aplicado esafilosofía para crear la Multi-Selección de servicios y poder realizar operaciones sobre ellos.
Con la tecla CTRL pulsada y haciendo click con el botón izquierdo del ratón, podremosseleccionar todos los servicios que nos sean interesantes para realizar una operación, estosservicios quedarán marcados con un color verde intenso y con las letras en blanco.
Si deseamos seleccionar una fila completa (franja horaria) de la planificación bastaría con hacerdoble click con la tecla CTRL pulsada sobre la hora de inicio de la franja, situada a la izquierda dela pantalla en el caso que quisieramos seleccionar una día completo, haríamos doble click con latecla control pulsada sobre la columna (día de la semana) de la planificación correspondiente. Sepodría seleccionar toda la semana, es decir, toda la planificación que hay en pantalla, haciendodoble clik con el botón izquierdo del ratón y pulsado la tecla CTRL, en el borde superior izquierdode la planificación.

62 Gesad: Gestión de servicios de ayuda a domicilio
© 2010 – Grupo Trevenque
Selección Multiple
Una vez que hemos realizado la selección, podemos acceder al menu contextual haciendo clickcon el botón derecho del ratón sobre el último servicio seleccionado o sobre el borde superiorizquierdo de la planificación para acceder a las "Operaciones con Servicios".
Pulse una de las opciones del menúcontextual de la imagen, esto le llevaráal apartado correspondiente de laayuda.

63Empleados
© 2010 – Grupo Trevenque
3.10.2.1 Cambio Auxliliar Masivo
Inicio / Empleados /Planificación Semanal / Operacionescon Servicios
Cambio de Auxiliar Masivo
Como se comenta en la Lista de Incidencias Técnicas, este proceso realiza un cambio puntual deauxiliar para el servicio seleccionado, pero en este caso hará el cambio para los serviciosseleccionados y con las condiciones que le impogamos.
CAUX - MultipleLa ventana que nos aparece al seleccionar está opción nos muestra la lista de serviciosseleccionados. Podemos asignar el mismo auxiliar para todos los servicios; seleccionandolo en laparte superior y pulsando sobre la cabecera "auxiliar", el sistema asignaría el mismo auxiliarpara todos los servicos. También podemos asignar auxiliares distintos para cada uno de losservicios, cambiando directamente el codigo de auxiliar o con botón derecho sobre la fila en laque estemos interesados en cambiar, podemos elegir un auxiliar con la opción "ConsultarAuxliar" o "Proponer Auxiliar".
No solo se pueden hacer cambios para los servicios que hay cargados en la lista, ya que sepuede seleccionar un rango de fechas y el sistema buscaría los servicios "equivalentes" dentrode las fechas seleccionadas.
En esta misma lista podemos cambiar la hora de inicio de los servicios uno por uno y podemosdecirle al sistema si el cambio que queremos hacer es a nivel base. En esa situación el campo"hasta" aparece como no seleccionable.
Una vez seleccionadas todas las opciones, se ha de pulsar elbotón Aceptar y comenzará el proceso de cambio, según el colorde la linea, podemos saber el estado en el que se encuentracada servicio.
Una vez terminado el proceso, además del color, aparecerá unicono al principio de la línea que tendrá el siguiente significado:
.- El proceso se ha generado correctamente; .-Tenemos
un aviso para revisar, pero el proceso se ha generado; .-Ha

64 Gesad: Gestión de servicios de ayuda a domicilio
© 2010 – Grupo Trevenque
habido un error grave en el proceso y no se ha generado elcambio.
Dependiendo de la configuración de los campos "Informar sobre Avisos o Errores", el sistema nosira mostrando una por una las incidencias o errores que ocurran. No obstante siempre laspodemos consultar haciendo doble-click con el botón izquierdo del ratón en la parte izquierda dela fila afectada.
Una vez terminados todos los cambios, para cerrar la ventana pulsaremos el botón Cancelar.
3.10.2.2 Cambio Masivo Mover Horario
Inicio / Empleados /Planificación Semanal / Operacionescon Servicios
Cambio Masivo de Hora de Inicio
Como se ha indicado en la lista de incidencias técnicas, el movimiento horario realizaría uncambio en la hora de inicio del servicio que hemos seleccionado. También podremos cambiar elservicio de dia, aunque no podemos modificar la duración del servicio.
Ahora vamos a aplicar esa definición para el Cambio Masivo de Hora de Inicio o "MovimientoHorario"
Movimiento Horario Multiple
La ventana que nos aparece al seleccionar está opción nos muestra la lista de serviciosseleccionados. Podremos asignar una hora de inicio igual para todos los servicios o podremosasignar una hora de inicio para cada servicio o podremos incrementar/decrementar el horario deinicio según indiquemos en el control que se situa en la parte superior de la ventana.No solo se pueden hacer cambios para los servicios que hay cargados en la lista, ya que sepuede seleccionar un rango de fechas y el sistema buscaría los servicios "equivalentes" dentrode las fechas seleccionadas.
En esta misma lista podemos cambiar la hora de inicio de los servicios uno por uno y podemosdecirle al sistema si el cambio que queremos hacer es a nivel base. En esa situación el campo"hasta" aparece como no seleccionable.

65Empleados
© 2010 – Grupo Trevenque
Una vez seleccionadas todas las opciones, se ha de pulsar elbotón Aceptar y comenzará el proceso de cambio, según el colorde la linea, podremos saber el estado en el que se encuentracada servicio.
Una vez terminado el proceso, además del color aparecerá unicono al principio de la línea que tendrá el siguiente significado:
.- El proceso se ha generado correctamente; .-Tenemos
un aviso para revisar, pero el proceso se ha generado; .-Hahabido un error grave en el proceso y no se ha generado elcambio.
Dependiendo de la configuración de los campos "Informar sobre Avisos o Errores", el sistema nosira mostrando una por una las incidencias o errores que ocurran. No obstante siempre laspodemos consultar haciendo doble-click con el botón izquierdo del ratón en la parte izquierda dela fila afectada.
Una vez terminados todos los cambios, para cerrar la ventana pulsaremos el botón Cancelar.
3.10.2.3 Tiempo de Desplazamiento
Inicio / Empleados /Planificación Semanal / Operacionescon Servicios
Tiempo de DesplazamientoComo ya conocemos, en Gesad podemos añadir tiempos de desplazamiento a los servicios
tanto a nivel base como a nivel puntual. Pues también podemos realizar esta opción a nivel masivo.Ayudandonos de la herramienta de multi-selección, seleccionaremos los servicios vamos amodificarle el tiempo de desplazamiento.
Cambio multipple tiempos de desplazamiento Como en el resto de ventanas de acceso multiple el cambio se puede realizar; para un diacompleto, para un periodo de tiempo, a nivel base, desde ese día hasta que no le digamos loscontrario.
Dependiendo de la configuración de los campos "Informar sobre Avisos o Errores", el
sistema nos ira mostrando una por una las incidencias o errores que ocurran. No obstante siemprelas podemos consultar haciendo doble-click con el botón izquierdo del ratón en la parte izquierda de

66 Gesad: Gestión de servicios de ayuda a domicilio
© 2010 – Grupo Trevenque
la fila afectada.
Una vez terminados todos los cambios, para cerrar la ventana pulsaremos el botón
Cancelar.
3.10.2.4 Baja Temporal Puntual Masiva
Inicio / Empleados /Planificación Semanal / Operacionescon Servicios
Bajas Temporales Puntuales Masivas
Según la lista de incidencias técnicas, las bajas temporales puntuales anulan un servicio parcial ototalmente.
Aplicando esa filosfia a nuestra Multi-Selección, obtendremos que una insercion masiva de BTP enmodo total, elimina puntalmente aquellos servicios seleccionados de la planificación .
Bajas Temporales Puntuales MasivasEn este tipo de incidencia el rango de fechas solamente se puede elegir hacia adelante y desde lafecha seleccionada del servicio. A partir de esa fecha buscaría el servicio equivalente y sedispondría a insertarle la BTP correspondiente
Podemos introducir un texto de incidencia y notificación común para todos los serviciosseleccionados y le podemos indicar que nos muestre, o no, la incidencia en el listado deincidencias técnicas.

67Empleados
© 2010 – Grupo Trevenque
Una vez seleccionadas todas las opciones, se ha de pulsar elbotón Aceptar y comenzará el proceso de cambio, según el colorde la linea, podremos saber el estado en el que se encuentracada servicio.
Una vez terminado el proceso, además del color aparecerá unicono al principio de la línea que tendrá el siguiente significado:
.- El proceso se ha generado correctamente; .-Tenemos
un aviso para revisar, pero el proceso se ha generado; .-Hahabido un error grave en el proceso y no se ha generado elcambio.
Dependiendo de la configuración de los campos "Informar sobre Avisos o Errores", el sistema nosira mostrando una por una las incidencias o errores que ocurran. No obstante siempre laspodemos consultar haciendo doble-click con el botón izquierdo del ratón en la parte izquierda dela fila afectada.
Una vez terminados todos los cambios, para cerrar la ventana pulsaremos el botón Cancelar.
3.10.2.5 Anulación Masiva de Servicios
Inicio / Empleados /Planificación Semanal / Operacionescon Servicios
Anulación Masiva de Servicios
Según la lista de incidencias técnicas, una anulación puntual anula puntualmente un servicioseleccionado. Se utiliza para corregir errores de planificación.
Aplicando esa filosfia a nuestra Multi-Selección, obtendremos que una anulación masiva deservicios, elimina puntalmente aquellos servicios seleccionados de la planificación cuando laincidencia técnica que los provoca no se ajusta a una "Ausencia de Usuario" o a "Servicio noRealizado".
Anulación Masiva PuntualEn este tipo de incidencia el rango de fechas solamente se puede elegir hacia adelante y desde lafecha seleccionada del servicio. A partir de esa fecha buscaría el servicio equivalente y sedispondría a eliminarlo puntualmente.
Tambien podremos decirle al sistema si la anulación que queremos hacer es a nivel base,simplemente seleccionando la casilla BASE. En esa situación el campo "hasta" aparece como noseleccionable y nos eliminaría la planificación base del servicio seleccionado.

68 Gesad: Gestión de servicios de ayuda a domicilio
© 2010 – Grupo Trevenque
Una vez seleccionadas todas las opciones, se ha de pulsar elbotón Aceptar y comenzará el proceso de cambio, según el colorde la linea, podremos saber el estado en el que se encuentracada servicio.
Una vez terminado el proceso, además del color aparecerá unicono al principio de la línea que tendrá el siguiente significado:
.- El proceso se ha generado correctamente; .-Tenemos
un aviso para revisar, pero el proceso se ha generado; .-Hahabido un error grave en el proceso y no se ha generado elcambio.
Dependiendo de la configuración de los campos "Informar sobre Avisos o Errores", el sistema nosira mostrando una por una las incidencias o errores que ocurran. No obstante siempre laspodemos consultar haciendo doble-click con el botón izquierdo del ratón en la parte izquierda dela fila afectada.Una vez terminados todos los cambios, para cerrar la ventana pulsaremos el botón Cancelar.
3.10.2.6 Deshacer Incidencias Puntuales
Inicio / Empleados /Planificación Semanal / Operacionescon Servicios
Deshacer Incidencias PuntualesMasivamente
En la lista de incidencias técnicas definiamos el deshacer incidencias de la siguiente manera "Cuandoun servicio nos venga marcado con el símbolo de 'afectado por una incidencia puntual', con estaopción podremos ir deshaciendo la última incidencia realizada sobre el servicio, hasta dejarloexactamente igual que el servicio a nivel base".
Pues aplicando está definición el sistema nos cargará una ventana con una lista de serviciosafectados por una incidencia puntual, es decir, ya no cargará todo lo que tengamos seleccionado,sino que cargará dentro de la selección aquellos servicios que se encuentren afectados por una"incidencia puntual".
Deshacer Ultima IncidenciaEl sistema nos va a indicar por cada linea del sistema que tipo de incidencia está afectando alservicio (BTP, MOVH, AP, etc), el dia de aplicación de la incidencia y si forma parte de algún otromovimiento masivo dentro del sistema.

69Empleados
© 2010 – Grupo Trevenque
Una vez seleccionadas todas las opciones, se ha de pulsar elbotón Aceptar y comenzará el proceso de cambio, según el colorde la linea, podremos saber el estado en el que se encuentracada servicio.
Una vez terminado el proceso, además del color aparecerá unicono al principio de la línea que tendrá el siguiente significado:
.- El proceso se ha generado correctamente; .-Tenemos
un aviso para revisar, pero el proceso se ha generado; .-Hahabido un error grave en el proceso y no se ha generado elcambio.
Dependiendo de la configuración de los campos "Informar sobre Avisos o Errores", el sistema nosira mostrando una por una las incidencias o errores que ocurran. No obstante siempre laspodemos consultar haciendo doble-click con el botón izquierdo del ratón en la parte izquierda dela fila afectada.
Una vez terminados todos los cambios, para cerrar la ventana pulsaremos el botón Cancelar.

Parte
IV


71Avisos
© 2010 – Grupo Trevenque
4 Avisos
Inicio
Avisos
Dentro de este menú se encuentran todos aquellos mantenimientos o procesos relacionados conlos Avisos generados en la planificación.
En los diferentes apartados es posible que se repita la información y la lectura secuencial puedaresultar un poco repetitiva. Esto es debido a que se puede acceder directamente a los apartadosdesde el módulo correspondiente de la aplicación sin pasar por los demás y por lo tanto cadaapartado contiene el máximo de información posible aunque en determinados casos puedaparecer redundante.
Para acceder a cualquiera de los apartados, pulsa en la opción correspondiente del menú oempieza por la página siguiente.
Menú principal de laaplicación, Avisos
4.1 Gestión de avisos
Inicio / Avisos
Gestión de avisos
La ventana de Gestión de Avisos es muy importante para realizar correctamente las labores deplanificación y coordinación de los servicios existentes en la empresa.
En ella, se recibirán todas las notificaciones generadas por cada una de las acciones que serealizan en el sistema.
Para un coordinador será parte esencial de su trabajo el comprobar habitualmente esta ventanapara saber qué está ocurriendo con los servicios que están planificados cada día.

72 Gesad: Gestión de servicios de ayuda a domicilio
© 2010 – Grupo Trevenque
Avisos, Gestión de AvisosComo se puede apreciar en la imagen, en la parte inferior existe una serie de pestañas dondeaparecen las diferentes incidencias que se producen en el sistema. Pulsando cada una de ellaspodremos ver todas las incidencias pendientes de revisión que tenemos del tipo seleccionado.Nos aparecerá marcado en blanco toda la franja del aviso seleccionado para poder interactuarcon el.
La información que obtenemos en cada uno de los avisos recibidos variará dependiendo del tipode incidencia. Común a todas es la fecha de la incidencia, que estará codificada con diferentescolores dependiendo del estado del aviso:
· NEGRO indicará que aún queda tiempo para que se produzca la incidencia.· AZUL que la incidencia ha sido registrada para el día de hoy.· ROJO que la incidencia no ha sido revisada para la fecha registrada y ya estamos a una
fecha posterior.· TURQUESA indicará que el aviso ya ha sido revisado.
Una vez el coordinador o coordinadora visualiza un aviso, puede acceder al texto de la incidenciay las notificaciones que fueron registradas por la persona que insertó la misma.
Cuando se han tomado las medidas pertinentes para solucionar la incidencia, que variarándependiendo de la misma, el coordinador sólo debe marcar como revisado el aviso, para queningún otro coordinador vaya a volver a estudiar el caso de nuevo, simplemente marcando sobreel casillero Revisar aviso. Automáticamente, la aplicación registrará la persona que ha realizadola revisión y el momento en que se realizó.
En el caso de que un coordinador comience a estudiar un aviso y deba dejarlo pendiente, paraevitar que otro coordinador comience el estudio del mismo, podemos marcar y desmarcar elcasillero de Revisar Aviso, de forma que la aplicación dejará registrado el nombre delcoordinador y la hora, aunque dejará el aviso pendiente de revisión. De esta forma, el segundocoordinador, podrá visualizar que otra persona se encuentra revisando ese aviso.

Parte
V


74 Gesad: Gestión de servicios de ayuda a domicilio
© 2010 – Grupo Trevenque
5 Procedimientos más frecuentes
Inicio / Introducción
Procedimientos más frecuentes
Creación de Usuario Creación de Auxiliar Creación de Organismo Oficial Creación y configuración de un contrato de contraprestación Asignación de servicios a un usuario Inserción baja temporal de usuario Inserción baja temporal de auxiliar Generación de lotes Generación del listado general Consulta rápida
Generación de facturación mensual de usuarios Generación de facturación mensual de organismos oficiales
5.1 Creación de usuarios
Inicio / Introducción / Procedimientos frecuentes
Creación de usuarios
La creación de un usuario se realizará desde el mantenimiento de usuarios (Usuarios >Mantenimiento).
El código de usuario es un contador automático, de forma que no deberá preocuparnos el númeroasignado, ni será modificable.
Existe un número de campos de la ficha del usuario que son de obligada cumplimentación parapoder insertar un usuario en el sistema. Si intentamos actualizar una ficha en la que falte algunode estos campos, el sistema nos mostrará una ventana indicándonos qué campo falta pordetallar, hasta que estén todos registrados.
A continuación vamos a detallar aquellos campos que el sistema determina obligatorios para sucumplimentación.
Nombre y Apellidos.- Lógicamente un usuario debe poseerlo.
Zona.- Es obligatorio que un usuario esté asignado a una zona de actuación ya que seránecesario para poder planificarle servicios al mismo.
Fecha de inicio.- Es la fecha en la que comenzarán a realizársele servicios al usuario.
Datos de la dirección.- También son obligatorios, ya que un usuario debe tener un domicilio alque ir a realizarle servicios.

75Procedimientos más frecuentes
© 2010 – Grupo Trevenque
DNI.- No es obligatorio, pero es aconsejable, ya que es es el único campo que comprobará elsistema a la hora de chequear la duplicación de usuarios en el sistema.
Trabajador Social.- Sólo obligatorio en el caso de usuarios contraprestados.
Tipología.- Sólo obligatorio en el caso de usuarios contraprestados.
El resto de campos son opcionales para la inserción del usuario.
Una vez realicemos la aceptación de los campos, se le asignará un código único al usuario ypodrán planificársele servicios a partir de ese momento.
5.2 Creación de trabajadores
Inicio / Introducción / Procedimientos frecuentes
Creación de trabajadores
La creación de un trabajador se realizará desde el mantenimiento de trabajadores (Empleados> Mantenimiento).
El código del trabajador es un contador automático, de forma que no deberá preocuparnos elnúmero asignado, ni será modificable.
Existe un número de campos de la ficha del trabajador que son de obligada cumplimentaciónpara poder insertar uno nuevo en el sistema. Si intentamos actualizar una ficha en la que faltealguno de estos campos, el sistema lanzará una ventana indicándonos qué campo falta porrellenar, así hasta que estén todos registrados.
A continuación vamos a detallar aquellos campos que el sistema determina obligatorios para sucumplimentación.
Nombre y Apellidos.- Lógicamente un usuario debe poseerlo.
Ratio.- Es obligatorio que en el caso de usuarios contraprestados.
Datos de la dirección.- También son obligatorios.
DNI.- No es obligatorio, pero es aconsejable, ya que es es el único campo de comprobación parano duplicar trabajdores en el sistema.
Puesto de trabajo.- Es obligatorio que un trabajador tenga un puesto en la empresa.
Zonas.- El trabajador debe tener una zona de actuación donde realizar trabajos.
El resto de campos son opcionales para la inserción del trabajador.
Una vez realicemos la aceptación de los campos, se le asignará un código único al trabajador ypodrá usarse en la aplicación.
5.3 Creación de organismos oficiales
Inicio / Introducción / Procedimientos frecuentes
Creación de organismos oficiales

76 Gesad: Gestión de servicios de ayuda a domicilio
© 2010 – Grupo Trevenque
La creación de un organismo oficial debe realizarse desde el Mantenimiento de OrganismosOficiales (Usuarios > Mantenimiento de Organismos Oficiales). Debemos tener en cuenta que una cosa es crear el organismo oficial, para lo cual sólonecesitamos el nombre del mismo, su CIF y los datos de la dirección y otra cosa distinta es lageneración de la información de los diferentes contratos de contraprestación que estén suscritoscon él.
Para que un organismo oficial sea realmente funcional en el sistema, será necesario definir almenos un contrato de contraprestación y asignarle al menos una tarifa de servicioscontraprestado por el mismo. A partir de ese momento, podremos asignar a los diferentesusuarios que son contraprestados del contrato de contraprestación deseado.
5.4 Creación de contrato de contraprestación
Inicio / Introducción / Procedimientos frecuentes
Creación de contratos de contraprestación
La creación de un contrato de contraprestación se realiza desde el Mantenimiento de OrganismosOficiales (Usuarios > Mantenimiento de Organismos Oficiales), en la ficha de Contratos. Mediante el menú contextual en esta ficha, podremos añadir un nuevo contrato, momento en quese abrirá la ventana de configuración de contratos de contraprestación.
En esta primera pestaña es donde vamos a definir la forma en que el organismo oficial realiza lacontraprestación de los servicios.
Importe total.- El organismo oficial realiza el pago de la totalidad del importe de losservicios prestados a los usuarios.
Porcentaje Fijo.- El organismo oficial realiza el pago de un porcentaje fijo del importe decada uno de los servicios realizados. Todos los usuarios reciben la misma ayuda.
Porcentaje variable.- El usuario es el que abona un porcentaje variable del servicio. Elresto de cada servicio será abonado por el organismo oficial.
Cuota Fija.- El organismo oficial lo que paga es una cuota fija para cada uno de losservicios. El resto hasta alcanzar el importe total del servicio será abonado por los usuarios.
Cuota Fija por usuario.- En este caso el usuario es que abona una cuota fija por cadaservicio.
Una vez seleccionada la opción adecuada para el contrato deseado, podremos configurar el restode particularidades del contrato de contraprestación, tales como las diferentes direcciones (encaso necesario) de facturación y envío, en la pestaña de direcciones; Si los precios de servicioson IVA incluido o no, opciones de contabilidad en la pestaña de facturación y, por supuesto, losservicios que el organismo oficial incluye dentro de su contraprestación.
Dependiendo de la opción seleccionada en la pestaña general, en esta última ficha, se noshabilitará la opción de cuota o porcentaje de contraprestación por defecto para cada uno de losservicios incluidos en el contrato.
Una vez creado el contrato de contraprestación e incluidos los servicios que son subvencionadospor el organismo oficial, pasaremos a asignar ese contrato a los diferentes usuarios delorganismo oficial y configuraremos las opciones particulares de cada uno.

77Procedimientos más frecuentes
© 2010 – Grupo Trevenque
Para ello, en la ficha general del mantenimiento de usuarios, encontraremos el contrato principaldel usuario, y mediante la pulsación del botón de la derecha, accederemos a la lista de contratosde contraprestación a los que está asociado el usuario.
En el caso de que alguno de estos contratos no sea por financiación al 100% por parte delorganismo oficial, podremos particularizar las características de la cofinanciación para el usuario.Lo primero que deberá indicarse es la entidad que se somete a las condiciones del contrato, bienel usuario o bien el organismo oficial.
Accederemos a una ventana en donde podremos indicar si la financiación se realiza por serviciofacturable, (para cada servicio se abona una cuota o porcentaje) o bien se realiza mediante unacuota mensual que se deducirá del total de los servicios realizados.
Según la opción seleccionada para la entidad, se fijarán los valores para el usuario, pagando elresto el organismo oficial, o viceversa.
5.5 Asignar servicios a usuarios
Inicio / Introducción / Procedimientos frecuentes
Asignación de servicios
La asignación de servicios a usuarios puede realizarse tanto desde la ficha del usuarios, en lapestaña de planificación base, como en el menú (Usuarios > Planificación Base), como en lasventanas de Planificación Semanal tanto de usuarios como de trabajadores..
Lo normal es que la primera vez que se le asignan servicios a un usuario el proceso se realicedesde el Mantenimiento de Usuarios, en su pestaña de Planificación Base.
Lo primero que haremos será pulsar botón derecho sobre la pestaña, añadir servicio base. Elsistema nos consultará que para qué día de la semana queremos crear el servicio. Una vezseleccionado, se nos abrirá la ventana de creación de servicios base.
En esta ventana deberemos seleccionar en primer lugar el tipo de servicio que se le va aplanificar al usuario. En caso de que el usuario sea contraprestado de un organismo oficial, eldesplegable sólo mostrará los servicios asociados a dicho contrato de contraprestación. En casode que queramos planificar un servicio privado, deberemos pulsar el botón de la lupa existente ala derecha del campo y localizar el servicio deseado.
A continuación registraremos la hora de comienzo y fin del servicio y, en caso necesario,podremos modificar el día de inicio del servicio. El campo primer servicio existente a la derechanos indicará el primer día en que se realizarán los servicios, por ejemplo, si registramos unservicio para los lunes a partir del dia 1 del mes próximo, el sistema tomará como primerservicio el primer lunes a partir de ese día primero de mes.
El siguiente paso será registrar el tipo de planificación: Semanal, pudiendo registrar cadasemana, cada dos semana, etc... o bien tenemos la opción de planificar servicios especiales,marcando la opción Mensual, de forma que el sistema nos permite decir el primer lunes del mes,el segundo, el penúltimo o el último.
Por último nos quedaría la asignación del auxiliar. En caso de conocer el código del auxiliar,podríamos registrarlo directamente. Si no lo conocemos, podríamos desplegar el buscador con elicono de la lupa . O bien, puede ser que no sepamos qué auxiliar puede realizar el servicio queestamos creando. Para esto último, existe una opción en el sistema que nos propondrá aquellostrabajadores de la zona a la que pertenece el usuario que tienen disponibilidad horaria pararealizar el servicio en cuestión. A esta ventana se accede mediante la pulsación del botón delcorredor desde esta ventana, el sistema también nos dirá que auxiliares ya han realizadoservicios a este usuario..

78 Gesad: Gestión de servicios de ayuda a domicilio
© 2010 – Grupo Trevenque
Una vez aceptemos el servicio, la aplicación comprobará las posibles incidencias respecto alservicio que estamos creando, de forma que verificará que el auxiliar seleccionado no tieneningún servicio que impida su disponibilidad para realizar el servicio, que no se encuentren debaja ni el auxiliar ni el usuario, etc... En caso de encontrar cualquier problema, el sistema nosavisará con un mensaje en la ventana.
5.6 Insertar Baja Temporal de usuario
Inicio / Introducción / Procedimientos frecuentes
Insertar baja temporal de usuario
Uno de los procesos que más vamos a repetir a lo largo de nuestro funcionamiento con elsistema será la inserción de Bajas Temporales de nuestros usuarios, como puede ser el caso dehospitalizaciones y vacaciones.
Debemos distinguir siempre que una baja temporal supone que al usuario no se le realiza ningúnservicio a lo largo de, al menos, un día. En caso de verse afectados sólo algunos servicios,deberíamos insertar Bajas Temporales Puntuales sobre dichos servicios.
El registro de una Baja Temporal de usuario podrá registrarse tanto desde la Pestaña deIncidencias Técnicas del Mantenimiento de Usuarios, como desde la Pestaña de Bajas del mismoMantenimiento.
En el caso de que insertemos la Baja desde la Pestaña de incidencias Técnicas, lo único quedeberemos hacer será seleccionar la incidencia en el desplegable de la ventana y pulsar el botónde insertar incidencia.
En el caso de realizar la inserción desde la Pestaña de Bajas, deberemos pulsar botón derecho yseleccionar la opción Añadir Baja del menú contextual.
Tanto en un caso como en el otro, accederemos a la ventana de Inserción de Baja Temporal, enla cual el sistema nos solicita la fecha de inicio y de fin de la Baja.
En caso de no conocer la fecha de finalización de la baja, dejaríamos el campo fecha de fin sinmarcar y el sistema dejará abierta la baja.
Una vez seleccionadas las fechas, deberemos insertar un origen de la baja. En el sistema existenun número determinado de Orígenes incluidos, pero en caso de que no sea ninguno de losexistentes en el desplegable, podemos escribir un texto libre en el campo existente.
En la parte inferior de la ventana encontraremos dos casilleros. A la derecha, se registrará eltexto de la incidencia, que será la que quedará registrada en el sistema, mientras que el texto dela derecha será el texto del aviso que se generará al coordinador al realizar la inserción de labaja.
Una vez aceptada la inserción, en la planificación del usuario veremos que aparecen los díasincluidos en la baja temporal en color gris, de forma que nos indica que el usuario se encuentrade baja.
En las planificaciones de los auxiliares que realizaban servicios al usuario, ya no aparecerán losservicios del mismo.

79Procedimientos más frecuentes
© 2010 – Grupo Trevenque
5.7 Insertar Baja de Auxiliar
Inicio / Introducción / Procedimientos frecuentes
Insertar baja de auxiliar
Para empezar, debemos tener en cuenta que una baja de auxiliar ocurre cuando el auxiliar no vaa realizar ningún servicio durante el día o días que se encuentra de baja.
Es importante resaltar esto, por ejemplo, si un auxiliar enferma o tiene un accidente a lo largodel día, deberá considerarse ese primer día como un permiso para las horas que no realizóservicios y el resto de días como baja temporal.
La baja de auxiliar la insertaremos desde la Pestaña de Bajas del Mantenimiento de Empleados,mediante el menú contextualde la ventana.
Se nos abrirá la ventana de nueva Baja, de forma que podremos rellenar la información de lamisma.
Lo primero que rellenaremos en la ventana será el periodo al que se le imputará la baja delauxiliar y si está justificada o no. Según como se configure la aplicación, aquellas bajas que noestán justificadas se contabilizarán como tiempo trabajado o no.
A continuación insertaremos la fecha de inicio de la baja y la fecha de fin en caso de conocerla,teniendo en cuenta que ambas estarán incluidas en el periodo de la baja.
Se nos permite además, insertar unas observaciones, para que demos más información acercade la baja registrada.
En la parte inferior tendremos la posibilidad de realizar lo que se denomina 'sustitución limpia', demanera que seleccionamos a un auxiliar que va a realizar la totalidad de los servicios que teníaasignados el auxiliar que se da de baja. Podrá subdividirse el periodo de baja del auxiliarprincipal en varios periodos que serán cubiertos por otros auxiliares, pero siempre cubrirán todoslos servicios en el día.
En caso de que los servicios del auxiliar vayan a repartirse entre otros auxiliares, deberemosreasignar los servicios mediante cambios de auxiliar puntuales.
5.8 Generación de lotes
Inicio / Introducción / Procedimientos frecuentes
Generación de lotes
Aunque su tratamiento en la aplicación es el mismo conviene distinguir entre dos tipos de lotes;estáticos y dinámicos.
Los lotes dinámicos siempre se recalculan antes de utilizarse, de forma que si creamos un lotecon los clientes de crédito, cada vez que utilicemos el lote se tendrán en cuenta todos los clientesde crédito que haya en ese momento, no cuando se generó el lote, mientras que los estáticosmantienen siempre los mismos elementos que cuando se crearon.
Ya que los lotes dinámicos se calculan en base a unos criterios, sólo se podrán calcular este tipode lotes desde la consulta rápida (Control+Q) o desde la consulta de artículos. Por el contrariolos lotes estáticos además se podrán calcular desde el mantenimiento de la entidad,manualmente desde el mantenimiento de lotes o en el caso de artículos y clientes, desde la

80 Gesad: Gestión de servicios de ayuda a domicilio
© 2010 – Grupo Trevenque
opción de generar lotes.
Podemos acceder a la pantalla que nos permite crear lotes dinámicos desde la consulta rápida,una vez que hemos introducido los parámetros a consultar, pulsando sobre el botón 'Crear lote'o desde la consulta de artículos, cuando ya hemos recuperado una consulta, con botón derecho> Generar lote de artículos.
Desde el mantenimiento de cualquier entidad, guardando previamente en la lista activa losregistros recuperados (Menú contextual > Lista activa de … > Guardar …), podremosacceder a la generación del lote (Menú contextual > Lista activa de … > Generar lote de…). También podemos acceder a esta pantalla pulsando la opción de recuperar lote del menúcontextual y con botón derecho > Añadir configuración.
En cualquiera de estos casos se nos mostrará la ventana de creación de lotes. En esta pantallapodremos rellenar el título con el que identificaremos el lote, una descripción de este, unasobservaciones que se mostrarán al recuperar el lote, así como un nemotécnico quepodremos utilizar para la rápida recuperación del lote.
También podremos indicar si la configuración del lote será accesible para el resto de usuarios dela aplicación o sólo para el que creó el lote.
En caso de haber accedido a esta pantalla desde la consulta rápida o la consulta de artículos, pordefecto tendrá marcada la opción de recalcular lote antes de utilizarlo y en la parte inferior seespecifica la consulta de sql que se tendrá en cuenta para recalcularlo. En el resto de casos estasopciones aparecerán desmarcadas.
5.9 Generación del listado general
Inicio / Introducción / Procedimientos frecuentes
Generación del listado general
La generación de los listados generales o tipo GRID es común a las dos entidades principales dela aplicación (usuarios y trabajadores).
Lo primero que tendremos que hacer es recuperar los registros que queremos imprimir. Para ellopodemos realizar una consulta con Ctrl + Q, por ejemplo los usuarios privados cuya preferenciasad sean sólo hombres, que no se encuentran de baja a fecha de hoy.
Una vez que tenemos los registros que queremos imprimir, debemos realizar la grabación de lalista activa de los mismos. En la pestaña lista del mantenimiento de usuarios pulsaremos sobre elicono del disquete que existe sobre los marcadores. Nos preguntará que si deseamos guardar lalista activa, a lo que contestaremos afirmativamente. A continuación, accederemos al Visor de Listados desde la botonera de la cabecera delmantenimiento y seleccionaremos entre todos los listados el Listado general de usuarios (tipoGRID).
Se nos abrirá una ventana de petición, en la que se nos solicitarán los usuarios a imprimir. Comolos hemos almacenado en la lista activa, dejaremos seleccionada esa opción y pulsaremosaceptar..
Si por el contrario quisiéramos imprimir un lote o un rango de códigos, cambiaríamos la selecciónde lista activa. Este proceso generará un listado con los registros anteriormente consultados. El formato de este

81Procedimientos más frecuentes
© 2010 – Grupo Trevenque
listado es totalmente modificable, de forma que puede cambiarse la ordenación pulsando con elratón en los textos de la cabecera, así como el orden de las columnas manteniendo pulsado elratón y arrastrándolas hasta el lugar deseado.
También podremos cambiar las columnas que se muestran, pulsando la opción de Mostrar/Ocultar columnas del menú contextual. En la ventana que se abre aparecen todas las columnasposibles a mostrar en el listado, las cuales iremos marcando o desmarcando según nuestranecesidad.
Si una vez modificado el listado decidimos que queremos guardar las modificaciones realizadaspara utilizarlas en próximos listados, pulsaremos botón derecho > Configuraciones > Añadirconfiguración. En la ventana de configuración introduciremos un título y una descripción de laconfiguración. Si queremos que siempre que se genere el listado se muestre con estaconfiguración dejaremos marcadas las dos opciones que se muestran en esta pantalla ('Predeterminar configuración' y 'Establecer configuración accesible a todos losusuarios'). Las distintas configuraciones que guardemos se podrán consultar y utilizar desde el visor delistados del mantenimiento de la entidad o pulsando Control + P. Al seleccionar el título dellistado, en la parte inferior de la pantalla aparecerán todas las configuraciones posibles, pudiendovisualizarlas con botón derecho > Vista preliminar.
5.10 Consulta rápida
Inicio / Introducción / Procedimientos frecuentes
Consulta rápida
Desde la gran mayoría de los mantenimientos, y especialmente desde los mantenimientosmaestros (clientes, distribuidores, editoriales, artículos, etc.) existe la opción de consulta rápida.Pulsando la combinación de teclas Ctrl-Q o el incono de la barra de herramientas se nos abriráuna pequeña ventana en la parte inferior derecha del mantenimiento.
Al abrir la ventana de consulta rápida aparecerán los primeros campos a consultar los máshabituales. Si en nuestro caso estos campos no son los más habituales por los que vamos aconsultar, podemos modificar el orden de aparición de estos pulsando la opción del menúcontextual > Especificar orden de columnas, e indicando en que orden aparecería loscampos.
También podemos localizar un campo concreto por el que queramos consultar, sin necesidad dedesplazarnos por la barra vertical. Para ello pulsaríamos sobre el campo que queremos consultaren el mantenimiento, esto situará automáticamente dicho campo el primero en la pantalla de laconsulta rápida. Podemos pulsar sobre cualquier campo del mantenimiento indistintamente de lapestaña en la que se encuentre.
Una vez localizado el campo por el que vamos a consultar, tendremos que introducir el valor quenos servirá de filtro, para ello podremos poner el valor directamente o consultar las posiblesopciones en el menú contextual.
En algunos campos aparecerá la derecha uno de estos tres iconos , estos nos indican quepulsando sobre ellos podremos consultar los valores posibles en este campo, ya se trate de unafecha, de una lista de valores determinados o de un buscador asociado a otro mantenimiento.
Podremos introducir valores en tantos campos como queramos, cuantos más valores máscompleja será la búsqueda. De esta forma podríamos consultar los clientes que sean de crédito,de una determinada localidad y cuyo nombre contenga una palabra concreta o los libros de unaeditorial que pertenezcan a una materia específica y cuyo precio sea superior a una cantidad.
Cuando hayamos introducido todos los valores por los que queramos consultar, pulsaremos F12y esto recuperará los registros que cumplan las condiciones indicadas en la consulta rápida.También podremos generar un lote en base a los criterios introducidos, pulsando sobre la opción

82 Gesad: Gestión de servicios de ayuda a domicilio
© 2010 – Grupo Trevenque
generar lote.
5.11 Facturación de usuarios
Inicio / Introducción / Procedimientos frecuentes
Facturación de usuarios
Debido a que es uno de los circuitos que presenta mayor complejidad a la hora de su realización,vamos a proceder a realizar un ejemplo de cómo debería realizarse una facturación de usuariosdesde el comienzo:
En primer lugar, lo normal antes de realizar este proceso es lanzar los diferentes listados que nospermiten comprobar que la información que posee GESAD respecto a la realidad es correcta.Para ello, podríamos lanzar desde el mantenimiento de usuarios el 'Control de partes mensual':Este listado nos mostrará, para cada uno de los usuarios seleccionados un cuadrante mensual enel cual se nos mostrará el número total de servicios que se le han realizado, incluyendo lasposibles incidencias insertadas en la aplicación.
De esta forma, podremos comprobar si esta información coincide con las anotaciones queposeamos a nivel manual, de modo que podamos continuar el proceso con cierta tranquilidad.
Recordar que el proceso de facturación deberá realizarse tanto para los usuarios privados, a losque se le genera una factura manual, como a los contraprestados, reciban o no una subvencióntotal por parte del Organismo Social del que dependen. Esto es debido, a que este proceso defacturación de usuarios se encarga de recopilar toda la información referente a los diferentesservicios realizados, como duración, auxiliar que prestó el servicio, desglose horario de losmismos, etc... de forma que el posible proceso de facturación de organismos oficiales no tendrámás que comprobar dicha información.
El segundo paso que deberemos llevar a cabo será pulsar en la opción del menú contextual de'generar borrador de facturación'. Este proceso nos preguntará para qué centro, rango deusuarios, tipo y fecha de emisión queremos realizar el proceso. Este proceso irá revisando todoslos servicios realizados a los diferentes usuarios en el periodo seleccionado y comprobará todaslas incidencias ocurridas sobre estos servicios.
Una vez finalizado el proceso, se nos mostrará una ventana de LOG de facturación en la quepodremos visualizar todas aquellas incidencias que hayan podido producirse sobre el proceso defacturación. Los registros visualizados podrán encontrarse en tres estados posibles:
Color AZUL, también denominados AVISOS: La aplicación nos está mostrando aquellos usuariosa los que no se le ha generado un documento de facturación, debido a que no existía nada quefacturárseles en el periodo;
Color ROJO, aquellos en los que se ha encontrado algún error a la hora de la generación de undocumento. Puede deberse a diferentes motivos, como que no se ha indicado el auxiliar querealizaba el servicio en un día en concreto, que no existe tarifa para la franja horaria;
Color VERDE, el proceso de facturación se ha realizado correctamente, de modo que se habrágenerado un documento en modo borrador para el usuario en cuestión. Debemos entender que elhecho de que GESAD indique el color verde, evidentemente, no quiere decir que no haya podidoexistir ningún error en el documento generado, ya que, si no se ha insertado información queafecte a los servicios realizados a un usuario, esas incidencias no podría tenerlas en cuentaGESAD.
Desde esta misma ventana podremos acceder a la planificación semanal del usuarioseleccionado, de modo que podamos ir comprobando y solucionando todas aquellas incidenciasocurridas en el proceso de facturación..

83Procedimientos más frecuentes
© 2010 – Grupo Trevenque
Una vez hayamos revisado todas las incidencias ocurridas deberemos volver a generar elborrador de todos aquellos usuarios que se hayan visto afectados por alguna incidencia, o bien,volver a generarlo para todos, ya que GESAD se encargará de no volver a generar ningúnborrador para aquellos usuarios para que los que ya lo ha hecho.
En la ventana nos aparecerán todos aquellos documentos borrador que se han generado. En estepunto debemos recordar que mientras un documento se encuentre en modo borrador, podránrealizarse tantas modificaciones se deseen sobre el mismo, o incluso, eliminarlo y volver agenerar otro, pero una vez se haya EMITIDO el documento no podrá realizarse modificaciónalguna tanto en el documento en cuestión como en la planificación referente al periodo que se hafacturado, para evitar que puedan producirse diferencias en la información.
Tendiendo en cuenta lo anterior, y tras comprobar los documentos, podremos realizar la emisiónde estos borradores de facturación. Debemos entender como emisión la validación de losmismos, no su impresión, que podrá realizarse posteriormente tantas veces como sea necesario.Mediante este proceso lo que hacemos es marcar como definitivo el documento seleccionado, deforma que ya no podrá ser modificado en el sistema... Mediante el menú contextual podremosrealizar la emisión de TODOS los documentos que tengamos recuperados en la ventana, o biensolo del documento que tengamos seleccionado en ese momento.
Una vez finalizado el proceso, si el sistema no nos indica ningún motivo por el que no puedarealizar la emisión, habríamos finalizado el proceso de facturación de usuarios.
En el que caso de que tengamos usuarios contraprestados, tendríamos que pasar a realizar elproceso de Facturación de Organismos Oficiales, para generar las contraprestaciones por partede dichos organismos.
5.12 Facturación de organismos oficiales
Inicio / Introducción / Procedimientos frecuentes
Facturación de organismos oficiales
En primer lugar, antes de comenzar el proceso de facturación, deberemos distinguir losdiferentes estados en que puede encontrarse un documento dirigido a un organismo oficial.
A la hora de generar el documento podremos escoger entre la modalidad de borrador o el modode factura definitiva. En el primer caso, el documento obtenido provendrá de la información queel sistema haya obtenido a partir de los documentos de usuarios que se encuentren bien enborrador, bien emitidos. La principal utilidad de esta modalidad es la previsualización de lacuantía y desglose de servicios realizados para el Organismo Oficial según vaya realizándose lafacturación de los usuarios contraprestados por el mismo.
Una vez hayamos comprobado que la información obtenida es correcta y se haya realizado laemisión de todos los documentos de usuarios que son contraprestados por el Organismo Oficialen cuestión, deberemos ELIMINAR el documento en modo borrador, para poder generar laFactura Definitiva. Es indispensable para poder generar el documento en modo Factura Definitivaque TODOS los usuarios que pertenecen a ese contrato del organismo oficial estén emitidos en lafacturación de usuarios.
En el caso de que necesitemos insertar cualquier información adicional en la factura de unOrganismo Oficial, debemos tener en cuenta que dicha línea manual deberá insertarse en eldocumento en modo Factura Definitiva, ya que el documento en modo Borrador debe eliminarsepara poder realizar la generación de la Factura Definitiva, siempre claro antes de haber realizadola emisión del documento en cuestión.
Tras realizar las modificaciones necesarias en el documento, y haber comprobado que lainformación que aparece en el mismo es coherente, no nos quedará más que realizar la emisióndel documento mediante el menú contextual de la ventana. Posteriormente, podremos realizar laimpresión de los diferentes listados dependiendo de los existentes para la empresa.

Gesad: Gestión de servicios de ayuda a domicilio84
© 2010 – Grupo Trevenque
- A -anulacion 67
anulacion masiva 67
anulacion puntual servicio 67
Asignación de servicios a usuarios 77
auxiliar 59, 63
Avisos 14, 71
- B -Baja 59
baja masiva 66
Baja Temporal de Auxiliar 79
Baja Temporal de Usuario 78
baja temporal puntual 66
baja temporal puntual masiva 66
Bajas de Usuarios 34
Búsqueda de códigos 12
- C -cambio auxiliar masivo 59, 63
cambio desplazamiento 65
cambio horario 64
Consulta avanzada de usuarios 37
Consulta Rápida 12, 81
contratos 46
Contratos de Contraprestación 22
Creación de Contrato de Contraprestación 76
Creación de Organismos oficiales 75
Creación de trabajadores 75
Creación de usuarios 74
- D -deshacer incidencia 68
desplazamiento 59, 65
desplazamiento puntual 65
desplazamientos 65
- E -eliminar 68
eliminar incidencia 68
Empleados 42, 53, 59, 61, 63, 64, 65, 66, 67, 68
- F -Funcionamiento de la aplicación 2
- G -Generación de lotes 79
Generación del listado general 80
gestion contratos 46
Gestión de Avisos 14, 71
gestion horas 46
- I -Iconos 3
Incidencias 28, 31, 32
Incidencias Evolutivas 32
Incidencias Sociales 31
Incidencias Técnicas 28
inem 46
Introducción 2
- L -lista auxiliares 59
Lote por defecto 16
Lotes 15, 16, 79
- M -Mantenimiento de Usuarios 18
Mantenimientos 8
Menú contextual 6
Microhelp 11
modificar horas 46
Mostrar 59
Mostrar Baja 59
mover horario 64
MOVH 64

Index 85
© 2010 – Grupo Trevenque
Multiple 59, 61, 63, 64, 65, 66, 67, 68
- O -Operaciones 61
Operaciones con Servicios 61
- P -Plan Base 34
Planificación 34
Planificación Semanal de auxiliares 53, 59, 61, 63,64, 65, 66, 67, 68
Procedimientos más frecuentes 74, 75, 76, 77, 78,79, 80, 81, 82, 83
Proceso de Facturación de Organismos Oficiales 83
Proceso de Facturación de usuarios 82
Procesos 82, 83
- Q -Quejas de Usuarios 33
- R -reparto horario 46
- S -Selección 59, 61, 63, 64, 65, 66, 67, 68
Seleccion Multiple 59, 61, 63, 64, 65, 66, 67, 68
- T -Teclas Rápidas 4, 5, 6
- U -usuarios 18, 22, 28, 31, 32, 33, 34, 37, 46

[email protected] Bajo de Huetor, 15018008 Granada - España958 183 030