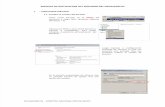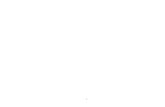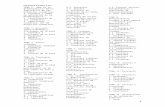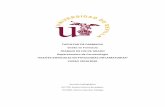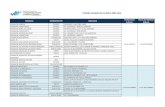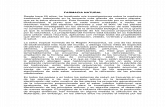Manual de Usuario Sisgalenplus - Farmacia
-
Upload
manueljsanchezr -
Category
Documents
-
view
80 -
download
5
description
Transcript of Manual de Usuario Sisgalenplus - Farmacia

Documentación del Sistema de Gestión Hospitalaria
Manual de Usuario – Modulo de Farmacia

Introducción
El modulo de farmacia comprende la el proceso de la gestión de los medicamentos de un
establecimiento de salud, desde el inicio de un inventario general, pasando por los
ingresos y egresos que tenga el fármaco registrando el concepto del movimiento (ventas,
transferencias de estratégicos, entre otros).
Documento Técnico ▌pg. 1

1. Inventario
El modulo de inventario se encarga del registro total o parcial de las existencias de farmacia y sus almacenes, de este modo el sistema inicial con las cantidades exactas para su gestión en adelante.
La utilización de este modulo se realiza de la siguiente forma:
- Al iniciar el modulo, normalmente se visualiza de la siguiente forma Fig. 1, ya que no sea ha registrado ningún inventario, para lo cual se empezara a registrar el primer inventario.
Fig. 1
Documento Técnico ▌pg. 2

- El registro del inventario será el siguiente, Fig. 2.
Fig. 2
- La forma de registrar las existencias se realizad e la siguiente forma, Fig. 3.
Fig. 3
Documento Técnico ▌pg. 3
1. Almacén destino de Inventario2. Detalle
del Inventario a realizarse
3. Detalle por Lotes de cada producto
Mientras se escribe la descripción se listara un detalle de medicamentos según SISMED

- Una vez elegido el registro, se podrá ingresar varios lotes de por cada medicamento elegido, como indica la siguiente figura Fig. 4.
Fig. 4.
La fecha de vencimiento se validara con una configuración, ya que esta es configurable.
- Una vez terminado con el registro del inventario, este queda pendiente y a la próxima vez que necesitemos modificarlo, se podrá dar con el cierre del aplicativo. Fig. 5.
Fig. 5.
Documento Técnico ▌pg. 4
Características logísticas de cada medicamento registrado:
Reg. Sanitario
Lote.
Fecha de Vencimiento
Tipo de Salida
Cantidad
Detalle de los Lotes ingresados para cada medicamento elegido
Se habilitara el cierre del inventario para su no edición, ya que es algo definitivo.

2. Nota de Ingreso
El modulo de Nota de Ingreso se encarga del registro del ingreso de medicamentos hacia un almacén (general o especializado) también registrando su motivo (ajuste de inventario, compra, etc.).
Documento Técnico ▌pg. 5

2.1. Búsqueda de Nota de Ingreso
Para consultar un registro de nota de ingreso se selecciona un registro de la zona Lista de Nota de Ingreso y se hace clic en Consultar (F4), el cual nos mostrara la pantalla Consultar Paciente, tal como lo muestra la Fig.6.
Fig. 6.
Una vez elegido el registro se visualizara la siguiente pantalla.
Fig. 7.
Documento Técnico ▌pg. 6
1. Se elige el modulo
2. Se ingresan los criterios de Búsqueda
3. Se elige un registro

2.2. Modificación de Nota de Ingreso
De la misma manera que se busca el registro de ingreso, se selecciona un registro de la zona de Lista de registro de paciente y se hace clic en Modificar(F3), el cual nos mostrara la pantalla Modificar Nota de Ingreso.
Fig. 8.
Aquí se podrá cambiar los datos del Registro de Nota de Ingreso, para finalizar los respectivos cambios que se han modificado se hace clic en el botón Aceptar(F2), tal como lo muestra la Fig.9
Fig. 9
Documento Técnico ▌pg. 7
1. Seleccionar nota de ingreso
2. Clic en opción modificar

2.3. Ingreso de Nota de Ingreso
Para agregar o ingresar una nueva nota de ingreso al Sistema Integrado de Gestión Hospitalaria, se debe hacer clic en el botón Agregar (F2), donde se tendrá que ingresar los siguientes datos en la pantalla de Agregar Nota de Ingreso, tal como lo muestra la Fig.10
Almacén Destino. Concepto. Almacén Origen. Tipo de Documento. Nº de Documento. Nº de Documento Origen. Fecha Documento de Origen. Fecha de Recepción. Tipo de Documento de Origen. T/Compra. Proveedor. Observaciones. Nº de Cuenta Paciente
No todos los son necesarios, algunos se resuelven con la elección del concepto.
Fig. 10
Después de seleccionar un registro se visualizara la siguiente pantalla de mantenimiento de notas de ingreso.
Documento Técnico ▌pg. 8
2. Se hace clic en la opción Agregar
1. Se selecciona el modulo

Fig. 11.
La forma de ingreso del detalle de una orden de ingreso es la siguiente:
Documento Técnico ▌pg. 9
Datos de cabecera de una nota de ingreso
Detalle de Registro de nota de ingreso
Dependiendo del concepto, los demás campos se habilitan y deshabilitan

2.4. Eliminación de Nota de Ingreso
Antes de eliminar una nota de ingreso se debe buscar su respectivo registro. Sino no se selecciona ningún registro y se hace clic en el botón Eliminar (F5), nos mostrará una pantalla de aviso tal como la Fig.13
Fig. 12
Fig. 13
Entonces para eliminar una orden de ingreso se hace clic en el botón Buscar (F6), el resultado se mostrara en la zona de Nota de Ingreso y se selecciona ese registro. Luego se hace clic en Eliminar (F5), tal como lo muestra la Fig.15.
Documento Técnico ▌pg. 10
Se hace clic para anular

Fig. 14.
Fig. 15
3. Nota de Salida
El modulo de Nota de Salida se encarga del registro de la salida de los medicamentos por varios conceptos (ajuste de inventario, devolución por vencimiento, etc.).
Documento Técnico ▌pg. 11
1. Se selecciona el modulo
2. Se ingresa datos al filtro.
3. Se selecciona el registro
4. Se hace clic en la opción de Eliminar
1. Se verifican los datos
2. Se da clic en aceptar para anular

3.1. Búsqueda de Nota de Salida
Para buscar una nota de salida se selecciona un registro de la zona Nota de Salida y se hace clic en Consultar (F4), el cual nos mostrara la pantalla Nota de salida, tal como lo muestra la Fig.16.
Documento Técnico ▌pg. 12

Fig. 16
Se visualizara la siguiente pantalla de la nota de salida que se consulto.
Fig. 17
3.2. Modificación de Nota de Salida
De la misma manera que Busca y consulta una nota de salida, se selecciona un registro de la Zona de Lista de notas de Salida y se hace clic en Modificar(F3), el cual nos mostrara la pantalla Modificar Nota de Ingreso.
Documento Técnico ▌pg. 13
1. Seleccionar el registro
2. Consultar Nota de Salida
La pantalla en modo de consulta

Aquí se podrá cambiar los datos las Notas de Salida, para finalizar los respectivos cambios que se han modificado se hace clic en el botón Aceptar(F2), tal como lo muestra la Fig. 19.
Fig. 18.
Si el documento que desea modificar no pertenece a la fecha actual, el sistema le impedirá la modificación con el siguiente mensaje Fig.19
Fig. 19
No otra manera si la Nota de Salida se realiza en la fecha actual, esta se podrá modificar sin ninguna restricción de parte del sistema Fig. 20.
Documento Técnico ▌pg. 14
1. Se selecciona el modulo
2. Se ingresa datos al filtro.
3. Se selecciona el registro
4. Se hace clic en la opción de Modificar

Fig. 20
De esta manera se modifica el registro de nota de salida.
3.3. Ingreso de Nota de Salida
Para agregar o ingresar una nueva Nota de Salida al Sistema Integrado de Gestión Hospitalaria, se debe hacer clic en el botón Agregar(F2), donde se tendrá que ingresar
Documento Técnico ▌pg. 15
1. Se Verifica la información
2. Clic en Aceptar para grabar la Modificación

los siguientes datos en la pantalla de Agregar Nota de Salida, tal como lo muestra la Fig.22
Almacén Origen. Concepto de Registro. Almacén Destino. Tipo de Documento. Nº de Documento. Observaciones.
Fig. 21
Se mostrara una pantalla de mantenimiento de Nota de Salida.
Fig.22.
3.4. Eliminación de Nota de Salida
Antes de eliminar una Nota de salida se debe buscar su respectivo registro. Sino no se selecciona ningún registro y se hace clic en el botón Eliminar(F5), nos mostrará una pantalla de aviso tal como la Fig.25.
Documento Técnico ▌pg. 16
1. Cabecera de Nota de Salida
2. Detalle de Nota de Salida
Clic en Agregar para ingresar una Nota de Salida

Fig. 23
Fig. 24
Entonces para eliminar una Nota de Salida, ingresa sus datos, se hace clic en el botón Buscar(F6), el resultado se mostrara en la zona de Lista de Nota de Salida y se selecciona ese registro. Luego se hace clic en Eliminar(F5), tal como lo muestra la Fig.26
Fig. 25
Se presentara una pantalla como la siguiente:
Documento Técnico ▌pg. 17

Fig. 26
De esta forma se anulara una nota de salida, ya que al contener un documento externo, este se presentara de la siguiente manera, Fig. 27.
Fig. 27
Se resaltaran con letras rojas, indicando que es un registro de nota de salida anulado.
4. Venta
El modulo de venta se encarga de la gestión de las salidas de los medicamentos por el concepto de venta, ya sea por pacientes Hospitalizados como por pacientes externos.
Documento Técnico ▌pg. 18

Fig. 28
4.1. Búsqueda de Registro de Venta
La búsqueda de registros de venta se realiza de la siguiente forma:
Documento Técnico ▌pg. 19

Ingresando el almacén a consultar, entre otros datos más del filtro, y luego se hace clic en el botón Buscar(F6), el resultado de la búsqueda se mostrará en la zona de Lista de Ventas, tal como lo muestra la Fig.31
Fig. 29
Fig. 30
Documento Técnico ▌pg. 20
Filtro de Registros de Ventas para la opción VENTA DIRECTA
Filtro de Registros de Ventas para la opción PRE VENTA

Fig. 31
Fig. 32
De esta forma puede consultar los registros de ventas en farmacia. De igual modo se busca por la otra opción del sistema
Documento Técnico ▌pg. 21

4.2. Modificación de Registro de Venta
De la misma manera que Consultar el registro de Ventas, se selecciona un registro de la Zona de Lista de Ventas y se hace clic en Modificar(F3), el cual nos mostrara la pantalla Modificar Ventas.
Fig. 33
Aquí se podrá cambiar los datos del registro de venta, para finalizar los respectivos cambios que se han modificado se hace clic en el botón Aceptar(F2), si el registro de venta tiene la cuenta cerrada, la aplicación le mostrara un mensaje como muestra la Fig.33
Fig. 34
Documento Técnico ▌pg. 22
1. Seleccionar Modulo Ventas
2. Ingresar datos al filtro
3. Seleccionar un Registro
4. Clic en Modificar

De no ser así se mostrara el formulario para hacer la modificación respectiva. Fig. 35.
Fig. 35
De esta forma se ingresa los registros de venta en farmacia.
Documento Técnico ▌pg. 23

4.3. Ingreso de Registro de Venta
Para agregar o ingresar un registro de venta al Sistema Integrado de Gestión Hospitalaria, se debe hacer clic en el botón Agregar(F2), donde se tendrá que ingresar los siguientes datos en la pantalla de Agregar Venta, tal como lo muestra la Fig.37
Venta (Hospitalizados, Emergencias con Seguro y CE con seguros).o Almacén.o Nº de Cuenta.o Opción IAFA no Cubre.
Pre Venta (Emergencia Particular y CE Particular).o Tipo Receta.o Producto/Plan.
Fig. 36
Fig. 37
Documento Técnico ▌pg. 24

En esta pantalla se puede ingresar los datos de la venta que se realizar, una forma de simplificar la digitación de los registros comunes de medicamentos, se consulta a lo que se llaman paquetes.
Estos se pueden consultar en la siguiente opción. Fig. 38.
Fig. 38
Se mostrara un pantalla de selecciona de los paquetes registrados en el sistema. Fig. 39.
Fig. 39
En esta pantalla se elegirá el paquete de medicamentos para casos recurrentes en el establecimiento.
Documento Técnico ▌pg. 25
Opción para cargar Paquetes
Paquetes Registrados en Sistema
Lista de Productos relacionados con el paquete seleccionado

4.4. Eliminación de Registro de Venta
Antes de eliminar un registro de venta se debe buscar su respectivo registro. Sino no se selecciona ningún registro y se hace clic en el botón Eliminar(F5), nos mostrará una pantalla de aviso tal como la Fig. 41
Fig. 40
Fig. 41
Entonces para eliminar un registro de venta, se hace clic en el botón Buscar(F6), el resultado se mostrara en la zona de Lista de Registro de Venta y se selecciona ese registro. Luego se hace clic en Eliminar(F5), tal como lo muestra la Fig.43
Documento Técnico ▌pg. 26
Clic para eliminar registro

Fig. 42
Fig. 43
Una vez anulado el registro se mostrara de la siguiente forma. Fig. 44
Documento Técnico ▌pg. 27
1. Elegir el modulo
2. Ingresar datos al filtro
3. Seleccionar Registro
4. Elegir la opción Eliminar
1. Verificar Datos
2. Clic en Aceptar para Anular

Fig. 44De esta forma se visualizara el registro para identificarse que esta anulado.
5. Intervenciones Sanitarias
El modulo de intervenciones sanitarias se encarga del registro del despacho salida de medicamentos estratégicos, hacia los pacientes.
Documento Técnico ▌pg. 28
El registro aparece en Rojo

Fig. 45
5.1. Búsqueda de Registro de Intervenciones Sanitarias
Para consultar un registro de intervención sanitaria se selecciona un registro de la zona Lista de Intervención Sanitaria y se hace clic en Consultar (F4), el cual nos mostrara la pantalla Consultar Solicitud de Historia, tal como lo muestra la Fig.47.
Documento Técnico ▌pg. 29

Fig. 46
Fig. 47
5.2. Modificación de Registro de Intervenciones Sanitarias
De la misma manera que Consultar las intervenciones sanitarias, se selecciona un registro de la Zona de Lista de Intervenciones Sanitarias y se hace clic en Modificar (F3), el cual nos mostrara la pantalla Modificar Intervenciones Sanitarias.
Documento Técnico ▌pg. 30

Aquí se podrá cambiar los datos las intervenciones sanitarias, para finalizar los respectivos cambios que se han modificado se hace clic en el botón Aceptar (F2), tal como lo muestra la Fig.50.
Fig.48
Si la fecha de emisión es distinta a la fecha actual, el sistema no permitirá la modificación del registro ver Fig. 49, ya que solo se puede dar la modificación en la misma fecha, de no ser así se procederá a la anulación y nueva emisión del registro de intervención sanitaria.
Fig. 49
La siguiente pantalla es la que se muestra en la siguiente:
Documento Técnico ▌pg. 31

Fig.50
5.3. Ingreso de Registro de Intervenciones Sanitarias
Para agregar o ingresar un nuevo registro de Intervención al Sistema Integrado de Gestión Hospitalaria, se debe hacer clic en el botón Agregar(F2), donde se tendrá que ingresar
Documento Técnico ▌pg. 32

los siguientes datos en la pantalla de Agregar Intervención Sanitaria, tal como lo muestra la Fig.52.
HC Paciente. Componente (Indicador a que intervención se dará al Paciente). Subcomponente. Diagnostico (Diagnostico relacionado a la Intervención). Almacén. Prescriptor. Coordinador. Observaciones.
Fig. 51
Aparecerá en pantalla de mantenimiento de la intervención a realizarse con el paciente.Ver Fig.52.
Documento Técnico ▌pg. 33

Fig. 52
Documento Técnico ▌pg. 34

5.4. Eliminación de Registro de Intervenciones Sanitarias
Antes de eliminar un registro de intervención se debe buscar su respectivo registro. Sino no se selecciona ningún registro y se hace clic en el botón Eliminar(F5), nos mostrará una pantalla de aviso tal como la Fig.54.
Fig. 53
Fig. 54
Entonces para eliminar un registro de intervención sanitaria ingresa sus datos, se hace clic en el botón Buscar(F6), el resultado se mostrara en la zona de Lista de Solicitud de historias y se selecciona ese registro. Luego se hace clic en Eliminar(F5), tal como lo muestra la Fig.55
Documento Técnico ▌pg. 35

Fig. 55
Documento Técnico ▌pg. 36

6. Dependencias Externas
El modulo de dependencias externas maneja el registro simple de establecimientos de salud con los cuales el hospital tiene relación.
6.1. Búsqueda de Registro de Dependencias Externas
6.2. Modificación de Registro de Dependencias Externas
6.3. Ingreso de Registro de Dependencias Externas
6.4. Eliminación de Registro de Dependencias Externas
7. Despacho Donaciones
El modulo de despacho de donaciones se encarga del manejo de las existencias de medicamentos cuyo origen fue una donación de un tercero (instituciones de caridad, ONG, etc.).
7.1. Búsqueda de Registro de Despacho de Donaciones
7.2. Modificación de Registro de Despacho de Donaciones
7.3. Ingreso de Registro de Despacho de Donaciones
7.4. Eliminación de Registro de Despacho de Donaciones
Documento Técnico ▌pg. 37