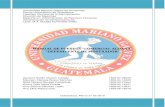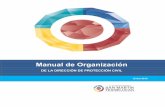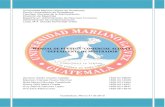Manual del puesto educativo
Transcript of Manual del puesto educativo

Puesto educativo
Manual de Usuario
4 de marzo de 2021

Difusión limitada Página 2 de 21
ÍNDICE
1 OBJETO ......................................................................................................... 4
2 COMPONENTES DEL PUESTO EDUCATIVO EN EL HOGAR ............................... 5
2.1 Portátil ................................................................................................... 5
2.2 MiFi ........................................................................................................ 5
2.3 Servicio de Filtrado de Contenidos ............................................................. 5
3 PRIMEROS PASOS CON EL EQUIPO ............................................................... 6
3.1 Encender el equipo (portátil y MiFi) ............................................................ 6
3.2 Apagar el equipo ..................................................................................... 6
3.3 Cuidado del equipo .................................................................................. 8
3.4 Cuidado del cargador de corriente .............................................................. 8
3.5 Limpieza y mantenimiento ........................................................................ 9
3.6 Introducción a Windows 10 ....................................................................... 9
3.6.1 Menú inicio ..................................................................................... 9
3.6.2 Panel de Inicio ................................................................................. 9
3.6.3 Barra de tareas .............................................................................. 10
3.6.4 Atajos del teclado ........................................................................... 13
4 PREGUNTAS FRECUENTES ........................................................................... 14
4.1 Portátil .................................................................................................. 14
4.1.1 No consigo encender el equipo ......................................................... 14
4.1.2 He encendido el equipo, pero este no se inicia ni arranca ..................... 14
4.1.3 No aparece nada en la pantalla ......................................................... 15
4.1.4 No se escucha el audio del equipo ..................................................... 16
4.1.5 El teclado no responde .................................................................... 17
4.2 MiFi ....................................................................................................... 17
4.2.1 ¿Qué sucede cuando borro por error la red wifi “Educa en Digital”? ....... 17
4.2.2 ¿Cómo conectar el portátil al MiFi? .................................................... 17
4.2.3 ¿Qué hacer si no tengo servicio? ....................................................... 18
4.2.4 ¿Cómo hacer una prueba de velocidad? ............................................. 18
4.2.5 La red wifi “Educa en Digital” no aparece en la lista de redes ................ 19
4.3 Servicio de Filtrado de Contenidos ............................................................ 20
4.3.1 No puedo acceder a ciertas páginas de Internet .................................. 20
4.3.2 No puedo acceder a ningún contenido de Internet ............................... 20

Difusión limitada Página 3 de 21
5 DATOS DE CONTACTO DEL CENTRO DE ATENCIÓN A USUARIOS ................. 21

Difusión limitada Página 4 de 21
1 OBJETO
El presente documento tiene como objeto explicar el funcionamiento de las soluciones del
puesto educativo en el hogar en el marco del Programa “EDUCA EN DIGITAL”.
El programa “Educa en Digital” desarrollado por Red.es, entidad pública empresarial
adscrita al Ministerio de Asuntos Económicos y Transformación Digital a través de la
Secretaría de Estado de Digitalización e Inteligencia Artificial, en colaboración con el
Ministerio de Educación y Formación Profesional y las Comunidades Autónomas, consiste
en un conjunto de acciones para apoyar la transformación digital del sistema educativo
mediante la dotación de dispositivos, recursos educativos digitales, adecuación de las
competencias digitales de los docentes, y acciones que conlleven la aplicación de la
Inteligencia Artificial a la educación personalizada.

Difusión limitada Página 5 de 21
2 COMPONENTES DEL PUESTO EDUCATIVO EN EL HOGAR
El puesto educativo en el hogar está formado por un equipo informático (portátil) y un
servicio de conectividad asociado (MiFi).
2.1 Portátil
Dispositivo informático que permite el acceso a los contenidos de Educa en Digital.
2.2 MiFi
Dispositivo de conectividad a través del cual se proporciona el servicio de conectividad
mediante conexión WiFi.
Incluye tarjeta SIM insertada en el dispositivo que posibilita el acceso a Internet fuera del
centro educativo, durante el período que le indicará el centro educativo.
2.3 Servicio de Filtrado de Contenidos
La solución configurada dispone de un servicio de filtrado de contenidos mediante el cual
sólo se podrá acceder a Internet con fines educativos.

Difusión limitada Página 6 de 21
3 PRIMEROS PASOS CON EL EQUIPO
Las aplicaciones instaladas han sido escogidas con fines educativos, no es posible
instalar/desinstalar aplicaciones.
3.1 Encender el equipo (portátil y MiFi)
Pulse el botón de encendido (nº2 de la
imagen).
Mantenga pulsado el botón de encendido
(nº1 de la imagen).
3.2 Apagar el equipo
Para apagar el equipo, haga una de estas cosas:
• Utilice el comando de apagado de Windows: Pulse la tecla Windows o seleccione el
botón Inicio de Windows, seleccione Inicio/Apagado > Apagar.

Difusión limitada Página 7 de 21
• Haga clic con el botón derecho en el botón Inicio de Windows > Apagar o cerrar
sesión > Apagar.
Si tiene que apagar el equipo durante un rato, pero no quiere apagarlo por completo, puede
ponerlo en estado de Suspensión realizando el siguiente procedimiento:
• Pulse el botón de encendido.
• Pulse la tecla de acceso rápido de suspensión.
• Pulse la tecla Windows o seleccione el botón Inicio de Windows, seleccione
Inicio/Apagado > Suspensión.

Difusión limitada Página 8 de 21
• Haga clic con el botón derecho en el botón Inicio de Windows > Apagar o cerrar
sesión > Suspensión.
3.3 Cuidado del equipo
Su equipo le resultará útil, siempre y cuando lo cuide.
• Para alimentar su dispositivo, utilice únicamente el adaptador incluido con el
dispositivo.
• No exponga el equipo a la luz solar directa. No lo coloque cerca de fuentes de calor,
como un radiador.
• No someta el equipo a temperaturas por debajo de 0°C o por encima de 50°C.
• No someta el equipo a campos magnéticos.
• No exponga el equipo a la lluvia o la humedad.
• No vierta agua o líquido sobre el equipo.
• No someta el equipo a golpes o vibraciones fuertes.
• No exponga el equipo a polvo o suciedad.
• No coloque objetos encima del equipo.
• No cierre la pantalla del equipo con fuerza.
• No coloque el equipo sobre superficies inestables.
3.4 Cuidado del cargador de corriente
Estas son algunas instrucciones sobre el cuidado del cargador de corriente:
• No conecte el adaptador a ningún otro dispositivo.

Difusión limitada Página 9 de 21
• No pise el cable de alimentación ni coloque objetos pesados sobre él. Coloque el
cable de alimentación y el resto de cables alejados de las zonas por las que camina
la gente.
• Cuando desconecte el cable de alimentación, no tire del propio cable, sino del
enchufe.
• Si está utilizando un cable alargador, la potencia total de los equipos enchufados
no debe superar la potencia del cable de alimentación. Además, la potencia total de
todos los equipos conectados a una única toma de corriente no debe superar la
potencia de servicio del fusible.
3.5 Limpieza y mantenimiento
Cuando limpie el equipo, siga estos consejos:
• Apague el equipo.
• Desconecte el cargador de corriente.
• Utilice un paño suave y húmedo. No utilice productos de limpieza líquidos ni
aerosoles.
3.6 Introducción a Windows 10
3.6.1 Menú inicio
• Abrir el Menú Inicio: Hacer clic en el botón Inicio en la barra de tareas o presionar
la tecla .
• Bloquear el Equipo: Hacer clic en el botón Cuenta y seleccionar Bloquear.
• Apagar o Reiniciar el Equipo: Hacer clic en el botón Inicio/Apagado y
seleccionar Apagar o Reiniciar.
3.6.2 Panel de Inicio
Se verán las opciones básicas del panel de Inicio que aparecen:

Difusión limitada Página 10 de 21
3.6.3 Barra de tareas
• Botón “Lupa”:
1. Haciendo clic sobre la lupa, se abrirá la búsqueda de Windows.
2. Simplemente escribiendo las primeras letras de la aplicación que busca, esta
aparecerá, haciendo clic se abrirá.
• Botón “Vista de tareas”:
1. Para obtener una vista rápida de las aplicaciones en ejecución, se hace clic en
el botón “Vista de tareas”.
2. Esto mostrará una vista con capturas de las aplicaciones que tiene en
ejecución, permitiendo hacer clic en ella y seleccionarla para que pase a
primer plano.
• Como anclar las aplicaciones más usadas a la barra de tareas:
1. Simplemente sobre el icono de la aplicación de la que se desea crear acceso,
hacer clic con el botón derecho.
2. Con esto se crea este acceso en la barra de tareas.

Difusión limitada Página 11 de 21
La aplicación del ejemplo sirve para hacer capturas de pantalla, para luego editarlas
y poder compartirlas:
Pulsando en el botón “Nuevo” se hacen capturas de pantalla, permitiendo editarlas
después:
• Extraer USB en modo seguro:
Para extraer una unidad USB sin peligro de que se corrompan los archivos, se hace
de la siguiente manera:

Difusión limitada Página 12 de 21
1. Clic en la flecha que apunta hacia arriba al lado del reloj, saldrán
los iconos ocultos.
2. Clic derecho en el símbolo de un pendrive y seleccionar “Expulsar”
3. Con esto ya se puede extraer el pendrive sin peligro.
• Carpetas y archivos.
Para crear una carpeta: con el botón derecho, se hace clic en un espacio vacío del
escritorio y el menú, se selecciona Nuevo > Carpeta y se le da el nombre adecuado.
Abrir el Explorador de Archivos: Hacer clic en el ícono Explorador de archivos en
la barra de tareas. Hacer doble clic en un archivo o carpeta para abrirlo.
La Cinta de Opciones del Explorador de Archivos: Contiene opciones que se
necesitarán para trabajar con los archivos. Hacer clic en una pestaña de la cinta de
opciones (p. ej. Inicio, Compartir, Vista) para ver los comandos relacionados.
Mover o Copiar Archivos y Carpetas: Seleccionar el archivo o carpeta que se desea
mover, luego hacer clic en la pestaña Inicio en la cinta de opciones. Hacer clic en el
botón Mover a o Copiar a y seleccionar la carpeta de destino.
• Crear un acceso directo
Para acceder más fácilmente a programas, se pueden crear accesos directos, en
este caso a la calculadora.
1. Haciendo clic sobre un espacio vacío del escritorio, se selecciona Nuevo >
Acceso directo

Difusión limitada Página 13 de 21
2. Se hace clic en “Examinar” en este caso se crea un acceso directo a
“C:\Windows\System32\calc.exe” después se hará clic en “Siguiente”
3. Aquí se puede poner un nombre adecuado al uso que se le va a dar a la
aplicación
4. Ya aparecerá en icono creado en el escritorio y se podrá disponer de él cuándo
sea necesario.
3.6.4 Atajos del teclado
• Menú Inicio ............................
• Copiar un archivo o carpeta ... Ctrl + C
• Cortar un archivo o carpeta ... Ctrl + X
• Pegar un archivo o carpeta .... Ctrl + V
• Centro de actividades ............ + A
• Barra de tareas ...................... + Tab
• Cerrar una aplicación ............. Alt + F4
• Bloquear equipo ..................... + L
• Imprimir ................................. Ctrl + P
• Explorador de archivos .......... + E
• Administrador de tareas ......... Ctrl + Mayús + Esc
• Hacer captura de pantalla ...... ImpP

Difusión limitada Página 14 de 21
4 PREGUNTAS FRECUENTES
4.1 Portátil
4.1.1 No consigo encender el equipo
• Compruebe si se está suministrando corriente al ordenador, si el ordenador tiene
indicador de corriente apagado quiere decir que no hay alimentación, compruebe
entonces lo siguiente:
o Si está usando la batería, tal vez quede muy poca carga y no sea suficiente
para alimentar el equipo. Conecte el cargador de corriente para recargar la
batería. Puede que tenga que esperar unos minutos antes de intentar
encender el ordenador de nuevo.
o Asegúrese de que el cargador de corriente está bien conectado al equipo y
a la toma de corriente.
4.1.2 He encendido el equipo, pero este no se inicia ni arranca
Si se está suministrando alimentación al ordenador, compruebe lo siguiente:
• ¿Hay un dispositivo de almacenamiento USB (Unidad USB, unidad de CD o
smartphone) conectado al equipo? Desconéctelo y pulse Ctrl + Alt + Supr para
reiniciar el sistema.

Difusión limitada Página 15 de 21
4.1.3 No aparece nada en la pantalla
• Puede que su ordenador haya desactivado automáticamente la pantalla para
ahorrar energía. Pulse cualquier tecla para volver a activar la pantalla. Si aun así la
pantalla no se enciende al pulsar una tecla, puede haber tres causas:
o Puede que el nivel de brillo esté muy bajo. Utilice la tecla de acceso directo
Aumentar brillo para regular el nivel de brillo.
o Puede que la señal de visualización se esté enviando a un monitor externo.
Pulse la tecla de cambio de pantalla para volver a utilizar la pantalla del
equipo.

Difusión limitada Página 16 de 21
o El ordenador podría estar en el modo Suspensión o Hibernación (si hay un
LED de alimentación, parpadeará). Pulse y suelte el botón de encendido para
desactivar ese modo.
4.1.4 No se escucha el audio del equipo
• Es posible que el volumen esté en silencio. Observe el icono de control del volumen
(altavoz) situado en la barra de tareas. Si tiene una cruz, haga clic en el icono y
arrastre el deslizador a la derecha para aumentar el volumen.
• Puede que el nivel de volumen esté muy bajo. Compruebe el volumen en el icono
de control de volumen (altavoz) de la barra de tareas. También puede utilizar las
teclas de acceso directo de control de volumen para ajustar el volumen.

Difusión limitada Página 17 de 21
• Si los auriculares o altavoces externos están conectados a la clavija de altavoces
de salida de su ordenador, los altavoces internos se desactivarán automáticamente.
4.1.5 El teclado no responde
• Pruebe a conectar un teclado externo a un puerto USB del equipo. Si funciona,
póngase en contacto con su centro educativo e informe del problema.
4.2 MiFi
4.2.1 ¿Qué sucede cuando borro por error la red wifi “Educa en Digital”?
Reinicie el portátil y la red wifi “Educa en Digital” volverá a aparecer automáticamente.
4.2.2 ¿Cómo conectar el portátil al MiFi?
Abra su lista de conexiones de red inalámbrica y seleccione el SSID de Educa en Digital.
Haga clic con el botón derecho en Conexión de red inalámbrica en la barra de tareas y
seleccione Ver redes disponibles.

Difusión limitada Página 18 de 21
Puede conectarse a otros SSID alternativos, éste es el del puesto educativo
4.2.3 ¿Qué hacer si no tengo servicio?
Puede ser que la señal sea débil o inestable. Si se encuentra dentro de un edificio o cerca
de una estructura que pueda estar bloqueando la señal, cambie la posición o ubicación del
dispositivo. Por ejemplo, intente acercar el dispositivo a una ventana.
4.2.4 ¿Cómo hacer una prueba de velocidad?
En el escritorio está el Icono del Módulo de Bienvenida (que se muestra a continuación),
ejecútelo pulsando 2 veces sobre él.
Una vez dentro del Módulo de Bienvenida pulsar en Test de Velocidad.

Difusión limitada Página 19 de 21
A continuación, pulsar en Iniciar.
Se abre una nueva pestaña y pulsar de nuevo en iniciar, comienza el test.
4.2.5 La red wifi “Educa en Digital” no aparece en la lista de redes
Puede verificar el dispositivo como se sugiere a continuación:
• Compruebe la pantalla de estado del dispositivo para ver si hay mensajes de error
o información.
• Actualice su lista de redes en su ordenador. Haga clic en Actualizar lista de redes
en el lado izquierdo de la pantalla Conexión de red inalámbrica.
Si eso no funciona, puede intentar lo siguiente:
1. Abra Conexiones de red.
2. Haga clic con el botón derecho en Conexión de red inalámbrica y seleccione
Propiedades.
3. Haga clic en la pestaña Redes inalámbricas.
4. Elimine las conexiones inalámbricas no utilizadas de la lista de Redes preferidas
y haga clic en Aceptar.

Difusión limitada Página 20 de 21
5. Reinicie su ordenador.
4.3 Servicio de Filtrado de Contenidos
4.3.1 No puedo acceder a ciertas páginas de Internet
La solución configurada dispone de un servicio de filtrado de contenidos mediante el cual
sólo se podrá acceder a Internet con fines educativos.
Por tanto, si la página a la que se intenta acceder está categorizada como contenido no
permitido, la plataforma deniega el acceso, y aparece una pantalla de denegación de
contenido.
4.3.2 No puedo acceder a ningún contenido de Internet
Si no puede acceder a ningún contenido de Internet, verifique si tiene alguna incidencia
con el equipo informático y/o con el MiFi. En caso contrario, póngase en contacto con su
centro educativo.

Difusión limitada Página 21 de 21
5 DATOS DE CONTACTO DEL CENTRO DE ATENCIÓN A USUARIOS
En caso de incidencia póngase en contacto con su centro educativo.