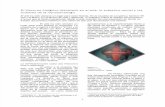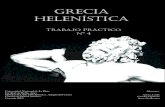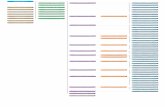Manual Excel 2003 - Nivell 3professionalscat.net/manuals/pdf/Excel2010Nivell2.pdf · intersecció...
Transcript of Manual Excel 2003 - Nivell 3professionalscat.net/manuals/pdf/Excel2010Nivell2.pdf · intersecció...

Microsoft Excel 2010
- Nivell 2 -
www.professionalscat.net
Docent: Julià Moreno Alonso

ProfessionalsCat
Assessors Informàtics Tel. 616 783 662
- 2 -
Aquesta obra estan subjectes –llevat que s'indiqui el contrari– a una llicència de
Reconeixement--NoComercial - Compartir igual (BY-NC-SA) v.3.0 Espanya de Creative
Commons. Podeu modificar l'obra, reproduir-la, distribuir-la o comunicar-la públicament,
sempre que no sigui per a fins comercials sense permís exprés de l’autor i sempre que en citeu
l'autor i la font (Julià Moreno Alonso), i sempre que l'obra derivada quedi subjecta a la mateixa
llicència que el material original. La llicència completa es pot consultar a:
http://creativecommons.org/licenses/by-nc-sa/3.0/es/

ProfessionalsCat
Assessors Informàtics Tel. 616 783 662
- 3 -
Í N D E X
1. Llibres i fulls de treball ____________________________________________________________ 6
Què és un full de càlcul?_____________________________________________________________________________ 6
Crear un llibre de treball nou ________________________________________________________________________ 6
Un Llibre de treball amb varis Fulls de càlcul ________________________________________________________ 7
Inserir un full ____________________________________________________________________________________________________________________ 7
Eliminar un full __________________________________________________________________________________________________________________ 8
Canviar el nom d’un full ________________________________________________________________________________________________________ 8
Obrir un llibre ja existent ____________________________________________________________________________ 8
Obrir un llibre en format no Excel ___________________________________________________________________ 9
Guardar el llibre de treball __________________________________________________________________________ 10
Donar nom al document _____________________________________________________________________________________________________ 11
Guardar el document en format no Excel ____________________________________________________________________________________ 12
Guardar el document en format de pàgina Web (HTML) ____________________________________________________________________ 12
Guardar el document amb un altre nom _____________________________________________________________________________________ 12
Guardar una àrea de treball __________________________________________________________________________________________________ 12
Propietats del llibre _________________________________________________________________________________ 13
Treballar amb varis Llibres de treball a l’hora _______________________________________________________ 14
Treballar en un full amb vàries finestres a l’hora ____________________________________________________ 15
Treballar amb files o columnes fixes ________________________________________________________________ 16
Opcions generals de configuració d’Excel __________________________________________________________ 17
2. Moure’s dins l’entorn Excel _____________________________________________________ 19
Moure’s dins d’un document _______________________________________________________________________ 19
Fent servir el ratolí ____________________________________________________________________________________________________________ 19
Fent servir el teclat ____________________________________________________________________________________________________________ 19
Altres tecles especials d'Excel: ________________________________________________________________________________________________ 19
Selecció de les cel·les _______________________________________________________________________________ 20
Retallar, Copiar i Enganxar __________________________________________________________________________ 20
Copiar format _________________________________________________________________________________________________________________ 21
Enganxat amb opcions _______________________________________________________________________________________________________ 21
Porta-retalls d’Office _______________________________________________________________________________ 22
3. Fórmules i funcions ______________________________________________________________ 23
Fórmules ___________________________________________________________________________________________ 23
Funcions____________________________________________________________________________________________ 24

ProfessionalsCat
Assessors Informàtics Tel. 616 783 662
- 4 -
Referències relatives i absolutes ____________________________________________________________________ 26
Funcions lògiques i condicionals ___________________________________________________________________ 27
Funció SI ______________________________________________________________________________________________________________________ 27
Funció I__________________________________________________________________________________________________________________________ 1
Funció O ________________________________________________________________________________________________________________________ 1
4. Introducció, modificació i format de dades ______________________________________ 2
Format de número __________________________________________________________________________________ 2
Dades tipus Text ________________________________________________________________________________________________________________ 2
Numèrics ________________________________________________________________________________________________________________________ 3
Dates i hores ____________________________________________________________________________________________________________________ 5
Format d’alineacions ________________________________________________________________________________ 8
Format de font ______________________________________________________________________________________ 9
Les vores ___________________________________________________________________________________________ 10
El color d’emplenament ____________________________________________________________________________ 12
Formats condicionals _______________________________________________________________________________ 14
Marca les normes de les cel·les _______________________________________________________________________________________________ 14
Primeres/Darreres Normes ___________________________________________________________________________________________________ 14
Barres de dades _______________________________________________________________________________________________________________ 15
Escales de color _______________________________________________________________________________________________________________ 16
Conjunts d’icones _____________________________________________________________________________________________________________ 17
Definició de formats condicionals personalitzats ____________________________________________________________________________ 18
5. Llibres de treball _________________________________________________________________ 20
Administrar fulls de càlcul __________________________________________________________________________ 20
Afegir un nou full de treball ________________________________________________________________________ 20
Moure i copiar un full de treball ____________________________________________________________________ 21
Moure i copiar un full entre diferents llibres _________________________________________________________________________________ 21
Eliminar un full de treball ___________________________________________________________________________ 22
Canviar el nom a un full de treball __________________________________________________________________ 23
6. base de dades ____________________________________________________________________ 24
Que són les bases de dades? _______________________________________________________________________ 24
Creació d'una base de dades _______________________________________________________________________ 25
Els filtres ____________________________________________________________________________________________ 25
Filtre automàtic _______________________________________________________________________________________________________________ 26
Filtre avançat __________________________________________________________________________________________________________________ 26
Subtotals ___________________________________________________________________________________________ 27

ProfessionalsCat
Assessors Informàtics Tel. 616 783 662
- 5 -
7. Gràfiques _________________________________________________________________________ 30
Seleccionar les dades del gràfic ______________________________________________________________________________________________ 31
Ubicació del gràfic ____________________________________________________________________________________________________________ 32
8. Les funcions i la seva definició __________________________________________________ 33
Funcions de data i hora _______________________________________________________________________________________________________ 33
Funcions estadístiques ________________________________________________________________________________________________________ 33
Funcions financeres ___________________________________________________________________________________________________________ 33
Funcions lògiques ____________________________________________________________________________________________________________ 33
Funcions matemàtiques i trigonomètriques _________________________________________________________________________________ 34
Funcions de text ______________________________________________________________________________________________________________ 34

ProfessionalsCat
Assessors Informàtics Tel. 616 783 662
- 6 -
1. LLIBRES I FULLS DE TREBALL
Què és un full de càlcul?
Els fulls de càlcul són documents a on, bàsicament, podem fer-hi càlculs numèrics. Els fulls de
càlcul estan compostos per files i columnes. Hi ha 16.384 columnes disponibles, i cadascuna té
un nom, que va de la lletra A fins a la XFD, i 1.048.576 files, amb el nom numèric que va de la
1 fins a la 1.048.576.
Una casella és la intersecció d’una columna i una fila. Allà dins hi podem posar text, números i
fórmules. Com a resultat de l’anterior, tenim que en un sol full de càlcul, hi ha 17.179.869.184
caselles per a poder-hi entrar informació i fer-hi càlculs.
La casella dins d’un full està totalment identificada per mitjà d’una referència, que tenint en
compte la intersecció de la columna i la fila en que està, aquesta pren el nom, primer del nom
de la columna i segon del nom de la fila.
Els rangs en un full de càlcul, és un grup de caselles, a on el nom del rang, va des del nom de la
intersecció de la primera casella fins a l’última, i en mig dels dos hi va el signe de dos punts (:).
Crear un llibre de treball nou
Quan s’executa Excel, es mostra una pantalla de treball buida, en blanc, i llesta per a treballar.
Ja està llest per a treballar un llibre i amb varis fulls de càlcul buits.

ProfessionalsCat
Assessors Informàtics Tel. 616 783 662
- 7 -
També es pot obrir un altre llibre de treball anant al menú Fitxer - Crea, es pot fer Ctrl+U, o
bé es pot prémer la icona de la barra d’eines d’inici ràpid Crea.
La diferència de les 3 opcions es que amb l’opció de la icona i amb l’opció de Ctrl U, s’obre un
document buit basat en la configuració d’Excel, mentre que amb l’opció de menú Fitxer - Crea,
permet crear un document buit basat en alguna plantilla predefinida, a escollir per l’usuari.
Un Llibre de treball amb varis Fulls de càlcul
Excel fa servir el nom de LLIBRE al referir-se a un arxiu amb extensió XLSX, on a dins d'ell pot
contenir varis FULLS de càlcul, d’aquesta forma, un llibre és una col·lecció de fulls. Per defecte,
el número de fulls que contindrà cada llibre està definit en l’opció Fitxer – Opcions, a la
categoria General. Cada Full tindrà el nom de “Full1”, “Full2”, “Full3”, etc. Aquests fulls es
poden esborrar, se’n poden afegir, i es poden canviar el nom.
Amb aquesta utilitat del Llibre, podem tenir varis fulls de càlcul relacionats i estar gravats en un
sol arxiu.
Inserir un full
Per a inserir un full en un llibre, cal anar a la pestanya Inici i escollir l’opció Insereix – Insereix
un full, i el nou full s’inserirà en el full immediatament anterior a l’actual. També ho podrem fer
amb el botó dret a sobre de qualsevol de les pestanyes dels fulls de càlcul.

ProfessionalsCat
Assessors Informàtics Tel. 616 783 662
- 8 -
Eliminar un full
Per a eliminar un full de càlcul d’un llibre, cal estar en el full a eliminar i anar a la pestanya Inici
– Suprimeix – Suprimeix el full. Igual que abans, també ho podrem fer amb el botó dret sobre
el full que volem eliminar.
Canviar el nom d’un full
Per a canviar el nom del full, cal anar a la pestanya Inici i escollir l’opció Format – Canvia el
nom del full, al igual que les opcions anteriors, també ho podrem fer amb el botó dret sobre els
fulls de càlcul.
Obrir un llibre ja existent
Per obrir un document ja gravat anteriorment es pot prémer la icona de la barra d’eines d’accés
ràpid, Obrir (sempre que l’haguéssim col·locat amb anterioritat com s’ha explicat anteriorment),
o bé fer Ctrl + A, o bé anar al menú Fitxer - Obre. En els tres casos, el quadre de diàleg que
apareix és el mateix.

ProfessionalsCat
Assessors Informàtics Tel. 616 783 662
- 9 -
Obrir un llibre en format no Excel
Per defecte, Excel intenta obrir documents amb extensió XLSX. Els altres documents que hi
puguin haver amb d’altres extensions, com per exemple, WK1, DBF, DIF, TXT, HTM, etc no
apareixen. Si es vol obrir algun d’aquest documents, caldrà activar la modificació oportuna en la
zona que es troba al costat dret del nom del fitxer, on posa Tots els fitxers de l’Excel.
També per defecte, Excel intenta recuperar els documents en el directori prefixat a Fitxer –
Opcions, pestanya Desament, i ha un apartat que es diu Ubicació per defecte del fitxer. Si es
vol obrir en una altra carpeta, en una altra unitat de HD, CD-ROM, xarxa o en un pendrive,
caldrà dirigir-se en aquella carpeta o unitat.

ProfessionalsCat
Assessors Informàtics Tel. 616 783 662
- 10 -
Guardar el llibre de treball
Els documents que estem treballant en pantalla, mentre no es guarden en cap lloc, estan en la
memòria de l’ordinador. Si sortíssim d’Excel i no el guardéssim, perdríem tot el treball fet. Cal
doncs guardar el document. Per fer-ho, es pot anar al menú Fitxer - Desa, es pot fer Ctrl + G o
bé es pot prémer la icona de la barra d’eines d’accés ràpid, Desa. Això farà que el document
que tenim en pantalla se’ns quedi guardat per a poder-lo recuperar posteriorment.

ProfessionalsCat
Assessors Informàtics Tel. 616 783 662
- 11 -
Caldria no refiar-se de l’opció de guardat automàtic que fa Excel cada cert temps, aquesta la
podrem trobar a Fitxer – Opcions, pestanya Desament, en l’apartat: Desa la informació de
recuperació automàtica cada, i anar guardant el document sovint, i només fer servir l’opció
d’Excel quan no hi ha més remei, com pot ser un tall del corrent elèctric, un error de
l’ordinador, etc.
Donar nom al document
Si és la primera vegada que guardem el document, ens demanarà el nom que li volem donar, el
lloc a on el volem guardar, i el format del document.
El nom que li podem donar pot ser qualsevol, amb un màxim de 255 caràcters o lletres, però el
nom no pot contenir cap dels següents caràcters: barra (/), barra inversa (\), signe major que
(>), signe menor que (<), asterisc (*), punt (.), interrogació (?), cometes («), barra vertical
(|), dos punts (:), o punt i coma (;).
Un cop el document ja ha estat guardat un cop, els següents cops que el guardem, ja no ens
demanarà el nom ni ens sortirà cap menú: el guardarà directament amb el nom, lloc i format
donat la primera vegada.

ProfessionalsCat
Assessors Informàtics Tel. 616 783 662
- 12 -
Un cop el document ja està guardat, podríem tenir necessitat de guardar-lo amb un altre nom.
Perquè ens torni a demanar el nom del document a guardar, caldrà anar a l’opció Fitxer –
Anomena i desa.
El quadre que apareix en fer Anomena i desa, és el mateix que el menú que surt quan guardem
el document de forma normal la primera vegada.
Guardar el document en format no Excel
Pot interessar per alguna raó que el document a guardar no ho faci en el format estàndard
d’Excel, sinó en d’altres, com poden ser en format de txt, Macintosh, xml o en qualsevol de les
versions anteriors de l’Excel, etc.
Llavors caldrà modificar l’opció per defecte i activar-ne la indicada.
Guardar el document en format de pàgina Web (HTML)
Un document Excel pot ser guardat de forma que pugui ser interpretat o visualitzat pels
navegadors d’Internet, com poden ser Netscape, Internet Explorer, etc. És una forma ràpida de
generar una pàgina Web, tot i que moltes de les possibilitats gràfiques i de disseny que permet
Excel, en format HTML encara no és suportat.
Es recomana que abans de guardar-lo en format HTML, es guardi en format normal d’Excel.
Guardar el document en una altre unitat Sovint es necessita guardar el document en un altre
lloc del disc dur o a qualsevol unitat. Per fer això caldrà modificar l’opció per defecte de la unitat
a on Excel guarda els documents i indicar-ne la unitat.
Guardar el document amb un altre nom
Un document ja guardat en un nom concret, es pot tornar a guardar, bé amb el mateix nom,
opció Guardar, o bé fer-ne un duplicat amb un altre nom, amb l’opció Anomena i desa, i donar-li
un altre nom a Nom del fitxer. En aquest moment, el document que queda en pantalla és el del
nou nom entrat, ja on es faran les successives modificacions. El document amb el nom primer,
no sofreix modificacions. Si únicament es vol canviar el nom d’un arxiu, no fer-ne un duplicat,
caldrà canviar-li el nom, des de, per exemple, l’explorador. També es pot fer des d’Excel, sense
tenir el document a canviar-li el nom en pantalla, anar, per exemple, a Fitxer – Obre, fer a
sobre l’arxiu dos clics, no doble clic. Allà mateix es pot canviar el nom.
Guardar una àrea de treball
Amb l’opció Desa l’Àrea de treball que podem trobar a la pestanya visualització, podrem desar
un arxiu d’àrea de treball una llista dels llibres oberts, la mida i la posició dels mateixos en

ProfessionalsCat
Assessors Informàtics Tel. 616 783 662
- 13 -
pantalla, de forma que aquesta sigui igual la pròxima vegada que s’obri el llibre. Aquestes àrees
de treball es desen amb l’extensió xlv.
Propietats del llibre
Les propietats d’un document són detalls sobre ell que ajuden a identificar-lo, com poden ser el
nom de l’autor, temes, paraules clau, ubicació, etc.
Per a poder-les visualitzar, cal anar a Fitxer - Informació, per a mostrar les propietats de l’arxiu
en pantalla. Des de la mateixa finestra que apareix, fent clics en els diferents apartats de les
propietat podrem canviar-les.
Si necessitem modificar més propietats, haurem de prémer la paraula propietats i escolliríem
l’opció Propietats avançades.

ProfessionalsCat
Assessors Informàtics Tel. 616 783 662
- 14 -
Així podrem fer aparèixer el quadre de propietats de l’arxiu i modificar tot allò que sigui
necessari.
Treballar amb varis Llibres de treball a l’hora
Excel permet treballar amb un o més documents a l’hora. Quan un document està actiu, els
altres estan en segon pla. Per anar treballant amb els documents, caldrà anar a l’opció Canvia
de finestra de la pestanya Visualització de la cinta d’opcions, i triar el document que vulguem, o

ProfessionalsCat
Assessors Informàtics Tel. 616 783 662
- 15 -
bé podem anar canviant de document amb CTRL F6, o bé activar la icona indicada que es
mostra en la barra de tasques de Windows.
Treballar en un full amb vàries finestres a l’hora
Un mateix document pot ser dividit en varies finestres, amb l’opció Divideix de la pestanya
Visualització de la cinta d’opcions. D’aquesta forma, podrem tenir dues parts del mateix
document en la mateixa pantalla. Les finestres es divideixen sempre per la part superior i per la
part esquerra de la cel·la on estem ubicats en aquell moment. Encara que desprès si volem
podem moure la divisió de lloc.
Per a tornar la visualització del full en una sola pantalla sencera, cal anar a la pestanya
visualització de nou i desactivar l’opció Divideix, que trobarem que està de color taronja.

ProfessionalsCat
Assessors Informàtics Tel. 616 783 662
- 16 -
Treballar amb files o columnes fixes
Pot ser necessari que en un full extens, alguna fila o alguna columna quedi fixa, mentre
nosaltres anem visualitzant la resta del full. És com si tinguéssim alguna fila o columna en
forma de títol, que no desapareix.
Per fixar files i/o columnes, cal tenir el punt d’inserció en la casella immediatament posterior a
l’actual, tant en el que respecte a fixar files com columnes, i anar a la pestanya Visualització i
escollir l’opció immobilitza les subfinestres, escollint aquella opció que ens sigui necessària.

ProfessionalsCat
Assessors Informàtics Tel. 616 783 662
- 17 -
Per a tornar a mobilitzar les files i columnes, cal anar a la mateixa pestanya anterior i triar
l’opció Mobilitza subfinestres
Opcions generals de configuració d’Excel
Per a poder modificar o consultar les opcions predefinides d’Excel, cal anar al menú Fitxer –
Opcions.

ProfessionalsCat
Assessors Informàtics Tel. 616 783 662
- 18 -

ProfessionalsCat
Assessors Informàtics Tel. 616 783 662
- 19 -
2. MOURE’S DINS L’ENTORN EXCEL
Moure’s dins d’un document
El lloc a on introduïm les dades és el punt d’inserció, i serà sempre en alguna casella, que es
mostrarà amb les voreres més intenses, i també es visualitzarà la referència en la barra de
noms.
Fent servir el ratolí
Amb el ratolí, ens podem moure pel document amb les barres de desplaçament, vertical i
horitzontals, pel que respecte al full que està en pantalla. Per a canviar de full, cal fer clic amb
el ratolí a la pestanya del nom del full corresponent.
Fent servir el teclat
Amb el teclat ens podem moure amb les següents tecles:
▪ Moure’s a una casella determinada Tecles de direcció
▪ Anar al començament de la fila Tecla Inici
▪ Anar al començament del full (A1) Ctrl + Inici
▪ Anar fins a l’extrem de la regió actual CTRL + tecla de direcció
▪ Anar a l’última casella CTRL + Fi
▪ Desplaçar una pantalla cap avall AV PAG
▪ Desplaçar una pantalla amunt RE PAG
▪ Anar al següent full del llibre CTRL + AV PAG
▪ Anar al full anterior del llibre CTRL + RE PAG
▪ Anar al següent llibre CTRL F6
Altres tecles especials d'Excel:
▪ Completar l’entrada de dades en la casella ENTER - TAB
▪ Cancel·lar l’entrada de dades en la casella ESC
▪ Començar una nova línia en la mateixa casella ALT + ENTER
▪ Modificar una casella F2
▪ Eliminar el caràcter a l’esquerra del cursor si estem editant BACKSPACE

ProfessionalsCat
Assessors Informàtics Tel. 616 783 662
- 20 -
▪ Eliminar el caràcter a la dreta del cursor si estem editant SUPR
▪ Signe d’inici de fórmula en una casella =
▪ Esborrar continguts de cel·les Seleccionar caselles i SUPR
Selecció de les cel·les
Les caselles es poden seleccionar per a canviar-ne el format, el color, el fons, per copiar el seu
contingut, esborrar-lo, etc. Per això només caldrà marcar amb el ratolí les caselles a
seleccionar, i prémer la tecla SUPR.
També podrem seleccionar cel·les amb el teclat. Utilitzarem totes les tecles vistes amb
anterioritat per moure’ns pel full i a més a més la tecla Majúscules (Shift)
Exemple:
▪ Máyus + → Seleccionarem una cel·la cap a la dreta
▪ Máyus + Seleccionarem una cel·la cap a l’esquerra.
▪ Máyus + Ctrl + → Seleccionarem un conjunt de cel·les cap a la dreta. Fins que trobi la primera
cel·la buida o la primera cel·la ocupada.
Si es vol seleccionar grup de caselles que no estiguin juntes, caldrà prémer la tecla CTRL i
seguidament marcar les caselles, i a continuació la tecla SUPR.
Retallar, Copiar i Enganxar
De forma similar a qualsevol programa en l’entorn Windows, els elements es poden copiar i/o
retallar. Amb copiar, el que fem és un duplicat i ho posem en un altre lloc. Tant pot ser dins del
mateix document, en un altre document, o inclús, en un altre programa.
Amb retallar, desapareix l’objecte retallat, per a posar-lo en un altre lloc.
Per COPIAR i per RETALLAR, cal seleccionar la o les caselles, i posicionar en punt d’inserció en el
lloc adequat, i ENGANXAR o ENTER.
▪ Copiar es pot fer amb Ctrl C, o bé amb la icona corresponent.
▪ Retallar es pot fer amb Ctrl X, o bé amb la seva icona.
▪ Enganxar es pot fer amb Ctrl V, o bé amb la seva icona.

ProfessionalsCat
Assessors Informàtics Tel. 616 783 662
- 21 -
També es pot seleccionar tota una o varies columnes senceres o bé una o varies files senceres,
sense tenir d’anar arrossegant el ratolí, prement a la capçalera de la columna o de la fila. Per a
seleccionar tot el full sencer, es pot prémer el quadre que està entre la primera fila i la primera
columna.
Copiar format
Una altra forma útil de copiar, si no es vol copiar el text, sinó el format que té, es a dir, el tipus
de lletra que és, la mida, etc. es amb copiar format. Funciona de la mateixa forma. Es
selecciona el text a copiar el format, i s’enganxa en el text a donar el format.
Enganxat amb opcions
Amb Enganxat amb opcions, permet enganxar les caselles anteriorment copiades, però podent
decidir si es vol enganxar, per exemple, només el format de les caselles, i no el seu contingut,
els valors de les caselles, i no les seves fórmules, etc. Una vegada em copiat les caselles que
necessitem i després de col·locar-nos allà on volem enganxar-ho, anirem a enganxa i
desplegarem la petita fletxa que hi existeix a sota seu, veurem que apareixen una sèrie
d’opcions que ens permetran només enganxar el format, el contingut, etc. Si ens passegem per
sobre, veurem com les cel·les de destí van canviant amb la nova informació.
Si de totes formes necessitéssim més opcions agafaríem l’opció Enganxa-ho amb opcions que
està situat al final del menú.

ProfessionalsCat
Assessors Informàtics Tel. 616 783 662
- 22 -
Porta-retalls d’Office
El porta-retalls d’office permet anar copiant les diferents coses que vulguem i a continuació anar
enganxant segons necessitem. Podem tenir fins a 24 còpies dins del porta-retalls.

ProfessionalsCat
Assessors Informàtics Tel. 616 783 662
- 23 -
3. FÓRMULES I FUNCIONS
Qualsevol que sigui la fórmula que introduïm a una cel·la, sempre haurà d’anar precedida pel
símbol igual (=), això serien alguns exemples de fórmules que hi podrem posar:
=5+5
=A1+B1
=SUMA(A1:A10)
Fórmules
Per introduir una fórmula, després d’haver entrat les dades, cal posar el punt d’inserció en la
casella a on volem deixar el resultat, a continuació hi posarem l’igual i continuarem escrivint.
En l’exemple següent, s’ha de sumar l’import de la casella de Sou Brut i la de Seguretat Social,
sent aquest el resultat de la casella Cost total. Manualment, podem escriure la fórmula, la suma
de les dues coordenades =C4+D4.
Una vegada introduïda la fórmula, com a la part de sota, serà la mateixa però únicament haurà
de canviar la referència, podrem copiar-la utilitzant allò que es diu controlador d’emplenament.
Això està situat a la part inferior dreta de la cel·la seleccionada i està indicat amb un quadradet
petit, al posar-se a sobre apareix una creu negre i al fer clic i arrossegar avall, es copiarà la
fórmula fins on nosaltres necessitem. També ho podríem fer de forma tradicional, copiant i
desprès enganxant en la part de sota, utilitzant les eines de còpia comuns.

ProfessionalsCat
Assessors Informàtics Tel. 616 783 662
- 24 -
Una fórmula amb dades numèriques podrà portar els següents signes:
+ Sumar * Multiplicar ^ Potències
- Restar / Dividir
També podrem posar parèntesis si volem que alguna operació s’efectuï primer. Hem de saber
que les primeres operacions que es calculen dins una fórmula sempre són aquelles que es
troben entre parèntesis, a continuació les potències, desprès multiplicacions i divisions, allò que
trobi primer d’esquerra a dreta i per últim sumes i restes, també, el que trobi primer d’esquerra
a dreta.
Exemples:
=10+5*3 El seu resultat serà 25 perquè primer farà la multiplicació
=(10+5)*3 El resultat serà 45 perquè primer farà el que es troba entre parèntesis
Funcions
Les funcions, no deixen de ser fórmules que l’Excel porta incorporades per fer la feina de
l’usuari més còmoda, doncs allò que podríem fer amb una funció, segurament per fer el mateix
amb una fórmula podria requerir gran quantitat de temps i de coneixements matemàtics.
Com hem comentat són fórmules i qualsevol fórmula sempre haurà de començar pel signe igual.

ProfessionalsCat
Assessors Informàtics Tel. 616 783 662
- 25 -
La sintaxi general d’una funció sempre es la mateix i segons la funció haurem d’utilitzar més o
menys arguments:
Sintaxi:
=NomdelaFunció(Arguments)
Poder la funció més comú serà la funció SUMA, aquesta es capaç de sumar un o varis rangs de
cel·les.
Exemple
=SUMA(C4:C8)
Els dos punts que existeixen entre una referència i una altre, podríem dir que es refereixen a la
paraula “fins”. Per tant estarà sumant des de la C4 fins a la C8
Si amb aquesta funció volguéssim realitzar una suma utilitzant altres rangs, els diferents rangs
(arguments) els hauríem de separar per punt i coma (;)
Exemple
=SUMA(A1:A10;D1:D10;R1:R10)
Amb aquesta fórmula, estaríem sumant de les cel·les A1 fins A10, mes D1 fins D10, mes de R1
fins R10.

ProfessionalsCat
Assessors Informàtics Tel. 616 783 662
- 26 -
Es més, qualsevol argument que hi posem a dins d’una funció, sempre haurà d’anar separat
amb punt i coma (;)
Al final del manual, podem trobar una relació de funcions de l’Excel amb la seva definició.
Referències relatives i absolutes
Ja hem vist que podrem copiar una fórmula en una altre cel·la i aquesta variarà les seves
referències en relació a la cel·la on serà copiada. D’això se’n diu que la fórmula conté
referències relatives.
Podrem fer que la fórmula no canviï quan la copiem, a aquest tipus de referències les
anomenarem referències absolutes. Per convertir la referència a absoluta únicament caldrà que
li posem el símbol del dolar ($) al davant de la lletra de la columna o al davant del número de la
fila, o al davant d’ambdues coses.
Exemple
=$A$1 * $B$2
Imaginem-nos que tenim la següent taula i necessitem que la fórmula que es troba a la D4, es
copiï fins la D8 però hem de evitar que la referència que crida la B1, que es on tenim el
Descompte, canviï, llavors farem =A4*C4*$B$1
D’aquesta forma quan l’arrosseguem avall copiant la fórmula, aquesta referència sempre serà
$B$1.

ProfessionalsCat
Assessors Informàtics Tel. 616 783 662
- 27 -
Funcions lògiques i condicionals
Una funció condicional és la que s’executa al complir certes condicions. En Excel existeixen
moltes funcions condicionals, però poder la més important, o si més no, la més utilitzada, es la
funció SI.
Funció SI
Sintaxi:
=SI(Condició;el que farà quan sigui veritat la condició;el que farà quan sigui falsa la condició)
Exemple:
=SI(A1>=5;”Aprovat”;”Suspès”)
En el cas de que la cel·la A1 sigui més gran o igual a cinc, allà on haguem posat la funció
tornarà la paraula Aprovat, si no tornarà la paraula Suspès.
El símbols de comparació que podrem utilitzar en la funció sí seran:
= Igual a
> Més gran que
< Més petit que
>= Més gran o igual que
<= Més petit o Igual que
<> Diferent de

Funció I
Torna el valor CERT si tots els arguments s’avaluen com a Veritat o torna FALS, si un o més
arguments s’avaluen com a fals. El més normal es utilitzar-lo juntament amb d’altres funcions
condicionals com el SI.
Sintaxi:
=I(ValorLògic1; [ValorLògic2];...)
Exemple
=I(A2>1; A2<100)
Tornarà el valor CERT Si el número de la cel·la A2 es un número entre 0 i 1
Funció O
Torna el valor CERT si al menys un dels arguments s’avalua com a Veritat o torna FALS, si tots
els arguments s’avaluen com a fals. El més normal, al igual que l’anterior, es utilitzar-la
juntament amb d’altres funcions condicionals.
Sintaxi:
=O(ValorLògic1; [ValorLògic2];...)
Exemple:
=O(A2=1000;A2>5000)
Tornarà CERT si la cel·la A2 conté el valor 1000 o si la cel·la A2 es mes gran de 5000

ProfessionalsCat
Assessors Informàtics Tel. 616 783 662
- 2 -
4. INTRODUCCIÓ, MODIFICACIÓ I FORMAT DE DADES
Format de número
Podrem introduir tot tipus de dades dins d’una cel·la. Números, dates, hores, textos, així com a
fórmules i funcions.
El tipus de la casella dependrà del seu contingut, i gràcies a que Excel reconeix el tipus de
format de la casella, posteriorment amb la casella s’hi podran fer operacions. Els diferents tipus
de dades, a nivell general, poden ser:
▪ Text
▪ Numèric: 1997, 7%, 125.452,65, 1.500.000 €
▪ Fórmules: =1000*2, =1000-(1000*15%), =A1*5*B8
▪ Funcions: =SUMA(A1:A30), =DIA(G10)
▪ Data: 01-10-2011, 01-oct, Octubre-2011
▪ Hora: 10:01, 10:01 AM, 10:01:44
Dades tipus Text
Qualsevol combinació de números i lletres, lletres i espais és text. Dins d’una casella, el text
està alineat per defecte a l’esquerra. Amb una casella tipus text no es poden fer operacions
numèriques.
Un exemple de caselles en format TEXT:
46589722-B
Si es volgués entrar un número i que fos considerat com a text, primer haurem de col·locar el
format d’aquella cel·la amb text des del format de cel·les. També o podrem fer col·locant el
signe de l’apòstrof (‘) al davant.
Si en una cel·la i posem un codi postal (08770) sense haver col·locat el format de text o
l’apòstrof, el resultat serà
8770
En canvi si col·loquem l’apòstrof al davant (‘08770) o bé ho posem amb format de text, el
resultat serà:

ProfessionalsCat
Assessors Informàtics Tel. 616 783 662
- 3 -
08600
El text entrat en una casella, pot ser més ample que la casella mateixa. Si en les caselles de la
seva dreta, no hi ha res, es visualitzarà el text sencer. Si hi hagués contingut, el text es
retallarà.
Tot i que el text pot ocupar més d’una casella, el text realment està en la cel·la on es va
introduir. Si es vol fer alguna modificació en aquest text, és en aquesta casella que s’han de fer
les modificacions oportunes.
Figura 4.1. Text que no hi cap a una cel·la
El text que ocupa varies caselles, es pot fer que només n’ocupi una, però amb més d’una línia,
amb l’opció de la pestanya Inici – Ajusta el text
Figura 4.2. Text que ocupa varies línies
Això també ho podrem fer mentre estem introduint dades en una cel·la. Quan vulguem fer un
salt de línia, premerem la combinació Alt + Enter.
Numèrics
Excel reconeix que una casella és numèrica si s’entra qualsevol valor numèric o signe + i -,
signe de tant per cent %, signe de moneda del € al final del número, signe científic E ó e com
1,E+03.
Per defecte, el números estan alineats a la dreta.

ProfessionalsCat
Assessors Informàtics Tel. 616 783 662
- 4 -
▪ Numèric: 125.254
▪ Numèric negatiu: -125254
▪ Numèric moneda: 125.254 €
▪ Numèric tant per cent: 12,5%
▪ Numèric fracció 1/2 (després d’aplicar format)
▪ Numèric científic (1000) 1,E+03
Els puntets dels milers (1.000.000), es poden entrar a mesura que s’escriu el número o bé es
poden entrar les xifres sense punts i un cop acabat d’entrar totes les caselles numèriques
canviar el format a número amb el separador de milers. La quantitat de números decimals
també es pot predefinir amb l’opció de Posicions decimals.
Des de l’opció de Format de nombre de la pestanya Inici, o bé des de l’opció Format de les
cel·les: Nombre, podrem canviar qualsevol tipus de format des de la pestanya Nombre.

ProfessionalsCat
Assessors Informàtics Tel. 616 783 662
- 5 -
Dates i hores
Les dates, es poden introduir utilitzant la barra o bé el guió:
11/01/09 o 11-01-09 però totes dues a la cel·la quedaran 11/01/2009, a no ser que s’hagi
canviat el format de cel·la.
Les hores, s’introduiran separades amb dos punts:
15:33 i al igual que les dates, podrem canviar el format perquè es visualitzin amb una altre
forma.
Per canviar el format haurem d’anar a l’opció Format de les cel·les: Nombre, dins de la
pestanya Nombre. Quan canviem el format a una cel·la que contingui una data, haurem de
continuar introduint les dates de la mateixa forma, tot i que el format desprès canviï.
Per exemple, si introduïm un la data 15/05/11, podrem fer que quedi amb els següents
formats:

ProfessionalsCat
Assessors Informàtics Tel. 616 783 662
- 6 -
De totes formes, si volem fer alguna cosa diferent als formats que ens ofereix l’Excel de forma
predeterminada. Podrem anar a l’opció Personalitzat i a través d’una sèrie de codificacions
col·locar el format que necessitem. Les codificacions que podem utilitzar no són més que una
sèrie de lletres d, m, a, segons volem col·locar el dia el mes i l’any respectivament:
▪ d Dia amb un dígit Ex. 1
▪ dd Dia amb dos dígits Ex. 01
▪ ddd Dia de la setmana abreviat Ex. Vie o dv. depèn de la codificació de l’idioma
▪ dddd Dia de la setmana sencer Ex. Viernes o divendres
▪ m Mes amb un dígit Ex. 3
▪ mm Mes amb dos dígits Ex. 03
▪ mmm Mes abreviat Ex. Mar
▪ mmmm Mes sencer Ex. Marzo o Març
▪ aa Dos dígits d’any Ex. 09
▪ aaaa Quatre dígits d’any Ex. 2009
Segons la codificació de l’idioma que col·loquem, els noms dels mesos o dels dies de la
setmana, apareixeran en aquest idioma. El codi de l’idioma sempre va entre claudàtors, precedit
per un símbol $ i un guió.
Ex. [$-403] – Seria l’idioma Català.

ProfessionalsCat
Assessors Informàtics Tel. 616 783 662
- 7 -
Exemple:
Si en una cel·la introduim 18/04/09 i tenim personalitzada la data de la següent forma:
[$-403]dddd – mmmm, "dia " d " de " aaaa
Tenint en compte que [$-403] es la codificació que correspon a l’idioma Català, el resultat
visible de la cel·la serà:
divendres – maig, dia 15 de 2009
En les caselles en format de data o hora s’hi poden fer operacions matemàtiques.
El resultat, segurament serà una data, però canviant el format a general o número,
aconseguirem tenir els dies que han passat d’una data a una altre.
Hem de tenir en compte que internament, Excel treballa les dates com si fossin números,
començant la data 1/1/1900 com a número 1, 2/1/1900 el 2, ...... 31/1/1900 el 31, 1/2/1900 el
32 i així successivament fins als nostres dies, per tant el 12/4/2009 serà el número 39915, que
es el número de dies que han passat des de l’1 de gener de 1900.
Igualment que amb les dates, podrem fer amb les hores. Podrem canviar el format, podrem fer
càlculs.
Si ja tenim les dades introduïdes i necessitem realitzar alguna modificació sobre la cel·la en
qüestió, podrem fer-ho a través de la barra de fórmules:

ProfessionalsCat
Assessors Informàtics Tel. 616 783 662
- 8 -
O també podrem fer-ho utilitzant la tecla F2, d’aquesta forma editarem el contingut a la
mateixa cel·la.
Format d’alineacions
Es el format que amb aplicacions de Word per exemple es diria format de paràgraf. Des
d’aquest podrem alinear el contingut de les cel·les a un costat o a un altre. Des de la pestanya
Inici de la cinta d’opcions, podrem aplicar alineacions horitzontals o bé sagnats, però si
necessitem més tipus de formats de alineació haurem de prémer el botonet Format de les
cel·les: alineació.
En el quadre diàleg de Format de les cel·les, a la pestanya alineació. Podrem trobar d’altres
eines que ens seran molt útils a l’hora de millorar la presentació del nostra document.
El quadre es divideix en tres grups principals:

ProfessionalsCat
Assessors Informàtics Tel. 616 783 662
- 9 -
▪ Orientació: Per donar verticalitat al contingut de la cel·la.
▪ Control del text: On tindrem algun efecte que ens serà molt útil:
o Ajustar el text → Col·loca el text en varies files si no hi cap perquè l’amplada de la columna
es massa estreta.
o Reduir fins a ajustar → Redueix el text perquè hi s’ajusti a la mida de la columna.
o Combinar cel·les → Converteix totes les cel·les seleccionades en una de sola.
Format de font
Amb aquest format, podrem canviar tipus, mida, estil i colors de lletra principalment. Des de la
barra d’eines de formats els botons per realitzar aquests canvis serien:

ProfessionalsCat
Assessors Informàtics Tel. 616 783 662
- 10 -
A part d’aquests formats, des de dins del quadre de diàleg de format de cel·les podrem aplicar
algun més, com ara els efectes de Tatxat, Subíndex i Superíndex.
Les vores
Des de la barra d’eines també podrem col·locar contorns en les nostres cel·les.

ProfessionalsCat
Assessors Informàtics Tel. 616 783 662
- 11 -
Qualsevol altre format de contorn, com alguns contorns especials com línies en diagonal ho
haurem de col·locar des del quadre de diàleg de format de cel·les a la pestanya Vora.

ProfessionalsCat
Assessors Informàtics Tel. 616 783 662
- 12 -
El color d’emplenament
Aquesta pestanya, la utilitzarem per donar-li un color de fons o un patró a la cel·la

ProfessionalsCat
Assessors Informàtics Tel. 616 783 662
- 13 -
Des de la barra d’eines també podrem col·locar un color de fons a la cel·la, utilitzant el botó
Color d’emplenament. Si volguéssim treure-li el color a la cel·la escolliríem l’opció Sense
emplenament o bé dins del quadre de format de cel·les Sense color.

ProfessionalsCat
Assessors Informàtics Tel. 616 783 662
- 14 -
Formats condicionals
Es un format que, depenen del valor d’una cel·la, aplicarà un format o un altra a la cel·la que li
col·loquem.
Per aplicar un format condicional, anirem a la pestanya Inici i escollirem l’opció Format
Condicional. En fer-ho apareixerà un menú amb uns quans formats ja predefinits o bé podrem
escollir Crea una norma per tal de crear-ne un de nou adaptat a les nostres necessitats.
En aquest menú existeixen diferents categories
Marca les normes de les cel·les
Son formats amb la condició definida que ens permetran escollir el format en que volem deixar
la nostre cel·la en el cas que es compleixi aquesta condició.
Primeres/Darreres Normes
Col·locarà formats condicionals sempre a 10 o més cel·les sempre que siguin les més grans, les
més petites, o de forma molt ràpida els que estiguin per sobre o per sota de la mitjana.

ProfessionalsCat
Assessors Informàtics Tel. 616 783 662
- 15 -
Barres de dades
Aquesta categoria ens omplirà les cel·les com si es tractés d’una gràfica, amb els color que
nosaltres l’indiquem.

ProfessionalsCat
Assessors Informàtics Tel. 616 783 662
- 16 -
Exemple de com quedarien les dades
Escales de color
Depenen dels valors de les cel·les, aquestes apareixeran emplenades d’un color de fons de la
gamma de colors que l’indiquem. Podríem canviar la configuració de la gamma indicant-li des de
l’opció més normes quin serà el color de fons pel valor més gran i quin serà el color pel valor
més petit.

ProfessionalsCat
Assessors Informàtics Tel. 616 783 662
- 17 -
Conjunts d’icones
Aquesta opció farà que a la pròpia cel·la aparegui un determinat símbol, depenent si el valor es
més gran o més petit. Els valors els calcularà en percentatges i segons el percentatge i
col·locarà un símbol o un altre. També el podrem configurar des de l’opció més normes.

ProfessionalsCat
Assessors Informàtics Tel. 616 783 662
- 18 -
Definició de formats condicionals personalitzats
A part de totes aquestes categories que s’han explicat també podrem crear les nostres pròpies
normes amb l’opció Crea una norma. Al seleccionar-la, apareixerà el quadre de format
condicional per què la configurem segons necessitem.
Per esborrar un format condicional, haurem d’escollir l’opció Esborra les normes i escollir si
volem suprimir el format de les cel·les seleccionades o bé de tot el full.

ProfessionalsCat
Assessors Informàtics Tel. 616 783 662
- 19 -

ProfessionalsCat
Assessors Informàtics Tel. 616 783 662
- 20 -
5. LLIBRES DE TREBALL
Administrar fulls de càlcul
Quan creem un llibre de treball nou, normalment, si no s'ha canviat la configuració per defecte
es presenta amb tres fulls de treball, anomenades Full1, Full2 i Full3. Cadascuna d'aquests fulls
té una fitxa corresponent en la zona inferior de la finestra. Per moure's per aquests fulls,
únicament caldrà fer un clic a la fitxa corresponent.
Afegir un nou full de treball
Per inserir un full de càlcul, anirem a la pestanya Inici i escollirem l’opció Insereix – Insereix un
full. El full de treball nou, sempre es col·locarà per davant d'aquell que tinguem seleccionada.
Un altre mètode per inserir un nou full, seria fer botó dret a sobre de la fitxa davant de la que
volem realitzar la inserció. Agafarem l'opció Insereix del menú emergent i al quadre de diàleg
que aparegui escollirem l'opció Full de càlcul i farem clic a D’acord.
Però la forma més ràpida que té el nou Excel d’inserir un full de càlcul serà fent un clic al botó
Insereix Full de càlcul que es troba situat, sempre, al costat del últim full de càlcul existent.

ProfessionalsCat
Assessors Informàtics Tel. 616 783 662
- 21 -
Moure i copiar un full de treball
Desprès d'afegir un full, es possible que vulguem moure-la cap a un altre posició. Per fer-ho la
forma més ràpida seria arrossegant el full a la nova posició. La fletxa negre es la que ens
marcarà la posició on es quedarà el full.
També ho podríem fer amb el botó dret utilitzant l'opció Desplaça o copia.
Moure i copiar un full entre diferents llibres
En aquest cas si que ho haurem de fer amb el botó dret i escollir l'opció mencionada a la figura
anterior, o bé des de l'opció Desplaça o copia que es troba a la pestanya Inici, dins de l’opció
Format.

ProfessionalsCat
Assessors Informàtics Tel. 616 783 662
- 22 -
Eliminar un full de treball
Esborrar un full de treball es molt fàcil, però ho hem de fer amb molta precaució doncs desprès
no podrem desfer l'acció realitzada.
Per fer-ho, igual que en d'altres ocasions ho farem amb l'opció Suprimeix del menú de context
sobre la pestanya del full càlcul o bé anirem a la pestanya Inici – Suprimeix – Suprimeix el full.
En cas que el full s'hagi afegit modificat, apareixerà un quadre que ens avisarà que al eliminar
el full l'acció serà permanent.

ProfessionalsCat
Assessors Informàtics Tel. 616 783 662
- 23 -
Canviar el nom a un full de treball
Es important canviar el nom al full de càlcul amb noms il·lustratius doncs d'aquesta forma
recordarem millor el seu contingut. Si volem posar un altra nom, farem clic amb el botó dret
sobre la fitxa del full que volem canviar i escollirem Canvia el nom. També ho podrem fer
directament i de una forma més ràpida, fent doble clic sobre el nom de la fitxa que volem
canviar.

ProfessionalsCat
Assessors Informàtics Tel. 616 783 662
- 24 -
6. BASE DE DADES
Encara que Excel està especialitzat en les seves funcions com full de càlcul, també podrem
utilitzar-ho per gestionar bases de dades.
Excel afegeix a les seves eines un grup d'opcions que permeten crear, ordenar i filtrar bases de
dades.
Que són les bases de dades?
Una base de dades es una taula que conté un conjunt de dades, organitzats de tal forma que es
possible accedir a la informació quan es necessiti de forma fàcil i àgil. Pel tractament d'una base
de dades haurem de conèixer certa terminologia relacionada amb les mateixes:
Camps: Es la informació més petita d'una base de dades, serà una sola dada d'un registre, en
Excel es representen en columna (podria ser el nom d'una persona, el seu telèfon, població,
etc.)
Registres: Es el conjunt de camps. En Excel seria tota una fila
Base de dades: Es el conjunt de registres, o sigui, totes les dades de la taula.

ProfessionalsCat
Assessors Informàtics Tel. 616 783 662
- 25 -
Creació d'una base de dades
Crear una base de dades es molt senzill, únicament haurem d'anar escrivint al full aquelles les
dades en l'ordre que vulguem i desprès ja realitzarem l'ordenació que sigui necessària. Això si,
hem de tenir en compte una sèrie de regles importants:
▪ La primera fila, sempre hauran de tenir els noms dels camps. El text complet del nom, haurà d'anar
sempre a la mateixa cel·la, mai divideixis un nom de camp en dues cel·les.
▪ Els registres sempre aniran a continuació de la fila on hem escrit els noms dels camps. No podrem
deixar una fila en blanc entre ells.
▪ Escriurem cada registre en una fila independent, sense deixar files en blanc entre els diferents
registres.
▪ Les cel·les d'un mateix camp (columna) hauran de tenir el mateix tipus de dades.
▪ Tots els registres hauran d'estar al mateix full de treball
Els filtres
Els filtres faciliten la recerca de dades dins d’un rang per poder treballar amb aquestes.
Aquestes dades o rang de filtrat mostra les files que compleixen el criteri que s’especifica per
una columna del rang.
Excel proporciona dues formes de filtrat:
▪ Filtre automàtic (Filtre)
o Podrem accedir-hi des de dos llocs diferents. Des de la pestanya Inici escollint l’opció Ordena i
filtra – Filtre.

ProfessionalsCat
Assessors Informàtics Tel. 616 783 662
- 26 -
o I també des de la opció Filtre de la pestanya Dades. En aquesta pestanya es on trobarem la
gran majoria d’opcions que podrem utilitzar en una base de dades.
▪ Filtre avançat, aquest el trobarem a la Pestanya Dades – Opcions avançades
Filtre automàtic
Ajuda a administrar fàcilment fulls de càlcul d’una mida molt gran, que requereixin de filtres
amb criteris simples.
Filtre avançat
Utilitzat per realitzar filtres amb criteris més complexes. Es diferencia del filtre automàtic al
haver d’escriure els criteris segons els que desitgem filtrar les dades en un rang de criteris
independents situats en una altre zona del full o en un altre full.

ProfessionalsCat
Assessors Informàtics Tel. 616 783 662
- 27 -
Subtotals
La funció dels subtotals en Excel, ens permet de forma quasi immediata files amb els totals de
la informació que tenim al nostre full de càlcul. Per exemple, suposem que tenim un full amb les
despeses del personal que hem realitzat. Podrem tenir el subtotal de la despesa gastada per
cada àrea de la nostre despesa..
Per utilitzar la funció de subtotals en Excel, el primer que haurem de tenir en el nostre full son
les dades ordenades segons la columna per la que necessitem realitzar el subtotal.

ProfessionalsCat
Assessors Informàtics Tel. 616 783 662
- 28 -
Una vegada que hem escollit l’arxiu de dades, haurem de definir el resultat que volem obtenir.
Si estem utilitzant l’arxiu de l’exemple, veurem que tenim una llista de noms, departaments i
càrrecs. El que volem es tenir la suma de la despesa de desplaçaments que hem tingut per
departament
El primer que farem serà ordenar la nostre llista pel camp que volem cada tall de subtotal, es a
dir per la columna departament.
Una vegada ordenat per aquest camp, el que farem es seleccionar totes les cel·les a on tinguem
les dades o simplement col·locar-nos a dins de qualsevol lloc de les dades sense seleccionar res,
a continuació accedirem a la pestanya Dades i escollirem com s’ha comentat abans l’opció
Subtotals i apareixerà el quadre de diàleg següent:
En aquest quadre de diàleg Escollirem a l’apartat Par cada canvi a, la columna per la que volem
calcular el subtotal, l’opció Fes servir la funció, ens a servirà per fer el càlcul que necessitem, a
més a més a la llista Afegeix el subtotal a, marcarem aquelles opcions per les que volem
calcular aquest subtotal. El nostre quadre podria quedar configurar d’aquesta forma:

ProfessionalsCat
Assessors Informàtics Tel. 616 783 662
- 29 -
Farem D’acord i al nostre full de càlcul apareixeran el que s’anomenen nivells d’esquema i a
més a més el sutbotal que hem decidit crear.

ProfessionalsCat
Assessors Informàtics Tel. 616 783 662
- 30 -
7. GRÀFIQUES
Amb les dades del full de càlcul en podem fer un gràfic estadístic, de diversos formats, i inserir-
lo a dins del mateix full de càlcul o en un de nou.
En primer lloc és millor, encara que no es imprescindible, seleccionar l’àrea del full que se’n vol
fer un gràfic, i a continuació anar a la pestanya Inserció i escollir el gràfic que sigui més adient.
Es selecciona el tipus de gràfic que millor representi les nostres dades.

ProfessionalsCat
Assessors Informàtics Tel. 616 783 662
- 31 -
Una vegada tenim inserida la gràfica, podrem manipular totes les seves parts utilitzant les
opcions que apareixen a la barra, Eines dels gràfics.
En aquestes opcions apareixen tres noves pestanyes: Disseny, Presentació i Format.
A la pestanya Disseny, podrem trobar eines de manipulació del gràfic com canviar el tipus del
gràfic, selecciona les dades, els estils dels gràfics i la ubicació de la gràfica per poder moure-la
de lloc.
Dins la pestanya Presentació trobarem totes aquelles opcions que ens permeten manipular el
contingut del nostre gràfic. Podrem posar-li un títol, amagar o mostrar la llegenda, els eixos, les
línies de la quadrícula, etc.
Des de la pestanya Format podrem modificar qualsevol tipus de format del nostre gràfic, color
d’emplenament, estils de línia, efectes de forma del gràfic, etc.
Seleccionar les dades del gràfic
Si no les hem seleccionat prèviament o bé volem canviar les dades que intervenen dins del
gràfic, haurem d’anar a la pestanya Disseny de les Eines dels gràfics i marcar l’opció Selecciona

ProfessionalsCat
Assessors Informàtics Tel. 616 783 662
- 32 -
les dades, en fer-ho apareixerà un quadre que ens permetrà modificar les nostre selecció, afegir
sèries, suprimir-les, etc.
Ubicació del gràfic
Si volem moure el nostre gràfic de posició podrem arrossegar-lo directament utilitzant la zona
del gràfic d’àrees. Però això només ho podrem fer al mateix full on ens trobem, en cas de voler-
ho posar en un full nou o en un full existent, haurem de prémer el botó Desplaça el gràfic, que
tenim en la pestanya Disseny.

ProfessionalsCat
Assessors Informàtics Tel. 616 783 662
- 33 -
8. LES FUNCIONS I LA SEVA DEFINICIÓ
Funcions de data i hora
▪ ACTUAL Torna el número que representa la data i l'hora actuals.
▪ ANY Torna l'any d'una data concreta.
▪ DIA Torna el dia d'una data concreta.
▪ DIASETM Mostra el dia de la setmana en números d'una data concreta.
▪ HORA Torna el valor de l'hora indicada.
▪ AVUI Mostra la data actual del sistema.
▪ MES Torna el mes corresponent a una data concreta.
▪ MINUT Torna els minuts de l'hora indicada.
▪ SEGON Torna els segons de l'hora indicada.
Funcions estadístiques
▪ COMPT Compta el número de cel·les plenes de números d'un o varis
rangs de cel·les.
▪ COMPTAA Compta el número de cel·les plenes d'un o varis rangs de
dades.
▪ MAX Torna el valor més gran d'un o varis rangs.
▪ MIN Torna el valor més petit d'un o varis rangs.
▪ MITJANA Torna el promig d'un o varis rangs.
Funcions financeres
▪ PAGAMENT Torna el pagament periòdic d’una quota.
▪ PAGI Torna el pagament d’interessos d’una inversió durant un
període determinat.
▪ PAGPRIN Torna el pagament del valor actual d’una inversió durant un
període determinat.
Funcions lògiques
▪ O Torna CERT si algun dels arguments es considera veritat.
▪ SI La funció si, torna un valor o un altre si una condició es veritat
o falsa.
▪ I Torna CERT, si tots els seus arguments es consideren veritat.

ProfessionalsCat
Assessors Informàtics Tel. 616 783 662
- 34 -
▪ COMPTA.SI Compta el número de cel·les plenes, tenint en compte un
criteris especificats.
▪ SUMA.SI Suma un rang de dades, segons els criteris que s’especifiquin.
Funcions matemàtiques i trigonomètriques
▪ ABS Torna el valor absolut d’un número.
▪ ALEATORIO.ENTRE Torna un número aleatori entre els números que
s’especifiquin.
▪ ALEAT Torna un número aleatori entre 0 i 1.
▪ ENTER Extreu el número sencer d'un número.
▪ PRODUCTE Multiplica un o varis rangs de cel·les.
▪ ARRODONEIX Arrodoneix un número a un número concret de dígits decimals
indicats.
▪ SUMA Suma un o varis rangs de dades
Funcions de text
▪ DRETA Torna els caràcters indicats que estiguin situats a l’extrem dret
d’un valor
▪ RETALLA Treu els espais sobrats del text.
▪ MIG Torna un número específic de caràcters d’una cadena de text,
començant per la posició que s’especifiqui.
▪ ESQUERRA Torna els caràcters indicats situats en l’extrem esquerra d’un
valor.
▪ MAJUSC Col·loca el text en Majúscules.
▪ MINUSC Col·loca el text en Minúscules.
▪ NOMPROPI Escriu en majúscula la primera lletra de cada paraula de la
cel·la indicada.