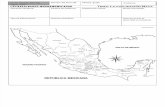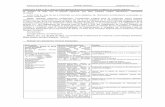MANUAL MÓDULO TERCEROS SECCIÓN TRABAJADORES Ingresos Online... · Versión: 06 Fecha de...
Transcript of MANUAL MÓDULO TERCEROS SECCIÓN TRABAJADORES Ingresos Online... · Versión: 06 Fecha de...
Versión: 06 Fecha de aprobación: 00/00/0000
Página 1 de 31
Página 1
MANUAL MÓDULO TERCEROS
SECCIÓN TRABAJADORES
Manual Módulo Terceros usuario Tercero
Ingresos Online Argos Fecha: 27/10/2017
Versión: 06 Fecha de aprobación: 00/00/0000
Página 2 de 31
Página 2
MANUAL MÓDULO TERCEROS
SECCIÓN TRABAJADORES
Glosario: Contratista: Es aquel que ingresa a una instalación, permanece tiempo en ella y ejecuta una labor. Dicha labor requiere intervención física o mecánica. Proveedor: Es aquel que ingresa a una instalación a realizar la entrega de un producto o elemento y no ejecuta ninguna labor donde requiera intervención física o mecánica. Resumen del Proceso completo:
Terceros: Ingresar a la aplicación.
Terceros: Revisar y actualizar la Base de Datos de terceros
Terceros: Crear la solicitud de ingreso y diligenciar todos los campos.
Terceros: Adjuntar los documentos que soportan la seguridad social.
Guardar y enviar.
Terceros: Revisar el tablero de control (estado de su solicitud) en historial de la solicitud.
Interventor: Aprobar la solicitud generada por su tercero y Gestionar las fechas de Inducción SISO y Plan de Emergencias.
Terceros: Realizar o simular el pago.
Empresa Verificadora: Luego del pago por parte del tercero, revisara los documentos de Seguridad social y vehículos si aplica.
Terceros: Estar atentos a cumplir el proceso para enviar su personal a las instalaciones.
Nomenclaturas:
: Significa que el ciclo correspondiente está terminado.
Versión: 06 Fecha de aprobación: 00/00/0000
Página 3 de 31
Página 3
MANUAL MÓDULO TERCEROS
SECCIÓN TRABAJADORES
: Significa que el ciclo correspondiente está a la espera de una aprobación/revisión.
: Significa que el ciclo correspondiente presenta una novedad por documentación de seguridad social. Ejemplo de un ciclo completamente aprobado y finalizado.
Versión: 06 Fecha de aprobación: 00/00/0000
Página 4 de 31
Página 4
MANUAL MÓDULO TERCEROS
SECCIÓN TRABAJADORES
Pasos Aplicación: Login:
1. Se realiza a través de la siguiente URL: https://ingresosonline.argos.co/
2. Ingrese los datos correspondientes al correo electrónico, y la contraseña
1. Registrar Nuevo Tercero (Trabajador).
1.1. Seleccione la opción Crear Terceros en el menú Terceros
2
1
1.1
Versión: 06 Fecha de aprobación: 00/00/0000
Página 5 de 31
Página 5
MANUAL MÓDULO TERCEROS
SECCIÓN TRABAJADORES
1.2. Diligencie los datos del trabajador en los campos correspondientes:
1.2.1. Seleccione uno de los Tipos de Documento disponibles
1.2.2. Digite el Número de Documento que debe estar formado únicamente de
caracteres alfanuméricos
1.2.3. Digite los Nombres del trabajador, únicamente caracteres alfanuméricos
1.2.4. Digite los Apellidos del trabajador, únicamente caracteres alfanuméricos
1.2.5. Seleccione uno de los Tipos de Tercero disponibles
1.2.6. Especifique si el Trabajador es un Conductor, o no lo es
1.3. Haga Clic en el botón “Guardar “
Los datos del trabajador quedarán almacenados y disponibles en el sistema.
1.2.1
1.2.3
1.2.5
2
1.2.4
1.2.6
1.3
Versión: 06 Fecha de aprobación: 00/00/0000
Página 6 de 31
Página 6
MANUAL MÓDULO TERCEROS
SECCIÓN TRABAJADORES
2. Registrar Terceros (Trabajadores) de forma masiva por medio de un archivo con formato Excel.
2.1. Seleccione la opción Carga Masiva Terceros, en el menú Terceros
2.2. Descargue la plantilla en formato Excel haciendo clic en el botón "Descargar"
2.3. Abra y modifique la plantilla de acuerdo con sus necesidades, para cada
trabajador diligencie los siguientes datos:
2.3.1. Digite los Nombres del trabajador, únicamente caracteres alfanuméricos
2.3.2. Digite los Apellidos del trabajador, únicamente caracteres alfanuméricos
2.3.3. Seleccione uno de los Tipos de Documento disponibles
2.1
2.2
Versión: 06 Fecha de aprobación: 00/00/0000
Página 7 de 31
Página 7
MANUAL MÓDULO TERCEROS
SECCIÓN TRABAJADORES
2.3.4. Digite el Número de Documento que debe estar formado únicamente de
caracteres alfanuméricos
2.3.5. Seleccione uno de los Tipos de Tercero disponibles
2.3.6. Especifique si el Trabajador es un Conductor, o no lo es
2.4. Guarde los cambios y suba el archivo en el campo correspondiente.
2.5. Presione el botón “Cargar Archivo”
2.3.1 2.3.3
2.3.5
2.3.2 2.3.4 2.3.6
2.4
Versión: 06 Fecha de aprobación: 00/00/0000
Página 8 de 31
Página 8
MANUAL MÓDULO TERCEROS
SECCIÓN TRABAJADORES
Los trabajadores quedarán guardados y disponibles en el sistema, si existe alguna
inconsistencia con los datos ingresados, el sistema le informará.
3. Listar Los Terceros (Trabajadores) disponibles en el sistema
3.1. Seleccione la opción Edición Terceros, en el menú Terceros
Se mostrará una tabla con todos los terceros disponibles
2.5
3.1
Versión: 06 Fecha de aprobación: 00/00/0000
Página 9 de 31
Página 9
MANUAL MÓDULO TERCEROS
SECCIÓN TRABAJADORES
4. Actualizar los datos de un Tercero (Trabajador) previamente creado
4.1. Seleccione la opción Edición Terceros, en el menú Terceros
4.2. Seleccione un Tercero y presione el botón Editar
4.1
Versión: 06 Fecha de aprobación: 00/00/0000
Página 10 de 31
Página 10
MANUAL MÓDULO TERCEROS
SECCIÓN TRABAJADORES
4.3. Modifique los campos según sus necesidades, y presione el botón “Guardar”
Los cambios realizados quedarán almacenados en el sistema.
5. Desactivar un Tercero (Trabajador) previamente creado
5.1. Seleccione la opción Edición Terceros, en el menú Terceros
4.2
4.3
Versión: 06 Fecha de aprobación: 00/00/0000
Página 11 de 31
Página 11
MANUAL MÓDULO TERCEROS
SECCIÓN TRABAJADORES
5.2. Seleccione un Tercero y presione el botón “Desactivar”
5.3. Confirme la opresión presionando el botón “Eliminar”
5.1
5.2
Versión: 06 Fecha de aprobación: 00/00/0000
Página 12 de 31
Página 12
MANUAL MÓDULO TERCEROS
SECCIÓN TRABAJADORES
El trabajador dejará de estar disponible en el sistema, y será redirigido a la lista de
terceros.
6. Crear una Solicitud de Ingreso a una instalación para sus Trabajadores
6.1. Seleccione la opción Nueva Solicitud de Ingreso, en el menú Solicitud de
Ingreso
5.3
6.1
Versión: 06 Fecha de aprobación: 00/00/0000
Página 13 de 31
Página 13
MANUAL MÓDULO TERCEROS
SECCIÓN TRABAJADORES
6.2. Seleccione el rango de fechas en el que los trabajadores realizarán su labor.
Para Fecha de inicio de labor por favor siempre registre la fecha del día en
que está creando la solicitud.
6.3. Presione el botón “Siguiente”
Se mostrarán los trabajadores disponibles en el sistema
6.2
6.3
Versión: 06 Fecha de aprobación: 00/00/0000
Página 14 de 31
Página 14
MANUAL MÓDULO TERCEROS
SECCIÓN TRABAJADORES
6.4. Seleccione cada trabajador haciendo clic sobre la casilla de selección
correspondiente
6.5. Modifique los datos correspondientes al trabajador según sus necesidades
6.4
Versión: 06 Fecha de aprobación: 00/00/0000
Página 15 de 31
Página 15
MANUAL MÓDULO TERCEROS
SECCIÓN TRABAJADORES
6.6. Una vez seleccionados todos los trabajadores y diligenciada la información,
de clic en guardar por cada trabajador y luego presione el botón “Siguiente”
que se encuentra al final de la lista
6.7. Cargue los documentos correspondientes a todos los trabajadores según se
especifica en la pantalla, por ejemplo, para los contratistas nacionales, debe
cargar: el Pago de aportes consolidado en: Pensión – Salud y ARL o
afiliaciones independientes en Salud, Pensión y ARL para empleados
nuevos, en el campo indicado, y así con los siguientes campos
6.5
6.6
Versión: 06 Fecha de aprobación: 00/00/0000
Página 16 de 31
Página 16
MANUAL MÓDULO TERCEROS
SECCIÓN TRABAJADORES
6.8. Cuando haya terminado de cargar los archivos necesarios, presione el botón
“Guardar y Enviar” ubicado al final de la pantalla.
Su solicitud llegara al interventor quien será el encargado de aprobarla y diligenciar
las fechas SISO y Plan de emergencias. Luego de la aprobación del interventor, la
empresa tercera deberá efectuar el pago de las personas aprobadas por el
interventor y de esta forma su solicitud pasara a la Empresa Verificadora quien
revisara los documentos de Seguridad Social.
6.7
6.8
Versión: 06 Fecha de aprobación: 00/00/0000
Página 17 de 31
Página 17
MANUAL MÓDULO TERCEROS
SECCIÓN TRABAJADORES
7. Pago por verificación de Terceros
7.1. Seleccione la opción Pago Verificación Terceros, en el menú Terceros
Aparecerán los trabajadores (Terceros) cuyo ingreso fue aprobado por el interventor
Argos correspondiente
7.2. Seleccione uno o más trabajadores haciendo clic en la casilla de selección
correspondiente
7.1
Versión: 06 Fecha de aprobación: 00/00/0000
Página 18 de 31
Página 18
MANUAL MÓDULO TERCEROS
SECCIÓN TRABAJADORES
7.3. Presione el botón “Calcular Pago”
7.4. Confirme la operación presionando el botón “Pagar”
7.2
7.2
7.3
Versión: 06 Fecha de aprobación: 00/00/0000
Página 19 de 31
Página 19
MANUAL MÓDULO TERCEROS
SECCIÓN TRABAJADORES
Será redirigido a la pasarela de pagos PayU, donde podrá completar la transacción
con los diferentes medios de pago ofrecidos.
Una vez finalizada la transacción, será redirigido nuevamente a IngresosOnline
donde podrá ver los detalles de la transacción
7.4
Versión: 06 Fecha de aprobación: 00/00/0000
Página 20 de 31
Página 20
MANUAL MÓDULO TERCEROS
SECCIÓN TRABAJADORES
7.5. Presione el botón “Volver”, para ir a la lista de trabajadores
El tercero podrá estar revisando el estado en el que esta su solicitud ingresando por
la Opción Solicitudes de ingreso – Historial de Solicitudes y buscar el numero –
clic en detalles.
Cuando su proceso es finalizado sin inconvenientes el tercero vera una pantalla con
todos los ítem verdes aprobados. Adicional el sistema le mostrara dos columnas con
las fechas de inicio y fin de su aprobación. Importante que este pendiente de estas
fechas y antes de la fecha fin de aprobación, este renovando de nuevo su ingreso.
7.5
Versión: 06 Fecha de aprobación: 00/00/0000
Página 21 de 31
Página 21
MANUAL MÓDULO TERCEROS
SECCIÓN TRABAJADORES
Si en el proceso, sus tarjetas de acceso no han sido activadas, el sistema le
mostrara un mensaje de “Error Activación Tarjeta” para este caso el tercero deberá
revisar el número de tarjeta y FC (Facility Code) y garantizar que ambos estén
correctos ingresando una nueva solicitud y actualizando ambos datos.
Versión: 06 Fecha de aprobación: 00/00/0000
Página 22 de 31
Página 22
MANUAL MÓDULO TERCEROS
SECCIÓN TRABAJADORES
NOTA: Para los casos donde usted requiera iniciar o adelantar trabajo y luego
enviar la solicitud a su interventor, entonces siga los pasos desde el numeral 6 y
luego seleccione la opción “Guardar y Continuar después”.
Para buscar la solicitud y continuar el proceso de la solicitud. Ingrese por solicitud de
ingreso, historial de solicitudes y ubique el número, luego de clic en continuar.
Versión: 06 Fecha de aprobación: 00/00/0000
Página 23 de 31
Página 23
MANUAL MÓDULO TERCEROS
SECCIÓN TRABAJADORES
8. Consultar el estado de la Solicitud de Ingreso de un Trabajador específico.
8.1. Seleccione la opción Solicitudes Pendientes, en el menú Solicitud de
Ingreso
Se mostrarán todos trabajadores por los que existe una solicitud de ingreso vigente
8.2. Ingrese el número de documento, o el nombre del trabajador que desea verificar en el campo buscar
8.1
Versión: 06 Fecha de aprobación: 00/00/0000
Página 24 de 31
Página 24
MANUAL MÓDULO TERCEROS
SECCIÓN TRABAJADORES
Se mostrarán los resultados que coincidan con los datos ingresados para la búsqueda
9. Consultar el estado de una Solicitud de Ingreso de Trabajadores previamente creada
9.1. Seleccione la opción Historial Solicitudes, en el menú Solicitud de Ingreso
Se mostrarán todas las solicitudes que han sido creadas previamente
8.2
9.1
Versión: 06 Fecha de aprobación: 00/00/0000
Página 25 de 31
Página 25
MANUAL MÓDULO TERCEROS
SECCIÓN TRABAJADORES
9.2. Ingrese el N° de Solicitud en el campo buscar
9.3. Presione el botón “Detalles”
9.2
9.3
Versión: 06 Fecha de aprobación: 00/00/0000
Página 26 de 31
Página 26
MANUAL MÓDULO TERCEROS
SECCIÓN TRABAJADORES
Se mostrarán los detalles de la solicitud
10. Revisar novedades en sus solicitudes de ingreso.
: Cuando en la columna de la empresa verificadora le salga una “Observación”, esto significa que su solicitud tiene un pendiente de documentación. Revise la observación y tendrá dos opciones:
Pagar de nuevo y adjuntar el documento faltante en el recuadro que se activara en el campo de observación, luego del pago y clic en guardar.
No es necesario pagar y puede adjuntar el documento en el recuadro que aparece en observación y clic en guardar.
Su solicitud volverá a quedar en estado de verificación, hasta que la empresa verificadora revise de nuevo los documentos adjuntos. Puede estar consultando en el mismo menú, hasta que cambie a estado de aprobación.
Versión: 06 Fecha de aprobación: 00/00/0000
Página 27 de 31
Página 27
MANUAL MÓDULO TERCEROS
SECCIÓN TRABAJADORES
Versión: 06 Fecha de aprobación: 00/00/0000
Página 28 de 31
Página 28
MANUAL MÓDULO TERCEROS
SECCIÓN TRABAJADORES
: Cuando en la columna de Capacitación SISO – Plan de Emergencias o Interventor aparece la palabra “Novedad”, esto significa que su solicitud tiene un pendiente por parte de su interventor y usted deberá comunicarse con él para solucionar la situación.
Si la palabra aparece en la columna de Capacitación SISO – Plan de Emergencias, significa que su interventor no registró la aprobación de estos cursos.
Si la palabra aparece en la columna de estado Interventor, significa que su interventor no aprobó el ingreso de ese empleado.
11. Generar Reporte de las entradas y salidas realizadas por trabajadores (Terceros) en las sedes de Argos
11.1. Seleccione la opción Ingresos y Salidas Terceros en el menú Reportes
11.1
Versión: 06 Fecha de aprobación: 00/00/0000
Página 29 de 31
Página 29
MANUAL MÓDULO TERCEROS
SECCIÓN TRABAJADORES
11.2. Seleccione el rango de fechas que desea verificar
11.3. Seleccione la Planta o Sede de su interés
11.4. Presione el botón “Generar Reporte”
11.2
11.3
11.4
Versión: 06 Fecha de aprobación: 00/00/0000
Página 30 de 31
Página 30
MANUAL MÓDULO TERCEROS
SECCIÓN TRABAJADORES
Si existen registros en el rango de fechas y planta o sede seleccionados, se
mostrará una tabla con estos registros
11.5. Presione el botón “Descargar Informe”
El reporte con los datos será descargado en su computador en un archivo Excel
11.5
Versión: 06 Fecha de aprobación: 00/00/0000
Página 31 de 31
Página 31
MANUAL MÓDULO TERCEROS
SECCIÓN TRABAJADORES
12. Listar los trabajadores (Terceros) que cuentan con una tarjeta de control asignada
12.1. Seleccione la opción Tarjetas Asignadas en el menú Reportes
Se mostrará una tabla con el detalle de los trabajadores, junto con el detalle de las
tarjetas
12.1