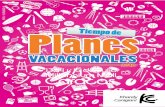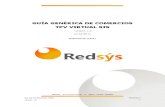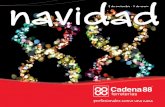Manual programa ferreteria - TPVinforpyme · 2017. 5. 2. · 1 MANUAL PROGRAMA FERRETERIAS La...
Transcript of Manual programa ferreteria - TPVinforpyme · 2017. 5. 2. · 1 MANUAL PROGRAMA FERRETERIAS La...

1
MANUAL PROGRAMA FERRETERIAS La pantalla principal del programa (foto 1) está formada por 12 botones:
1.- Cobrar (TPV): Es el botón que usaremos para realizar una venta. En él se encuentran en la parte izquierda arriba las familias de artículos y debajo los articulos de cada una de las familias. A la derecha tenemos las cuentas que podemos tener simultáneamente abiertas para cobrar.
Foto 1
El botón con un dibujo de un cajón portamonedas es para abrir el cajón (deberá estar conectado a la impresora y ésta encendida), el botón Debes es para acceder a la lista de personas que deben dinero y el botón “Gestión Tickets y devoluciones” es para realizar el abono de un cobro bien porque nos hayamos equivocado o bien por una devolución.
1.2.- Cuenta del cliente (añadir artículos y cobrar un ticket). En esta pantalla nos aparecen tres listas de diferentes colores. La amarilla es la cantidad, la rosada es el artículo y la verde es para modificar el P.V.P. y aplicar descuentos. Cada columna tiene un botón ,con un color asociado a la columna, que sirve para cambiar la cantidad, eliminar el servicio o cambiar el precio. Para usar cualquiera de estos 3 botones primero hay que pinchar sobre el artículo al cual

2
queremos modificar. En la parte inferior hay una botonera con tres funciones distintas. El primero (%DESCUENTO TOTAL) es para aplicar a todo el cobro un porcentaje de descuento. El segundo (OBSERVACIONES VENTA) es para guardar algún tipo de obsevación y el tercer botón (COBRAR) es para cobrarnos la cuenta.
Cuando pulsamos el botón Cobrar nos aparece una nueva ventana de color azul y con marco rojo, en la que aparece lo que nos debe pagar el cliente, y las distintas maneras que tenemos de hacerlo (metálico, tarjeta o a cuenta). Si es en metálico, en caso de que nos dé el importe justo simplemente debemos pulsar el botón COBRAR JUSTO. En caso de que nos dé otro importe distinto y queramos que el programa nos calcule la devolución, rellenamos con la calculadora el importe ENTREGADO y pulsamos el botón COBRAR (calculadora). En caso de que nos lo dejen a cuenta, pulsaremos la cantidad que nos entregan y a continuación pulsaremos el botón A CUENTA (para poder usar este botón es necesario asociar la venta a un cliente, por lo que Foto 2 pulsaremos el botón ASOCIAR VENTA A UN CLIENTE. Este cliente se añadirá a una lista de clientes con dinero a deber. Una vez cobrado el ticket podemos imprimir un TICKET REGALO, un TICKET o una FACTURA.
2.- Artículos (añadir/modificar artículos) Este módulo es el encargado de añadir nuevos artículos, modificar los ya existentes y cambiar precios. Para crear un artículo, nos iremos a la parte de la izquierda donde seleccionaremos la familia, subfamilia, proveedor, código de barras, nombre, precio venta y coste. A continuación pulsaremos el botón CREAR ARTÍCULO.

3
En la parte derecha es donde podremos modificar algún dato (precio, código barras, etc) de los artículos ya creados.
3.- Stock (consultar las existencias del almacén) En esta pantalla nos aparecerán dos partes bien diferenciadas, a la izquierda al seleccionar la familia, se nos desplegaran una serie de familias. Al seleccionar cualquiera de ellas, se nos rellenará un listado de productos. Cuando pulsemos sobre el nombre de uno de ellos, en la parte derecha (que es la que tiene la calculadora), aparecerá en la parte superior el nombre del producto y las unidades que nos Quedan en el almacén. Conforme nos vayamos cobrando ese producto, automáticamente se irán descontando unidades del almacén.
Si recibimos un pedido de dicho producto lo que tendremos que hacer es rellenar el hueco de Entrada sirviéndonos de la calculadora y pulsar el botón Aceptar (aspa verde). Podemos echar un vistazo rápido de las existencias en general pulsando el botón amarillo de LISTADO DE EXISTENCIAS.

4
4.- Empleados. En esta pantalla consultaremos las ventas realizadas por cada uno de nuestros empleados entre unas determinadas fechas. 5.- Imprimir etiquetas. En esta pantalla es donde se puede imprimir etiquetas de códigos de barras para pegárselas a las etiquetas de los artículos. Para poder usar este módulo es necesario disponer de una impresora DIN-A4 Este apartado es muy útil cuando el proveedor nos proporciona los artículos sin etiquetar y sin códigos de barras. 6.- Caja (hacer la caja diaria, hacer el cierre para el gestor, resúmenes facturación) Desde esta pantalla, realizamos varias funciones:
� Cuadre de caja (botón RESUMEN CAJA) Esta ventana nos dirá las ventas en Efectivo y Tarjeta que hemos cobrado. También indica por familias, ventas en dinero y por unidades.
� Acceso a tickets y Recibos
Desde aquí se pueden consultar todos los tickets que se han cobrado de cada mes.

5
En este resumen nos aparece una línea llamada CAMBIO � Cierre para gestores (botón IMPUESTOS)
Seleccionando las fechas, nos muestra la facturación del local desglosando los impuestos. Esta información es la que se puede proporcionar a los gestores.
� Registro compras Esta ventana nos muestra las facturas/pagos que hayamos realizado desde Configuración.
7.- Configuración (registrar facturas, cambiar contraseñas, cambiar nombre de las
famílias, cambiar los nombres de los empleados, etc.) Desde este modulo del programa podemos cambiar la contraseña para la caja, la contraseña para el control de empleados (que es distinta a la de caja), insertar pagos a proveedores, cambiar el nombre de las familias, cambiar el nombre de los empleados, etc. También se pueden cambiar los datos fiscales de la tienda. Contraseña inicial para Caja: “hola” Contraseña inicial para control de Emplead@s: “e” La contraseña de los botones “Caja” y “Emplead@s” no puede ser la misma.

6
8.- Clientes (dar de alta, modificar un cliente, consultar el histórico del cliente) En este módulo podemos dar de alta, modificar y eliminar clientes. Una vez seleccionado el cliente, nos aparecerán sus datos personales, y en la parte derecha, su historial e incluso el dinero que lleva gastado en la tienda desde que es cliente (para poder ver esta información es necesario que a la hora de cobrarnos asociemos la venta a un cliente desde el botón ASOCIAR VENTA A UN CLIENTE).
9.- Presupuestos En este apartado es donde se pueden confeccionar presupuestos para los clientes, tales como reparaciones o venta de productos. Posteriormente podemos listarlos y volverlos a imprimir si es necesario.

7
10.- Facturas En esta parte del programa es donde podemos acceder a facturas que se han realizado anteriormente, o convertir tickets a facturas.

8
11.- Salir a Windows
Con este botón se sale al escritorio de Windows © para realizar otras tareas con el ordenador. Es muy importante apagar correctamente el ordenador y no realizarlo bruscamente.
Notas: * Todos los tickets contables que guarda el programa están ubicados en C:\TPVINFORPYME\TICKETS\ Por cada mes se genera un fichero .txt diferente con todos los tickets cobrados en ese mes. * La base de datos del programa está ubicada en C:\ TPVINFORPYME\BD\TPVinforpyme.mdb, es recomendable realizar periódicamente copias de seguridad de este fichero. * Se recomienda conectar un S.A.I. (sistema de alimentación ininterrumpida) al TPV de tres entradas (ordenador, pantalla e impresora) para evitar posibles fallos motivados por sobretensiones o cortes de luz. * En caso de que el punto de venta tenga más de una impresora instalada, la impresora dedicada a la impresión de tickets debe estar como predeterminada. Si no pueden producirse errores a la hora de imprimir tickets, cobrarse y abrir cajón. * La resolución óptima de pantalla es de 1024x768
[email protected]@[email protected]@gmail.com
((((+34) +34) +34) +34) 96 182 88 2896 182 88 2896 182 88 2896 182 88 28 (+34 ) (+34 ) (+34 ) (+34 ) 685 82 88 73685 82 88 73685 82 88 73685 82 88 73 www.tpvinforpyme.comwww.tpvinforpyme.comwww.tpvinforpyme.comwww.tpvinforpyme.com