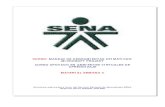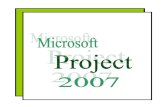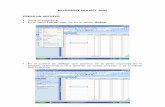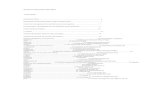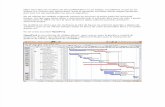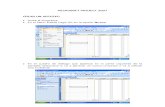Manual Project 2007
-
Upload
gabriela-ramirez -
Category
Documents
-
view
709 -
download
0
Transcript of Manual Project 2007

5/12/2018 Manual Project 2007 - slidepdf.com
http://slidepdf.com/reader/full/manual-project-2007-55a4d82eca4ba 1/153
MANUAL DEPROJECT 2007
Administración de proyectos, Tr
tareas, Información del proyect
gráfica, Guía de proyectos, Vistas
Manejo del calendario, Guardar u
Trabajar con Plantillas, Tipos de
Posposiciones, Diagrama de Gant
recursos, Asignación de recursos, I
de las tareas, Resolución de
Sobreasignaciones, Información d
Redistribuir recursos, Seguimien
proyecto, Reprogramación, Filtro
personalizados, Tablas y Vistas per
Tipos y creación de informes, Conf
impresión, Compartir recursos, Mul
Administración de proyectos, Trtareas, Información del proyect
gráfica, Guía de proyectos, Vistas
Manejo del calendario, Guardar u
Trabajar con Plantillas, Tipos de
Posposiciones, Diagrama de Gant
recursos, Asignación de recursos, I
de las tareas, Resolución de
Sobreasignaciones, Información d
Redistribuir recursos, Seguimien
proyecto, Reprogramación, Filtro personalizados, Tablas y Vistas per
Tipos y creación de informes, Conf
impresión, Compartir recursos, Mul
Administración de proyectos, Tr
tareas, Información del proyecto,

5/12/2018 Manual Project 2007 - slidepdf.com
http://slidepdf.com/reader/full/manual-project-2007-55a4d82eca4ba 2/153

5/12/2018 Manual Project 2007 - slidepdf.com
http://slidepdf.com/reader/full/manual-project-2007-55a4d82eca4ba 3/153
CONTENIDO
Unidad 1: Introducción a los proyectos .................................................................................. 7
Conceptos Básicos .............................................................................................................. 7
Fases de un proyecto ......................................................................................................... 12
Creación de un modelo para el proyecto ........................................................................... 13
Unidad 2: Comenzando a trabajar con Project 2007 ............................................................. 14
Interfaz gráfica de usuario (IGU) ...................................................................................... 14
Vistas de Project 2007 ....................................................................................................... 15
Información del proyecto .................................................................................................. 23
Estadísticas ........................................................................................................................ 24
Crear un Calendario .......................................................................................................... 26
Crear excepciones ......................................................................................................... 27
Modificar las Semanas laborables ................................................................................. 29
Días laborables adicionales ........................................................................................... 30
Asignar un calendario personalizado como Calendario de proyecto ............................ 30
Dar formato a la Escala temporal .................................................................................. 31
Opciones del calendario .................................................................................................... 32
Definir el proyecto ........................................................................................................ 34
Unidad 3: Tareas .................................................................................................................... 35
Trabajo con tareas en Project ............................................................................................ 35
Introducir tareas ................................................................................................................ 35
Definición de tareas ........................................................................................................... 36
Insertar tareas .................................................................................................................... 37
Tareas repetitivas ............................................................................................................... 38
Introducir hitos .................................................................................................................. 40
Vincular tareas ................................................................................................................... 41
Relaciones entre tareas ...................................................................................................... 41
Editar relaciones en la tabla de Gantt ................................................................................ 42
Tipos de relaciones especiales ........................................................................................... 44
Tiempos de posposición y adelanto ...................................................................................45Ver tareas en gráfico Gantt ................................................................................................ 46
Movimientos con el teclado .............................................................................................. 47
Conflictos de programación .............................................................................................. 50
Crear tareas de resumen .................................................................................................... 52
Modificar el nivel de una tarea .......................................................................................... 52
Copiar, mover y eliminar tareas ........................................................................................ 54

5/12/2018 Manual Project 2007 - slidepdf.com
http://slidepdf.com/reader/full/manual-project-2007-55a4d82eca4ba 4/153
.......................................................................................................................................... 54
Contraer y expandir el esquema ....................................................................................... 55
Cuadro Información de la tarea ......................................................................................... 56
Ficha General ................................................................................................................ 57
Ficha Predecesoras ........................................................................................................ 58Ficha Recursos .............................................................................................................. 59
Ficha Avanzado ............................................................................................................. 60
Ficha Notas .................................................................................................................... 64
Ficha Campos Personalizados ....................................................................................... 65
Unidad 4: Recursos ............................................................................................................... 66
Crear y asignar recursos .................................................................................................... 66
Alta de recursos ................................................................................................................. 66
Introducir recursos ............................................................................................................ 69
Asignar recursos ................................................................................................................ 71Información del recurso .................................................................................................... 72
Ficha General ................................................................................................................ 72
Ficha Costos .................................................................................................................. 75
Ficha Notas .................................................................................................................... 75
Ficha Campos Personalizados ....................................................................................... 77
Asignar calendario base a un recurso ................................................................................ 78
Resolver conflictos en recursos ........................................................................................ 79
Reemplazar recursos ......................................................................................................... 79
Redistribuir recursos ......................................................................................................... 80Sobreasignaciones ............................................................................................................. 82
Unidad 5: Guardando proyectos ............................................................................................ 84
Creación de un archivo de proyecto .................................................................................. 84
Abrir un proyecto existente ............................................................................................... 85
Crear proyectos basados en plantillas ............................................................................... 85
Cerrar proyectos ................................................................................................................ 87
Crear plantillas .................................................................................................................. 87
Guardar una Línea de Base ............................................................................................... 88
Borrar una Línea de Base .................................................................................................. 91
Establecer un Plan Provisional .......................................................................................... 91
Eliminar un Plan Provisional ............................................................................................ 92
Unidad 6: Seguimiento de Proyectos .................................................................................... 93
Actualizar tareas ................................................................................................................ 93
Barra de herramientas Seguimiento .................................................................................. 94

5/12/2018 Manual Project 2007 - slidepdf.com
http://slidepdf.com/reader/full/manual-project-2007-55a4d82eca4ba 5/153
Dividir tareas ..................................................................................................................... 96
Cuadro de dialogo Actualizar tareas ................................................................................. 97
Actualizar según programación ......................................................................................... 98
Actualizar un proyecto ...................................................................................................... 99
Vista Gantt de seguimiento .............................................................................................101Reprogramar una tarea ....................................................................................................102
Filtrar tareas en un plan de trabajo ..................................................................................102
Filtros Personalizados .................................................................................................107
Crear una tabla personalizada .........................................................................................108
Definir una nueva tabla ...............................................................................................108
Modificar una tabla .........................................................................................................109
Hipervínculos .................................................................................................................. 110
Unidad 7: Formato e Impresión ...........................................................................................111
Formatear texto ................................................................................................................111Barra de herramientas Formato .......................................................................................113
Comando Fuente ..............................................................................................................113
Vista preliminar ...............................................................................................................115
Imprimir ...........................................................................................................................116
Configurar página ............................................................................................................119
Orientación de página y márgenes .............................................................................. 119
Encabezados y pies de página .....................................................................................122
Imprimir calendarios e informes .....................................................................................123
Imprimir un calendario ............................................................................................123Saltos de página ...............................................................................................................125
Informes ..........................................................................................................................126
Tipos de informes ............................................................................................................127
Informes Generales .....................................................................................................127
Informes de Actividades actuales ................................................................................128
Informes de Costos ......................................................................................................128
Informes personalizados ..............................................................................................129
Imprimir un informe ........................................................................................................130
Unidad 8: Personalizar Project ............................................................................................132
Utilizar campos personalizados .......................................................................................132
Crea una vista personalizada ...........................................................................................136
Definir una vista combinada ...........................................................................................137
Manejo del Organizador ..................................................................................................138
Compartir recursos ..........................................................................................................140

5/12/2018 Manual Project 2007 - slidepdf.com
http://slidepdf.com/reader/full/manual-project-2007-55a4d82eca4ba 6/153
Crear un plan maestro .....................................................................................................142
Anexo 1 Tipos de tareas ......................................................................................................145
Anexo 2 Opciones del cuadro de diálogo Redistribución ...................................................147

5/12/2018 Manual Project 2007 - slidepdf.com
http://slidepdf.com/reader/full/manual-project-2007-55a4d82eca4ba 7/153
Unidad 1: Introducción a los proyectos
Conceptos Básicos
Proyecto
Es un conjunto de tareas y recursos encaminados a lograr un objetivoespecífico en un tiempo determinado. Los proyectos son únicos,temporales y culminan con la creación o finalización de una iniciativa.
Operación
Es un conjunto de tareas rutinarias, repetitivas y continuas durante lavida de la organización.
Tipos de Tareas
• Tarea. Es la unidad básica de un proyecto y consiste en unaactividad realizada por los recursos dentro de un intervalo detiempo establecido.
• Tarea Resumen. Es una tarea que agrupa a un conjunto de tareasindividuales.
• Tarea Hito. Es una tarea con una duración cero, generalmenteutilizada para comienzos y fines de las etapas de un proyecto.• Tarea Repetitiva. Es una tarea con una frecuencia e intervalo
temporal definidos.
Tipos de Recursos
• Recurso Humano. Está compuesto por todas las personas queintervienen dentro de un proyecto.
• Recurso Material. Se compone del equipamiento y materialesque serán utilizados dentro del proyecto.
• Recurso Financiero. Es el presupuesto requerido para llevar acabo un proyecto.
Costo

5/12/2018 Manual Project 2007 - slidepdf.com
http://slidepdf.com/reader/full/manual-project-2007-55a4d82eca4ba 8/153
Es el ejercicio del presupuesto en los recursos humanos y materiales queintervienen dentro del proyecto.

5/12/2018 Manual Project 2007 - slidepdf.com
http://slidepdf.com/reader/full/manual-project-2007-55a4d82eca4ba 9/153
Costo fijo
Es un costo que permanece constante, independientemente de la duración de latarea o del trabajo realizado por el recurso. Por ejemplo, la renta de un local. Adiferencia de un costo fijo, los costos variables cambian, por ejemplo el consumo
de luz.
Calendario base
Calendario que especifica el horario laboral y no laboral de un proyecto y susrecursos. Un calendario base difiere de un calendario de recursos en que ésteespecifica los tiempos los tiempos laborales y no laborales de un recursodeterminado.
Demora permisible
Es la cantidad de tiempo que se puede posponer una tarea antes de que supongaun retraso para otra tarea.
Margen de demora
Es la cantidad de tiempo que se puede posponer una tarea antes de que afecte alas fechas de otras tareas o a la fecha del fin del proyecto. El margen de demoratambién se puede denominar holgura.
Margen de demora total
Es la cantidad de tiempo que se puede posponer una tarea antes de que supongaun retraso de la fecha de fin de proyecto.
Planeación
Es el proceso de asignar recursos de la manera más efectiva posible. Estorequiere no solo de definir, sino también programar las tareas tomando en cuentatres restricciones: tiempo, recursos y dinero.
Posposición
Es la cantidad de tiempo que se ha retrasado una tarea respecto a su planificaciónprevista. La posposición es la diferencia entre el comienzo o el fin programadospara una tarea y la planificación prevista de comienzo o de fin. La posposición sepuede producir cuando una planificación prevista es fija y las fechas efectivas

5/12/2018 Manual Project 2007 - slidepdf.com
http://slidepdf.com/reader/full/manual-project-2007-55a4d82eca4ba 10/153
introducidas posteriormente para las tareas son posteriores a las fechas de lalínea base, o las duraciones efectivas son más largas que las duraciones de lalínea de base.
Prioridad
Es una indicación de la disponibilidad de una tarea para la redistribución,resolución de conflictos y sobreasignaciones mediante el retraso de ciertas tareas.Las tareas con menor prioridad son las que primero se retrasan. También sepuede ordenar las tareas por prioridad.
Redistribución
Es resolución de conflictos de recurso o sobreasignaciones mediante el retraso de
ciertas tareas.
Ruta crítica
Son una serie de tareas que se deben completar en una programación para queun proyecto finalice conforme a lo programado. Cada tarea de la ruta crítica es unatarea crítica.
Fondo de recursos
Son una serie de recursos disponibles para ser asignados a las tareas de unproyecto. Un fondo de recursos puede ser utilizado exclusivamente por unproyecto o ser compartido por varios.
Ámbito
Ámbito del producto. La calidad, características y funciones delobjetivo del proyecto, también llamadas especificaciones del producto.Ámbito del proyecto. El trabajo requerido para conseguir un objetivo
con la calidad, características y funciones convenidas.

5/12/2018 Manual Project 2007 - slidepdf.com
http://slidepdf.com/reader/full/manual-project-2007-55a4d82eca4ba 11/153
Triángulo del proyecto
Administración de proyectos
Es un proceso estructurado de planeación, organización, dirección ycontrol para hacer cumplir los objetivos de un proyecto.
Un administrador de proyecto debe:
Identificar los objetivos, requisitos y delimitaciones delproyecto.
Coordinar las necesidades y expectativas de losparticipantes del proyecto (del equipo de trabajo,
administrado-res, altos mandos, clientes y patrocinadores). Planear, ejecutar y controlar las tareas, fases y entregas del
proyecto. Cerrar el proyecto y registrar los conocimientos acumulados.

5/12/2018 Manual Project 2007 - slidepdf.com
http://slidepdf.com/reader/full/manual-project-2007-55a4d82eca4ba 12/153
El administrador también es responsable de las exigencias de equilibrioe integración para implementar todos los aspectos del proyecto talescomo:
Ámbito del proyecto.
Tiempo del proyecto. Costos del proyecto. Recursos humanos del proyecto. Adquisición del proyecto*. Comunicaciones del proyecto. Calidad del proyecto*. Riesgo del proyecto*.
*Project tiene muy poca o nula adaptación para el manejo de estosconceptos, se recomienda llevar registros independientes en Excel outilizar aplicaciones especializadas que ya existen en el mercado.
Fases de un proyecto
Los proyectos se dividen en cuatro fases de administración:
1. Iniciar y planear el proyecto.
2. Ejecutar el proyecto.
3. Controlar el proyecto.
4. Cerrar el proyecto.
1. Iniciar y planear el proyecto.
Examinar el esquema completo del proyecto. Identificar los hitos, entregas y tareas del proyecto. Desarrollar y ajustar la programación del proyecto. Identificar capacidades, equipamiento y materiales
necesarios.
2. Ejecutar el proyecto.
Guardar un plan de línea de base para comparar. Hacer que los recursos asignados ejecuten el proyecto. Realizar un seguimiento del progreso de las tareas.

5/12/2018 Manual Project 2007 - slidepdf.com
http://slidepdf.com/reader/full/manual-project-2007-55a4d82eca4ba 13/153
3. Controlar el proyecto.
Analizar información del proyecto.
Comunicar y enviar informes.
4. Cerrar el proyecto.
Identificar lecciones aprendidas. Crear una plantilla de proyecto.
Creación de un modelo para el proyecto
1. Crear fases, hitos y una lista de tareas.
2. Estimar duraciones.
3. Vincular tareas.
4. Escribir fechas límite impuestas u otras restricciones de fechas.
5. Configurar los recursos y asignarlos a tareas.
6. Establecer costos de recursos y tareas.
7. Ajustar el plan para lograr una fecha de finalización o una cantidad
de presupuesto.
8. Guardar el plan de línea de base.9. Actualizar el progreso de las tareas.
10. Comparar variaciones entre la información de las tareas planeadas
y la información real.
11. Supervisar los costos planeados, reales y programados.
12. Ajustar el plan para responder a los cambios de ámbito,
finalización o presupuesto.
13. Informar del progreso, costos y uso de recursos.
14. Guardar una plantilla para el siguiente proyecto del mismo
tipo.

5/12/2018 Manual Project 2007 - slidepdf.com
http://slidepdf.com/reader/full/manual-project-2007-55a4d82eca4ba 14/153
Unidad 2: Comenzando a trabajar con
Project 2007
Interfaz gráfica de usuario (IGU)
*La Guía de Proyectos y la Barra Guía de proyectos no se presentan
predeterminadamente en Project 2007, para habilitarlas haga clic en el menú
Herramientas / Opciones / Interfaz / habilite la casilla Mostrar la guía de
proyectos.*La Barra de Vistas tampoco se abre predeterminadamente en Project 2007,
para habilitarla haga clic en el menú Ver / Barra de vistas.
Barra de Título
Barra de Menús
Barra Estándar
Barra Formato
Barra de Vistas* Tabla de EntradaDiagrama de Gantt
Barra de Estado
Guía de Proyectos*
Barra Guía de Proyectos*

5/12/2018 Manual Project 2007 - slidepdf.com
http://slidepdf.com/reader/full/manual-project-2007-55a4d82eca4ba 15/153
Tabla 1 Elementos de la Interfaz Grafica de Usuario
Vistas de Project 2007
Project se puede considerar como una base de datos con noción de
tiempo y como muchas bases de datos contiene una gran cantidad de
información, la cual no puede ser presentada toda a la vez, por lo que
fue diseñado para mostrar la información a través de vistas. Project
contiene 23 vistas que facilitan la introducción y el seguimiento de
diferentes tipos de información.
Las vistas se clasifican en dos categorías:
Las vistas de tarea muestran principalmente información relacionada
con las tareas. (Ejemplo: la vista del Diagrama de Gantt.).
ELEMENTO DESCRIPCIÓN
Barra de Título
Barra superior de la pantalla que muestra el
nombre de la aplicación seguida del nombre del
archivo.
Barra de Menús Barra que contiene diferentes textos que fungencomo listas desplegables de comandos.
Barra EstándarBarra que comprende botones de comando de uso
general del Project.
Barra Formato
Barra que contiene botones de comando
relacionados con formato que puede aplicarse en
distintos objetos de la pantalla.
Barra Guía de Proyectos
Le permite controlar las distintas ventanas que
puede desplegar en el panel de la Guía de
proyectos.Barra de Vistas Le permite accesar a las distintas vistas de Project.
Tabla de Entrada Interfaz gráfica similar a una hoja de cálculo quecontiene campos predefinidos para captura.
Diagrama de GanttInterfaz gráfica que genera un diagrama de Gantt
al introducir las tareas en la tabla de entrada.
Guía de Proyectos
Panel izquierdo de la pantalla que le permite crear
un proyecto basado en una serie de pasos
predefinidos.
Barra de Estado
Barra que le presenta indicadores cuando se
ejecutan determinadas acciones en la pantalla
(Introducir, Modificar, etc.).

5/12/2018 Manual Project 2007 - slidepdf.com
http://slidepdf.com/reader/full/manual-project-2007-55a4d82eca4ba 16/153
Las vistas de recursos muestran información relacionada con los
recursos. (Ejemplo: la vista de Hoja de Recursos.)
Las vistas también se clasifican según su formato:
El formato de hoja muestra información acerca de muchas tareas o
recursos en columnas y filas. (Ejemplo: la vista de Hoja de Recursos).
El formato de gráfico muestra la información en forma gráfica.
(Ejemplo: la vista de Gráfico de Recursos.).
El formato de formulario muestra campos de información para una
sola tarea o recurso, ordenada en pantalla en un formato similar a un
cuadro de diálogo. (Ejemplo: la vista de Formulario de Tarea).
Finalmente, las vistas se clasifican en vistas de panel simple ode panel doble:
En una vista de panel simple, Project ocupa toda la pantalla con una
sola vista. (Ejemplo: la vista del Diagrama de Gantt.).
En una vista de panel doble, genera una división de la pantalla (Split)
presentando dos vistas simultáneas.
Vista Gantt de seguimiento
Esta vista es una variante del diagrama de Gantt, que muestra las
barras del diagrama de Gantt (en azul) junto a las barras de la línea de
base (en gris). Cuando se realizan variaciones en los comienzos,
duración o finales de las tareas se perciben los cambios en las distancias
que se presentan entre la línea de base (lo planeado) y el diagrama de
Gantt actualizado (lo real).
Figura 1. Vista Gantt de seguimiento.

5/12/2018 Manual Project 2007 - slidepdf.com
http://slidepdf.com/reader/full/manual-project-2007-55a4d82eca4ba 17/153
Vista Uso de tareas
Dentro de las diferentes vistas que permiten apreciar las horas
asignadas a tareas, la vista Uso de tareas muestra los recursos
asignados a cada tarea, la cantidad de trabajo programada para los
recursos y qué cantidad de trabajo han realizado los recursos en realidad
si el proyecto está en progreso. Usted puede también mostrar diferentesdetalles como el costo de un recurso.
Figura 2. Vista Uso de tareas.
Vista Hoja de recursos
La vista Hoja de recursos es una vista de hoja que muestra cada recurso
del pool de recursos y toda la información disponible sobre los recursos.
Usted puede insertar, eliminar o modificar los recursos utilizando la hoja
de recursos.

5/12/2018 Manual Project 2007 - slidepdf.com
http://slidepdf.com/reader/full/manual-project-2007-55a4d82eca4ba 18/153
La siguiente pantalla muestra la vista Hoja de recursos con los recursos
que se le han agregado:

5/12/2018 Manual Project 2007 - slidepdf.com
http://slidepdf.com/reader/full/manual-project-2007-55a4d82eca4ba 19/153
Figura 3. Vista Hoja de recursos.
Vista Gráfico de recursos
La vista Gráfico de recursos es una serie de gráficos que representan la
carga de trabajo de los recursos a lo largo del tiempo. Por defecto, el
gráfico muestra el máximo número de unidades de recursos
programadas durante un período de tiempo en particular. Haciendo clic
en el menú Formato y luego haciendo clic en Detalles, usted puede
elegir que se muestre distinta información en el gráfico, como el trabajo
acumulado realizado por los recursos, el costo de los recursos y ladisponibilidad de los mismos.
Figura 4. Vista Gráfico de recursos.

5/12/2018 Manual Project 2007 - slidepdf.com
http://slidepdf.com/reader/full/manual-project-2007-55a4d82eca4ba 20/153
Vista Asignación de recursos
La vista Asignación de recursos es una vista están dar de panel dobleque muestra la vista Uso de recursos en el panel superior y la vista
Gantt de Redistribución en el panel inferior. Esta vista combinada
muestra en el panel superior las horas trabajadas por los recursos y en
el panel inferior una lista de todas las tareas asignadas a dicho recurso.
Para mostrar la vista de Asignación de recursos, realice los siguientes
pasos:
1. Haga clic en el botón Más vistas en la Barra de Vistas.
2. Haga clic en Asignación de recursos y clic en Aplicar.
3. Haga clic en el nombre del recurso que quiera ver en el panel
superior.
Figura 5. Vista asignación de recursos.

5/12/2018 Manual Project 2007 - slidepdf.com
http://slidepdf.com/reader/full/manual-project-2007-55a4d82eca4ba 21/153

5/12/2018 Manual Project 2007 - slidepdf.com
http://slidepdf.com/reader/full/manual-project-2007-55a4d82eca4ba 22/153
Vista Uso de recursos
La vista Uso de recursos enumera cada recurso del pool de recursos y la
cantidad de horas que el recurso tiene programadas para trabajardurante un periodo de tiempo determinado.
La vista Uso de recursos puede ayudarle a identificar si los recursos
están sobreasignados o infrasignados.
Figura 6. Vista Uso de recursos.

5/12/2018 Manual Project 2007 - slidepdf.com
http://slidepdf.com/reader/full/manual-project-2007-55a4d82eca4ba 23/153
Información del proyecto
Lo primero que debe hacer para comenzar un proyecto dentro de Projectes introducir la información general del proyecto, para lo cual deberealizar lo siguiente:
1. Clic en el menú Proyecto.2. Clic en Información del proyecto (vea la Figura 1).
En este cuadro de diálogo deberá introducir:
1. La Fecha de comienzo del proyecto, haga clic en el combobox correspondiente y utilice el selector de fechas que sedespliega para capturarla.
2. Ó la Fecha fin, si desea crear el proyecto partiendo de la
fecha de entrega del proyecto hacia atrás.3. En Programar a partir de, seleccione cualquiera de las
siguientes opciones:a. Fecha de comienzo del proyecto. Si desea activar la
opción Fecha de comienzo. b. Fecha de fin de proyecto. Si desea activar la opción
Fecha fin.
Figura 7. Cuadro de diálogo Información del proyecto.

5/12/2018 Manual Project 2007 - slidepdf.com
http://slidepdf.com/reader/full/manual-project-2007-55a4d82eca4ba 24/153
4. Fecha de hoy, generalmente se utiliza como fechareferencial a la que está ajustado su sistema operativo ysobre la que calculará el avance temporal del proyecto.
5. Fecha de estado. Le permite crear fechas de referencia paraherramientas como actualizaciones, reprogramación, líneas
de progreso, etc.6. Calendario. Le permite establecer el calendario de suproyecto, predeterminadamente cuenta con tres calendarios:
a. 24 horas (12:00 a.m. a 12:00 a.m.). b. Estándar (9:00 a.m. a 01:00 p.m. y 03:00 p.m. a 7:00
p.m.).c. Turno de noche (12:00 a.m. a 03:00 a.m. / 4:00 a.m. a
08:00 a.m. y 11:00 p.m. a 12:00 a.m.).7. Prioridad. Si usted cuenta con varios proyectos deberá
priorizarlos en un rango de 0 a 1000, de tal manera que laprioridad 1000 es el más prioritario y 0 el menos prioritario,
esto le servirá cuando reprograme proyectos, los de más altaprioridad quedarán sin cambios mientras que los de más bajaprioridad sufrirán cambios en las duraciones y en ladisponibilidad de los recursos.
Estadísticas
Le permiten llevar un monitoreo en las diferencias y avances de
aspectos como las fechas de Comienzo y Fin, además de Duraciones, Trabajo y Costo. Para accesar a las estadísticas realice lo siguiente:
1. Clic en el menú Proyecto.2. Clic en Información del proyecto (vea la Figura 1).3. Clic en el botón Estadísticas.
NOTA: También podrá accesar a las estadísticas haciendo clic en el
primer botón de la barra de herramientas Seguimiento.
Los parámetros que muestra el cuadro de estadísticas son los siguientes:
• Actual. Costo real + Costo restante• Previsto. Costo planeado.• Real. Costo del trabajo de los recursos más los costos asociados.
o Trabajo real * Tasa estándar +o Trabajo real de horas extra * Tasa de horas extra +

5/12/2018 Manual Project 2007 - slidepdf.com
http://slidepdf.com/reader/full/manual-project-2007-55a4d82eca4ba 25/153
o Costos por uso de recurso +o Costo fijo de tarea.
• Restante. Actual - Real, (lo que falta por gastar del proyecto).• Variación. Atraso o adelanto en las fechas de comienzo o fin.

5/12/2018 Manual Project 2007 - slidepdf.com
http://slidepdf.com/reader/full/manual-project-2007-55a4d82eca4ba 26/153
Figura 8. Cuadro de diálogo Estadísticas del proyecto.
Crear un Calendario
Si su empresa trabaja con horarios o días laborables diferentes a los
calendarios predeterminados, deberá crear un calendario de proyecto
personalizado, con excepciones, días adicionales y horarios especiales.
Es importante que sepa que hay 3 calendarios que puede utilizar en
Proyect, el calendario del proyecto (el general), los calendarios de los
recursos y los calendarios de las tareas, estos últimos le permitirán
detallar opciones individualizadas para personas, equipos y tareas con
ejecución en horarios especiales o días distintos al calendario general
del proyecto, los calendarios de recursos y tareas los abordaremos más
adelante.
1. Haga clic en el menú Herramientas / Cambiar calendario
laboral (fig. 3)2. Clic en el botón Crear calendario (fig. 4).
3. Escriba un Nombre en el cuadro de texto correspondiente.
4. En Hacer una copia del seleccione el calendario predeterminado
más aproximado en horarios que desea crear.
5. Clic en Aceptar.

5/12/2018 Manual Project 2007 - slidepdf.com
http://slidepdf.com/reader/full/manual-project-2007-55a4d82eca4ba 27/153
Figura 9. Cuadro de diálogo Cambiar calendario laboral.
Figura 10. Cuadro de diálogo Crear Nuevo calendario base.
Crear excepciones
Las excepciones son días no laborables o días con medio tiempo laboral
que deberá programar en su calendario, las excepciones le permiten
personalizar el calendario del proyecto con días festivos o días
especiales en los que su organización no labore.

5/12/2018 Manual Project 2007 - slidepdf.com
http://slidepdf.com/reader/full/manual-project-2007-55a4d82eca4ba 28/153
1. Si no se encuentra abierto, abra el cuadro de diálogo Cambiar
calendario laboral.
2. Haga clic el(los) día(s) en el calendario ubicado al centro del
cuadro de diálogo, puede arrastrar con el ratón para seleccionarmás de uno.
3. Asegúrese de que la ficha Excepciones está seleccionada.
4. Haga clic en la primera celda de la columna Nombre y oprima la
tecla F2.
5. Escriba el nombre del día de excepción, y oprima la tecla TAB o
Intro.
6. En caso de ser necesario cambiar el inicio o el fin de la(s)
excepción(es) clic en las celdas Comienzo y/o Fin y use cada
selector de fechas para modificar las fechas.7. Clic en el botón Detalles (fig. 5).
8. Solo en caso de ser medio día laboral seleccione Períodos
laborables y modifique en las columnas Desde y Hasta los
intervalos de horarios.
9. Seleccione un Patrón de repetición y un Intervalo de
repetición usando los combo box de Comienzo y Terminar
después del ó Terminar el.
10. Haga clic en Aceptar.
11. Repita los pasos para cada excepción y al final haga clic enAceptar en el cuadro de diálogo Cambiar calendario laboral.
NOTA: Para eliminar las excepciones haga clic en el renglón de la
excepción y clic en el botón Eliminar.
Figura 11. Cuadro de diálogo Detalles (Excepciones).

5/12/2018 Manual Project 2007 - slidepdf.com
http://slidepdf.com/reader/full/manual-project-2007-55a4d82eca4ba 29/153
Modificar las Semanas laborables
Si su empresa tiene variaciones definidas en la semana por ejemplo
trabajar medio día el sábado, o trabajar 6 o los 7 días de la semana,
utilice esta opción para configurarlo.
1. Si no se encuentra abierto, abra el cuadro de diálogo Cambiar
calendario laboral.
2. Haga clic en la ficha Semanas laborables.
3. Clic en el renglón [Predeterminado] y clic en el botón Detalles.
Figura 12. Cuadro de diálogo Detalles (Semanas laborables).
4. Seleccione el(los) día(s) a modificar, puede arrastrar con el ratónpara seleccionar más de uno (use como auxiliar la tecla Shift para
selección adyacente ó la tecla Control para selección no
adyacente).
5. Seleccione cualquiera de las siguientes opciones:
a. Utilizar los períodos predeterminados del proyecto

5/12/2018 Manual Project 2007 - slidepdf.com
http://slidepdf.com/reader/full/manual-project-2007-55a4d82eca4ba 30/153
para estos días. Use esta opción para regresar de una
modificación previa al calendario original (default).
b. Establecer días como período no laborable. Use esta
opción para crear un día no laboral a la semana.
c. Establecer día(s) en estos períodos laborablesespecíficos: Use esta opción para activar la tabla inferior
Desde / Hasta con ella podrá crear medio día de trabajo o
alguna otra variante de horarios.
6. Clic en el botón Aceptar.
7. Repita los pasos para cada excepción y al final haga clic en
Aceptar en el cuadro de diálogo Cambiar calendario laboral.
Días laborables adicionales
Si desea un rango de días como días laborables adicionales, haga lo
siguiente:
1. Seleccione el segundo renglón de la columna Nombre en la
ficha Semanas laborables.
2. Oprima la tecla F2 y escriba el nombre que le otorgará a estos
días adicionales y oprima la tecla TAB o Intro.
3. Si desea un rango de días utilice los combo box de las columnas
Inicio y Fin respectivamente para seleccionar el intervalodeseado.
4. Clic en el botón Detalles.
5. En la opción Seleccionar días, seleccione el día o días de la
semana que habilitará como días laborables.
6. Active la opción Establecer día(s) en estos períodos
laborables específicos: Use esta opción para activar la tabla
inferior Desde / Hasta con ella podrá crear el horario de trabajo
deseado para los nuevos días laborables.
7. Haga clic en Aceptar en el cuadro de diálogo Detalles.8. Clic en Aceptar en el cuadro de diálogo Cambiar calendario
laboral.
Asignar un calendario personalizado como Calendario de proyecto
Para que finalmente Project trabaje su proyecto con el calendario

5/12/2018 Manual Project 2007 - slidepdf.com
http://slidepdf.com/reader/full/manual-project-2007-55a4d82eca4ba 31/153
personalizado que acaba de generar debe asignarlo como el calendario
del proyecto para que calcule las duraciones, posposiciones,
reprogramaciones y todo elemento que conlleve cálculo de tiempo con
base en este calendario.
1. Clic en el menú Proyecto.2. Clic en Información del proyecto.3. Clic en el combo box de Calendario y clic en el calendario
personalizado.
Dar formato a la Escala temporal
Para que la escala temporal del diagrama de Gantt (fondo) muestre los
días festivos y laborables que generó en su calendario personalizado
debe realizar lo siguiente:
1. Clic en el menú Formato / Escala temporal / ficha Período no
laborable.
2. Clic en el combo box de Calendario y seleccione el calendario
personalizado a utilizar.
3. Clic en el botón Aceptar.
NOTA: También puede entrar al cuadro de diálogo Escala temporal
haciendo clic derecho en la cinta con fechas (ubicada en la partesuperior del área del diagrama de Gantt) y clic en Escala temporal.
Figura 13. Cuadro de diálogo Escala temporal.

5/12/2018 Manual Project 2007 - slidepdf.com
http://slidepdf.com/reader/full/manual-project-2007-55a4d82eca4ba 32/153
Opciones del calendario
Una vez que se configuró, asignó y dio formato a la escala temporal con
el calendario de proyecto debe asegurarse que las opciones del
calendario coincidan con la configuración que generó, para ello realice lo
siguiente:
1. Clic en el menú Herramientas / Opciones / ficha Calendario (fig
8).
2. En la opción La semana comienza el seleccione el día que desea
que comience la semana en todos los exploradores de fechas deProject y el formato en la escala temporal del diagrama de Gantt.
3. En El año fiscal comienza en seleccione el mes en que inicia el
ciclo fiscal en su país.
4. En las opciones Hora predeterminada de entrada y Hora
predeterminada de salida debe establecer el horario diario de
inicio y fin de las labores para su proyecto, este debe coincidir con
los horarios que estableció en el calendario de proyecto.
5. La Jornada laboral debe coincidir con las horas que se trabajarán
al día de acuerdo a lo que programó en el calendario de proyecto.
6. La Semana laboral de igual forma debe coincidir con las horas
laborales a la semana que programó en el calendario de proyecto.
7. Los Dias por mes son el total de días que trabajará al mes de
acuerdo a su calendario de proyecto.
NOTA: También puede entrar al cuadro de diálogo Opciones haciendo
clic en el botón Opciones en el cuadro de diálogo Cambiar calendario
laboral.
Ejemplo: Para ilustrar la configuración de las opciones del calendario,
suponga que su empresa trabaja de lunes a viernes 8 hrs. y sábado 5
hrs. de 9:00 a 14:00 hrs., la configuración deberá realizarla de la
siguiente manera:
A. Genere un calendario personalizado en donde agregará el

5/12/2018 Manual Project 2007 - slidepdf.com
http://slidepdf.com/reader/full/manual-project-2007-55a4d82eca4ba 33/153
sábado como día laboral de 9:00 a 14:00 hrs. (utilice la ficha
Semana laboral / Detalles).
B. Asigne el calendario personalizado como calendario de
proyecto.
C. Entre a las opciones del calendario y configure lo siguiente:a. Semana laboral: 45.00
b. Días por mes: 24
c. El resto de los parámetros déjelos sin modificación.
NOTA: Aunque tenemos 4 días adicionales al mes (24 días) por haber
habilitado 4 sábados adicionales y 45 horas en la semana laboral, Project
no agregará 8 hrs. los Sábados, porque tomará el horario asignado de 5
hrs. que se configuró en el calendario personalizado.

5/12/2018 Manual Project 2007 - slidepdf.com
http://slidepdf.com/reader/full/manual-project-2007-55a4d82eca4ba 34/153
Figura 14. Cuadro de diálogo Opciones / ficha Calendario.
También podrá utilizar la Guía de proyectos para definir el proyecto en
forma similar.
Definir el proyecto
Esta opción permite habilitar un asistente que en 3 pasos nos permite
especificar la fecha de inicio del proyecto (Paso 1), el poder modificar a
través de un sitio Web el proyecto a usted o a otros integrantes delproyecto (Paso 2), y un mensaje de confirmación de haber establecido
correctamente el proyecto (Paso 3).

5/12/2018 Manual Project 2007 - slidepdf.com
http://slidepdf.com/reader/full/manual-project-2007-55a4d82eca4ba 35/153
Unidad 3: Tareas
Trabajo con tareas en Project
Después de ingresar la información del proyecto y de haber definido el
calendario del proyecto la siguiente actividad es la definición de tareas
que se puede desglosar en tres partes:
Definir la lista de tareas e hitos. Consiste en acotar los trabajos a
realizar. Para realizar los trabajos se necesitan unos recursos. Las tareas
habrá que definirlas como algo concreto y no como algo general.
Tendrán una descripción razonable (ni demasiado general ni demasiado
específica).
Estimar la duración de cada tarea. Ya se ha comentado en este
capítulo como estimar la duración de las tareas (aquí). La duración de
una tarea, es el periodo de tiempo entre la fecha de comienzo de una
tarea y su fecha de finalización. De la duración de las tareas, se derivará
la duración del proyecto.
Determinar las relaciones entre las tareas. Las tareas se tienen que
ejecutar en un determinado orden. Las tareas de un proyecto tienen que
estar vinculadas entre ellas. Los vínculos establecen relaciones de ordenentre las tareas. MS Project establece cuatro posibles tipos de vínculos
entre las tareas FC, CF, FF y CC.
Introducir tareas
Cuando usted inicia un proyecto, se enfrenta a un objetivo general,
como puede ser abrir un nuevo establecimiento o preparar un folleto.
Con objeto de organizar su proyecto de forma eficaz, usted debedividirlo en una serie de tareas más pequeñas y más manejables.
Después introducirá y organizará estas tareas. Cuando usted introduce
tareas, incluye también la cantidad de tiempo que llevará completar
dichas tareas, que es lo que se denomina duración.

5/12/2018 Manual Project 2007 - slidepdf.com
http://slidepdf.com/reader/full/manual-project-2007-55a4d82eca4ba 36/153
Para introducir tareas existen dos métodos básicos:
• Introducir primero las tareas de nivel superior (tareas resumen) y
posteriormente introducir las tareas de nivel inferior (subtareas).
Por ejemplo, en un proyecto de edición, usted puede introducir unatarea resumen denominada Redactar texto y luego dividirla en
subtareas denominadas Introducción, Cuerpo, Conclusión, etc.
• Introducir todas las subtareas en primer lugar, y luego agruparlas
bajo una tarea resumen.
Para introducir el nombre y duraciones de tareas en sus proyectos,
realice los siguientes pasos:
1. En la tabla de Entrada, haga clic en el campo Nombre de Tareade la primera tarea.
2. Escriba el nombre de la tarea.
3. Introduzca la Duración.
NOTA: Cuando usted comienza a escribir. Project muestra los botones
Cancelar y Aceptar y muestra su texto en la barra de entrada:
Definición de tareas
Las tareas son el elemento básico en la construcción de un proyecto. Las
tareas representan las actividades a realizar para cumplir con los
objetivos del proyecto. Las tareas están formadas por los siguientes
elementos:
• Secuencia
• Duración
• Recursos
Estos son algunos consejos al teclear las tareas de un proyecto:

5/12/2018 Manual Project 2007 - slidepdf.com
http://slidepdf.com/reader/full/manual-project-2007-55a4d82eca4ba 37/153
• Teclear las tareas conforme las vamos pensando, sin importar en
este momento la secuencia ó el agrupamiento de tareas. Estas
actividades se pueden realizar posteriormente.
• No teclear las fecha de inicio y fin de cada tarea. Es mejorespecificar la duración de la tarea y automáticamente Project
calcula las fechas de inicio y final
• Nombrar las tareas con una descripción lo suficientemente
entendible para las personas involucradas en el proyecto. Una
tarea que simplemente se llame “revisión” no es completamente
entendible
Insertar tareas
Una vez que usted crea e introduce tareas en su proyecto, puede
necesitar agregar otras que no había considerado o tareas nuevas que
hayan surgido.
Estas tareas no siempre irán al final del proyecto, de modo que deberá
insertarlas entre las ya existentes.
Para insertar una tarea dentro de su proyecto, realice los
siguientes pasos:
1. Haga clic sobre la tarea que deberá quedar a continuación de
la nueva tarea que vaya a insertar.
2. Haga clic en el menú Insertar y haga clic Nueva tarea.
3. Introduzca la nueva información de tarea.
4. Oprima la tecla fecha derecha o la tecla Tabulador para
completar la entrada de tarea y desplazarse al campo duración.

5/12/2018 Manual Project 2007 - slidepdf.com
http://slidepdf.com/reader/full/manual-project-2007-55a4d82eca4ba 38/153
NOTA: También puede hacer clic derecho en el rectángulo numerado a
la izquierda del renglón de la tarea (campo Id) y seleccionar Nueva
tarea.
•
Cuando usted introduce la tarea, Project introduce la duraciónpredeterminada de 1 día, asigna un número de ID (identificación) a
la misma y muestra una barra en el gráfico de barras de Gantt que
representa el inicio, la finalización y la duración de dicha tarea:
• Project ajusta la barra en el gráfico de barras de Gantt de modo
que refleje el valor que usted ha introducido
• Continué introduciendo cuantas tareas y duraciones sean
necesarias.
Tareas repetitivas
Project permite introducir tareas que se producen de forma recurrente
introduciendo la información sólo una vez. Una tarea repetitiva es
aquella que ocurre a intervalos regulares (diariamente, semanal,
mensual o anual) durante el transcurso de un proyecto. Ejemplos de
tareas de ese tipo podrían ser visitas semanales al lugar del proyecto,preparación diaria de informes del estado del proyecto o reuniones
mensuales con los miembros del equipo del proyecto.
Cuando usted crea una tarea repetitiva, usted inserta una nueva tarea.
No se puede convertir una tarea existente en una repetitiva. Project
muestra la tarea repetitiva en negrita, indicando que es una tarea de
resumen (una tarea que representa múltiples tareas subordinadas a
ella). Por cada vez que se produce una tarea "repetitiva, Project crea una
subtarea. Por ejemplo, si usted inserta una tarea repetitiva para unareunión que ocurre cada viernes durante cuatro semanas, la tarea
repetitiva representa en realidad cuatro subtareas separadas.
Para programar una tarea repetitiva, realice los siguientes
pasos:

5/12/2018 Manual Project 2007 - slidepdf.com
http://slidepdf.com/reader/full/manual-project-2007-55a4d82eca4ba 39/153
1. Haga clic sobre la tarea que quedará a continuación de la que
usted desee insertar.
2. Haga clic en el menú Insertar y haga clic en Tarea repetitiva.
Figura 15. Cuadro de diálogo Información de tarea repetitiva.
3. En el cuadro Nombre de tarea, escriba el nombre de la tarea
repetitiva.
4. En el cuadro Duración, escriba la duración de cada tarea
repetitiva individual.5. En Patrón de repetición, haga clic en la frecuencia de la tarea
repetitiva y el día o los días en que se realizará.
6. En Intervalo de repetición, escriba la fecha en la que dicha
tarea ocurrirá por primera vez.
7. Haga clic en la opción Terminar después de y escriba la cantidad
de veces en que ocurrirá la tarea o dé clic en la opción Terminar
el y escriba la fecha antes de la que quiera que finalice la tarea.
8. Haga clic en Aceptar.
Project crea una barra de Gantt por cada vez que se produzca una tarea
repetitiva y muestra un icono en la columna Indicadores indicando que
esa es una tarea repetitiva:

5/12/2018 Manual Project 2007 - slidepdf.com
http://slidepdf.com/reader/full/manual-project-2007-55a4d82eca4ba 40/153
Debe tener en cuenta los siguientes factores con respecto a las tareasrepetitivas:
• Observe que el nombre de la tarea repetitiva está precedido
por un signo más (+). Usted puede hacer clic sobre el signo
más para mostrar las tareas repetitivas en forma individual.Project reemplaza el signo más con el signo menos (-).
• Para mostrar un cuadro de información para una tarea
repetitiva, coloque el puntero del ratón sobre la barra de
Gantt de la tarea. Si quiere ver la barra de Gantt de la tarea
resumida en el cuadro de información, mantenga pulsado el
botón izquierdo del ratón.
• Para modificar la información de una tarea repetitiva, haga
doble clic sobre el nombre de la tarea repetitiva . Project
muestra el cuadro de diálogo información de tarea repetitiva.
Realice los cambios y haga clic en Aceptar.
Introducir hitos
Un hito es un punto de control en su proyecto que debe ocurrir pero que
no consume tiempo. Dos ejemplos pueden ser una aprobación o firma
antes de que el proyecto pueda continuar y la finalización de una etapa
del proyecto. Para Project, un hito es una tarea con una duración de
tiempo cero.
Para introducir un hito, realice los siguientes pasos:
1. Inserte una tarea nueva, o haga clic en el campo Nombre de Tareade una tarea vacía.
2. Escriba el nombre del hito en el campo Nombre de Tarea y pulse la
tecla Tabulador.
3. Escriba una duración de 0 para el hito y pulse la tecla Intro.

5/12/2018 Manual Project 2007 - slidepdf.com
http://slidepdf.com/reader/full/manual-project-2007-55a4d82eca4ba 41/153
Project presenta un rombo negro con la fecha del hito en el Diagrama de
Gantt.
La siguiente pantalla presenta un proyecto con tareas hitos:
Vincular tareas
Cuando usted vincula una serie de tareas con relaciones Fin a comienzo,
crea una serie secuencial de tareas. El inicio de la siguiente tarea
depende de la finalización de la tarea anterior.
Para vincular una serie de tareas, realice los siguientes pasos:
1. En la tabla de Entrada, seleccione las tareas que desee vincular.
Debe seleccionar las tareas en el orden en que quiera
vincularlas. Por ejemplo, seleccionar la tarea 2 y luego la tarea 3
crea un orden de vinculación diferente que si selecciona la tarea 3
y luego la tarea 2. Puede seleccionar varias tareas manteniendo
presionada la tecla Ctrl de su teclado.
2. Haga clic en el botón Vincular tareas de la barra de herramientas
Estándar.
Project cambia las fechas de inicio y fin de las tareas y ordena las barras
del gráfico de barras de Gantt para que reflejen las relaciones Fin a
Comienzo:
También es posible hacer clic directamente sobre una barra de tarea y
arrastrar hasta otra barra de tarea para vincular las tareas con una
relación Fin a Comienzo. Asegúrese de que sólo arrastra la barra detareas a otra barra de tareas, ya que si no, podría usted mover la tarea
accidentalmente en lugar de vincularla.
Relaciones entre tareas

5/12/2018 Manual Project 2007 - slidepdf.com
http://slidepdf.com/reader/full/manual-project-2007-55a4d82eca4ba 42/153
En un principio, cuando usted introduce tareas, Project programa cada
una para que comience en la fecha de inicio del proyecto y que continúe
a lo largo de la duración de dicha tarea. Sin embargo, usted puede
necesitar que algunas tareas ocurran según una secuencia en particular.Por ejemplo, puede hacer una tarea que no pueda comenzar hasta que
otra tarea termine.
Usted puede vincular tareas utilizando relaciones entre tareas para
organizarías según la secuencia deseada. Una tarea que debe comenzar
o finalizar antes que otra comience o termine se denomina tarea
predecesora. Una tarea que no puede comenzar o finalizar hasta que
otra tarea comience o termine se denomina tarea sucesora.
Existen 4 tipos de relaciones entre las tareas:
1. FIN A COMIENZO (FC): Cuando finaliza la tarea predecesora, la
tarea actual comienza (este tipo de vínculo es el más común y el
que Project establece de forma predeterminada cuando se
vinculan dos tareas).
2. FIN A FIN (FF): Cuando finaliza una tarea, finaliza la tarea actual.
3. COMIENZO A COMIENZO (CC): Cuando comienza una tarea,
Comienza la tarea actual.
4. COMIENZO A FIN (CF): Cuando comienza una tarea, finaliza la
actual.
Editar relaciones en la tabla de Gantt
Adicionalmente a las columnas que se encuentran visibles, la tabla de
Gantt contiene las columnas Inicio, Fin, Predecesoras, y Nombre del
Recurso. Usted puede introducir relaciones entre tareas en la columna
Predecesoras.

5/12/2018 Manual Project 2007 - slidepdf.com
http://slidepdf.com/reader/full/manual-project-2007-55a4d82eca4ba 43/153
Para introducir relaciones entre tareas en la tabla de Gantt,
realice los siguientes pasos:
1. Para visualizar la columna Predecesoras, haga clic en la flechahacia la derecha de la barra de desplazamiento horizontal del
panel de la tabla de Gantt.
2. Haga clic en el campo Predecesoras de la tarea para la
cual desea especificar una relación.
3. Escriba la relación, para conocer lo que debe escribir observe
la siguiente tabla:Tabla 2. Estructuras a utilizar para establecer predecesoras y tipos de relaciones.
ESTRUCTU
RA
DESCRIPCION
3 Tarea Predecesora 3; Fin-Comienzo.
3fc-1d Tarea Predecesora 3; Fin-Comienzo; 1 día de
anticipación.
3cc+3d Tarea Predecesora 3; Comienzo-Comienzo; 3
días de posposición.4,3 Tareas Predecesoras 4 y 3; Fin Comienzo.
4fc-2d,3
Tareas Predecesoras 4 y 3; la 4 es Fin-
Comienzo con anticipación de 2 días; la 3 es
Fin-Comienzo.
3cc+1,4ff-2
Tareas Predecesoras 3 y 4; la 3 es Comienzo-
Comienzo con 1 día de posposición; la 4 es
Fin-Fin con 2 días de anticipación.
a. Si la relación es Fin-Comienzo escriba o no fc Project logenerará por default.
b. Si requiere otra relación diferente a Fin Comienzo, escriba las
siglas cc, ff , cf después del número de la predecesora
(3cc+3d).
c. En caso de más de una predecesora, separe con comas los
números de Id de las predecesoras (4,3).

5/12/2018 Manual Project 2007 - slidepdf.com
http://slidepdf.com/reader/full/manual-project-2007-55a4d82eca4ba 44/153
d. Si va a agregar posposición use el signo más y el número de
días (+3), si va a agregar adelanto, escriba el signo menos y
el número de días (-3).
e. No incluya un espacio entre el número y el tipo de relación o
Project dará un mensaje de error.
Tipos de relaciones especiales
El método de relacionar tareas mediante el botón sólo ofrece la opción
de relaciones Fin a Comienzo. Sin embargo, puede usted tener tareas
que desee vincular utilizando otro tipo de relación.
Para especificar una relación entre tareas distinta a la de Fin a
Comienzo, realice los siguientes pasos:
1. Haga doble clic sobre la línea que conecta ambas tareas cuya
relación desee modificar:
2. Project muestra el cuadro de diálogo Dependencia entre tareas. El
cuadro de diálogo Dependencia entre tareas muestra los nombres
de las tareas vinculadas, el tipo de relación y el tiempo deposposición o de adelanto.
Figura 16. Cuadro de diálogo Dependencia entre tareas.
3. En la lista Tipo, haga clic en el tipo de relación que quiera.
4. Para completar el vínculo especificado, haga clic en Aceptar.
Tabla 3. Tabla de descripción de relaciones entre tareas.

5/12/2018 Manual Project 2007 - slidepdf.com
http://slidepdf.com/reader/full/manual-project-2007-55a4d82eca4ba 45/153
Relación Descripción
Fin a comienzo (FC)
Relación en la cual una tarea nopuede comenzar hasta que sutarea predecesora haya
terminado. Esta es la relaciónentre tareas más comunes y lapredeterminada.
Comienzo a comienzo(CC)
Relación en la cual las tareasvinculadas comienzansimultáneamente basadas en sutarea predecesora.
Fin a fin (FF)
Relación en la cual las tareasvinculadas culminan
simultáneamente basadas en sutarea predecesora.
Comienzo a fin (CF)
Relación en la cual una tareafinaliza cuando empieza lapredecesora. Esta relación no seutiliza muy frecuentemente.
Project vuelve a dibujar el gráfico de barras de Gantt, vinculando las
tareas especificadas según su nueva relación de dependencia
Tiempos de posposición y adelanto
Cuando usted vincula tareas con una relación Fin a Comienzo, la tarea
sucesora comienza inmediatamente después de que su predecesora
termine. Sin embargo, ¿qué ocurre si usted desea que una tarea
comience dos días después o antes de que su predecesora termine?
Usted puede lograrlo empleando el tiempo de posposición y el tiempo deadelanto.
El tiempo de posposición es el tiempo que transcurre entre el fin de la
tarea predecesora y el inicio de la tarea sucesora. En una relación Fin a
Comienzo, el tiempo de posposición es la cantidad de tiempo que usted

5/12/2018 Manual Project 2007 - slidepdf.com
http://slidepdf.com/reader/full/manual-project-2007-55a4d82eca4ba 46/153
desea esperar una vez finalizada la tarea predecesora y antes de
comenzar la tarea sucesora. En esta situación, el tiempo de posposición
puede considerarse como tiempo añadido a la relación.
El tiempo de adelanto es una superposición entre tareas en la cual latarea sucesora comienza antes de que la predecesora finalice. Usted
introduce el tiempo de adelanto como tiempo de posposición negativo.
Por ejemplo, si usted especifica un tiempo de posposición de -2 días,
Project programa que la tarea sucesora comience 2 días antes de que la
predecesora culmine. En esta situación, el tiempo de adelanto puede
considerarse como tiempo restado a la relación.
Para especificar tiempos de posposición o adelanto, realice los
siguientes pasos:
1. En el gráfico de barras de Gantt, haga doble clic sobre la línea
del vínculo que especifica la relación a la cual desee agregar
tiempo de posposición o adelanto.
2. Project muestra el de diálogo dependencia entre tareas:
3. En el recuadro Posposición, elija una de las siguientes opciones:
a. Para introducir tiempo de adelanto, escriba un valor de
tiempo negativo, (por ejemplo –3d). b. Para introducir tiempo de posposición, escriba un valor de
tiempo positivo, (por ejemplo 5h).
4. Haga clic en Aceptar.
Project ajusta la información de tarea y vuelve a dibujar el Diagrama de
Gantt de modo que refleje el tiempo de posposición o adelanto.
Adicionalmente, la columna Predecesoras, indica el tipo de antelación o
retardo indicado en la relación establecida.
Ver tareas en gráfico Gantt
Para navegar entre las diferentes tareas de un proyecto que por su
duración no es posible visualizarlas completamente en pantalla, Project

5/12/2018 Manual Project 2007 - slidepdf.com
http://slidepdf.com/reader/full/manual-project-2007-55a4d82eca4ba 47/153
le permite ampliar el zoom en áreas de su proyecto para verlas en
detalle. Cuando usted amplía el zoom en su proyecto, Project muestra el
gráfico de barras de Gantt con un calendario más detallado. Por ejemplo,
usted puede ampliar el zoom para ver una hora determinada de un día
concreto de una tarea.
También puede reducir el zoom en un proyecto. Cuando usted reduce el
zoom, Project muestra el gráfico de barras de Gantt con un calendario
menos detallado. Por ejemplo, usted puede reducir el zoom para ver un
mes en particular, o inclusive un año en particular, de un proyecto.
Para ampliar o reducir el Zoom utilice los siguientes botones de la barra
de herramientas Estándar.
Movimientos con el teclado
También puede utilizar el teclado para moverse a campos adyacentes de
su proyecto.
La siguiente tabla enumera las combinaciones de teclas que puedeutilizar para navegar por las vistas y ventanas en su proyecto:
TECLAS ACCIÓN
Alt / teclas defecha
Se desplaza a la izquierda, a la derecha,arriba, o abajo para ver las distintaspáginas en la ventana Vista preliminar.
Alt/fin
Le desplaza a la fecha de finalización
del proyecto en el Diagrama de Gantt.
Alt/F3Muestra el cuadro de definición decolumna.
AIt/F4 Cierra la ventana de aplicación.

5/12/2018 Manual Project 2007 - slidepdf.com
http://slidepdf.com/reader/full/manual-project-2007-55a4d82eca4ba 48/153
TECLAS ACCIÓN
Alt/Inicio Le desplaza a la fecha de inicio.
Alt/Guión
Muestra el menú de control del
proyecto.
Alt/flecha izquierdaMueve a la izquierda el gráfico debarras de Gantt.
Alt/AvPagMueve el gráfico de barras de Gantt unaventana hacia la derecha.
Alt/RePagMueve el gráfico de barras de Gantt unaventana hacia la izquierda.
Alt/flecha derechaMueve a la derecha el gráfico de barrasde Gantt.
Alt/Barraespaciadora
Muestra el menú de control de laaplicación.
Ctrl/flecha abajo Se desplaza a la última fila.
Ctrl/FinSe desplaza al último campo de laúltima fila ocupada.
Ctrl/F4 Cierra la ventana de Microsoft Project.
Ctrl/F5Restaura la ventana de MicrosoftProject.
Ctrl/F6Muestra la siguiente ventana deMicrosoft Project.
Ctrl/F7Le permite mover la ventana deMicrosoft Project.
CtrI/F9 Activa/ desactiva el calculo automático.
Ctrl/F10 Maximiza la ventana de Microsoft Project.
Ctrl/Mayus/F6 Muestra la ventana de Microsoft Project.

5/12/2018 Manual Project 2007 - slidepdf.com
http://slidepdf.com/reader/full/manual-project-2007-55a4d82eca4ba 49/153
TECLAS ACCIÓN
Ctrl/inicio
Se desplaza al primer campo de laprimera fila de la tabla de Gantt, la hojade recursos, o cualquier otra vista en el
formato de hoja.Ctrl/fecha arriba Se desplaza a la primera fila.
Fin
Se desplaza al último campo en una filaen la tabla de Gantt, la hoja de recursos, ocualquier otra vista en el formato de hoja.
F1 Activa el ayudante de Office.
F2Activa la barra de entrada para introducirtexto en un campo.
F3Muestra todas las tareas a todos losrecursos.
F6Activa el otro panel en una vistacombinada o de panel doble.
F8Activa/desactiva el modo ExtenderSelección.
F10 o Alt Activa la barra de menús.
Inicio Se desplaza al primer campo en una fila.
AvPag Baja una ventana.
Re Pag Sube una ventana.Mayús/F1 Activa la ayuda contextúa!.
Mayús/F2Muestra información de tareas y recursoso asignaciones de los recursos.
Mayús/F3 Restablece la ordenación por el ID.
Mayús/F6 Activa la barra divisoria.
Mayús/F8Activa/desactiva el modo Agregara la selección.
Mayús/Fn o
Alt/Mayús/F1 Abre una nueva ventana.
Mayús/Tab Se desplaza un campo a la izquierda.
Pestaña Se desplaza un campo a la izquierda.

5/12/2018 Manual Project 2007 - slidepdf.com
http://slidepdf.com/reader/full/manual-project-2007-55a4d82eca4ba 50/153
Conflictos de programación
Suponga que la Tarea 9 está vinculada con la Tarea 10 con una relación
Fin a Comienzo. Imagine que establece una delimitación para que la
Tarea 9 no finalice después del 11 de febrero 2009. Luego, sin percatarsede lo que hace, intenta establecer una delimitación para que la tarea 10
deba finalizar el 19 de Noviembre 2008. Project podrá mostrar un cuadro
de diálogo indicándole que esto crea un conflicto de programación:
1. Realice cualquiera de las siguientes acciones:
a. Haga clic en Cancelar para evitar el conflicto. No se aplicarádelimitación alguna a la tarea.
b. Haga clic en Continuar para continuar agregando una
delimitación, pero evitar el conflicto utilizando una
delimitación diferente, evitando el conflicto mediante una
delimitación de tipo No finalizar antes del.
c. Haga clic en Continuar para permitir el conflicto de
programación y arriesgarse a tener que eliminar un vínculo.
Se establecerá una delimitación de tipo Debe finalizar el.
2. Haga clic en Aceptar.
Si usted no está seguro de las implicaciones de su elección, haga clic en
Cancelar. Más tarde deberá determinar qué podría pasar si establece

5/12/2018 Manual Project 2007 - slidepdf.com
http://slidepdf.com/reader/full/manual-project-2007-55a4d82eca4ba 51/153
una delimitación específica, y en consecuencia podrá tomar una decisión
fundamentada sobre si establece la delimitación o no.

5/12/2018 Manual Project 2007 - slidepdf.com
http://slidepdf.com/reader/full/manual-project-2007-55a4d82eca4ba 52/153
Crear tareas de resumen
Si usted tiene un proyecto de gran envergadura, puede agrupar
determinadas tareas relacionadas bajo tareas resumen para así definir
mejor las etapas de su proyecto. Por ejemplo, si en su proyecto ustedtiene cinco tareas relacionadas con escribir, puede agruparlas bajo una
tarea resumen denominada Escribir. Las tareas debajo de una tarea
resumen se denominan subtareas.
Agrupar tareas bajo tareas resumen también se denomina esquematizar
su proyecto. El formato de esquema le permite controlar el nivel de
detalles que Project muestra. Usted puede mostrar todas las tareas de
su proyecto o puede mostrar sólo las tareas resumen. Project le permite
tener varios niveles de esquema en su proyecto, al igual que en un
informe o documento complejo.
A continuación figura un proyecto con tareas resumen y subtareas:
La barra de tarea resumen en el gráfico de barras de Gantt muestra la
duración completa de la tarea resumen. La barra de tarea resumen
comienza cuando se inicia la primera subtarea y termina cuando finaliza
la última subtarea.
Modificar el nivel de una tarea
Imagine que quiere crear una tarea resumen a partir de una subtarea.
En este caso usted aumentaría el nivel de la tarea.
Para aumentar el nivel de una tarea, realice los siguientes pasos:
1. Seleccione la tarea cuyo nivel desee aumentar.2. Haga clic en el botón Anular sangría de la barra de herramientas
Formato.
Project aumenta un nivel la tarea. Debido a que las tareas que siguen
tienen ahora un nivel menos que la tarea cuyo nivel acaba de aumentar,
Project convierte la tarea en una de resumen.

5/12/2018 Manual Project 2007 - slidepdf.com
http://slidepdf.com/reader/full/manual-project-2007-55a4d82eca4ba 53/153
A continuación se detallan algunos aspectos a tener en cuenta con
relación a las tareas resumen y a las subtareas:
•
Si usted cambia la duración de una subtarea, Project ajusta laduración de la tarea resumen para que refleje dicho cambio.
• Si usted desea crear un vínculo para todas las subtareas de una
tarea resumen, cree el vínculo con la tarea resumen. Project ajusta
todas las fechas de las subtareas según sea necesario.
• Una tarea repetitiva, como por ejemplo una reunión semanal, es
un tipo de tarea resumen. Cada vez que ocurre la tarea repetitiva,
se le considera como una subtarea.
• Disminuya sólo un nivel la subtarea que se encuentra debajo de
una tarea resumen. Project le permite disminuir una tarea más de
un nivel, pero esto sería crear múltiples niveles de tareas resumen
y subtareas.
•
La duración de la tarea resumen refleja las duraciones combinadasde las subtareas, incluyendo el tiempo de posposición o de
adelanto.
1. Haga clic en el botón Ocultar subtareas de la barra de
herramientas Formato.
Project contrae todo el proyecto y muestra sólo las tareas resumen.
2. Para expandir el esquema, haga clic en el encabezado Nombre detarea en la parte superior de la tabla de Gantt para resaltar la
columna completa, y haga clic en el botón Mostrar subtareas en
la barra de herramientas de Formato.
Project expande todo el proyecto y muestra todas las tareas.

5/12/2018 Manual Project 2007 - slidepdf.com
http://slidepdf.com/reader/full/manual-project-2007-55a4d82eca4ba 54/153
Copiar, mover y eliminar tareas
Project permite copiar, mover o eliminar tareas desde un lugar del
Diagrama de Gantt y pegar la copia en otro lugar.
Si usted requiere crear una tarea que es similar a una existente, puede
copiar la tarea existente y luego modificar la copia. Si usted copia una
tarea de o a una lista de tareas vinculadas con relaciones Fin a
Comienzo, Project inserta la tarea y ajusta los vínculos de modo que las
tareas originales permanezcan secuenciales.
Copiar tareasPara copiar una tarea, realice los siguientes pasos:
1. Seleccione toda la fila de la tarea que desee copiar haciendo
clic en su campo ID.
2. Haga clic en el botón Copiar tarea en la barra de herramientas
Estándar.
3. Haga clic en la tarea que quedará a continuación de la que
pegue.
4. Haga clic en el botón Pegar en la barra de herramientas Estándar.
Mover tareasUsted puede cambiar el orden de sus tareas moviéndolas dentro de su
proyecto. Si usted mueve una tarea de o a una lista de tareas vinculadas
con relaciones Fin a Comienzo, Project inserta o elimina la tarea y ajusta
los vínculos de modo que las tareas permanezcan secuenciales.
Si usted mueve su tarea resumen, Project automáticamente mueve
todas las subtareas de la tarea resumen y mantiene todas las relaciones
de vínculos.
Para mover una tarea de su proyecto, realice los siguientes pasos:

5/12/2018 Manual Project 2007 - slidepdf.com
http://slidepdf.com/reader/full/manual-project-2007-55a4d82eca4ba 55/153
1. Seleccione toda la fila de la tarea que desee mover haciendo
clic en el número de ID de la tarea.
2. Haga clic en el botón Cortar tarea en la barra de herramientas
Estándar.3. Haga clic en la tarea que quedará a continuación de la que pegue.
4. Haga clic en el botón Pegar de la barra de herramientas.
Eliminar tareasSi usted decide que una tarea no es necesaria para su proyecto, puede
eliminarla del mismo siguiendo el siguiente procedimiento:
1. Seleccione la tarea haciendo clic ya sea en su campo ID o sobre
el nombre de tarea.
2. Pulse la tecla Supr.
Project elimina la tarea y ajusta las tareas restantes.
Eliminar tareas de resumenPara eliminar una tarea resumen sin eliminar sus subtareas, realice los
siguientes pasos:
1. Seleccione las subtareas haciendo clic en el campo ID o en el
nombre de tarea de la primera subtarea, arrastre el ratón hasta el
campo ID o el nombre de la última subtarea, y suelte el botón
izquierdo del ratón.
2. Haga clic en el botón Anular sangría.
Project aumenta el nivel de las subtareas y disminuye el nivel de la tarea
resumen, para que queden como tareas normales
Contraer y expandir el esquema
Uno de las principales ventajas de esquematizar es que usted puede
controlar el nivel de detalle que Project muestra. Por ejemplo, si usted

5/12/2018 Manual Project 2007 - slidepdf.com
http://slidepdf.com/reader/full/manual-project-2007-55a4d82eca4ba 56/153
desea informar a la dirección de su empresa acerca del estado de su
proyecto, puede ocurrir que no estén interesados en las tareas diarias
sino sólo en las etapas principales: Usted puede contraer el esquema
para mostrar sólo las tareas resumen, puede expandirlo para mostrar
todas las tareas puede mostrar las subtareas de algunas tareas resumeny de otras no.
Para ocultar subtareas debajo de una tarea resumen realice lo siguiente:
1. Haga clic en el encabezado de columna Nombre de tarea en la
parte superior de la tabla de Gantt.
Project selecciona toda la columna Nombre de tarea.
Cuadro Información de la tarea
Si usted necesita cambiar varios datos de la información de la tarea,
puede resultarle más fácil trabajar con el cuadro de diálogo Información
de la Tarea.
Para cambiar la información de una tarea utilizando el cuadro de diálogoInformación de la tarea, realice los siguientes pasos:
1. Haga clic en la tarea que quiera modificar y haga clic en el botón
Información de la tarea en la barra de herramientas Estándar.
NOTA: También podrá hacer doble clic en la tarea que desea
modificar.
• Si desea modificar un mismo campo para varias tareas, digamos laDuración, seleccione primero todas las tareas y luego haga clic en
el botón Información de la tarea, cambie la duración y haga clic en
Aceptar.

5/12/2018 Manual Project 2007 - slidepdf.com
http://slidepdf.com/reader/full/manual-project-2007-55a4d82eca4ba 57/153
Ficha General
Figura 17 Información de la tarea / ficha General.
Todas las fichas excepto Notas traen la misma información en la partesuperior, es decir los campos Nombre, Duración y Estimada, por lo quesolo describiremos en esta primer ficha esos campos.
• Nombre. Permite escribir o editar el nombre de la tarea.• Duración. Presenta la cantidad de tiempo para completar la tarea
(el default es 1 día).• Estimada. Especifica que la duración de la tarea es aproximada o
provisional (agrega un signo de interrogación en el campoDuración de la tarea en la tabla de Entrada).
• Porcentaje de completado. Le permite escribir un porcentual deavance.
• Prioridad. Le permite asignar jerarquías de importancia a sustareas (1000 más alta prioridad, 1 prioridad más baja), esto defineel comportamiento al redistribuir los recursos con la herramientade Project.
• Comienzo. Le permite ver o modificar la fecha de comienzo de latarea.
• Fin. Le permite ver o modificar la fecha fin de la tarea.• Ocultar barra de tareas. Oculta la barra del diagrama de Gantt
correspondiente a la tarea.

5/12/2018 Manual Project 2007 - slidepdf.com
http://slidepdf.com/reader/full/manual-project-2007-55a4d82eca4ba 58/153
• Ajustar barras de Gantt a resumen. Crea una copia de la barrade Gantt correspondiente a la subtarea sobre la barra de la tarearesumen.
• Ayuda. Muestra la ayuda correspondiente a la ficha General.
Ficha Predecesoras
Figura 18. Cuadro de diálogo Información de la tarea / ficha Predecesoras.
• Id. Campo de identificación, es asignado automáticamente desde
que ingresa la tarea a Project.
• Nombre de tarea. Le permite ver o modificar el nombre de la
tarea.
• Tipo. Le permite ver o modificar el tipo de relación entre la tarea
actual y la predecesora.
• Pos. Le permite ver o editar el tiempo de posposición (positiva) o
adelanto (negativa).
• Ayuda. Abre la ayuda para la ficha Predecesoras.

5/12/2018 Manual Project 2007 - slidepdf.com
http://slidepdf.com/reader/full/manual-project-2007-55a4d82eca4ba 59/153
Ficha Recursos
Figura 19. Cuadro de diálogo Información de la tarea / ficha Recursos.
• Nombre del recurso. Le permite ver o editar el nombre del
recurso.
•
Propietario de asignación. Este campo contiene el nombre delusuario de la empresa responsable de especificar el estado de una
determinada asignación.
• Unidades. Le permite ver o editar el porcentaje de las unidades
de cada recurso asignadas a la tarea. En el caso de recursos
materiales muestra cantidades de materiales asignados a la tarea.
• Costo. Le permite ver el costo que genera el uso de los recursos.
• Ayuda. Muestra el cuadro de ayuda para la ficha Recursos.

5/12/2018 Manual Project 2007 - slidepdf.com
http://slidepdf.com/reader/full/manual-project-2007-55a4d82eca4ba 60/153
Ficha Avanzado
Figura 20. Cuadro de diálogo Información de la tarea / ficha Recursos.
• Fecha límite. Le permite establecer una fecha no restrictiva como
recordatorio visual (una flecha) en el diagrama de Gantt (le
sugerimos crear la nota respectiva).
•
Tipo de Delimitación. Le permite crear una restricción para latarea actual, la cual puede ser: Debe comenzar el, Debe finalizar el
(semiflexibles), Lo antes posible, Lo más tarde posible (flexibles),
No comenzar antes del, No comenzar después del, No finalizar
antes del y No finalizar después del (inflexibles). El default es Lo
antes posible (vea la tabla 5).
• Fecha de delimitación. Después de seleccionar el tipo de
delimitación, puede seleccionar la fecha para complementar el
criterio de delimitación.
• Tipo de tarea. Le permite seleccionar entre Duración fija
(recalcula trabajo y unidades), Trabajo fijo (recalcula duración y
unidades) y Unidades fijas (recalcula duración y trabajo),
especifica el efecto que un cambio en el trabajo, unidades de
asignación o duración tiene en el cálculo de los otros dos campos
de esta tarea. (vea el Anexo 1). El default es Unidades fijas.

5/12/2018 Manual Project 2007 - slidepdf.com
http://slidepdf.com/reader/full/manual-project-2007-55a4d82eca4ba 61/153
• Condicionada por el esfuerzo. Indica que el trabajo total a
realizar por todos los recursos permanece constante, al agregar
recursos a la tarea menos trabajo tendrá que realizar cada
recurso, al quitar recursos a la tarea cada recurso restante tendrá
que realizar más trabajo. Esta opción está asociada al tipo detarea, si es Unidades fijas o Trabajo fijo, al agregar recursos
disminuirá la Duración, si es Duración fija al agregar recursos
disminuirán las unidades de cada recurso asignado.
• Calendario. Le permite seleccionar un calendario para la tarea, Si
tiene un calendario de tareas aplicado así como recursos
asignados, la tarea se programa durante los períodos laborales
que ambos calendarios tienen en común. Si se configura en
Ninguno, la tarea toma el calendario de proyecto.
• La programación omite los calendarios de los recursos. Alactivar esta casilla de verificación se tomará solo en cuenta el
calendario de la tarea por encima de los calendarios de los
recursos.
• Código EDT. (Estructura Detallada del Trabajo). Le permite ver y
editar esta estructura jerárquica del proyecto, el EDT es un
esquema de jerarquía de tareas y subtareas por niveles y
secuencia de las mismas.
•
Método del valor acumulado. Cuando usted calcula el valoracumulado del porcentaje de avance de una tarea, puede
seleccionar entre el porcentaje completado y el porcentaje físico
completado. El campo % físico completado muestra un valor
escrito de porcentaje completado que se puede utilizar como
alternativa para calcular el CPTR (costo presupuestado del
trabajo realizado). Este campo también se conoce como %
completado del valor acumulado. Úselo cuando el porcentaje
completado calculado no sea una medida precisa del trabajo real
realizado o medido. A diferencia del campo % completado, elcampo % físico completado es independiente de los valores de
duración total o duración real que se utilizan en el campo %
completado para calcular el CPTR.
Ejemplo: Un proyecto de construcción de una pared de piedra
consiste en apilar 100 piedras en cinco niveles. Para colocar la
primera fila de 20 piedras se necesitan 20 minutos, pero para

5/12/2018 Manual Project 2007 - slidepdf.com
http://slidepdf.com/reader/full/manual-project-2007-55a4d82eca4ba 62/153
colocar la segunda se necesitan 25 minutos, ya que hay que
levantar las piedras una fila, así que se necesita algo más de
tiempo. Para la tercera fila se necesitarán 30 minutos, para la
cuarta 35 y para la última 40 minutos, lo que hace un total de 150
minutos. Después de colocar las tres primeras filas, se puede decirque el proyecto tiene el 60 % físico completado (ha colocado 60
piedras de 100). Sin embargo, sólo ha necesitado 75 de los 150
minutos, por lo que en términos de duración, el trabajo sólo tiene
un 50 % completado.
• Marcar la tarea como hito. Genera que la barra de la tarea en el
diagrama de Gantt de presente como un rombo negro (formato
hito), pero conserva la duración, es decir solo es un formato para
la presentación del rombo en vez de la barra correspondiente en el
Gantt.
Tabla 4. Tipos de delimitaciones.
OPCIÓN DESCRIPCIÓN
Lo más tarde posible
Inicia la tarea lo más tarde posible,dependiendo de las delimitaciones yrelaciones con otras tareas. Para utilizar estadelimitación no es necesario que introduzcauna fecha.
Lo antes posible
Inicia la tarea lo antes posible, dependiendode las delimitaciones y relaciones con otrastareas. Para utilizar esta delimitación no esnecesario que introduzca una fecha. Este es elmodo predeterminado y es equivalente a notener delimitación alguna.
No finalizar antes de
Delimita la tarea para que termine en odespués de la fecha introducida en el cuadroFecha límite. Usted puede introducir estadelimitación manualmente escribiendo unafecha en el campo Fin en la tabla de Gantt.
No finalizar despuésde
Delimita la tarea para que termine en o antesde la fecha introducida en el cuadro Fechalímite.
Debe finalizar elDelimita la tarea para que termine en la fechaintroducida en el cuadro Fecha límite.
Debe comenzar elDelimita la tarea para que comience en lafecha introducida en el cuadro de diálogoFecha límite.

5/12/2018 Manual Project 2007 - slidepdf.com
http://slidepdf.com/reader/full/manual-project-2007-55a4d82eca4ba 63/153
No comenzar antesdel
Delimita la tarea para que comience en odespués de la fecha introducida en el cuadroFecha limite Usted puede introducir estadelimitación en forma manual escribiendo lafecha en el campo Comienzo en la tabla de
Gantt.No comenzar despuésdel
Delimita la tarea para que comience en oantes de la fecha introducida en el cuadroFecha límite.

5/12/2018 Manual Project 2007 - slidepdf.com
http://slidepdf.com/reader/full/manual-project-2007-55a4d82eca4ba 64/153
Ficha Notas
Figura 21. Cuadro de diálogo Información de la tarea / ficha Notas.
Le permite escribir notas adicionales para documentar su proyecto,
posteriormente puede dar formato utilizando los botones de la barra
superior, los cuales le explicamos a continuación:
• Formato de fuente. Le permite cambiar el formato del texto
(fuente, estilo, tamaño, color, etc.).
• Alinear a la izquierda, Centrar y Alinear a la derecha. Le
permiten alinear el texto en la posición que indica el nombre de
cada botón.
• Lista con viñetas. Le permite crear textos con viñetas para sus
listados.
• Insertar objeto. Le permite insertar archivos nuevos o
preexistentes con el fin de que queden dentro de su archivo deproyecto, para ser consultados posteriormente.

5/12/2018 Manual Project 2007 - slidepdf.com
http://slidepdf.com/reader/full/manual-project-2007-55a4d82eca4ba 65/153
Ficha Campos Personalizados
Figura 22. Cuadro de diálogo Información de la tarea / ficha Campos pers.
Presenta los campos personalizados que usted haya creado en
Herramientas / Personalizar / Campos, los cuales aparecerán en esta
pantalla, tal cual lo indica su nombre los campos personalizados son
campos que usted crea dentro de la base de datos de Project paracalcular o capturar datos adicionales en campos no incluidos en el
programa original, a fin de que usted tenga la opción de crear
Subtotales, impuestos especiales, aproximaciones a minutos,
indicadores gráficos, entre otros.

5/12/2018 Manual Project 2007 - slidepdf.com
http://slidepdf.com/reader/full/manual-project-2007-55a4d82eca4ba 66/153
Unidad 4: Recursos
Crear y asignar recursos
Los recursos son las personas, los equipos y los suministros necesarios
para completar una tarea determinada. Project le ayuda a realizar un
seguimiento del uso y de los costos de todos sus recursos. Un recurso
puede ser una persona (por ejemplo, Juan Martínez), un departamento
(Recursos Humanos) una compañía (Consultora Ross), un equipo con un
perfil (Peones), un suministro (hormigón), un equipo (Renta de bomba),
un costo (traslado) o cualquier otra entidad que necesite asignar a una
tarea.
Para evaluar el progreso de sus recursos, usted los introduce en una hoja
de recursos. Esta hoja de recursos contiene todos los recursos
disponibles para el proyecto. La vista Hoja de Recursos le permite
introducir y visualizar los recursos del pool de recursos, así como
introducir y visualizar los costos de los recursos, la cantidad de recursos
disponibles y demás información para ayudarle en la programación.
Una vez que introduce sus tareas, puede asignar los recursos necesariospara cada tarea. Project puede entonces informarle de las horas que
está trabajando cada recurso, de si algún recurso está sobreasignado o
infrasignado, del costo de una tarea basado en los recursos necesarios
para completar la tarea.
En Project 2007 hay tres tipos de recursos: recursos de trabajo, recursos
materiales y recursos de costo. Los recursos de trabajo son las personas
y equipamiento, los recursos materiales son todo material que será
consumido para realizar las tareas, y los recursos de costo son gastosque se realizan en la ejecución de determinadas tareas como
alojamiento, comidas, transportación, entre otros.
Alta de recursos

5/12/2018 Manual Project 2007 - slidepdf.com
http://slidepdf.com/reader/full/manual-project-2007-55a4d82eca4ba 67/153
Project permite crear una hoja de recursos en la vista Hoja de Recursos
que le ayuda a hacer un seguimiento de sus recursos y demás
información relacionada con dichos recursos. Una vez que introduce
información del recurso, puede asignar recursos a las tareas.
1. Para crear una hoja de recursos, dé clic en el botón Hoja de
recursos en la Barra de Vistas.
NOTA: También puede ingresar haciendo clic en el menú Ver / Hoja de
recursos.
La siguiente tabla describe los campos en la hoja de recursos:
Tabla 5. Campos de la Hoja de recursos.
CAMPO DESCRIPCIÓN
Indicadores
Donde aparecen iconos referentes adeterminado tipo de información de losrecursos. Si usted agrega una nota a lainformación de un recurso, aparecerá un iconode nota. Si la disponibilidad de un recurso es
menor que 100%, Project mostrará un icono enforma de signo de admiración, indicando que elrecurso deberá ser programado de formadiferente.
Nombre de recursoComo por ejemplo una persona, departamento,suministro, o empresa.
Tipo
Define cual de las opciones de recurso es: Trabajo, Material o Costo. Los recursos detrabajo son las personas y el equipamiento. Los
recursos materiales son suministrosconsumibles, como por ejemplo el acero, elhormigón, o la tierra. Trabajo es el valorpredeterminado, los recursos de costo songastos generados por la ejecución de la tarea.

5/12/2018 Manual Project 2007 - slidepdf.com
http://slidepdf.com/reader/full/manual-project-2007-55a4d82eca4ba 68/153
CAMPO DESCRIPCIÓN
Etiqueta de material
La unidad de medida de un recurso material. Seutiliza con las unidades de asignación delrecurso material, como por ejemplo 15 kilos o
50 bolsas.
Iníciales
Iníciales o abreviaturas para ese recurso. Estoes útil cuando cree informes y quiera ahorrarespacio. Por ejemplo, JS ocupa menos espacioque Juan Stanislavsky.
Grupo
Define el grupo al cual pertenece el recurso (sidicho grupo existe). Los grupos son útiles pararealizar informes. Por ejemplo, imagine quevarios empleados del departamento de
Promoción están realizando tareas en unproyecto. Si a usted no le interesa quién realizaqué tarea, puede especificar el departamentode Publicidad como recurso y no necesitaespecificar un grupo. Sin embargo, si se haasignado a personas determinadas para tareasdeterminadas, usted puede especificar a cadapersona como un recurso y puede asignar acada una de ellas a un grupo denominadoPromoción.
Capacidad máximaCantidad máxima disponible de ese recurso,como un máxima porcentaje. Esto sólo es válidopara los recursos de trabajo.
Tasa Estándar
Tarifa estándar para un recurso, como porejemplo 2.000 pesos por hora. Cuando ustedintroduce una tarifa sin un calificador (porejemplo, 20), Project asume que la tarifa es porhora. Si usted quiere especificar un periodo detiempo distinto para la tarifa, introduzca lacantidad seguida de un guión y una de las
siguientes abreviaturas: m-minutos, h-horas, d-días, s -semanas, me-meses, añ -años. Porejemplo, 30000/d indica 30,000 pesos por día.
Tasa Horas extras Tarifa del tiempo extra para el recurso (porejemplo, 3.000 pesos por hora). Introduzca latarifa del tiempo extra de la misma manera queintroduce la tarifa estándar.

5/12/2018 Manual Project 2007 - slidepdf.com
http://slidepdf.com/reader/full/manual-project-2007-55a4d82eca4ba 69/153
CAMPO DESCRIPCIÓN
Costo/Uso
Costo neto incurrido cada vez que usted
emplea el recurso. Por ejemplo, Suponga quecada vez que utiliza un servicio de transporteparticular hay una tarifa fija por entrega de$10. Escriba un valor de costo por uso de $10.Este cargo se aplicará cada vez que se utiliceeste servicio.
Acumular
Define cuándo debería registrar Project elcosto. Las opciones son: Comienzo -cuando elrecurso comienza a trabajar en la tarea,Prorrateo -progresivo a medida que el recursotrabaja en la tarea, Fin - cuando el recurso haterminado de trabajar en la tarea.
Calendario BaseEl calendario que utiliza el recurso. Elcalendario predeterminado es el calendarioEstándar.
Código
Úselo para códigos significativos para el recursocomo el código de contabilidad o centro decostos, código de trabajo, número de
empleado, etc. Esta opción es útil para prepararinformes. Por ejemplo, usted puede requerircrear un informe que enumere todos losrecursos que han sido asignados a un código decontabilidad en particular.
Introducir recursos
Para introducir un recurso de trabajo en la hoja de recursos, realice los
siguientes pasos:
1. Introduzca el nombre del recurso en el campo Nombre del
recurso y pulse la tecla Tabulador.

5/12/2018 Manual Project 2007 - slidepdf.com
http://slidepdf.com/reader/full/manual-project-2007-55a4d82eca4ba 70/153
2. Pulse la tecla Tabulador de nuevo para aceptar Trabajo como
el tipo de recurso predeterminado.
3. Si es necesario, introduzca la etiqueta de material, las
iníciales del recurso, y el nombre de grupo en los campos
correspondientes.4. En el campo Capacidad máxima, elija una de las siguientes
opciones:
a. Para aceptar la capacidad máxima predeterminada del
100%,
pulse la tecla Tabulador.
b. Para introducir un valor máximo distinto del 100%, escriba
el valor y pulse la tecla Tabulador.
5. Continúe introduciendo información en los campos
correspondientes.6. Cuando haya introducido toda la información referente a su
recurso, pulse la tecla Intro.
Project activa el campo debajo de la información que acaba de
introducir.
Si requiere introducir recursos materiales en la hoja de recursos,
realice los siguientes pasos:
1. Inicie al igual que con un recurso de trabajo, pero en el campo
Tipo del recurso, escriba “m” y pulse la tecla Tabulador. Project
introduce Material en el campo Tipo del recurso.
2. En el campo Etiqueta de material, escriba la unidad de medida
del material (toneladas, kilos, litros, etc.) y el material que se
utilizará (hormigón, cajas, agua, etc.) y pulse la tecla Tabulador.
Project asigna el recurso a la tarea y coloca una marca de verificación junto al nombre del recurso.
3. Repita los pasos 2 y 3 hasta que haya asignado todos los recursos
que desee.
4. Cuando haya terminado de asignar recursos, hasta clic en
Cerrar.

5/12/2018 Manual Project 2007 - slidepdf.com
http://slidepdf.com/reader/full/manual-project-2007-55a4d82eca4ba 71/153
Para dar mantenimiento y administrar los recursos usted puede realizar
las siguientes acciones:
1. Eliminar un recurso de una tarea, seleccione la tarea en latabla de Gantt, seleccione el recurso en el cuadro de diálogo
Asignar recursos, haga clic en Quitar.
2. Eliminar un recurso de la hoja de recursos, haga clic en el
nombre del recurso en el campo Nombre del recurso, y pulse la
tecla Supr.
3. Agregar un recurso mientras está en el cuadro de diálogo
Asignar recursos, haga clic en un campo Nombre vacío y
escriba un nombre. Más adelante puede agregar más información
en la vista Hoja de recursos.4. Agregar los recursos de su libreta de direcciones de
Microsoft Outlook a la Isita de recursos en el cuadro de diálogo
Asignar recursos. Haga clic en el signo de más a la izquierda de
Opciones de lista de recursos / botón Agregar recursos /
Desde la libreta de direcciones / Seleccione el recurso del
listado / clic en Agregar / clic en Aceptar.
5. Asignar un recurso arrastrando, arrastre el cuadro gris que se
encuentra a la izquierda del nombre del recurso en el cuadro de
diálogo Asignar recursos hasta una tarea en la tabla de Gantt paraasignar un recurso a una tarea.
Asignar recursos
Una vez que haya introducido sus recursos en la hoja de recursos, puedeasignarlos a las tareas.
Para asignar un recurso a una tarea, realice los siguientes pasos:
1. En la vista de Diagrama de Gantt, haga clic en el botón Asignar
Recursos de la barra de herramientas Estándar.
Project muestra el cuadro de diálogo Asignar recursos:

5/12/2018 Manual Project 2007 - slidepdf.com
http://slidepdf.com/reader/full/manual-project-2007-55a4d82eca4ba 72/153
2. En la tabla de Gantt, dé clic en la tarea a la que desee asignar un
recurso.
3. En el cuadro de dialogo Asignar recursos, elija una de las
siguientes opciones:
a. Si está usted asignando un recurso de trabajo a una tarea,
haga clic en el nombre del recurso y haga clic en Asignar.
b. Si está usted asignando un recurso material a una tarea,
haga clic en el campo Unidades del recurso, escriba el
número de unidades que se utilizarán en la tarea, y haga clicen Asignar.
Información del recurso
Ficha General
Figura 23. Cuadro de diálogo Información del recurso / ficha General.

5/12/2018 Manual Project 2007 - slidepdf.com
http://slidepdf.com/reader/full/manual-project-2007-55a4d82eca4ba 73/153
• Nombre del recurso. Le permite ver o editar el nombre delrecurso (se repite en todas las fichas como referencia).
• Correo electrónico. Le permite ver o ingresar el correo
electrónico del recurso. Si está en blanco, Microsoft Office Project
usará el campo Nombre como dirección de correo electrónico.
• Cuenta de Windows. Contiene el nombre de usuario de Microsoft
Windows que se especifica para un recurso de trabajo, este campo
se utiliza para comprobar la identidad de los usuarios cuando se
conectan a Microsoft Office Project Server.
• Tipo de reserva. Le permite indicar si el tiempo que se reservará
el recurso está comprometido (asignación confirmada
formalmente) o propuesto (asignación aún no autorizada).
• Propietario predeterminado de la asignación. Nombre del
usuario de empresa responsable de asignar los recursos a las
tareas, este campo se establece en Microsoft Office Project Web
Access y aparece en Project 2007.
• Iniciales. En este campo escriba las iniciales o abreviatura del
recurso que puede ser utilizada en lugar del nombre completopara visualizar todos los recursos junto a las barras de Gantt en
forma compacta.
• Grupo. Generalmente se captura el departamento al que
pertenece el recurso o la empresa (recursos externos).
• Código. Sirve para capturar diversos códigos relacionados al

5/12/2018 Manual Project 2007 - slidepdf.com
http://slidepdf.com/reader/full/manual-project-2007-55a4d82eca4ba 74/153
recurso, por ejemplo Número de empleado, Centro de costos,
siendo este último el más utilizado.
• Tipo. Como ya se comentó debe tipificarlo de la siguiente manera:
o Recurso de trabajo. Recursos humanos y de equipamiento.
o Recursos materiales. Son todos los materiales que seránconsumidos durante el proyecto.
o Recurso de costo. Son gastos adicionales que se generen en
la ejecución de las tareas, pero que no dependen del trabajo
ni de la duración, por ejemplo boletos de avión, alojamiento,
etc.
• Etiqueta del material. Unidad de medida utilizada para el
recurso, por ejemplo, metros, litros, metros cúbicos, toneladas,
etc.
• Genérico. Implica que tiene un perfil compatible con el de otros
recursos para ser utilizado en reemplazos.
• Presupuesto. Indica que el recurso forma parte del presupuesto
del proyecto, el cual requerirá un seguimiento de costos, material
o trabajo, el presupuesto solo puede ser asignado a la tarea
resumen del proyecto, no a las tareas individuales.
• Inactivo. Le permite señalar en el proyecto que el recurso se
encuentra sin poderse utilizar (enfermedad, transferencia de
personas a otra unidad, descompostura, etc.).• Cambiar calendario laboral. Le permite crear el calendario del
recurso, al hacer clic en este botón aparecerá la interfaz gráfica
del calendario realice los cambios personalizados al recurso de la
misma forma como lo aprendió en la sección Crear calendario
(página 26).
• Disponibilidad de recursos. Le permite indicar intervalos de
fechas en las que el recurso se encuentra disponible y los
porcentajes de disponibilidad (capacidad máxima) del mismo.
• Ayuda. Este botón le permite acceder a la ayuda correspondientepara la ficha actual (General).
• Detalles. Le permite abrir el contacto correspondiente del Outlook
(si lo hay) o agregar un contacto nuevo o lista de distribución (se
repite en las fichas Costos y Detalles).

5/12/2018 Manual Project 2007 - slidepdf.com
http://slidepdf.com/reader/full/manual-project-2007-55a4d82eca4ba 75/153
Ficha Costos
Figura 24. Cuadro de diálogo Información del recurso / ficha Costos.
•
Tablas de tasas de costos. Son 5 tablas (A-E), que le permitenintroducir diferentes costos para el mismo recurso y cambios de
los mismos a determinadas fechas.
• Acumulación de costos. Le permite introducir la forma en cómo
y cuándo se van a cargar o acumular los costos estándar y de
horas extra de los recursos al costo de una tarea (Comienzo,
Prorrateo y Fin).
Ficha Notas
Figura 25. Cuadro de diálogo Información del recurso / ficha Notas.

5/12/2018 Manual Project 2007 - slidepdf.com
http://slidepdf.com/reader/full/manual-project-2007-55a4d82eca4ba 76/153
• Notas. Le permite capturar comentarios adicionales para
documentar aspectos adicionales de los recursos, posteriormente
puede aplicarles formatos con los botones de la barra superior, los
cuales le explicamos a continuación:
• Formato de fuente. Le permite cambiar el formato del texto
(fuente, estilo, tamaño, color, etc.).
• Alinear a la izquierda, Centrar y Alinear a la derecha. Le
permiten alinear el texto en la posición que indica el nombre de
cada botón.
• Lista con viñetas. Le permite crear textos con viñetas para sus
listados.
• Insertar objeto. Le permite insertar archivos nuevos o
preexistentes con el fin de que queden dentro de su archivo de
proyecto, para ser consultados posteriormente.

5/12/2018 Manual Project 2007 - slidepdf.com
http://slidepdf.com/reader/full/manual-project-2007-55a4d82eca4ba 77/153
Ficha Campos Personalizados
Figura 26. Cuadro de diálogo Información del recurso / ficha Campos pers.
Presenta los campos personalizados que usted haya creado enHerramientas / Personalizar / Campos, los cuales aparecerán en esta
pantalla, tal cual lo indica su nombre los campos personalizados son
campos que usted crea dentro de la base de datos de Project para
calcular o capturar datos adicionales en campos no incluidos en el
programa original, a fin de que usted tenga la opción de crear
Subtotales, impuestos especiales, aproximaciones a minutos,
indicadores gráficos, entre otros.

5/12/2018 Manual Project 2007 - slidepdf.com
http://slidepdf.com/reader/full/manual-project-2007-55a4d82eca4ba 78/153
Asignar calendario base a un recurso
Una vez que usted crea un calendario que refleja todas las fechas y
horarios laborables y no laborables, puede asignar dicho calendario a un
recurso. Cuando usted asigna un calendario a un recurso, Project empleala información del calendario para programar todos los días no
laborables para un recurso en particular.
Para asignar un calendario base a un recurso, realice los
siguientes pasos:
1. Haga clic en el menú Ver y haga clic en Hoja de recursos.
2. Haga clic en el campo Calendario base del recurso y
seleccione el calendario que desee de la lista.
Cada recurso de trabajo tiene su propio calendario de recursos. En
algunos casos puede ocurrir que tenga un recurso que no esté
disponible a tiempo completo, que tenga un programa exclusivo o que
tenga programadas unas vacaciones. Si es así, usted puede modificar el
calendario de recurso de dicho recurso.
Para modificar un calendario de recurso, realice los siguientespasos:
1. Haga clic en el menú Herramientas y haga clic en Cambiar
calendario laboral.
2. En la lista Para calendario, haga clic en el recurso cuyo
calendario desee cambiar.
3. Especifique las Excepciones y las Semanas laborales, como lo
aprendió en la sección Crear calendario (página 26).
4. Una vez que haya terminado de cambiar el calendario del recurso,haga clic en Aceptar.

5/12/2018 Manual Project 2007 - slidepdf.com
http://slidepdf.com/reader/full/manual-project-2007-55a4d82eca4ba 79/153
Resolver conflictos en recursos
Una vez asignados los recursos a las tareas, es necesario conocer la
cantidad de trabajo que tienen asignado. Los posibles estados de
asignación son:
• Infrasignación. Las asignaciones de tareas al recurso no llenan
completamente su máxima capacidad, por ejemplo, un usuario
que labora 40 horas a la semana, pero solamente tiene asignadas
25 horas de actividad.
• Completamente asignado. Las asignaciones de tareas al
recurso lo tiene a su máxima capacidad, por ejemplo, un recurso
que trabaja tiempo completo y tiene asignadas 40 horas deactividad.
• Sobreasignado. Las asignaciones de tareas al recurso
sobrepasan su máxima capacidad, por ejemplo, se han asignado
60 horas de actividad por semana para un recurso que labora
tiempo completo.
Sobreasignaciones. Si se tiene un recurso asignado con más horas por
día de acuerdo a su calendario de proyecto, Project le avisará la
sobreasignación creando un formato rojo en la fuente del recurso en lasvistas Hoja de recursos y Uso de recursos.
Project también considera una sobreasignación cuando se tienen tareas
diferentes que el recurso tiene que trabajar simultáneamente ó cuando
se ha superado la capacidad máxima del recurso.
Reemplazar recursos
En ocasiones puede ser necesario cambiar los recursos asignados atareas a manera de substitución.
Para lograrlo realice los siguientes pasos:
1. Dé clic en el menú Herramientas y seleccione la opción Asignar
Recursos.

5/12/2018 Manual Project 2007 - slidepdf.com
http://slidepdf.com/reader/full/manual-project-2007-55a4d82eca4ba 80/153
2. En el cuadro Asignar recursos seleccione el recurso previamente
asignado (tendrá marcada las unidades) y dé clic en Reemplazar.
3. Seleccione el recurso de reemplazo y haga clic en el botón
Aceptar.
Figura 27. Cuadro de diálogo Reemplazar recurso.
Redistribuir recursos
Project redistribuye de dos maneras; puede retrasar una tarea hasta que
el recurso tenga tiempo para trabajar en ella ó puede dividir una tareapara se realice en dos o más intervalos.
Para lograr redistribuir recursos con Project siga los siguientes pasos:
1. Dé clic en el menú Herramientas.
2. Seleccione el comando Redistribuir recursos.
Figura 28. Cuadro de diálogo Redistribuir recursos.

5/12/2018 Manual Project 2007 - slidepdf.com
http://slidepdf.com/reader/full/manual-project-2007-55a4d82eca4ba 81/153
1. Seleccione el tipo de Redistribución (Automática o Manual).
2. En Ámbito de la redistribución seleccione cualquiera de las
siguientes opciones:
a. Redistribuir el proyecto completo.
b. Redistribuir Desde y Hasta una fecha.
3. La sección Resolver sobreasignaciones, especifica cómo se va
comportar Project con las sobreasignaciones, si va dividir o si va a
retrasar la o las tareas del proyecto.
4. Clic en el botón Redistribuir ahora cuando haya definido losvalores requeridos.
NOTA: Para ver los detalles de cada opción de distribución ver el Anexo
2.

5/12/2018 Manual Project 2007 - slidepdf.com
http://slidepdf.com/reader/full/manual-project-2007-55a4d82eca4ba 82/153
Sobreasignaciones
Se define una sobreasignación como la carga excesiva de trabajo de un
recurso de manera que es requerido en un momento dado en más de
una tarea a la vez o en más de una ocasión dentro de una misma tarea.
Todo el recurso de trabajo que llegue a ser sobreasignado en un
proyecto aparecerá en color rojo en las diferentes vistas de Project, esta
característica permitirá denotar la sobreasignación y la probable
solución de la misma.
Es importante entender que una sobreasignación puede ser resulta de
varias formas:
• Asignar tiempo extra al recurso dentro de una tarea.
• Desfasar la ejecución de la tarea.
• Cambiar el recurso asignado a la tarea.
• Aumentando las unidades de dicho recurso en la plantilla de
recursos.
• Redistribuir el recurso (herramientas / Redistribuir recursos).
• Redistribuir horas al día del recurso manualmente (Uso de recursos
ó Vista asignación de recursos).
• Bajar los porcentajes de asignación de recursos.
• Mover el inicio de las tareas a nivel hora (cuando no sobrepasa las
8 hrs. al día y marca sobreasignación).
Project tiene formas automáticas de redistribución de recursos para
permitir la correcta nivelación de recursos en las diferentes tareas
asignadas.
Figura 29. Vista Asignación de recursos.

5/12/2018 Manual Project 2007 - slidepdf.com
http://slidepdf.com/reader/full/manual-project-2007-55a4d82eca4ba 83/153
En una vista de panel doble, Project muestra una vista en la partesuperior de la pantalla y la otra vista en la parte inferior. En la mayoríade las vistas de panel doble. Project muestra una vista de hoja en laparte superior, que contiene información sobre muchas tareas orecursos, y una vista de formulario en la parte inferior, que se centra en
mostrar la tarea o recurso que se haya seleccionado en la vista superior.(Ejemplo: la vista de Asignación de Recursos).
Para mostrar una vista distinta, realice los siguientes pasos:
1. Haga clic en el menú Ver.
2. Project muestra el cuadro de diálogo Más vistas.

5/12/2018 Manual Project 2007 - slidepdf.com
http://slidepdf.com/reader/full/manual-project-2007-55a4d82eca4ba 84/153
Unidad 5: Guardando proyectos
Creación de un archivo de proyecto
Aunque siempre es recomendable ir guardando los cambios de su
archivo de Project, la necesidad se intensifica cuando ya ha ingresado la
mayoría de la planeación del proyecto, evite pérdidas de información
guardando su archivo.
Realice cualquiera de las siguientes acciones:
1. Clic en el botón Guardar de la barra Estándar.2. Clic en el menú Archivo / Guardar.
En ambos casos se presentará en pantalla la siguiente caja de diálogo:
Figura 30. Cuadro de diálogo Guardar como.

5/12/2018 Manual Project 2007 - slidepdf.com
http://slidepdf.com/reader/full/manual-project-2007-55a4d82eca4ba 85/153
3. Utilizando el cuadro Guardar como, navegue hasta la carpeta en
donde desea guardar su proyecto.
4. Escriba el nombre que desea darle al archivo en el cuadro de texto
Nombre de archivo.5. Clic en el botón Guardar.
NOTA: Posteriormente si solo desea guardar los cambios en el proyecto,
use el botón Guardar ó el menú Archivo / Guardar ó la combinación
Ctrl + G.
Abrir un proyecto existente
Para abrir un proyecto, realice lo siguiente:
1. Clic en el menú Archivo.
2. Clic en Abrir.
3. Navegue hasta la carpeta que contiene su archivo utilizando el
cuadro de diálogo Abrir.
4. Doble clic en el archivo a abrir.
Crear proyectos basados en plantillas
Para efectos de ahorro de tiempo en desarrollar un proyecto nuevo
puede utilizar las plantillas, en ellas tendrá ya creadas las tareas, su
secuencia correcta, las relaciones y los recursos, lo cual es un avance
importante, con el fin de que usted reajuste la plantilla para
personalizarla a su proyecto en particular.
Para utilizar una plantilla realice lo siguiente:
1. Clic en el menú Archivo / Nuevo.
2. Project mostrará el panel de tareas Nuevo proyecto a la
izquierda de la pantalla.

5/12/2018 Manual Project 2007 - slidepdf.com
http://slidepdf.com/reader/full/manual-project-2007-55a4d82eca4ba 86/153
Figura 31. Panel de tareas Nuevo proyecto.
3. En la sección Plantillas seleccione cualquiera de las siguientes
opciones:
a. Buscar en línea. Para buscar ayuda en Office Online.
b. Plantillas en Office Online. Para descargar plantillas de
Office Online.
c. En PC. Para mostrar el cuadro de diálogo Plantillas (ver
figura siguiente) el cual le permite encontrar y utilizar
plantillas instaladas en su computadora.d. En sitios Web. Le permite buscar plantillas en sitios web de
los cuales usted tenga accesos directos.
Figura 32. Cuadro de diálogo Plantillas.

5/12/2018 Manual Project 2007 - slidepdf.com
http://slidepdf.com/reader/full/manual-project-2007-55a4d82eca4ba 87/153
4. Seleccione la opción deseada, descargue o abra la plantilla a
utilizar.
Cerrar proyectos
Project permite tener varios proyectos abiertos simultáneamente en una
misma sesión.
Si usted desea cerrar alguno de esos proyectos puede hacerlo, previa
actualización de los cambios generados en el proyecto durante la sesiónactual. Si intenta cerrar un proyecto que contenga cambios, Project le
desplegará en pantalla una caja de diálogo advirtiendo sobre la posible
pérdida de datos.
Si presiona No, los cambios realizados durante la sesión en el proyecto
se perderán, Cancelar suspende la orden de cerrar el proyecto y Si
permite guardar los cambios en el archivo previamente asignado al
proyecto.
Crear plantillas
Si en su trabajo regular con Project, usted utiliza proyectos que son
similares en cuanto a los recursos, tipo de tareas, duración de las
mismas, etc. puede almacenar un proyecto como una plantilla para así
ser usada en diferentes ocasiones con los mismos datos.
Los proyectos de Project son almacenados regularmente en la carpeta
Mis documentos con una extensión de archivo MPP. Sin embargo, las
plantillas se almacenan con extensión MTP dentro de la carpeta
Plantillas de Microsoft. Lo anterior permite que las plantillas estén
disponibles y se desplieguen al momento de crear un documento nuevo
sin importar el nombre de usuario registrado al ingresar a Windows.

5/12/2018 Manual Project 2007 - slidepdf.com
http://slidepdf.com/reader/full/manual-project-2007-55a4d82eca4ba 88/153
Otra diferencia de las plantillas es que éstas al usarlas y modificar el
contenido, no guardaran los cambios en el archivo original, sino que al
guardar los cambios se almacenarán en un archivo nuevo de proyecto,
no en la plantilla.
1. Para guardar un proyecto como plantilla, sólo utilice el comando
Guardar como y en la sección Guardar como tipo seleccione
Plantilla.
2. Aparecerá el cuadro Guardar como plantilla (vea siguiente
figura), seleccione las opciones que no desea guardar en la
plantilla.
3. Haga clic en el botón Guardar.
Figura 33. Cuadro de diálogo Guardar como plantilla.
Guardar una Línea de Base
Sirve para guardar un plan previsto (tareas, recursos, asignaciones y
costos) o un plan provisional (solo Comienzo y Fin) para todo el
proyecto o para las tareas seleccionadas, con el fin de compararlopara ver variaciones entre el plan original y lo real.
Para guardar una línea de base realice lo siguiente:
1. Clic en el menú Herramientas / Seguimiento / Establecer

5/12/2018 Manual Project 2007 - slidepdf.com
http://slidepdf.com/reader/full/manual-project-2007-55a4d82eca4ba 89/153
línea de base.

5/12/2018 Manual Project 2007 - slidepdf.com
http://slidepdf.com/reader/full/manual-project-2007-55a4d82eca4ba 90/153
Figura 34. Cuadro de diálogo Establecer línea de base.
Observaciones:
• Puede guardar hasta 11 líneas de base diferentes y 10
Comienzo/Fin.
• Las fechas de comienzo y de fin de las tareas se actualizarán a
medida que se ajuste y se efectúe el seguimiento del proyecto.• Para un plan previsto, puede comparar la información actual de
Comienzo y Fin, con los campos de línea de base.
• Utilice planes provisionales para guardar instantáneas del proyecto,
de manera que más tarde pueda compararlas con la programación
actual, con un plan previsto o con otro plan provisional.
Para ver un plan previsto:
1. Clic en el menú Ver / Gantt de seguimiento, con la tablaSeguimiento o Variación (señala la línea de base con las barras
grises, tareas críticas con rojas y tareas con azul).
2. Para ver más de un plan previsto, muestre la vista Gantt de
varias líneas de base.

5/12/2018 Manual Project 2007 - slidepdf.com
http://slidepdf.com/reader/full/manual-project-2007-55a4d82eca4ba 91/153
Borrar una Línea de Base
1. Clic en el menú Herramientas / Seguimiento / Borrar línea de
base.
2. Aparecerá el cuadro de diálogo Borrar línea de base (vea siguientefigura), asegúrese de que la opción Borrar plan previsto esté
seleccionada.
3. Clic en el cuadro de lista desplegable de Borrar plan previsto y
seleccione la línea de base a borrar.
4. En la sección Para realice cualquiera de las siguientes acciones:
a. Proyecto completo. Si desea borrar la línea de base del
proyecto.
b. Tareas seleccionadas. Si desea borrar las línea de base
solo de las tareas previamente seleccionadas.5. Haga clic en el botón Aceptar.
Figura 35. Cuadro de diálogo Borrar línea de base
Establecer un Plan Provisional
1. Clic en Herramientas / Seguimiento / Establecer línea de
base.
2. Clic en Establecer Plan provisional.
3. En la opción Copiar, seleccionar el plan provisional o la línea debase que se copiará.
4. En la opción En, seleccionar el plan provisional o la línea de base
en donde se pegará la copia.
5. Clic en el botón Aceptar.

5/12/2018 Manual Project 2007 - slidepdf.com
http://slidepdf.com/reader/full/manual-project-2007-55a4d82eca4ba 92/153
Para ver un plan provisional:
1. Para ver los comparativos entre los campos Comienzo y Fin del
plan original (u otro plan provisional) y los campos Comienzo y Fin
del plan provisional guardado, inserte los campos Comienzo1 y
Fin1, correspondientes al plan provisional Comienzo1/Fin1.
Eliminar un Plan Provisional
1. Clic en Herramientas / Seguimiento / Borrar línea de base.
2. Clic en Borrar plan provisional.
3. Seleccionar con el combo box el plan provisional a borrar.
4. Clic en Aceptar.
NOTA: Si tiene a la vista el campo Comienzo1, Fin1 o los campos
correspondientes al plan que está borrando se actualizarán a NOD.

5/12/2018 Manual Project 2007 - slidepdf.com
http://slidepdf.com/reader/full/manual-project-2007-55a4d82eca4ba 93/153
Unidad 6: Seguimiento de Proyectos
Actualizar tareas
A medida que su proyecto progresa, deberá realizar el seguimiento de la
finalización de las tareas para determinar si cumplieron la programación.
A menudo se producirán cambios una vez que ha comenzado el
proyecto. Por ejemplo, puede tener tareas que deban posponerse, tareas
que comiencen pronto o tarde, o tareas que tarden más tiempo del
esperado.
Cuando usted actualiza su proyecto, introduce información sobre lo querealmente ocurrió. Usted incluye cuándo comienzan y finalizan las
tareas, y cuánto tiempo tardan las tareas en completarse. También
puede realizar los cambios que sean necesarios en la programación. La
programación tiene como objetivo guiarle en la realización de un
proyecto y debería cambiar lo necesario para reflejar lo que con toda
probabilidad ocurrirá en el proyecto.
Existen formas distintas de actualizar el estado de su proyecto. Por cada
tarea en su proyecto, usted puede introducir las fechas reales decomienzo y fin, el porcentaje completado, la duración real, la duración
restante, etc. o puede hacer que Project introduzca la información de
forma automática.
Si usted introduce el porcentaje completado, la duración real, o la
duración restante, Project calcula las entradas para los demás campos e
introduce automáticamente la información. Por ejemplo, si especifica
que una tarea de dos días esta completada al 50%, Project
automáticamente transferirá la fecha de comienzo actual al campo de lafecha de comienzo real, introducirá duración real como un día y la
duración restante como un día, y calculará los campos de costo y trabajo
basándose en la información de las tareas y los recursos. Usted puede
cambiar cualquier parte de la información que Project introduce
automáticamente.

5/12/2018 Manual Project 2007 - slidepdf.com
http://slidepdf.com/reader/full/manual-project-2007-55a4d82eca4ba 94/153
Cuando usted actualiza la información de las tareas subordinadas,
Project actualiza automáticamente la tarea de resumen. Usted puede
mostrar la tabla Seguimiento desde el Diagrama de Gantt o la hoja
de tareas para ver su progreso. También observara como las barras deGantt cambian para reflejar su progreso.
Barra de herramientas Seguimiento
La barra de herramientas Seguimiento le proporciona botones que
puede utilizar para realizar el seguimiento de su progreso y actualizar la
información de las tareas.
Para mostrar la barra Seguimiento realice lo siguiente:
1. Haga clic con el botón derecho del ratón en el área de barras
de herramientas, y haga clic en Seguimiento.
Figura 36. Barra de herramientas Seguimiento.
Tabla 6. Elementos de la barra de herramientas Seguimiento.
Nombre del botónBotó
n Descripción
Estadísticas delproyecto
Muestra el cuadro de dialogoestadísticas del proyecto.
Actualizar segúnprogramación
Actualiza automáticamente lastareas seleccionadas cuyas fechas decomienzo sean anteriores a la fechaactual. Project registra las tareascomo comenzadas y finalizadas atiempo.
Reprogramar trabajoReprograma la duración restante delas tareas seleccionadas para quecontinúen desde la fecha actual.

5/12/2018 Manual Project 2007 - slidepdf.com
http://slidepdf.com/reader/full/manual-project-2007-55a4d82eca4ba 95/153
Nombre del botónBotó
n Descripción
Agregar línea deprogreso
Muestra una línea de progreso en lafecha que elija. Esta característica es
especialmente útil si tiene ustedmuchas tareas en un proyecto yquiere comparar el progreso de todasellas al mismo tiempo. Debe estarusted en la vista de diagrama deGantt que esta característicafuncione.
0% completadoMarca las tareas seleccionadas comocompletadas en un 0% indicando queaun no han comenzado.
25% completadoMarca las tareas seleccionadas comocompletadas en un 25%.
50% completadoMarca las tareas seleccionadas comocompletadas en un 50%.
75% completadoMarca las tareas seleccionadas comocompletadas en un 75%.
100% completado
Marca las tareas seleccionadas como
terminadas (100%).
Actualizar tareasReprograma la duración restante delas tareas seleccionadas para quecontinúen desde la fecha actual.
Insertar avisoInserta avisos en las tareas quepueden desplegarse con ciertaantelación.
Barra Grupo de trabajoMuestra u oculta la barra deherramientas grupo de trabajo.
Puede utilizar el botón Actualizar según programación en la barra de
herramientas Seguimiento para introducir automáticamente la
información real de las tareas que comenzaron y/o finalizaron según lo
programado. Si tanto las fechas de comienzo como de fin se producen

5/12/2018 Manual Project 2007 - slidepdf.com
http://slidepdf.com/reader/full/manual-project-2007-55a4d82eca4ba 96/153
antes de la fecha actual, Project marcará la tarea como 100% completa.
Si solo la fecha de comienzo se produce antes de la fecha actual, Project
calculará el porcentaje completado a la fecha actual.
Para utilizar el botón Actualizar según programación, realice lossiguientes pasos:
1. Seleccione la tarea o tareas que quiera actualizar.
2. Haga clic en el botón Actualizar según programación en la
barra de herramientas Seguimiento.
NOTA: Esta opción no funciona si está usted actualizando una tarea que
tiene programada una fecha de fin que se produce después de la fecha
actual.
Dividir tareas
Algunas veces una sobre asignación se genera cuando usted programa
una tarea corta a un recurso que ya está trabajando en una tarea más
extensa. Usted querría que el recurso dejara de trabajar en la tareaextensa, complete la tarea corta y reanude la extensa. Project le permite
dividir una tarea de modo que usted puede reflejar con exactitud cuándo
un recurso está trabajando realmente en cada tarea.
Para dividir una tarea, aplique el siguiente procedimiento:
1. Haga clic en la tarea que quiere dividir.
2. Haga clic en el botón Dividir tarea.
3. Haga clic en el punto de la tarea en el cual desee crear la división.
NOTA. Si Project no creó la longitud de división correcta, arrastre la
segunda barra hasta la fecha correcta.

5/12/2018 Manual Project 2007 - slidepdf.com
http://slidepdf.com/reader/full/manual-project-2007-55a4d82eca4ba 97/153
Cuadro de dialogo Actualizar tareas
Para actualizar el estado de las tareas, realice los siguientes pasos:
1. Seleccione la tarea o tareas que quiera actualizar.2. Haga clic en el botón Actualizar tareas en la barra de
herramientas Seguimiento.

5/12/2018 Manual Project 2007 - slidepdf.com
http://slidepdf.com/reader/full/manual-project-2007-55a4d82eca4ba 98/153
Figura 37. Cuadro de diálogo Actualizar tareas.
NOTA. También puede hacer clic en el menú Herramientas, señalar el
comando Seguimiento, y hacer clic en Actualizar tareas.
Si está actualizando más de una tarea, Project puede no mostrarninguna información de tarea actual en el cuadro de dialogo Actualizar
tareas. La información que usted introduzca para actualizar las tareas se
aplica a cada una de las tareas seleccionadas, independientemente de la
información actual programada.
1. Introduzca la información de tareas real en los cuadros %
completado, Duración real, Duración restante, Comienzo
real y Fin real.
2. Haga clic en Aceptar.
NOTA. También puede actualizar la información de las tareas utilizando
la hoja de tareas o el diagrama de Gantt con la tabla seguimiento.
Actualizar según programación
Si las tareas en su proyecto comienzan y finalizan a tiempo, usted puede
hacer que Project actualice automáticamente la información de las
tareas.

5/12/2018 Manual Project 2007 - slidepdf.com
http://slidepdf.com/reader/full/manual-project-2007-55a4d82eca4ba 99/153
Puede especificar una fecha y dejar que Project actualice todas las
tareas cuya fecha de comienzo se produzca antes de esa fecha, o puede
dejar a Project utilizar la fecha actual y actualizar las tareas. Si la fecha
de fin programada también se produce antes de la fecha que ustedespecifique, Project presupondrá que la tarea se ha completado. Si la
fecha de fin programada no se produce antes de la fecha que usted
especifique, Project presupondrá que la tarea se ha completado hasta la
fecha especificada y la marca como parcialmente completada, Project
muestra las barras de progreso, que son unas estrechas barras negras,
en el centro de las barras de Gantt para indicar el porcentaje de la tarea
que se ha completado.
Actualizar un proyecto
Para actualizar automáticamente la información de un proyecto, realice
los siguientes pasos:
1. Seleccione solo las tareas a actualizar.
2. Haga clic en el menú Herramientas, señale Seguimiento,
y haga clic en Actualizar proyecto.
Figura 38. Cuadro de diálogo Actualizar proyecto.
3. Realice una de las siguientes opciones:
a. Si quiere actualizar el trabajo, introduzca la fecha con la
que quiera actualizar las tareas en el cuadro de fecha. Haga
clic en Por porcentaje completado o Sólo al 0% al 100%. (La
fecha de actualización predeterminada es la fecha actual).

5/12/2018 Manual Project 2007 - slidepdf.com
http://slidepdf.com/reader/full/manual-project-2007-55a4d82eca4ba 100/153
b. Si quiere volver a planificar tareas que van retrasadas, haga
clic en la opción Reprogramar trabajo restante para que
empiece después de e introduzca en el cuadro a la
derecha de esta opción, la fecha en la que quiera
reprogramar el comienzo o reanudación del trabajo de lastareas retrasadas.
4. Haga clic en Proyecto completado o Tareas seleccionadas.
5. Haga clic en Aceptar.
Tabla 7. Opciones del cuadro de diálogo Actualizar proyecto.
Configuración Descripción
Actualizartrabajocompletado al:
Especifica la fecha que Project utilizarapara comparar las fechas de comienzo yfin programadas para las tareasseleccionadas.
Por porcentajecompletado
Establece el porcentaje de la tarea que seha completado basándose en la fecha decomienzo y en la duración programada.Si una tarea no ha comenzado, Project lamarca como completada en un 0%. Si la
tarea está en curso, Project calcula elporcentaje completado. Si la fecha actuales posterior a la fecha de fin, Project lamarca como completada en un 100%.
Solo al 0% o al100%
Establece las tareas como completadasen un 0% o un 100% basándose en lasfechas de comienzo y de finprogramadas. Si una tarea está aún encurso, Project la marca como completadaen un 0%.
Reprogramartrabajo restantepara queempiecedespués de
Reprograma las tareas que se hanquedado atrás. Si una tarea debierahaber comenzado, pero no lo ha hecho,Project la reprograma para que comienceen la fecha de actualización. Si la tareadebiera estar completada, pero solo estáparcialmente completada, Project

5/12/2018 Manual Project 2007 - slidepdf.com
http://slidepdf.com/reader/full/manual-project-2007-55a4d82eca4ba 101/153
Configuración Descripción
reprograma la duración restante para quecomience en la fecha de actualización.
Para:Le permite especificar si quiere o noactualizar todo el proyecto o solo lastareas seleccionadas.
Vista Gantt de seguimiento
Si necesita evaluar el avance o ver el progreso de las tareas en el
transcurso del tiempo y evaluar la posposición de las tareas. Puede
realizar un seguimiento del progreso si compara las fechas de comienzo
y de fin previstas con las programadas o reales, y si comprueba el
porcentaje completado de cada tarea.
Para mostrar la variación que muestra la línea de base, realice los
siguientes pasos:
1. Haga clic en el menú Ver.
2. Haga clic en Gantt de Seguimiento.
Project mostrará la siguiente pantalla:
La vista Gantt de seguimiento muestra dos barras de tareas una sobre
la otra, para cada tarea. La barra inferior muestra las fechas de
comienzo y de fin previstas y la barra superior presenta las fechas decomienzo y de fin programadas. (Si la tarea ya ha comenzado, es decir,
el porcentaje completado es mayor que cero, la barra superior mostrará
la fecha real y la fecha hasta la que se ha completado trabajo. Si la tarea
se ha completado en un 100%, la barra superior presentará las fechas
de comienzo y de fin reales).

5/12/2018 Manual Project 2007 - slidepdf.com
http://slidepdf.com/reader/full/manual-project-2007-55a4d82eca4ba 102/153
Cuando se configura inicialmente el proyecto con tareas y fechas, y
luego se guarda con una línea de base, la vista Gantt de seguimiento
muestra esas tareas como se refleja en el ejemplo siguiente.
Las barras previstas y las barras reales o programadas están
sincronizadas. No obstante, si la fecha de comienzo de la segunda tarease pospone dos días, la barra programada de color rojo será más larga
que la barra prevista inferior para reflejar estos dos días, tal y como se
muestra en el ejemplo siguiente.
Puesto que las tareas están vinculadas, la posposición de la segunda
tarea ha creado un efecto encadenado según el cual las tareas
sucesoras correspondientes se posponen también dos días.
Reprogramar una tarea
Si usted tiene una tarea que se ha retrasado de la programación o una
tarea que tiene un comienzo programado, pero que no lo ha hecho,
usted puede reprogramar la duración restante de la tarea para que
comience en una fecha específica.
Si quiere reprogramar la duración restante de la tarea seleccionada paracontinuar desde la fecha actual, haga lo siguiente:
1. Clic en el botón Reprogramar trabajo en la barra de
herramientas Seguimiento.
Además, de utilizar el botón Reprogramar trabajo usted puede hacer clic
en el menú Herramientas, apunta a Seguimiento y hacer clic en
Actualizar proyecto para reprogramar que la tarea comience en una
fecha de terminada, como lo muestra en la siguiente pantalla:
Filtrar tareas en un plan de trabajo
Los filtros permiten concentrase en un determinado grupo de tareas o
recursos dentro de un proyecto. Puede utilizar los filtro para resaltar o

5/12/2018 Manual Project 2007 - slidepdf.com
http://slidepdf.com/reader/full/manual-project-2007-55a4d82eca4ba 103/153
mostrar solamente aquellas tareas o recursos que cumplen ciertas
condiciones.
Project incorpora muchos filtros predefinidos, pero también puede usted
crear sus propios filtros. Project guarda los filtros que usted crea en elarchivo de proyecto. También puede usted agregar a otro proyecto un
filtro que ha creado o agregarlo al archivo global.mpt, que permite a
todos los proyectos acceder al filtro.
Para aplicar un filtro ejecute cualquiera de las siguientes
opciones:
1. Clic en el cuadro desplegable Filtro en la barra de herramientas
Formato.a. Seleccione el filtro deseado.
b. Algunos aplican directamente en otros deberá contestar
algunos cuadros de diálogo.
NOTA. El default es Todas las tareas.
Tabla 8. Filtros del cuadro de lista desplegable Filtro.
Filtro Descripción
Actualizaciónnecesaria
Muestra sólo las tareas que hancambiado y como resultado deben serreconfirmadas o actualizadas.
Camposvinculados
Muestra sólo las tareas quecontienen información vinculada conotra aplicación.
Costo mayor
que...
Muestra sólo las tareas cuyo costo esmayor que la cantidad de dinerodeterminado.
Confirmado
Muestra sólo las tareas, junto con lastareas de resumen relacionadas, paralas cuales los recursos asignados hanacordado ejecutar la tarea. Si una tareano tiene asignado recurso, Project

5/12/2018 Manual Project 2007 - slidepdf.com
http://slidepdf.com/reader/full/manual-project-2007-55a4d82eca4ba 104/153
Filtro Descripción
marca la tarea como confirmada.
Costo mayor queel presupuestado
Muestra sólo las tareas cuyo costo esmayor que el previsto.
Creadas despuésdel...
Muestra sólo las tareas creadasdurante o después de una fechadeterminada.
Deberíacomenzar el…
Muestra sólo las tareas que no hancomenzado en la fecha que ustedsuministró.
Debería
comenzar yfinalizar el...
Muestra sólo las tareas que no han
comenzado o finalizado en el intervalode fechas dados.
Grupo derecursos
Muestra sólo las tareas a las cuales seles han asignado recursos del grupo derecursos especificado por usted.
HitosMuestra sólo las tareas que son hitos,las cuales son puntos de referencia deun proyecto con duración cero.
Intervalo defechas...
Muestra sólo las tareas cuyas fecha decomienzo o fin caen entre las dosfechas que usted indique en los cuadrosde diálogo que Project le muestre.
Intervalo detareas...
Muestra sólo las tareas cuyos númerosde ID se encuentren entre los dosnúmeros que usted suministra.
Progreso
retrasado opospuesto
Muestra sólo las tareas que esténretrasadas de su fecha de finalización
prevista o que no estén progresandosegún lo estipulado.
Que usan elrecurso en elintervalo defechas...
Muestra sólo las tareas que han sidoasignadas a recurso que ustedespecifique y que comienzan y finalizanen el intervalo de fechas especificado.

5/12/2018 Manual Project 2007 - slidepdf.com
http://slidepdf.com/reader/full/manual-project-2007-55a4d82eca4ba 105/153
Filtro DescripciónQue utilizan elrecurso...
Muestra sólo las tareas a la cuales sehan asignado un recurso determinado.
Sin confirmar
Muestra sólo las tareas, junto con las
tareas de resumen relacionadas, paralas cuales los recursos asignados nohan confirmado realizar las mismas.
Tareascompletadas
Muestra sólo las tareas completadas enla vista.
Tareas con datosadjuntos
Muestra sólo las tareas que tenganobjetos adjuntos o notas.
Tareas con fechasfijas
Muestra sólo las tareas que tienen una
fecha de comienzo real o unadelimitación que no sea Lo antesposible.
Tareas conretraso opresupuestosobrepasadoasignadas a ...
Muestra sólo las tareas asignadas alrecurso que usted especifique queexcedan el presupuesto asignado parala tarea o que determinen después dela fecha de fin prevista.
Tareas criticas
Muestra sólo las tareas críticas de la
vista.
Tareas de nivelsuperior
Muestra sólo las tareas de resumen delnivel superior del esquema.
Tareas deresumen Muestra sólo las tareas de resumen.
Tareas en cursoMuestra sólo las tareas que ya hancomenzado, pero que aún no han sidocompletadas.
Tareasincompletas
Muestra sólo las tareas que no han sidoterminadas, incluyendo aquellas que nohayan comenzado.
Tareas oasignaciones con
Muestra sólo las tareas que tienenrecursos asignados con horas extra.

5/12/2018 Manual Project 2007 - slidepdf.com
http://slidepdf.com/reader/full/manual-project-2007-55a4d82eca4ba 106/153
Filtro Descripciónhoras extras
Tareaspospuestas
Muestra sólo las tareas que seencuentran retrasadas con respecto a lo
programado.
Tareas sincomenzar
Muestra sólo las tareas que no hancomenzado.
Todas las tareasMuestra sólo las tareas en la vista. Estees el filtro predeterminado.
Trabajo sobrepresupuestado
Muestra sólo las tareas cuyo trabajoprogramado es mayor que el trabajoprevisto
2. Haga clic en el menú Proyecto / Filtro para.
a. Realice cualquiera de las siguientes acciones:
i. Haga clic en el nombre del filtro que desea aplicar.
ii. Haga clic en Más filtros.
Figura 39. Cuadro de diálogo Más filtros.
iii. Seleccione la opción deseada en Filtros (Tarea o
Recurso).
iv. Seleccione el filtro deseado del listado.
v. Haga clic en el botón Aplicar.

5/12/2018 Manual Project 2007 - slidepdf.com
http://slidepdf.com/reader/full/manual-project-2007-55a4d82eca4ba 107/153
3. También puede aplicar un autofiltro, a través del botón
Autofiltro de la barra de herramientas Formato.
Filtros Personalizados
Usted podrá crear nuevos filtros para mostrar tareas que los filtrospredeterminados no incluyan.
1. Clic en el menú Proyecto / Filtro para: todas las tareas / Másfiltros / Nuevo.
2. En el cuadro de texto Nombre escriba el nombre que desea.3. Active la casilla de verificación Visible en el menú, si desea que
aparezca en el menú Proyecto / Filtro para.4. En la Fila 1 de la cuadrícula inferior configure los siguientes
elementos:
a. Haga clic en Nombre de campo, despliegue con el cuadrode lista desplegable el listado de campos.b. Seleccione del listado el campo que intervendrá en el
filtrado.c. En Criterio despliegue con el cuadro de lista desplegable y
seleccione la operación lógica que desea.d. En Valores realice cualquiera de las siguientes acciones:
i. Escriba el valor a filtrar (número, porcentaje, valorlógico, etc.).
ii. Para crear un Inputbox escriba la pregunta deinteracción entre comillas (“”) y finalice con un signo
de interrogación cerrado (?).5. Repita el paso 4 las veces necesarias.6. Seleccione la casilla de verificación Mostrar filas de resumen
relacionadas para mostrar las filas de resumen de tareas,recursos o asignaciones que cumplan los criterios definidos.
7. Haga clic en Aceptar.

5/12/2018 Manual Project 2007 - slidepdf.com
http://slidepdf.com/reader/full/manual-project-2007-55a4d82eca4ba 108/153
Crear una tabla personalizada
Project es básicamente una base de datos, y al igual que cualquier basede datos, guarda información en campos. Un campo es una parte
específica de información, como por ejemplo el nombre o la duración de
una tarea. La tabla que se aplica a una vista de hoja controla qué
campos incluye Project en la vista. Para cambiar la información que
Project muestra, deberá aplicar una tabla diferente.
Definir una nueva tabla
Si ninguna de la tablas predefinidas de Project incluyen los campos quequiere usted ver, puede crear sus propias tablas.
Cuando usted crea una tabla, puede indicar si quiere que Project
muestre la tabla en el submenú tabla. Es una buena idea agregar al
submenú las tablas que piensa usted utiliza con frecuencia.
Sólo puede aplicar tablas a las vistas de hoja. Usted puede crear tablas
de tareas o tablas de recursos.
Para definir una nueva tabla realice lo siguiente:
1. Clic en el menú Ver / Tabla: / Más tablas / botón Nueva (veasiguiente figura).
2. En el cuadro de texto Nombre escriba el nombre que desea parala tabla nueva.
3. Haga clic en la primera fila de la cuadrícula inferior.4. En Nombre de campo seleccione el campo deseado utilizando el
cuadro de lista desplegable.5. En Alinear datos seleccione la alineación deseada (Izquierda,
Centro, Derecha).6. En Ancho seleccione el ancho que desea para la columna.7. En Título escriba el nombre con el que desea que aparezca el
campo en la tabla.8. En Alinear título seleccione la alineación deseada para el título
(Izquierda, Centro, Derecha).9. En Ajustar encabezado Especifica si el encabezado de columna
puede ajustarse a varias líneas si necesita espacio. Si está

5/12/2018 Manual Project 2007 - slidepdf.com
http://slidepdf.com/reader/full/manual-project-2007-55a4d82eca4ba 109/153
establecido en No, el encabezado de columna se recorta si superael ancho de columna.
10. Repita los pasos del 3 al 9 las veces que sea necesario.11. Para agregar la tabla al submenú tabla, seleccione la casilla de
verificación Visible en el menú.
12. Si no quiere bloquear la primera columna, despeje la casilla deverificación Bloquear la primera columna.
Figura 40. Cuadro de diálogo Definición de tabla en <<Nombre proyecto>>.
13. Para especificar el formato de fecha, haga clic en el formato que
quiera en la lista Formato de fecha.14. Para aumentar el alto de la fila de su tabla, aumente el número en
el cuadro Alto de fila.15. Haga clic en Aceptar.
Modificar una tabla
Una vez que ha creado una tabla, puede decir más adelante que quierecambiar la alineación, el ancho de la columna, la disposición, y otros
valores de la tabla. También puede agregar y/o eliminar campos
fácilmente. Usted puede modificar las tablas que ha creado como las
tablas predeterminadas que incorpora Project.

5/12/2018 Manual Project 2007 - slidepdf.com
http://slidepdf.com/reader/full/manual-project-2007-55a4d82eca4ba 110/153
Para modificar una tabla, realice los siguientes pasos:
1. Haga clic en el menú Ver, señale a Tabla: [Tabla actual], y haga
clic en Más Tablas.
Figura 41. Cuadro de diálogo Más tablas.
2. Realice las siguientes opciones:
a. Haga clic en Tarea para definir una tabla de tareas.
b. Haga clic en Recurso para definir una tabla de recursos.
3. Haga clic en el nombre de la tabla que quiera modificar en la
lista Tablas.
4. Haga clic en el botón Modificar.
5. Realice los cambios deseados y haga clic en Aceptar.
Hipervínculos
Desde el archivo de proyecto, es posible acceder a otros archivos del
equipo, la red, Internet creando hipervínculos. Al hacer clic en un
hipervínculo en el archivo de proyecto, es el explorador Web, que busca
el archivo de destino y lo muestra. Éste puede ser otro archivo de Project
2007, un documento de Word 2007, una hoja de cálculo de Excel 2007,
una base de datos de Access 2007, una presentación de PowerPoint
2007 o cualquier sitio Web.

5/12/2018 Manual Project 2007 - slidepdf.com
http://slidepdf.com/reader/full/manual-project-2007-55a4d82eca4ba 111/153
Para agregar un hipervínculo, realice los siguientes pasos:
1. Seleccione la tarea donde insertará el hipervínculo.
2. Haga clic en el botón Insertar Hipervínculo.
Figura 42. Cuadro de diálogo Hipervínculo.
3. Seleccione las opciones para activar el hipervínculo.
4. Haga clic en el botón Aceptar.
Unidad 7: Formato e Impresión
Formatear texto
Usted puede cambiar el formato del texto en la vista actual. Project le
permite aplicar formato sólo a ciertos elementos o a elementos

5/12/2018 Manual Project 2007 - slidepdf.com
http://slidepdf.com/reader/full/manual-project-2007-55a4d82eca4ba 112/153
seleccionados. Por ejemplo, podría desear aumentar el tamaño de la
fuente de todas las tareas resumen.
Para cambiar el formato del texto, realice los siguientes pasos:
1. Muestre la vista en la que quiera realizar los cambios de
formato.
2. Haga clic en el menú Formato y seleccione Estilos de texto.
3. Project abre el cuadro de diálogo Estilos de Texto (vea siguiente
figura).
4. En la lista Cambiar, dé clic en el tipo de elemento que desee.5. Haga los cambios en la fuente, el estilo de fuente, el tamaño o el
color.6. Haga clic en Aceptar.
Tabla 9. Opciones del cuadro de diálogo Estilos de texto.
Opción Descripción
CambiarLas tareas, títulos, barras u otros elementoscuyo estilo de texto desee cambiar.
Fuente La fuente en la cual Project muestra el texto.
Estilo defuente
El estilo del texto Normal, Cursiva, Negrita,Negrita Cursiva).
Tamaño El tamaño en puntos del texto.
SubrayadoEn caso de seleccionar esta opción, subraya eltexto.
Color El color de texto
MuestraUna muestra de cómo se verá el texto, basadaen las opciones que haya seleccionado en elcuadro de diálogo Estilos de Texto.
Figura 43. Cuadro de diálogo Estilos de texto.

5/12/2018 Manual Project 2007 - slidepdf.com
http://slidepdf.com/reader/full/manual-project-2007-55a4d82eca4ba 113/153
Barra de herramientas Formato
Usted puede también dar formato al texto seleccionado utilizando la
barra de herramientas Formato. Para dar formato al texto seleccionado
por medio de la barra de herramientas Formato, realice los siguientes
pasos:
1. Haga clic en el campo que contenga el texto al que desee darformato.
2. Si desea cambiar la fuente, haga clic en la fuente que desee en lalista Fuente.
3. Si desea cambiar el tamaño de la fuente, haga clic en el tamañoen la lista Tamaño.
4. Si desea cambiar el estilo de fuente, haga clic en los botonesNegrita, Cursiva, o Subrayado.
Comando Fuente
Además de dar formato a ciertos elementos en la vista actual, usted
puede dar formato al texto seleccionado.

5/12/2018 Manual Project 2007 - slidepdf.com
http://slidepdf.com/reader/full/manual-project-2007-55a4d82eca4ba 114/153
Para dar formato al texto seleccionado, realice los siguientes
pasos:
1. Haga clic en el campo que contenga el texto al que desee dar
formato.2. Haga clic en el menú Formato y haga clic en Fuente (vea la
siguiente figura).
3. Haga los cambios en la fuente, el estilo de fuente, el tamaño o
el color.
4. Haga clic en Aceptar.
Project muestra el texto seleccionado con el nuevo formato.

5/12/2018 Manual Project 2007 - slidepdf.com
http://slidepdf.com/reader/full/manual-project-2007-55a4d82eca4ba 115/153
Figura 44. Cuadro de diálogo Fuente.
Vista preliminar
Project le permite imprimir la mayoría de las vistas que usted puede
mostrar en pantalla para obtener una variedad de impresiones de su
proyecto. Cuando usted imprime una vista, Project imprime la
información tal cual aparece en la pantalla. Usted puede imprimir toda lavista o información específica de dicha vista.
Cuando Project imprime una vista extensa, especialmente una con una
escala temporal, imprime un determinado número de páginas a lo ancho
(para abarcar la escala de tiempo) y un determinado número de páginas
a lo largo (para abarcar las tareas). Puede usted casar las páginas
impresas como si fueran las piezas de un rompecabezas.
Antes de imprimir su proyecto debería ver una presentación preliminardel mismo. Esto le ahorrará el gasto de papel si la impresión no se ve
tan bien como usted lo esperaba. Para previsualizar su proyecto, realice
los siguientes pasos:
1. Haga clic en el botón Vista preliminar en la barra de
herramientas Estándar.

5/12/2018 Manual Project 2007 - slidepdf.com
http://slidepdf.com/reader/full/manual-project-2007-55a4d82eca4ba 116/153
Project muestra una vista preliminar de su trabajo con el puntero
del ratón con la forma de una lupa.
2. Haga clic en el área que desee ampliar.
3. Haga clic en Cerrar cuando haya terminado de previsualizar
su proyecto.
Imprimir
Para imprimir una vista completa, haga clic en el botón Imprimir de la
barra de herramientas Estándar. Project imprime la información que se
muestra en la vista actual. Si usted desea imprimir sólo información
específica, puede utilizar el cuadro de diálogo Imprimir. Por ejemplo,
usted puede imprimir aquellas tareas que sucedan dentro de fechas queusted especifique.
Para imprimir información específica, realice los siguientes
pasos:
1. Haga clic en el menú Archivo y haga clic en Imprimir.
Figura 45. Cuadro de diálogo Imprimir.

5/12/2018 Manual Project 2007 - slidepdf.com
http://slidepdf.com/reader/full/manual-project-2007-55a4d82eca4ba 117/153
2. Configure las opciones de acuerdo a la siguiente tabla.
3. Haga clic en Aceptar.

5/12/2018 Manual Project 2007 - slidepdf.com
http://slidepdf.com/reader/full/manual-project-2007-55a4d82eca4ba 118/153
Tabla 10. Opciones del cuadro de diálogo Imprimir.
Opción Descripción
NombrePermite especificar la impresora que desea apartir de una lista de impresoras instaladas.
Propiedades
Muestra una ventana que le permiteseleccionar las opciones que desea para laimpresora seleccionada. Cuando hayafinalizado, haga clic en el botón Cerrar de laventana.
Intervalo depáginas
Permite seleccionar el intervalo de páginasque páginas quiera imprimir. Para imprimirtodo el proyecto, haga clic en Todas. Paraimprimir un rango de páginas, haga clic en elcuadro Páginas desde y escriba el número dela primera página del rango, y luego haga clicen el cuadro Hasta y escriba el número de laúltima página del rango.
CopiasPermite establecer el número de copias quequiere imprimir.
Escalatemporal
Permite imprimir el proyecto dentro de unrango de fechas si usted está imprimiendouna vista de Diagrama de Gantt, deCalendario, de Gráfico de Recursos o de Usode Recursos. Para imprimir todo el proyecto
desde su fecha de inicio hasta su fecha definalización, haga clic en Todas. Para imprimirun rango de fechas, haga clic en el cuadroFechas desde y escriba la fecha con la quedesea iniciar la impresión, ya continuaciónhaga clic en el cuadro Hasta y escriba la fechaen la cual desea que la impresión finalice.
Sóloimprimir lacolumnaizquierda
de laspaginas
En caso de seleccionar esta opción, seimprimirá sólo la columna izquierda de cada
página, comenzando en la fecha del cuadroFechas desde en Escala temporal.
Saltos depáginamanuales
Si usted utilizó el comando Saltos de páginapara insertar saltos de página manuales,seleccione este cuadro de verificación paraimpedir los saltos de página automáticos. Parautilizar los saltos de página automáticos, quitela selección de esta casilla de verificación.

5/12/2018 Manual Project 2007 - slidepdf.com
http://slidepdf.com/reader/full/manual-project-2007-55a4d82eca4ba 119/153
Opción Descripción
Presentación preliminar
Permite visualizar cómo se verá la impresiónde su trabajo. Project muestra el puntero delratón con la forma de una lupa. Haga clic en elárea que desee ampliar para poder tener una
visión más cercana de un área específica.Cuando haya finalizado, haga clic en el botónCerrar de la barra de herramientas.
Project imprime su proyecto basándose en las opciones que usted hayaseleccionado.
Configurar página
Usted puede especificar exactamente cómo quiere que aparezcan sus
vistas impresas en la página. Cuando usted especifica la configuración
de la página, define los márgenes, la orientación de la página, los
bordes, la leyenda, los encabezados y pies de página, y los saltos de
página de la página impresa. También puede reducir el tamaño de la
vista impresa para que la información quepa en un número determinado
de páginas. Los valores que usted especifique se aplicarán a i: vistaactiva del proyecto actual. Cuando usted guarde el proyecto, Project
guardará los valores de configuración de la página.
Orientación de página y márgenes
Para configurar la página para imprimir vistas, realice los siguientes
pasos:
Haga clic en el menú Archivo y haga clic en Configurar página.
Figura 46. Cuadro de diálogo Configurar página / ficha Página.

5/12/2018 Manual Project 2007 - slidepdf.com
http://slidepdf.com/reader/full/manual-project-2007-55a4d82eca4ba 120/153
Seleccione entre las siguientes opciones:
1. Haga clic en la pestaña Página, si no aparece ya seleccionada.2. Haga clic en la orientación Vertical u Horizontal.
3. Si quiere escalar la vista impresa, elija una de las siguientesopciones:a. Especifique el porcentaje al que quiera escalar la vista
impresa en el cuadro Ajustar al.
b. Haga clic en Ajustar en y especifique el número de páginas
de ancho por el número de páginas de alto en las que quiera
imprimir la vista.
Tabla 11. Opciones del cuadro de diálogo Configurar página.
Pestaña Descripción
Página
Permite especificar la orientación y escala dela página. La orientación Vertical imprime lapágina verticalmente (210 x 297 mm) y laorientación Horizontal imprime la páginahorizontalmente (297 x 210 mm).
Márgenes
Permite especificar los márgenes de la páginaimpresa y elegir si quiere un borde alrededorde la información en cada página. Losmárgenes definen la cantidad de espacio enblanco entre la información y el borde de lapágina. Los márgenes se miden encentímetros desde el borde de la página.

5/12/2018 Manual Project 2007 - slidepdf.com
http://slidepdf.com/reader/full/manual-project-2007-55a4d82eca4ba 121/153
Pestaña Descripción
Encabezado
Permite introducir texto para imprimirlo en laparte superior de cada página. También puedeusted determinar la alineación del texto delencabezado, agregar el número de página, lafecha, y el nombre de archivo, e insertar unaimagen.
Pie depágina
Permite introducir texto para imprimirlo en laparte inferior de cada página. También puedeusted determinar la alineación del texto delpie de página, agregar el número de página, lafecha, del nombre de archivo, e insertar unaimagen.
Leyenda
Permite especificar si la leyenda se imprimiráen la lista Diagrama de Gantt o Diagrama deRed de cada página, sólo la página deleyenda, o en ninguna página. También puedeusted determinar la alineación del texto de laleyenda, agregar el número de página, lafecha, y el nombre de archivo, e insertar unaimagen.
Vista
Permite especificar las opciones de impresión
para las vistas de hoja y de calendario. Ustedpuede controlar qué columnas imprimir de unavista de hoja, puede imprimir notas de tareasy de recursos, puede imprimir páginas de unavista de Diagrama de Gantt o de Diagrama deRed que no contienen datos, y puede ajustarel intervalo de fechas del diagrama de Ganttpara que ocupe una página completa.
1. Haga clic en la pestaña Márgenes y cambie los márgenes
superior, inferior, izquierdo y derecho según sea necesario.2. Realice una de las siguientes opciones:
a. Haga clic en Cada página para imprimir bordes alrededor
de la información en cada página.
b. Haga clic en Ninguna si no quiere imprimir bordes.
3. Clic en Aceptar.

5/12/2018 Manual Project 2007 - slidepdf.com
http://slidepdf.com/reader/full/manual-project-2007-55a4d82eca4ba 122/153
Encabezados y pies de página
Usted puede especificar la información que quiere que Project imprima
en la parte superior y/o inferior de cada página de la vista impresa.
Puede incluir la fecha, el número de página, el nombre de su empresa, ocualquier otra información en el encabezado o en el pie. Puede introducir
el texto directamente en el encabezado o el pie de página, o puede
insertar códigos para el tipo de información que quiera incluir. Por
ejemplo, Project incluye un botón que usted selecciona para agregar el
código de número de página a cada página. Puede imprimir información
en el encabezado y pie de página en izquierda, centro, y/o derecha de la
página.
Para crear un encabezado o pie de página, realice los siguientes
pasos:
1. Haga clic en la ficha Encabezado o Pie de página en el cuadro
de diálogo Configurar página.
Figura 47, Cuadro de diálogo Configurar página / ficha Encabezado.

5/12/2018 Manual Project 2007 - slidepdf.com
http://slidepdf.com/reader/full/manual-project-2007-55a4d82eca4ba 123/153
4. Haga clic en la pestaña Izquierda, Centro, o Derecha para
indicar dónde quiere colocar la información.
5. Haga clic en el botón Agregar de General o Campos de
proyecto la información que quiere agregar en el encabezado o elpie de página.
6. Para introducir texto en el encabezado o en el pie de página,
haga clic en el cuadro principal y escriba el texto.
7. Si quiere introducir información en otra sección del
encabezado o del pie de página (izquierda, centro, o derecha),
haga clic en la pestaña correspondiente y continúe
seleccionando códigos o introduciendo texto.
8. Cuando haya terminado de introducir la información del
encabezado y/o del pie de página, haga clic en Aceptar.
Imprimir calendarios e informes
Además de las vistas, usted puede imprimir diferentes versiones de sus
proyectos, incluyendo:
1. Calendarios.
2. Informes generales, de actividades actuales, de costos, de
asignaciones, de carga de trabajo, e informes
personalizados.
Imprimir un calendario
Project proporciona una vista de Calendario para mostrar sus tareas enun formato de calendario semanal y mensual. El calendario contiene
barras de tareas que abarcan la duración de cada tarea y muestran el
nombre de la tarea. Como la vista Calendario sólo puede mostrar un
determinado número de tareas en cada día, usted debería filtrar la vista
para mostrar solamente las tareas que quiera incluir en el calendario.
Por ejemplo, puede que quiera imprimir calendarios para cada persona

5/12/2018 Manual Project 2007 - slidepdf.com
http://slidepdf.com/reader/full/manual-project-2007-55a4d82eca4ba 124/153
en el proyecto y mostrar sólo las tareas a las que cada persona ha sido
asignada. También puede dar formato a la apariencia del calendario.
Para imprimir la vista Calendario, realice los siguientes pasos:
1. Asegúrese de que está en la vista Calendario.
2. Haga clic en el menú Archivo y haga clic en Configurar página.
Project muestra el cuadro de diálogo Configurar página.
3. Elija las opciones que requiera en las pestañas Página,
Márgenes, Encabezado, Pie de página, y Leyenda.
4. Haga clic en la pestaña Vista, si no está ya seleccionada (vea
siguiente tabla).
Project muestra las opciones de Vista en el cuadro de dialogo:
5. Haga clic en el botón Imprimir.Project muestra el cuadro de diálogo Imprimir:
6. Seleccione las opciones de impresión que quiera.
7. Haga clic en Aceptar.
Tabla 12. Opciones de la ficha Vista (Configurar página – Calendario).
Opción Descripción
Imprimir
Permite especificar el número de meses osemanas que cada página del calendariodebería contener, o le permite imprimir elcalendario tal como Project lo muestra enpantalla. Cuando Meses por página estáseleccionado, puede usted seleccionarMostrar sólo los días del .mes. Porejemplo, si un mes comienza unmiércoles, Project no muestra las fechasdel domingo al martes anterior. Sinembargo, sí continúa mostrando loscuadros de fecha. Puede seleccionarMostrar sólo las semanas del mes paramostrar las fechas de una semanacompleta siempre y cuando parte de esasemana esté incluida en el mes actual. Siselecciona Semanas por página, puede

5/12/2018 Manual Project 2007 - slidepdf.com
http://slidepdf.com/reader/full/manual-project-2007-55a4d82eca4ba 125/153
Opción Descripción
especificar el número de semanas que seimprimirán en cada página. SÍ seleccionaAlto de semanas como en pantalla, el altode la semana se imprimirá tal y comoaparecen en pantalla.
Detalles
Permite imprimir el título del calendario,imprimir pequeñas versiones del
calendario del mes anterior y delsiguiente, imprimir una lista de las tareasque no tengan espacio para imprimirse enel calendario y especificar dónde deberíaimprimirse la lista, agrupar tareas pordías, e imprimir notas con el calendario.
Estilos de texto
Muestra el cuadro de diálogo Estilos detexto donde usted puede realizar cambiosen el tipo de fuente, el estilo, el tamaño yel color del texto como por ejemplo los
títulos mensuales y tareas adicionales.
Vista preliminarMuestra su documento tal y comoparecerá cuando se imprima.
OpcionesLe permite realizar cambios en el diseñode página y en el origen del papal.
Imprimir… Le permite imprimir el calendario.
Saltos de página
Project divide automáticamente la información cuando no cabe toda en
una sola página, pero es posible que no le guste el punto en que Project

5/12/2018 Manual Project 2007 - slidepdf.com
http://slidepdf.com/reader/full/manual-project-2007-55a4d82eca4ba 126/153
interrumpe la página. Puede usted insertar sus propios saltos de página
en las vistas de hoja o en vistas como la vista de Diagrama de Gantt que
incluyan áreas de hoja, de manera que la información relacionada no se
divida.
Para insertar un salto de página, realice los siguientes pasos:
1. Previsualice la página para ver dónde inserta Project los saltos de
página, y cierre la vista preliminar.
2. Seleccione la tarea o recurso sobre los que quiera insertar un
salto de página.
3. Haga clic en el menú Insertar y haga clic en Salto de página.
Project inserta un salto de página sobre la tarea o recursoactual.
Para quitar un salto de página manual, realice los siguientes
pasos:
1. Seleccione la tarea o recurso debajo del salto de página.
2. Haga clic en el menú Insertar y haga clic en Eliminar salto de
página.
Project elimina el salto de página.
Informes
Los informes le proporcionan información detallada acerca de las tareas
y recursos en su proyecto. Project le proporciona muchos informes que
puede usted imprimir para obtener información acerca de su proyecto, o
puede usted crear sus propios informes personalizados. Project divide losinformes que usted puede imprimir en las siguientes seis categorías:
• Generales
• Actividades actuales
• Costos

5/12/2018 Manual Project 2007 - slidepdf.com
http://slidepdf.com/reader/full/manual-project-2007-55a4d82eca4ba 127/153
• Asignaciones
• Carga de trabajo
• Personalizados
Tipos de informes
Informes Generales
Permiten imprimir la información relativa al proyecto en su conjunto.
Tabla 13. Informes generales.
Informe Descripción
Resumen delproyecto
Resume la información del proyecto. Elinforme incluye la duración, el trabajo ylos costos acumulados y previstos así como el porcentaje completado. Tambiénincluye el número total de tareas yrecursos.
Tareas de nivelanterior
Muestra información sobre las tareas deresumen de su superior proyectosolamente. Project incluye el porcentaje
completado, el costo, y el trabajo.
Tareas críticas
Muestra información sobre las tareascríticas en su proyecto, y tambiénmuestra las tareas de resumen y lastareas sucesoras de las tareas críticas.Project incluye las fechas de comienzo yde fin.
HitosMuestra información sobre los hitos en suproyecto y también muestra las tareas de
resumen.
Días laboralesImprime los día y horas laborables decada calendario base que haya creado.

5/12/2018 Manual Project 2007 - slidepdf.com
http://slidepdf.com/reader/full/manual-project-2007-55a4d82eca4ba 128/153
Informes de Actividades actuales
Estos informes permiten mostrar detalles de las tareas.
Tabla 14. Informes Actividades actuales.
Informe Descripción Tareas sincomenzar
Muestra la información de tarea de lastareas que no han comenzado aún.
Tareas quecomienzanpronto
Incluye la información de tarea sólo deaquellas tareas que deben comenzarentre dos fechas que usted indique en loscuadros de diálogo que aparecen alseleccionar el informe.
Tareas en curso Muestra la información de tarea de lastareas que están actualmente en curso.Las tareas están agrupadas por meses.
Tareascompletadas
Muestra la información de la tarea de lastareas que se han completado,ordenadas por el mes, en que secompletaron.
Tareas quedeberían haber
comenzado
Incluye las tareas, las predecesoras, lassucesoras, las tareas de resumen, y lasnotas de tareas que deberían habercomenzado en la fecha que usted haya
especificado en el cuadro de diálogoinicial del informe.
Tareaspospuestas
Tareas muestra la información de la tareade las tareas que van retrasadas conrespecto a la programación.
Informes de Costos
Los informes de costos muestran información acerca de los costos de las
tareas y los recursos.
Tabla 15. Informes de Costos.
Informe Descripción
Flujo de cajaMuestra los costos de cada tarea en elintervalo de tiempo que usted especifique.

5/12/2018 Manual Project 2007 - slidepdf.com
http://slidepdf.com/reader/full/manual-project-2007-55a4d82eca4ba 129/153
Informe Descripción
Presupuesto
Muestra el costo fijo, total, la prevista, lavariación, y el costo real de cada tarea, yenumera las tareas desde el mayor costototal hasta el menor.
Tareas conpresupuestosobrepasado
Muestra la información del costo de todaslas tareas que hayan sobrepasado supresupuesto.
Recursos conpresupuestosobrepasado
Muestra la información de los costos detodos los recursos que han sobrepasado supresupuesto.
Valoracumulado
Muestra el valor acumulado de todas lastareas. El valor acumulado es una medidadel trabajo realizado, que le permite ver silos costos incurridos están dentro delpresupuesto. El valor acumulado comparael progreso previsto con el progreso realhasta la fecha de las tareas las que haasignado recursos.
Informes personalizados
Project también le permite crear informes personalizados. Puede usted
crear informes personalizados partiendo de cero, o puede copiar
cualquiera de los informes mencionados anteriormente en el cuadro de
dialogo Informes personalizados:
Tabla 16. Informes Personalizados.

5/12/2018 Manual Project 2007 - slidepdf.com
http://slidepdf.com/reader/full/manual-project-2007-55a4d82eca4ba 130/153
Imprimir un informe
Ahora que comprende los tipos de informes, usted puede imprimir un
informe.
1. Haga clic en el menú Informe y haga clic en Informes.
Figura 48. Cuadro de diálogo Informes.
2. Haga doble clic en la categoría de informes que contiene el
informe que quiere imprimir.
Figura 49. Cuadro de diálogo Informes generales.

5/12/2018 Manual Project 2007 - slidepdf.com
http://slidepdf.com/reader/full/manual-project-2007-55a4d82eca4ba 131/153
3. Haga doble clic en el informe que quiera imprimir.
4. Haga clic en el botón Imprimir.
5. Realice los cambios que sean necesarios en los valores de
configuración de la impresión.6. Haga clic en Aceptar.

5/12/2018 Manual Project 2007 - slidepdf.com
http://slidepdf.com/reader/full/manual-project-2007-55a4d82eca4ba 132/153
Unidad 8: Personalizar Project
Utilizar campos personalizados
Aunque Project proporciona una variedad de campos útiles que puede
utilizar para realizar el seguimiento de la información en su proyecto,
usted no está limitado a estos campos predefinidos.
Project también proporciona campos personalizados genéricos que le
permiten crear nuevos campos para acomodar la información adicional
que quiera guardar en su proyecto. Esta información puede ser
específica de su proyecto o empresa. Usted puede insertar y mostrar
campos personalizados en cualquier vista de hoja. También puede
insertar y mostrar campos de recursos personalizados en las vistas Uso
de Recursos y Hoja de Recursos.
Los campos genéricos proporcionan flexibilidad y representan una
variedad de tipos de campos formateados. Project proporciona 30
campos de texto personalizados, 20 campos de número personalizados,
20 campos de indicadores personalizados, 10 campos de comienzo y finpersonalizados, 10 campos de duración personalizados, 10 campos de
fecha personalizados, 10 campos de código de esquema personalizados,
y 10 campos de costo personalizados.
Los campos personalizados se denominan con el nombre del tipo de
campo seguido de un número (por ejemplo, Texto1, Texto2, Texto3, y así
sucesivamente). No tiene que utilizar los nombres de campo
personalizados que Project asigna por defecto. Puede reemplazar el
nombre del campo con un título descriptivo, que Project muestra en latabla.
La siguiente tabla describe los diferentes tipos de campos que Project
tiene:

5/12/2018 Manual Project 2007 - slidepdf.com
http://slidepdf.com/reader/full/manual-project-2007-55a4d82eca4ba 133/153
Para utilizar un campo personalizado en una tabla, seleccione el campopersonalizado de la lista Nombre de campo y especifique un títulodescriptivo para la columna en el cuadro Título.
Una vez que haya agregado un campo personalizado a una tabla y haya
comenzado a introducir datos en ese campo, puede acceder a los datosque introdujo en otras áreas. Dondequiera que se le muestre una lista denombres de campo, puede seleccionar el nombre de campo genérico(Costol, Texto1, etc.) para acceder al campo personalizado.
Para insertar campos personalizados, realice los siguientes
pasos:
1. Haga clic en el .menú Herramientas / Personalizar / Campos
(vea la siguiente figura)
2. Activar las opciones Tareas o Recursos.3. Seleccionar el tipo de campo.
4. Modifique los Atributos personalizados (Ninguno, Lista
de valores o Fórmula), Cálculo de las filas de resumen
de tareas y grupos (Ninguno, Resumen o Usar fórmula) o
Valores que mostrar.
5. Haga clic en el botón de Aceptar.
Figura 50, Cuadro de diálogo Campos personalizados.

5/12/2018 Manual Project 2007 - slidepdf.com
http://slidepdf.com/reader/full/manual-project-2007-55a4d82eca4ba 134/153
Tabla 17. Opciones de los Campos personalizados.
Tipo decambio Descripción
Texto
Un campo de texto debería contener unacantidad limitada de texto, unas pocas
frases como máximo. Los campos de textohabituales son descripciones de tareas ynombres de recursos. Los campos de textose denominan Texto seguido de un númerodel al 30.
Número
Un campo de número puede contener unnúmero, un decimal o un número entero.Sin embargo no puede introducir elsímbolo del dólar ni cualquier otro símboloen un campo de número. Los campos de
número se denominan Número seguido deun número del 1 al 20.
Marca
Un campo de marca le permite guardar unvalor Sí o No. Por ejemplo, si una tarearequiere aprobación, usted puede crear uncampo de marca en el que puede indicaraprobación o falta le aprobación. Loscampos de marca se denominanindicadores seguidos de un número del 1al 20.
Fechas
Un campo de fecha le permite guardarmúltiples líneas de base hasta 10 fechasdistintas para una tarea. Los campos defecha le delimitación se denominanComienzo y Fin seguidos de un número del1 al 10. Los campos de fecha sedenominan Fecha seguidos de un número

5/12/2018 Manual Project 2007 - slidepdf.com
http://slidepdf.com/reader/full/manual-project-2007-55a4d82eca4ba 135/153
Tipo decambio Descripción
del 1 al 10.
Definido por elusuario
Cada recurso contiene los siguientes doscampos que puede usted definir: Grupo yCódigo. Estos campos son útiles paraagrupar o dividir los recursos encategorías.
NotasCada tarea y recurso tiene un campo denotas en el que puede introducir textolargo.
Objetos
El cuadro Objetos en el Formulario de Tarea o Recurso le permite vincular datosde otra aplicación de Windows. El campoObjetos indica si una tarea o recurso tieneun objeto.
Costo
Un campo de costo le permite agregarnúmeros que son formateados de maneraautomática como moneda. Los campos decosto se denominan Costo seguidos de unnúmero del 1 al 10.
Duración
Un campo de duración está formateado enminutos, horas, días, o semanas. Loscampos de duración se denominan.Duración seguidos de un número del l al10.
Código deEsquema
Un código de esquema le permite definiretiquetas para tareas o recursos queproporcionan una estructura diferente
para su proyecto a partir de códigos EDT onúmeros de esquema. Por ejemplo, ustedpuede asignar códigos de centros de costoen contabilidad o códigos de puestos detrabajo utilizando códigos de esquemapersonalizados. La longitud total de uncódigo de esquema puede ser de hasta255 caracteres, y cada nivel de código de

5/12/2018 Manual Project 2007 - slidepdf.com
http://slidepdf.com/reader/full/manual-project-2007-55a4d82eca4ba 136/153
Tipo decambio Descripción
esquema puede componerse de letras,números, o caracteres que usted introducey un símbolo para separar los niveles delcódigo.
Crea una vista personalizada
Project da la flexibilidad para poder crear sus propias vistaspersonalizadas para su proyecto. Aunque le proporciona muchas vistas
predefinidas, puede que quiera realizar modificaciones en una vista
existente o crear una nueva vista desde cero.
Cuando usted crea una vista personalizada, puede especificar una tabla
o filtro predefinidos que Project 2007 aplicará automáticamente cada
vez que usted seleccione la vista. También puede crear vistas que
utilicen tablas o filtros personalizados que haya creado usted. Si quiere
utilizar una tabla o filtro personalizado, deberá crear la tabla o filtro
antes que la vista.
Existen dos tipos de vistas:
• Vistas únicas
• Vistas combinadas
Una vista única es la que ocupa toda la ventana. Una vista combinada
muestra una vista en la parte superior de la pantalla y otra vista en laparte inferior de la pantalla, generalmente, una vista combinada se
compone de una vista general en el panel superior y una vista detallada
en la parte inferior. Puede reconocer esta combinación de vistas, ya que
estas están en las especificaciones de la vista Entrada de Tareas.

5/12/2018 Manual Project 2007 - slidepdf.com
http://slidepdf.com/reader/full/manual-project-2007-55a4d82eca4ba 137/153
Una definición de vista es básicamente una combinación de los
siguientes componentes:
• Tipo de pantalla
• Tabla• Filtro
El tipo de pantalla es una de las vistas predefinidas de Project. Todas las
nuevas vistas deberán estar basadas en uno de estos formatos
predefinidos.
Definir una vista combinadaPara definir una vista combinada, realice los siguientes pasos:
1. Haga clic en el menú Ver, y haga clic en Más vistas.
2. Haga clic en Nueva.
Figura 51. Cuadro de diálogo Definir nueva vista.
3. Haga clic en Vista combinada, y haga clic en Aceptar.
4. Project 2007 muestra el cuadro de diálogo Definición de una vista
en [Proyecto actual].
Figura 52. Cuadro de diálogo Definición de una vista en <<Nombre de proyecto>>.

5/12/2018 Manual Project 2007 - slidepdf.com
http://slidepdf.com/reader/full/manual-project-2007-55a4d82eca4ba 138/153
1. Escriba un nombre para la vista en el cuadro Nombre.2. Haga clic en la vista que quiera en el panel superior en la
lista
Arriba.
3. Haga clic en la vista que quiera en el panel inferior en la lista
Abajo.
Manejo del Organizador
El organizador le permite administrar los distintos objetos creados en su
archivo actual para copiarlos a la plantilla (Global. MPT) o eliminarlos o
renombrarlos tanto en su proyecto como de la plantilla.
Para abrir el organizador realice lo siguiente:
1. Clic en el menú Herramientas / Organizador (vea figura 54).
2. Seleccione la ficha con los objetos a manipular.
3. Realice cualquiera de las siguientes acciones:
a. Copiar. Seleccione el objeto en la plantilla o en su archivo y
haga clic en el botón Copiar.
b. Cancelar. Haga clic en esta opción para cerrar el cuadro de
diálogo.
c. Cambiar nombre. Seleccione el objeto en la plantilla o en
su archivo y haga clic en el botón Cambiar nombre, (vea
figura 53), escriba el nuevo nombre dentro del cuadro que
aparece y clic en Aceptar.d. Eliminar. Seleccione el objeto en la plantilla o en su archivo
y haga clic en el botón Eliminar para borrar el elemento.
e. Ayuda. Haga clic en este botón para desplegar la ayuda del
Organizador.
Figura 53. Cuadro de diálogo Cambiar nombre.

5/12/2018 Manual Project 2007 - slidepdf.com
http://slidepdf.com/reader/full/manual-project-2007-55a4d82eca4ba 139/153
Figura 54. Cuadro de diálogo Organizador.

5/12/2018 Manual Project 2007 - slidepdf.com
http://slidepdf.com/reader/full/manual-project-2007-55a4d82eca4ba 140/153
Compartir recursos
Cuando comparta recursos con otros proyectos, deseará obtener
periódicamente la información más reciente del fondo de recursos, para
mantener actualizada la información acerca de los recursos de suproyecto; lo que incluye información sobre recursos específicos, como
costos, grupo, notas, dirección de correo electrónico, capacidad máxima
y disponibilidad, entre otros. El fondo de recursos se actualiza
automáticamente con los cambios nada más abrir el archivo que
comparte. Si lo mantiene abierto, sólo tiene que actualizar el archivo
para que se muestren los últimos cambios.
Si utiliza recursos de empresa, la información de dichos recursos, como
asignaciones, programaciones y costos, se actualiza automáticamente a
medida que trabaja con las tareas y las asignaciones de recursos. No
tiene que actualizar la información manualmente.
Si ha asignado los mismos recursos en más de un proyecto o tiene
recursos compartidos en varios proyectos, puede combinar toda la
información de recursos en un fondo de recursos.
Si desea utilizar recursos existentes en el fondo de recursos de empresa,no tendrá que crear un nuevo fondo de empresa o proyecto compartidor;
el Administrador ya ha preparado los recursos de empresa para su
organización.
1. Abra los proyectos que contengan los recursos que desea
combinar en un nuevo fondo de recursos en la vista Hoja de
recursos.
2. Compruebe el nombre de los recursos de cada proyecto para
asegurarse de que no hay diferentes nombres de recursos endiferentes proyectos, por ejemplo MarioC y MCamarena, y
resuelva los conflictos que hubiera.
3. Haga clic en Nuevo y, a continuación, haga clic en Aceptar en el
cuadro de diálogo Información del proyecto.
4. Haga clic en Guardar.

5/12/2018 Manual Project 2007 - slidepdf.com
http://slidepdf.com/reader/full/manual-project-2007-55a4d82eca4ba 141/153
5. En el cuadro Guardar en, seleccione la unidad y la carpeta
donde desea guardar el fondo de recursos.
6. En el cuadro Nombre de archivo escriba un nombre de
proyecto para el fondo de recursos que indique de forma clara
que se trata de un fondo de recursos, por ejemplo,FondoRecursos y, a continuación, haga clic en Guardar.
7. En el menú Ventana, haga clic en el primer proyecto cuyos
recursos desea copiar al fondo de recursos.
8. En el menú Herramientas, elija Compartir recursos y, a
continuación, haga clic en Compartir recursos.
9. Haga clic en Utilizar recursos y, a continuación, en el cuadro de,
haga clic en el nombre del proyecto del fondo de recursos.
10. En caso de conflicto con la información de recursos o calendarios,
elija el archivo de proyecto que debe tener prioridad si entra enconflicto con la información sobre recursos, como calendarios,
tasas, disponibilidad y campos personalizados.
Figura 55. Cuadro de diálogo Compartir recursos.
11. Seleccione El fondo de recursos tiene prioridad si la
información del proyecto del fondo de recursos debe sobrescribir
la información en conflicto del proyecto compartidor. Por ejemplo,
si el recurso con el nombre JuliaC tiene una capacidad máxima del
100% en el proyecto compartidor, este mismo recurso tiene una
capacidad máxima del 75% en el proyecto del fondo de recursos y
se indica que el fondo tiene prioridad, se conserva el valor del 75%

5/12/2018 Manual Project 2007 - slidepdf.com
http://slidepdf.com/reader/full/manual-project-2007-55a4d82eca4ba 142/153
como capacidad máxima para JuliaC. Se selecciona esta opción de
forma predeterminada.
12. Seleccione El proyecto compartidor tiene prioridad si la
información del archivo del proyecto que comparte los recursos
debe sobrescribir la información en conflicto del fondo de recursosy otros proyectos compartidos. Por ejemplo, si JuliaC tiene una
tasa estándar de $50 en el proyecto compartidor, este mismo
recurso tiene una tasa estándar de $45 en el proyecto del fondo
de recursos y se indica que el proyecto compartidor tiene
prioridad, se conserva el valor de 50 € como tasa estándar para
JuliaC.
NOTA. La información sobre recursos de cada proyecto se agrega al
nuevo fondo de recursos y está disponible en cada proyecto compartidorcuando se comparte.
1. Haga clic en Aceptar para cerrar el cuadro de diálogo Compartir
recursos.
2. Haga clic en Guardar.
3. Repita los pasos 7-12 para cada proyecto que desee conectar al
fondo de recursos.
4. En el menú Ventana, haga clic en el proyecto del fondo derecursos y, a continuación, haga clic en Guardar.
Crear un plan maestro
Administrar un proyecto puede ser un proceso relativamente fácil, pero
monitorear múltiples planes de trabajo se vuelve un proceso complicado.
Para ello puede adminístralos a través de un proyecto principal que
contiene otros proyectos, conocidos como Proyectos Insertados o
Subproyectos, también se denominan Proyectos Consolidados.
Para crear un plan maestro, realice los siguientes pasos:

5/12/2018 Manual Project 2007 - slidepdf.com
http://slidepdf.com/reader/full/manual-project-2007-55a4d82eca4ba 143/153
1. En el menú Ver, haga clic en Diagrama de Gantt.
2. En el campo Nombre de tarea, haga clic en la fila debajo de la
cual desea insertar el proyecto.
NOTA: Un proyecto se puede insertar en cualquier nivel del esquema delproyecto principal.
3. En el menú Insertar, haga clic en Proyecto.
Figura 56. Cuadro de diálogo Insertar proyecto.
4. Utilizando el cuadro de diálogo Insertar proyecto navegua hasta
localizar el proyecto a insertar.

5/12/2018 Manual Project 2007 - slidepdf.com
http://slidepdf.com/reader/full/manual-project-2007-55a4d82eca4ba 144/153
5. Haga clic en el proyecto que desea insertar y, a continuación,
haga clic en Insertar. Para insertar varios proyectos, mantenga
presionada la tecla CTRL y haga clic en los proyectos en el orden
en que desea insertarlos.
Para ver archivos de Project 2007 guardados en una base de
datos, haga clic en Bases de datos de Project en el cuadro Tipo de
archivo.
Para insertar un proyecto en formato de sólo lectura, haga clic en
la flecha del botón Insertar y, a continuación, en Insertar sólo
lectura.
6. Si no desea que el subproyecto se actualice con los cambios delproyecto original o que los cambios del subproyecto se muestren
en el proyecto original, desactive la casilla de verificación
Vincular al proyecto.
7. Si consolida proyectos que contienen recursos con el mismo
nombre y desea eliminar los nombres de recursos
duplicados, desactive la casilla de verificación Vincular al
proyecto. La primera instancia de un nombre de recurso y su
correspondiente información, como tasas de pago y calendarios de
recursos, sobrescribirá la segunda instancia y las posteriores.Debido a que los subproyectos no están vinculados a sus archivos
de origen, no podrá actualizar el archivo de proyecto original con
los cambios realizados en el subproyecto del proyecto principal.
8. Haga clic en Insertar.
Después de haber insertado un subproyecto puede mostrar las
subtareas ocultas de dicho subproyecto si hace clic en el símbolo de
esquema de la subtarea, el signo más que aparece delante del nombrede la subtarea.

5/12/2018 Manual Project 2007 - slidepdf.com
http://slidepdf.com/reader/full/manual-project-2007-55a4d82eca4ba 145/153
Anexo 1 Tipos de tareas
Regresar al tipo de tareas.
El comportamiento de Project cuando una tarea se establece como tipo
Duración fija, Trabajo fijo ó Unidades fijas + Condicionada por el
esfuerzo, cambia cuando se agregan más recursos de trabajo a la tarea.
En la información siguiente fuimos recopilamos los resultados en cada
caso, fuimos estableciendo los diferentes tipos y agregamos los
recursos.
1. Duración Fija
Al agregar un segundo recurso deja al 100% los porcentajes de lasunidades y aumenta el trabajo.
Opciones de la etiqueta inteligente:
a) Reducir la duración y mantener el trabajo constante.
b) Aumentar el trabajo y mantener la duración constante. (default)
c) Reducir la capacidad máxima de los recursos.
d) Mostrarme más detalles.
2. Duración Fija + condicionada por el esfuerzo:Al agregar un segundo recurso cambia los porcentajes de las unidades a
50%.
Opciones de la etiqueta inteligente:
a) Reducir la duración y mantener el trabajo constante.
b) Aumentar el trabajo y mantener la duración constante.
c) Mostrarme más detalles. (default)
3. Trabajo fijo:
Al agregar un segundo recurso deja al 100% los porcentajes de lasunidades y cambia la duración de la tarea a la mitad.
Opciones de la etiqueta inteligente:
a) Reducir la duración y mantener el trabajo constante. (default)
b) Aumentar el trabajo y mantener la duración constante.
c) Reducir la capacidad máxima de los recursos.
d) Mostrarme más detalles.

5/12/2018 Manual Project 2007 - slidepdf.com
http://slidepdf.com/reader/full/manual-project-2007-55a4d82eca4ba 146/153
4. Unidades fijas:
Al agregar un segundo recurso deja al 100% los porcentajes de las
unidades y aumenta el trabajo.
Opciones de la etiqueta inteligente:a) Reducir la duración y mantener el trabajo constante.
b) Aumentar el trabajo y mantener la duración constante. (default)
c) Reducir la capacidad máxima de los recursos.
d) Mostrarme más detalles.
5. Unidades fijas + condicionada por el esfuerzo:
Al agregar un segundo recurso deja al 100% los porcentajes de las
unidades y reduce la duración a la mitad.
Opciones de la etiqueta inteligente:a) Reducir la duración y mantener el trabajo constante. (default)
b) Aumentar el trabajo y mantener la duración constante.
c) Reducir la capacidad máxima de los recursos.
d) Mostrarme más detalles.

5/12/2018 Manual Project 2007 - slidepdf.com
http://slidepdf.com/reader/full/manual-project-2007-55a4d82eca4ba 147/153
Anexo 2 Opciones del cuadro de
diálogo RedistribuciónVolver a Redistribuir recursos.
Utilice el cuadro de diálogo Redistribuir recursos para establecer las
preferencias sobre la forma en que desea redistribuir (redistribuir:
resolver conflictos y sobreasignaciones de recursos retrasando o
dividiendo ciertas tareas. Cuando Project redistribuye un recurso, las
asignaciones seleccionadas del recurso se distribuyen y se vuelven a
programar.) los recursos. Utilice también este cuadro de diálogo para
iniciar el proceso de redistribución. Microsoft Office Project redistribuye
los recursos sobreasignados (sobreasignación: el resultado de asignar
más tareas a un recurso de las que puede realizar en el período
laborable disponible.) retrasando (retraso: espacio de tiempo entre el
comienzo programado de una tarea y el momento en que realmente se
debería comenzar a trabajar en la tarea. Suele utilizarse para resolver
casos de sobreasignación de recursos. Existen dos tipos de retrasos:
retraso de asignación y retraso de redistribución.) y dividiendotareas (tarea dividida: tarea cuya programación se interrumpe. Por
ejemplo, una tarea de dos días que no requiere un trabajo continuo se
puede dividir de forma que el primer día de trabajo se programe para el
lunes y el segundo para el jueves.), según los criterios que establezca en
este cuadro de diálogo. Puede:
Especificar si desea que Project redistribuya automáticamente (en
cuanto detecta una sobreasignación) o manualmente (sólo al
hacer clic en Redistribuir ahora).
Indicar cuánto se tiene que sobreasignar un recurso (por ejemplo,una hora, un día o una semana) antes de redistribuirlo.
Establecer los criterios para el orden en que se deben revisar las
tareas para sobreasignaciones y redistribución.
Sección Redistribución

5/12/2018 Manual Project 2007 - slidepdf.com
http://slidepdf.com/reader/full/manual-project-2007-55a4d82eca4ba 148/153
Automática Redistribuye los recursos en cuanto cambia una tarea o un
recurso de modo que se produzca una sobreasignación. Esto sucede
cuando Project está configurado en modo Cálculo automático, que es el
predeterminado. Si Project está configurado en Cálculo manual, los
recursos se redistribuyen cuando se ejecuta el comando Calcularahora. Para configurar el modo de cálculo, haga clic en Opciones en el
menú Herramientas y, a continuación, haga clic en la ficha Cálculo.
Si el proyecto es grande, la redistribución automática podría ralentizar el
trabajo en la programación. Si elige esta opción, desactive la casilla de
verificación Borrar valores de redistribución antes de redistribuir.
Esta casilla de verificación está activada de forma predeterminada, pero
cuando se realiza la redistribución automática, borrar valores puede
afectar notablemente al rendimiento de la programación.
Manual Permite controlar cuándo redistribuye Project los recursos. Conla redistribución manual, la redistribución de recursos sólo se realiza al
abrir el cuadro de diálogo Redistribuir recursos y hacer clic en
Redistribuir ahora. Ésta es la opción predeterminada.
Buscar sobreasignaciones con el criterio Establece el punto en que
desea que intervenga la redistribución. Haga clic en un período de
tiempo para establecer la sensibilidad con la que la redistribución
reconocerá las sobreasignaciones. Dependiendo del período de tiempo
que elija, un recurso podría aparecer sobreasignado, pero no se muestra
en rojo con el indicador de redistribución.Por ejemplo, suponga que tiene dos tareas de 1 día que comienzan y
terminan en la misma fecha asignadas al mismo recurso. Técnicamente
el recurso está sobreasignado en 8 horas. Si establece el período de
sobreasignación en Por días, este recurso se marcaría como
sobreasignado y sería redistribuido.
Sin embargo, si establece el período de sobreasignación en Por
semanas y, si este recurso tiene una disponibilidad normal de 40 horas
a la semana, el recurso no se marcaría como sobreasignado y no seredistribuiría. Esto se debe a que el trabajo total de 16 horas no excede
la disponibilidad del recurso de 40 horas a la semana.
Períodos de tiempoPor minutos Redistribuye los recursos cuando hay al menos más de un
minuto de trabajo programado para un recurso del que se puede
completar con la disponibilidad normal del recurso.

5/12/2018 Manual Project 2007 - slidepdf.com
http://slidepdf.com/reader/full/manual-project-2007-55a4d82eca4ba 149/153
Por horas Redistribuye los recursos cuando hay al menos más de una
hora de trabajo programado para un recurso del que se puede completar
con la disponibilidad normal del recurso.
Por días Redistribuye los recursos cuando hay al menos más de un día
de trabajo programado para un recurso del que se puede completar conla disponibilidad normal del recurso.
Por semanas Redistribuye los recursos cuando hay al menos más de
un semana de trabajo programado para un recurso del que se puede
completar con la disponibilidad normal del recurso.
Por meses Redistribuye los recursos cuando hay al menos más de un
mes de trabajo programado para un recurso del que se puede completar
con la disponibilidad normal del recurso. Ésta es la configuración
predeterminada.
Borrar valores de redistribución antes de redistribuir Indica quecualquier retraso especificado previamente como resultado de una
redistribución o de escribir manualmente un retraso de redistribución se
borrará antes de realizar la siguiente operación de redistribución.
Si ha seleccionado la opción de cálculo Automática, es mejor
desactivar la casilla de verificación Borrar valores de redistribución
antes de redistribuir. Esto mejora el rendimiento del cálculo de la
programación y también permite realizar la redistribución de forma
incremental. Es decir, las tareas que ya se han redistribuido se quedan
como están y sólo se volverán a programar las nuevassobreasignaciones. Esta casilla de verificación está activada de forma
predeterminada.
Sección Ámbito de la redistribuciónUtilice esta sección para especificar si desea redistribuir todo el proyecto
o sólo aquellas tareas que caen dentro de un intervalo de fechas
específico.
Redistribuir el proyecto completo Especifica que los recursossobreasignados se deben redistribuir en toda la duración del proyecto.
Redistribuir desde y hasta Especifica el intervalo de fechas en que
redistribuir los recursos. En el cuadro Desde, escriba la fecha de inicio.
En el cuadro Hasta, escriba la fecha de fin. Al establecer un intervalo de
fechas para la redistribución, puede evitar redistribuir un intervalo de
fechas en el proyecto en el que los resultados nivelados son

5/12/2018 Manual Project 2007 - slidepdf.com
http://slidepdf.com/reader/full/manual-project-2007-55a4d82eca4ba 150/153
satisfactorios como están.
Sección Resolver sobreasignacionesOrden de redistribución Especifica el orden en que desea que Project
retrase o divida tareas que tengan sobreasignaciones, Después de queProject determine qué tareas están provocando la sobreasignación y qué
tareas puede retrasar, utiliza el orden que especifique.
Especifique prioridades (prioridad: indicador de la importancia y
disponibilidad de una tarea para la redistribución (es decir, para resolver
los conflictos y las sobreasignaciones de recursos retrasando o
dividiendo ciertas tareas). Las tareas con la prioridad más baja se
retrasan o dividen en primer lugar.) para tareas en el cuadro de diálogo
Información de tarea. Haga clic en la ficha General y, a continuación,
escriba un valor en el cuadro Prioridad. Elija de 0 a 1000, siendo 0 laprioridad más baja y 1000 la más alta (tiene el efecto de no redistribuir).
La prioridad predeterminada es 500.
Si está trabajando con recursos en varios proyectos, también puede
establecer prioridades de proyectos en el cuadro de diálogo
Información del proyecto. En el menú Proyecto, haga clic en
Información del proyecto y, a continuación, escriba un valor en el
cuadro Prioridad.
Opciones del orden de redistribuciónSólo identificador Project retrasa las tareas según sea necesario a
partir de los números de identificador más altos antes de considerar
otros criterios.
Estándar Project busca relaciones predecesoras (predecesora: tarea
que debe comenzar o finalizar antes de que otra tarea comience o
finalice.), demora (margen de demora: período de tiempo que se puede
retrasar una tarea antes de que afecte a otras tareas o a la fecha de fin
del proyecto. La demora permisible es el período de tiempo que sepuede posponer una tarea sin que suponga un retraso para otra tarea. El
margen de demora total es el período de tiempo que se puede posponer
una tarea sin que suponga un retraso de la fecha de fin del proyecto.)
(una tarea con más tiempo de demora total se retrasa primero), fechas
(una tarea con una fecha de comienzo posterior se retrasa primero),
prioridades y delimitaciones (delimitación: restricción establecida en la

5/12/2018 Manual Project 2007 - slidepdf.com
http://slidepdf.com/reader/full/manual-project-2007-55a4d82eca4ba 151/153
fecha de comienzo o fin de una tarea. Puede especificar que una tarea
comience o que no finalice después de una fecha determinada. Las
delimitaciones pueden ser flexibles [no ligadas a una fecha concreta] o
inflexibles [ligadas a una fecha concreta].) para determinar si las tareas
se deben redistribuir y cómo. Este valor es el predeterminado.Prioridad, estándar Project busca primero prioridades y después
relaciones (dependencias entre tareas: relación entre dos tareas
vinculadas; el vínculo se establece por una dependencia entre sus
fechas de comienzo y fin. Existen cuatro tipos de dependencias entre
tareas: Fin a comienzo [FC], Comienzo a comienzo [CC], Fin a fin [FF] y
Comienzo a fin [CF].) predecesoras, demora, fechas y delimitaciones
para determinar si las tareas se deben redistribuir y cómo.
Redistribuir sólo conforme al margen de demora disponible Evita
que se retrase la fecha de fin del proyecto. En muchos proyectos, sinembargo, a menos que haya mucha demora integrada, con esta
configuración no verá un cambio significativo después de la
redistribución. Esta casilla de verificación está desactivada de forma
predeterminada.
La redistribución puede ajustar asignaciones
individuales Permite que la redistribución ajuste cuándo un recurso
trabaja en una tarea independientemente de otros recursos que trabajan
en la misma tarea. Es una configuración general para todas las tareas y
está seleccionada de forma predeterminada. Si desea permitir laredistribución en asignaciones individuales para tareas específicas de
modo selectivo, puede agregar el campo Redistribuir asignaciones a una
hoja de tareas y, a continuación, establecer el campo en Sí o No.
La redistribución puede crear divisiones en el trabajo
restante Permite que la redistribución interrumpa tareas creando
divisiones en el trabajo restante en tareas o asignaciones. Es una
configuración general para todas las tareas y está seleccionada de forma
predeterminada. Si desea permitir la división del trabajo restante paratareas específicas, puede agregar el campo Dividir al redistribuir a una
hoja de tareas y, a continuación, establecer el campo en Sí o No.
Redistribuir tareas con recursos propuestos Incluye tareas
utilizando recursos propuestos así como recursos confirmados en el
proceso de redistribución. De forma predeterminada, esta casilla de
verificación está desactivada, lo que indica que los recursos propuestos

5/12/2018 Manual Project 2007 - slidepdf.com
http://slidepdf.com/reader/full/manual-project-2007-55a4d82eca4ba 152/153
no s toman en consideración al redistribuir.
Botones de comandoBorrar redistribución Quita el retraso de redistribución y cualquier
división creada por la redistribución.Redistribuir ahora Comienza la redistribución de recursos retrasando
o dividiendo tareas o asignaciones para eliminar conflictos de recursos.
Si redistribuye en una vista de recursos, el cuadro de diálogo
Redistribuir ahora aparece en primer lugar, de modo que puede elegir
si desea redistribuir todos los recursos o los seleccionados.
Notas
Cuando se inicia la operación de redistribución, Project comprueba
cada uno de los recursos. Si un recursos está sobreasignado,
Project busca las tareas que provocan la sobreasignación eidentifica cuáles de dichas tareas se pueden retrasar. Project no
retrasa tareas que tengan:
Una delimitación Debe comenzar el o Debe finalizar el.
Una delimitación de Lo más tarde posible, si este proyecto se
está programando a partir de la fecha de comienzo.
Una delimitación de Lo antes posible, si este proyecto se
está programando a partir de la fecha de fin.
Una prioridad de 1000, que significa no redistribuir.
Una fecha de comienzo real (real: información que muestra
lo que ha ocurrido realmente. Por ejemplo, la fecha de
comienzo real de una tarea es el día en que ha comenzado
la tarea realmente.). No obstante, siempre que la casilla de
verificación La redistribución puede crear divisiones en
el trabajo restante esté activada, cualquier trabajo
restante se puede dividir para redistribución.
Después de determinar qué tareas se pueden retrasar, Project escoge
las tareas que se retrasarán según las dependencias de tareas, la fechade comienzo, la prioridad y las delimitaciones.
Para revisar los cambios que la redistribución ha hecho en las
tareas, en el menú Ver, haga clic en Más vistas. Haga clic en
Gantt de redistribución y, a continuación, en Aplicar. Revise
las tareas en la vista Gantt de redistribución para ver los
resultados de la redistribución y ver cuánto retraso ha agregado a

5/12/2018 Manual Project 2007 - slidepdf.com
http://slidepdf.com/reader/full/manual-project-2007-55a4d82eca4ba 153/153
las tareas la redistribución.
Normalmente, cuando se retrasa una tarea, ya sea mediante la
redistribución de recursos o agregando retraso manualmente, si
hace clic en Borrar redistribución en el cuadro de diálogo
Redistribuir recursos, se elimina dicho retraso. Sin embargo,suponga que una tarea se divide o retrasa como resultado de la
redistribución y a continuación se establece seguidamente una
prioridad de 1000 (que significa no redistribuir) en dicha tarea. Si
hace clic en Borrar redistribución en el cuadro de diálogo
Redistribuir recursos, no se elimina el retraso o la división
redistribuidos.
Fuente: Ayuda de Microsoft Project 2007.