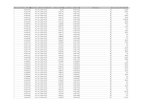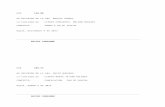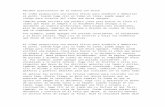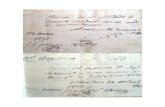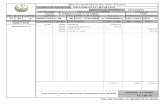Manual SADCE recibos conceptos varios - soluciones-dis.com · Recibos del menú principal y...
Transcript of Manual SADCE recibos conceptos varios - soluciones-dis.com · Recibos del menú principal y...
SADCEManual de usuario.
1
®
Para ingresar al módulo correspondiente para la generación de Recibos de Conceptos Varios, usted deberá seleccionar la opción Recibos del menú principal y posteriormente la opción Recibos de Conceptos Varios. Esta opción es utilizada para generar recibos a los alumnos, en forma individual y por los conceptos que se requieran.
En la ventana que la apareció a usted después de seleccionar la opción Recibos de Conceptos Varios, puede generar nuevos recibos o consultar los recibos creados para determinado alumno.Estando usted ubicado en la opción Nuevo, de un clic al botón Buscar Alumno. Busque y seleccione al alumno para el cual usted desea generar un nuevo recibo. Una vez seleccionado el alumno, aparecerán sus datos correspondientes y podrá usted seleccio-nar un grupo de conceptos.
Para el Grupo de conceptos que usted haya seleccionado, podrá escoger un concepto determinado, seleccionándolo en la opción Seleccione Concepto.
Recibos de conceptos variosSADCE de escritorio.
SADCEManual de usuario.
®
Seleccionado el concepto por el cual usted desea generar un nuevo recibo para el alumno, de un clic a botón con la paloma roja que aparece al lado derecho del Concepto seleccionado, le aparecerá la siguiente ventana donde usted podrá capturar un determinado porcentaje de descuento (en caso de que aplique uno) en la columna que dice DESCUENTO de click en otro renglón para que se realice el cálculo correspondiente.Si aplica un descuento al alumno, también deberá teclear el nombre de la persona que autoriza en el espacio correspondiente que se encuentra debajo de la leyenda que dice En caso de tener condonación, indique el nombre de la persona que autoriza. En la columna CANTIDAD indique el número de servicios por los cuales está pagando el alumno, esto es, 1, 2, o más veces por un mismo Concepto, es decir, una o más constancias, una o más copias de certi�cado, etc.Usted puede repetir este procedimiento para agregar más conceptos al recibo, hasta un máximo de 10 conceptos.
Una vez registrados todos los conceptos que desea incluir en el recibo, capture �nalmente el período del recibo y su fecha límite de pago.
Revise que todos los datos sean correctos, en caso de no ser correctos, usted pude modi�carlos, así como agregar o quitar conceptos. Para quitar un concepto de los que previamente había usted seleccionado, de un clic derecho sobre el concepto que desea quitar y seleccione Eliminar. Si los datos ya están completos y correctos, de un clic al botón Imprimir Recibo para la gener-ación del mismo y su impresión, que podrá realizar desde la ventana que le aparecerá y que se muestra a continuación.
2
Recibos de conceptos variosSADCE de escritorio.
SADCEManual de usuario.
®
El Módulo de Recibos de Conceptos Varios es utilizado también para la emisión de recibos de pago de exámenes.Para emitir recibos por pago de exámenes, en Grupo de Concepto seleccione EXAMENES, y en Seleccione Concepto, el tipo de examen para el cual desea emitir un recibo. Una vez seleccionado el Concepto (tipo de examen), se le mostrará la opción para que usted indique el período escolar en el cual el alumno presentará su examen y para el cual requiere hacer el pago correspondiente. Para indicar el período seleccione el mes de la lista de meses que le aparecerá y el año cambiándolo con �echa hacia arriba o hacia abajo del teclado. Una vez indicado el período correspondiente, de un clic a la paloma roja, le aparecerá la siguiente ventana con la relación de las materias que el alumno deberá presentar en la oportunidad de examen que se seleccionó.
Seleccione las materias para las cuales se emitirá el recibo, dando un clic en la columna MARCAR y el renglón correspondiente a la materia seleccionada, cada materia marcada tendrá una paloma roja haciendo la indicación de que ha sido seleccionada.
Una vez seleccionadas las materias, dé un clic a la pestaña que dice Conceptos del Recibo, justo arriba de la palabra MARCAR, le aparecerá la siguiente ventana, en donde aparecerá como concepto el tipo de examen y en cantidad el número de materias que usted haya marcado. De la misma forma en que se explicó anteriormente, usted podrá indicar si se le otorgará un descuento al alumno. Para concluir deberá indicar el período del recibo y la fecha límite de pago.
3
Recibos de conceptos variosSADCE de escritorio.
SADCEManual de usuario.
®
Una vez capturada esta información, de un clic al botón Imprimir Recibo para la generación del mismo y su impresión, que podrá realizar desde la ventana que le aparecerá y que se muestra a continuación.
Usted puede consultar los recibos emitidos para un determinado alumno dando un clic en la parte superior izquierda de la ventana, en donde dice Historial de Recibos. Posteriormente de un clic en el botón Buscar Alumno, busque y seleccione al alumno para el cual usted desea consultar su historial de recibos. Para que le relacione los recibos correspondientes al período indicado, dé un clic sobre el botón Buscar que se encuentra a la derecha del Período.
SADCE le mostrará los recibos emitidos en un período determinado. Usted puede elegir el período, dando un clic en el cuadro que aparece a la izquierda de la leyenda Usa Período, y seleccionando el mes y año. En caso de querer consultar todos los recibos del alumno, quite la paloma que aparece a la izquierda de la leyenda Usa Período dando un clic sobre ella y de un clic al botón Buscar que se encuentra del lado derecho de donde usted indicó el Período.
4
Recibos de conceptos variosSADCE de escritorio.
SADCEManual de usuario.
®
Usted puede imprimir un duplicado de recibo en cualquier momento, o cancelar un recibo que no haya sido pagado. Para imprimir un duplicado o cancelar un recibo, primero selecciónelo de la lista de recibos que le presentó el SADCE, dando un clic en el renglón que contiene los datos principales del recibo. Al darle un clic al renglón del recibo que nos interesa, se mostrarán los conceptos que contiene en la parte inferior. Para imprimir un duplicado, simplemente dé un clic en el botón Imprime Duplicado. Si lo que desea es cancelar el recibo, de un clic al botón Cancelar Recibo. Si usted cancela un recibo por error, ya no podrá recuperar ese recibo, lo que tendrá que hacer es generar un nuevo recibo.
5
Recibos de conceptos variosSADCE de escritorio.