Práctica 8 – Recibos y… más...
Transcript of Práctica 8 – Recibos y… más...

Práctica 8 – Recibos y… más recibos. Utilizando lo aprendido hasta ahora realizará un recibo dentro de Excel, similar a la de la figura. El recibo que realizará, es un recibo para los pagos que hagan los alumnos de una institución educativa sobre los servicios que contraten, ya sea un curso, un libro, un examen extraordinario, etc.
Lo primero que vamos a realizar es el formato del recibo, esto es la forma en la que se va a ver el recibo. Nos damos cuenta que el recibo cuenta con el logo (la imagen) de la compañía, en este caso es el logo de la Academia de Estudios Lingüísticos Cervantes, así como la información relevante a esta institución. También cuenta con un área que nos dirá la fecha actual. Un área también donde nos mostrará el nombre del alumno, luego de teclear su matrícula. También contará con un área donde escribir los servicios que contrate el alumno así como el total que se le cobrará a éste luego de que haya pedido su recibo.

Insertar Imagen. Para insertar el logo del instituto seguimos los siguientes pasos: Para ingresar una imagen en Excel, damos clic en el menú Insertar > Imagen > Desde Archivo:
Se abrirá entonces una nueva ventana de “Insertar Imagen” donde le diremos a la aplicación (Excel) en que lugar de nuestra computadora se encuentra la imagen que queremos insertar.
Seleccionamos el lugar donde esta nuestro archivo (normalmente el escritorio) y damos clic en el botón Insertar:

Nos aparecerá entonces la imagen (el logo) en la hoja de cálculo de Excel de la siguiente manera:

Como podemos ver la imagen es de un tamaño muy grande, para reducir su tamaño utilizamos las círculos que se encuentran en la periferia (alrededor) de la figura para modificar el tamaño de la figura. Normalmente utilizaremos el circulo de la esquina inferior derecha para que al modificar el tamaño mantenga la relación (el aspecto) de la figura, esto es que no se deforme, ya sea achatándose o estirándose. La imagen quedará de la siguiente forma:
Para mover la imagen, basta con dar clic izquierdo sobre la imagen y, manteniendo presionado el botón del ratón, mover el cursor hasta donde queremos que se encuentre la imagen. Cuadro de Texto Para ingresar la información sobre la Academia haremos uso de las propiedades de dibujo de Excel. Estas herramientas se encuentra en la Barra de Dibujo de Excel, que normalmente se encuentran en la parte inferior de la ventana de la aplicación:
En dado caso que no aparezca la Barra de Herramientas Dibujo damos clic derecho en algún lugar despejado de la ventana de la aplicación, aparecerá un submenú con las Barras de Herramientas disponibles, damos clic en la opción Dibujo. Aparecerá la Barra sobre la Hoja de Cálculo, para posicionarla en la parte inferior la arrastramos hasta ahí y la soltamos en el lugar en donde queramos que aparezca.

Desde la Barra de Herramientas Dibujo podemos insertar en Excel toda clase de imágenes y figuras para darle un mejor formato y presentación a nuestro documento. Podemos ingresar figuras geométricas como rectángulos, círculos y líneas, así como cuadros de texto, texto de WordArt y muchas otras entidades de dibujo. En nuestro ejercicio, para poner los datos de la Academia utilizaremos la Herramienta Cuadro de Texto. Ésta como su nombre lo índica crea un cuadro de texto libre, que no esta definido por la posición de las celdas de nuestra Hoja de Cálculo.
Damos clic sobre esa herramienta y le decimos donde queremos colocar ese cuadro de texto y que tamaño tendrá.
Al igual como lo hicimos con la imagen podemos modificar el tamaño del cuadro de texto con los círculos que aparecen alrededor del texto. Y dentro de él teclearemos la información sobre la institución:

Los cuadros de texto los utilizaremos cuando queramos mostrar texto, que normalmente no dependa en nada de nuestra hoja de cálculo, y que queramos posicionar libremente. Sombreado y Tramas. Por último vemos que ciertas celdas están coloreadas (relleno) de diversas formas, algunas están coloreadas de verde:
Otras presentan un patrón de relleno con puntos de algún color:
Y algunas otras están coloreadas de blanco (en Excel el blanco es un color). Ejemplo de celdas con color blanco y sin color (sin relleno):
Para realizar esto seleccionamos el rango de celdas o la celda a las cuales le queremos cambiar su color de relleno y damos clic derecho, seleccionamos la opción Formato de Celdas:
Se abrirá la ventana de Formato de Celdas, elegiremos la pestaña de tramas para formatear las celdas con un color específico:

Como puede observar esta pestaña se divide en tres partes, la parte de sombreado de celda, en la cual elegiremos el color de fondo de da celda elegida, la parte de Tramas, en la cual elegiremos el patrón de relleno de la celda, y por último la parte de Muestra, la cual nos dará una previsualización de la forma en la cual se verá la celda seleccionada. Por ejemplo, para poner el patrón de nuestro recibo damos clic en el menú desplegable de la parte de tramas y seleccionamos el estilo de relleno que deseamos, en este caso es el de Atenuando al 6.25 %.
Damos clic y vemos como la parte de Muestra nos muestra como quedará la trama aplicada a la celda.

Para elegir el color del patrón de relleno damos clic nuevamente en el menú de tramas y seleccionamos el color deseado, en este caso el verde:
De esta forma iremos formateando nuestro recibo hasta lograr que se muestre similar al de la figura inicial:

Si damos clic en el botón vista preliminar de la Barra de Herramientas Estándar nos mostrará de que manera será impreso nuestro recibo: Barra de Herramientas Estándar:
Botón de Vista Preliminar:
Al darle clic nos mostrará la ventana de Vista Preliminar:
Si acaso no se muestra todo el recibo podemos modificar el ancho de las columnas para que se alcance a visualizar por completo, también podemos cambiar el tamaño de los márgenes de la hoja dando clic en el botón Configurar… dando clic en la pestaña Márgenes e ingresando los valores adecuados:

Damos clic en Aceptar para guardar los cambios. Para salir de la ventana de Vista Preliminar damos clic en el botón Cerrar. Ejercicios:
• Utilizando el recibo creado ingresará las formas de tal manera que el que expida el recibo solo teclee la matricula del alumno así como la clave de los productos que el comprará y la hoja de calcule le calcule todos los datos adicionales (la fecha, el importe por producto, el total, la descripción del artículo, etc). Obtendrá un recibo similar al de la figura:

Utilizará dos hojas adicionales al recibo, una donde almacenará la tabla de datos de los alumnos y otra donde almacenara la tabla de datos de los productos ofrecidos por la institución. (Invente por lo menos 10 nombres de alumnos y 10 productos diferentes).
• Modifique el recibo creado en la práctica 2, de tal forma que el que expida el recibo
solo teclee el número de cliente y el código de producto, y la hoja de cálculo calcule todos los datos adicionales.
Realizando además un mejor formato visual (con imágenes y cuadros de texto o dibujo) así como utilizando dos hojas adicionales, una donde almacenará la tabla de datos de los clientes, con todos sus datos (nombre del cliente, dirección, etc) y otra donde almacenará los productos de la empresa con sus datos (código del producto, descripción, costo, etc.)
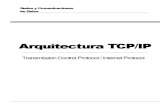













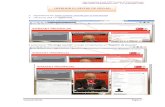


![Configuración de tpc mooc [modo de compatibilidad]](https://static.fdocuments.co/doc/165x107/58ed6ba51a28aba0368b45cd/configuracion-de-tpc-mooc-modo-de-compatibilidad.jpg)

