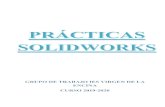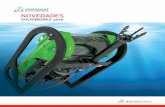Manual solidworks
-
Upload
monique33 -
Category
Technology
-
view
1.642 -
download
15
description
Transcript of Manual solidworks

Empezar a trabajar con la Edición para educación de SolidWorks

© 1995-2002, SolidWorks Corporation300 Baker AvenueConcord, Massachusetts 01742, EE.UU.Reservados todos los derechos.
SolidWorks Corporation es una compañía de Dassault Systemes S.A. (Nasdaq:DASTY).La información y el software que se describe en este documento están sujetos a cambio sin previo aviso y no deben ser considerados como compromisos por parte de SolidWorks Corporation. Ningún material se puede reproducir o transmitir de modo o por medio alguno, ya sea electrónico o mecánico, con ningún fin, sin el permiso explícito por escrito de SolidWorks Corporation.Como condición de uso de este producto de software, el usuario acepta la garantía limitada, la renuncia y los demás términos y condiciones establecidos en el Contrato de licencia y Servicio de subscripción para la Edición para educación de SolidWorks Corporation que acompaña al software. Si, después de leer el Contrato de licencia, no está de acuerdo con la garantía limitada, la renuncia o alguno de los demás términos y condiciones, devuelva lo antes posible el software y toda su documentación adjunta a SolidWorks Corporation y se le reembolsará su dinero.El software descrito en este documento se suministra bajo una licencia y sólo se puede utilizar o copiar de acuerdo con los términos de esta licencia. Todas las garantías que SolidWorks Corporation ofrece para el software y la documentación se establecen en el Contrato de licencia y Servicio de subscripción para la Edición para educación de SolidWorks Corporation y nada de lo que afirme o implique este documento o su contenido será considerado o visto como una modificación o enmienda de tales garantías.
SolidWorks® es una marca registrada de SolidWorks Corporation.SolidWorks 2001Plus es un nombre de producto de SolidWorks Corporation.
FeatureManager® es una marca registrada de copropiedad de SolidWorks Corporation.
Feature Palette™ y PhotoWorks™ son marcas registradas de SolidWorks Corporation. ACIS® es una marca registrada de Spatial Corporation.FeatureWorks® es una marca registrada de Geometric Software Solutions Co. Limited.GLOBEtrotter® y FLEXlm® son marcas registradas de Globetrotter Software, Inc.Otras marcas y nombres de productos son marcas registradas de sus respectivos propietarios.
SOFTWARE DE COMPUTADORACOMERCIAL - PROPIETARIODerechos restringidos del gobierno de Estados Unidos. La utilización, reproducción o divulgación por parte del gobierno está sujeta a restricciones, tal como se prevé en FAR 52.227-19 (Software de computadora comercial – Derechos restringidos), DFARS 252.227-7202(Software de computadoras comerciales y documentación del software de computadoras comerciales) y en el contrato de licencia, donde sea aplicable. Contratista/Fabricante: SolidWorks Corporation, 300 Baker Avenue, Concord, Massachusetts 01742, EE.UU.Porciones de este software son copyright y propiedad de Unigraphics Solutions Inc.Porciones de este software © 1990-2002 D-Cubed Limited.Porciones de este software © 1998-2002 Geometric Software Solutions Co. Limited.Porciones de este software © 1999-2002 Immersive Design, Inc.Porciones de este software © 1990-2002 LightWork Design Limited.Porciones de este software © 1996 Microsoft Corporation. Reservados todos los derechos.Porciones de este software © 1995-2002 Spatial CorporationPorciones de este software © 1999-2002 Viewpoint CorporationPorciones de este software © 1997-2002 Virtue 3D, Inc.Reservados todos los derechos.
Patentes de EE.UU. 5,815,154, 6,219,049, 6,219,055
Número de documento: SWGSEDESP0402

Contenido
Dominio de los conceptos básicosFuncionalidad básica 1-1Iniciación práctica en 40 minutos 2-1Conceptos básicos de ensamblaje 3-1Conceptos básicos de dibujo 4-1Tablas de diseño 5-1Otros aspectos acerca de la funcionalidad básica 6-1
Trabajar con piezas y operacionesOperaciones de revolución y barrido 7-1Operaciones de recubrir 8-1Operaciones de matriz 9-1Operaciones de redondeo 10-1Otros aspectos acerca de las piezas y operaciones11-1
Trabajar con ensamblajesRelaciones de posición en un ensamblaje 12-1Técnicas avanzadas de diseño 13-1Otros aspectos acerca de los ensamblajes 14-1
Trabajar con dibujos y documentaciónTécnicas avanzadas de dibujo y documentación 15-1
Empezar a trabajar con la Edición para educación de SolidWorks iii

Lista de materiales 16-1Otros aspectos acerca de los dibujos y la documentación 17-1
Temas especialesPieza de chapa metálica 18-1Diseño de molde 19-1Croquizado en 3D 20-1Importar archivos / Utilizar el software FeatureWorks 21-1Aprender a utilizar el software PhotoWorks 22-1SolidWorks Animator 23-1Otros aspectos acerca de las funcionalidades de SolidWorks y de los complementos 24-1
iv

Dominio de los conceptos básicos
Funcionalidad básica
Iniciación práctica en 40 minutos
Conceptos básicos de ensamblaje
Conceptos básicos de dibujo
Tablas de diseño
Otros aspectos acerca de la funcionalidad básica
Empezar a trabajar con la Edición para educación de SolidWorks


1 Funcionalidad básica
SolidWorks dispone de soporte en la interfaz gráfica de usuario de Microsoft Windows. El manual Empezar a trabajar con la Edición para educación de SolidWorks da por supuesto que usted ha utilizado Windows con anterioridad y que sabe hacer uso de sus funcionalidades básicas, tales como ejecutar programas, cambiar el tamaño de las ventanas, etc.
Antes de empezar con los ejemplos propuestos en el manual Empezar a trabajar con la Edición para educación de SolidWorks, le aconsejamos que lea el Capítulo 1 para que se familiarice con algunos conceptos básicos del producto, como son:
� Conceptos de diseño de SolidWorks
� Términos de SolidWorks
� Obtener ayuda en SolidWorks
NOTA: Antes de empezar a utilizar SolidWorks, debe registrar su copia del software. Visite la página http://www.solidworks.com/html/company/education.cfm para registrar el software y aprender más acerca de los complementos y servicios que están disponibles para los clientes de la Edición para educación de SolidWorks.
Empezar a trabajar con la Edición para educación de SolidWorks 1-1

Dominio de los conceptos básicos
Diseñar con SolidWorks
A medida que haga los ejercicios en esta guía, verá que los métodos de diseño que utilice para las piezas, los ensamblajes y los dibujos traducirán un enfoque singular del proceso de diseño.
� Con SolidWorks, puede crear piezas 3D y no sólo dibujos 2D. Puede utilizar estas piezas 3D para crear dibujos 2D y ensamblajes 3D.
� SolidWorks es un sistema conducido por cotas. Puede especificar las cotas y las relaciones geométricas entre elementos. Al cambiar las cotas, cambian el tamaño y la forma de la pieza, sin por ello alterar la intención del diseño. Por ejemplo, en esta pieza la altura del saliente siempre es igual a la mitad de la altura de la base.
SolidWorks: 3DCAD: Dibujos 2D, formados por líneas individuales
1-2

Capítulo 1 Funcionalidad básica
� Un modelo 3D de SolidWorks consta de piezas, ensamblajes y dibujos. Las piezas, los ensamblajes y los dibujos muestran el mismo modelo en documentos distintos. Los cambios que se efectúen en el modelo de un documento se propagan a los otros documentos que contienen dicho modelo.
� Usted mismo crea los croquis y los utiliza para construir la mayoría de las operaciones. Un croquis es un perfil o sección transversal 2D. Los croquis se pueden extruir, recubrir, se les puede aplicar una revolución o barrer a lo largo de un trayecto para crear operaciones.
� Usted mismo utiliza las operaciones para construir piezas. Las operaciones son las formas (salientes, cortes, taladros) y funciones (redondeos, chaflanes, vaciados, etc.) que se combinan para construir piezas.
Piezas Dibujos
Ensamblaje
Croquis Croquis extruido 10 mm
Operación base SalienteCorte
Redondeo
Empezar a trabajar con la Edición para educación de SolidWorks 1-3

Dominio de los conceptos básicos
Términos de SolidWorks
Ventanas de documentos
Las ventanas de documentos de SolidWorks tienen dos paneles:
� El panel izquierdo de la ventana contiene los elementos siguientes:• El gestor de diseño del FeatureManager® lista la estructura de la pieza, ensamblaje o
dibujo. Si desea obtener más información, consulte la sección Gestor de diseño del FeatureManager en la página 6-9.
• El PropertyManager proporciona un modo alternativo de croquizar y una forma distinta de interactuar con la aplicación SolidWorks.
• El ConfigurationManager es un medio para crear, seleccionar y ver múltiples configuraciones de piezas y ensamblajes en un documento.
• Paneles de complementos personalizados.
� El panel de la derecha es la zona de gráficos, en la que se puede crear y manipular la pieza, ensamblaje o dibujo.
Modelo
Zonade gráficos
Panel de la parte izquierda que muestra el gestor de diseño del FeatureManager
1-4

Capítulo 1 Funcionalidad básica
Términos comunes de modelos
Debe familiarizarse con los términos a continuación, puesto que aparecen a lo largo de toda la documentación de SolidWorks. Si desea obtener más información al respecto, consulte el glosario de la Guía del usuario en línea de SolidWorks.
Asas
Las asas le permiten arrastrar y fijar de forma dinámica ciertos parámetros sin necesidad de salir de la zona de gráficos. El color de las asas se fija en Herramientas, Opciones, Opciones de sistema, Colores, en el cuadro Colores de sistema. El color de las asas activas es Resaltar. El color de las asas inactivas es Entidades inactivas.
De todos modos, en el manual Empezar a trabajar con la Edición para educación de SolidWorks, configurará todos los parámetros desde dentro del PropertyManager, de modo que llegue a familiarizarse con este método. En cuanto se haya acostumbrado a las opciones en el PropertyManager, podrá experimentar usted mismo las posibilidades de las asas.
Si desea obtener más información acerca de las asas, consulte la Guía del usuario en línea de SolidWorks.
Eje
CaraPlano
Origen Vértice Arista
Asas
Empezar a trabajar con la Edición para educación de SolidWorks 1-5

Dominio de los conceptos básicos
Barras de herramientas
Los botones de las barras de herramientas son métodos abreviados para los comandos que se utilizan más a menudo. Puede configurar el posicionamiento y la visibilidad de las barras de herramientas según el tipo de documento (de pieza, ensamblaje, o dibujo). SolidWorks recuerda las barras de herramientas que desea visualizar y la posición donde desea visualizarlas para cada tipo de documento. Por ejemplo, al abrir un documento de ensamblaje, puede optar por ver sólo la barra de herramientas Ensamblaje.
Para visualizar u ocultar barras de herramientas individuales:
Haga clic en Ver, Barras de herramientas o haga clic con el botón secundario del ratón en el marco de la ventana de SolidWorks.
Aparecerá una lista de todas las barras de herramientas. Las barras de herramientas con una marca de verificación junto a su nombre están visibles; las barras de herramientas sin marca de verificación están ocultas. Haga clic en el nombre de la barra de herramientas para activar o desactivar su visualización.
Para personalizar las barras de herramientas que desea visualizar para un documento de pieza, ensamblaje, o dibujo:1 Abra un documento de pieza, ensamblaje o dibujo.2 Haga clic en Herramientas, Personalizar, o haga clic con el botón secundario del
ratón sobre la barra de herramientas y seleccione Personalizar.3 En la pestaña Barra de herramientas, active las casillas de verificación de cada barra
de herramientas que desea visualizar y desactive las casillas de verificación de las barras de herramientas que desea ocultar.Las barras de herramientas aparecen o desaparecen dinámicamente de la zona de la barra de herramientas.
4 Haga clic en Aceptar para aceptar los cambios y cerrar el cuadro de diálogo; o haga clic en Cancelar. También puede hacer clic en Restablecer para deshacer los cambios y regresar a las configuraciones previas.
Puede mover las barras de herramientas como desee. Las barras de herramientas se pueden acoplar en una de las áreas de la barra de herramientas o dejar flotando.
Si desea obtener más información, consulte la sección Personalizar las barras de herramientas en la página 6-5.
1-6

Capítulo 1 Funcionalidad básica
Obtener ayuda
Si le surgen preguntas al utilizar el software SolidWorks, puede obtener respuestas de varias maneras:
� Si desea obtener Ayuda en línea, haga clic en o en ?, Ayuda de SolidWorks en la barra de menús. La ayuda en línea es una parte integrante de la Guía del usuario en línea de SolidWorks, que proporciona información detallada acerca del uso del software SolidWorks.
� Para obtener la ayuda de tipo ¿Qué es esto?, haga clic en la barra de herramientas Estándar y, a continuación, en uno de los iconos en la barra de herramientas o en uno de los elementos del FeatureManager. La ayuda ¿Qué es esto? también está disponible para algunos de los elementos en la zona de gráficos.
� Si desea obtener tutoriales en línea que le enseñan a crear piezas, ensamblajes y dibujos, haga clic en ?, Tutorial en línea. También encontrará información acerca de conceptos básicos del software Solidworks.
� Si desea ver algunas ideas para aplicar su diseño de la mejor forma posible, haga clic en ?, Portafolio de diseño. El Portafolio de diseño utiliza piezas de ejemplo para darle ideas de diseño.
� Si desea obtener sugerencias útiles, haga clic en ?, Sugerencia del día. Para ver una sugerencia cada vez que inicie SolidWorks, active la casilla de verificación Visualizar sugerencia al inicio en el cuadro de diálogo Sugerencia del día.
� Si desea obtener ayuda que describa el cuadro de diálogo activo y proporcione acceso a todo el sistema de ayuda en línea, haga clic en el botón Ayuda en el cuadro de diálogo o presione F1.
� Para ver las Sugerencias que sirven para identificar los botones de la barra de herramientas, apunte al botón en cuestión y, tras un instante, aparecerá la sugerencia.
� A medida que apunta a los botones de las barras de herramientas o hace clic en elementos de los menús, la Barra de estado de la parte inferior de la ventana de SolidWorks proporciona una breve descripción de la función.
Si desea obtener más información y las últimas novedades acerca del software SolidWorks y la compañía, visite el sitio web de SolidWorks, http://www.solidworks.com, o haga clic en ?, Acerca de SolidWorks, Conectar.
Empezar a trabajar con la Edición para educación de SolidWorks 1-7

Dominio de los conceptos básicos
1-8

2 Iniciación práctica en 40 minutos
Este capítulo le guiará en la creación de su primer modelo de SolidWorks. Cree esta pieza sencilla:
En este capítulo se explica cómo realizar lo siguiente:
� Crear una operación base
� Agregar una operación saliente
� Agregar una operación corte
� Modificar operaciones (agregar redondeos, cambiar cotas)
� Visualizar una vista de sección de una pieza
Tardará unos 40 minutos en completar las tareas de este capítulo.
NOTA: Se han modificado algunas de las ilustraciones de este manual para que el mismo resulte más claro. Lo que ve en su pantalla puede diferir con lo que ve en las ilustraciones.
Empezar a trabajar con la Edición para educación de SolidWorks 2-1

Dominio de los conceptos básicos
Perspectiva general de los siguientes cuatro capítulos
La sección Conceptos básicos contiene una serie de ejercicios tutoriales diseñados para enseñarle los conceptos básicos de Solidworks; la organización es la siguiente:
� Capítulo 2. Iniciación práctica en 40 minutos - Cree su primera pieza.
� Capítulo 3. Conceptos básicos de ensamblaje - Agregue piezas y construya un ensamblaje.
� Capítulo 4. Conceptos básicos de dibujo - Cree un dibujo de las piezas y el ensamblaje.
� Capítulo 5. Tablas de diseño - Cambie el nombre de las operaciones y cotas, creando variaciones de una pieza mediante una tabla de diseño.
Para conseguir una mayor coherencia, tomará la primera pieza que haya creado y ampliará sus conocimientos utilizando la misma pieza a lo largo de toda esta sección.
Iniciar SolidWorks
1 Haga clic en el botón Inicio de la barra de tareas de Windows.2 Haga clic en Programas, SolidWorks, SolidWorks.
Aparece la ventana principal de SolidWorks y se abre el cuadro de diálogo Bienvenido a SolidWorks.
Crear un nuevo documento de pieza
1 Para crear una nueva pieza, haga clic en Nuevo documento en la pantalla Bienvenido a SolidWorks, haga clic en Nuevo en la barra de herramientas Estándar o en Archivo, Nuevo.Aparece el cuadro de diálogo Nuevo documento de SolidWorks.
2 Haga clic en la pestaña Tutorial y seleccione el icono de pieza. 3 Haga clic en Aceptar.
Aparece una nueva ventana de pieza.
NOTA: Si aparece un cuadro de diálogo recordándole que debe registrar su copia de SolidWorks, haga clic en Aceptar.
2-2

Capítulo 2 Iniciación práctica en 40 minutos
Croquizar el rectángulo
La primera operación de la pieza es un cuadro extruido a partir de un perfil rectangular croquizado. Empiece por croquizar el rectángulo.1 Para abrir un croquis 2D, haga clic en Croquis en la barra de herramientas Croquis
o en Insertar, Croquis.Se abre un croquis en el plano Frontal.
2 Haga clic en Rectángulo en la barra Herramientas de croquizar o en Herramientas, Entidad de croquis, Rectángulo.
3 Mueva el cursor al origen del croquis. Sabrá que el cursor se encuentra sobre el origen cuando éste pase a ser . Haga clic en el botón izquierdo del ratón para iniciar el movimiento del cursor con el fin de crear un rectángulo. Al mover el cursor, observe que éste le muestra las cotas del rectángulo. Haga clic en el botón del ratón para completar el rectángulo.Si desea obtener más información acerca de la inferencia de cursores y líneas, consulte la Guía del usuario en línea de SolidWorks.
4 Haga clic en Seleccionar en la barra de herramientas Croquis o en Herramientas, Seleccionar.Los dos lados del rectángulo que están en contacto con el origen son negros. Puesto que empezó croquizando en el origen, el vértice de estos dos lados queda automáticamente relacionado con el origen. (El vértice no se puede mover.)Los otros dos lados (y tres vértices) son azules. Esto indica que se pueden mover.
5 Haga clic en uno de los lados azules y arrastre dicho lado o el asa de arrastre que se encuentra en el vértice para ajustar el tamaño del rectángulo.
Empezar a trabajar con la Edición para educación de SolidWorks 2-3

Dominio de los conceptos básicos
Agregar cotas
En esta sección procederá a especificar el tamaño del rectángulo croquizado agregando cotas. El software SolidWorks no exige la acotación de los croquis antes de utilizarlos para crear operaciones. Sin embargo, en este ejemplo agregue las cotas ahora con el fin de definir completamente el croquis.
Al agregar las cotas a un croquis, el estado del croquis se visualizará en la barra de estado. Un croquis de SolidWorks puede encontrarse en tres estados. Cada estado viene indicado por un color distinto:
� En un croquis completamente definido, las posiciones de todas las entidades están completamente descritas utilizando cotas y/o relaciones. En un croquis completamente definido, todas las entidades son negras.
� En un croquis insuficientemente definido, es necesario determinar más cotas o relaciones para especificar la geometría por completo. En este estado, usted puede arrastrar entidades de croquis insuficientemente definidas para modificar el croquis. Una entidad de croquis insuficientemente definida es azul.
� En un croquis definido en exceso, los objetos tienen cotas y/o relaciones de carácter conflictivo. Una entidad de croquis definida en exceso es roja.
1 Haga clic en Herramientas, Opciones. En la pestaña Opciones de sistema, haga clic en General y, a continuación, desactive la casilla de verificación Escribir valor de cota. Haga clic en Aceptar.
2 Haga clic en Cota en la barra de herramientas Relaciones de croquis o en Herramientas, Cotas, Paralela.El cursor pasa a ser .
2-4

Capítulo 2 Iniciación práctica en 40 minutos
3 Haga clic en la arista superior del rectángulo y, a continuación, vuelva a hacer clic en el lugar donde desee situar la cota.La línea vertical derecha cambia de azul a negro. Al acotar la longitud de la parte superior del rectángulo, también ha definido completamente la posición del segmento que se encuentra más a la derecha. Aún puede arrastrar el segmento superior hacia arriba y hacia abajo. El color azul indica que está insuficientemente definido.
4 Haga clic en la arista derecha del rectángulo y, a continuación, vuelva a hacer clic para situar la cota.El segmento superior y el resto de los vértices se vuelven negros. La barra de estado de la esquina inferior derecha de la ventana indica que el croquis está completamente definido.
Cambiar los valores de las cotas
Para cambiar las cotas, utilice la herramienta Cotas.1 Haga doble clic en una de las cotas.
Aparece el cuadro de diálogo Modificar. La cota actual aparece resaltada.
2 Escriba 120 mm y, a continuación, haga clic en .El croquis cambia de tamaño para reflejar la nueva cota. El valor de cota es ahora 120 mm.
3 Haga clic en Zoom ajustar en la barra de herramientas Ver, presione la tecla f o haga clic en Ver, Modificar, Zoom ajustar, para visualizar el rectángulo entero a tamaño completo y centrarlo en la zona de gráficos.
4 Haga doble clic en la otra cota y cambie su valor a 120 mm.5 Vuelva a hacer clic en Zoom ajustar para centrar el croquis.
Empezar a trabajar con la Edición para educación de SolidWorks 2-5

Dominio de los conceptos básicos
Extruir la operación base
La primera operación de cualquier pieza se denomina operación base. Esta operación se crea extruyendo el rectángulo croquizado.1 Haga clic en Extruir saliente/base en la barra de herramientas Operaciones o en
Insertar, Base, Extruir.Aparece el PropertyManager Base-Extruir en el panel izquierdo y la vista del croquis se vuelve isométrica.
2 En Dirección 1, efectúe lo siguiente:• Configure la Condición final en Hasta
profundidad especificada.• Configure la Profundidad en 30 mm.
Para aumentar el valor, utilice las flechas o escriba el valor. Al hacer clic en las flechas, aparece una vista preliminar de los resultados en la zona de gráficos.
3 Haga clic en Aceptar para crear la extrusión.La nueva operación, Base-Extruir, aparece en el gestor de diseño del FeatureManager.
4 Si necesita aplicar el zoom para visualizar el modelo entero, presione Z para aplicar el zoom alejar o Mayús+Z para aplicar el zoom acercar.
5 Haga clic en el signo más situado al lado de Base-Extruir en el gestor de diseño del FeatureManager. Croquis1, utilizado para extruir la operación, aparece ahora en la lista de la operación.
Croquis
Vista preliminarde la extrusión
Haga clic aquí
2-6

Capítulo 2 Iniciación práctica en 40 minutos
Guardar la pieza
1 Haga clic en Guardar en la barra de herramientas Estándar o en Archivo, Guardar.Aparece el cuadro de diálogo Guardar como.
2 Escriba Tutorial1 y haga clic en Guardar.
La extensión .sldprt se agrega al nombre del archivo y dicho archivo se guarda en el directorio actual. Para guardar el archivo en un directorio distinto, utilice el botón Examinar de Windows para navegar hasta el directorio que desee y, a continuación, guarde el archivo.
NOTA: Los nombres de archivo no hacen distinción entre letras mayúsculas y minúsculas. Es decir, los archivos denominados TUTORIAL1.sldprt, Tutorial1.sldprt y tutorial1.sldprt corresponden a la misma pieza.
Empezar a trabajar con la Edición para educación de SolidWorks 2-7

Dominio de los conceptos básicos
Croquizar un saliente
Para crear operaciones adicionales en la pieza (como salientes o cortes), croquice en las caras o los planos del modelo y, a continuación, extruya los croquis.
1 Haga clic en Sin líneas ocultas en la barra de herramientas Ver o en Ver, Visualizar, Sin líneas ocultas.
2 Haga clic en la opción Seleccionar en la barra de herramientas Croquis, si aún no está seleccionada.
3 Mueva el cursor sobre la cara frontal de la pieza.Las aristas de la cara cambian a líneas de puntos para indicar que la cara se puede seleccionar.El cursor pasa a ser para indicar que está seleccionando la cara.
4 Haga clic en la cara frontal de la pieza para seleccionarla.Las aristas de la cara pasan a ser líneas continuas y cambian de color para indicar que la cara está seleccionada.
5 Haga clic en Croquis en la barra de herramientas Croquis o bien haga clic con el botón secundario del ratón en cualquier punto de la zona de gráficos y seleccione Insertar croquis.Se abre un croquis.
6 Haga clic en Círculo en la barra Herramientas de croquizar o en Herramientas, Entidad de croquis, Círculo.
7 Haga clic cerca del centro de la cara y mueva el cursor para croquizar un círculo. Vuelva a hacer clic para completar el círculo.
NOTA: Se debe croquizar en una cara o un plano a la vez y después crear una operación basada en uno o más croquis.
2-8

Capítulo 2 Iniciación práctica en 40 minutos
Acotar y extruir el saliente
Para establecer la posición y el tamaño del círculo, agregue las cotas necesarias.1 Haga clic en Cota en la barra de herramientas Relaciones de croquis o haga clic
con el botón secundario del ratón en cualquier sitio en la zona de gráficos y seleccione Cota en el menú contextual.
2 Haga clic en la arista superior de la cara, en el círculo y, finalmente, en el punto donde desea situar la cota.Observe la vista preliminar de la cota cada vez que haga clic en una entidad. La vista preliminar muestra dónde están asociadas las líneas de cotas y ayuda a comprobar que se hayan seleccionado las entidades correctas para la cota. En forma predeterminada, cuando se agrega una cota de posición a un círculo, la línea de cota se asocia al punto central de forma predeterminada.
3 Haga clic en Seleccionar, haga doble clic en la cota y, a continuación, especifique 60 mm como el nuevo valor en el cuadro de diálogo Modificar.
4 Repita el proceso para acotar el círculo con la arista lateral de la cara. Configure este valor también en 60 mm.
5 Mientras sigue utilizando la herramienta Cota , haga clic en el círculo para acotar su diámetro. Mueva el cursor para visualizar la vista preliminar de la cota. Cuando la cota se alinea horizontal o verticalmente, aparece como una cota lineal; si se encuentra en un ángulo, aparece como una cota de diámetro.
6 Haga clic en una posición para la cota del diámetro. Configure el diámetro en 70 mm.El círculo se vuelve negro y la barra de estado indica que el croquis está completamente definido.
7 Haga clic en Extruir saliente/base en la barra de herramientas Operaciones o en Insertar, Saliente, Extruir.
Aparece el PropertyManager Saliente-Extruir.8 En Dirección 1, fije la Profundidad de la extrusión en
25 mm, deje el resto de los elementos con sus valores predeterminados y haga clic en Aceptar para extruir la operación de saliente.Saliente-Extruir1 aparece en el gestor de diseño del FeatureManager.
Empezar a trabajar con la Edición para educación de SolidWorks 2-9

Dominio de los conceptos básicos
Crear el corte
A continuación, proceda a crear un corte concéntrico con respecto al saliente.
Croquizar y acotar el corte1 Haga clic en la cara frontal del saliente circular para
seleccionarlo.2 Haga clic en Normal a en la barra de
herramientas Vistas estándar.La pieza girará de manera que la cara del modelo seleccionado estará orientada hacia usted.
3 Haga clic en Croquis en la barra de herramientas Croquis para abrir un croquis nuevo.
4 Croquice un círculo cerca del centro del saliente tal como se indica. Haga clic en Cota y acote el diámetro del círculo en 50 mm.
Agregar una relación concéntricaAhora agregará una relación concéntrica entre los dos círculos.1 Haga clic en Agregar relación en la barra de herramientas Relaciones de croquis o
en Herramientas, Relaciones, Agregar.Aparece el PropertyManager Propiedades.
2 Seleccione el círculo croquizado (el círculo interno) y la arista del saliente (el círculo externo).Las selecciones aparecen en Entidades seleccionadas.
3 En Agregar relaciones, haga clic en Concéntrica .Concéntrica aparece en Relaciones existentes. Los círculos interno y externo tienen ahora una relación concéntrica.
Acabado del corte
Finalmente, cree el corte.1 Haga clic en Extruir corte en la barra de
herramientas Operaciones o en Insertar, Cortar, Extruir.Aparece el PropertyManager Cortar-Extruir.
2 En Dirección 1, establezca la Condición final en Por todo y, a continuación, haga clic en Aceptar .
3 Haga clic en Isométrica en la barra de herramientas Vistas estándar.
4 Haga clic en Guardar en la barra de herramientas Estándar para guardar la pieza.
2-10

Capítulo 2 Iniciación práctica en 40 minutos
Redondear las esquinas de la pieza
En esta sección, redondeará las cuatro esquinas de la pieza. Puesto que todos los redondeos tendrán un mismo radio (10 mm), puede crearlos todos como una única operación.1 Haga clic en Oculto en gris . Esto facilita la
selección de las aristas ocultas.2 Haga clic en la arista de la primera esquina para
seleccionarla.Observe cómo se resaltan las caras, las aristas y los vértices cuando el cursor les pasa por encima, identificando los objetos seleccionables. Observe asimismo la forma cambiante del cursor:
3 Haga clic en Girar vista en la barra de herramientas Ver o en Ver, Modificar, Girar y arrastre la pieza para hacerla girar aproximadamente de este modo.
4 Haga clic en Seleccionar , mantenga presionada la tecla Ctrl y haga clic en las aristas de las cuatro esquinas.
Arista
Cara
Vértice
Seleccione estas cuatro aristas
Empezar a trabajar con la Edición para educación de SolidWorks 2-11

Dominio de los conceptos básicos
5 Haga clic en Redondeo en la barra de herramientas Operaciones o en Insertar, Operaciones, Redondeo/redondo.Aparece el PropertyManager Redondeo con una vista preliminar del redondeo.También aparece una anotación que muestra el Radio .En Elementos a redondear, el cuadro Aristas, Caras, Operaciones y Bucles muestra las cuatro aristas seleccionadas.
6 Asegúrese de que el Radio esté configurado en 10 mm. Mantenga los demás elementos con los valores predeterminados.
7 Haga clic en Aceptar .Las cuatro esquinas seleccionadas se redondean. La operación Redondeo1 aparece en el gestor de diseño del FeatureManager.
2-12

Capítulo 2 Iniciación práctica en 40 minutos
Agregar más redondeos
Ahora, agregue redondeos a otras aristas vivas de la pieza. Puede seleccionar caras y aristas tanto antes como después de abrir el PropertyManager Redondeo.1 Haga clic en Sin líneas ocultas .2 Haga clic en Redondeo .
Aparece el PropertyManager Redondeo.3 Haga clic en la cara frontal de la base para seleccionarla.
Aparece una vista preliminar del redondeo en la arista externa de la base-extruir y del saliente.El cuadro Aristas, Caras, Operaciones y Bucles muestra que una cara está seleccionada. La anotación muestra el Radio .
4 En Elementos a redondear, cambie el Radio a 5 mm y haga clic en Aceptar .Las aristas interna y externa se redondean en un único paso.
5 Vuelva a hacer clic en Redondeo .
6 Haga clic en la cara frontal del saliente circular.
7 Cambie el Radio a 2 mm y haga clic en Aceptar .
Observe que las operaciones que aparecen listadas en el gestor de diseño del FeatureManager están organizadas en el mismo orden en el que las ha creado.
8 Haga clic en Girar vista y gire la pieza para visualizar las distintas vistas.
9 Haga clic en Guardar para guardar la pieza.
Empezar a trabajar con la Edición para educación de SolidWorks 2-13

Dominio de los conceptos básicos
Vaciar la pieza
A continuación, vacíe la pieza. La operación de vaciado ahueca la pieza, eliminando material de la cara seleccionada y dejando una pieza de paredes finas.1 Haga clic en Posterior en la barra de
herramientas Vistas estándar.Ahora, la parte posterior estará orientada hacia usted.
2 Haga clic en Vaciado en la barra de herramientas Operaciones o en Insertar, Operaciones, Vaciado.Aparece el PropertyManager Vaciado1.
3 Haga clic en la cara posterior para seleccionarla.La cara seleccionada aparece en Parámetros, dentro del cuadro Caras a eliminar .
4 En Parámetros, configure el Espesor en 2 mm y haga clic en Aceptar .La operación de vaciado elimina la cara seleccionada.
5 Para visualizar los resultados, haga clic en Girar vista y gire la pieza.
Es posible que necesite arrastrar algunas piezas a distintas zonas de la ventana. 1 Haga clic en Trasladar en la barra de
herramientas Ver o en Ver, Modificar, Trasladar y, a continuación, haga clic en la pieza arrastrándola hasta una nueva ubicación y suelte el botón del ratón.
2 Vuelva a hacer clic en Trasladar para desactivar la herramienta Trasladar.
2-14

Capítulo 2 Iniciación práctica en 40 minutos
Cambiar una cota utilizando las asas de operación
Esta sección muestra una manera de cambiar la cota de una operación extruida utilizando las asas de operación. 1 Haga clic en Girar vista en la barra de herramientas Ver y arrastre la pieza para
hacerla girar aproximadamente de este modo. Vuelva a hacer clic en Girar vista para desactivarla.
2 Haga doble clic en Base-Extruir en el gestor de diseño del FeatureManager.La operación Base-Extruir se expande para mostrar el croquis en el que se basaba.Las cotas de operación aparecen en la zona de gráficos.
3 Haga clic en Mover/ajustar tamaño de operaciones en la barra de herramientas Operaciones.Aparecen las asas de operación para la operación de extrusión. Las asas de la operación permiten mover, girar y ajustar el tamaño de algunos tipos de operaciones.
4 Arrastre el asa Ajustar tamaño para aumentar la profundidad de la extrusión de 30 a 50 mm.El cursor le proporciona información sobre la cota que está cambiando. Al soltar el cursor, la pieza se reconstruye con el nuevo valor de la cota.
5 Haga clic en Mover/ajustar tamaño de
operaciones para desactivar la visualización de las asas de operación.
6 Haga clic fuera de la pieza en la zona de gráficos para ocultar las cotas.7 Haga clic en Guardar para guardar la pieza.
Si desea obtener más información acerca de las asas de operación, consulte la Guía del usuario en línea de SolidWorks.
NOTA: También puede modificar una cota utilizando el método del cuadro de diálogo Modificar, tal como se ha expuesto anteriormente (consulte la página 2-5).
Girar
Mover
Ajustar tamaño(profundidad)
Empezar a trabajar con la Edición para educación de SolidWorks 2-15

Dominio de los conceptos básicos
Visualizar una vista de sección
Puede visualizar una vista de sección 3D del modelo en cualquier momento. Para especificar los planos de corte de la sección, utilice las caras o los planos del modelo. En este ejemplo, se utiliza el plano Derecho para cortar la vista del modelo.
1 Haga clic en Isométrica y, a continuación, haga clic en el modo de vista
Sombreado .2 Haga clic en Derecho en el gestor de diseño del FeatureManager.
El plano Derecho se resalta.3 Haga clic en Vista de sección en la barra de herramientas Ver o en Ver,
Visualizar, Vista de sección. Aparece el cuadro de diálogo Vista de sección.
4 Active la casilla de verificación Vista preliminar.Aparece una flecha de corte de sección.
Si aparece un mensaje que comunica que el modelo no se está seccionando correctamente, haga clic en Aceptar.
5 Haga clic en la flecha de dirección hacia arriba en el cuadro Posición de sección para configurar la Posición de sección en 60 mm. Aparece un plano de corte de sección. La vista se actualiza en forma dinámica al incrementarse el valor, el cual corresponde a la equidistancia desde el plano Derecho hasta el plano de corte de sección.La flecha de corte de sección indica el área del modelo que estará visible, empezando en el plano de corte de sección y siguiendo la dirección de la flecha.
NOTA: Al seleccionar la opción Vista preliminar, la vista se actualiza cada vez que modificaun valor en el cuadro de diálogo.
SUGERENCIA: Cambie a la vista Superior o Frontal para entender mejor el funcionamiento de la herramienta Vista de sección.
2-16

Capítulo 2 Iniciación práctica en 40 minutos
6 Active la casilla de verificación Invertir lado de visualización para invertir la dirección de la flecha de corte de sección.
7 Haga clic en Aceptar. Se visualizará la vista de sección de la pieza. Sólo se corta la visualización de la pieza, no el modelo propiamente dicho. La visualización de la sección se mantiene al cambiar el modo de vista, la orientación o el zoom.
8 Haga clic para desactivar la Vista de sección . Regresa a una visualización completa de la pieza.
Empezar a trabajar con la Edición para educación de SolidWorks 2-17

Dominio de los conceptos básicos
2-18

3 Conceptos básicos de ensamblaje
En este capítulo, aprenderá cómo construir un ensamblaje sencillo. Los conceptos descritos son los siguientes:
� Agregar piezas a un ensamblaje
� Mover y girar componentes en un ensamblaje
� Especificar las relaciones de posición del ensamblaje que hacen que las piezas se puedan unir
Empezar a trabajar con la Edición para educación de SolidWorks 3-1

Dominio de los conceptos básicos
Perspectiva general del ensamblaje
Un ensamblaje es la combinación de dos o más piezas, también denominadas componentes, dentro de un documento de Solidworks. La posición y orientación de los componentes se determina utilizando relaciones de posición. Las relaciones de posición forman relaciones entre las caras y aristas de los componentes.
En este capítulo, creará una nueva pieza base y la asociará mediante una relación de posición con la pieza que ha creado en el capítulo Iniciación práctica en 40 minutos; de este modo, obtendrá un ensamblaje.
Si desea más información sobre los ensamblajes, consulte la sección Trabajar con ensamblajes de esta guía.
Crear la operación base
Para crear la base de una nueva pieza, puede utilizar los mismos métodos que aprendió en el Capítulo 2.1 Abra una nueva pieza desde la pestaña Tutorial.2 Haga clic en Croquis y croquice un rectángulo empezando por
el origen.3 Haga clic en Cota y acote el rectángulo a 120 mm x 120 mm.4 Haga clic en Extruir saliente/base y extruya el rectángulo con
una Condición final de Hasta profundidad especificada, a una Profundidad de 90 mm.
5 Haga clic en Redondeo y redondee las cuatro aristas mostradas con un radio de 10 mm.
6 Haga clic en Vaciado . Seleccione la cara frontal del modelo como cara a eliminar y configure el Espesor en 4 mm.
7 Guarde la pieza como Tutorial2. (La extensión .sldprt se agrega al nombre del archivo.)
3-2

Capítulo 3 Conceptos básicos de ensamblaje
Crear un reborde en la pieza
En esta sección se utilizarán las herramientas Convertir entidades y Equidistanciar entidades para crear la geometría del croquis. A continuación, se creará un reborde mediante un corte para permitir la unión con la pieza del capítulo anterior.
1 Haga clic en Zoom encuadre en la barra de herramientas Ver, Modificar, Zoom encuadre y seleccione arrastrando una de las esquinas de la pieza, tal como se indica. Haga clic en Zoom encuadre de nuevo para desactivar la herramienta.
2 Seleccione la pared delgada de la cara frontal de la pieza y haga clic en Croquis para abrir un croquis.Las aristas de la cara de la pieza se resaltan.
3 Haga clic en Convertir entidades en la barra Herramientas de croquizar, o en Herramientas, Herramientas de croquizar, Convertir entidades.Las aristas externas de la cara seleccionada se proyectan (se copian) en el plano de croquis como líneas y arcos.
4 Haga clic de nuevo en la cara frontal.5 Haga clic en Equidistanciar entidades en la barra
Herramientas de croquizar, o en Herramientas, Herramientas de croquizar, Equidistanciar entidades.
SUGERENCIA: Utilice el Filtro de selección para que la selección de caras que se describe en esta sección resulte más fácil. Consulte el Capítulo 6, Otros aspectos acerca de la funcionalidad básica, para obtener más información.
Empezar a trabajar con la Edición para educación de SolidWorks 3-3

Dominio de los conceptos básicos
6 Configure la Equidistancia en 2 mm.La vista preliminar visualiza la equidistancia que se extiende hacia fuera de la pieza.
7 Seleccione la casilla de verificación Invertir dirección para cambiar la dirección de la equidistancia.
8 Haga clic en Aceptar .Se agregará un conjunto de líneas al croquis, a una distancia de 2 mm desde la arista externa de la cara seleccionada. Esta relación se mantendrá aunque las aristas originales cambien.
9 Haga clic en Extruir corte o en Insertar, Cortar, Extruir.10 En Dirección 1, configure la Profundidad en 30 mm y
haga clic en Aceptar . El material entre las dos líneas se cortará, con lo cual se creará el reborde.
Cambiar el color de una pieza
Puede cambiar el color y el aspecto de una pieza o de sus operaciones. 1 Haga clic en el icono Tutorial2 que aparece en la parte superior del gestor de diseño del
FeatureManager. 2 Haga clic en Sombreado .3 Haga clic en Editar color en la barra de herramientas Estándar.
Aparece el cuadro de diálogo Editar color.4 Haga clic en el color que desee en la paleta y, a continuación, haga clic en Aceptar.5 Guarde la pieza.
3-4

Capítulo 3 Conceptos básicos de ensamblaje
Crear el ensamblaje
Ahora puede crear el ensamblaje utilizando las dos piezas.1 Si Tutorial1.sldprt no está abierto, haga clic en Abrir en la barra de herramientas
Estándar para abrirlo.2 Haga clic en Nuevo en la barra de herramientas Estándar.
Aparece el cuadro de diálogo Nuevo documento de SolidWorks.3 Seleccione la pestaña Tutorial, haga clic en el icono assem y, a continuación, haga clic
en Aceptar.4 Haga clic en Ventana, Mosaico horizontal para visualizar las tres ventanas.
Cierre todas las demás ventanas si tiene alguna otra abierta.5 Arrastre el icono Tutorial1 desde la parte superior del gestor de diseño del
FeatureManager de Tutorial1.sldprt y colóquelo en el gestor de diseño del FeatureManager de la ventana del ensamblaje (Assem1). Observe que al mover el cursor en el gestor de diseño del FeatureManager, el cursor pasa a ser .Al agregar una pieza a un ensamblaje de este modo, la pieza hace inferencia de manera automática con el origen del ensamblaje. Cuando una pieza hace inferencia con el origen de un ensamblaje:• El origen de la pieza coincide con el origen del ensamblaje.• Los planos de la pieza y del ensamblaje se alinean.
Empezar a trabajar con la Edición para educación de SolidWorks 3-5

Dominio de los conceptos básicos
6 Arrastre el icono Tutorial2 desde Tutorial2.sldprt, y colóquelo en la zona de gráficos de la ventana del ensamblaje, junto a la pieza Tutorial1. Observe que al mover el cursor en la zona de gráficos, el cursor pasa a ser .
7 Guarde el ensamblaje como Tutorial. (Se agrega la extensión .sldasm al nombre del archivo.) Si aparece un mensaje para guardar los documentos de referencia, haga clic en Sí.
8 Para ampliar una ventana de ensamblaje, arrastre una esquina de la ventana según desee o haga clic en Maximizar en la esquina superior derecha para ampliar la ventana al tamaño máximo. Ya no es necesario que tenga las ventanas Tutorial1.sldprt ni Tutorial2.sldprt a la vista.
9 Haga clic en Zoom ajustar .
3-6

Capítulo 3 Conceptos básicos de ensamblaje
Relaciones de posición entre los componentes
En esta sección se definen las relaciones de posición del ensamblaje entre los componentes para conseguir la alineación y la unión adecuadas de los mismos.1 Haga clic en Isométrica en la barra de herramientas Vistas estándar.2 Haga clic en Relación de posición en la barra de herramientas Ensamblaje, o en
Insertar, Relación de posición.3 Haga clic en la arista superior de Tutorial1 y,
a continuación, haga clic en la arista externa del reborde situado en la parte superior de Tutorial2.Las aristas aparecen en la lista Entidades a relacionar .
4 En Configuraciones de la relación de posición, haga lo siguiente:• Haga clic en Coincidente para fijar el
tipo de relación de posición.• Haga clic en Según mayor proximidad para configurar la Alineación de relación
de posición.5 Haga clic en Vista preliminar para visualizar una vista preliminar de la relación de
posición.Las aristas seleccionadas de los dos componentes se hacen coincidentes.
6 Haga clic en Aceptar .
La posición del componente Tutorial2 en el ensamblaje aún no está completamente definida, tal y como lo indica el prefijo (-) en el gestor de diseño del FeatureManager. El componente Tutorial2 aún dispone de ciertos grados de libertad para moverse en direcciones que todavía no están restringidas por las relaciones de posición.1 Haga clic en Mover componente .2 Haga clic en el componente Tutorial2 y
mantenga presionado el botón izquierdo del ratón. El cursor pasa a ser .
3 Arrastre el componente de un lado a otro para constatar el grado de libertad de que dispone y, a continuación, suelte el botón izquierdo del ratón.
4 Haga clic de nuevo en Mover componente para salir del modo mover.
Seleccione estas aristas
Tutorial1 Tutorial2
Empezar a trabajar con la Edición para educación de SolidWorks 3-7

Dominio de los conceptos básicos
Agregar más relaciones de posición1 Seleccione la cara derecha de un
componente y, a continuación, presione la tecla Ctrl y seleccione la cara correspondiente en el otro componente.
2 Haga clic en Relación de posición .3 Seleccione Coincidente y Según
mayor proximidad.4 Haga clic en Vista preliminar para
visualizar una vista preliminar de la relación de posición.
5 Haga clic en Aceptar .6 Repita los pasos del 1 al 5, seleccionando las
caras superiores de ambos componentes para agregar otra relación de posición Coincidente.
7 Guarde el ensamblaje.
Seleccione estas caras
Seleccione estas caras
3-8

4 Conceptos básicos de dibujo
En este capítulo creará un dibujo de las piezas y el ensamblaje de los capítulos anteriores en múltiples hojas. Se explica cómo realizar lo siguiente:
� Abrir una plantilla de dibujo y editar un formato de hoja
� Insertar vistas estándar de un modelo de pieza
� Agregar anotaciones de modelo y de referencia
� Agregar otra hoja de dibujo
� Insertar una vista etiquetada
� Imprimir el dibujo
Empezar a trabajar con la Edición para educación de SolidWorks 4-1

Dominio de los conceptos básicos
Abrir una plantilla de dibujo
Primero, abra una plantilla de dibujo.1 Haga clic en Nuevo en la barra de herramientas Estándar.
Aparece el cuadro de diálogo Nuevo documento de SolidWorks. 2 Seleccione la pestaña Tutorial, haga clic en el icono draw y, a continuación, haga clic
en Aceptar.Aparece una nueva ventana de dibujo con texto de nota.
Preparar el formato de la plantilla de dibujoA continuación, preparará el formato de la hoja de dibujo modificando algunas de las propiedades del texto.1 Haga clic con el botón secundario del ratón
en cualquier lugar dentro del dibujo y seleccione Editar formato de hoja.
2 Haga clic en Zoom encuadre , aplique el zoom acercar al bloque de título de la esquina inferior derecha y, a continuación, haga clic de nuevo en para desactivar el Zoom encuadre.
3 Haga doble clic en la nota que contiene el texto <NOMBRE DE COMPAÑÍA>. El cursor cambia a cuando lo arrastra sobre <NOMBRE DE COMPAÑÍA>.
4 Cambie el Texto de nota por el nombre de su compañía.5 Haga clic fuera del área Texto de nota para guardar los cambios.6 Haga clic de nuevo en Texto de nota.7 Haga clic en la barra de herramientas Fuente para cambiar la fuente, el estilo o el
tamaño.
8 Haga clic con el botón secundario del ratón en la zona de gráficos y seleccione Editar hoja para salir del modo de edición del formato de hoja.
NOTA: Si la barra de herramientas Fuente no está visible, haga clic en Ver, Barras de herramientas, Fuente.
4-2

Capítulo 4 Conceptos básicos de dibujo
A continuación, guarde el formato de la hoja de dibujo actualizado.1 Para reemplazar este formato como el formato A-Horizontal estándar, haga clic en
Archivo, Guardar formato de hoja.Aparece el cuadro de diálogo Guardar formato de hoja.
2 Haga clic en Aceptar.
3 Haga clic en Sí para confirmar que desea sobrescribir el formato de hoja existente. Cuando seleccione este formato para sus propios dibujos, no será necesario realizar de nuevo estas ediciones.
Configurar las opciones de documentación
A continuación, configure la fuente predeterminada de las cotas, el estilo de las cotas, las flechas, y otras opciones de documentación. Para este capítulo, utilice las configuraciones que se describen a continuación. Más adelante podrá configurar las opciones de documentación para satisfacer las necesidades de su compañía.1 Haga clic en Herramientas, Opciones.2 En la pestaña Propiedades de documento, haga clic en Documentación. En la
sección Estándar de acotación, en el cuadro Ceros decimales, seleccione Eliminar.3 En Documentación, haga clic en Cotas. Haga clic en Fuente.
Aparece el cuadro de diálogo Escoger fuente.4 En el cuadro Altura, haga clic en Puntos y escriba o seleccione 16.5 Haga clic en Aceptar.6 En Documentación, haga clic en Flechas y examine los estilos y tamaños
predeterminados.Observe que existen estilos de asociación distintos para las aristas, caras y elementos no asociados.
7 Haga clic en Aceptar para cerrar el cuadro de diálogo.
Si desea obtener más información acerca de estas opciones, consulte la Guía del usuario en línea de SolidWorks.
NOTA: Si desea guardar el formato de hoja con un nombre nuevo de modo que no se sobrescriba el formato de hoja estándar, haga clic en Archivo, Guardar formato de hoja, Formato de hoja personalizado. Haga clic en Examinar y navegue hasta el directorio en el que desea guardar el formato. Escriba un nombre y haga clic en Guardar. Haga clic en Aceptar para cerrar el cuadro de diálogo.
Empezar a trabajar con la Edición para educación de SolidWorks 4-3

Dominio de los conceptos básicos
Crear un dibujo de una pieza
1 Abra Tutorial1.sldprt si no está abierto. A continuación, vuelva a la ventana de dibujo.2 Haga clic en 3 vistas estándar en la
barra de herramientas Dibujo, o en Insertar, Vista de dibujo, 3 vistas estándar.El cursor pasa a ser .El PropertyManager Vista estándar presenta un mensaje que explica cuatro métodos para seleccionar un modelo.
3 Seleccione Tutorial1.sldprt en el menú Ventana. Aparece la ventana Tutorial1.sldprt.
4 Haga clic en la zona de gráficos de la ventana de pieza. La ventana de dibujo vuelve a aparecer con las tres vistas de la pieza seleccionada.
Mover vistas de dibujo
Para mover una vista, haga clic dentro de sus límites. Cuando el cursor se encuentra sobre el límite, pasa a ser , y se puede arrastrar la vista en cualquiera de las direcciones permitidas. 1 Haga clic en Vista de dibujo2 y
arrástrela en sentido ascendente y descendente.
2 Haga clic en Vista de dibujo3 y arrástrela hacia la derecha e izquierda.La Vista de dibujo2 y la Vista de dibujo3 están alineadas con la Vista de dibujo1 y sólo pueden moverse en una dirección con el fin de mantener la alineación.
3 Haga clic en Vista de dibujo1 y arrástrela en cualquier dirección para que todas las vistas se muevan al mismo tiempo.
4 Mueva las vistas en la hoja de dibujo aproximadamente hasta las posiciones que se indican.
SUGERENCIA: Otro método para crear 3 vistas estándar consiste en disponer las ventanas en mosaico y hacer clic en el nombre de la pieza en el gestor de diseño del FeatureManager del documento de pieza.
Vista de dibujo2 Vista de dibujo3
Vista de dibujo1
4-4

Capítulo 4 Conceptos básicos de dibujo
Agregar cotas a un dibujo
Los dibujos contienen vistas 2D de modelos. Si lo desea, puede visualizar las cotas especificadas en el modelo en todas las vistas de dibujo.1 Sin tener nada seleccionado, haga clic en Insertar, Elementos del modelo.
Aparece el cuadro de diálogo Insertar elementos del modelo. Puede seleccionar los tipos de cotas, anotaciones y geometría de referencia que desea importar a partir del modelo.
2 Asegúrese de que las casillas de verificación Cotas e Importar elementos a todas las vistas estén activadas y haga clic en Aceptar.Las cotas se importan a la vista en la cual la operación que describen resulta más visible. Sólo se importa una copia de cada cota porque la casilla de verificación Eliminar duplicados de cotas del modelo está activada.
3 Arrastre las cotas para posicionarlas.
4 Haga clic en Guardar y guarde el documento de dibujo como Tutorial1. La extensión predeterminada es .slddrw.
SUGERENCIA: Seleccione una vista de dibujo y, a continuación, haga clic en Zoom a selección para ampliar la vista de modo que ocupe toda la pantalla. Haga clic en Zoom ajustar para visualizar toda la hoja de dibujo.
Empezar a trabajar con la Edición para educación de SolidWorks 4-5

Dominio de los conceptos básicos
Modificar cotas
Al cambiar una cota del modelo en la vista de dibujo, el modelo se actualiza automáticamente para reflejar el cambio y viceversa. 1 En la Vista de dibujo2, haga doble
clic en la cota de la profundidad de la extrusión del saliente.Aparece el cuadro de diálogo Modificar.
2 Cambie el valor de 25 mm a 40 mm y presione Entrar.
3 Haga clic en Reconstruir en la barra de herramientas Estándar, o en Edición, Reconstruir.La pieza se reconstruye utilizando la cota modificada. El dibujo y el modelo de pieza también se actualizan.
4 Haga clic en Ventana y seleccione la ventana Tutorial1.sldprt.5 Haga doble clic en Saliente-Extruir1 en el
gestor de diseño del FeatureManager para visualizar las cotas de la operación.Observe que el valor de la cota de la profundidad es 40 mm.
6 Regrese a la ventana de dibujo y guárdelo. El sistema le notificará que el modelo al que se hace referencia en el dibujo ha sido modificado y le preguntará si desea guardarlo.
7 Haga clic en Sí para guardar el dibujo y el modelo actualizado.
Ahora reconstruya el ensamblaje que contiene la pieza modificada.1 Abra Tutorial1.sldasm si aún no está abierto.
Si aparece un mensaje solicitándole si desea reconstruir el ensamblaje, haga clic en Sí.El ensamblaje se reconstruye con las nuevas cotas.
2 Regrese a la ventana de dibujo.
Haga doble clic en esta cota
4-6

Capítulo 4 Conceptos básicos de dibujo
Agregar otra hoja de dibujo
Ahora cree una hoja de dibujo adicional para el ensamblaje. En este caso utilice el comando Insertar desde archivo para insertar un documento de ensamblaje en el dibujo.1 Haga clic en Insertar, Hoja.
Aparece el cuadro de diálogo Configurar hoja.2 En Tamaño del papel y Formato de hoja, seleccione B-Horizontal y haga clic en
Aceptar.Se abre la Hoja2 y se agrega al documento de dibujo.
3 Haga clic en 3 vistas estándar , haga clic con el botón secundario del ratón en la zona de gráficos y seleccione Insertar desde archivo. Aparece el cuadro de diálogo Insertar componente.
4 Configure Archivos de tipo en Archivos de ensamblaje (*.asm, *.sldasm), navegue hasta Tutorial.sldasm y haga clic en Abrir.Las 3 Vistas estándar del ensamblaje aparecen en la hoja de dibujo.
5 Si es necesario, ajuste de nuevo la posición de las vistas en la hoja.
Empezar a trabajar con la Edición para educación de SolidWorks 4-7

Dominio de los conceptos básicos
Insertar una vista etiquetada
Si lo desea, puede agregar vistas etiquetadas a dibujos que presenten el modelo en distintas orientaciones. Puede utilizar:
• Una vista estándar (Frontal, Superior, Isométrica, etc.)• Una orientación de vista etiquetada que haya definido en la pieza o ensamblaje• La vista actual en el documento de pieza o ensamblaje
Los niveles de zoom, sin embargo, no tienen efecto alguno; el modelo siempre se visualiza en su totalidad en la orientación seleccionada.
En esta sección agregará una vista isométrica del ensamblaje.1 Haga clic en Vista etiquetada o en Insertar, Vista de dibujo, Vista etiquetada.
Aparece el PropertyManager Vista etiquetada.El cursor indica que puede seleccionar un modelo para visualizarlo en el dibujo.
2 Seleccione una de las vistas de dibujo actuales disponibles para su uso.Aparece el PropertyManager Vista etiquetada. Observe que es muy parecido al cuadro de diálogo Orientación.El cursor indica que puede seleccionar una posición en el dibujo para colocar la vista etiquetada.
3 Haga doble clic en *Isométrica en la lista para cambiar a una vista isométrica.4 Haga clic donde desee situar la vista.
4-8

Capítulo 4 Conceptos básicos de dibujo
Imprimir el dibujo
1 Haga clic en Archivo, Imprimir. Aparece el cuadro de diálogo Imprimir.
2 Defina el Rango de impresión en Todo.3 Haga clic en Configuración.
Aparece el cuadro de diálogo Configuración de impresión.4 En Escala, asegúrese de que Ajustar escala de hoja para ajustar al papel esté
activada.5 Haga clic en Aceptar para cerrar el cuadro de diálogo Configuración de impresión.6 Haga clic de nuevo en Aceptar para cerrar el cuadro de diálogo Imprimir e imprimir el
dibujo.7 Haga clic en Guardar .
El sistema le notificará que el modelo al que se hace referencia en el dibujo ha sido modificado y le preguntará si desea guardarlo.
8 Haga clic en Sí y, a continuación, cierre el dibujo.
Empezar a trabajar con la Edición para educación de SolidWorks 4-9

Dominio de los conceptos básicos
4-10

5 Tablas de diseño
En este capítulo va a utilizar una tabla de diseño para crear diversas variaciones de la pieza que ha diseñado en el Capítulo 2, “Iniciación práctica en 40 minutos.” Para utilizar una tabla de diseño, es necesario que tenga Microsoft Excel instalado en su sistema. Si desea obtener más información al respecto, consulte la SolidWorks - Léame primero.
El ejercicio propuesto le permitirá aprender a realizar lo siguiente:
� Cambiar el nombre de las operaciones y cotas
� Visualizar las cotas de las operaciones
� Vincular los valores de las cotas de los modelos
� Comprobar las relaciones geométricas
� Crear una tabla de diseño
� Visualizar las configuraciones de las piezas
Empezar a trabajar con la Edición para educación de SolidWorks 5-1

Dominio de los conceptos básicos
Cambiar el nombre de las cotas
Los nombres de las cotas pueden cambiarse individualmente. Es buena práctica dar un nuevo nombre a las cotas, y es especialmente útil si desea utilizar una tabla de diseño. Puede utilizar los nombres de las cotas para identificar los elementos que desea modificar y utilizar como encabezados en la hoja de cálculo de la tabla de diseño.1 Cambie el nombre de la cota del diámetro de la
perilla:a) Haga clic con el botón secundario del ratón
en la cota del diámetro de la Perilla (70 mm) y seleccione Propiedades. Aparece el cuadro de diálogo Propiedades de cota.
b) Seleccione el texto en el cuadro Nombre y escriba un nombre nuevo, dia_perilla.Observe que el cuadro Nombre completo se actualiza al tiempo que escribe.
c) Haga clic en Aceptar.2 Cambie el nombre de la altura del bloque (120 mm) por altura_bloque.3 Cambie el nombre de la anchura del bloque (120 mm) por anchura_bloque.4 Cambie el nombre del diámetro del taladro de la perilla (50 mm) por dia_taladro.5 Cambie el nombre del radio de las esquinas externas (10 mm) por radio_redondeo.6 Guarde la pieza.
5-4

Dominio de los conceptos básicos
Cambiar el nombre de las operaciones
Es buena práctica dar nombres con significado a las operaciones de sus piezas, especialmente si tiene la intención de utilizar una tabla de diseño. Con ello se ahorrará confusiones a la hora de trabajar con piezas complejas y, a la vez, facilitará el trabajo a otras personas que utilicen las piezas posteriormente.1 Abra el archivo Tutorial1.sldprt que creó en el Capítulo 2.2 Cambie el nombre genérico Base-Extruir por un nombre con más significado.
a) Haga clic, pausa y haga clic de nuevo en Base-Extruir en el gestor de diseño del FeatureManager (no haga doble clic).
b) Escriba el nombre nuevo, Bloque, y a continuación, presione Entrar.3 Cambie el nombre de las siguientes operaciones:
• Saliente-Extruir1 => Perilla• Cortar-Extruir1 => Taladro_en_perilla• Redondeo1 => Esquinas_exteriores
4 Guarde la pieza como Tutorial3.sldprt.
Visualizar las cotas
Es posible visualizar u ocultar todas las cotas de todas las operaciones de la pieza. Asimismo, puede activar y desactivar la visualización de las cotas, ya sea individualmente o de operación en operación.1 Haga clic con el botón secundario del ratón en la carpeta Anotaciones en el gestor
de diseño del FeatureManager y seleccione Visualizar cotas de operación. Aparecen todas las cotas de la pieza. Observe que las cotas que forman parte de la definición de una operación (como, por ejemplo, la profundidad de una operación extruida) aparecen en color azul.
2 Haga clic con el botón secundario del ratón en las operaciones Redondeo2, Redondeo3 y Vaciado1 en el gestor de diseño del FeatureManager o en la zona de gráficos y seleccione Ocultar todas las cotas.Todas las cotas de estas operaciones están ocultas.
NOTA: Los nombres de operaciones no pueden contener el carácter @.
SUGERENCIA: Para dar nombres descriptivos a las operaciones a medida que las vaya creando, haga clic en Herramientas, Opciones. En la pestaña Opciones de sistema, haga clic en FeatureManager y, a continuación, active la casilla de verificación Etiquetar operación al crear. Cada vez que cree una nueva operación, el nombre de la misma aparece resaltado automáticamente en el gestor de diseño del FeatureManager y está preparado para escribir un nuevo nombre.
5-2

Capítulo 5 Tablas de diseño
3 Haga clic con el botón secundario del ratón en una de las cotas con valor 60, y seleccione Ocultar.Esta cota en particular está oculta. Pertenece a la operación Perilla.
4 Haga clic en Herramientas, Opciones. En la pestaña Opciones de sistema, haga clic en General y, a continuación, active la casilla de verificación Visualizar nombres de cotas y haga clic en Aceptar.Los nombres de cota aparecen debajo de los valores del modelo. Los nombres de cota aparecen con los nombres predeterminados. Puede cambiar el nombre de las cotas del mismo modo que cambia el nombre de las operaciones. Posteriormente en este capítulo cambiará el nombre de las cotas.
Vincular valores
Vincular valores constituye una manera de controlar los valores que no forman parte de un croquis como, por ejemplo, la profundidad de dos operaciones extruidas.
Las cotas se vinculan asignándoles el mismo nombre de variable. A continuación, puede modificar el valor de cualquier cota vinculada, y el resto de cotas con el mismo nombre de variable cambian a su vez.
Puede también deshacer el vínculo de cualquier cota sin que ello afecte a las que desea que permanezcan vinculadas.
En este ejemplo relacionará la profundidad de la extrusión del Bloque y de la Perilla para que tengan el mismo valor:1 Haga clic con el botón secundario del ratón en la cota de la profundidad extruida
(50 mm) del Bloque y seleccione Vincular valores.Aparece el cuadro de diálogo Valores compartidos.
2 Escriba profundidad en el cuadro Nombre y haga clic en Aceptar.3 Haga clic con el botón secundario del ratón en la cota de la profundidad (40 mm) de la
Perilla y seleccione Vincular valores. 4 Haga clic en la flecha que aparece junto al cuadro Nombre, seleccione profundidad de
la lista y haga clic en Aceptar. (Cada vez que defina una nueva variable de Nombre, ésta se agrega a la lista.)Observe que las dos cotas tienen ahora el mismo nombre, profundidad. Utilizan el valor de cota de la primera cota en la que hizo clic (50 mm).
5 Haga clic en Reconstruir para reconstruir la pieza.La Perilla pasa a tener 50 mm de profundidad.
NOTA: Para visualizar las cotas ocultas, haga clic con el botón secundario del ratón en la operación en el gestor de diseño del FeatureManager cuyas cotas están parcial o totalmente ocultas, y seleccione Visualizar todas las cotas.
Empezar a trabajar con la Edición para educación de SolidWorks 5-3

Capítulo 5 Tablas de diseño
Comprobar relaciones
Antes de continuar, debe definir algunas relaciones geométricas que garanticen que la posición de la perilla sea correcta con relación al centro del bloque, independientemente del tamaño. Las relaciones se agregan a la integridad del diseño y, a menudo, constituyen el método más eficaz de conseguir que se interprete la intención del diseño de forma precisa.1 Haga clic con el botón secundario del ratón en la operación Perilla en el gestor de
diseño del FeatureManager o en el modelo y seleccione Editar croquis.2 Haga clic en Sin líneas ocultas y haga clic en Normal a .
Ahora, la parte frontal del modelo estará orientada hacia usted.3 Elimine las cotas (60 mm) entre el círculo y los lados del bloque.4 Haga clic en el punto central del círculo y arrastre el círculo a un lado.5 Haga clic en Línea constructiva o en
Herramientas, Entidad de croquis, Línea constructiva y croquice una línea constructiva diagonal tal y como se indica. Presione la tecla Esc para salir de la herramienta Línea constructiva.
6 Agregue una relación entre la línea constructiva y el punto central del círculo:a) Haga clic en Agregar relaciones , o en
Herramientas, Relaciones, Agregar.Aparece el PropertyManager Propiedades.
b) Haga clic en la línea constructiva y en el punto central del círculo.c) Haga clic en Punto medio .
El círculo se vuelve negro, lo que indica que el croquis está ahora completamente definido.
d) Haga clic en Aceptar .
Empezar a trabajar con la Edición para educación de SolidWorks 5-5

Dominio de los conceptos básicos
Verifique ahora las relaciones en este croquis:1 Haga clic en Visualizar/eliminar relaciones o en Herramientas, Relaciones,
Visualizar/eliminar.Aparece el PropertyManager Relaciones de croquis.
2 En Editar referencias externas, haga clic en todas las relaciones en el croquis. Las entidades aparecerán resaltadas en la zona de gráficos. Si desea obtener más información acerca de las entidades resaltadas, haga clic en la pestaña Entidades.
3 Haga clic en Aceptar .4 Haga clic en Croquis para cerrar el croquis.5 Guarde la pieza.
NOTA: Si se selecciona una entidad de croquis al hacer clic en Visualizar/eliminar relaciones, en la lista sólo aparecerán las relaciones de la entidad seleccionada. Haga clic en una entidad distinta para visualizar sus relaciones. Si lo desea, puede cambiar los Criterios en el cuadro de Editar referencias externas para especificar los tipos de relaciones que se visualizan.
5-6

Capítulo 5 Tablas de diseño
Insertar una nueva tabla de diseño
Si tiene Microsoft Excel instalado en su sistema, puede utilizarlo para incrustar una nueva tabla de diseño directamente en el documento de pieza. Una tabla de diseño le permite construir varias configuraciones distintas de una pieza aplicando los valores de la tabla a las cotas de la pieza.
Primero, debe prepararse para insertar la tabla de diseño.1 Haga clic en Herramientas, Opciones. En la pestaña Opciones de sistema, haga clic
en General.2 Asegúrese de que la casilla de verificación Editar tablas de diseño en una ventana
independiente no esté activada y haga clic en Aceptar.3 Haga clic en Isométrica .4 Presione Z para aplicar el zoom alejar o Mayús+Z para aplicar el zoom acercar y
cambie el tamaño de la pieza de modo que pueda ver todas sus cotas en la zona de gráficos. Si es necesario, utilice la herramienta Trasladar para mover la pieza hasta la esquina inferior derecha de la ventana.
5 Haga clic en Seleccionar para desactivar cualquier herramienta de Ver que esté activa.
Ahora está preparado para insertar una nueva tabla de diseño.
1 Haga clic en Insertar, Tabla de diseño, Nueva.Aparece una hoja de cálculo de Excel en la ventana de documento de pieza. Las barras de herramientas de Excel reemplazan a las de SolidWorks. De forma predeterminada, la tercer fila (celda A3) se denomina Primera instancia y la celda del encabezado de la columna B2 está activa.
2 Haga doble clic en el valor de la cota de anchura_bloque (120) en la zona de gráficos. Observe que el cursor pasa a ser cuando está sobre un valor de cota.El nombre de la cota está inserto en la celda B2 y el valor de cota, en la celda B3. La celda del encabezado de la columna adyacente, C2, se activa de manera automática.
NOTA: Si accidentalmente hace clic fuera de la hoja de cálculo antes de escribir todos los valores, haga clic en Edición, Tabla de diseño, Editar para volver a visualizar la tabla de diseño.
SUGERENCIA: Para visualizar las cotas que la tabla de diseño ha ocultado, apunte al borde discontinuo exterior de la hoja de cálculo de Excel y arrastre la hoja de cálculo a otra ubicación en la zona de gráficos. Para cambiar el tamaño de la hoja de cálculo, arrastre las asas de las esquinas o de los lados.
Empezar a trabajar con la Edición para educación de SolidWorks 5-7

Dominio de los conceptos básicos
3 Haga doble clic en cada valor de cota en la zona de gráficos para insertar el resto de los nombres y los valores de cota, tal como se indica en las ilustraciones correspondientes a los pasos 4 y 5. No incluya profundidad@cuadro (50 mm).
4 Etiquete las filas (celdas A4:A6) con los nombres blk2 a blk4. Éstos son los nombres de las configuraciones que la tabla de diseño producirá.
5 Escriba los siguientes valores de cota en la hoja de cálculo:
6 Haga clic en cualquier sitio fuera de la hoja de cálculo en la zona de gráficos.La hoja de cálculo se cierra. Aparece un cuadro de diálogo informativo que lista las nuevas configuraciones que la tabla de diseño ha creado.
7 Haga clic en Aceptar para cerrar el cuadro de diálogo.La tabla de diseño se incrusta y se guarda en el documento de pieza.
8 Guarde la pieza.Si aparece un mensaje solicitándole si desea reconstruir la pieza, haga clic en Sí.
NOTA: Si observa $ESTADO@ seguido de un nombre de operación en una celda de encabezado de columna, ha seleccionado una cara en lugar de un valor de cota en la zona de gráficos. Para reemplazar un nombre de operación por un nombre de cota, haga clic en la celda de la hoja de cálculo y, a continuación, haga doble clic en el valor de cota correcto en la zona de gráficos.
5-8

Capítulo 5 Tablas de diseño
Visualizar las configuraciones
Observe ahora cada una de las configuraciones generadas por la tabla.1 Haga clic en Sombreado .2 Haga clic en la pestaña del ConfigurationManager que aparece en la parte inferior
del gestor de diseño del FeatureManager.Aparece la lista de configuraciones.
3 Haga doble clic en el nombre de una configuración.A medida que se visualiza cada una de las configuraciones, la pieza se reconstruye utilizando las cotas de la configuración seleccionada.
Empezar a trabajar con la Edición para educación de SolidWorks 5-9

Dominio de los conceptos básicos
Editar la tabla de diseño
Para realizar cambios a la tabla de diseño: 1 Haga clic en Edición, Tabla de diseño, Editar.2 Realice los cambios que desee.3 Para cerrar la tabla de diseño, haga clic en cualquier lugar de la zona de gráficos fuera
de la tabla de diseño.Las configuraciones se actualizan según sea necesario para reflejar los cambios.
Eliminar la tabla de diseño
Si desea eliminar la tabla de diseño, haga clic en Edición, Tabla de diseño, Eliminar. Al eliminar una tabla de diseño no se eliminan las configuraciones asociadas a la misma.
SUGERENCIA: Al utilizar este o cualquier otro objeto OLE, es posible que sea necesario hacer clic en Zoom ajustar al volver a la ventana de SolidWorks.
5-10

6999
Otros aspectos acerca de la funcionalidadbásica
Los capítulos de Dominio de los conceptos básicos le presentan un gran número de funciones disponibles en SolidWorks. En las páginas siguientes encontrará otras funciones adicionales de SolidWorks. Si desea obtener más información al respecto, consulte la Guía del usuario en línea de SolidWorks.
En este capítulo, se describen brevemente las funcionalidades de SolidWorks en los siguientes ámbitos:
� Funcionalidades básicas de SolidWorks
� Gestor de diseño del FeatureManager
� Abrir documentos nuevos y existentes en SolidWorks
� Selección
� Visualización de documentos
� Personalizar SolidWorks
� Croquizar
� Cotas
� Opciones de sistema
Empezar a trabajar con la Edición para educación de SolidWorks 6-1

Dominio de los conceptos básicos
Funcionalidades básicas de SolidWorks
Acceder a los documentos de SolidWorks utilizando el Explorador de Windows
El Explorador de Windows le ofrece las siguientes funcionalidades:
� Imágenes en miniatura - ver imágenes en miniatura de las piezas y los ensamblajes de SolidWorks. El gráfico se basa en la orientación de vista que presentaba el modelo cuando se guardó el documento.
� Abrir documentos - abrir documentos de pieza, ensamblaje o dibujo.
� Arrastrar y colocar - puede arrastrar y colocar:• Cualquier documento de SolidWorks desde el Explorador de Windows hasta un
área vacía de la ventana de SolidWorks, que no esté ocupada por la ventana de otro documento.
• Una pieza o ensamblaje desde el Explorador de Windows hasta una ventana abierta de ensamblaje de SolidWorks para agregar una instancia de la pieza o subensamblaje al ensamblaje.
• Una pieza o ensamblaje desde el Explorador de Windows hasta una ventana abierta y vacía de documento de dibujo de SolidWorks para crear las tres vistas estándar.
Acceder a los documentos de SolidWorks utilizando Internet ExplorerInternet Explorer versión 4.0 o posterior le ofrece la funcionalidad de arrastrar y colocar.
Puede arrastrar y colocar hipervínculos que saltan a los archivos de pieza de SolidWorks desde la ventana de Internet Explorer hasta:
• La ventana Paleta de operaciones™• Un documento de pieza nuevo y vacío• Un documento de dibujo o ensamblaje• Una zona vacía de una ventana de SolidWorks
6-2

Otros aspectos acerca de la funcionalidad básica
Configurar distintas vistas de los documentos de SolidWorksExisten varias maneras de visualizar los documentos de SolidWorks.
• Múltiples vistas de distintos documentos - si lo desea, puede tener múltiples ventanas de documentos de pieza, ensamblaje y dibujo abiertas al mismo tiempo.
Pieza Subensamblaje
Ensamblaje
Empezar a trabajar con la Edición para educación de SolidWorks 6-3

Dominio de los conceptos básicos
• Múltiples vistas del mismo documento - es posible abrir vistas adicionales de un mismo documento. Al seleccionar un elemento en una vista, dicho elemento se selecciona en todas las vistas. Así, por ejemplo, al crear un redondeo, se pueden seleccionar aristas de la parte frontal del modelo de una vista y aristas de la parte posterior de otra vista.
• Vista de ventana dividida - con los controles de división, puede dividir la ventana en dos o cuatro paneles. Si lo desea, puede aplicar el zoom, girar y configurar el modo de vista para cada una de las vistas de manera independiente.
Barra de partición verticalBarra de partición horizontal
Control de tamaño de ventana
6-4

Otros aspectos acerca de la funcionalidad básica
Visualización con panel duplicadoPuede visualizar una instancia dividida del panel adyacente a la zona de gráficos, que en general es el gestor de diseño del FeatureManager. Una visualización dividida no está limitada a gestores de diseño del FeatureManager duplicados. En realidad, puede seleccionar cualquier combinación de entre las siguientes:
• Gestor de diseño del FeatureManager• PropertyManager• ConfigurationManager• Aplicaciones de terceros que utilizan el panel
Se puede acceder a esta opción de forma individual o bien en conjunción con Ventana, Nueva ventana. Sin necesidad de abrir una nueva ventana, puede visualizar la misma pieza, ensamblaje o dibujo junto con cualquier combinación de los paneles. Con diseños complejos, por ejemplo, es posible:
• Visualizar varias secciones de la pieza, dibujo o ensamblaje, expandido o colapsado• Ver distintos detalles relativos a las configuraciones• Tomar varias selecciones de cada panel
PropertyManagerMuchas funciones utilizan el PropertyManager en lugar de los cuadros de diálogo, de modo que sus gráficos queden visibles en vez de quedar ocultos bajo cuadros de diálogo. Puede utilizar el PropertyManager para especificar todas las opciones. También puede aplicar un esquema de color o carátulas como imágenes de fondo del PropertyManager.
Personalizar las barras de herramientasPuede personalizar la visualización de su barra de herramientas.
• Mover los botones de las barras de herramientas - puede mover los botones de las barras de herramientas y colocarlos en otras barras. También puede modificar los menús o reconfigurar las teclas de método abreviado.
• Reorganizar las barras de herramientas - puede reorganizar las barras de herramientas en la ventana de SolidWorks. Puede acoplarlas al borde de la ventana, o convertirlas en paletas flotantes.
Empezar a trabajar con la Edición para educación de SolidWorks 6-5

Dominio de los conceptos básicos
Menús contextualesTanto si trabaja con un croquis como si lo hace con una pieza, un ensamblaje o un dibujo, puede tener acceso a una amplia variedad de herramientas y comandos desde el menú contextual presionando el botón secundario del ratón.
Al mover el cursor sobre la geometría en un modelo o sobre los elementos en el gestor de diseño del FeatureManager, si hace clic con el botón secundario del ratón aparecerá un menú contextual de los comandos adecuados para el elemento en que se hizo clic.
Por ejemplo, con el menú contextual, puede:• Seleccionar una herramienta de croquis• Abrir y cerrar croquis• Cambiar o visualizar las propiedades de un elemento• Dar un nuevo nombre a una operación o cota utilizando el cuadro de diálogo
Propiedades• Ocultar o visualizar un croquis, plano, eje o componente de ensamblaje• Abrir un componente de ensamblaje para editarlo• Acceder a las herramientas de cotas y al menú de anotaciones cuando esté
trabajando en un dibujo• Buscar un elemento en el gestor de diseño del FeatureManager
Opciones del menú contextual del ConfigurationManagerSi mantiene presionado el botón secundario del ratón en una zona en blanco dentro del ConfigurationManager, puede:
• Abrir el cuadro de diálogo Agregar configuración• Abrir la pestaña Propiedades de documento directamente desde el cuadro de
diálogo Opciones
Opciones adicionales del menú contextualEn caso de que prefiera utilizar el botón secundario del ratón en vez de la barra de menús, dispone de funciones adicionales del menú contextual. Estas funciones adicionales aparecen cuando son aplicables. Las opciones son:
• Eliminar - eliminar una operación o porción de un croquis, o una Lista de materiales (LDM) de un dibujo
• Suprimir/desactivar supresión - suprimir o desactivar la supresión de una operación o un componente
• Editar ecuación - editar una ecuación cuando selecciona la cota conducida en el croquis
• Abrir - abrir un archivo de pieza o un ensamblaje de nivel superior sobre los dibujos• Relación de posición - relaciona los componentes en un ensamblaje• Mover componente - mover un componente en un ensamblaje
6-6

Otros aspectos acerca de la funcionalidad básica
Aceptar operacionesDispone de varios métodos perfeccionados para aceptar operaciones que cree. Una vez que haya obtenido la vista preliminar de una operación, puede efectuar lo siguiente:
• Haga clic con el botón secundario del ratón y seleccione del menú contextual• Haga clic en iconos en la Esquina de confirmación de la zona de gráficos de
SolidWorks
• Haga clic con el botón secundario del ratón para aceptar la vista preliminar en cuanto el cursor pase a ser
¿Qué errores hay?La aplicación SolidWorks ofrece una funcionalidad denominada “¿Qué errores hay?” Con esta función, puede ver la información de cualquier error que suceda al reconstruir una pieza o ensamblaje.
Un círculo rojo con una flecha apuntando hacia abajo junto al nombre de la pieza o ensamblaje en la parte superior del gestor de diseño del FeatureManager le advertirá que hay algún problema. Un signo de exclamación (!) indica el elemento responsable del error.
Entre los errores de reconstrucción más comunes, cabe destacar:
• Cotas o relaciones colgantes – cotas o relaciones de una entidad que ya no existe
• Operaciones que no pueden reconstruirse, tales como un redondeo que sea demasiado grande
El cuadro de diálogo Errores de reconstrucción muestra la información de los errores de reconstrucción.
Aceptar
Cancelar
Salir de croquis
Cancelar
Empezar a trabajar con la Edición para educación de SolidWorks 6-7

Dominio de los conceptos básicos
Métodos abreviados del tecladoExisten teclas de método abreviado del teclado disponibles para un gran número de los elementos del menú. Busque las letras subrayadas en la barra del menú principal.
Busque también la letra subrayada de cada uno de los elementos del menú. Cuando el menú está desplegado, al presionar la letra subrayada se activa el comando correspondiente.
Algunos comandos también tienen teclas de método abreviado que aparecen en el menú junto al comando. Por ejemplo, la combinación Ctrl + N abre un nuevo archivo.
Puede personalizar las teclas de método abreviado del teclado para satisfacer su estilo de trabajo.
La tabla siguiente ofrece una lista de algunos de los métodos abreviados del teclado predeterminados que se utilizan con mayor frecuencia.
Imprimir fondoTiene la posibilidad de imprimir el fondo de la ventana, que puede consistir en colores de puerto de vista, colores de gradiente o una imagen TIFF. La opción Imprimir fondo del cuadro de diálogo Imprimir está desactivada de forma predeterminada.
Acción Combinación de teclasGirar el modelo:
• horizontal o verticalmente Teclas de Flechas
• horizontal o verticalmente 90 grados Mayús + Teclas de flechas• sentido de las agujas del reloj/sentido inverso al de las agujas del reloj
Alt + Teclas de flechas izquierda o derecha
Desplazar el modelo Ctrl + Teclas de flechas
Cuadro de diálogo Orientación Barra espaciadora
Zoom acercar Mayús + Z
Zoom alejar Z
Zoom ajustar F
Reconstruir el modelo Ctrl + B
Forzar la reconstrucción del modelo y de todas sus operaciones
Ctrl + Q
Redibujar la pantalla Ctrl + R
6-8

Otros aspectos acerca de la funcionalidad básica
Gestor de diseño del FeatureManager
El gestor de diseño del FeatureManager y la ventana de visualización de gráficos están enlazados de forma dinámica. Puede seleccionar operaciones, croquis, vistas de dibujos y geometrías constructivas en cualquiera de los dos paneles.
El gestor de diseño del FeatureManager le ofrece las funcionalidades siguientes:
� Orden de operaciones - cambiar el orden de reconstrucción de las operaciones.
� Nombres de operaciones - cambiar los nombres de las operaciones.
� Mover y copiar operaciones - puede mover las operaciones arrastrándolas en el modelo. Por ejemplo, puede mover un taladro hasta otra cara. También puede copiar o mover un chaflán o redondeo de radio fijo utilizando arrastrar y colocar.
� Arrastrar y colocar operaciones entre documentos abiertos - puede arrastrar un nombre de pieza o ensamblaje desde el gestor de diseño del FeatureManager hasta un documento de dibujo.
� Suprimir o desactivar la supresión - suprimir o desactivar la supresión de las operaciones seleccionadas.
� Cotas - visualizar y controlar las cotas de una operación.
� Anotaciones - filtrar, aplicar una escala y controlar la visualización de las anotaciones utilizando la carpeta Anotaciones .
gestor de diseño del FeatureManager
Pestañas
Zona de gráficos
Barra de retroceso
Empezar a trabajar con la Edición para educación de SolidWorks 6-9

Dominio de los conceptos básicos
� Iluminación - ajustar el tipo y la cantidad de iluminación en una pieza o ensamblaje sombreado utilizando la carpeta Iluminación .
� Barra de retroceso - retroceder temporalmente el modelo o ensamblaje hasta un estado anterior utilizando la barra de retroceder.
� Ecuaciones - agregar una nueva ecuación, editar o eliminar una ecuación utilizando la carpeta Ecuaciones .
� Pestañas - utilizar las pestañas situadas en la parte inferior del gestor de diseño del FeatureManager para visualizar la función actual del FeatureManager.
� Símbolos - visualizar símbolos para obtener información acerca de:• Cualquier pieza u operación con referencias externas. Una referencia externa es una
dependencia de la geometría que existe en otro documento.• El estado de los croquis (definido en exceso, insuficientemente definido, no
solucionado).• El estado de los ensamblajes y de sus relaciones de posición.
� Icono Reconstruir - el icono de reconstrucción aparece cuando es necesario que reconstruya una pieza.
Un documento de pieza o croquis está abierto para editar o visualizarlo.Un ensamblaje está abierto para editar, agregar componentes, crear configuraciones y visualizarlo.Un documento de dibujo está abierto para editar o visualizarlo.La funcionalidad del PropertyManager está en uso. La pestaña ConfigurationManager está en uso, donde se crean, seleccionan y visualizan las configuraciones de una pieza o ensamblaje.
6-10

Otros aspectos acerca de la funcionalidad básica
� Gestor de diseño del FeatureManager desplegable - puede hacer clic en el título del PropertyManager o en la pestaña del gestor de diseño del FeatureManager para ver el gestor de diseño del FeatureManager y el PropertyManager al mismo tiempo.
Abrir documentos nuevos y existentes en SolidWorks
Plantillas de documentoLas plantillas son documentos (piezas, dibujos y ensamblajes) que contienen parámetros definidos por el usuario. Las plantillas le permiten conservar tantos documentos distintos para piezas, dibujos o ensamblajes como necesite. Una plantilla puede ser un documento en blanco, o una pieza, dibujo o ensamblaje, que haya guardado como plantilla. Por ejemplo, puede crear:
• Una plantilla de documento donde se utilicen milímetros y otra donde se utilicen pulgadas
• Una plantilla de documento donde se utilice el estándar de acotación ANSI y otra donde se utilice ISO
• Una pieza base en un documento que utilizará para el diseño de moldes
Al abrir una pieza, ensamblaje o dibujo nuevo, aparece el cuadro de diálogo Nuevo documento de SolidWorks. El cuadro de diálogo dispone de pestañas para que pueda organizar las plantillas, le ofrece la posibilidad de visualizar una vista preliminar de las plantillas y le permite configurar la visualización de las plantillas para cualquiera de las pestañas. Asimismo, puede crear pestañas adicionales.
Carpetas WebLas carpetas web son una nueva herramienta que permite a múltiples usuarios compartir y trabajar en documentos de piezas, ensamblajes o dibujos de SolidWorks, así como en otros formatos de archivos, a través de Internet. Puede guardar archivos en una carpeta web y abrir archivos desde una carpeta web.
FeatureManager desplegable
FeatureManager
gestor de diseño
PropertyManagerTítulo
pestaña del gestor de diseño
Empezar a trabajar con la Edición para educación de SolidWorks 6-11

Dominio de los conceptos básicos
Selección
Filtro de selecciónA fin de facilitar la selección de elementos específicos, puede configurar el Filtro de selección según el tipo de elemento que desee seleccionar. La barra de herramientas Filtro de selección ofrece una gran cantidad de opciones de selección.
Por ejemplo, cuando trabaja con piezas, puede definir el filtro para que sólo se seleccionen caras, aristas o vértices.
También puede configurar el Filtro de selección para geometría de referencia, entidades de croquis o cotas y anotaciones.
Con el filtro configurado, los tipos de elementos que haya especificado se identifican cuando el cursor pasa sobre ellos. A veces se resaltan y a veces el cursor cambia de forma. Esta función le ayudará a seleccionar sólo los elementos que desee seleccionar.
Métodos de selecciónPuede seleccionar entidades mediante los métodos siguientes:
• Selección por cuadro - puede seleccionar todos los tipos de entidades en piezas, ensamblajes o dibujos arrastrando un cuadro de selección.
• Selección de bucle y tangente - puede seleccionar un grupo de curvas, aristas o caras tangentes o un bucle de aristas conectadas mediante el botón secundario del ratón.
• Seleccionar Bucle abierto y Tangencia abierta - puede propagar una selección a lo largo de las aristas de un modelo de superficie donde haya una separación a un lado de la arista seleccionada, utilizando el botón secundario del ratón.
Resaltado de las seleccionesLos elementos seleccionados se resaltan utilizando un estilo de fuente sólido. Las aristas que seleccione se resaltarán como líneas continuas gruesas, mientras que las aristas de las caras que seleccione se resaltarán como líneas continuas finas.
Selección de cara
Selección de arista
Selección de vértice
6-12

Otros aspectos acerca de la funcionalidad básica
Visualización de documentos
Vistas preliminares dinámicas y sombreadas
Estas vistas preliminares le ayudan a visualizar las operaciones que cree antes de aceptarlas. Cuando hace clic en una operación que soporta las vistas preliminares dinámicas y, a continuación, mueve el cursor, obtiene una vista preliminar dinámica en la zona de gráficos de cómo se modifica el modelo.
Las vistas preliminares sombreadas le ofrecen una vista preliminar sombreada de las operaciones que crea, con lo que puede visualizar las operaciones antes de aceptarlas.
Sugerencias emergentesLas sugerencias emergentes le guían en la construcción de modelos. Las sugerencias emergentes aparecen con un mensaje informativo y desaparecen al cabo de unos pocos segundos. Estas sugerencias sustituyen a los cuadros informativos, en los que es necesario hacer clic en Aceptar para cerrarlos.
Sugerencias emergentes
Empezar a trabajar con la Edición para educación de SolidWorks 6-13

Dominio de los conceptos básicos
Funciones del botón central del ratón Con un ratón de tres botones, puede utilizar de forma dinámica los siguientes comandos de visualización:
• Trasladar todos los tipos de documento - mantenga presionada la tecla Ctrl y haga clic en el botón central del ratón.
• Girar la pieza o ensamblaje – haga clic en el botón central del ratón• Aplicar el zoom a todos los tipos de documento - mantenga presionada la tecla
Mayús y haga clic en el botón central del ratón.
Cuadro de diálogo Orientación Puede utilizar el cuadro de diálogo Orientación para:
• Crear sus propias vistas etiquetadas• Cambiar a una de las vistas estándar o a dos vistas adicionales,
*Trimétrica y *Dimétrica• Cambiar la orientación de todas las vistas estándar• Restaurar todas las vistas estándar a sus configuraciones
predeterminadas
NOTA: En un dibujo activo, si desea trasladar, puede utilizar el botón central del ratón manteniendo presionada o no la tecla Ctrl.
Si utiliza un ratón de tres botones, es posible que deba instalar el software adecuado o configurar el dispositivo a través del Administrador de programas de Windows. Consulte la documentación suministrada con su ratón.
6-14

Otros aspectos acerca de la funcionalidad básica
Personalizar SolidWorks
Personalizar la funcionalidad de SolidWorks utilizando el cuadro de diálogo Opciones
Las funcionalidades de la aplicación SolidWorks pueden personalizarse para satisfacer las necesidades del usuario.
• Opciones de sistema - esta pestaña permite configurar las opciones, como los colores del sistema y el paso incremental de los cuadros, que se almacenan en el registro y afectan a todos los documentos actuales y a los futuros.
• Propiedades de documento - esta pestaña permite configurar las opciones, como rejilla/enganchar y unidades, que se aplican sólo al documento actual. Esta pestaña está disponible sólo cuando tiene un documento abierto.
Preparar la impresión utilizando Opciones de impresiónUtilice Archivo, Imprimir para acceder a los botones Configurar, Encabezado/pie, Espesores de líneas y Márgenes. Utilice Configurar para especificar las opciones de impresión siguientes:
• Escala• Color de dibujo• Papel• Orientación
También puede configurar los Espesores de línea y los Márgenes que mejor se ajusten a su impresora o trazador. Estas configuraciones se aplicarán a todos los documentos de SolidWorks que imprima, hasta que cambie la configuración.
Puede utilizar la opción Encabezado/pie para crear encabezados y pies de página personalizados para documentos individuales antes de imprimirlos. Las opciones disponibles son:
• Seleccionar un encabezado o pie predefinido
• Visualizar su selección en los cuadros de Vista preliminar
• Seleccionar Encabezado personalizado o Pie personalizado
• Seleccionar un estilo y un tamaño de Fuente para encabezados y pies creados por el usuario de forma personalizada
Empezar a trabajar con la Edición para educación de SolidWorks 6-15

Dominio de los conceptos básicos
Herramientas de croquizar• Matriz circular de croquis - crear una repetición circular de entidades de
croquis• Geometría constructiva - convierte las entidades croquizadas en geometría
constructiva y vice versa• Curvas de cara - extrae curvas isoparamétricas 3D a partir de caras o
superficies• Curva de intersección - crea una curva croquizada en la intersección de dos
superficies, un plano y una superficie o cara, una superficie y una cara, un plano y una pieza, o una superficie y una pieza
• Matriz lineal de croquis - crea una repetición lineal de entidades de croquis• Croquizar chaflán - bisela las intersecciones de las líneas croquizadas• Partir curva - divide una curva para crear dos entidades de croquis
Muchas otras herramientas de croquizar permiten la creación, la edición y el análisis de croquis, incluidos los siguientes:
• Comprobar errores de los croquis• Solucionar de manera automática la geometría del croquis al crear una pieza• Alinear la rejilla del croquis con una arista seleccionada de un modelo• Crear automáticamente relaciones a medida que se agregan entidades de croquis• Visualizar líneas de inferencia automáticas• Desasociar un segmento de croquis de otras entidades al arrastrar el segmento• Ignorar las cotas al arrastrar las entidades de croquis• Cerrar un croquis de perfil abierto, utilizando las aristas existentes del modelo• Visualizar y crear líneas y arcos con longitudes o radios iguales
6-18

Dominio de los conceptos básicos
Entre los encabezados y los pies de página personalizados se cuentan:
• Números de la página• Número de páginas• Fecha• Hora• Nombre de archivo
CarátulasAhora puede aplicar carátulas como imágenes de fondo al PropertyManager. Las carátulas son imágenes de mapas de bits que aparecen detrás de los datos del PropertyManager. También puede crear sus propios botones para el PropertyManager.
SolidWorks contiene una selección de carátulas, aunque también puede utilizar sus propias imágenes de mapas de bits para crear carátulas.
Números de la página
FechaNúmero de páginas Hora
Nombre de archivo
6-16

Otros aspectos acerca de la funcionalidad básica
Croquizado
En la sección Dominio de los conceptos básicos, ha croquizado rectángulos y círculos. En capítulos siguientes, croquizará líneas, arcos y elipses. Los ejemplos también utilizan relaciones geométricas, croquizado 3D y las herramientas Redondeo, Simetría, Convertir entidades, Equidistanciar entidades, Extender y Recortar. Otros modos, entidades y herramientas de croquizar se describen a continuación.
Modos de croquis• Puede croquizar en el modo hacer clic y arrastrar o clic clic. Si hace clic en el primer
punto y arrastra, el modo de trabajo es hacer clic y arrastrar. Si hace clic en el primer punto y suelta el cursor, el modo de trabajo es clic clic. El software reconoce el modo automáticamente desde la primera acción que realice.
• Puede efectuar la transición entre líneas y arcos tangentes de forma automática, con la asistencia de las zonas de destino del arco tangente (sólo en el modo clic clic).
• Puede croquizar en una rejilla y enganchar en líneas y puntos de la rejilla.
Entidades de croquis• Parábola - especificar el foco y arrastrarlo para definir el alcance• Paralelogramo - especificar una esquina, arrastrar dos laterales• Punto - hacer clic en la zona de gráficos para especificar la posición• Polígono - especificar el número de lados, las coordenadas del centro, el
diámetro del círculo inscrito o circunscrito y el ángulo de rotación• Spline - crear una spline especificando los puntos de control y si es
proporcional; modificar una spline especificando relaciones geométricas para los puntos o utilizando las herramientas del menú contextual Marco móvil, Insertar punto de spline, Simplificar spline o Inspeccionar curvatura.
• Texto - abrir un croquis en una cara de un modelo para agregar texto(sólo para piezas)
Empezar a trabajar con la Edición para educación de SolidWorks 6-17

Otros aspectos acerca de la funcionalidad básica
Cotas
A continuación se ofrecen algunas sugerencias relativas a las cotas que pueden ayudarle a ahorrar tiempo.
� Utilizar el cuadro de diálogo Modificar como calculadora - puede escribir valores y símbolos aritméticos directamente en el cuadro para calcular la cota.
� Editar las posiciones de las cotas - puede:• Ocultar una cota• Mover o copiar una cota a otra vista en un dibujo• Centrar el texto de cota entre las líneas de cotas• Hacer clic en las asas circulares para invertir la dirección de las flechas dentro y
fuera de las líneas de cota� Editar las cotas de operaciones circulares - puede:
• Arrastrar las cotas lineales y de coordenadas correspondientes a círculos y a arcos mediante los puntos de asociación de sus líneas de cota
• Cambiar una cota de radio y hacerla cota de diámetro• Visualizar una cota de diámetro como una cota lineal
� Modificar líneas indicativas, texto y flechas - puede modificar el aspecto de las líneas indicativas, del texto y de las flechas.
� Crear cotas de coordenadas - puede crear cotas de coordenadas en croquis y dibujos.
NOTA: No es necesario que escriba las unidades, como mm o pulgadas.
Visualizar como cota de radio
Visualizar como cota de diámetro
Visualizar como cota lineal
Empezar a trabajar con la Edición para educación de SolidWorks 6-19

Dominio de los conceptos básicos
6-20

Trabajar con piezas y operaciones
Operaciones de revolución y barrido
Operación de recubrir
Operaciones de matriz
Operaciones de redondeo
Otros aspectos acerca de las piezas y operaciones
Empezar a trabajar con la Edición para educación de SolidWorks


7 Operaciones de revolución y barrido
En este capítulo, creará el candelabro que se muestra aquí. Dentro del mismo se explica cómo realizar lo siguiente:
� Crear una operación de revolución
� Croquizar y acotar arcos y una elipse
� Crear una operación de barrido
� Utilizar relaciones
� Crear una operación de corte extruido con un ángulo de salida
Empezar a trabajar con la Edición para educación de SolidWorks 7-1

Trabajar con piezas y operaciones
Croquizar un perfil de revolución
Puede crear la operación base del candelabro mediante la revolución de su perfil alrededor de una línea constructiva.1 Haga clic en Nuevo seleccione la pestaña
Tutorial y haga doble clic en el icono Part para abrir una pieza nueva.
2 Haga clic en Croquis para abrir un croquis en el plano Frontal.
3 Haga clic en Línea o en Herramientas, Entidad de croquis, Línea. Croquice una línea vertical a través del origen y croquice dos líneas horizontales tal como se indica.
4 Haga clic en Cota o con el botón secundario del ratón seleccione Cota del menú contextual. Acote las líneas tal y como se indica.
A continuación, croquice y acote los arcos y las líneas con los que se completa el perfil.1 Haga clic en Arco 3 puntos o en Herramientas, Entidad de croquis, Arco 3
puntos y apunte al punto final de la línea horizontal superior. a) Arrastre un arco aproximadamente 20 mm hacia abajo (L=20) y suelte el cursor.b) A continuación, arrastre el punto resaltado para ajustar el ángulo del arco a 180°
(A=180°) y el radio a 10 mm (R=10). Observe que el punto central del arco se engancha a la línea de inferencia vertical.
c) Suelte el cursor.
SUGERENCIA: Observe la información y la inferencia que le proporciona el cursor. Al croquizar, los cursores y líneas de inferencia le ayudan a alinear el cursor con entidades de croquis y geometría del modelo existentes. Si desea obtener más información acerca de las inferencias, consulte la Guía del usuario en línea de SolidWorks.
7-2

Capítulo 7 Operaciones de revolución y barrido
2 Haga clic en Línea o con el botón secundario del ratón y seleccione Línea y, a continuación, croquice una línea vertical a partir del punto final inferior del arco.No acote la línea todavía.
3 Haga clic en Arco 3 puntos o con el botón secundario del ratón y seleccione Arco 3 puntos y croquice un arco con las siguientes medidas: longitud de 40 mm, ángulo de 180° y radio de 20 mm.Croquice el arco de manera que los puntos finales del arco coincidan con la línea.
4 Haga clic en Recortar o Herramientas, Herramientas de croquizar, Recortar y apunte al segmento del croquis entre los puntos finales del arco.El segmento del croquis aparecerá resaltado. Haga clic en el segmento resaltado para eliminarlo.
5 Haga clic con el botón secundario del ratón y seleccione Cota del menú contextual. Acote la línea vertical superior en 40 mm.
6 Haga clic en las líneas verticales situadas a ambos lados del arco. Haga lo siguiente en el PropertyManager Propiedades:a) En Agregar relaciones, haga clic en Igual .b) Haga clic en Aceptar .
7 Haga clic en Arco tangente o en Herramientas, Entidad de croquis, Arco tangente y apunte al punto final de la línea vertical inferior. Arrastre el arco hasta que tenga un ángulo de 90° y un radio de 60 mm. A continuación, suelte el cursor.
8 Croquice otro arco tangente. Arrastre el arco hasta que el punto final coincida con el punto final de la línea horizontal inferior.
Empezar a trabajar con la Edición para educación de SolidWorks 7-3

Trabajar con piezas y operaciones
9 Acote el resto del croquis tal como se indica. Cuando haya acabado de acotar, el croquis estará completamente definido. (Todas las líneas y puntos finales son de color negro.)
10 Haga clic en Línea constructiva o en Herramientas, Entidad de croquis, Línea constructiva y croquice una línea constructiva vertical por el origen. Esta línea constructiva es el eje alrededor del cual se produce la revolución del perfil.
Crear la operación de revolución
1 Haga clic en Revolución de saliente/base o en Insertar, Base, Revolución.
Aparece el PropertyManager Base-Revolución.
2 Deje los valores predeterminados de Tipo de revolución en Una dirección y Ángulo en 360°.
3 Haga clic en Aceptar .
4 Guarde la pieza como Candelabro.sldprt.
7-4

Capítulo 7 Operaciones de revolución y barrido
Croquizar el trayecto de barrido
Un barrido es una operación base, saliente o un corte que se crea al mover una sección a lo largo de un trayecto. En este ejemplo, creará el asa del candelabro utilizando un barrido.
Primero, croquice el trayecto de barrido. El trayecto puede ser una curva abierta o una curva cerrada que no se entrecruza consigo misma. Ni el trayecto, ni la operación de barrido resultante se deben entrecruzar consigo mismos.1 Haga clic en el plano Frontal en el gestor de diseño del FeatureManager y, a
continuación, haga clic en Croquis para abrir un nuevo croquis.2 Haga clic en Frontal en la barra de herramientas Vistas estándar y, a continuación,
haga clic en Sin líneas Ocultas en la barra de herramientas Ver.3 Haga clic en Ver, Ejes temporales. Observe que aparece el eje temporal de la base de
revolución.4 Haga clic con el botón secundario del ratón y seleccione Línea. Apunte al eje temporal.
El cursor pasa a ser , lo que indica que el cursor está exactamente en el eje temporal.
5 Croquice una línea horizontal tal como se indica y acótela en 60 mm.
6 Seleccione Arco tangente del menú contextual y croquice un arco. Acote el arco hasta que tenga un radio de 150 mm.
7 Seleccione los puntos finales del arco tangente y configure la cota vertical en 65 mm.
SUGERENCIA: Si el punto central de una cota radial está fuera de la vista, haga clic con el botón secundario del ratón en la cota y seleccione Propiedades. Active la casilla de verificación Radio escorzado y, a continuación, haga clic en Aceptar.
Empezar a trabajar con la Edición para educación de SolidWorks 7-5

Trabajar con piezas y operaciones
8 Seleccione Arco tangente del menú contextual y croquice otro arco tal y como se indica. Acote el arco en un radio de 20 mm.
9 Haga clic en los puntos finales del arco tangente que acaba de croquizar. Haga lo siguiente en el PropertyManager Propiedades:a) En Agregar relaciones, haga clic en Horizontal .b) Haga clic en Aceptar .Las cotas y relaciones evitan que se modifiquen el tamaño y la forma del trayecto de barrido cuando éste se mueva.
10 Haga clic en Visualizar/eliminar relaciones o en Herramientas, Relaciones, Visualizar/eliminar.Aparece el PropertyManager Croquizar relaciones. Por ejemplo, la relación coincidente entre el trayecto de barrido y la base de revolución se ha agregado automáticamente. Usted controla el tipo de relación que quiera ver con la opción Criterios.
11 Asegúrese de que Todo esté seleccionado en el cuadro Criterios.12 Seleccione cada relación en la lista Relaciones.
A medida que selecciona cada relación, sus entidades están resaltadas en la zona de gráficos.
13 Haga clic en Aceptar .
SUGERENCIA: Al mover el cursor, la cota se engancha a la orientación más cercana. Cuando la vista preliminar indique el tipo de cota y la ubicación que desee, haga clic con el botón secundario del ratón para bloquear el tipo de cota. Haga clic para situar la cota.
7-6

Capítulo 7 Operaciones de revolución y barrido
A continuación, acote el trayecto de barrido con respecto a la base de revolución.1 Acote la línea horizontal
del trayecto de barrido y de la arista inferior de la operación de revolución en 10 mm.El trayecto de barrido está completamente definido.
2 Cierre el croquis.
Empezar a trabajar con la Edición para educación de SolidWorks 7-7

Trabajar con piezas y operaciones
Croquizar la sección del barrido
1 Seleccione el plano Perfil en el gestor de diseño del FeatureManager y, a continuación,
haga clic en Croquis para abrir un nuevo croquis.
2 Haga clic en Normal a en la barra de herramientas Vistas estándar.3 Haga clic en Elipse en la barra Herramientas de croquizar, o en Herramientas,
Entidad de croquis, Elipse, y croquice una elipse donde desee.
4 Acote la elipse tal como se indica y haga clic en ambos puntos finales de la elipse.
5 En Agregar relaciones, haga clic en Horizontal .Esta relación impide que la elipse quede inclinada.
6 Haga clic en Isométrica .7 Haga clic en el punto central de la elipse y el punto final de la
línea horizontal del trayecto de barrido. En Agregar relaciones, haga clic en Coincidente y, a continuación, haga clic en Aceptar .
Esta relación coincidente asegura que el punto central de la sección del barrido se encuentre en el plano del trayecto de barrido.
8 Haga clic en Ver, Ejes temporales para ocultar los ejes temporales.9 Haga clic en Aceptar y cierre el croquis.
SUGERENCIA: Para croquizar una elipse, arrastre el ratón horizontalmente desde el punto central de la elipse para configurar su anchura; suelte el cursor y, a continuación, arrastre el ratón verticalmente, para configurar la altura.
7-8

Capítulo 7 Operaciones de revolución y barrido
Crear el barrido
A continuación, combine los dos croquis para crear el barrido.1 Haga clic en Barrer en la barra de herramientas Operaciones, o en Insertar,
Saliente, Barrer. Aparece el PropertyManager Saliente-Barrer.
2 En Perfil y Trayecto, asegúrese de que la elipse, Croquis3, aparezca en Perfile. Si no se visualiza, haga clic en la elipse en la zona de gráficos.
3 Haga clic en Trayecto y seleccione el trayecto, Croquis2, en la zona de gráficos.Observe que los colores de Perfil y trayecto coincidan con los colores en la zona de gráficos.
4 En Opciones, verifique que el Control de orientación/torsión esté en Seguir trayecto.
5 Haga clic en Aceptar para crear el barrido.El asa del candelabro ya está completada.
6 Guarde la pieza.
Empezar a trabajar con la Edición para educación de SolidWorks 7-9

Trabajar con piezas y operaciones
Crear el corte
Cree un corte para sostener una vela.1 Haga clic en la cara superior de la
operación de revolución base y, a continuación, haga clic en Croquis .
2 Haga clic en Normal a .3 Haga clic en Círculo o en
Herramientas, Entidad de croquis, Círculo y apunte al origen del croquis. Croquice y acote un círculo como se indica.
4 Haga clic en Extruir corte o en Insertar, Cortar, Extruir. En Dirección 1, efectúe lo siguiente:• Deje la Condición final en Hasta
profundidad especificada.• Configure la Profundidad en 25 mm.• Haga clic en Activar/desactivar ángulo de salida y configure el Ángulo de
salida en 15°.5 Haga clic en Aceptar . 6 Para visualizar el corte con ángulo,
haga clic en Oculto en gris y gire la pieza utilizando las teclas de flechas.
7-10

Capítulo 7 Operaciones de revolución y barrido
Agregar los redondeos
Agregue redondeos para suavizar algunas de las aristas en la pieza.
1 Haga clic en Frontal y haga clic en Sin líneas ocultas .
2 Haga clic en Redondeo o en Insertar, Operaciones, Redondeo/redondo.Aparece el PropertyManager Redondeo.
3 En Tipo de redondeo, deje el valor predeterminado Radio constante.
4 En Elementos a redondear defina el Radio en 10 mm.
5 Haga clic en las cuatro aristas indicadas.Observe la lista de aristas en el cuadro Elementos para redondear arista . Si, por error, hace clic sobre una arista que no es la adecuada, haga clic sobre ella en la zona de gráficos de nuevo para desactivarla o seleccione el nombre de la arista en el cuadro Elementos para redondear arista y presione Eliminar.
6 Haga clic en Aceptar . Los redondeos se agregan a todas las aristas seleccionadas.
7 Haga clic en Orientación y, a continuación, haga doble clic en *Trimétrica en el cuadro de diálogo Orientación.
8 Haga clic en Sombreado . 9 Guarde la pieza.
SUGERENCIA: Utilice el Filtro de selección para que la selección de aristas que se describe en esta sección resulte más fácil.
Seleccione estas cuatro aristas
Empezar a trabajar con la Edición para educación de SolidWorks 7-11

Trabajar con piezas y operaciones
7-12

8 Operaciones de recubrir
En este capítulo, creará este cincel utilizando operaciones de recubrir.
Un recubrimiento es una base, saliente o corte creado mediante la conexión de múltiples secciones transversales o perfiles.
El ejercicio propuesto le permitirá aprender a realizar lo siguiente:
� Crear planos
� Croquizar, copiar y pegar los perfiles
� Crear un modelo sólido mediante la conexión de los perfiles (operación de recubrir)
Empezar a trabajar con la Edición para educación de SolidWorks 8-1

Trabajar con piezas y operaciones
Configurar los planos
Para crear un recubrimiento, primero debe croquizar los perfiles en las caras o en los planos. Puede utilizar caras y planos existentes o crear nuevos planos. 1 Haga clic en Nuevo , seleccione la pestaña Tutorial y haga doble clic en el icono
Pieza para abrir una pieza nueva.De forma predetermina, los planos en un modelo de SolidWorks no son visibles. Sin embargo, es posible visualizarlos. Para este ejemplo se recomienda visualizar el plano Frontal.
2 Haga clic en Ver, asegúrese de que la opción Planos esté seleccionada y haga clic con el botón secundario del ratón en el plano Frontal en el gestor de diseño del FeatureManager. Seleccione Visualizar del menú contextual.
3 Con el plano Frontal aún seleccionado, haga clic en Plano en la barra de herramientas Geometría de referencia, o en Insertar, Geometría de referencia, Plano.Aparece el PropertyManager Plano. En Selecciones, Frontal se lista en el cuadro Entidades de referencia .
4 Configure la Distancia en 25 mm y haga
clic en Aceptar .
Se crea un nuevo plano, Plano1, en frente del plano Frontal.Los planos utilizados en un recubrimiento no tienen por qué ser paralelos, pero en este ejemplo lo son.
5 Con el Plano1 aún seleccionado, haga clic de nuevo en Plano y agregue otro plano equidistante a una distancia de 25 mm (éste es el Plano2).
SUGERENCIA: Para que resulte más fácil visualizar los planos a medida que los agrega, haga clic en Orientación de vista y haga doble clic en *Trimétrica.
8-2

Capítulo 8 Operaciones de recubrir
6 Otra manera de crear un plano equidistante consiste en copiar un plano existente. Seleccione el Plano2 en la zona de gráficos, mantenga presionada la tecla Ctrl y arrástrelo hasta colocarlo frente al Plano2.Se crea otro plano equidistante, el Plano3.
7 Para configurar la equidistancia del nuevo plano, haga doble clic en Plano3 en la zona de gráficos para que aparezca la cota de la distancia.
8 Haga doble clic en la cota y cambie el valor de la cota a 40 mm.9 Haga clic en para guardar y luego en Aceptar para salir del PropertyManager
Cota.
SUGERENCIA: Arrastre la arista o la etiqueta, no las asas. (Si arrastra las asas, cambiará el tamaño de la visualización del plano.)
Empezar a trabajar con la Edición para educación de SolidWorks 8-3

Trabajar con piezas y operaciones
Croquizar los perfiles
El mango del cincel se crea al recubrir entre croquis de perfiles sencillos. 1 Haga clic en el plano Frontal en el gestor de diseño del FeatureManager o en la zona
de gráficos y haga clic en Croquis . Cambie la orientación de vista por Frontal 2 Croquice y acote un cuadrado de 60 mm, como se
indica.
3 Salga del croquis.4 Abra un croquis en el Plano1 y croquice un círculo
centrado en el origen. Aparece como si se estuviera croquizando encima del primer croquis. Sin embargo, el primer croquis está en el plano Frontal y no se ve en absoluto afectado al croquizar en el Plano1, un plano paralelo que se encuentra frente a él.
5 Acote el círculo a 50 mm de diámetro. 6 Salga del croquis.7 Abra un croquis en el Plano2 y croquice un círculo,
centrado en el origen. Arrastre el cursor de modo que el diámetro del círculo sea coincidente con el vértice del cuadrado. (El cursor pasa a ser .)
8 Salga del croquis.
SUGERENCIA: Tras agregar la cota, puede centrar el texto de cota entre las líneas de cotas. Haga clic con el botón secundario del ratón en la cota y seleccione Opciones de visualización, Centrar entre líneas de cotas. El texto permanecerá centrado aun cuando mueva la cota (a menos que arrastre el texto fuera de las líneas de cota).
8-4

Capítulo 8 Operaciones de recubrir
Copiar un croquis
Puede copiar un croquis desde un plano a otro para crear otro perfil.1 Haga clic en Isométrica para visualizar
la alineación de los croquis.
2 Haga clic en Croquis3 (el círculo más grande) en el gestor de diseño del FeatureManager o en la zona de gráficos.
3 Haga clic en Copiar en la barra de herramientas Estándar, o en Edición, Copiar.
4 Haga clic en Plano3 en el gestor de diseño del FeatureManager o en la zona de gráficos.
5 Haga clic en Pegar en la barra de herramientas Estándar, o en Edición, Pegar.Al pegar un croquis en un plano se crea automáticamente un nuevo croquis en dicho plano.
6 Guarde la pieza como recubrir.sldprt.
SUGERENCIA: Si un croquis se encuentra en un plano que no es el correcto, puede cambiar dicho plano. Haga clic con el botón secundario del ratón en el croquis, seleccione Editar plano de croquis y, a continuación, haga clic en el nuevo plano del croquis en el gestor de diseño del FeatureManager.
Empezar a trabajar con la Edición para educación de SolidWorks 8-5

Trabajar con piezas y operaciones
Crear el recubrimiento
Utilice el comando Recubrir para crear una operación sólida basada en los perfiles.1 Haga clic en Recubrir o en Insertar, Base, Recubrir.2 En Opciones, desactive la casilla de verificación Vista preliminar.
Esto evita la aparición de una vista preliminar sombreada del recubrimiento, pero muestra cómo se conectarán los perfiles.
3 Seleccione cada uno de los croquis en la zona de gráficos. Haga clic cerca del mismo lugar en cada uno de los perfiles (por ejemplo, en el lado superior derecho) y, a continuación, seleccione los croquis en el orden en que desee conectarlos. Una vista preliminar muestra cómo se conectarán los perfiles. El sistema conecta los puntos o vértices lo más cerca posible del punto en el que usted ha hecho clic.
4 Observe la vista preliminar que indica cómo se conectarán los perfiles. • Si los croquis no parecen estar
conectados en el orden correcto, utilice los botones Delante o Detrás en el PropertyManager para reorganizarlos.
• Si la vista preliminar indica que los puntos que se conectarán no son los correctos, haga clic con el botón secundario del ratón en la zona de gráficos, seleccione Borrar las selecciones y seleccione de nuevo los perfiles.
• Para ver una vista preliminar de la operación base sólida, seleccione la casilla de verificación Vista preliminar.
5 Haga clic en Aceptar para crear una operación base sólida.
La vista preliminar muestra cómo se conectarán los perfiles
8-6

Capítulo 8 Operaciones de recubrir
Crear un recubrimiento saliente
Cree otro recubrimiento para el extremo puntiagudo del cincel.1 Si el plano Frontal no se visualiza en la zona de gráficos, haga clic en el plano Frontal
en el gestor de diseño del FeatureManager. Mantenga presionada la tecla Ctrl y arrastre el plano Frontal para crear un plano equidistante detrás del plano Frontal original.
2 Haga clic con el botón secundario del ratón en el nuevo plano, Plano4 y seleccione Editar definición. En el PropertyManager Plano4, defina la Distancia en 200 mm.
3 Asegúrese de que Invertir dirección esté seleccionado y haga clic en Aceptar .
4 Cambie la Orientación a Normal a y abra un croquis en el Plano4. Croquice y acote un rectángulo estrecho tal como se indica.
5 Salga del croquis.
6 Cambie a vista Isométrica y haga clic enRecubrir o en Insertar, Saliente, Recubrir.
7 En Opciones, desactive Vista preliminar.8 Haga clic con el botón secundario del ratón en el
lado del recubrimiento, y haga clic en Seleccionar otra para escoger el cuadrado, como se indica. A continuación, haga clic en la parte inferior del croquis rectangular estrecho. Observe la vista preliminar que indica cómo se conectarán los dos perfiles.
9 Haga clic en Aceptar y guarde la pieza.
SUGERENCIA: Para seleccionar una arista o cara que se encuentre detrás de la superficie cercana (una arista o cara oculta), haga clic con el botón secundario del ratón y escoja Seleccionar otra del menú contextual.
Aparece el cursor Yes/No (Sí/No) . Al señalar y hacer clic con el botón secundario del ratón en (N), irá pasando sucesivamente por las aristas o caras situadas bajo el cursor, resaltándolas una tras otra.
Cuando la arista o cara que desee quede resaltada, haga clic en (Y).
Empezar a trabajar con la Edición para educación de SolidWorks 8-7

Trabajar con piezas y operaciones
8-8

9 Operaciones de matriz
En este capítulo va a aprender cómo crear una matriz lineal y una matriz circular. Una matriz lineal constituye una repetición lineal de operaciones en una o dos dimensiones. Una matriz circular es una repetición circular de operaciones.
Los pasos a seguir son:
� Crear una operación base de revolución
� Utilizar simetría para crear una operación
� Crear una matriz lineal
� Crear una matriz circular
� Utilizar una ecuación para conducir la matriz circular
Empezar a trabajar con la Edición para educación de SolidWorks 9-1

Trabajar con piezas y operaciones
Crear la operación base de revolución
En este ejemplo, creará un receptáculo para un micrófono. Como el receptáculo es cilíndrico, puede crearlo como una operación de revolución.1 Haga clic en Nuevo , seleccione la pestaña Tutorial y haga doble clic en el icono
Pieza para abrir una pieza nueva.2 Abra un croquis en el plano Frontal.3 Croquice y acote el perfil, como se indica.4 Haga clic en Redondeo en la barra
Herramientas de croquizar.a) Configure el Radio en 30 mm.b) Deje la casilla de verificación Mantener
esquinas restringidas activada para que las cotas y relaciones de las esquinas permanezcan en el punto de intersección virtual.
c) Seleccione el punto final de la línea vertical de 50 mm que coincide con el punto final de la línea diagonal.
d) Haga clic en Aceptar .
La esquina se redondea.
9-2

Capítulo 9 Operaciones de matriz
5 Croquice una Línea constructiva vertical a través del origen. La línea constructiva es el eje alrededor del que se realizará la revolución del perfil.
6 Haga clic en Revolución de saliente/base en la barra de herramientas Operaciones,
o en Insertar, Base, Revolución.7 En Tipo de revolución, deje el valor en Una
dirección y, en Ángulo , deje el valor en 360°.
8 Haga clic en Aceptar para crear la base de revolución.
9 Haga clic en Sin líneas ocultas .
10 Haga clic en Guardar y guarde la pieza con el nombre Receptáculo.sldprt.
Empezar a trabajar con la Edición para educación de SolidWorks 9-3

Trabajar con piezas y operaciones
Extruir una operación lámina
Ahora cree una extrusión de pared lámina para la cápsula del micrófono.1 Seleccione la cara superior y abra un croquis.2 Haga clic en Superior para cambiar la orientación de vista.3 Haga clic en Equidistanciar entidades .4 En Parámetros, efectúe lo siguiente:
a) Configure la Equidistancia en 2 mm.b) Active la casilla de verificación Invertir dirección
para equidistanciar la arista hacia el interior.5 Haga clic en Aceptar para salir del
PropertyManager Equidistanciar entidades.
6 Haga clic en Extruir saliente/base en la barra de herramientas Operaciones, o en Insertar, Saliente, Extruir.
7 En Dirección 1, efectúe lo siguiente:a) Deje la Condición final en Hasta profundidad
especificada.b) Especifique una Profundidad de 5 mm.
8 Active la casilla de verificación Operación lámina y efectúe lo siguiente:a) Haga clic en Invertir dirección para extruir la pared
hacia el interior.b) Deje el Tipo como Una dirección.c) Configure el Espesor en 3 mm.
9 Haga clic en Aceptar para crear la extrusión de pared lámina.
10 Guarde la pieza.
9-4

Capítulo 9 Operaciones de matriz
Vaciar la pieza
Elimine el material del interior de la pieza, eliminando las caras superior e inferior.1 Haga clic en Oculto en gris .2 Haga clic en Vaciado o en Insertar,
Operaciones, Vaciado.3 En Parámetros, efectúe lo siguiente:
a) Configure el Espesor en 3 mm.b) Haga clic en Caras a eliminar y, a
continuación, haga clic en las caras superior e inferior tal y como se indica. Utilice Seleccionar otra del menú contextual para seleccionar la cara inferior.
4 Haga clic en Aceptar .5 Para ver mejor la pieza vaciada, haga clic en
Sombreado y gire la pieza.
Seleccione estas caras
Empezar a trabajar con la Edición para educación de SolidWorks 9-5

Trabajar con piezas y operaciones
Crear un corte coliso
A continuación, creará el perfil de un coliso en un plano de referencia. Utilice la simetría para sacarle el máximo partido y para reducir el número de relaciones necesario para definir completamente el croquis.1 Haga clic en Sin líneas ocultas .2 Abra un croquis en el plano Frontal y haga clic en Normal a .3 Haga clic en Línea constructiva y croquice
una línea constructiva vertical a través del origen.
4 Haga clic en Línea y croquice dos líneas horizontales de la misma longitud a partir de la línea constructiva.Observe el cursor sobre la curva que indica cuando se encuentra exactamente en la línea constructiva.
5 Haga clic en Arco 3 puntos o con el botón secundario del ratón y seleccione Arco 3 puntos. Cree un arco de 3 puntos, como se indica. Ajuste el ángulo del arco a 180°. A continuación, presione Esc para desactivar la herramienta de arco de 3 puntos.
9-6

Capítulo 9 Operaciones de matriz
6 Aplique la simetría a las entidades de croquis.a) Mantenga presionada la tecla Ctrl y seleccione la línea constructiva, las dos líneas
horizontales y el arco de 3 puntos.b) Haga clic en Simetría en la barra Herramientas de croquizar, o en
Herramientas, Herramientas de croquizar, Simetría.7 Acote el coliso, como se indica.
Ahora que el croquis está completamente definido, cree el corte.
8 Haga clic en Isométrica .9 Haga clic en Extruir corte o en Insertar,
Cortar, Extruir.Aparece el PropertyManager Cortar-Extruir.
10 En Dirección 1, defina la Condición final en Por todo.
11 Haga clic en Aceptar para crear el corte.
Empezar a trabajar con la Edición para educación de SolidWorks 9-7

Trabajar con piezas y operaciones
Crear la matriz lineal
A continuación, cree una matriz lineal del corte coliso. Utilizará una cota vertical para especificar la dirección en la que desea crear la matriz lineal.1 Haga doble clic en Cortar-Extruir1 en el gestor de diseño del FeatureManager.
Las cotas de la operación Cortar-Extruir1 aparecen en la zona de gráficos.2 Haga clic en Matriz lineal en la barra de herramientas Operaciones, o en Insertar,
Matriz/simetría, Matriz lineal.3 En Dirección 1, efectúe lo siguiente:
a) En la zona de gráficos, haga clic en la cota 60 mm para configurarla como Dirección de matriz.
b) Si resulta necesario, haga clic en Invertir dirección para que la flecha de la zona de gráficos apunte hacia arriba.
c) Configure la Separación en 10 mm. Este valor es la distancia desde un punto en una de las instancias de la operación de matriz hasta el punto correspondiente en la siguiente instancia.
d) Configure el Número de instancias en 4. Este valor incluye la operación cortar-extruir original.
4 En Operaciones para crear matriz , asegúrese de que Cortar-Extruir1 aparezca en la lista.
5 En Opciones, seleccione la casilla de verificación Matriz de geometría.
La opción Matriz de geometría acelera la creación y reconstrucción de la matriz. Se copian las instancias individuales de la operación pero no se solucionan.Si desea más información acerca de la Matriz de geometría, consulte la Guía del usuario en línea de SolidWorks.
6 Haga clic en Aceptar para crear la matriz lineal.7 Guarde la pieza.
9-8

Capítulo 9 Operaciones de matriz
Crear una matriz circular a partir de una matriz lineal
Ahora creará una matriz circular a partir de la matriz lineal utilizando un eje temporal como eje de revolución.1 Haga clic en Ver, Ejes temporales.
2 Haga clic en Matriz circular en la barra de herramientas Operaciones, o en Insertar, Matriz/simetría, Matriz circular.Aparece el PropertyManager Matriz circular.
3 En Parámetros, efectúe las siguientes selecciones:a) En la zona de gráficos, haga clic en el eje temporal
que pasa por el centro de la operación de revolución.Aparece Eje <1> en el cuadro Eje de matriz. Si resulta necesario, haga clic en Invertir dirección para que la flecha de la zona de gráficos apunte hacia arriba.
b) Configure el Ángulo en 120°.
c) Configure el Número de instancias en 3.d) Si fuera necesario, haga clic para desactivar la casilla
de verificación Separación igual.
4 En Operaciones para crear matriz , asegúrese de que MatrizL1 aparezca en la lista.
5 En Opciones, seleccione la casilla de verificación Matriz de geometría.
6 Haga clic en Aceptar para crear la matriz circular.Se crea una matriz circular de la matriz lineal alrededor del eje de revolución de la pieza.
7 Haga clic en Ver, Ejes temporales para desactivar la visualización de los ejes y, a continuación, haga clic en Sombreado .
NOTA: Si necesita utilizar una matriz circular en una pieza que no dispone de un eje temporal en el lugar deseado, puede crear un eje o puede utilizar una arista lineal como eje. Si desea obtener más información acerca de la creación de un eje, consulte “Geometría de referencia” en la Guía del usuario en línea de SolidWorks.
Empezar a trabajar con la Edición para educación de SolidWorks 9-9

Trabajar con piezas y operaciones
Utilizar una ecuación en la matrizPuede utilizar una ecuación para conducir la matriz circular. En este ejemplo, la ecuación calcula el ángulo de separación dividiendo 360° entre el número de instancias deseado. Así se crea un círculo completo de matrices separadas de una manera equidistante.1 En el gestor de diseño del FeatureManager, haga doble clic en MatrizC1.
Aparecen dos valores en la pieza: 3 (número total de instancias) y 120° (ángulo de separación).
2 Haga clic en Ecuaciones en la barra Herramientas, o en Herramientas, Ecuaciones.
3 Haga clic en Agregar en el cuadro de diálogo Ecuaciones.4 Haga clic en el valor del ángulo de separación (120) en la pieza. (Es posible que deba
mover los cuadros de diálogo para visualizar la cota.)El nombre del valor, D2@MatrizC1 (la segunda cota en la matriz circular), se escribe en el cuadro de diálogo Nueva ecuación.
5 Utilizando los botones de la calculadora situados en el cuadro Nueva ecuación, especifique = 360 / (o escriba = 360/).
6 Haga clic en el valor de número total de instancias (3). D1@MatrizC1 se agrega a la ecuación.La ecuación debe tener este aspecto:“D2@MatrizC1” = 360 / “D1@MatrizC1”
7 Haga clic en Aceptar para completar la ecuación y haga clic de nuevo en Aceptar para cerrar el cuadro de diálogo Ecuaciones.
Se agregará una carpeta Ecuaciones al gestor de diseño del FeatureManager. Para agregar, eliminar o editar una ecuación, haga clic con el botón secundario del ratón en la carpeta y seleccione la función deseada.
9-10

Capítulo 9 Operaciones de matriz
Compruebe ahora la ecuación.1 Aumente el número total de instancias de la matriz circular de tres a cuatro.
a) Haga doble clic en el valor del número total de instancias (3).b) Configure el valor en el cuadro de diálogo Modificar en 4.
2 Haga clic en en el cuadro de diálogo Modificar para
reconstruir el modelo y, a continuación, haga clic en para guardar el valor actual y cerrar el cuadro de diálogo Modificar.
– o –
Presione Entrar y, a continuación, haga clic en Reconstruir en la barra de herramientas Estándar, o en Edición, Reconstruir.
3 Guarde la pieza.
Empezar a trabajar con la Edición para educación de SolidWorks 9-11

Trabajar con piezas y operaciones
9-12

10 Operaciones de redondeo
Este capítulo describe la manera de utilizar distintos tipos de redondeos. En este ejemplo creará un botón mediante:
� La utilización de relaciones en los croquis
� La adición de ángulos de salida a las operaciones extruidas
� La adición de redondeos• fusión de caras• radio constante• radio variable
� La utilización de simetría
� La utilización de matrices circulares con separación igual
Empezar a trabajar con la Edición para educación de SolidWorks 10-1

Trabajar con piezas y operaciones
Crear la base
Puede capturar la simetría del botón en la intención del diseño de la pieza. Construya la mitad de la pieza y, a continuación, aplique la simetría al modelo para crear la otra mitad. Todos los cambios que se efectúen a la mitad original se verán reflejados en la otra mitad.
Cuando se relacionan operaciones con el origen y a los planos, se necesitan menos cotas y entidades de construcción. Puede modificar la pieza más fácilmente si la construye de este modo.1 Haga clic en Nuevo , seleccione la pestaña Tutorial y haga doble clic en el icono
Part para abrir una pieza nueva. 2 Abra un croquis en el plano Frontal.3 Croquice un arco centro extremos.
a) Haga clic en Arco centro extremos en la barra Herramientas de croquizar, o en Herramientas, Entidad de croquis, Arco centro extremos.
b) Arrastre hacia abajo a partir del origen. Aparece una directriz de circunferencia.c) Arrastre un arco de 180° en el sentido inverso al de las agujas del reloj alrededor
del origen.
4 Conecte los puntos finales del arco con una línea vertical.5 Acote el radio del arco a 15 mm.
SUGERENCIA: El cursor pasa a ser cuando un arco de 180° ya existe.
10-2

Capítulo 10 Operaciones de redondeo
6 Seleccione la línea, presione Ctrl y haga clic en el origen.7 En el PropertyManager Propiedades, en Agregar relaciones,
haga clic en Medio punto y en Aceptar para aplicar la relación de medio punto.
8 Haga clic en Extruir saliente/base o en Insertar, Base, Extruir.
9 En Dirección 1, efectúe lo siguiente:a) Deje la Condición final como Hasta profundidad
especificadab) Configure la Profundidad en 10 mm.
10 Haga clic en Aceptar para crear la extrusión.
Crear la sujeción
Ahora, cree la sujeción del botón.1 Cambie la orientación de vista por Derecha .2 Haga clic en el plano Derecho y abra un croquis.3 Croquice cuatro líneas, como se indica, para
crear el perfil. No cree relaciones perpendiculares de inferencia entre las líneas.
4 Agregue una relación Colineal entre la línea de croquis vertical y la arista de modelo.
5 Acote como se indica.6 Haga clic en Extruir saliente/base o en Insertar,
Saliente, Extruir.7 En Dirección 1, efectúe lo siguiente:
a) Deje la Condición final como Hasta profundidad especificada.
b) Configure la Profundidad en 5 mm.8 Haga clic en Aceptar para crear la extrusión.
Perfil
Colineal
Empezar a trabajar con la Edición para educación de SolidWorks 10-3

Trabajar con piezas y operaciones
Agregar ángulo de salida a la sujeción
1 Cambie la orientación de vista por *Dimétrica.
2 Haga clic en Ángulo de salida en la barra de herramientas Operaciones, o en Insertar, Operaciones, Ángulo de salida.• Deje Tipo de ángulo de salida como
Plano neutro.
• Configure el Ángulo de salida en 10°.• Seleccione el plano Derecho para que sea
el Plano neutro.
• Haga clic en Caras en las cuales aplicar el ángulo de salida y seleccione las tres caras tal y como se indica.
3 Haga clic en Aceptar para crear los ángulos de salida.
Crear un redondeo con fusión de cara
A continuación, fusione algunas de las caras utilizando un redondeo con fusión de cara con una línea de retención. Este tipo de redondeo elimina las caras que comparten una arista con la línea de retención. La distancia entre la línea de retención y las aristas seleccionadas determinan el radio del redondeo.1 Haga clic en Redondeo o en Insertar,
Operaciones, Redondeo/redondo.2 En Tipo de redondeo seleccione Redondeo de
cara.3 En Elementos a redondear, efectúe lo siguiente:
a) Haga clic en Conjunto de caras 1 y seleccione la cara etiquetada como Conjunto de caras 1.
b) Haga clic en Conjunto de caras 2 y seleccione la cara etiquetada como Conjunto de caras 2.
4 En Opciones de redondeo, haga clic en Línea de retención y seleccione la arista etiquetada como Línea de retención.
SUGERENCIA: Para seleccionar el plano, utilice el gestor de diseño del FeatureManager desplegable.
Seleccione estas caras
Conjunto de caras 2
Conjunto de caras 1
Línea de retención
10-4

Capítulo 10 Operaciones de redondeo
5 Haga clic en Aceptar .6 Guarde la pieza como Botón.sldprt.
Crear redondeos con radio constante
Ahora redondee algunas de las aristas mediante una serie de redondeos con radio constante.1 Haga clic en Redondeo o en Insertar,
Operaciones, Redondear/redondo.a) En Tipo de redondeo deje Radio
constante.b) Seleccione la arista de la sujeción
etiquetada como 5 mm.c) En Elementos a redondear configure el
Radio en 5 mm.d) Haga clic en Aceptar .
2 Repita el paso 1 para agregar redondeos a las aristas etiquetadas como 2 mm y 0,5 mm. Cambie los valores de radio para que coincidan con los valores de las etiquetas.
SUGERENCIA: Cuando las aristas redondeadas se entrecruzan, es buena práctica agregar primero el redondeo mayor.
5 mm
2 mm
0,5 mm
Empezar a trabajar con la Edición para educación de SolidWorks 10-5

Trabajar con piezas y operaciones
Crear un redondeo con radio variable
1 Haga clic en Redondeo o en Insertar, Operaciones, Redondear/redondo.
2 En Tipo de redondeo seleccione Radio variable.
3 Para Elementos a redondear, seleccione las cuatro aristas que se indican aquí.
4 En Parámetros de radio variable, configure los valores de radio de los cinco vértices, como se indica en la ilustración.a) Haga clic en V1 en el cuadro Radios
asociados. b) Modifique el valor en el cuadro Radio para
que coincida con el valor de la etiqueta.c) Haga clic en cada uno de los vértices en el
cuadro Radios asociados y modifique el valor para que coincida con el valor de la etiqueta.Los valores correspondientes a cada uno de los vértices aparecen en la lista.
5 Haga clic en Aceptar para cerrar el PropertyManager Redondeo.
6 Guarde la pieza.
SUGERENCIA: Para comprobar los valores de radio, haga doble clic en RedondeoVar1 en el gestor de diseño del FeatureManager.
Seleccioneestas aristas
R1
R1,5
R1,5
R1,5
R1
10-6

Capítulo 10 Operaciones de redondeo
Aplicar simetría al modelo
Para aprovechar la simetría de la pieza y acabarla, aplique la simetría a la pieza con respecto a la cara plana que coincide con el plano Derecho.1 Cambie la orientación de vista por Izquierda .2 Haga clic en Insertar, Matriz/simetría, Simetría
de todo.3 Seleccione la cara plana que se indica.4 Haga clic en Aceptar .
Una imagen simétrica de la pieza original se une a la pieza en la cara seleccionada para crear una pieza completa y simétrica.
Redondear la línea de separación
Cuando se aplicó la simetría a la sujeción con ángulo de salida, ésta creó una línea de separación a lo largo de la parte superior de la sujeción. Suavice la línea de separación agregando un redondeo con radio constante.1 Cambie la orientación de vista por *Dimétrica.
2 Haga clic en Redondeo o en Insertar, Operaciones, Redondear/redondo.a) Seleccione la arista que se indica.b) En Tipo de redondeo deje Radio
constante.c) En Elementos a redondear configure el
Radio en 5 mm.
d) Asegúrese de que la casilla de verificación Propagación tangente esté activada.
El redondeo se extiende a lo largo de todos los segmentos de la arista.
3 Haga clic en Aceptar .
Seleccione esta cara
Seleccione esta arista
Empezar a trabajar con la Edición para educación de SolidWorks 10-7

Trabajar con piezas y operaciones
Crear un sólido de pared lámina
Ahora elimine el material de la base redonda del botón para crear un sólido de pared lámina.1 Cambie la orientación de vista por Posterior .2 Seleccione la cara posterior del botón y abra un
croquis.3 Con la cara posterior aún seleccionada, haga clic
en Equidistanciar entidades o en Herramientas, Herramientas de croquizar, Equidistanciar entidades.
4 En Parámetros, configure la Equidistancia en 1 mm y active la casilla de verificación Invertir dirección para equidistanciar la arista hacia el interior.
5 Haga clic en Aceptar .6 Cambie la orientación de vista por Isométrica
.7 Haga clic en Extruir corte o en Insertar,
Cortar, Extruir.8 En Dirección 1, efectúe lo siguiente:
a) Configure la Condición final en Equidistante de la superficie.
b) Haga clic en Cara/plano y seleccione la cara que se indica.
c) Configure la Equidistancia en 1 mm.9 Haga clic en Aceptar .
10 Para examinar la pieza, haga clic en Girar vista y gire la pieza.
11 Guarde la pieza.
SUGERENCIA: Utilizando Equidistanciar entidades y Equidistante de la superficie se asegura de que el espesor de la pared permanezca en 1 mm, aunque cambie el diámetro base o la profundidad base.
Seleccione esta cara
Equidistanciar desde esta cara
10-8

Capítulo 10 Operaciones de redondeo
Utilizar la separación igual en una matriz circular
Para agregar una matriz de salientes dentro del botón, utilice una matriz circular con separación igual. Con la opción separación igual, el usuario especifica el número de instancias y el ángulo total, y el software calcula la separación.1 Cambie la orientación de vista por Posterior y abra un croquis en la cara circular
estrecha.2 Croquice una línea constructiva horizontal a través del lado izquierdo de la cara
circular estrecha y del origen y, a continuación, haga clic en Simetría o en Herramientas, Herramientas de croquizar, Simetría.
3 Croquice una línea desde la arista interior de la cara circular estrecha hacia el origen, con un ligero ángulo, tal y como se indica.
4 Haga clic en Simetría para desactivar la simetría y, a continuación, croquice una línea vertical que conecte los dos puntos finales más próximos al origen.
5 Haga clic en la arista interior de la cara circular y en Convertir entidades o en Herramientas, Herramientas de croquizar, Convertir entidades.
6 Haga clic en Recortar o en Herramientas, Herramientas de croquizar, Recortar y seleccione el arco mayor para recortar el círculo.
7 Acote como se indica.8 Extruya el croquis como un saliente utilizando
el PropertyManager Saliente-Extruir.9 En Dirección 1, efectúe lo siguiente:
a) Configure la Condición final en Hasta la superficie.
b) Haga clic en Cara/plano y, a continuación, haga clic en la cara circular interna en la zona de gráficos.
10 Haga clic en Aceptar .11 Haga clic en Girar vista para girar la pieza ligeramente y ver la extrusión.12 Haga clic en Ver, Ejes temporales.
Empezar a trabajar con la Edición para educación de SolidWorks 10-9

Trabajar con piezas y operaciones
13 Asegúrese de que el saliente esté seleccionado y haga clic en Matriz circular o en Insertar, Matriz/simetría, Matriz circular.
14 En Parámetros, efectúe lo siguiente:a) Haga clic en el cuadro Eje de matriz y, a
continuación, haga clic en el eje a través del origen en la zona de gráficos.
b) Si es necesario, active la casilla de verificación Separación igual.El Ángulo total pasa a ser de 360°.
c) Configure el Número de instancias en 7.En Operaciones para crear matriz , asegúrese de que Saliente-Extruir2 se visualice.Si es necesario, en Opciones, desactive la casilla de verificación Matriz de geometría.
15 Haga clic en Aceptar y guarde la pieza.
Si desea más información acerca de la Matriz de geometría, consulte la Guía del usuario en línea de SolidWorks.
10-10

11
Otros aspectos acerca de las piezas yoperaciones
La sección “Trabajar con piezas y operaciones” introduce un gran número de funciones disponibles en SolidWorks. Las siguientes páginas destacan algunas funcionalidades adicionales de SolidWorks. Si desea obtener más información al respecto, consulte la Guía del usuario en línea de SolidWorks.
En este capítulo, se describen brevemente las funcionalidades de SolidWorks en los siguientes ámbitos:
� Piezas derivadas
� Verificar entidad
� Propiedades físicas
� Vistas de sección
� Iluminación
� Geometría de referencia
� Recubrimientos
� Barridos
� Chaflanes
� Nervios
� Matrices
� Escala
� Asistente para taladro
� Superficies
Empezar a trabajar con la Edición para educación de SolidWorks 11-1

Trabajar con piezas y operaciones
Piezas
Las piezas son los bloques de construcción básicos del software de diseño mecánico SolidWorks. En esta sección se destacan algunos de los procedimientos para trabajar con las piezas.
Piezas derivadasPuede seleccionar la configuración que desee de la pieza original con el fin de utilizarla para una pieza derivada. Los tres tipos de piezas derivadas son: Pieza base, Pieza simétrica y Pieza de componente derivada.
Comprobar entidadLa función de comprobación de entidad le permite comprobar la integridad de una pieza.
• Comprobar todo - seleccione esta opción para comprobar el sólido entero, sólo el modelo sólido, o sólo los conjuntos de superficies
• Comprobar elementos seleccionados - seleccione esta opción para comprobar más de una entidad (cara, arista o conjunto de superficies) al mismo tiempo
• Separación máxima de arista y Separación máxima de vértice - informan sobre la máxima tolerancia entre las aristas y los vértices en los elementos seleccionados.
La columna Encontrados visualiza el número de elementos que se han encontrado con el error especificado y el cuadro Lista de resultados visualiza los elementos que no son válidos o son demasiado cortos.
Propiedades físicasEsta opción permite visualizar la densidad, la masa, el volumen, el área de superficie, el centro de masa, el tensor de inercia y los ejes de inercia principales de un modelo de pieza o ensamblaje. Las posibilidades que ofrece son:
• Densidad - cambiar la densidad de una pieza desde el cuadro de diálogo Opciones de medida.
• Unidades - escribir el valor utilizando cualquier unidad, y el software convierte el valor a las unidades del documento.
• Actualizar - actualizar la información relativa a las propiedades físicas cuando guarda un documento.
• Sistemas de coordenadas - calcular las propiedades físicas utilizando un sistema de coordenadas. Los momentos de inercia se calculan en el origen del sistema de coordenadas, utilizando sus ejes.
11-2

Otros aspectos acerca de las piezas y operaciones
Puede agregar cotas y parámetros de propiedades físicas en valores de propiedades personalizadas. Los cambios en las cotas de la pieza son de tipo asociativo, por lo que se actualizan los valores de la Lista de materiales (LDM).
Si así lo desea, también puede insertar propiedades físicas específicas a la configuración y definidas por el sistema en calidad de propiedades personalizadas.
Iluminación Con la opción Iluminación (en el gestor de diseño del FeatureManager), puede ajustar la dirección, la intensidad y el color de la luz en la vista sombreada del modelo. Al modificar las propiedades de iluminación, aparece una representación gráfica de la fuente de luz y el modelo se actualiza. Las propiedades de luz disponibles dependen del tipo de fuente de luz. Las fuentes de luz pueden ser:� Ambiente
� Direccional� Punto� Concentrada
La muestra a continuación ilustra cómo puede manipular las propiedades de Intensidad correspondientes a una fuente de luz Direccional. Luminosidad controla la cantidad de luz. Reflexión especular controla el grado en que las superficies brillantes resaltan cuando la luz las ilumina.
Valores más altos para Ambiente y Luminosidad
Valores más altos para Reflexión especular
Empezar a trabajar con la Edición para educación de SolidWorks 11-3

Trabajar con piezas y operaciones
Geometría de referencia
La geometría de referencia define la forma de una superficie o sólido. La geometría de referencia incluye planos, ejes, sistemas de coordenadas y curvas 3D.
Planos Puede crear cualquiera de los siguientes tipos de planos para facilitar su intención de diseño:
• Equidistante - un plano paralelo a un plano o cara, a una distancia determinada• A un ángulo - un plano que pasa por una arista, eje o geometría de croquis
inclinado a un ángulo determinado con respecto a una cara o plano• Plano por tres puntos - un plano por tres puntos (vértices, puntos o puntos medios)• Plano paralelo en punto - un plano por un punto paralelo a un plano o cara• Línea y punto - un plano por una línea, eje o línea de croquis y un punto• Perpendicular a una curva en punto - un plano por un punto y perpendicular a
una arista, eje o curva de croquis• En superficie - un plano sobre una superficie no plana
Puede aplicar las siguientes acciones a cualquier tipo de plano:• Mover, cambiar de tamaño y copiar• Cambiar el nombre• Ocultar o visualizar
Sistema de coordenadas Puede definir un sistema de coordenadas para una pieza o un ensamblaje. Si lo desea, también puede editar la definición o mover el sistema de coordenadas hasta otra ubicación. Utilice el sistema de coordenadas tal como se indica a continuación:
• Medir - permite medir el tamaño de entidades o la distancia entre ellas.• Propiedades físicas - visualiza la densidad, la masa, el volumen, el área de
superficie, el centro de masa, el tensor de inercia y los ejes de inercia principales de un modelo de pieza o ensamblaje.
11-4

Otros aspectos acerca de las piezas y operaciones
CurvasUna curva es un tipo de geometría. Puede crear varios tipos de curvas 3D utilizando varios métodos. Uno método consiste en la herramienta Proyección . El ejemplo a continuación visualiza el proceso de creación de una curva proyectada utilizando croquis en planos que se entrecruzan.
También puede crear curvas 3D utilizando uno de los siguientes métodos:• Línea de partición - proyecta curvas croquizadas en caras del modelo
seleccionadas• Curva compuesta - combina curvas, geometría de croquis y aristas del modelo
formando una única curva• Curvas por puntos libres - crea splines 3D por puntos situados en uno o más
planos• Curvas 3D - utiliza una lista de puntos para crear una curva 3D• Hélice - especifica valores, como el del paso de rosca y el número de
revoluciones, para una hélice o espiral
1 2
3 4
Cree croquis en dos planos que se entrecruzan Alinee los perfiles de croquis proyectados normales respecto a sus planos de croquis y cree la curva proyectada
Cree el croquis de perfilBarra el croquis de perfil a lo largo de la curva
Empezar a trabajar con la Edición para educación de SolidWorks 11-5

Trabajar con piezas y operaciones
Operaciones
Las operaciones son cada una de las formas que, cuando se combinan, componen la pieza completa. Esta sección describe varias operaciones de SolidWorks.
� Utilización de funcionalidades adicionales para algunas operaciones conocidas (como las operaciones de Recubrir o de Chaflán)
� Creación de matrices conducidas por tablas, por croquis, e irregulares saltando las instancias de matrices
� Aplicación de redondeos más complejos, incluyendo redondeos con múltiples radios, redondeos con esquinas redondas y redondeos adaptados
� Utilizando escalas uniformes y no uniformes para editar los modelos
� Creación de taladros complejos utilizando el Asistente para taladro
Recubrir Puede crear recubrimientos utilizando varias opciones. Por ejemplo, puede crear un recubrimiento utilizando:
• Perfiles planos o no planos
• Planos paralelos o no paralelos para los perfiles• Curvas guía para conectar y controlar perfiles intermedios• Curva directriz para actuar como una curva guía, con todos los planos de perfil
normales a la curva directriz
Perfil no plano Perfil plano
11-6

Otros aspectos acerca de las piezas y operaciones
• Opciones de tangencia para controlar la tangencia en los perfiles iniciales y finales, así como la magnitud de tangencia
• Operaciones láminas.
Barridos Entre las diversas posibilidades de barrido, puede crear barridos utilizando operaciones lámina y múltiples contornos.
Control de la magnitud de la tangencia de un recubrimiento
Recubrimiento con operación sólida
Recubrimiento con operación lámina
Contorno cerrado de varias secciones con curvas independientes
Contorno cerrado de varias secciones con curvas anidadas
Empezar a trabajar con la Edición para educación de SolidWorks 11-7

Trabajar con piezas y operaciones
Chaflán Un chaflán crea un bisel en las aristas o caras seleccionadas o en ambas. Puede escoger entre varios tipos de chaflanes (como se indica a continuación) y especificar los parámetros necesarios.
Nervio El nervio es un tipo de operación de extrusión especial creada a partir de un contorno croquizado abierto. Agrega material de un espesor determinado en una dirección especificada entre el contorno y una pieza existente. Según desee, puede crear un nervio utilizando elementos de croquis abiertos o cerrados.
Ángulo-Distancia Distancia-Distancia Vértice-Chaflán
Contorno cerrado
Contorno abierto
11-8

Otros aspectos acerca de las piezas y operaciones
RedondeosExiste una gran variedad de tipos de redondeos. Algunas de las operaciones de redondeo que no se han tratado en la sección “Trabajar con piezas y operaciones” incluyen:
• Redondeos con múltiples radios• Redondeos adaptados• Redondeos con esquinas redondas
• Con redondeos de Radio constante, puede conservar la opción predeterminada Mantener operaciones. Esto conserva los cortes y las extrusiones intactos cuando se aplican grandes redondeos de radio a las aristas.
Múltiples radios
Radio adaptado
Esquina redonda
Opción Mantener operaciones activada (valor predeterminado)
Un redondeo de radio grande conserva las operaciones de extrusión
Opción Mantener operaciones desactivada
Un redondeo de radio grande elimina las operaciones de extrusión
Opción Mantener operaciones desactivada
Un redondeo de radio grande elimina la operación de corte
Opción Mantener operaciones activada (valor predeterminado)
Un redondeo de radio grande conserva la operación de corte
Modelo original sin redondeos
Empezar a trabajar con la Edición para educación de SolidWorks 11-9

Trabajar con piezas y operaciones
Matrices conducidas por croquisUtilizando puntos de croquis dentro de un croquis, puede especificar la matriz de una operación. Puede utilizar matrices conducidas por croquis para taladros u otros tipos de operaciones. Las matrices conducidas por croquis utilizan:
• Operaciones a repetir - representa la geometría de la que desea efectuar una réplica.• Punto de referencia - utiliza un punto de referencia, por ejemplo un vértice o un
centroide, como origen.• Croquis de referencia - representa un croquis en una cara de la pieza o ensamblaje
original; los puntos de croquis designan la propagación de la matriz.
Instancia de matriz inicialPuntos de croquis para matrices conducidas por croquis
Matriz completada
11-10

Otros aspectos acerca de las piezas y operaciones
Matrices conducidas por tablaPuede especificar la matriz de una operación mediante las coordenadas X-Y. Las matrices de taladros que utilizan las coordenadas X-Y constituyen una aplicación común de las matrices conducidas por tablas. Sin embargo, con las matrices conducidas por tablas puede utilizar otras operaciones, tal como un saliente. También puede guardar y recuperar las coordenadas X-Y de una matriz de operación. Del mismo modo que las matrices conducidas por croquis, las matrices conducidas por tablas utilizan operaciones a repetir y puntos de referencia. Las matrices conducidas por tablas también utilizan los siguientes elementos:
• Sistema de coordenadas - se utiliza un sistema de coordenadas para que actúe como el punto de origen, y se definan las coordenadas X-Y que van a poblar la tabla.
• Puntos X-Y - se designan las coordenadas X-Y (positivas y negativas) en la tabla, de modo que cada conjunto de coordenadas represente una instancia de la matriz.
Instancias de matrizPuede seleccionar instancias de matriz particulares que desee pasar por alto al crear una matriz lineal o circular. Esto le permite crear instancias de matrices irregulares sin necesidad de crear la matriz de operaciones y luego eliminar las instancias de matriz.
Instancias de matriz que se van a pasar por alto
Empezar a trabajar con la Edición para educación de SolidWorks 11-11

Trabajar con piezas y operaciones
EscalaPuede seleccionar una escala utilizando un sistema de coordenadas, los orígenes o el centroide. Del mismo modo, puede seleccionar un factor de escala no uniforme especificando las coordenadas X-Y-Z. Por ejemplo, puede aplicar una escala no uniforme especificando las coordenadas X-Y-Z de modo que varíe la cavidad de un molde.
Asistente para taladro El Asistente para taladro le permite crear y colocar varios tipos de taladros como refrentados, avellanados y de tapón roscado.
El tipo de taladro que seleccione determina las prestaciones, las selecciones disponibles y las vistas preliminares gráficas. Después de seleccionar un tipo de taladro, debe determinar el cierre adecuado. El cierre actualiza dinámicamente los parámetros adecuados.
Vista preliminar de un taladro refrentado Vista preliminar de un taladro refrentado hasta el vértice
Vista preliminar de un taladro avellanado Vista preliminar de un taladro avellanado equidistante de la superficie
Vista preliminar de un taladro de tapón roscado
Vista preliminar de un taladro de tapón roscado por todo
Pieza normal
Resultados de una escala uniforme
Resultados de una escala no uniforme
11-12

Otros aspectos acerca de las piezas y operaciones
Además de la vista preliminar gráfica dinámica determinada por la condición final y la profundidad, los gráficos en las columnas de parámetros visualizan detalles específicos, según se aplican al tipo de taladro seleccionado.
Al crear un taladro utilizando al Asistente para taladro, el tipo y tamaño de taladro, definidos por la Descripción, aparece en el gestor de diseño del FeatureManager.
Creación de taladros
Con el Asistente para taladro puede crear taladros en superficies planas o sobre un plano. Adaptando el Asistente para taladro a caras no planas, podrá crear taladros a un ángulo determinado respecto a la operación.
Nombre de favorito
Para cada tipo de taladro (excepto en el caso de Datos previos), puede crear, guardar, actualizar o eliminar tipos de taladro para incluir sus parámetros. Esta función permite aplicar a un documento de SolidWorks cualquier tipo de taladro guardado.
Taladros del Asistente para taladro como operaciones de ensamblaje
Puede agregar cualquier taladro del Asistente para taladro como operación de ensamblaje que se extienda a través de más de un componente. La funcionalidad incluye la visualización de las roscas cosméticas de los taladros de una operación de ensamblaje. A diferencia de otras operaciones de ensamblajes, los taladros se contienen en piezas individuales como operaciones de referencia externas.
Empezar a trabajar con la Edición para educación de SolidWorks 11-13

Trabajar con piezas y operaciones
Superficies
Las superficies son un tipo de geometría. Puede crear superficies, utilizar las superficies para manipular operaciones o manipular las mismas superficies.
Crear superficiesPuede crear superficies mediante muchas de las herramientas y principios utilizados para crear sólidos, incluyendo:
• Extruir superficie - extruir el perfil de un croquis• Recubrir superficie - utilizar múltiples planos, paralelos o no paralelos, con o
sin curvas guía (consulte el ejemplo a continuación)• Barrer superficie - crear planos para croquizar un perfil de barrido, un trayecto
de barrido y curvas guía• Equidistanciar superficie - realizar una superficie equidistante a partir de una
superficie de modelo recubierta (consulte el ejemplo a continuación)
• Radiar superficie - crear superficies al radiar una línea de partición, una arista o un conjunto de aristas contiguas hacia dentro o hacia fuera y paralelas a un plano seleccionado (consulte el ejemplo a continuación)
Equidistanciar superficie
Curva guía
Recubrir con curva guíaRadiar superficie con una línea de partición
11-14

Otros aspectos acerca de las piezas y operaciones
• Superficie de revolución - utilizar una superficie y efectuar una revolución alrededor de un eje.
• Superficie media - crear superficies medias entre pares de caras seleccionadas como herramienta para el modelado de elementos finitos
• Rellenar superficie - construir un parche de superficie dentro de un límite definido por las aristas del modelo. Las aplicaciones incluyen: piezas que no se han importado correctamente, parches de taladros en piezas para moldes de núcleo y cavidad, y construcción de superficie para aplicaciones de diseño industrial.
Manipular operaciones con superficiesPuede utilizar superficies para crear y manipular operaciones. Este método incluye:
• Rellenar volúmenes entre superficies - crear un sólido al recubrir entre dos superficies
• Dar espesor a la superficie - crear geometría de modelo dando espesor a la superficie
• Cortar pieza con superficie - utilizar superficies para cortar piezas (consulte el ejemplo a continuación)
Superficie seleccionada Dirección de corte
Sección de operación eliminada
Resultados después del corte
Empezar a trabajar con la Edición para educación de SolidWorks 11-15

Trabajar con piezas y operaciones
Manipular superficiesTambién puede manipular superficies. Algunas de las maneras para manipular superficies son las siguientes:
• Recortar superficie - utilice una superficie para recortar otra superficie en el punto donde ambas se entrecruzan, o utilizar múltiples superficies como herramientas de recortar simultáneamente.
• Coser superficie - combine dos o más superficies o caras para formar una única.
• Redondeo - suavice la arista entre las caras adyacentes en una superficie. También puede utilizar Fusión de cara para combinar múltiples conjuntos de superficies, o utilizar Redondeo con múltiples radios para asignar múltiples valores de radio.
Recortar superficie
Superficie utilizando recortar simultáneamente
Superficies antes de agregar el redondeo de fusión de cara
Superficies después de agregar el redondeo de fusión de cara
11-16

Otros aspectos acerca de las piezas y operaciones
• Extender superficie - extienda un conjunto de superficies seleccionando una o más aristas o caras.
• Eliminar taladro - seleccione cualquier taladro de perfil cerrado en una superficie, y haga clic en Eliminar.
Extender superficie utilizando Lineal
Extender superficie utilizando Misma superficie
Extender superficie utilizando Cara
Perfiles cerrados Taladros eliminados
Empezar a trabajar con la Edición para educación de SolidWorks 11-17

Trabajar con piezas y operaciones
11-18

Trabajar con ensamblajes
Relaciones de posición en un ensamblaje
Técnicas avanzadas de diseño
Otros aspectos acerca de los ensamblajes
Empezar a trabajar con la Edición para educación de SolidWorks


12 Relaciones de posición en un ensamblaje
Este capítulo le guiará en la creación del ensamblaje junta universal que se visualiza a continuación. Para ello, a lo largo del capítulo aprenderá lo siguiente:
� Agregar piezas en un ensamblaje
� Utilizar las siguientes relaciones de posición de ensamblajes:• Coincidente• Concéntrica• Paralela• Tangente
� Utilizar SmartMates
� Comprobar las relaciones de posición
� Explosionar y colapsar el ensamblaje
Empezar a trabajar con la Edición para educación de SolidWorks 12-1

Trabajar con ensamblajes
Introducción
En este ensamblaje se utilizan las piezas y ensamblajes que se indican a continuación y que se encuentran en la carpeta directorio de instalación\samples\tutorial\universal_joint.
u-joint_pin1.sldprt
u-joint_pin2.sldprt yoke_female.sldprt
crank-assy.sldasmyoke_male.sldprt
spider.sldprt
bracket.sldprt
12-2

Capítulo 12 Relaciones de posición en un ensamblaje
Configurar la opción de cargar ensamblajes
Puede cargar un ensamblaje con sus componentes activos completamente solucionados o aligerados.
• Completamente solucionados. Toda la información del modelo se carga en la memoria.
• Aligerado. Se carga en memoria un subconjunto de la información del modelo. El resto de la información del modelo se carga si el componente se selecciona o si el componente se ve afectado por los cambios que se efectúan en la sesión de edición actual.
Puede mejorar el rendimiento de los ensamblajes grandes de manera significativa utilizando componentes aligerados.
El ensamblaje que se construye en este capítulo incluye un subensamblaje cuyas piezas se pueden cargar aligeradas. Sin embargo, las ventajas de utilizar piezas aligeradas no son significativas por estos motivos:
• El subensamblaje es pequeño y se compone sólo de tres componentes sencillos.• Durante la construcción del ensamblaje se seleccionan dos de los tres componentes,
con lo cual se solucionan.1 Antes de abrir el documento de ensamblaje, haga clic en Herramientas, Opciones.
En la pestaña Opciones de sistema, haga clic en Rendimiento.2 En la sección Ensamblajes, desactive la casilla de verificación Automáticamente
cargar piezas aligeradas y, a continuación, haga clic en Aceptar.
Si desea obtener más información acerca de las piezas aligeradas, consulte la Guía del usuario en línea de SolidWorks.
Empezar a trabajar con la Edición para educación de SolidWorks 12-3

Trabajar con ensamblajes
Insertar la primera pieza en el ensamblaje
En esta sección se describe cómo insertar una pieza en el ensamblaje.1 Haga clic en Archivo, Abrir y abra bracket.sldprt.2 Abra un nuevo ensamblaje desde la pestaña Tutorial y haga clic en Ver, Orígenes para
visualizar el origen.3 Disponga las ventanas en mosaico de modo que pueda ver las ventanas de pieza y de
ensamblaje.4 Haga clic en el nombre de la pieza, bracket, en la parte superior del
gestor de diseño del FeatureManager, en la ventana bracket.sldprt. Arrastre bracket hasta la ventana Assem1 y colóquelo en el origen del ensamblaje en la zona de gráficos. Al arrastrar, observe el cursor mostrado aquí. Este cursor indica que existe una inferencia con el origen del ensamblaje.Cuando se coloca un componente de esta manera, la posición del origen del componente coincide con la del origen del ensamblaje y los planos de la pieza y el ensamblaje se alinean. Este procedimiento, aunque no es necesario, le ayudará a establecer una orientación inicial para el ensamblaje.
5 Cierre la ventana bracket.sldprt y maximice la ventana Assem1.Observe que el gestor de diseño del FeatureManager contiene la operación (f)bracket<1>. Como éste es el primer componente insertado en el ensamblaje, bracket es fijo (f). No se puede mover o girar a menos que lo haga flotante (deshaga su fijación). El <1> significa que es la primera instancia del componente bracket en el ensamblaje. El ensamblaje también contiene una operación Grupo de relación de posición1 vacía. Esta operación es un espacio reservado para las relaciones de posición que agregue más tarde.
6 Haga clic en Isométrica y, a continuación, haga clic en Sin líneas ocultas .
NOTA: Si lo desea, puede crear este tipo de inferencia con cualquier componente al agregarlo al ensamblaje. Asimismo, puede crear la inferencia con el origen del ensamblaje colocando el componente en el gestor de diseño del FeatureManager de la ventana de ensamblaje.
12-4

Capítulo 12 Relaciones de posición en un ensamblaje
Agregar más componentes al ensamblaje
Otra forma de agregar componentes al ensamblaje es arrastrarlos desde el Explorador de Windows.1 Inicie el Explorador de Windows (a menos que ya esté en ejecución).2 Navegue hasta la carpeta \directorio de instalación\samples\tutorial\universal_joint.3 Haga clic en cada uno de los elementos que
se listan a continuación y arrástrelos, de uno en uno, a la zona de gráficos de Assem1. Colóquelos aproximadamente, como se indica.• yoke_male.sldprt• yoke_female.sldprt
• spider.sldprt4 Examine el gestor de diseño del
FeatureManager y expanda cada elemento para ver las operaciones que se utilizan para crear los componentes.Observe que cada uno de los nuevos componentes tiene el prefijo (-) delante de su nombre, lo cual indica que la ubicación no está suficientemente definida. Puede mover y girar estos componentes.
5 Para colapsar todo el gestor de diseño del FeatureManager en un solo paso, haga clic con el botón secundario del ratón en Assem1 en el gestor de diseño del FeatureManager y seleccione Colapsar operaciones.
6 Practique el movimiento y el giro de los componentes individuales utilizando las siguientes herramientas en la barra de herramientas Ensamblaje:
7 Guarde el ensamblaje como Junta-U.sldasm.
Haga clic en Mover componente, haga clic en una de las caras del componente y, a continuación, mueva el componente.Haga clic en Girar componente, haga clic en una de las caras del componente y, a continuación, gire el componente.La herramienta Mover componente y Girar componente permanecen activas de manera que se pueden mover otros componentes no fijos sucesivamente.
yoke_male spider yoke_female
bracket
Empezar a trabajar con la Edición para educación de SolidWorks 12-5

Trabajar con ensamblajes
Relación de posición del componente bracket con el componente yoke_male
Las páginas siguientes describen cómo agregar varios tipos de relaciones de posición de ensamblaje.
Primero, relacione el componente bracket y el componente yoke_male.1 Haga clic en Relación de posición o en
Insertar, Relación de posición.Aparece el PropertyManager Relación de posición.
2 Haga clic en la cara cilíndrica del saliente en el componente yoke_male y en la cara cilíndrica interior del taladro superior en el componente bracket.
3 Haga clic en Concéntrica , haga clic en Vista preliminar para comprobar la relación de posición y, a continuación, haga clic en Aceptar .El saliente del componente yoke_male y el taladro del componente bracket ahora comparten una relación de posición concéntrica.
4 Para comprobar la relación de posición, haga clic en Mover componente y arrastre el componente yoke_male. Sólo puede arrastrar hacia arriba y hacia abajo, siguiendo el eje de la relación de posición concéntrica.(Es posible que el componente yoke_male se gire a la vez que se mueve.)
5 Haga clic en Relación de posición o en Insertar, Relación de posición de nuevo.
6 Haga clic en Mantener visible en el PropertyManager Relación de posición.El PropertyManager Relación de posición permanece abierto mientras continúa agregando relaciones de posición.
NOTA: También puede seleccionar los elementos que desea relacionar antes de abrir el PropertyManager Relación de posición. Mantenga presionada la tecla Ctrl al seleccionar los elementos.
Seleccione estas caras
12-6

Capítulo 12 Relaciones de posición en un ensamblaje
7 Haga clic en la cara interior de la parte superior del componente bracket y en la cara superior del componente yoke_male.
8 Haga clic en Coincidente en el PropertyManager Relación de posición, haga clic en Vista preliminar y, a continuación, haga clic en Aceptar .La parte superior del componente yoke_male ahora está insertada en el taladro del componente bracket.
SUGERENCIA: Para seleccionar la cara interior de la parte superior del componente bracket sin girarlo, haga clic con el botón secundario del ratón en la parte superior del componente bracket y, a continuación, haga clic en Seleccionar otra. Haga clic en N hasta que la cara correcta quede resaltada y, a continuación, haga clic en Y. Seleccione
estas caras
Empezar a trabajar con la Edición para educación de SolidWorks 12-7

Trabajar con ensamblajes
Relación de posición del componente yoke_male con el componente spider
1 Seleccione las caras interiores de un taladro para el pasador en el componente yoke_male y la de un taladro para el pasador del componente spider.
2 Haga clic en Concéntrica , haga clic en Vista preliminar y, a continuación, haga clic enAceptar .El componente spider y el componente yoke_male ahora comparten una relación de posición concéntrica.
3 Seleccione la cara plana del componente spider que contiene el taladro que ha seleccionado en el Paso 1 y la cara interior del componente yoke_male. Si es necesario, utilice Seleccionar otra o gire el ensamblaje.
4 Haga clic en Coincidente y, a continuación, haga clic en Vista preliminar. El componente spider se debe situar en el interior del componente yoke_male, como se indica.• Si la relación de posición parece ser correcta, haga
clic en Aceptar .• Si la relación de posición no parece ser correcta,
haga clic en Deshacer, seleccione las caras correctas y haga clic en Aceptar .
5 Haga clic en Cancelar para cerrar el PropertyManager Relación de posición.
NOTA: Para mover y girar componentes mientras el PropertyManager Relación de posición está abierto, utilice las herramientas Trasladar y Girar vista en la barra de herramientas Ver. Para salir del modo mover o girar, haga clic de nuevo en la herramienta o presione Esc, de modo que no borre las selecciones de la lista Configuraciones de relación de posición.
12-8

Capítulo 12 Relaciones de posición en un ensamblaje
Relación de posición del componente yoke_female y el componente spider
1 Utilizando las herramientas en la barra de herramientas Ensamblaje (consulte lapágina 12-5), mueva y gire el componente yoke_female aproximadamente hasta la posición que se indica aquí.
2 Haga clic en Relación de posición o en Insertar, Relación de posición y, a continuación, haga clic enMantener visible en el PropertyManager Relación de posición.
3 Seleccione la cara interior del taladro para el pasador del componente yoke_female y uno de los taladros para el pasador visible del componente spider.
4 Haga clic en Concéntrica , haga clic en Vista preliminar y, a continuación, haga clic en Aceptar .El componente spider y el componente yoke_female ahora tienen una relación de posición concéntrica.
5 Seleccione la cara plana del componente spider que contiene el taladro que ha utilizado en el Paso 3 y la cara interior del componente yoke_female.
6 Haga clic en Coincidente , haga clic en Vista preliminar y, a continuación, haga clic en Aceptar .El componente yoke_female debe adoptar la posición que se indica. Es posible que la rotación producida sea distinta en su ensamblaje ya que se basa en la posición inicial de los dos componentes antes de seleccionar la relación de posición.
Empezar a trabajar con la Edición para educación de SolidWorks 12-9

Trabajar con ensamblajes
Relación de posición del componente yoke_female con la parte inferior del componente bracket
1 Seleccione la cara inferior del componente yoke_female y la cara inclinada superior del componente bracket.
2 Haga clic en Paralela y, a continuación, haga clic en Vista preliminar. El componente yoke_female se alinea con el componente bracket.
3 Si el componente yoke_female está al revés, cambie la Alineación y haga clic en Vista preliminar de nuevo.• Alineada significa que los vectores normales de
las caras seleccionadas apuntan en la misma dirección.
• Alineación inversa (Activada) significa que los vectores normales de las caras seleccionadas apuntan en direcciones opuestas.
• Según mayor proximidad significa que las caras seleccionadas pueden estar alineadas o alineadas inversamente, según la posición que ocupan en el momento de seleccionarlas.
4 Haga clic en Aceptar y, a continuación, cierre el PropertyManager Relación de posición.
5 Guarde el ensamblaje.
12-10

Capítulo 12 Relaciones de posición en un ensamblaje
Relación de posición de los pasadores pequeños con el componente yoke_female
Otro modo de agregar componentes a un ensamblaje es utilizar el menú Insertar.1 Haga clic en Insertar, Componente, Desde archivo y, a continuación, navegue hasta el
\directorio de instalación\samples\tutorial\universal_joint.2 Seleccione u-joint_pin2.sldprt y, a continuación, haga clic en Abrir.3 Haga clic con el cursor en la zona de gráficos donde desee situar el componente.
El componente u-joint_pin2<1> se agrega al ensamblaje.4 Haga clic en Relación de posición o en Insertar, Relación de posición y, a
continuación, haga clic en Mantener visible en el PropertyManager Relación de posición.
5 Seleccione la cara cilíndrica del pasador y una cara interior de un taladro para el pasador del componente yoke_female.
6 Agregar una relación de posición Concéntrica.
7 Seleccione la cara final del pasador y la cara externa del componente yoke_female.
8 Haga clic en Tangente y, a continuación, haga clic en Vista preliminar. Si la alineación no es correcta, cambie la Alineación de la relación de posición y haga clic en Vista preliminar de nuevo.Para esta relación de posición debe utilizar Tangente (en vez de Coincidente) porque una cara es plana y la otra es cilíndrica.
9 Haga clic en Aceptar y, a continuación, cierre el PropertyManager Relación de posición.
Empezar a trabajar con la Edición para educación de SolidWorks 12-11

Trabajar con ensamblajes
10 Mantenga presionada la tecla Ctrl y arrastre el icono u-joint_pin2<1> desde el gestor de diseño del FeatureManager hasta la zona de gráficos.Se agrega una copia del componente al ensamblaje, u-joint_pin2<2>. La notación <2> indica la segunda instancia de esta pieza en el ensamblaje.
11 Repita los pasos del 4 al 9 para relacionar la segunda instancia del pasador con el otro taladro del componente yoke_female.
12 Guarde el ensamblaje.
Utilizar SmartMates para relacionar el pasador grande
En el caso de ciertas relaciones de posición, éstas se pueden crear de manera automática por medio de los SmartMates. Puede inferir la geometría de los componentes existentes al arrastrar y colocar los nuevos componentes al ensamblaje.
En esta sección, creará una relación de posición concéntrica de manera automática. Si desea obtener más información acerca de los SmartMates, consulte la Guía del usuario en línea de SolidWorks.1 Haga clic en Archivo, Abrir y abra u-joint_pin1.sldprt.2 Disponga las ventanas en mosaico de modo que pueda ver la ventana de pieza y de
ensamblaje.3 Cambie la orientación de vista de la pieza por Isométrica , según sea necesario.4 Cambie el modo de vista en la ventana de ensamblaje por Sombreado y cambie la
orientación de vista por Isométrica . Aplique el zoom acercar al taladro para el pasador del componente yoke_male.El modo Sombreado le permite ver mejor la vista preliminar de los SmartMates.
5 Seleccione la cara cilíndrica del pasador y arrastre el pasador hasta el ensamblaje. Apunte a una cara interior del taladro para el pasador del componente yoke_male en la ventana de ensamblaje. (Es posible que el pasador desaparezca detrás del ensamblaje.)Cuando el cursor se encuentra sobre el taladro para el pasador, éste pasa a ser . Este cursor indica que se generará una relación de posición concéntrica si el pasador se coloca en esta ubicación. Una vista preliminar del pasador se engancha en dicha ubicación.
Vista preliminar del pasador
12-12

Capítulo 12 Relaciones de posición en un ensamblaje
Si la vista preliminar indica que necesita invertir la dirección de la condición de alineación, presione la tecla Tab para alternar el tipo de alineación (alineado/alineación inversa).
6 Coloque el pasador. Se agrega de manera automática una relación de posición concéntrica.
7 Cierre la ventana u-joint_pin1.sldprt y maximice la ventana de ensamblaje.8 Haga clic en Relación de posición o en
Insertar, Relación de posición y, a continuación, seleccione la cara final del pasador y la cara externa del componente yoke_male, como se indica.
9 Agregue una relación de posición Tangente. 10 Guarde el ensamblaje.
Seleccione estas caras.
Empezar a trabajar con la Edición para educación de SolidWorks 12-13

Trabajar con ensamblajes
Relación de posición de la manivela con el ensamblaje
1 Haga clic en Sin líneas ocultas .2 Arrastre el ensamblaje crank-assy.sldasm desde el Explorador de Windows y
colóquelo en la ventana de ensamblaje.3 Haga clic en Relación de posición o en Insertar, Relación de posición.4 Seleccione la cara externa del eje de arrastre y la
cara cilíndrica del saliente del componente yoke_male (no la cara plana del saliente).
5 Agregue una relación de posición Concéntrica y haga clic en Aceptar .
6 Haga clic en Mover componente y arrastre el eje de arrastre sobre el saliente del componente yoke_male.
7 Haga clic en Relación de posición o en Insertar, Relación de posición y haga clic enMantener visible en el PropertyManager Relación de posición.
8 Haga clic en Oculto en gris y, a continuación, haga clic en Zoom encuadre y aplique el zoom acercar al eje de arrastre y al saliente del componente yoke_male.
9 Seleccione la cara plana del saliente del componente yoke_male y la cara plana en el interior del eje de arrastre. Utilice Seleccionar otra para seleccionar más fácilmente las caras ocultas.
10 Agregue una relación de posición Paralela.
12-14

Capítulo 12 Relaciones de posición en un ensamblaje
11 Seleccione la cara inferior del eje de arrastre y la cara superior del componente bracket. Agregue una relación de posición Coincidente.
12 Cierre el PropertyManager Relación de posición y guarde el ensamblaje.
13 Haga clic en Isométrica y, a continuación, haga clic enSombreado .El ensamblaje completo debe tener el aspecto que se indica.
Empezar a trabajar con la Edición para educación de SolidWorks 12-15

Trabajar con ensamblajes
14 Haga clic en junto a Grupo de relación de posición1 del ensamblaje (no del subensamblaje crank-assy) para visualizar las relaciones de posición.
Cada relación de posición se identifica por el tipo de relación y por un número y se visualizan los nombres de los componentes implicados. A medida que vaya deteniéndose sobre cada una de las relaciones de posición, las entidades implicadas aparecerán resaltadas en la zona de gráficos.Si lo desea, puede cambiar los nombres de las relaciones de posición de la misma manera como se cambian los nombres de las operaciones de una pieza.
Girar la manivela del eje de arrastre
Puede girar el eje de arrastre del ensamblaje, seleccionando el subensamblaje y moviendo la manivela.1 Haga clic en Mover componente . 2 Haga clic en una cara en uno de los
componentes del subensamblaje del eje de arrastre.
3 Arrastre el cursor en sentido vertical en la zona de gráficos.El eje de arrastre da vuelta y gira los componentes yoke_male y yoke_female. Todas las relaciones de posición se mantienen.
NOTA: Si ha agregado o eliminado relaciones de posición, los nombres de las relaciones de posición en su ensamblaje pueden ser distintos de los que se visualizan aquí.
girar el eje de arrastre
12-16

Capítulo 12 Relaciones de posición en un ensamblaje
Explosionar el ensamblaje
Se puede crear una vista explosionada del ensamblaje. Una vista explosionada está formada por uno o más pasos de explosión. En esta sección definirá el primer paso en una vista explosionada.1 Haga clic en Insertar, Vista explosionada.2 En el cuadro de diálogo Explosionador de
ensamblajes, dentro del cuadro Herramientas de editar pasos, haga clic en Nuevo .El cuadro de diálogo Explosionador de ensamblajes se expande.
3 Haga clic en la arista vertical del componente bracket para seleccionar la Dirección de explosión.
Si la flecha de la vista preliminar apunta hacia abajo, active la casilla de verificación Invertir dirección.
4 Haga clic en una cara de un componente del ensamblaje de eje de arrastre en la zona de gráficos, o haga clic en el componente crank-assy en el gestor de diseño del FeatureManager para el cuadro Componentes a explosionar.
5 Observe el contenido de los cuadros en Parámetros de pasos. Compruebe que la opción Subensamblaje completo esté seleccionada. Si es preciso realizar otros cambios:• Seleccione y elimine el contenido del cuadro Componentes a explosionar.
– o –• Haga clic en el cuadro Componentes a explosionar, haga clic con el botón
secundario del ratón en la zona de gráficos, seleccione Borrar las selecciones y, a continuación, seleccione de nuevo.
6 Haga clic en Aplicar .Observe el asa en forma de flecha en la zona de gráficos.
7 Arrastre el asa hacia arriba y hacia abajo hasta que el ensamblaje del eje de arrastre esté situado a una distancia razonable del componente bracket. (Si lo desea, puede especificar la posición utilizando el cuadro Distancia.)
8 Haga clic de nuevo en Aplicar para confirmar el nuevo valor de distancia que desea aplicar en el paso.No haga clic todavía en Aceptar. Deje el cuadro de diálogo Explosionador de ensamblajes abierto para poder seguir agregando pasos a la vista explosionada. No debe hacer clic en Aceptar hasta que todos los pasos de la vista se hayan finalizado.
Empezar a trabajar con la Edición para educación de SolidWorks 12-17

Trabajar con ensamblajes
Agregar pasos de explosión
Ahora agregue pasos de explosión para otros componentes.1 Haga clic en Nuevo para crear el siguiente
paso de explosión.2 Haga clic en una arista horizontal del componente
bracket.3 Haga clic en el componente yoke_male, en el
componente yoke_female, en el componente spider y en los pasadores (en la zona de gráficos o en el gestor de diseño del FeatureManager).
4 Verifique los Parámetros de pasos y haga clic en Aplicar .
5 Ajuste la distancia según desee. 6 Haga clic en Aplicar .7 Haga clic en Aceptar para guardar la vista explosionada con sus dos pasos.8 Haga clic en un área en blanco en la zona de gráficos para desactivar la selección de
todos los elementos seleccionados.9 Para colapsar el ensamblaje, restaurándolo a su condición previa, haga clic con el
botón secundario del ratón en cualquier sitio en la zona de gráficos y seleccione Colapsar.
12-18

Capítulo 12 Relaciones de posición en un ensamblaje
Editar la vista explosionada
Si es necesario, puede editar los pasos de explosión o agregar nuevos pasos. Puede acceder a la vista explosionada desde el gestor del ConfigurationManager.1 Haga clic en la pestaña del ConfigurationManager para cambiar la vista de
configuración.2 Haga doble clic en Predeterminado o haga clic en para expandir la vista.
Si se le solicita que confirme la visualización de la configuración, haga clic en Aceptar.
3 Haga doble clic en VistaExpl1 para explosionar de nuevo el ensamblaje (o haga clic con el botón secundario del ratón en VistaExpl1 y seleccione Explosionar).
4 Haga clic con el botón secundario del ratón en VistaExpl1 y seleccione Editar definición.
5 Utilizando los botones Paso anterior y Paso siguiente o la lista Pasos de explosión, revise cada uno de los pasos de la vista explosionada. Edite los pasos que desee y, a continuación, haga clic en Aplicar antes de editar o agregar otro paso.
6 Haga clic en Nuevo para crear un nuevo paso de explosión y, a continuación, practique explosionando más del ensamblaje. No olvide que debe hacer clic en Aplicar cada vez que finalice un paso.
7 Cuando la vista explosionada le parezca satisfactoria, haga clic en Aceptar.
8 Para colapsar el ensamblaje completo, haga clic con el botón secundario del ratón en el nombre del ensamblaje en la parte superior del gestor del ConfigurationManager y seleccione Colapsar.
9 Guarde el ensamblaje. Más adelante, va a volver a utilizar este ensamblaje en el Capítulo 16, “Lista de materiales.”
Empezar a trabajar con la Edición para educación de SolidWorks 12-19

Trabajar con ensamblajes
12-20

13 Técnicas avanzadas de diseño
Supongamos que desee diseñar un ensamblaje de una bisagra que se pueda modificar fácilmente para obtener ensamblajes similares. Para ello será necesario un método eficiente que nos permita crear dos piezas de bisagra coincidentes y un pasador para varios tamaños de ensamblajes de bisagras.
Un análisis y una planificación le ayudarán a desarrollar un diseño que sea flexible, eficiente y bien definido. A continuación, podrá ajustar el tamaño según sea necesario y el ensamblaje de bisagra continuará satisfaciendo la intención del diseño.
Los temas que se tratan en este capítulo son los siguientes:
� Analizar el ensamblaje para determinar el método de trabajo más eficaz y adecuado
� Utilizar un croquis de referencia inicial
� Suprimir operaciones para crear configuraciones de piezas
� Crear una nueva pieza en el contexto del ensamblaje
En este capítulo se presupone que el usuario sabe cómo llevar a cabo operaciones básicas de ensamblaje, tales como mover y girar componentes y agregar relaciones de posición. (Estos temas se tratan en los Capítulos 3, Conceptos básicos de ensamblaje, y 12, Relaciones de posición en un ensamblaje.)
Empezar a trabajar con la Edición para educación de SolidWorks 13-1

Trabajar con ensamblajes
Analizar el ensamblaje
Los clientes que ya utilizan el producto de manera satisfactoria sostienen que la planificación es el elemento clave para utilizar SolidWorks de manera eficaz. La realización de un análisis minucioso le permitirá diseñar modelos más funcionales, mejores y más flexibles. Antes de empezar el ensamblaje, tenga en cuenta lo siguiente:
� Dependencias entre los componentes de un ensamblaje. Esto le ayudará a decidir cuál es la mejor manera de abordar la tarea:• El diseño ascendente supone la creación de las piezas en forma independiente y su
posterior inserción en el ensamblaje.• El diseño descendente permite empezar a diseñar utilizando algunas piezas ya
confeccionadas. Durante el proceso de diseño creará otras piezas en el contexto del ensamblaje. Es preciso hacer referencia a las operaciones de algunos componentes del ensamblaje para conducir las cotas de los demás componentes.
� Identifique las operaciones que configuran cada una de las piezas individuales. Comprenda las relaciones de dependencia que existen entre las operaciones de cada pieza. Busque matrices y, siempre que sea posible, aproveche la posibilidad de establecer simetrías.
� Considere el orden de creación de las operaciones y tenga presente el proceso de fabricación que se utilizará para crear las piezas.
Dependencias en el ensamblaje
Las piezas de una bisagra
Las dos piezas de la bisagra son parecidas: el tamaño y el espesor del sólido, el alojamiento del pasador y la posición de los taladros de los tornillos. Las únicas diferencias entre las dos piezas están en los cortes y pestañas del alojamiento del pasador, donde se acoplan unas con otras.
La tarea puede abordarse de distintas formas:
� Copiar. Puede crear una pieza, crear una copia de la misma y, a continuación, modificar la copia según sea necesario para crear la segunda pieza. Sin embargo, si desea crear otro ensamblaje de tamaño distinto, deberá editar ambas piezas. Ésta no es la mejor manera de abordar la tarea, ya que existen más probabilidades de que se produzcan errores debido a que las piezas son independientes entre sí.
� Derivar. Puede crear una pieza base que esté formada únicamente por los elementos comunes y, a continuación, derivar las dos piezas a partir de la pieza base (utilizando Insertar, Pieza base o Insertar, Pieza simétrica). Después, para realizar cambios en las cotas comunes, sólo será necesario editar la pieza original, ya que las piezas derivadas se actualizarán automáticamente. Este funcionamiento es útil en algunas circunstancias, pero presenta algunos inconvenientes para esta aplicación. Al editar la pieza derivada, no es posible acceder a las cotas conductoras de la pieza original, de modo que no es posible hacer referencia a dichas cotas para crear las operaciones que difieren entre sí.
13-2

Capítulo 13 Técnicas avanzadas de diseño
� Configurar. El método que utilizará para este ejemplo es el de crear dos configuraciones distintas de una misma pieza. Ésta es la mejor manera de asegurarse de que ambas piezas siempre coincidan, ya que se utiliza un único documento de pieza para crear las dos piezas. El documento de pieza contiene todas las operaciones posibles que se utilizarán. Las configuraciones se crean suprimiendo las operaciones seleccionadas, eliminándolas de la configuración activa.
El pasador
Es preciso conocer las cotas del alojamiento del pasador para poder crear un pasador cuyo tamaño sea el correcto para el ensamblaje. Al crear el pasador en el contexto del ensamblaje, esta condición se cumple para cualquier tamaño de bisagra.
Conclusión
En el caso de este ensamblaje, tiene sentido utilizar una combinación de distintas metodologías de diseño. Primero, diseñe las piezas de la bisagra con las configuraciones necesarias e insértelas en un ensamblaje (diseño ascendente). A continuación, diseñe el pasador en el contexto del ensamblaje (diseño descendente), haciendo referencia a la geometría del modelo de las piezas de la bisagra, según sea necesario.
Análisis de cada una de las piezasAhora que entiende las dependencias entre los componentes, analice las piezas por separado.
Operaciones comunes de las piezas de la bisagra
La operación base es un rectángulo plano, con un alojamiento del pasador redondo a lo largo de una arista. El diámetro del alojamiento del pasador depende del espesor de la base. Cada una de las piezas tiene cuatro taladros avellanados. La posición de los taladros es simétrica respecto al punto medio de la arista mayor. Al cambiar el tamaño de la bisagra, los taladros deberán mantener una separación adecuada a lo largo y a lo ancho.
Las distintas operaciones de las piezas de la bisagra
Los cortes (y las pestañas correspondientes) a lo largo del alojamiento del pasador son las operaciones que establecen la diferencia entre las dos piezas. Una pieza tiene tres cortes y la otra dos. La posición es simétrica respecto al punto medio de la arista mayor. Cada corte deberá ser ligeramente mayor que la pestaña correspondiente para que la bisagra no se trabe al montarla.
El pasador
La longitud y el diámetro del pasador dependen de las piezas de la bisagra. El cabezal en forma de cúpula del pasador debe coincidir con el diámetro exterior del alojamiento del pasador.
Empezar a trabajar con la Edición para educación de SolidWorks 13-3

Trabajar con ensamblajes
Orden de construcciónDetermine su plan de construcción, incluidas las operaciones que va a utilizar, y decida el orden en que las realizará.
1 Operación base – extruir como operación lámina. Dado que la pieza dispone de operaciones simétricas, utilice una extrusión de plano medio. A continuación, puede utilizar el plano medio como un plano de simetría para efectuar simetrías de otras operaciones.
2 Alojamiento del pasador – barra un perfil circular a lo largo de la arista mayor del modelo. A continuación, extruya un corte que sea concéntrico con el saliente.
3 Taladros avellanados – utilice el Asistente para taladro para crear un perfil de taladro complejo y, a continuación, utilice ecuaciones y simetrías para posicionar varias copias.
4 Cortes para las pestañas – cree un croquis de referencia inicial tomando como referencia las cotas de la base. Utilice el croquis para extruir dos operaciones de corte distintas, una con tres pestañas y la otra con dos.
5 Configuraciones – defina las dos configuraciones utilizadas en el ensamblaje suprimiendo una operación de corte en cada configuración.
6 Ensamblaje – inserte y establezca la relación de posición de las piezas de la bisagra (una de cada configuración).
7 Pasador – inserte una nueva pieza mientras esté en el ensamblaje. Haga referencia a la geometría de la pieza de la bisagra para croquizar un perfil y un trayecto. A continuación, utilice un barrido para crear la operación base.
8 Cabezal del pasador – convierta el perfil del alojamiento del pasador para crear un croquis y, a continuación, extrúyalo. Por último, agregue una cúpula a la superficie plana del cabezal.
Comentario finalQuizás le parezca que toda esta planificación no es necesaria para crear un ensamblaje tan sencillo. Sin embargo, es una práctica realmente útil para aprender la manera más eficaz de construir las piezas antes de empezar a diseñarlas. Un análisis minucioso de los distintos aspectos de su proyecto, antes de empezar a diseñarlo, puede permitirle crear un modelo flexible y totalmente paramétrico. Cuando modifica algún parámetro, los restantes se actualizan de acuerdo con el cambio realizado.
Si desea ver más ejemplos que ilustren la intención e implementación del diseño, consulte el Portafolio de diseño de SolidWorks haciendo clic en ?, Portafolio de diseño.
13-4

Capítulo 13 Técnicas avanzadas de diseño
Crear la pieza de bisagra básica
1 Abra una nueva pieza desde la pestaña Tutorial y abra un croquis en el plano Frontal.2 Croquice una línea vertical y acote la línea a 60 mm de longitud.3 Haga clic en Extruir saliente/base o en Insertar, Base, Extruir para extruir el
croquis:a) En Dirección 1, efectúe lo siguiente:
• Configure la Condición final en Plano medio.• Configure la Profundidad en 120 mm.
b) En Operación lámina, efectúe lo siguiente:• Deje el Tipo como Una dirección.• Configure el Espesor de Dirección 1 en 5 mm.
c) Haga clic en Aceptar .4 Abra un croquis en la cara vertical estrecha. Croquice un
círculo en la arista superior, con el centro en el vértice frontal. 5 Agregue una relación coincidente entre la arista del círculo y el
vértice posterior para definir el croquis por completo. Cierre el croquis.
6 Haga clic en Barrer , o en Insertar, Saliente, Barrer. Seleccione el círculo como el Perfil . Seleccione el cuadro Trayecto en el PropertyManager Saliente-Barrer y haga clic en una de las aristas mayores del modelo. Haga clic en Aceptar .
7 Corte un taladro en el alojamiento del pasador:a) Abra un croquis en la cara estrecha.b) Croquice y acote un círculo pequeño como se indica y
agregue una relación concéntrica con la arista exterior del alojamiento del pasador.
c) Haga clic en Extruir corte , o en Insertar, Cortar, Extruir. Configure la Condición final en Por todo y haga clic en Aceptar .
8 Guarde la pieza como Bisagra.sldprt.
Empezar a trabajar con la Edición para educación de SolidWorks 13-5

Trabajar con ensamblajes
Agregar los taladros para los tornillos
En esta sección, agregará taladros para los tornillos. Para situar cada uno de los taladros, una de las cotas es fija y la otra se conduce a partir de una ecuación. 1 Haga clic en la cara mayor del modelo y, a continuación, haga clic en Asistente para
taladro en la barra de herramientas Operaciones, o en Insertar, Operaciones, Taladro, Asistente.
2 En la pestaña Avellanado en el cuadro de diálogo Definición de taladro, configure los siguientes valores:• Estándar en ANSI - Métrico.• Tamaño en M8.
• Configure la Condición final y profundidad en Por todo.3 Haga clic en Siguiente y, a continuación, haga clic en la
cara mayor del modelo para agregar el punto central de un segundo taladro.
4 Haga clic en Seleccionar y arrastre los puntos aproximadamente hasta la posición sobre la cara que se indica aquí. Haga clic en Finalizar.
5 Haga clic con el botón secundario del ratón en el croquis insuficientemente definido que contiene los puntos del Avellanado para tornillo1 de cabeza plana tamaño M8 y seleccione Editar croquis. Acote los puntos con respecto a las aristas de la bisagra, como se indica. No cierre el croquis.
6 Agregue una ecuación para controlar la ubicación de uno de los puntos:a) Haga clic en Ecuaciones en la barra
Herramientas, o en Herramientas, Ecuaciones y, a continuación, haga clic en Agregar.
b) Borre el texto predeterminado en el cuadro de diálogo Nueva ecuación, según sea necesario.
c) Seleccione la cota 30 mm y, a continuación, escriba =.d) Haga doble clic en la base para visualizar sus cotas y, a continuación, seleccione la
cota 60 mm.e) Escriba /2 para completar la cota y haga clic en Aceptar para cerrar el cuadro de
diálogo Nueva ecuación.Se configura la distancia entre el punto y la arista inferior a la mitad de la altura (60 mm) de la bisagra.
Taladro1 Taladro2
13-6

Capítulo 13 Técnicas avanzadas de diseño
7 Agregue una ecuación para controlar la ubicación del otro punto:a) Haga clic en Agregar en el cuadro de diálogo Ecuaciones.b) Borre el texto predeterminado en el cuadro de diálogo Nueva ecuación, según sea
necesario.c) Seleccione la cota 40 mm y, a continuación, escriba =.d) Haga doble clic en la base para visualizar sus cotas y, a continuación, seleccione la
cota 120 mm.e) Escriba /3 para completar la cota y haga clic en Aceptar para cerrar el cuadro de
diálogo Nueva ecuación.La distancia entre el punto y la arista lateral es igual a un tercio de la longitud (120 mm) de la bisagra.
8 Haga clic en Aceptar para cerrar el cuadro de diálogo Ecuaciones y, a continuación, cierre el croquis.
9 Realice una simetría de los taladros:
a) Haga clic en Simetría de operación en la barra de herramientas Operaciones, o en Insertar, Matriz/simetría, Simetría de operación.
b) Haga clic en el plano Frontal en el gestor de diseño del FeatureManager.Aparece Frontal en el cuadro Simetría de cara/plano.
c) Haga clic en la operación de taladro, en el gestor de diseño del FeatureManager o en la zona de gráficos.En el cuadro Operaciones para crear simetría, aparece Avellanado para tornillo1 de cabeza plana tamaño M8.
d) Haga clic en Aceptar.10 Guarde la pieza.
Crear un croquis de referencia inicial para los cortes
El croquis de referencia inicial que creará en esta sección divide la longitud de la bisagra en cinco partes iguales. Utilizando ecuaciones y simetría, se asegura de que las cinco partes permanecen iguales al modificarse la longitud total de la bisagra. Este croquis de referencia inicial se utiliza como guía para realizar los cortes en las secciones siguientes.1 Abra un croquis en la cara mayor del modelo y asígnele el
nombre diseño para cortes.2 Haga clic en la arista inferior de la operación de barrido y
haga clic en Equidistanciar entidades .a) Configure la Equidistancia en 1 mm.b) Si es necesario, active la casilla de verificación
Invertir dirección para equidistanciar por debajo de la arista seleccionada.
c) Desactive la casilla de verificación Seleccionar cadena según sea necesario.
Empezar a trabajar con la Edición para educación de SolidWorks 13-7

Trabajar con ensamblajes
d) Haga clic en Aceptar .3 Seleccione las aristas que se indican y haga clic en
Convertir entidades .
4 Haga clic en Extender en la barra Herramientas de croquizar, o en Herramientas, Herramientas de croquizar, Extender y, a continuación, haga clic en las aristas convertidas. Cada línea vertical se extenderá hasta la entidad de croquis más cercana, en este caso, la línea horizontal equidistante.
5 Croquice una línea horizontal para conectar las dos aristas convertidas a lo largo de la parte superior.
6 Croquice dos líneas verticales, como se indica y acótelas. A medida que croquice las líneas, asegúrese de que no infiere la geometría de los taladros. Asimismo, como las cotas serán conducidas por una ecuación, los valores de las cotas no son importantes en este momento.
7 Agregue las ecuaciones:a) Haga clic en la pestaña del FeatureManager , haga clic con el botón
secundario del ratón en la carpeta Ecuaciones y, a continuación, seleccione Agregar ecuación.
b) Agregue ecuaciones que pongan cada cota a un quinto de la cota de la longitud total.
“D2@diseño para cortes” = “D1@Base-Extruir-Lámina” / 5“D3@diseño para cortes” = “D1@Base-Extruir-Lámina” / 5
c) Haga clic en Aceptar para cerrar el cuadro de diálogo Ecuaciones.8 Croquice una línea constructiva vertical a lo
largo del punto medio de la pieza. Seleccione las dos líneas verticales y la línea constructiva y haga clic enSimetría . El croquis queda completado y debe estar completamente definido.
9 Cierre el croquis.10 Guarde la pieza.
Haga clic en estas aristas
13-8

Capítulo 13 Técnicas avanzadas de diseño
Cortar la bisagra (3Cortes)
Ahora ya puede hacer referencia al croquis diseño para cortes para crear el primer conjunto de cortes. Teniendo en cuenta que cada corte debe ser ligeramente más ancho que la pestaña correspondiente en la otra mitad de la bisagra, deben utilizarse entidades equidistantes del croquis de referencia inicial.1 Abra un croquis en la cara mayor del modelo.2 Haga clic en la línea inferior del croquis de referencia inicial y, a continuación, haga
clic en Convertir entidades . En el cuadro de diálogo Solución de ambigüedad, haga clic en contorno cerrado y haga clic en Aceptar. De este modo, se copia todo el contorno exterior al croquis actual.
3 Haga clic en una de las líneas verticales cercanas a la arista de la pieza, haga clic en Equidistanciar entidades y efectúe las siguientes acciones:a) Configure la Equidistancia en 1 mm.b) Si es necesario, active la casilla de verificación Invertir dirección para
equidistanciar la línea hacia el medio de la pieza.c) Asegúrese de que Seleccionar cadena no esté seleccionado y haga clic en
Aceptar .4 Repita para la línea vertical situada junto a la arista opuesta de la pieza.5 Haga clic en una de las líneas verticales
cercanas al centro de la pieza y equidistancie la línea 1 mm hacia el exterior de la misma (de modo que el corte central sea más ancho). Repita para la línea vertical restante.
6 Haga clic en Recortar y, a continuación, recorte las líneas horizontales, como se indica, dejando tres rectángulos cerrados.
7 Haga clic en Extruir corte o en Insertar, Cortar, Extruir. Seleccione Por todo como la Condición final de la Dirección 1 y de la Dirección 2.
8 Haga clic en Aceptar .9 Cambie el nombre de la operación de corte
por el de 3Cortes.10 Guarde la pieza.
Segmentos en el croquis actual
Recorte estos segmentos
Empezar a trabajar con la Edición para educación de SolidWorks 13-9

Trabajar con ensamblajes
Cortar la bisagra (2Cortes)
Ahora utilice los mismos métodos para crear los cortes de la otra mitad de la bisagra.1 Retroceda el diseño hasta la operación
3Cortes arrastrando la barra de retroceso hasta llegar justamente debajo del croquis diseño para cortes.
2 Repita los Pasos 1 y 2 de la sección previa.
3 Haga clic en una de las líneas verticales cercanas a la arista de la pieza, haga clic en Equidistanciar entidades y efectúe lo siguiente:a) Configure la Equidistancia en 1 mm.b) Equidistancie hacia la parte externa
de la pieza.c) Asegúrese de que Seleccionar
cadena no esté seleccionado y haga clic en Aceptar .
4 Repita para la línea vertical situada junto a la arista opuesta de la pieza.5 Haga clic en una de las líneas verticales cercanas al centro de la pieza y equidistancie la
línea 1 mm hacia la parte central de la misma. Repita para la línea vertical restante.6 Haga clic en Recortar . Recorte los
tres segmentos de cada extremo y los dos segmentos en el centro, dejando dos rectángulos cerrados.
7 Extruya el corte según se explica en la sección anterior.
8 Cambie el nombre de esta operación de corte por el de 2Cortes.
9 Haga clic con el botón secundario del ratón en el croquis diseño para cortes y seleccione Ocultar.
Barra de retroceso
Segmentos en el croquis actual
Recorte estos segmentos
13-10

Capítulo 13 Técnicas avanzadas de diseño
Crear las configuraciones de la pieza
Avance el diseño arrastrando la barra de retroceso hasta el extremo inferior del gestor de diseño del FeatureManager.
Las dos operaciones de corte han eliminado todo el alojamiento del pasador de la pieza. Ésta es la configuración predeterminada que incluye todas las operaciones. En esta sección, creará dos configuraciones más de la pieza al suprimir las operaciones seleccionadas.
La configuración de los cortes exteriores1 Haga clic en la pestaña del ConfigurationManager situada en la parte inferior de la
ventana para cambiar a la vista del ConfigurationManager.2 Haga clic con el botón secundario del ratón en el nombre de la pieza que está en la
parte superior del gestor del ConfigurationManager y seleccione Agregar configuración.
3 Escriba un Nombre de configuración, como por ejemplo Cortes exteriores, en el cuadro y, a continuación, haga clic en Aceptar.
4 Haga clic en la pestaña del gestor de diseño del FeatureManager situada en la parte inferior de la ventana para regresar a la vista del FeatureManager. Observe el nombre de la configuración que aparece junto al nombre de la pieza en la parte superior del gestor de diseño: Bisagra (Cortes exteriores).
5 Haga clic en la operación 2Cortes y, a continuación, haga clic en Suprimir en la barra de herramientas Operaciones, o en Edición, Suprimir.La operación 2Cortes no estará disponible en el gestor de diseño del FeatureManager y estará inactiva en la configuración actual.
La configuración de los cortes interiores1 Repita los Pasos 1 y 2 de la sección anterior.2 Escriba un Nombre de configuración, como, por ejemplo, Cortes interiores en el
cuadro y, a continuación, haga clic en Aceptar. 3 Regrese a la vista del FeatureManager. Observe el nombre de la configuración:
Bisagra (Cortes interiores).4 Haga clic en la operación 3Cortes y, a continuación, en Suprimir .
Ahora los dos cortes están suprimidos.5 Haga clic en la operación 2Cortes y, a continuación, haga clic en Desactivar
supresión en la barra de herramientas Operaciones, o en Edición, Desactivar supresión. La operación 3Cortes no estará disponible en el gestor de diseño del FeatureManager y la operación 2Cortes estará activa en la configuración actual.
6 Guarde la pieza.
Empezar a trabajar con la Edición para educación de SolidWorks 13-11

Trabajar con ensamblajes
Insertar y relacionar las piezas en un ensamblaje
Ahora puede empezar a crear el ensamblaje.1 Abra un nuevo ensamblaje desde la pestaña Tutorial y haga clic en Ver, Orígenes para
ver los orígenes. 2 Disponga las ventanas en mosaico y arrastre la Bisagra desde la parte superior del
gestor de diseño del FeatureManager de la ventana de pieza abierta a la ventana de ensamblaje. Infiera el origen del ensamblaje mientras sitúa el componente para alinear los planos del ensamblaje y del componente.
3 Maximice la ventana de ensamblaje.4 Haga clic con el botón secundario del ratón en el componente y seleccione
Propiedades de componente. Observe que, en la sección Configuración de referencia, Utilizar configuración etiquetada y Cortes interiores están seleccionados de forma predeterminada. Cortes interiores es el nombre de configuración activa de la pieza que se ha agregado en el Paso 2. Haga clic en Aceptar, para cerrar el cuadro de diálogo.
5 Mantenga presionada la tecla Ctrl y, a continuación, arrastre la Bisagra desde la zona de gráficos o desde el gestor de diseño del FeatureManager y colóquela junto a la primera para crear otra instancia. Utilice Mover componente y Girar componente
para girar la segunda Bisagra de modo que quede frente a la primera.
6 Para cambiar la configuración etiquetada, edite las propiedades de componente de la segunda Bisagra. Haga clic en Utilizar configuración etiquetada, seleccione Cortes exteriores de la lista y, a continuación, haga clic en Aceptar.
7 Cree una relación de posición Coincidente entre las caras frontales estrechas de los componentes. Cree también una relación de posición Concéntrica entre las caras cilíndricas de los alojamientos del pasador.
Relación de posición coincidente Relación de posición concéntrica
13-12

Capítulo 13 Técnicas avanzadas de diseño
Deberá poder abrir y cerrar el ensamblaje de bisagra utilizando Mover componente .
8 Guarde el ensamblaje como Bisagra.sldasm.
Crear una nueva pieza en el ensamblaje
Ahora debe agregar el pasador. Las referencias del pasador son el diámetro interior del alojamiento del pasador y la longitud total de las piezas de la bisagra. Al establecer una referencia en una entidad de una pieza (el alojamiento del pasador) para crear una entidad en otra pieza (el pasador), se crea una referencia en el contexto del ensamblaje. Si modifica la entidad de referencia, la nueva entidad se actualiza para reflejar el cambio.1 Haga clic en Insertar, Componente, Nueva pieza. Seleccione una nueva pieza desde
la pestaña Tutorial. Escriba un nombre para el nuevo componente como, por ejemplo, Pasador.sldprt y haga clic en Guardar.El cursor pasa a ser .
2 Haga clic en la cara estrecha del modelo en la parte frontal del ensamblaje. La nueva pieza se posicionará en esta cara con su ubicación completamente definida utilizando una relación de posición EnPosición.Se abre un croquis de manera automática en la cara seleccionada. Observe que Editar pieza , en la barra de herramientas Ensamblaje, está seleccionado y que el componente pasador se visualiza en color rosa en el gestor de diseño del FeatureManager.
3 Haga clic en la arista circular interior del alojamiento del pasador y, a continuación, equidistánciela hacia el interior 0,25 mm.
4 Salga del croquis.
Empezar a trabajar con la Edición para educación de SolidWorks 13-13

Trabajar con ensamblajes
5 En el gestor de diseño del FeatureManager, expanda el componente pasador, haga clic en el plano Derecho y abra un croquis. Haga clic en una de las aristas mayores del modelo y, a continuación, haga clic en Convertir entidades .
6 Salga del croquis.
7 Haga clic en Barrer , o en Insertar, Base, Barrer. Utilice el círculo (Croquis1) como Perfil y la línea (Croquis2) como Trayecto
y haga clic en Aceptar para crear la operación base del pasador.Observe que la pieza que está editando es de color rosa en la zona de gráficos y que la barra de estado de la esquina inferior derecha indica que aún está editando la pieza.
Convertir una arista mayor
13-14

Capítulo 13 Técnicas avanzadas de diseño
Agregar un cabezal al pasador
Para crear el cabezal del pasador, haga referencia en este momento al alojamiento del pasador de la bisagra.1 Abra un croquis en el extremo plano del pasador y croquice un círculo en cualquier
sitio.2 Seleccione el círculo y la arista circular exterior del
alojamiento del pasador y agregue una relación Corradial.
3 Haga clic en Extruir saliente/base . Configure la Condición final en Hasta profundidad especificada, la Profundidad en 3 mm y, a continuación, haga clic en Aceptar .
4 Para agregar una cúpula al cabezal del pasador, haga clic en Cúpula en la barra de herramientas Operaciones, o en Insertar, Operaciones, Cúpula.
5 Haga clic en la cara plana del pasador y especifique una Altura de 3 mm. Observe la vista preliminar de la cúpula. Haga clic en Aceptar. De esta manera se completa la creación del pasador.
6 Haga clic con el botón secundario del ratón en la zona de gráficos y seleccione Editar ensamblaje: Bisagra. Como alternativa, también puede hacer clic en Editar pieza en la barra de herramientas Ensamblaje para regresar a la edición del ensamblaje.
7 Guarde el ensamblaje.
Empezar a trabajar con la Edición para educación de SolidWorks 13-15

Trabajar con ensamblajes
Cambiar el color de un componente
Con el objeto de mejorar la visualización, puede cambiar el color de los componentes del ensamblaje.1 Haga clic en uno de los componentes del
ensamblaje, en el gestor de diseño del FeatureManager o en la zona de gráficos y, a continuación, haga clic en Editar color .
2 Escoja un color de la paleta y haga clic en Aceptar.
Editar los componentes de la bisagra
Ahora puede crear este mismo ensamblaje de bisagra en distintos tamaños.1 En el gestor de diseño del FeatureManager, expanda el componente bisagra que utiliza la
configuración Cortes interiores. Haga doble clic en la operación Base-Extruir-Lámina para visualizar sus cotas.
2 Haga doble clic en una de las cotas. Aparece el cuadro de diálogo Modificar. 3 Cambie el valor de la cota y asegúrese de que Todas las configuraciones esté
seleccionado.4 Haga clic en para cerrar el cuadro de diálogo Modificar.
Si lo desea, repita los Pasos del 2 al 4 para cambiar otro valor.5 Haga clic en Reconstruir o en Edición, Reconstruir.
Todos los componentes en el ensamblaje se actualizan automáticamente. (Si aparece un mensaje que indica que el pasador presenta errores de reconstrucción, haga clic de nuevo en Reconstruir .)
13-16

14
Otros aspectos acerca de los ensamblajes
Las posibilidades que le ofrecen los ensamblajes son muchas más que las que se ilustran en los ejemplos de esta guía. Las siguientes páginas destacan algunas funcionalidades adicionales de SolidWorks en los ensamblajes. Si desea obtener más información al respecto, consulte la Guía del usuario en línea de SolidWorks.
En este capítulo, se describen brevemente las funcionalidades de SolidWorks en los siguientes ámbitos:
� Tipos de relación de posición adicionales
� Subensamblajes
� Piezas creadas en el contexto de un ensamblaje
� Simplificación de un ensamblaje
� Detección de interferencias
Empezar a trabajar con la Edición para educación de SolidWorks 14-1

Trabajar con ensamblajes
Organizar componentes
Tipos de relación de posición adicionales
Los ejemplos de este manual muestran sólo un subconjunto de las relaciones de posición posibles. Hay disponibles más de setenta combinaciones de entidades y tipos de relaciones de posición. Puede establecer relaciones de posición entre conos, cilindros, extrusiones, líneas, planos, puntos y esferas y otras entidades. Puede agregar relaciones de posición de ángulo, coincidentes, concéntricas, de distancia, paralelas, perpendiculares, de simetría y tangentes.
SmartMates
Además de los SmartMates que ha agregado en el Capítulo 12, “Relaciones de posición en un ensamblaje,” también puede agregar otros tipos de SmartMates. Puede agregar relaciones de posición basadas en operaciones entre operaciones cónicas o cilíndricas. Puede agregar una relación de posición basada en una matriz con la finalidad de alinear dos componentes utilizando las matrices circulares de los componentes.
Relaciones de posición de simetría
Una relación de posición de simetría fuerza la simetría de dos entidades similares, respecto a un plano o a una cara plana de un componente.
En la ilustración, las dos caras resaltadas son simétricas respecto al plano resaltado. Observe que los dos componentes se encuentran en posiciones opuestas uno respecto al otro. Esto se debe a que sólo las caras resaltadas son simétricas, no todas las caras de ambos componentes.
Componentes a relacionar Resultado de la relación de posición basada en una matriz
14-2

Otros aspectos acerca de los ensamblajes
Relaciones de posición de empujador de leva
Una relación de posición de empujador de leva es una relación de posición tangente o coincidente. Con ella, puede establecer relaciones de posición entre cilindros, planos o puntos y una serie de superficies extruidas tangentes, como las que presenta una leva.
Simetría de componentes
Puede crear nuevos componentes aplicando simetría en componentes de pieza o subensamblaje ya existentes. Los nuevos componentes pueden ser una copia o una simetría de los componentes originales. Si cambia el componente original, también cambia el componente copiado o simétrico.
Las diferencias entre la simetría y la copia de un componente son las siguientes:
Modificar subensamblajes
Trabajar con subensamblajes
� Puede formar un subensamblaje a partir de componentes que ya están en el ensamblaje.
� Puede disolver un subensamblaje en componentes individuales, moviendo los componentes hacia el ensamblaje padre.
� Puede insertar o extraer los componentes de los subensamblajes moviéndolos.
Copia SimetríaNo se crea ningún documento de pieza ni ensamblaje nuevo.
Se ha creado un documento nuevo.
La geometría del nuevo componente es idéntica a la del componente original; sólo la orientación del componente es distinta.
La geometría del nuevo componente es simétrica, por lo que es distinta de la del componente original.
Antes de la simetría y la copia Después de la simetría y la copia
Empezar a trabajar con la Edición para educación de SolidWorks 14-3

Trabajar con ensamblajes
Subensamblajes flexibles
Los subensamblajes pueden ser flexibles. Esto permite el movimiento de los componentes individuales de un subensamblaje en el ensamblaje padre.
Como ejemplo de las ventajas de esta función, puede citarse el momento en que desea mover los componentes del subensamblaje de un pistón en un ensamblaje de un motor. Puede mover los componentes individuales del pistón al tiempo que conserva la agrupación de los componentes como un subensamblaje.
Trabajar con piezas dentro de un ensamblaje
Matrices de componente
También se puede definir una matriz para situar componentes en un ensamblaje de la misma manera que se define una matriz de operaciones en una pieza. También puede colocar una matriz de componentes en un ensamblaje basado en la matriz de operaciones del ensamblaje o de un componente existente. Por ejemplo, puede insertar un conjunto de soportes que coincidan con una matriz de taladros de un objeto.
Operaciones de ensamblaje
Mientras está en un ensamblaje, puede crear operaciones de cortes o taladros que existen sólo en el ensamblaje. Usted mismo determinará cuáles de los componentes del ensamblaje deberán verse afectados por la operación. Esto resulta de gran utilidad a la hora de crear cortes o taladros que se agregan después de haber ensamblado los componentes.
14-4

Otros aspectos acerca de los ensamblajes
Smart Fasteners
Con un único comando, puede insertar pernos y tornillos desde una biblioteca existente de pieza metálica en los taladros de su ensamblaje. El programa determina el tipo, el tamaño y la longitud adecuados del cierre para cada serie de taladros. Igualmente, le permite agregar arandelas y tuercas según sea necesario.
Croquis de referencia inicial
Puede diseñar un ensamblaje descendente utilizando croquis de referencia inicial. Puede construir uno o más croquis visualizando dónde pertenece cada componente de ensamblaje. A continuación, puede crear y modificar el diseño antes de crear las piezas. Además, puede utilizar el croquis de referencia inicial para realizar modificaciones en el ensamblaje en cualquier momento.
Unir piezas
Puede unir dos o más piezas para crear una nueva pieza. La operación de unión elimina superficies que penetran el espacio de uno al otro y fusiona las piezas para formar un único volumen sólido.
Empezar a trabajar con la Edición para educación de SolidWorks 14-5

Trabajar con ensamblajes
Cordones de soldadura
Puede agregar toda una gama de tipos de soldadura a un ensamblaje. El software le pedirá que determine el tipo de soldadura, el tipo de superficie, y las superficies que desea soldar. Cuando crea una soldadura, se asocia automáticamente un símbolo de soldadura al componente del cordón de soldadura en el ensamblaje.
Simplificar ensamblajes
Envolventes de ensamblajes
Puede seleccionar componentes según sus posiciones con respecto a un envolvente de ensamblaje. Un envolvente de ensamblaje es un componente de referencia que se pasa por alto en las operaciones de ensamblajes globales (Lista de materiales, Propiedades físicas, etc.) Puede llevar a cabo varias operaciones de edición (ocultar, suprimir, copiar o eliminar) en componentes que se encuentren dentro, fuera, o cruzando el envolvente de ensamblaje.
Selección de componentes por propiedades
Puede seleccionar componentes para operaciones de edición según sus propiedades. En cuanto haya seleccionado aquellos componentes que coinciden con las propiedades que ha especificado, podrá realizar la operación de edición deseada, como suprimir, ocultar o copiar.
Configuraciones de ensamblaje
Puede crear configuraciones en los ensamblajes con los fines siguientes:
� Cambiar el estado de visibilidad o de supresión de los componentes.
� Colocar componentes en ubicaciones distintas.
� Cambiar la configuración de los componentes.
� Modificar las cotas o estados de supresión de las operaciones y relaciones de posición de los ensamblajes.
14-6

Otros aspectos acerca de los ensamblajes
Evitar interferencias entre componentesEn un ensamblaje complejo, puede ser difícil determinar visualmente si los componentes interfieren entre ellos. En algunos casos, dicho objetivo resultará aún más difícil cuando mueva componentes en el ensamblaje. Para determinar las interferencias, puede utilizar las siguientes herramientas:
� Detección de interferencias. Puede determinar las interferencias entre los componentes y examinar los volúmenes de interferencias resultantes.
� Detección de colisión. Puede detectar las colisiones que puedan producirse al mover o girar los componentes.
� Distancia dinámica. Puede detectar dinámicamente las distancias entre los componentes al moverlos o girarlos. A medida que mueve o gira un componente, aparecerá una cota indicando la distancia mínima entre los componentes seleccionados, tal como se indica en la ilustración. Además, puede evitar que dos componentes se muevan dentro de una distancia específica entre sí.
Empezar a trabajar con la Edición para educación de SolidWorks 14-7

Trabajar con ensamblajes
14-8

Trabajar con dibujos y documentación
Técnicas avanzadas de dibujo y documentación
Lista de materiales
Otros aspectos acerca de los dibujos y la documentación
Empezar a trabajar con la Edición para educación de SolidWorks


15 Técnicas avanzadas de dibujo y documentación
En Conceptos básicos de dibujo (Capítulo 4), se han introducido 3 vistas estándar y Vistas etiquetadas. En este capítulo, aprenderá a utilizar el software SolidWorks para crear lo siguiente:
� Una vista de sección
� Una vista de detalle
� Cotas de coordenadas
� Anotaciones
� Una vista explosionada
� Notas
Empezar a trabajar con la Edición para educación de SolidWorks 15-1

Trabajar con dibujos y documentación
Empezar el dibujo con Vistas etiquetadas
Abra un dibujo e inserte una vista Etiquetada.1 Abra un nuevo dibujo desde la pestaña Tutorial. 2 Haga clic con el botón secundario del ratón en cualquier lugar en la hoja de dibujo y
seleccione Propiedades.Aparece el cuadro de diálogo Configurar hoja.
3 Cambie la Escala a 2:1 y, a continuación, haga clic en Aceptar.
4 Haga clic en Vista etiquetada o en Insertar, Vista de dibujo, Vista etiquetada.El PropertyManager Vista etiquetada aparece con un mensaje donde se enumeran cuatro métodos para seleccionar un modelo.
5 Haga clic con el botón secundario del ratón en la zona de gráficos y seleccione Insertar desde archivo.
6 En el cuadro de diálogo Insertar componente, navegue hasta el archivo connector.sldprt que se encuentra en el \directoriodeinstalación\samples\tutorial\handle, y haga clic en Abrir.El PropertyManager Vista etiquetada presenta la lista Orientación de vista.
7 Seleccione *Derecha de la lista y haga clic para colocar la vista en la esquina superior izquierda del dibujo.
8 Repita los pasos del 4 al 6. Seleccione *Isométrica de la lista Orientación de vista y coloque la vista en la esquina inferior izquierda del dibujo.
9 Haga clic en Guardar .Aparece el cuadro de diálogo Guardar como, donde se visualiza connector.slddrw como nombre predeterminado.
10 Escriba Dibujo-avanzado y, a continuación, haga clic en Guardar.Si aparece un mensaje preguntándole si desea actualizar los modelos de referencia, haga clic en Sí.
NOTA: Puede cambiar la orientación de vista en cualquier momento seleccionando la vista y haciendo doble clic en un elemento distinto de la lista Orientación de vista.
Si no aparecen todas las líneas en la figura que aparece a continuación, haga clic con el botón secundario del ratón en la vista y seleccione Arista tangente, Aristas tangentes visibles.
15-2

Capítulo 15 Técnicas avanzadas de dibujo y documentación
Agregar una Vista de sección
Para agregar una Vista de sección debe cortar una vista con una línea de sección.1 Active la vista de la esquina superior izquierda.
2 Haga clic en Vista de sección en la barra de herramientas Dibujo o en Insertar, Vista de dibujo, Sección.Aparece el PropertyManager Vista de sección y el cursor pasa a ser , lo que indica que la herramienta Línea está activa.
3 Mantenga el cursor en el centro de la pieza hasta que éste cambie a , lo que indica que el cursor se encuentra exactamente sobre el eje temporal. Croquice una línea vertical a través de la pieza. Al mover el cursor, aparecerá una vista preliminar de la posición de la vista. La vista se alinea de forma predeterminada en la dirección del corte.
4 Haga clic en la zona de gráficos para ubicar la vista a la derecha de la vista original.Observe que las flechas indican la dirección del corte. Si es necesario, haga doble clic en la línea de sección, o active la casilla de verificación Invertir dirección en el PropertyManager, para invertir la dirección de las flechas.
NOTA: El borde de una vista activada es un cuadro sombreado. Se activa una vista automáticamente si la opción Activación dinámica de la vista de dibujo está seleccionada en Herramientas, Opciones, Opciones de sistema, Dibujos. Para activar una vista manualmente, haga doble clic en la vista o haga clic con el botón secundario del ratón y seleccione Activar vista.
NOTA: Para croquizar una línea de sección con la herramienta Línea constructiva, o bien para crear una lista de sección con varias líneas, croquice la línea de sección antes de seleccionar el comando Vista de sección.
SUGERENCIA: Si invierte la dirección de las flechas de la línea de sección, la Vista de sección se marca con un patrón de rayado. Dicho rayado indica que la vista ya no está actualizada. Haga clic con el botón secundario del ratón en la vista y seleccione Actualizar vista para actualizar sólo la vista o haga clic en Reconstruir para reconstruir todo el dibujo.
Empezar a trabajar con la Edición para educación de SolidWorks 15-3

Trabajar con dibujos y documentación
Agregar una Vista de detalle
Una Vista de detalle visualiza una porción de otra vista, generalmente a mayor escala.
Para configurar la escala de las vistas de detalle:1 Haga clic en Herramientas, Opciones, Opciones de sistema, Dibujos.2 Asegúrese de que Escala de la vista de detalle esté a 2X y, a continuación, haga clic
en Aceptar.La Vista de detalle aparece a escala con relación a la escala de la hoja de dibujo, que aparece en la esquina inferior derecha de la línea de estado. La escala correspondiente a esta hoja de dibujo es 2:1. Dado que la escala de la Vista de detalle es 2X, la Vista de detalle se dibuja a 4:1.
Puede croquizar un perfil cerrado para especificar el área que desea visualizar en la Vista de detalle. El perfil puede tener cualquier forma, aunque generalmente es un círculo.
Para crear una vista de detalle:1 Active la Vista de sección.2 Haga clic en Vista de detalle de la barra de herramientas
Dibujo o haga clic en Insertar, Vista de dibujo, Vista de detalle.Aparece el PropertyManager Vista de detalle y el cursor pasa
a ser , lo que indica que la herramienta Círculo está activa.
3 Croquice un círculo en la Vista de sección en la parte superior derecha.Al mover el cursor, aparecerá una vista preliminar de la vista. Una Vista de detalle no está alineada con ninguna otra vista. Puede moverla libremente hasta cualquier ubicación en la hoja de dibujo.
4 Haga clic en la zona de gráficos para situar la vista.Se visualizan la letra y la escala de la vista.
5 Haga clic en la zona de gráficos para cerrar el PropertyManager.
15-4

Capítulo 15 Técnicas avanzadas de dibujo y documentación
6 Repita los pasos del 1 al 5, croquizando un círculo en la esquina inferior derecha del eje del conector y ubicando la vista en la parte inferior derecha.
7 Seleccione uno de los círculos de perfil de la Vista de sección. Aumente y reduzca el tamaño del círculo arrastrando la circunferencia. Arrastre el centro del círculo para moverlo. Observe que la Vista de detalle cambia según modifica el círculo.
Insertar cotas de coordenadas
Para insertar cotas de coordenadas:1 Haga clic en Cota , haga clic con el botón secundario del ratón en la zona de
gráficos y seleccione Cota de coordenada del menú contextual o haga clic en Herramientas, Cota, Coordenada.
2 En la Vista de sección, haga clic en la línea horizontal inferior.La primera línea en que haga clic se convierte en la posición cero. Su etiqueta es 0. El resto de las cotas se calculan en función de esta primera posición.
3 Haga clic de nuevo para situar la coordenada.4 Haga clic en el resto de líneas horizontales en la
vista.Las líneas indicativas se quiebran automáticamente para evitar que el texto se superponga. Puede arrastrar las cotas hacia la izquierda y hacia la derecha en grupo.
NOTA: La letra de la etiqueta de vista aumenta automáticamente. Para configurar la letra de etiqueta para la vista siguiente, haga clic con el botón secundario del ratón en la zona de gráficos (fuera de las vistas de dibujo) y seleccione Propiedades. Edite el texto en el cuadro Siguiente etiqueta de vista.
Para editar la etiqueta de la vista actual, seleccione la Vista de detalle o su círculo. En el PropertyManager Vista de detalle, puede editar el texto de la etiqueta y otras propiedades de la etiqueta, del perfil y de la vista.
Empezar a trabajar con la Edición para educación de SolidWorks 15-5

Trabajar con dibujos y documentación
Para modificar las cotas de coordenadas:1 Haga clic en Seleccionar y, a continuación,
haga clic con el botón secundario del ratón en la cota superior y seleccione Opciones de visualización, Quebrar cota.Se selecciona la cota y aparecen asas en la línea indicativa.
2 Arrastre la cota (no las asas) hacia arriba. Las cotas se mantienen alineadas verticalmente.
3 Haga clic con el botón secundario del ratón en la segunda cota (20) y seleccione Opciones de visualización, Quebrar cota.La marca de verificación junto a Quebrar cota se desactiva y se endereza el quiebre de cota de la línea indicativa.
Para eliminar las flechas en cadena:1 Haga clic con el botón secundario del ratón en una de las cotas del
grupo de coordenadas y seleccione Propiedades.2 Desactive la casilla de verificación Visualizar como cota en
cadena.3 Haga clic en Aceptar.
Para agregar otras cotas al dibujo:1 Haga clic en Cota y, a continuación, haga clic en las líneas
que desee acotar.2 Haga clic para situar la cota.
NOTA: Las cotas que usted agrega a los dibujos son cotas de referencia. De forma predeterminada, dichas cotas son grises y aparecen entre paréntesis. Además, usted no puede editar sus valores. Sin embargo, los valores de las cotas de referencia cambian cuando se cambian las cotas del modelo.
15-6

Capítulo 15 Técnicas avanzadas de dibujo y documentación
Agregar anotaciones
Puede crear varios tipos de anotaciones en los dibujos.
Puede especificar una textura de superficie con un Símbolo de acabado superficial. Deberá definir un símbolo que especifique los valores y las opciones del acabado que desee y, a continuación, asociarlo a un objeto.1 Haga clic en Acabado superficial en la barra de herramientas Anotaciones, o en
Insertar, Anotaciones, Símbolo de acabado superficial.Aparece el cuadro de diálogo Propiedades de Símbolo de acabado superficial. Observe la vista preliminar del símbolo a medida que vaya configurando las siguientes opciones:• Símbolo - seleccione Básico de la lista• Dirección de mecanizado - seleccione Circular de la
lista• Rugosidad, Máxima - escriba 32• Línea indicativa - seleccione Siempre visualizar las líneas indicativas, desactive
la casilla de verificación Inteligente y, a continuación, seleccione el Estilo de flecha de redondeo rellenado de la lista.
2 Haga clic en la zona de gráficos para situar la línea indicativa en la vista isométrica y haga clic de nuevo para colocar el símbolo.Puede colocar tantos símbolos como desee sin necesidad de cerrar el cuadro de diálogo.
3 Haga clic en Aceptar para cerrar el cuadro de diálogo Propiedades de Símbolo de acabado superficial.Puede arrastrar el símbolo y la línea indicativa hasta la ubicación que desee. Para editarlo, haga doble clic en el símbolo o haga clic con el botón secundario del ratón en el símbolo y seleccione Propiedades.
Empezar a trabajar con la Edición para educación de SolidWorks 15-7

Trabajar con dibujos y documentación
Si lo desea, puede asociar un Símbolo de indicación de referencia a una superficie que parezca una arista y, a continuación, agregar un símbolo de Tolerancia geométrica.1 Haga clic en Símbolo de indicación de referencia en la barra de herramientas
Anotaciones, o en Insertar, Anotaciones, Símbolo de indicación de referencia.
El cursor pasa a ser y aparece el cuadro de diálogo Propiedades del símbolo de indicación de referencia.
2 Haga clic en la línea horizontal inferior de la vista de sección y, a continuación, arrastre el símbolo hasta la posición que desee y haga clic para colocarlo.Las letras de referencia se asignan secuencialmente en orden alfabético.
3 Haga clic en Aceptar para cerrar el cuadro de diálogo.4 Haga clic en Tolerancia geométrica , o en
Insertar, Anotaciones, Tolerancia geométrica.Aparece el cuadro de diálogo Tolerancia geométrica.
5 Construya el símbolo como se indica a continuación. A medida que agregue elementos, aparecerá una vista preliminar del símbolo resultante en el cuadro de la vista preliminar.• En la primera fila de la sección Casilla de control de operación, haga clic en GCS
(Símbolo de característica geométrica). En el cuadro de diálogo Símbolos, en Bibliotecas de símbolos, seleccione Perpendicularidad. Haga clic en Aceptar.
• Escriba un valor de tolerancia de 0,005 en el cuadro Tolerancia 1.• Escriba una A en el campo Primario.
6 Haga clic en la línea constructiva de la Vista de sección para colocar la flecha y, a continuación, haga clic de nuevo para colocar el símbolo.Puede colocar tantos símbolos como desee sin necesidad de cerrar el cuadro de diálogo.
7 Haga clic en Aceptar para cerrar el cuadro de diálogo Tolerancia geométrica.8 Haga clic en Guardar para guardar el dibujo.
15-8

Capítulo 15 Técnicas avanzadas de dibujo y documentación
Dibujar una vista explosionada
En una hoja nueva, agregue un ensamblaje de modo que éste aparezca en una configuración explosionada.
Para agregar una hoja nueva al dibujo:1 Haga clic en Insertar, Hoja o haga clic con el botón secundario del ratón en la pestaña
de la hoja situada en la parte inferior de la ventana y seleccione Agregar hoja.2 En el cuadro de diálogo Configurar hoja:
• Tamaño del papel - seleccione A-Horizontal• Escala - configure en 1:2• Formato de hoja - seleccione Ningún
3 Haga clic en Aceptar. Esta hoja de dibujo está en blanco.
Para agregar un ensamblaje explosionado:1 Haga clic en Vista etiquetada en la barra de
herramientas Dibujo, o en Insertar, Vista de dibujo, Vista etiquetada.Aparece el PropertyManager Vista etiquetada.
2 Abra el archivo \handle\handle.sldasm.3 Haga clic en la pestaña del
ConfigurationManager situada en la parte inferior de la ventana para cambiar a la vista del ConfigurationManager.
4 Expanda la configuración Predeterminada.5 Haga clic con el botón secundario del ratón en ExplView1 y seleccione Explosionar.6 Haga clic en la zona de gráficos del ensamblaje para seleccionar la vista.7 Vuelva al dibujo y seleccione Vista del modelo actual de la lista Orientación de
vista. 8 Haga clic en la zona de gráficos del dibujo para situar la vista.
Empezar a trabajar con la Edición para educación de SolidWorks 15-9

Trabajar con dibujos y documentación
Agregar notas
Una nota puede flotar libremente o estar situada con una línea indicativa. Puede crear múltiples notas mientras se encuentre en el PropertyManager Nota. Puede cambiar propiedades de fuente con las herramientas de la barra de herramientas Fuente.
Para agregar una nota sin línea indicativa:1 Haga clic en Nota en la barra de herramientas Anotaciones, o en Insertar,
Anotaciones, Nota.Aparece el PropertyManager Nota.
2 En Flechas/líneas indicativas, seleccione Sin líneas indicativas .
3 Haga clic en la zona de gráficos para situar la nota.4 Escriba un título como, por ejemplo, Ensamblaje
de manivela. El texto aparece en la zona de gráficos.
5 Haga clic fuera de la nota.
Para agregar más notas, con líneas indicativas:1 Con el PropertyManager Nota todavía abierto,
seleccione las opciones para la nota siguiente. • En Flechas/líneas indicativas, seleccione
Línea indicativa .• Seleccione Línea indicativa acodada .
2 Haga clic en la zona de gráficos para situar la línea indicativa y haga clic de nuevo para colocar la nota. El texto de la nota anterior aparece en el cuadro de texto.
3 Escriba el texto para la nueva nota.4 Haga clic fuera de la nota.5 Repita los pasos del 2 al 4 para asignar notas a cada uno de los componentes del
ensamblaje.6 Haga clic en Aceptar para cerrar el PropertyManager Nota.
Para dar formato al texto:1 Seleccione la nota Ensamblaje de manivela.2 En la barra de herramientas Fuente, seleccione 36 de la lista Tamaño de punto.
En la barra de herramientas Fuente, también puede seleccionar otros formatos como el estilo de fuente, el tamaño en milímetros, la negrita, la cursiva y el subrayado, así como la justificación a la izquierda, centrada o a la derecha.
3 Arrastre la nota para centrarla por encima de la vista de dibujo.4 Haga clic en la zona de gráficos fuera de la nota para cerrar el PropertyManager Nota.
15-10

Capítulo 15 Técnicas avanzadas de dibujo y documentación
5 Haga clic en Guardar para guardar el dibujo.
SUGERENCIA: Para editar el texto de notas, haga doble clic en la nota y edítela en el lugar.
Empezar a trabajar con la Edición para educación de SolidWorks 15-11

Trabajar con dibujos y documentación
15-12

16 Lista de materiales
En este capítulo, agregará una Lista de materiales (LDM) y globos a un dibujo del ensamblaje de junta universal.
Dentro del mismo se explica cómo realizar lo siguiente:
� Configurar las opciones de Dibujo y Documentación
� Insertar una lista de materiales
� Posicionar una lista de materiales
� Mover una lista de materiales
� Editar una lista de materiales
� Anotar el dibujo con Globos
� Guardar una lista de materiales para utilizarla con otras aplicaciones
NOTA: Para insertar una Lista de materiales en un dibujo, es necesario tener el programa de hojas de cálculo Microsoft® Excel 97 o posterior instalado en su sistema.
Empezar a trabajar con la Edición para educación de SolidWorks 16-1

Trabajar con dibujos y documentación
Empezar un dibujo
El ensamblaje de junta universal que ha creado en el capítulo “Relaciones de posición en un ensamblaje” constituye la base para trabajar con la Lista de materiales de este capítulo.1 Abra \universal_joint\u-joint.sldasm.2 Abra un nuevo dibujo desde la pestaña Tutorial.3 Haga clic con el botón secundario del ratón en cualquier lugar en la hoja de dibujo y
seleccione Propiedades. Configure la Escala en 1:2 y, a continuación, haga clic en Aceptar.
4 Inserte una Vista etiquetada de la vista isométrica del ensamblajeU-joint.sldasm.
5 Guarde el dibujo comoU-joint.slddrw.
Opciones de dibujo y documentación
1 Haga clic en Herramientas, Opciones. En la pestaña Opciones de sistema, haga clic en Dibujos.
2 Asegúrese de que la casilla de verificación Actualización automática de la LDM esté activada.Si esta casilla de verificación no está activada, debe eliminar y volver a insertar la LDM para actualizarla. Los cambios que afectan a una LDM pueden ser la adición, eliminación o reemplazo de componentes, el cambio de nombres de componentes o propiedades personalizadas, etc.
3 En la pestaña Propiedades de documento, bajo Documentación, haga clic en Globos y seleccione las siguientes opciones.• En la sección Globo único, en el cuadro Estilo, seleccione Línea de partición
circular de la lista.• En la sección Texto de globo, el cuadro Superior es N° de elemento, y el cuadro
Inferior es Cantidad.
16-2

Capítulo 16 Lista de materiales
• En la sección Línea indicativa acodada, seleccione Utilizar líneas indicativas acodadas.
4 En la pestaña Propiedades de documento, bajo Documentación, haga clic en Visualización de anotaciones.Asegúrese de que la casilla de verificación Visualizar todos los tipos esté activada.
5 Haga clic en Aceptar para cerrar el cuadro de diálogo Opciones.
Insertar una lista de materiales
Como un dibujo puede contener vistas de piezas y ensamblajes distintos, es necesario preseleccionar la vista para la cual desea crear una Lista de materiales.1 Seleccione la vista de dibujo.2 Haga clic en Insertar, Lista de materiales.
Aparece el cuadro de diálogo Seleccionar plantilla para la LDM.3 Haga clic en Abrir para utilizar la plantilla de Lista de materiales predeterminada
bomtemp.xls.Aparece el cuadro de diálogo Propiedades de lista de materiales con la pestaña Configuración seleccionada.
4 Configure los siguientes elementos:• Desactive la casilla de verificación Utilizar la fuente de nota del documento
cuando se crea la tabla. La tabla utiliza la fuente de la plantilla.• Seleccione Visualizar ensamblajes y piezas en una lista indentada.
El subensamblaje y sus componentes aparecen en la Lista de materiales. Las otras posibilidades son:Visualizar sólo piezas - se listan los componentes de pieza y de subensamblaje, pero no los subensamblajesVisualizar sólo los subensamblajes de nivel superior y las piezas - se listan las piezas y los subensamblajes, pero no los componentes del subensamblaje
• En la sección Punto de posición, asegúrese de que las siguientes opciones estén seleccionadas:La casilla de verificación Utilizar punto de posición de tablaSuperior izquierda de la lista Punto de posición coincidente con
Empezar a trabajar con la Edición para educación de SolidWorks 16-3

Trabajar con dibujos y documentación
5 Haga clic en Aceptar para cerrar el cuadro de diálogo Propiedades de lista de materiales. Aparece una Lista de materiales. Dicha lista contiene las piezas y el subensamblaje en el ensamblaje de junta universal.
Posicionar una lista de materiales
Un punto de posición es un punto en el formato de hoja que se puede configurar y en el cual se puede posicionar una Lista de materiales. En la Lista de materiales, puede seleccionar la esquina de dicha lista que desee hacer coincidir con el punto de posición.1 Haga clic con el botón secundario del ratón en la LDM y seleccione Posicionar,
Superior derecha.La LDM se mueve de manera que la esquina superior derecha coincide con el punto de posición.
2 En el gestor de diseño del FeatureManager, expanda Formato de hoja1 .3 Haga clic con el botón secundario del ratón en el icono Punto de posición de la lista
de materiales1 y seleccione Configurar posición.4 Haga clic en la esquina superior izquierda del borde interior del formato de hoja de
dibujo para configurar la posición. El punto de posición se resalta. Se encuentra, en este momento, en el modo Editar formato de hoja.
16-4

Capítulo 16 Lista de materiales
5 Haga clic con el botón secundario del ratón en la zona de gráficos y seleccione Editar hoja.La LDM se posiciona en el borde interior.
6 Haga clic con el botón secundario del ratón en la LDM y seleccione Posicionar, Superior izquierda.
Mover una lista de materiales
También puede desactivar el bloqueo de la LDM del punto de posición y, a continuación, moverla a una nueva ubicación.1 Haga clic con el botón secundario del ratón en la Lista de materiales y seleccione
Posicionar, Desactivar bloqueo de posición.2 Mueva el cursor sobre la Lista de materiales.
El cursor pasará a ser .3 Arrastre la tabla hasta una nueva ubicación.4 Haga clic con el botón secundario del ratón en la Lista de materiales y seleccione
Posicionar, Bloquear posición.La Lista de materiales vuelve a su posición.
Empezar a trabajar con la Edición para educación de SolidWorks 16-5

Trabajar con dibujos y documentación
Editar una lista de materiales
A continuación, escriba las descripciones para los elementos.1 Haga clic con el botón secundario del ratón en la Lista de materiales y seleccione
Editar lista de materiales o haga doble clic en la Lista de materiales. Mientras la Lista de materiales está activa, aparece con bordes sombreados y con encabezados de fila y columna. Las barras de herramientas de Excel reemplazan a las de SolidWorks.
2 A fin de poder ver todas las filas, arrastre la esquina inferior derecha del borde y ajuste el tamaño de la tabla. También puede ajustar el tamaño de las columnas y filas como lo hace en cualquier hoja de cálculo de Excel.
3 Haga clic en la celda D2, escriba una descripción y, a continuación, presione Entrar. 4 Continúe agregando descripciones. 5 También puede ajustar el tamaño del texto, cambiar la fuente, etc.
a) Seleccione el texto.b) Configure el tamaño de fuente en 16 puntos.c) Haga clic en Formato, Fila, Autoajustar y en Formato, Columna, Autoajustar a
la selección para ajustar los tamaños de las columnas y filas.6 Haga clic fuera de la Lista de materiales para cerrarla.
16-6

Capítulo 16 Lista de materiales
Insertar globos
Las anotaciones de globo etiquetan las piezas en un dibujo de ensamblaje y las relacionan con números de elementos en la Lista de materiales.1 Haga clic en Globo en la barra de herramientas Anotaciones, o en Insertar,
Anotaciones, Globo.Aparece el PropertyManager Globo.
2 Haga clic en un componente en la vista de dibujo.Se asocia un globo con el componente. Los números corresponden al número de elementos (superior) y a la cantidad (inferior) en la Lista de materiales.
3 Continúe haciendo clic en los componentes para agregar globos.4 Haga clic en Aceptar .
Para mover el globo o la flecha de línea indicativa, seleccione y arrastre el globo o arrastre la línea indicativa por el asa.
Para editar propiedades de los globos, seleccione un globo o varios globos y cambie las propiedades en el PropertyManager.
Empezar a trabajar con la Edición para educación de SolidWorks 16-7

Trabajar con dibujos y documentación
Guardar una lista de materiales
Puede guardar la Lista de materiales como un archivo de Excel para utilizarlo con otras aplicaciones.1 Seleccione la Lista de materiales.2 Haga clic en Archivo, Guardar como.
Aparece el cuadro de diálogo Guardar la tabla de lista de materiales. Observe que el formato predeterminado de Guardar como tipo es Archivos de Excel (*.xls).
3 Escriba JuntaU_LDM en el cuadro Nombre del archivo y, a continuación, haga clic en Guardar. La extensión .xls se agrega al nombre del archivo y el archivo se guarda en el directorio actual. Si lo desea, puede navegar a otro directorio y, a continuación, guardar el archivo.
Si desea obtener más información acerca de la adición de Listas de materiales, consulte la Guía del usuario en línea de SolidWorks.
NOTA: El archivo de Excel no está vinculado a la Lista de materiales en el dibujo. Si los componentes de ensamblaje cambian, la Lista de materiales se actualiza de manera automática, pero no así el archivo de Excel.
16-8

17
Otros aspectos acerca de los dibujos y ladocumentación
Las posibilidades que le ofrecen los dibujos son muchas más que las que se ilustran en los ejemplos de esta guía. Las páginas siguientes destacan algunas funcionalidades adicionales de SolidWorks en cuanto a dibujos y documentación se refiere. Si desea obtener más información al respecto, consulte la Guía del usuario en línea de SolidWorks.
En este capítulo, se describen brevemente las funcionalidades de SolidWorks en los siguientes ámbitos:
� Opciones de dibujos
� Plantillas y formatos de hojas de dibujo
� Vistas de dibujo
� Visio para esquemáticos
� Visualizar/ocultar componentes
� Croquizado 2D en dibujos
� Capas
� Dibujos de RapidDraft
� Opciones de documentación
� Cotas
� Anotaciones
Empezar a trabajar con la Edición para educación de SolidWorks 17-1

Trabajar con dibujos y documentación
Dibujos
En cuanto a los dibujos, debe tener en cuenta opciones, formatos y vistas.
Opciones de los dibujosEl cuadro de diálogo Opciones en el menú Herramientas, contiene opciones que le permiten controlar el aspecto de los dibujos. Además de la escala de hoja predeterminada y la escala de la vista de detalle, puede especificar el tipo de proyección, el enganche de elementos de detalle, la visualización de arista predeterminada y muchos otros tipos de ubicaciones, visualizaciones y actualizaciones automáticas.
Plantillas de dibujo y formatos de hojas de dibujoAl abrir un nuevo dibujo, puede escoger entre plantillas estándar, plantillas personalizadas o plantillas en blanco. Puede agregar plantillas personalizadas para dibujos al sistema de SolidWorks, y puede agregar pestañas al cuadro de diálogo Nuevo documento de SolidWorks.
Cuando agregue una hoja a un dibujo, seleccione un tamaño y formato de hoja. También puede personalizar un formato de hoja (para que coincida con el estándar de su compañía, por ejemplo), incluidos el contenido y la fuente del texto, el punto de posición de la Lista de materiales y los mapas de bits del logotipo de su compañía. Después, puede guardar el formato de hoja para utilizarlo en el futuro.
Puede modificar la hoja de dibujo actual, incluidas propiedades tales como el nombre de hoja, el tamaño del papel, la escala de la hoja, el formato de hoja, el tipo de proyección y la etiqueta de la siguiente vista. Las propiedades de hoja como el nombre, el tamaño, el número y la escala tienen nombres definidos por el sistema que usted puede vincular a un texto de nota en el formato de hoja.
Vistas de dibujoLos capítulos de esta guía dedicados al dibujo le han introducido las vistas 3 vistas estándar, Vista etiquetada, Vista de sección y Vista de detalle. Otras posibles vistas son:
• Vista de proyección - una proyección de una vista ortogonal
Vista de proyección
17-2

Otros aspectos acerca de los dibujos y la documentación
• Vista auxiliar - una proyección desdoblada normal con respecto a una arista de referencia en una vista existente. Como arista de referencia, puede seleccionar una arista, una arista silueta, un eje o una línea croquizada.
• Vista rota - una interrupción de una pieza larga que tiene una sección transversal uniforme
• Vista de sección alineada - vista de sección alineada a una línea de sección croquizada que consiste en dos líneas contiguas que forman un ángulo
• Vista de sección de un ensamblaje - similar a una vista de sección de una pieza, pero con la posibilidad de excluir ciertos componentes de la sección
Vista auxiliar
Vista rota
Vista de sección alineada
Vista de sección de un ensamblaje
Empezar a trabajar con la Edición para educación de SolidWorks 17-3

Trabajar con dibujos y documentación
• Vista de sección de una sección - se calcula una nueva sección a partir del modelo sólido original y la vista se actualiza si cambia el modelo.
• Recortar vista - la vista dentro de un perfil cerrado, como por ejemplo un círculo. Usted puede recortar cualquier vista, excepto una Vista de detalle.
• Vista relativa - vista ortográfica definida por dos caras o planos ortogonales del modelo
• Vista de posiciones alternativas - una vista de dibujo (en líneas centradas dobles) superpuesta exactamente sobre otra, a menudo para indicar el alcance del movimiento de un ensamblaje.
Vistas de sección de una sección
Recortar vista
Vista relativa al modelo
Vista de posiciones alternativas
17-4

Otros aspectos acerca de los dibujos y la documentación
• Vista de detalle - cualquier croquis cerrado es adecuado como perfil para una Vista de detalle. Puede escoger entre visualizar el perfil o su círculo en la vista padre. Si selecciona Círculo, puede escoger un estilo (Por estándar, Círculo roto, Con línea indicativa, Sin línea indicativa, Conectado) para la etiqueta del círculo de detalle.
Otros aspectos de vistas de dibujos que puede controlar incluyen:• La edición de las propiedades de vista, como la escala, la orientación, la
configuración, el estado de explosión y el tipo de cotas (proyectadas o isométricas).• La desactivación de la opción de actualización automática de vista, con la finalidad
de conseguir un rendimiento más rápido; la actualización se lleva a cabo de forma manual para cada una de las vistas por separado, o para todas las vistas a la vez, según sea necesario.
• La rotura de la alineación de las vistas que se alinean automáticamente. También puede alinear una vista de dibujo con otra.
• El giro de una vista de dibujo alrededor de una arista o alrededor de su punto central. Puede copiar y pegar vistas, ocultar o visualizar una vista y cambiar el modo de visualización de una vista.
• Crear vistas de detalle, auxiliares y de proyección a partir de vistas explosionadas.
Visio para esquemáticosMicrosoft Visio® Technical Edition está estrechamente integrado en SolidWorks de modo que puede insertar diagramas de circuitos eléctricos, diagramas de tuberías y neumáticos, así como esquemáticos, en sus dibujos de SolidWorks. Su sistema deberá contar con Visio.
Perfil de detalle Círculo de detalle
Etiqueta con línea indicativa
Vista de detalle
Esquemático de Visio en un dibujo de SolidWorks
Empezar a trabajar con la Edición para educación de SolidWorks 17-5

Trabajar con dibujos y documentación
Visualizar/ocultar
Puede visualizar u ocultar vistas, componentes y aristas ocultas en los componentes.
• Al ocultar o visualizar una vista que tiene vistas relacionadas (Auxiliar, de detalle, etc.), se le ofrece la opción de ocultar o visualizar también dichas vistas relacionadas.
• Además de ocultar o visualizar los componentes de forma individual, también puede ocultar tantos componentes como desee en la pestaña Ocultar/visualizar componentes en el cuadro de diálogo Propiedades de vista de dibujo. Ocultar detrás del plano constituye un método rápido para ocultar un número de componentes. Los componentes ocultos se listan en la pestaña Ocultar/visualizar componentes del cuadro de diálogo Propiedades de vista de dibujo.
• Visualizar aristas ocultas está disponible para componentes individuales del menú contextual, cuando la vista está en modo Sin líneas ocultas. En la pestaña Visualizar aristas ocultas en el cuadro de diálogo Propiedades de vista de dibujo, puede especificarse cualquier número de componentes.
Croquizado en 2D en dibujosLas herramientas de croquizar y relaciones de croquis funcionan del mismo modo en un documento de dibujo que en un documento de pieza o de ensamblaje.
Capas Las capas en los dibujos asignan el color, el espesor y el estilo de línea para las entidades de dichas capas. Es posible ocultar o visualizar las capas independientemente. Se agregan de forma automática nuevas entidades a la capa activa.
A las capas, puede agregarles cotas, anotaciones y entidades de croquis. También puede agregarles componentes, en dibujos de piezas y en dibujos de ensamblajes. Un gran número de cuadros de diálogo (Propiedades de visualización de componente, Propiedades de nota, Propiedades de tolerancia geométrica, etc.) incorpora una lista de Capas con el fin de poder seleccionar una capa etiquetada para la entidad.
La información de la capa se incluye al importar o exportar archivos en formato .dxf o .dwg.
Ensamblaje completo
Ocultar componente
Ocultar detrás del plano
17-6

Otros aspectos acerca de los dibujos y la documentación
Dibujos de RapidDraftLos dibujos de RapidDraft™ tienen un formato diseñado para que pueda abrir y trabajar en los archivos de dibujo sin necesidad de cargar los archivos de modelo en la memoria.
• Al abrir un nuevo documento de dibujo, aparece la casilla de verificación Crear dibujo de RapidDraft en el cuadro de diálogo Nuevo documento de SolidWorks.
• Al abrir un dibujo ya existente que no sea un dibujo de RapidDraft, aparece la casilla de verificación Convertir a RapidDraft en el cuadro de diálogo Abrir.
• Si se convierte un dibujo a formato RapidDraft, ya no podrá volver a convertirse al formato previo.
Al convertir un dibujo a RapidDraft, el dibujo y el modelo se cargan en la memoria. Cuando la conversión haya terminado, guarde el dibujo. Cierre el dibujo, con lo que se cierra también el modelo y, a continuación, abra de nuevo el dibujo. El dibujo está en modo RapidDraft.
• En los dibujos de RapidDraft los bordes de la vista son azules.• Si se necesita una pieza o ensamblaje para una función en un dibujo de RapidDraft,
se le solicita que cargue el archivo de modelo. También puede cargar el modelo de forma manual haciendo clic con el botón secundario del ratón y seleccionando Cargar modelo.
• Algunos cambios, como modificaciones a una línea de sección o perfil de detalle, exigen la actualización de la vista. Cuando una vista de dibujo exige una actualización, la vista aparece con un patrón de rayado.
Puede enviar dibujos de RapidDraft a otros usuarios de SolidWorks sin enviar los archivos de modelo. Otras ventajas incluyen:
• Algunos ingenieros pueden trabajar en el modelo mientras otros agregan detalles y anotaciones al dibujo. Cuando el dibujo y el modelo están sincronizados, todos los detalles y cotas que se agreguen al dibujo se actualizan respecto a cualquier cambio geométrico o topológico en el modelo.
• El tiempo necesario para abrir un dibujo en formato RapidDraft se reduce de manera significativa puesto que los archivos de modelo no se cargan en la memoria. Por ello, hay más memoria disponible para procesar los datos de dibujo.
• El formato RapidDraft exige un almacenamiento menor de datos de superficie, pero mayor de datos de arista. El tamaño del archivo está directamente relacionado con el número de aristas visibles en el dibujo.
Las operaciones que están disponibles en los dibujos de RapidDraft cuando el modelo no está cargado incluyen:
• Abrir, actualizar y guardar dibujos y resaltado en 3D• Agregar cotas, anotaciones, globos y vistas vacías• Cambiar las escalas, los formatos de líneas y las alineaciones de vistas• Seleccionar aristas, planos, caras, croquis, orígenes y ejes
Empezar a trabajar con la Edición para educación de SolidWorks 17-7

Trabajar con dibujos y documentación
Documentación
Puede incluir elementos como cotas, notas y símbolos en documentos de piezas y ensamblajes y, a continuación, importar dichas cotas y anotaciones desde el modelo al dibujo. Una vez importadas en el dibujo, puede agregar otras anotaciones y cotas de referencia.
Opciones de documentaciónEl cuadro de diálogo Opciones en el menú Herramientas incluye opciones de documentación para configurar el estándar de acotación, si se deben visualizar los ceros decimales, los detalles de los centros de círculos, las líneas de cotas, las líneas constructivas y las fuentes. Puede controlar los detalles de cotas, notas, globos, flechas e intersecciones virtuales, así como la visualización de las anotaciones.
Cotas en dibujosPuede importar cotas desde el modelo a todas las vistas de dibujo a la vez o a vistas de dibujo seleccionadas. Para cada pieza, las cotas sólo se importan una vez. En los dibujos, puede agregar cotas de referencia paralelas, concéntricas, horizontales, verticales, de línea base y de coordenadas del mismo modo en que las agrega en los croquis de modelos. También pueden acotarse las aristas siluetas y los puntos medios de aristas lineales.
Una arista o un vértice pueden constituir la línea base para las cotas.
Puede alinear las cotas en dirección lineal o radial y puede distribuir las cotas paralelas y concéntricas de modo que estén separadas uniformemente. Puede centrar el texto de cota entre las líneas de cotas y equidistanciar el texto de cota de sus flechas.
Según el tipo de cota (lineal, radial, de referencia, conductora) que escoja, también podrá modificar las propiedades siguientes: conducida, de sólo lectura, cota dual, condición del arco, radio escorzado, arco interior o exterior, cota de coordenadas como cadena y como cota de inspección.
Algunas de las propiedades de cotas que puede modificar son las siguientes: valor, nombre, estilo y ubicación de la flecha, fuente, precisión, líneas de cota, tolerancia, unidades y estilo de las líneas indicativas. Muchas de las propiedades de cota están disponibles en el PropertyManager.
Vértice como línea base
Alineación concéntrica
Opciones de las líneas indicativas
17-8

Otros aspectos acerca de los dibujos y la documentación
Muchas de las opciones de visualización están disponibles en el menú contextual de las cotas. Según el tipo de cota seleccionado, el menú Opciones de visualización incluye elementos para inclinar las líneas de cotas, centrar o equidistanciar el texto, visualizar los paréntesis, visualizar como cota de inspección, quebrar o volver a quebrar las coordenadas, alinear las coordenadas y agregar a las cotas de coordenadas.
AnotacionesPuede agregar una amplia variedad de tipos de anotaciones a los dibujos. Las funcionalidades incluyen lo siguiente:
• Múltiples anotaciones y múltiples líneas indicativas• Herramientas de alineación, enganche a rejilla e inferencia para la alineación• Edición directa en el lugar sólo con hacer doble clic• Vinculación de notas a las propiedades de los documentos y a las personalizadas e
incrustación de hipervínculos en las notas• Ocultar/visualizar cotas y roscas cosméticas• Número de pieza, cantidad o texto personalizado en globos y en globos en pila
Además del símbolo de acabado superficial, de los símbolos de tolerancia geométrica, de notas, de la Lista de materiales y de los globos que se han descrito en los capítulos "Técnicas avanzadas de dibujo y documentación" y "Lista de materiales", puede insertar, en los dibujos, los siguientes tipos de anotaciones:
• Centro de círculo - a las aristas silueta así como en los círculos y los arcos• Anotación de taladro - las cotas se actualizan si cambia el modelo• Dato indicativo - con los datos indicativos como puntos, círculos o rectángulos• Área rayada- en las caras o en perfiles cerrados• Símbolo de soldadura - incluidos los redondeos de soldadura secundarios• Rosca cosmética - incluidas las roscas cónicas y sus anotaciones• Globo en pila - con una línea indicativa para el conjunto• Bloque - crear bloques personalizados con texto, elementos de croquis y áreas
de rayado
Empezar a trabajar con la Edición para educación de SolidWorks 17-9

Trabajar con dibujos y documentación
Las propiedades de una Lista de materiales que están disponibles para su edición incluyen las configuraciones especificadas en el momento de su creación, aquellos elementos que se van a incluir en la tabla, el modo en que se asignarán los números de las filas y las tablas de partición. Puede editar y dar formato al texto, especificar cómo desea que se listen las configuraciones de componentes, agregar columnas personalizadas (incluidas cotas y parámetros de propiedades físicas) y editar el número de elemento en un globo.
Centro de círculoAnotación de taladro
Dato indicativo
Área rayada Símbolo de soldadura Globos en pila
17-10

Temas especiales
Pieza de chapa metálica
Diseño de molde
Croquizado en 3D
Importar archivos / Utilizar el software FeatureWorks
Aprender a utilizar PhotoWorks
SolidWorks Animator
Otros aspectos acerca de las funcionalidades de SolidWorks y de loscomplementos
Empezar a trabajar con la Edición para educación de SolidWorks


18 Pieza de chapa metálica
En este capítulo, creará la pieza de chapa metálica que se ilustra aquí. Dentro del mismo se explica cómo realizar lo siguiente:
� Crear una chapa base
� Agregar caras a inglete
� Simetría de una pieza y crear nuevos pliegues
� Agregar y plegar una pestaña
� Doblar y desdoblar un único pliegue así como una pieza entera
� Agregar un corte por un pliegue
� Crear un dibujo de chapa metálica
Si desea más información sobre las funciones de chapa metálica de SolidWorks, consulte la Guía del usuario en línea de SolidWorks.
Empezar a trabajar con la Edición para educación de SolidWorks 18-1

Temas especiales
Crear la chapa base
Al desarrollar una pieza de chapa metálica, se suele diseñar la pieza en el estado doblado. Esto le permite capturar la intención del diseño y las cotas de la pieza finalizada.
Para crear una pieza de chapa metálica de espesor uniforme, croquice un perfil abierto y utilice la operación chapa base para crear la operación lámina y los pliegues.1 Abra una nueva pieza desde la pestaña Tutorial y abra un croquis en el plano Frontal.2 Colocando la esquina inferior izquierda del croquis en el
origen, croquice y acote el perfil tal como se indica. Agregue una relación Igual entre las dos líneas verticales.
3 Haga clic en Chapa base/pestaña base en la barra de herramientas Chapa metálica o bien haga clic en Insertar, Chapa metálica, Chapa base.
Aparece el PropertyManager de Chapa base.4 En Dirección 1, deje la Condición final en Hasta profundidad especificada y la
Profundidad en 75 mm.5 En Parámetros de chapa metálica, efectúe lo siguiente:
a) Configure el Espesor en 3 mm.b) Configure el Radio de pliegue en 1 mm. Ésta es la
opción predeterminada.6 Haga clic en Aceptar .
El croquis se extruye y los pliegues se agregan de manera automática.
Examinar el gestor de diseño del FeatureManager
Una operación de chapa base crea tres nuevas operaciones en el gestor de diseño del FeatureManager. Dichas tres operaciones nuevas son:
Chapa metálica1. La operación de Chapa metálica contiene los parámetros de pliegue predeterminados. Para editar el radio de pliegue, la fibra neutra del pliegue o el tipo de desahogo predeterminados, haga clic con el botón secundario del ratón en la operación Chapa metálica y seleccione Editar definición.
Chapa base. La operación Chapa base es la primera operación sólida de la pieza de chapa metálica.
NOTA: Si la barra de herramientas Chapa metálica no está visible, haga clic en Ver, Barras de herramientas, Chapa metálica.
18-2

Capítulo 18 Pieza de chapa metálica
Chapa desplegada1. La operación Chapa desplegada despliega la pieza de chapa metálica. Observe que, cuando la pieza se encuentra en estado plegado, dicha operación es suprimida por los valores predeterminados. Desactive la supresión de la operación para desplegar la pieza de chapa metálica.
Cuando se suprime la operación Chapa desplegada, todas las nuevas operaciones que agregue a la pieza se insertan automáticamente por encima de la operación Chapa desplegada en el gestor de diseño del FeatureManager. Cuando se desactiva la supresión de la operación Chapa desplegada, las nuevas operaciones se insertan por debajo de la operación Chapa desplegada en el gestor de diseño del FeatureManager y no aparecen en la pieza doblada.
Agregar caras a inglete
Puede agregar caras a su pieza de chapa metálica con esquinas que adquieren ingletes automáticamente.1 Seleccione la arista vertical interna aproximadamente
tal como se indica y haga clic en Croquis para abrir un croquis nuevo.Se crea un plano de croquis normal respecto a la arista seleccionada, con origen en el punto final más cercano de la arista.
2 Croquice una línea horizontal empezando desde el vértice interno indicado y que se extienda hacia el medio de la pieza. Acote la línea en 8 mm.
3 Haga clic en Caras a inglete en la barra de herramientas Chapa metálica, o en Insertar, Chapa metálica, Caras a inglete.Aparece el PropertyManager Caras a inglete.
4 Haga clic en Propagar , que aparece en la arista seleccionada.Las cinco aristas tangentes aparecen en el cuadro A lo largo de las aristas en Parámetros de inglete.Además, aparece en el modelo una vista preliminar de las caras a inglete.
5 Haga clic en Aceptar .La cara se agrega a las aristas seleccionadas. Observe que los desahogos del pliegue se agregan automáticamente para que las caras a inglete puedan doblarse y desdoblarse.
6 Guarde la pieza como Tapa.sldprt.
Arista
Vértice
Empezar a trabajar con la Edición para educación de SolidWorks 18-3

Temas especiales
Simetría de los pliegues de la chapa metálica
Al establecer la simetría de una pieza de chapa metálica, la simetría afecta también a muchos de los pliegues. Los únicos pliegues a los que no se aplica la simetría son aquellos que son normales y coincidentes respecto al plano de simetría; dichos pliegues se extienden.1 Haga clic en Oculto en gris .2 Haga clic en Insertar, Matriz/simetría, Simetría de todo.
Aparece el PropertyManager Simetría de todo.3 En Plano de simetría1, seleccione una de las caras planas
posteriores como plano de simetría. Utilice Seleccionar otra del menú contextual, según sea necesario.
4 Haga clic en Aceptar y haga clic en Sombreado .
Se aplica la simetría a la totalidad de la pieza así como a los pliegues de chapa metálica de las caras a inglete.
5 Expanda la operación Simetría1 en el gestor de diseño del FeatureManager y observe que hay nuevos pliegues para incluir la geometría de simetría.
18-4

Capítulo 18 Pieza de chapa metálica
Agregar una pestaña
1 Abra un croquis en la cara vertical indicada.2 Croquice un rectángulo sobre el sólido de chapa
metálica, de modo que su arista inferior coincida con la arista que se indica. Acote el rectángulo a 50 mm de altura y 100 mm de anchura.
3 Agregue una relación coincidente entre el punto medio de una de las líneas horizontales del rectángulo y el plano Frontal.
El croquis debe tener este aspecto cuando haya finalizado.
4 Haga clic en Chapa base/pestaña .Se agrega la pestaña a la pieza. No es necesario que especifique una profundidad porque el software SolidWorks vincula el espesor de la pestaña con el espesor de la chapa base.
SUGERENCIA: Para seleccionar el punto medio de una línea o arista, haga clic con el botón secundario del ratón en la línea o arista y haga clic en Seleccionar punto medio.
CaraArista
Empezar a trabajar con la Edición para educación de SolidWorks 18-5

Temas especiales
Plegar la pestaña
Una vez que haya agregado la pestaña, debe especificar el modo en que debe plegarse.1 Seleccione la misma cara vertical de la sección anterior y abra un croquis.2 Croquice una línea horizontal de la longitud que desee.
Acótela a 30 mm por debajo de la parte superior de la pestaña tal como se indica.La longitud de la línea de pliegue para un Pliegue croquizado no tiene que coincidir necesariamente con la longitud de las caras que desee plegar.
3 Haga clic en Pliegue croquizado de la barra de herramientas Chapa metálica o en Insertar, Chapa metálica, Pliegue croquizado.Aparece el PropertyManager Pliegue croquizado.
4 En Parámetros de pliegue, efectúe lo siguiente:• Seleccione la cara vertical bajo la línea de pliegue
como la Cara fija.• Configure la Posición de pliegue en Pliegue
exterior .• Asegúrese de que el Ángulo de pliegue esté
configurado en 90° y de que la casilla de verificación Utilizar radio predeterminado esté activada.
5 Haga clic en Aceptar .6 Guarde la pieza.
Agregar un corte por un pliegue
Para cortar por un pliegue, empiece por desdoblar exclusivamente el pliegue por el que desea efectuar el corte.1 Haga clic en Desdoblar en la barra de
herramientas Chapa metálica, o o en Insertar, Chapa metálica, Desdoblar.Aparece el PropertyManager Desdoblar.
2 Seleccione la cara que se indica como Cara fija y el pliegue indicado como Pliegues a desdoblar.Observe que sólo puede seleccionar pliegues cuando el cuadro Pliegues a desdoblar está activado.
Pliegue
Cara
18-6

Capítulo 18 Pieza de chapa metálica
3 Haga clic en Aceptar .Sólo se desdobla el pliegue seleccionado.
A continuación, cree un croquis y efectúe un corte por el pliegue.1 Abra un croquis en la cara indicada y croquice y acote
un rectángulo tal como se ilustra. La cota de 60 mm va desde la arista izquierda del rectángulo hasta el origen.
2 Haga clic en Extruir corte o en Insertar, Cortar, Extruir. Seleccione Por todo como Condición final y, a continuación, haga clic en Aceptar .El corte se efectúa por la región de pliegue.
Una vez haya realizado el corte, vuelva a doblar el pliegue para que quede en estado plegado.1 Haga clic en Doblar en la barra de herramientas
Chapa metálica, o en Insertar, Chapa metálica, Doblar.Aparece el PropertyManager Doblar.
2 Seleccione la cara inferior de la pieza de chapa metálica como Cara fija.
3 Haga clic en Incluir todos los pliegues para incluir todos los pliegues desdoblados.El pliegue desdoblado aparece en el cuadro Pliegues a doblar.
4 Haga clic en Aceptar .La pieza vuelve a su estado doblado completo, con el corte por los pliegues.
Empezar a trabajar con la Edición para educación de SolidWorks 18-7

Temas especiales
Doblar y desdoblar la pieza entera
Si lo desea, puede desplegar todos los pliegues de su pieza de chapa metálica de una sola vez.1 Seleccione la operación Chapa
desplegada1 en el gestor de diseño del FeatureManager y haga clic en Desplegado en la barra de herramientas Chapa metálica.La pieza de chapa metálica desplegada aparece con todas las líneas de pliegue marcadas.
2 Para volver a doblar la pieza, seleccione de nuevo la operación Chapa desplegada1 y haga clic en Desplegado
nuevamente.3 Guarde la pieza.
Crear un dibujo de chapa metálica
Ahora cree un dibujo de la tapa. Empiece con una vista del modelo doblado y, a continuación, agregue una vista del modelo desdoblado.1 Abra un nuevo dibujo desde la pestaña Tutorial.2 Haga clic en Vista etiquetada o en Insertar, Vista de dibujo, Vista etiquetada.
Aparece el PropertyManager Vista etiquetada.El cursor indica que puede seleccionar un modelo para visualizarlo en el dibujo.
3 Organice las ventanas en mosaico para que pueda ver la tapa y el dibujo.
4 Haga clic en cualquier sitio dentro de la ventana de gráficos de Tapa.sldprt.5 Maximice la ventana de dibujo.
Aparece el PropertyManager Vista etiquetada. Observe que es muy parecido al cuadro de diálogo Orientación.
18-8

Capítulo 18 Pieza de chapa metálica
6 Seleccione *Isométrica de la lista Orientación de vista para cambiar a una vista isométrica.El cursor indica que puede seleccionar una posición en el dibujo para colocar la vista etiquetada.
7 Haga clic donde desee situar la vista en el dibujo.
A continuación, agregue la vista del modelo desdoblado. Al crear una pieza de chapa metálica, se agrega automáticamente una vista de chapa desplegada.1 Haga clic de nuevo en Vista etiquetada .2 Seleccione la vista isométrica como modelo que desea utilizar.3 En el PropertyManager Vista etiquetada, efectúe lo siguiente:
a) Seleccione Chapa desplegada de la lista Orientación de vista.b) Active la casilla de verificación Escala personalizada y configure
la escala en 1:3.4 Haga clic donde desee situar la vista en el
dibujo.5 Guarde el dibujo como Tapa.slddrw.
Empezar a trabajar con la Edición para educación de SolidWorks 18-9

Temas especiales
18-10

19 Diseño de molde
En este capítulo, creará una pieza de diseño y desarrollará un molde a partir del cual será posible producir la pieza. En él se tratan los siguientes temas:
� Vincular valores de cota
� Crear un ensamblaje intermedio a partir de una pieza de diseño y una pieza base de molde
� Editar en contexto insertando una cavidad
� Derivar piezas de componente
� Entender las referencias externas
Empezar a trabajar con la Edición para educación de SolidWorks 19-1

Temas especiales
Crear la pieza de diseño
El primer paso consiste en crear la pieza para la cual desea construir un molde. Cree la pieza como un modelo sólido, tal y como hace con cualquier otra pieza.1 Abra una nueva pieza desde la pestaña
Tutorial y abra un croquis.2 Croquice una línea constructiva horizontal a
partir del origen.3 Haga clic en Simetría o en
Herramientas, Herramientas de croquizar, Simetría.
4 Croquice una línea inclinada a un lado de la línea constructiva, tal y como se indica.
5 Haga clic de nuevo en Simetría para desactivarla.6 Haga clic en Arco tangente o en
Herramientas, Entidad de croquis, Arco tangente.
7 Croquice y acote los dos arcos, como se indica. Seleccione cualquier punto en los arcos para acotar la distancia entre ellos.
8 Haga clic en Extruir saliente/base o en Insertar, Base, Extruir.
9 En el PropertyManager Base-Extruir, en Dirección 1: • Configure la Condición final en Plano medio y la
Profundidad en 60 mm.• Haga clic en Activar/desactivar ángulo de salida
y configure el Ángulo de salida en 10°.• Desactive la casilla de verificación Ángulo de
salida hacia fuera, según sea necesario.10 Haga clic en Aceptar .
19-2

Capítulo 19 Diseño de molde
Agregar salientes
1 Abra un nuevo croquis en la cara frontal de la pieza y haga clic en Normal a .2 Croquice dos círculos aproximadamente como
se indica.3 Agregue una relación corradial para alinear
los puntos centrales del círculo y el arco mayor, de modo que tengan el mismo tamaño:a) Haga clic en Agregar relaciones o
en Herramientas, Relaciones, Agregar.b) Seleccione el círculo y la arista interior
del arco mayor (la arista con ángulo de salida).
c) Seleccione Corradial.d) Haga clic en Aceptar .
4 Agregue una relación corradial entre el arco y el círculo menor.
5 Haga clic en Extruir saliente/base y efectúe lo siguiente:• Configure la Condición final en Hasta
profundidad especificada y la Profundidad en 20 mm.
• Haga clic en Activar/desactivar ángulo de salida y configure el Ángulo de salida en 30°.
• Desactive la casilla de verificación Ángulo de salida hacia fuera, según sea necesario.
6 Haga clic en Aceptar .
Relación corradial
Empezar a trabajar con la Edición para educación de SolidWorks 19-3

Temas especiales
Vincular valores de cotas
Puede hacer que los ángulos de salida del saliente y la base sean iguales vinculando sus valores de cota. Después, si cambia el valor de uno de los ángulos de salida, el otro se actualizará en consecuencia.1 En el gestor de diseño del FeatureManager, haga clic
con el botón secundario del ratón en la carpeta Anotaciones y seleccione Visualizar cotas de operación.
2 Haga clic con el botón secundario del ratón en la cota del ángulo de salida de la base (10°) y seleccione Vincular valores.
3 Escriba ángulo de salida en el cuadro Nombre y, a continuación, haga clic en Aceptar.
4 Haga clic con el botón secundario del ratón en la cota del ángulo de salida del saliente (30°) y seleccione Vincular valores.
5 Haga clic en la flecha que aparece junto al cuadro Nombre, seleccione ángulo de salida de la lista y, a continuación, haga clic en Aceptar.Cada vez que cree una nueva variable de Nombre, ésta se agregará a la lista.
6 Haga clic en Herramientas, Opciones. En la pestaña Opciones de sistema, haga clic en General.
7 Active la casilla de verificación Visualizar nombres de cotas y, a continuación, haga clic en Aceptar. Observe que todos los ángulos de salida tienen el mismo nombre.
8 Haga clic en Reconstruir o en Edición, Reconstruir. Al reconstruirse la pieza, la extrusión del saliente tendrá el mismo ángulo de salida que la base.
9 Haga doble clic en el ángulo de salida de la base o del saliente y cambie su valor a 5°.10 Haga clic en Reconstruir . El ángulo
de salida cambiará la base y el saliente.11 Para desactivar la visibilidad de las cotas,
haga clic con el botón secundario del ratón en la carpeta Anotaciones y desactive Visualizar cotas de operación.
12 Guarde esta pieza como Widget.sldprt.
19-4

Capítulo 19 Diseño de molde
Redondear las aristas
1 Haga clic en Redondeo o en Insertar, Operaciones, Redondear/redondo.
2 Seleccione las dos caras y las tres aristas que se indican.
3 Configure el Radio en 5 mm.4 Active la casilla de verificación Propagación
tangente.
5 Haga clic en Aceptar .6 Guarde la pieza.
Crear la base del molde
El siguiente paso consiste en crear la pieza base del molde, un bloque sólido suficientemente grande como para albergar la pieza de diseño (la pieza que se debe moldear).1 Abra una nueva pieza desde la pestaña Tutorial y abra un croquis.2 Croquice un rectángulo a partir del origen y acótelo en 300 mm por 200 mm.3 Haga clic en Extruir saliente/base o en Insertar, Base, Extruir. Extruya el
rectángulo con una Condición final de Hasta profundidad especificada y una Profundidad de 200 mm.
4 Guarde la pieza como Bloque.sldprt.
Seleccione estas aristas
Seleccione estas caras
Empezar a trabajar con la Edición para educación de SolidWorks 19-5

Temas especiales
Crear un ensamblaje intermedio
En esta sección se describe cómo crear un ensamblaje intermedio, uniendo la pieza de diseño y la base del molde. 1 Abra un nuevo ensamblaje desde la pestaña Tutorial y haga clic en Ver, Orígenes para
ver los orígenes.2 Disponga las ventanas en mosaico. (Haga clic en Ventana, Mosaico horizontal o
Mosaico vertical.)Debe haber tres ventanas abiertas: Widget.sldprt, Bloque.sldprt y Assem1. (Cierre todas las demás ventanas.)
3 En la ventana Bloque.sldprt, haga clic en el nombre de la pieza Bloque en el gestor de diseño del FeatureManager, arrástrelo hasta la ventana Assem1 y colóquelo en el origen en la zona de gráficos. Observe el cursor . Los planos del bloque se alinean con los planos del ensamblaje y el componente se fija en dicha ubicación.
4 Arrastre el componente widget desde la zona de gráficos de la ventana Widget.sldprt y colóquelo en la ventana del ensamblaje junto al bloque en la zona de gráficos.
5 Maximice la ventana del ensamblaje y cambie la orientación de vista por Isométrica .
6 En el gestor de diseño del FeatureManager, haga clic en el signo situado junto a cada componente para expandir la vista de las operaciones.
Centrar la pieza de diseño en la base del molde
Ahora debe situar la pieza de diseño en el centro dentro de la base del molde. Con sólo arrastrarlo, puede situar el componente widget aproximadamente donde desee. Coloque la pieza con más precisión utilizando las relaciones de posición de distancia entre los planos de los componentes.
Para visualizar el componente widget dentro del bloque, utilice el modo de vista Oculto en gris o Estructura alámbrica. También puede hacer el bloque transparente para visualizar el componente widget dentro, incluso en modo Sombreado.1 Haga clic con el botón secundario del ratón en el componente Bloque en el gestor de
diseño del FeatureManager y seleccione Propiedades de componente. Haga clic en Color y, a continuación, haga clic en Avanzado.
2 En el cuadro de diálogo Propiedades avanzadas, arrastre el control deslizante de Transparencia hacia la derecha hasta un poco antes de la mitad. Haga clic en Aceptar para cerrar cada uno de los cuadros de diálogo.
19-6

Capítulo 19 Diseño de molde
3 Haga clic en Mover componente y haga clic en el componente widget en la zona de gráficos. Arrastre el componente widget dentro del bloque. Observe que puede ver a través del bloque. Cambie la orientación de vista y continúe moviendo el componente widget hasta que esté aproximadamente en el centro del bloque.
4 Haga clic en Relación de posición o en Insertar, Relación de posición. Aparece el PropertyManager Relación de posición.
5 Haga clic en la pestaña del gestor de diseño del FeatureManager para acceder al gestor de diseño del FeatureManager desplegable.
6 Haga clic en el plano Frontal del Bloque y en el plano Frontal del componente Widget. Haga clic en Distancia , especifique 100 mm y haga clic en Vista preliminar.
7 Haga clic en Girar vista y gire el ensamblaje para comprobar la posición del componente widget. Según sea necesario, desactive la casilla de verificación Invertir dirección y, a continuación, vuelva a hacer clic en Vista preliminar.
8 Haga clic en Mantener visible en el PropertyManager Relación de posición para mantenerla en su lugar durante los siguientes pasos.
9 Haga clic en Aceptar .10 Agregue otra relación de posición de distancia, esta vez entre el plano Planta del
Bloque y el plano Planta del componente Widget. Especifique una distancia de 100 mm, haga clic en Vista preliminar y, según sea necesario, desactive la casilla de verificación Invertir dirección.
11 Repita este procedimiento para el plano Derecho de los componentes, con una distancia de 150 mm.El componente widget aparecerá centrado en el componente bloque.
12 Cierre el PropertyManager Relación de posición.13 Guarde el ensamblaje con el nombre Molde.sldasm.
Empezar a trabajar con la Edición para educación de SolidWorks 19-7

Temas especiales
Crear la cavidad
En esta sección, editará el componente de la base del molde Bloque en el contexto del ensamblaje. Cambiará el bloque de un bloque sólido a un bloque con una cavidad en el medio cuya forma sea igual que la del componente de diseño Widget.1 Haga clic en Oculto en gris .2 Haga clic en el componente Bloque en el gestor de diseño del FeatureManager o en la
zona de gráficos y haga clic en Editar pieza en la barra de herramientas Ensamblaje.El componente Bloque cambia a color rosa en la zona de gráficos y en el gestor de diseño del FeatureManager. La barra de estado en la esquina inferior derecha indica “Editando Pieza”.
3 Haga clic en Cavidad en la barra Herramientas de moldes, o en Insertar, Operaciones, Cavidad. Aparece el cuadro de diálogo Cavidad.
4 Seleccione Widget en el gestor de diseño del FeatureManager. El nombre de la pieza aparece en el cuadro Componente de diseño.
5 Configure el Tipo en Respecto al centro de gravedad del componente y el Factor de escala en % en 2; a continuación, asegúrese de que la casilla de verificación Uniforme esté activada.Estas configuraciones controlan el incremento porcentual de la cavidad para compensar la contracción del material al llenar la cavidad.
6 Haga clic en Aceptar para crear una cavidad con la forma de la pieza Widget.7 Vuelva al modo de edición del ensamblaje haciendo clic en Editar pieza .8 Guarde el ensamblaje.
NOTA: Es importante tener en cuenta que lo que está editando es la pieza y no el ensamblaje, puesto que los cambios que realice se reflejan en el documento de pieza original Bloque.sldprt.
19-8

Capítulo 19 Diseño de molde
Listar las referencias externas
Examine el gestor de diseño del FeatureManager. El componente (f)Bloque<1> -> contiene una operación Cavidad1 ->. La flecha -> indica una referencia externa. Esto ocurre cuando se hace referencia a una pieza (u operación) para crear una operación en otra pieza. La nueva operación depende de la operación de referencia de la otra pieza.
Una cavidad tiene una referencia externa a la pieza de diseño en la que se basa. Por ello, al modificar el componente Widget, la operación Cavidad1 del Bloque se actualiza para reflejar el cambio. Observe la operación Actualizar Cavidad1 en Bloque en la parte inferior del gestor de diseño.
Para listar las referencias externas, haga clic con el botón secundario del ratón en la pieza u operación con la flecha y seleccione Listar las referencias externas.
NOTA: Las referencias externas se actualizan de manera automática sólo si todos los documentos implicados están abiertos cuando se efectúa un cambio. En caso contrario, se considera que las referencias están fuera de contexto. Para actualizar referencias fuera de contexto, debe abrir y reconstruir el documento en el que se ha creado la referencia (en este ejemplo, el ensamblaje de molde).
Referencias externas
Empezar a trabajar con la Edición para educación de SolidWorks 19-9

Temas especiales
Cortar el molde
El último paso consiste en cortar el bloque por la mitad para crear las piezas del molde. Las piezas del molde se derivan del componente Bloque editado.1 Seleccione el componente Bloque, en la zona de gráficos o en el gestor de diseño del
FeatureManager, y haga clic en Archivo, Derivar pieza de componente.Aparece una ventana de pieza para la pieza derivada. La primera operación de una pieza derivada siempre es otra pieza. La primera operación presenta una flecha -> después del nombre ya que tiene una referencia externa a la pieza de la cual se deriva. Puede listar las referencias externas tal y como se describe en la sección anterior.
2 Haga clic en Isométrica y, a continuación, haga clic en Oculto en gris o en
Estructura alámbrica para visualizar la cavidad dentro del bloque.3 Seleccione la cara estrecha del bloque más
cercana a usted y abra un nuevo croquis.4 Seleccione la arista de la cavidad más cercana al
extremo del bloque. Esta arista está en el plano donde desea separar el molde.
5 Haga clic en Convertir entidades , o en Herramientas, Herramientas de croquizar, Convertir entidades para proyectar la arista en el plano de croquis.
6 Haga clic en la línea y arrastre cada uno de los puntos finales de modo que la línea sobresalga a ambos lados del bloque.
7 Haga clic en Extruir corte , o en Insertar, Cortar, Extruir. En el PropertyManager Cortar-Extruir:• Asegúrese de que la Condición final esté
configurada en Por todo.• Deje la casilla de verificación Invertir lado a
cortar desactivada.Observe la dirección de la flecha en la zona de gráficos. La flecha indica el lado donde se eliminará material.
Seleccione esta arista
Seleccione esta cara
19-10

Capítulo 19 Diseño de molde
8 Haga clic en Aceptar .
9 Haga clic en Sombreado y gire la pieza para ver la cavidad.
10 Guarde esta mitad del molde como Molde_superior.sldprt.
11 Para crear la otra mitad del molde, vuelva a la ventana de ensamblaje Molde y repita los pasos del 1 al 7. Invierta la dirección del corte activando la casilla de verificación Invertir lado a cortar en el PropertyManager Cortar-Extruir.
12 Guarde esta mitad del molde como Molde_inferior.sldprt.
Empezar a trabajar con la Edición para educación de SolidWorks 19-11

Temas especiales
19-12

20 Croquizado en 3D
Con SolidWorks, puede crear croquis 3D. Puede utilizar un croquis 3D como trayecto de barrido, como curva guía para un recubrimiento o barrido, como curva directriz para un recubrimiento o como una de las entidades clave en un sistema de tuberías. (Si desea obtener más información acerca del complemento SolidWorks Piping, consulte Construir sistemas de tuberías en la página 24-11.)
Este capítulo introduce el croquizado en 3D y describe los siguientes conceptos:
� Croquizado con relación a los sistemas de coordenadas
� Utilización del asa de espacio
� Acotación en espacio 3D
� Relaciones disponibles para croquizado en 3D
Empezar a trabajar con la Edición para educación de SolidWorks 20-1

Temas especiales
Croquizado en 3D
Para empezar un croquis 3D, haga clic en Croquis 3D en la barra de herramientas Croquis o en Insertar, Croquis 3D. Las herramientas de croquizar disponibles para el croquizado en 3D son Línea, Spline, Punto, Línea constructiva, Redondeo, Chaflán de croquis, Convertir entidades, Curva de intersección, Curvas de cara, Recortar, Extender y Geometría constructiva.
El croquizado en 3D se basa en series de líneas y arcos. Utilice la herramienta Línea para líneas croquizadas y la herramienta Redondeo para redondear las intersecciones de las líneas croquizadas. Para crear un arco, seleccione la herramienta Redondeo y haga clic en dos segmentos de línea que se entrecrucen o haga clic en su punto común.
Puede utilizar las herramientas Línea constructiva y Punto para la geometría constructiva.
� Sistema de coordenadas. En forma predeterminada, el croquizado se realiza en relación con el sistema de coordenadas predeterminado en el modelo. • Para cambiar a uno de los otros dos planos predeterminados, haga clic en la
herramienta de croquizar deseada y presione la tecla Tab. Se visualiza el origen del plano de croquis actual.
• Para cambiar el sistema de coordenadas del croquis 3D, haga clic en la herramienta de croquizar deseada, mantenga presionada la tecla Ctrl y haga clic en un plano, una cara plana o un sistema de coordenadas definido por el usuario.
• Si selecciona un plano o una cara plana, los planos de croquis 3D giran de modo que el plano de croquis XY se alinee con el elemento seleccionado.
• Si selecciona un sistema de coordenadas, los planos de croquis 3D giran de modo que el plano de croquis XY sea paralelo al plano XY del sistema de coordenadas.
� Asa de espacio. Un asistente gráfico ayuda a mantener la orientación mientras se croquiza en diversos planos. Dicho asistente se denomina asa de espacio. El asa de espacio aparece cuando se define el primer punto de una línea en un plano seleccionado. Con el asa de espacio, es posible seleccionar el eje a lo largo del cual se desea croquizar.
� Acotación. Puede croquizar líneas a la longitud aproximada para después acotarlas con exactitud.• Cree una cota de longitud seleccionando dos puntos, una línea o dos líneas
paralelas.• Cree una cota angular seleccionando tres puntos o dos líneas.
20-2

Capítulo 20 Croquizado en 3D
� Relaciones geométricas. Puede agregar relaciones a puntos y líneas en un croquis 3D. Asimismo, algunas relaciones se agregan automáticamente a las líneas de croquis 3D. • Mientras croquiza una línea, ésta se engancha a una de las direcciones principales, X,
Y o Z si corresponde y está restringida como Horizontal, Vertical o A lo largo de Z, respectivamente. Las relaciones se agregan con respecto al sistema de coordenadas actual para el croquis 3D.
• No está limitado a dibujar líneas únicamente a lo largo de una de las tres direcciones principales. Puede croquizar en el plano de croquis actual, en ángulo con una de las direcciones principales o puede hacerlo fuera del plano, si el punto final de la línea se engancha a la geometría del modelo existente.
� Enganche de línea. Durante la creación de una línea, es posible enganchar la línea a geometría ya existente en la pieza, como por ejemplo superficies o vértices del modelo y puntos de croquis. • La opción de enganche no está activada si se está croquizando en una de las
direcciones de coordenadas principales.• Si está croquizando en un plano y el sistema infiere un enganche a un punto no
plano, se visualizará un cuadro de gráficos 3D temporal para indicar un enganche fuera del plano.
� Intersecciones virtuales. Al crear un arco con la herramienta Redondeo, el punto común original de las líneas se visualiza como una intersección virtual. Para cambiar la visualización de la intersección virtual, haga clic en Herramientas, Opciones, Propiedades del documento. En Documentación, seleccione Intersecciones virtuales. Escoja uno de los estilos que se presentan.• Puede agregar cotas y relaciones a las intersecciones virtuales en un croquis 3D. • Si elimina un arco, las líneas se extienden para encontrarse en la intersección
virtual.• Si elimina una línea que se utilizó para crear un redondeo, todo arco que estuviera
unido a dicha línea continúa existiendo. La intersección virtual se convierte en un punto de croquis.
Empezar a trabajar con la Edición para educación de SolidWorks 20-3

Temas especiales
Utilización de un croquis 3D para crear el marco de una rejilla de horno
El marco exterior de una rejilla alámbrica de horno se construye mediante el barrido de un círculo a lo largo de un croquis 3D.
Una vez que haya realizado la mitad del marco, se puede aprovechar la simetría de la pieza utilizando la función Simetría de todo para completar el modelo.
Para crear el croquis 3D del marco exterior:1 Abra una nueva pieza desde la pestaña
Tutorial y haga clic en Isométrica para cambiar la orientación de vista.
2 Haga clic en Croquis 3D o en Insertar, Croquis 3D para abrir un nuevo croquis.3 Haga clic en Línea y croquice una línea de 135 mm
en el plano XY desde el origen y a lo largo del eje X. Mientras croquiza a lo largo del eje X, el aspecto del cursor es .
4 Haga clic en Seleccionar y en el extremo inicial de la línea. Asegúrese de que el extremo inicial se encuentre exactamente en el punto de origen(0, 0, 0 tal como se indica en la sección Parámetros del PropertyManager Punto). El punto es Coincidente con el origen, tal como se indica en el cuadro Relaciones existentes .
5 Haga clic en Fijar , en Agregar relaciones, para agregar una relación Fija. En este momento, el punto queda fijado y completamente definido, tal como se indica en Información .
SUGERENCIA: Resulta más sencillo crear un croquis 3D en una orientación isométrica ya que las direcciones X, Y y Z pueden visualizarse.
SUGERENCIA: Croquice la línea con una longitud aproximada a la deseada y después acote la longitud exacta.
Marco exterior
Empiece la línea de croquis en el origen.
20-4

Capítulo 20 Croquizado en 3D
6 Haga clic en Línea y siga croquizando las demás líneas desde el extremo de la línea anterior. Cada vez que empieza una nueva línea, el origen del sistema de coordenadas actual se visualizará al principio de la nueva línea para ayudarle a orientarse.a) Croquice el eje Y hacia abajo unos
15 mm.b) Croquice una línea de 15 mm a lo largo del
eje X.c) Presione la tecla Tab para cambiar el plano
de croquis al plano YZ .d) Croquice una línea de 240 mm a lo largo del
eje Z .e) Presione la tecla Tab dos veces para volver a
cambiar el plano de croquis al plano XY.f) Croquice una línea de 15 mm a lo largo del eje X en sentido contrario.g) Croquice una línea de 15 mm a lo largo del eje Y en dirección ascendente.h) Croquice una línea de 135 mm a lo largo del eje X en sentido contrario.
7 Acote cada una de las líneas como se indica.8 Haga clic en Redondeo en la barra
Herramientas de croquizar o en Herramientas, Herramientas de croquizar, Redondeo y redondee cada intersección con un redondeo de 5 mm.
9 Cierre el croquis.10 Guarde la pieza como Rejilla.sldprt.
Para completar la operación base, barra un círculo de 5 mm de diámetro a lo largo del trayecto de croquis 3D en la mitad del marco exterior.
1 Abra un Croquis 2D en el plano Derecho y croquice un círculo de 5 mm de diámetro en el origen.
2 Cierre el croquis.
3 Haga clic en Barrer o en Insertar, Base, Barrer. Aparece el PropertyManager Base-Barrer.
4 En Perfil y trayecto, seleccione el círculo (Croquis1) para el Perfil y seleccione el croquis 3D (Croquis3D1) para el Trayecto.
5 Haga clic en Aceptar .
Empezar a trabajar con la Edición para educación de SolidWorks 20-5

Temas especiales
Extruir los soportes
Construya una matriz lineal de extrusiones que se extiendan de un lado del marco al otro. 1 Abra un croquis 2D en el plano Frontal y
croquice un círculo en la parte que corresponda a la cara del marco. (El plano Frontal se encuentra, en realidad, en el centro del alambre del marco.)
2 Acote el centro del círculo a 11 mm del origen.3 Acote el diámetro del círculo en 4 mm.4 Haga clic en Extruir saliente/base o en
Insertar, Saliente, Extruir.Aparece el PropertyManager Saliente-Extruir.
5 En Dirección 1, defina la Condición final en Hasta profundidad especificada y la Profundidad en 240 mm. Haga clic en Invertir dirección y observe la vista preliminar para comprobar que la extrusión se mueva en la dirección correcta para llegar al otro lado del marco.
6 Haga clic en Aceptar .
A continuación, realice la matriz de la extrusión.1 Haga clic en Ver, Ejes temporales para activar la visualización de todos los ejes
temporales.2 En el gestor de diseño del FeatureManager, seleccione Saliente-Extruir1 y haga clic en
Matriz lineal o en Insertar, Matriz/simetría, Matriz lineal.Aparece el PropertyManager Matriz lineal.
3 Haga clic en el eje temporal de la cara del marco donde ha croquizado el círculo.En el marco, a la derecha del eje, aparece una flecha que indica la dirección que tomará la matriz; Eje <1> aparece en el cuadro Dirección de matriz.
20-6

Capítulo 20 Croquizado en 3D
4 En Dirección 1: • Si fuera necesario, haga clic en Invertir dirección . Verifique la dirección de la
matriz en la vista preliminar.• Configure la Separación en 22 mm.• Configure el Número de instancias en 6.
5 Haga clic en Aceptar .La matriz de extrusión está terminada.
Para completar la rejilla de alambre, utilice la función Simetría de todo.1 Haga clic en Insertar, Matriz/
simetría, Simetría de todo.Aparece el PropertyManager Simetría de todo.
2 Gire la mitad de la rejilla que ha creado y haga clic en la cara extrema del marco. Aparece Cara <1> en el cuadro Cara de simetría .
3 Haga clic en Aceptar.La rejilla está terminada.
4 Guarde el modelo.
Empezar a trabajar con la Edición para educación de SolidWorks 20-7

Temas especiales
20-8

21 Importar archivos / Utilizar el software
FeatureWorks
Este capítulo le guía por el proceso de importación de una junta y del logotipo de una compañía y describe las siguientes funciones:
� Importar un archivo de IGES
� Utilizar el software FeatureWorks para reconocer operaciones en los sólidos importados
� Importar un archivo DXF
� Copiar un croquis desde un dibujo para utilizarlo en una operación de una pieza
� Exportar un documento de pieza de SolidWorks como un archivo STL
Empezar a trabajar con la Edición para educación de SolidWorks 21-1

Temas especiales
Importar un archivo de IGES
Puede importar superficies desde archivos de IGES y utilizarlas para crear una operación base siempre que dichas superficies formen un volumen cerrado.1 Haga clic en Archivo, Abrir.
Aparece el cuadro de diálogo Abrir.2 En la lista Archivos de tipo, haga clic en Archivos de IGES (*.igs, *.iges).3 Haga clic en Opciones para configurar las opciones de importación.4 Asegúrese de que Cosiendo e Intentar formar sólidos estén seleccionados y, a
continuación, haga clic en Aceptar.Cuando ambas opciones están seleccionadas, el software SolidWorks intenta coser las superficies de un archivo importado para formar un modelo sólido.
5 Localice y seleccione, en\directorio de instalación\samples\tutorial, el archivo gasket.igs y, a continuación, haga clic en Abrir.Una vez que el software SolidWorks haya terminado de coser las superficies formando una operación base, el cuadro de diálogo desaparece y se visualiza el sólido importado en la zona de gráficos.
6 Si aparece un mensaje solicitándole si desea proceder con el reconocimiento de la operación, haga clic en No.Observe la nueva operación, Importado1, en el gestor de diseño del FeatureManager. En un modelo sólido importado, no es posible editar los croquis, las cotas ni las operaciones.
21-2

Capítulo 21 Importar archivos / Utilizar el software FeatureWorks
Reconocer operaciones utilizando el software FeatureWorks
El software FeatureWorks reconoce operaciones en un sólido importado en un documento de pieza. Las operaciones reconocidas son las mismas que las operaciones creadas utilizando el software SolidWorks. Puede editar la definición de las operaciones reconocidas para cambiar sus parámetros. Para las operaciones basadas en croquis, puede editar los croquis de las operaciones reconocidas para cambiar la geometría de las operaciones.
1 Si FeatureWorks no aparece en la barra de menús principal de SolidWorks, haga clic en Herramientas, Complementos, active la casilla de verificación FeatureWorks y, a continuación, haga clic en Aceptar.
2 Haga clic en Opciones de FeatureWorks en la barra de herramientas, o en FeatureWorks, Opciones. Asegúrese de que las casillas de verificación Sobrescribir pieza existente y Operaciones básicas estén seleccionadas y, a continuación, haga clic en Aceptar.Al activar la casilla de verificación Operaciones básicas, el software FeatureWorks es capaz de reconocer extrusiones y revoluciones durante el Reconocimiento de operación automático.
3 Haga clic en Reconocer operaciones en la barra de herramientas, o en FeatureWorks, Reconocer operaciones.Aparece el PropertyManager de FeatureWorks.
4 Para reconocer una única operación:a) En Modo de reconocimiento, haga clic en
Interactivo.b) En Operaciones interactivas, configure Tipo
de operación en Cortar-Extruir.c) Seleccione la arista circular como se muestra.
Arista <1> aparece en el cuadro Entidades seleccionadas.
d) Haga clic en Reconocer operación.La arista seleccionada se reconoce como el croquis para una operación de Cortar-Extruir. La operación reconocida desaparece del sólido. Toda geometría que todavía no se haya reconocido, continuará visualizándose en la zona de gráficos.
NOTA: Si no tiene el software FeatureWorks instalado en su sistema, consulte la sección Importar un archivo DXF en la página 21-5. A pesar de que no disponga del software FeatureWorks, podrá completar de todos modos el resto del ejercicio.
Seleccione esta arista
Empezar a trabajar con la Edición para educación de SolidWorks 21-3

Temas especiales
5 En Modo de reconocimiento, haga clic en Automático, y a continuación haga clic en Reconocer operación para realizar un Reconocimiento de operación automático.FeatureWorks intenta reconocer tantas operaciones como le sea posible en el resto de la geometría.
6 Haga clic en Asignación de operaciones para aceptar el reconocimiento de operaciones predeterminado.La operación Importado1 se reemplaza por una operación de Base-Extruir y una operación de Cortar-Extruir1 en el gestor de diseño del FeatureManager. La operación Base-Extruir es el resultado del Reconocimiento de operación automático. Estas nuevas operaciones se pueden editar en su totalidad.
7 Haga clic con el botón secundario del ratón en Plano1 en el gestor de diseño del FeatureManager y, a continuación, haga clic en Ocultar.
Editar el croquis de una operación
Ahora puede modificar el tamaño de uno de los taladros en la junta.1 Haga clic con el botón secundario
del ratón en Cortar-Extruir1, en el gestor de diseño del FeatureManager, y seleccione Editar croquis.
2 Agregue una relación Concéntrica entre el círculo croquizado y la arista circular tal como se indica.
3 Agregue una cota de 10 mm al círculo croquizado y, a continuación, salga del croquis.El taladro cambia de tamaño.
4 Guarde la pieza como Gasket.sldprt.
Círculo croquizado Arista
circular
21-4

Capítulo 21 Importar archivos / Utilizar el software FeatureWorks
Importar un archivo DXF
Puede importar un archivo DXF a un documento de dibujo. El archivo DXF que se importará en este ejercicio contiene un logotipo de compañía correspondiente a una compañía ficticia, Rainbow Corporation.1 Haga clic en Archivo, Abrir.
Aparece el cuadro de diálogo Abrir.2 En la lista Archivos de tipo, haga clic en Dxf Files (*.dxf).3 Localice y seleccione, en el \directorio de instalación\samples\tutorial, el archivo
rainbow.dxf y, a continuación, haga clic en Abrir.Se inicia el Asistente para importación de DXF/DWG. Aparece el cuadro de diálogo Importación de DXF/DWG - Tipo de documento.
4 Haga clic en Importar a un nuevo dibujo y, a continuación, haga clic en Siguiente.Aparece el cuadro de diálogo Importación de DXF/DWG - Configuraciones de documento.
5 Efectúe lo siguiente:a) Active la casilla de verificación Vista preliminar.b) Seleccione A-Horizontal como Tamaño del papel. c) Haga clic en Posición y, a continuación, establezca X e Y en 0 (cero).d) En Plantilla de documento, localice la ruta \directorio de instalación\lang\<su
idioma>\tutorial\, seleccione draw.drwdot y haga clic en Abrir.6 Haga clic en Siguiente.
Aparece el cuadro de diálogo Importación de DXF/DWG - Asignación de capa de dibujo.
7 Haga clic en Importar todos los datos a la hoja y, a continuación, haga clic en Finalizar.Se crea un nuevo documento de dibujo que contiene las entidades del archivo DXF. El logotipo de compañía que se ha importado consiste en líneas, arcos y cotas.
Empezar a trabajar con la Edición para educación de SolidWorks 21-5

Temas especiales
Preparar las entidades importadas para copiar
Antes de copiar las entidades DXF que ha importado desde un dibujo hasta un croquis en una pieza, es necesario preparar dichas entidades. Las entidades de croquis que ha importado están libres de cualquier restricción; no existe ningún tipo de relación entre ellas. Además, las cotas del archivo DXF importado no están asociadas a ninguna entidad de croquis.1 Haga clic en Herramientas, Relaciones, Restringir todo.
El software SolidWorks agrega todas las relaciones aparentes e informa del número de relaciones que se han agregado.
2 En el cuadro de mensaje, haga clic en Aceptar.3 Haga clic en Visualizar/eliminar relaciones o Herramientas, Relaciones,
Visualizar/eliminar.Aparece el PropertyManager Relaciones de croquis.
4 En Editar referencias externas, desplácese por las relaciones de la lista en el cuadro Relaciones. Observe que el software SolidWorks ha agregado un gran número de relaciones Coincidentes, Colineales y Horizontales.
5 Haga clic en Aceptar para cerrar el PropertyManager Relaciones de croquis.6 Haga clic en Herramientas, Cotas, Asociar cotas.
Cada cota en el archivo DXF importado está asociada al arco adecuado.7 En el cuadro de mensaje, haga clic en Aceptar.8 Haga clic en Reconstruir en la barra de herramientas Estándar.
21-6

Capítulo 21 Importar archivos / Utilizar el software FeatureWorks
Copiar y pegar las entidades importadas
Puede copiar entidades desde un dibujo al croquis de una pieza. En cuanto pega las entidades, el software crea un nuevo croquis en la pieza.1 Seleccione y arrastre las entidades del dibujo, incluidas las cotas.2 Haga clic en Copiar o presione Ctrl+C.3 Haga clic en Ventana, gasket para ir a la
ventana de pieza.4 Seleccione la cara frontal del gasket y, a
continuación, haga clic en Pegar o presione Ctrl+V.Se crea un nuevo croquis en la pieza que contiene el logotipo de la compañía.
5 Haga clic con el botón secundario del ratón en Croquis3 y seleccione Editar croquis.Observe que todas las cotas y las entidades del dibujo se encuentran en el nuevo croquis.
6 Agregue las cotas 5 mm y 20 mm tal como se indica para ubicar las entidades de croquis.
Empezar a trabajar con la Edición para educación de SolidWorks 21-7

Temas especiales
Extruir el logotipo de la compañía
1 Con el croquis aún abierto de la sección previa, haga clic en Extruir corte o Insertar, Cortar, Extruir.Aparece el PropertyManager Cortar-Extruir.
2 En Dirección 1, efectúe lo siguiente:• Configure la Condición final en Hasta profundidad especificada• Configure la Profundidad en 1 mm
3 Haga clic en Aceptar .Ahora cambie el color de la nueva extrusión de modo que pueda identificarla más fácilmente.
4 Seleccione Cortar-Extruir2 en el gestor de diseño del FeatureManager.
5 Haga clic en Editar color en la barra de herramientas Estándar.Aparece el cuadro de diálogo Editar color.
6 Haga clic en el color que desee en la paleta y, a continuación, haga clic en Aceptar.
21-8

Capítulo 21 Importar archivos / Utilizar el software FeatureWorks
Exportar un archivo STL
Puede guardar un documento de pieza de SolidWorks como un archivo STL. El formato STL está diseñado para la transferencia a maquinaria de prototipos rápidos.1 Haga clic en Archivo, Guardar como.
Aparece el cuadro de diálogo Guardar como.2 En la lista Guardar como tipo, haga clic en Archivos STL (*.stl) y, a continuación,
haga clic en Opciones para configurar las opciones de exportación.Aparece el cuadro de diálogo Opciones de exportación de STL.
3 Asegúrese de que la Calidad esté configurada en Fino y de que la casilla de verificación Visualizar información de STL antes de guardar el archivo esté activada y, a continuación, haga clic en Aceptar.
4 Haga clic en Guardar para guardar el archivo con el nombre predeterminado, gasket.stl.Aparece un cuadro informativo que le permite visualizar el número de Triángulos, Tamaño de archivo y el Formato de archivo.
5 Haga clic en Sí para completar la operación de guardar.
SUGERENCIA: Puede experimentar con varias configuraciones de Calidad para determinar cuál es la mejor configuración para su maquinaria de prototipos rápidos.
Empezar a trabajar con la Edición para educación de SolidWorks 21-9

Temas especiales
21-10

22 Aprender a utilizar el software PhotoWorks
Este capítulo le enseñará a utilizar el software PhotoWorks para crear imágenes en realismo fotográfico a partir de modelos de SolidWorks. En él se tratan los siguientes temas:
� Conceptos básicos de PhotoWorks
� Utilizar el PhotoWorksManager
� Renderizar una imagen con el Asistente para renderizar de PhotoWorks
� Seleccionar y aplicar los materiales de PhotoWorks
� Obtener vistas preliminares y editar los materiales de PhotoWorks
� Renderizar una subimagen
� Guardar y ver archivos de imagen
� Crear y gestionar los archivos de materiales de PhotoWorks
� Crear y aplicar calcomanías con el Asistente para calcomanía de PhotoWorks
� Diseñar el escenario de PhotoWorks
Empezar a trabajar con la Edición para educación de SolidWorks 22-1

Temas especiales
Sección 1: Conceptos básicos de PhotoWorks
Antes de empezar, sería conveniente que conociera una serie de datos acerca del software PhotoWorks.
� El software PhotoWorks crea imágenes realistas directamente a partir de modelos de SolidWorks. El software PhotoWorks interactúa con la geometría en 3D creada con el software SolidWorks. En las imágenes de PhotoWorks se reflejan con precisión todos los cambios realizados en los modelos de SolidWorks.
� El software PhotoWorks debe utilizarse con piezas y ensamblajes de SolidWorks en 3D. No puede utilizarse con dibujos de SolidWorks.
� El software PhotoWorks está totalmente integrado con SolidWorks. Se suministra como un complemento de SolidWorks del tipo biblioteca de vínculos dinámicos (.dll). Para acceder a los controles de la interfaz de renderizar de PhotoWorks, diríjase al elemento PhotoWorks en la barra de menús principal de SolidWorks o a la barra de herramientas de PhotoWorks. Esta barra de menús se visualiza siempre que haya un documento de ensamblaje o pieza de SolidWorks abierto.
� Los materiales de PhotoWorks le permiten controlar el aspecto de los modelos de SolidWorks. Los materiales se utilizan en el software PhotoWorks para especificar propiedades de las superficies del modelo, como color, textura, reflectancia y transparencia. La selección y composición de los materiales se efectúa utilizando el Editor de material de PhotoWorks. El software PhotoWorks se suministra con una serie de archivos de materiales predefinidos (metales, plásticos, maderas, piedras, etc.), que se pueden asociar y almacenar con piezas y caras individuales de SolidWorks. También se soporta la asignación de textura, que le permite asociar texturas en 2D, como imágenes escaneadas y logotipos, a las superficies de los modelos. También puede crear sus propios archivos de materiales para organizar sus colecciones personales de materiales.
� Las escenas de PhotoWorks dan realismo fotográfico a sus diseños. Cada modelo de SolidWorks se asocia a una escena de PhotoWorks, para la cual se pueden especificar propiedades como iluminación, sombras y fondos. La selección y composición de la escena se efectúa utilizando el Editor de escena de PhotoWorks. El software PhotoWorks se suministra con una serie de archivos de escenas predefinidos. Si lo desea, también puede crear sus propios archivos de escenas. Una vez que el aspecto de la escena sea de su agrado, guárdela en un archivo de imagen. A continuación, podrá incorporar la imagen en propuestas de diseño, documentación técnica, presentaciones de productos, etc.
22-2

Capítulo 22 Aprender a utilizar el software PhotoWorks
Sección 2: Iniciación práctica en 40 minutos
Esta sección le guiará en su primera sesión de renderizado con el software PhotoWorks.1 Haga clic en Abrir en la barra de herramientas Estándar y abra el archivo de
SolidWorks:\directorio de instalación\samples\tutorial\photoworks\candlestick\cstick.sldprt
Observe que el menú principal de Ayuda contiene una opción Temas de ayuda de PhotoWorks y que se ha agregado una barra de herramientas de PhotoWorks a la ventana de SolidWorks, debajo de la barra de herramientas Estándar. También podrá disponer de ayuda en línea sensible al contexto para la mayor parte de las operaciones de PhotoWorks haciendo clic en el botón Ayuda del cuadro de diálogo o presionando la tecla F1.
2 Configure la orientación de vista en *Trimétrica y, a continuación, haga clic en el modo de vista Sombreado de la barra de herramientas Ver. La pantalla debe tener este aspecto:
NOTA: Cuando se carga el modelo, PhotoWorks debería aparecer en la barra de menús principal de SolidWorks. De lo contrario, haga clic en Herramientas, Complementos, seleccione PhotoWorks y, finalmente, haga clic en Aceptar.
Empezar a trabajar con la Edición para educación de SolidWorks 22-3

Temas especiales
Comprobar las configuraciones de opciones
Antes de empezar, asegúrese de que las configuraciones de SolidWorks coincidan con las de este ejemplo para que se obtengan los mismos resultados. 1 Haga clic en Herramientas, Opciones y seleccione la pestaña Propiedades de
documento.2 En Unidades, sección Unidades lineales, asegúrese de que la opción Milímetros esté
seleccionada y la opción Cifras decimales especifique el valor 2.3 En Calidad de imagen, asegúrese de que la opción Alta calidad esté seleccionada en
la sección Sombreado.4 Haga clic en Aceptar.
Ahora seleccione las opciones de PhotoWorks. 1 Haga clic en Opciones en la barra de herramientas de PhotoWorks o en
PhotoWorks, Opciones.2 En la pestaña Renderizar, el software PhotoWorks proporciona opciones que le
permiten equilibrar la calidad de la imagen con el rendimiento del renderizado. Seleccione, si lo desea, las siguientes opciones:• El Antisolapamiento elimina las aristas de siluetas irregulares. El renderizado
resulta más lento pero las imágenes son más suaves. Para obtener un renderizado de la imagen final con una calidad óptima, seleccione esta opción.
• Superponer imagen evita que la imagen actual se borre antes de que se haya renderizado la siguiente. Esta opción no afecta la velocidad de renderizado.
3 En la pestaña Materiales, el software PhotoWorks proporciona opciones para controlar la transferencia de propiedades de materiales entre el software SolidWorks y el software PhotoWorks. En forma predeterminada, las propiedades de materiales como color y reflectancia se mantienen por separado en el software SolidWorks y el software PhotoWorks. Las opciones son las siguientes:• Sobrescribir las propiedades de SolidWorks al seleccionar o editar actualiza
automáticamente las propiedades de material de SolidWorks al seleccionar o editar materiales dentro de PhotoWorks.
• Aplicar las propiedades de SolidWorks para renderizar hace que el software PhotoWorks utilice las propiedades de material de SolidWorks durante el renderizado.
En este ejemplo, deje ambas casillas de verificación desactivadas.4 En las pestañas Materiales y Escena, el software PhotoWorks proporciona una opción
para aplicar automáticamente el material o la escena predeterminada al modelo. Seleccione la casilla de verificación Avisar para aplicar al modelo al final del primer renderizado en ambas pestañas.
5 Haga clic en Aceptar.
22-4

Capítulo 22 Aprender a utilizar el software PhotoWorks
Utilizar el PhotoWorksManager
El PhotoWorksManager es similar al gestor de diseño del FeatureManager, ya que proporciona una vista de diseño del modelo de SolidWorks.
El PhotoWorksManager indica los elementos de geometría asociados con materiales y calcomanías de PhotoWorks.
Esta característica permite:
� Comprender cómo funciona la herencia de materiales y calcomanías.
� Seleccionar y editar materiales y calcomanías asociadas con el modelo.
� Transferir materiales y calcomanías entre componentes, operaciones y caras.
También puede personalizar el aspecto del PhotoWorksManager para adaptarlo a sus necesidades durante una sesión de PhotoWorks. Por ejemplo, puede configurar el PhotoWorksManager para visualizar todas las operaciones y caras en el modelo o para visualizar sólo aquellas operaciones y caras con atributos específicos asociados, como materiales o calcomanías.1 Divida el gestor de diseño del FeatureManager.2 Seleccione PhotoWorksManager en la parte inferior del gestor de diseño del
FeatureManager para visualizar la pestaña del PhotoWorksManager.En el nivel superior del gestor se visualizan dos elementos:• La pieza, indicada por el icono Cstick. Desde aquí, puede editar las propiedades
de los materiales y las calcomanías asociadas con la pieza haciendo clic con el botón secundario del ratón en el icono Cstick y seleccionando en los menús contextuales Material o Calcomanías.
• La escena actual de PhotoWorks, indicada por el icono Escena. Desde aquí, puede editar la escena haciendo doble clic en el icono Escena (o haciendo clic con el botón secundario del ratón y seleccionando Editar). También puede editar una propiedad determinada de la escena haciendo clic en el signo + que se encuentra al lado del icono Escena y doble clic en los iconos
Iluminación, Primer plano, Fondo o Escenario (o haciendo clic con el botón secundario del ratón y seleccionando Editar).
Empezar a trabajar con la Edición para educación de SolidWorks 22-5

Temas especiales
Al aplicar un material o una calcomanía a la pieza o a una operación o cara específica, el PhotoWorksManager se actualiza automáticamente con los nuevos iconos para reflejar los cambios efectuados. Puede volver a acceder a dichas propiedades (para tareas de edición posteriores) haciendo doble clic en el icono de material o calcomanía adecuado dentro del PhotoWorksManager.
Renderizar una imagen
Renderizar una imagen con el software PhotoWorks es una tarea extremadamente sencilla.1 Haga clic en Renderizar en la barra de herramientas de PhotoWorks o en
PhotoWorks, Renderizar.
El software PhotoWorks produce un renderizado sólido, con un sombreado suave del candelabro contra una escena de fondo predeterminada, que consiste en un “suelo” constituido por una superficie de rodadura reflectante y “paredes” con un patrón de corcho.Aparece el cuadro de diálogo PhotoWorks - Material predeterminado, que indica que la pieza se ha renderizado con el material predeterminado Plástico pulido. En caso de que no desee crear y aplicar un material específico al modelo, puede optar por la aplicación del material predeterminado en forma automática. (También puede configurar su propio material predeterminado.)
2 Haga clic en Sí para aplicar este material al modelo.Aparece el cuadro de diálogo PhotoWorks - Escena predeterminada, que indica que la pieza se ha renderizado con la escena predeterminada Superficie de rodadura brillante y corcho. En caso de que no desee seleccionar o crear una escena predeterminada para el modelo usted mismo, puede optar por aplicar la escena predeterminada en forma automática. (También puede configurar su propia escena predeterminada.)
22-6

Capítulo 22 Aprender a utilizar el software PhotoWorks
3 Haga clic en Sí para aplicar esta escena al modelo.4 Cambie la orientación de vista.
Se volverá a visualizar la vista sombreada normal de SolidWorks. 5 Haga clic nuevamente en Renderizar o en PhotoWorks, Renderizar.
Cada vez que cambie la vista, deberá renderizar la imagen nuevamente.Para interrumpir un proceso de renderizado, haga clic en Detener en el cuadro de diálogo PhotoWorks - Renderizar.
Utilizar el Asistente para renderizar de PhotoWorks
El Asistente para renderizar de PhotoWorks lo guiará en los pasos básicos necesarios para crear imágenes en realismo fotográfico. Los dos pasos claves son la selección de las propiedades del material y de la escena de PhotoWorks.
El material define el modo en que la superficie de una pieza reacciona ante la luz. Cada material consta de propiedades que determinan diversos aspectos de su apariencia, tal como color y textura de la superficie, reflectancia y transparencia.
Una escena consta de propiedades adicionales a aquéllas directamente asociadas con el modelo de SolidWorks. Dichas propiedades son iluminación, sombras, efectos de primer plano y de fondo y escenario.1 Haga clic en Asistente para renderizar en la barra de herramientas de
PhotoWorks o en PhotoWorks, Asistente para renderizar.2 Después de leer el mensaje de Bienvenida, haga clic en Siguiente para conocer más
detalles del Editor de material de PhotoWorks.La pestaña Administrador del cuadro de diálogo PhotoWorks - Editor de material tiene dos paneles de visualización:• Un gestor de Archivos de material que lista todos los archivos de material
disponibles actualmente• Una área de selección de material, en la que se puede visualizar y seleccionar
materiales3 Haga clic en los botones Mostrar para ver una demostración animada acerca de cómo
seleccionar un material.4 En el archivo Procedimiento de material, haga clic en la clase Metales para visualizar
los materiales que contiene.5 Haga clic en el material Latón antiguo para seleccionarlo y, a continuación, haga clic
en Aplicar.
NOTA: También puede seleccionar y aplicar un material en una operación haciendo doble clic en la imagen en el área de selección de material.
Empezar a trabajar con la Edición para educación de SolidWorks 22-7

Temas especiales
6 En el cuadro de diálogo del asistente, haga clic en Siguiente para obtener más información acerca del Editor de escena de PhotoWorks.La pestaña Administrador del cuadro de diálogo PhotoWorks - Editor de escena tiene dos paneles de visualización:• Un gestor de Archivos de escena que lista todos los archivos de escena disponibles
actualmente• Una área de selección de escena, en la que se puede visualizar y seleccionar las
plantillas de escena7 Haga clic en los botones Mostrar para ver una demostración animada acerca de cómo
se selecciona una escena.8 Haga clic en Siguiente para continuar hasta llegar al último cuadro de diálogo del
Asistente para renderizar y, a continuación, haga clic en Finalizar.El software PhotoWorks renderiza el candelabro con un acabado de latón antiguo.
Seleccionar un material
Ahora puede dar más realismo al candelabro seleccionando un material distinto.
Observe que el PhotoWorksManager se ha actualizado y muestra ahora un icono de material Latón antiguo para indicar que este material está asociado con el candelabro.
1 Haga doble clic en Latón antiguo (o haga clic con el botón secundario del ratón y seleccione Editar).En forma alternativa, puede hacer clic con el botón secundario del ratón en el icono
Cstick en el PhotoWorksManager y seleccionar Material, Editar o hacer clic en Materiales en la barra de herramientas de PhotoWorks o en PhotoWorks, Materiales.Observe que, siempre que vuelve a abrir el Editor de material, el icono que representa el material actualmente asociado con la pieza aparece resaltado en el área de selección de material de la pestaña Administrador.
2 Seleccione el material Latón pulido.La ventana Vista preliminar, situada a la derecha del cuadro de diálogo PhotoWorks - Editor de material, se actualiza para mostrar el aspecto que tendrá la pieza en cuanto se haya renderizado.
3 Haga clic en Aplicar y luego en Cerrar.Observe que el PhotoWorksManager se ha actualizado con un icono de material correspondiente a Latón pulido para indicar el cambio del material.
22-8

Capítulo 22 Aprender a utilizar el software PhotoWorks
4 Haga clic en Renderizar o en PhotoWorks, Renderizar.
El candelabro se renderiza con un aspecto de latón pulido. Observe cómo la base del candelabro refleja el vástago y el fondo circundante.
5 Cambie la orientación de vista y vuelva a renderizar.Observe cómo cambian los reflejos en las superficies curvadas del candelabro.
Obtener una vista preliminar del material
Puede utilizar la ventana Vista preliminar en el cuadro de diálogo PhotoWorks - Editor de material para obtener una vista preliminar de materiales y ediciones de materiales rápidamente, antes de aplicar un renderizado a tamaño completo.
Dispone de varios controles para manipular el funcionamiento de la ventana Vista preliminar.1 Haga doble clic en Latón pulido en el PhotoWorksManager (o haga clic con el
botón secundario del ratón y seleccione Editar).Ahora, examine la ventana Vista preliminar.En el área Renderizar, justo debajo de la imagen de vista preliminar, dispone de las siguientes opciones para renderizar la vista preliminar:• En el modo Automático , cada vez que usted cambia una propiedad de
material, la vista preliminar se vuelve a renderizar.• En el modo Manual , puede cambiar tantas propiedades como desee y, a
continuación, renderizar la vista preliminar una vez para incorporar todos los cambios. Para renderizar la vista preliminar en modo Manual, haga clic en el modo Automático . Vuelva a hacer clic para regresar al modo Manual.
Empezar a trabajar con la Edición para educación de SolidWorks 22-9

Temas especiales
• En modo Completo , el software PhotoWorks utiliza el renderizado en realismo fotográfico para la vista preliminar.
• En modo Dinámico , el software PhotoWorks utiliza el renderizado OpenGL para la vista preliminar.
• En el área Componentes de visualización, puede visualizar el Modelo o una forma geométrica más sencilla. El renderizado de la vista preliminar resulta más rápido con una forma más sencilla que se aproxime a la del modelo, como por ejemplo un Cilindro. Para determinados tipos de cambios, es necesario visualizar los detalles en el mismo modelo.
• Haga clic en Zoom ajustar para visualizar el tamaño completo de la pieza en la ventana Vista preliminar.
• Haga clic en Zoom encuadre para acercarse a un área determinada de la ventana Vista preliminar, situando el cursor por encima de la misma, haciendo clic y arrastrando el ratón para crear un cuadro que determine los límites del área que desea seleccionar.
• Haga clic en Girar vista para girar la pieza haciendo clic y arrastrando el ratón en la ventana Vista preliminar.
• También puede optar por desactivar temporalmente varias propiedades de material, como reflectancia y transparencia, para acelerar el renderizado de la vista preliminar.
NOTA: También puede utilizar el renderizado OpenGL de PhotoWorks en la ventana activa del documento de SolidWorks. Haga clic en Renderizado dinámico en la barra de herramientas de PhotoWorks o en PhotoWorks, Renderizado dinámico.
NOTA: El cuadro de diálogo PhotoWorks - Editor de material es un cuadro no modal. Puede mantenerlo abierto mientras selecciona otros objetos y geometrías de referencia de SolidWorks.
22-10

Capítulo 22 Aprender a utilizar el software PhotoWorks
Editar un material
Intente ahora editar las propiedades de reflectancia del material de latón pulido aplicadas anteriormente al candelabro.1 Haga clic en la pestaña Reflectancia en el cuadro de diálogo PhotoWorks - Editor de
material.La reflectancia de un material define su acabado y determina su aspecto en condiciones de iluminación. Observe que el Estilo se ha establecido en Conductor. El software PhotoWorks soporta varios estilos de reflectancia.
2 Cambie el Estilo a Metal.Observe que la vista preliminar conserva el color de latón pero está renderizada con un aspecto metálico especular.
3 Cambie el Estilo a Vidrio.4 Haga clic en Aplicar y, a continuación, en Cerrar.5 Haga clic en Renderizar o en PhotoWorks, Renderizar.
El candelabro se renderiza con efectos de reflectancia de vidrio de gran realismo, incluyendo las propiedades de transparencia, reflexión y refracción.
Empezar a trabajar con la Edición para educación de SolidWorks 22-11

Temas especiales
Renderizar una subimagen
Puede utilizar el renderizado de subimágenes para que el software PhotoWorks se limite a renderizar un área o una geometría seleccionada dentro de la ventana activa del documento de SolidWorks.1 Cambie la orientación de vista.2 Haga clic en Renderizar área en la barra de herramientas de PhotoWorks o en
PhotoWorks, Renderizar área.3 Arrastre una ventana sobre el área que desee renderizar.
El software PhotoWorks sólo renderiza el área seleccionada.4 Ahora, vuelva a editar el material:
a) Haga doble clic en Latón pulido en el PhotoWorksManager (o haga clic con el botón secundario del ratón y seleccione Editar).
b) En la pestaña Reflectancia, establezca la opción Reflejar en 0,5 para aumentar la reflectancia de la superficie del material.
c) Haga clic en Aplicar y, a continuación, en Cerrar.5 Haga clic en Último renderizado en la barra de herramientas de PhotoWorks o en
PhotoWorks, Último renderizado.El software PhotoWorks renderiza la subimagen seleccionada previamente. Ésta es una función de gran utilidad cuando desea editar las propiedades de un solo material, pero no desea renderizar la totalidad del modelo. La última subimagen continúa siendo válida hasta que seleccione una nueva subimagen.
6 Haga clic en Saliente-Barrer1 en el gestor de diseño del FeatureManager.7 Haga clic en Renderizar selección en la barra de herramientas de PhotoWorks o
en PhotoWorks, Renderizar selección.El software PhotoWorks renderiza una subimagen de la geometría seleccionada.
8 Vuelva a cambiar la orientación de vista y, a continuación, haga clic en Último renderizado en la barra de herramientas de PhotoWorks o en PhotoWorks, Último renderizado.El software PhotoWorks vuelve a renderizar la operación Saliente Barrer1. Nuevamente, ésta es una función de gran utilidad cuando desea ajustar el aspecto de una operación en particular, sin necesidad de renderizar la totalidad del modelo.
22-12

Capítulo 22 Aprender a utilizar el software PhotoWorks
Guardar una imagen en un archivo
Puede guardar una imagen de PhotoWorks en un archivo para utilizarla en propuestas de diseños, documentación técnica, presentaciones de productos, etc. El software PhotoWorks soporta los formatos Mapas de bits (.bmp), TIFF (.tif), Targa (.tga) y JPEG (.jpg), así como PostScript (.ps) y el formato de imagen de PhotoWorks (.lwi).1 Primero, vuelva a cambiar el material del candelabro:
a) Haga doble clic en Latón pulido en el PhotoWorksManager (o haga clic con el botón secundario del ratón y seleccione Editar).
b) Utilice la barra de desplazamiento en el área de selección de material para localizar Plateado y, a continuación, haga doble clic para seleccionar y aplicar dicho material.
2 Configure la orientación de vista en *Trimétrica.3 Haga clic en Renderizar imagen a archivo en la barra de herramientas de
PhotoWorks o en PhotoWorks, Renderizar imagen a archivo, para que aparezca el cuadro de diálogo PhotoWorks - Guardar como.El software PhotoWorks propone un nombre de archivo de imagen basado en el nombre de la pieza, con la extensión correspondiente según el formato de imagen seleccionado. La imagen se almacena en forma predeterminada en el mismo directorio que la pieza.
4 (Opcional.) Seleccione otro nombre de archivo, otro tipo de archivo u otra ubicación de almacenamiento para la imagen.
5 (Opcional.) Configure los valores de Tamaño de imagen especificando la Anchura y la Altura.En forma predeterminada, el software PhotoWorks configura la resolución de la imagen en Pixeles, en función de la anchura y altura de la ventana activa del documento de SolidWorks. Puede especificar la Anchura y la Altura de la imagen en Centímetros o en Pulgadas, en caso de que dichas unidades le resulten más convenientes. Si desea que la imagen mantenga sus proporciones originales al alterar la Anchura o la Altura, active la casilla de verificación Cociente de aspecto fijo.
6 (Opcional.) Haga clic en Opciones para configurar las opciones adecuadas para el formato de imagen seleccionado.
7 (Opcional.) Active la casilla de verificación Avisar al completar el renderizado si desea que el software PhotoWorks le avise cuanto la imagen se haya renderizado a un archivo.
8 Haga clic en Guardar.El software PhotoWorks renderiza la imagen al archivo.
Empezar a trabajar con la Edición para educación de SolidWorks 22-13

Temas especiales
Visualizar un archivo de imagen
Puede visualizar imágenes guardadas con anterioridad utilizando el visor de imagen de PhotoWorks. Esta utilidad soporta todos los formatos de imagen disponibles en el software PhotoWorks (excepto PostScript).1 Haga clic en Ver archivo de imagen en la barra de herramientas de PhotoWorks o
en PhotoWorks, Ver archivo de imagen.2 Localice el archivo de imagen guardado en la sección Guardar una imagen en un
archivo en la página 22-13.
3 Haga clic en Abrir.
El software PhotoWorks cargará el archivo de imagen y lo mostrará en una ventana separada. Mientras se visualizan archivos de imagen, SolidWorks queda temporalmente desactivado.
4 Cierre la ventana PhotoWorks - Visor de imagen.5 Guarde y cierre la pieza.
NOTA: Active la casilla de verificación Vista preliminar en el examinador de archivos si desea visualizar el archivo de imagen antes de abrirlo. Esto resulta útil cuando hay varios archivos de imagen.
22-14

Capítulo 22 Aprender a utilizar el software PhotoWorks
Sección 3: Trabajar con materiales de PhotoWorks
El software PhotoWorks proporciona una interfaz intuitiva y versátil para la selección y edición de materiales, que le permite especificar en forma rápida y sencilla las propiedades de las superficies, como color, textura, reflectancia y transparencia para sus modelos de SolidWorks. En esta sección encontrará más información sobre la aplicación de los materiales de PhotoWorks a las piezas, operaciones y caras de SolidWorks.
El software PhotoWorks se suministra con una serie de archivos de materiales predefinidos. Esta sección también presenta los métodos para crear y administrar sus propios archivos de materiales, de modo que pueda organizar sus propias colecciones de materiales.
Finalmente, encontrará información para vincular materiales a un archivo utilizando la creación de instancias. Esta utilidad le permite editar las propiedades de los materiales de varios elementos de geometría simultáneamente.1 Haga clic en Abrir y abra el archivo:
\directorio de instalación\samples\tutorial\universal_joint\ujoint.sldasm2 Divida el gestor de diseño del FeatureManager.3 Seleccione la pestaña PhotoWorksManager .4 Configure la orientación de vista en *Isométrica y seleccione el modo de vista
Sombreado. La pantalla debe tener este aspecto:
Empezar a trabajar con la Edición para educación de SolidWorks 22-15

Temas especiales
Agregar un material a una pieza dentro de un ensamblaje
Empiece por crear un acabado de plástico estriado para el botón del asa en el eje de arrastre.1 Haga clic en crank-knob en el gestor de diseño del FeatureManager.2 Haga clic en Editar pieza en la barra de herramientas Ensamblaje.
3 Haga clic en Materiales en la barra de herramientas de PhotoWorks o en PhotoWorks, Materiales.
4 Haga doble clic en el archivo Procedimiento de material 3 (o haga clic en el signo + situado junto a su nombre) para expandir y visualizar las clases de materiales que contiene.
5 Haga clic en la clase Plástico: Resina para visualizar los materiales que contiene.6 Seleccione el material Resina verde azulado brillante.7 Cambie a la pestaña Desplazamiento.
La propiedad de desplazamiento de un material define su grado de rugosidad o la cantidad de “ondulaciones” que posee. Observe que el Estilo se ha establecido en Rugoso. El software PhotoWorks soporta varios estilos de desplazamiento.
8 Cambie el Estilo a Estriado.9 Establezca la Escala en 0,25 para hacer las estrías
ligeramente más pequeñas.10 Haga clic en Aplicar y, a continuación, en Cerrar.
Observe que la pieza crank-knob presente en el PhotoWorksManager se ha actualizado con la adición de un icono de material (p) Resina verde azulado brillante. La (p) indica que el material está asociado con una pieza base.
11 Vuelva a hacer clic en Editar pieza .12 Haga clic en Renderizar en la barra de herramientas de PhotoWorks o en
PhotoWorks, Renderizar.El software PhotoWorks renderiza el ensamblaje, con lo que el botón del eje de arrastre adquiere un aspecto de plástico estriado.
NOTA: Si llegado a este punto se le presenta un error de permisos de escritura, copie los archivos del tutorial a un directorio temporal y edítelos desde allí.
22-16

Capítulo 22 Aprender a utilizar el software PhotoWorks
Utilizar el renderizado dinámico para obtener una vista preliminar de las ediciones del material
Puede utilizar el renderizado dinámico de PhotoWorks para obtener una vista preliminar de los efectos de edición de un material.
En este modo, el software PhotoWorks utiliza el renderizado OpenGL en la ventana activa del documento de SolidWorks. A pesar de que el renderizado dinámico no soporta todos los efectos avanzados disponibles en el software PhotoWorks, sí ofrece una vista preliminar rápida de las ediciones de materiales.1 Haga clic en Renderizado dinámico en la barra de herramientas de PhotoWorks o
en PhotoWorks, Renderizado dinámico.2 Haga clic en el componente bracket en el gestor de diseño del FeatureManager.3 Haga clic en Editar pieza .4 Haga clic en Materiales en la barra de herramientas de PhotoWorks o en
PhotoWorks, Materiales.5 Mueva el cuadro de diálogo PhotoWorks - Editor de material para que no oculte la
ventana de SolidWorks.6 Expanda el archivo de materiales Procedimiento de material, haga clic en la clase
Metales y, a continuación, haga clic en el material Acero para seleccionarlo.La ventana Vista preliminar se actualiza para mostrar el aspecto que tendrá la pieza cuando se haya renderizado.
7 Haga clic en Aplicar.El software PhotoWorks actualiza la ventana principal para mostrar la aplicación del material.
8 En el área de selección de materiales, haga clic en Acero inoxidable y, a continuación, haga clic en Aplicar.El software PhotoWorks actualiza la ventana principal para mostrar el cambio de material.
Empezar a trabajar con la Edición para educación de SolidWorks 22-17

Temas especiales
9 Expanda el archivo Texturas de metal, haga clic en Cepillado y, a continuación, haga doble clic en Galvanizado para seleccionar y aplicar dicha textura.Observe que la operación bracket en el PhotoWorksManager se ha actualizado con la adición de un icono de material (p) Galvanizado.
10 Haga clic en Renderizar o en PhotoWorks, Renderizar.
22-18

Capítulo 22 Aprender a utilizar el software PhotoWorks
Agregar materiales a operaciones y caras individuales
Puede utilizar el Editor de material de PhotoWorks para aplicar distintos materiales a operaciones y caras individuales. También puede utilizar el PhotoWorksManager para cortar, copiar y pegar materiales entre operaciones y caras seleccionadas.1 Mantenga la tecla Ctrl presionada y seleccione Saliente-Extruir1 y Redondeo1 del
componente bracket en el gestor de diseño del FeatureManager.2 Haga clic en Materiales en la barra de herramientas de PhotoWorks o en
PhotoWorks, Materiales.
3 Expanda el archivo Procedimiento de material, haga clic en Metales y, a continuación, localice y haga doble clic en Aluminio mecanizado para seleccionar y aplicar dicho material.Observe que las operaciones Saliente-Extruir1 y Redondeo1 del PhotoWorksManager se han actualizado con la adición de los iconos de materiales de
Aluminio mecanizado.4 Edite ahora el material asociado con Saliente-Extruir1 y, a continuación, cópielo y
péguelo en Redondeo1 utilizando el PhotoWorksManager:a) Haga doble clic en el icono Aluminio mecanizado situado debajo de
Saliente-Extruir1 en el PhotoWorksManager.b) Localice y haga doble clic en Cromado para seleccionarlo y aplicarlo. Cierre el
editor de material.c) Haga clic con el botón secundario del ratón en Cromado en el
PhotoWorksManager y seleccione Copiar.d) Haga clic con el botón secundario del ratón en el icono Aluminio
mecanizado situado debajo de Redondeo1 en el PhotoWorksManager y seleccione Pegar.
5 Edite el material en una sola cara:a) Seleccione la cara plana de la parte superior del componente bracket.b) Haga clic en Materiales en la barra de herramientas de PhotoWorks o en
PhotoWorks, Materiales.c) Expanda el archivo Texturas de metales, haga clic en Cepillado y, a
continuación, haga doble clic en Cepillado1 para seleccionar y aplicar dicha textura.
Observe que la operación Vaciado1 del PhotoWorksManager se ha actualizado con la adición de un icono de <Cara> asociado con el icono de material Cepillado1.
NOTA: Cuando edite el material de operaciones o caras seleccionadas, la ventana Vista preliminar sólo mostrará la geometría seleccionada, en lugar de presentar la pieza o el ensamblaje completo.
Empezar a trabajar con la Edición para educación de SolidWorks 22-19

Temas especiales
6 Copie el material Cepillado 1 y péguelo en otra cara:a) Haga clic con el botón secundario del ratón en el icono Cepillado 1 y
seleccione Copiar.b) Seleccione otra cara del componente bracket.c) Haga clic en Pegar material en la barra de herramientas de PhotoWorks o en
PhotoWorks, Pegar material.7 Haga clic de nuevo en Editar pieza .8 Haga clic en Renderizar o en PhotoWorks, Renderizar.9 Guarde el ensamblaje.
Crear un archivo de materiales
Con el administrador de materiales de PhotoWorks, puede crear sus propios archivos de materiales.
Puede archivar los materiales definidos por procedimiento (sólidos) y los materiales con textura asignada (envueltos) y puede organizar el contenido de cada archivo del modo que mejor le convenga. Por ejemplo, es posible que desee crear clases de materiales que le permitan clasificar los materiales en función de sus propiedades inherentes (metal, plástico, piedra, tela, etc.). Por el contrario, también es posible que desee almacenar todos los materiales relacionados con un proyecto o modelo en particular en una clase exclusivamente creada para dicho proyecto o modelo.1 Haga clic en Materiales en la barra de herramientas de PhotoWorks o en
PhotoWorks, Materiales.2 Haga clic en Crear archivo para visualizar el cuadro de diálogo Crear archivo.3 Escriba Mis materiales en el cuadro Nombre del archivo, escoja la ubicación del
archivo .pma en el que desea almacenar el archivo de materiales y, a continuación, haga clic en Guardar.
El software PhotoWorks adjunta un nuevo archivo de materiales, Mis materiales, que contiene una clase de materiales vacía y Sin título para el gestor de Archivos de materiales.
4 Haga clic, espere y vuelva a hacer clic en Sin título y cambie el nombre por Junta universal.El software PhotoWorks actualiza el símbolo que corresponde al archivo para indicar que se ha cambiado el nombre de la clase.
NOTA: En forma predeterminada, el software PhotoWorks utiliza el directorio raíz de su unidad de disco para almacenar sus archivos de materiales. Puede resultarle útil crear un nuevo directorio para almacenar sus archivos de materiales.
22-20

Capítulo 22 Aprender a utilizar el software PhotoWorks
5 Haga clic en el archivo Mis materiales para seleccionarlo y, a continuación, haga clic en Guardar archivo .
6 Haga clic en Cerrar.
Archivar un material definido por procedimiento
A pesar de que no es posible editar los archivos de materiales predefinidos suministrados con el software PhotoWorks, sí es posible agregar una copia de cualquier material predefinido a un archivo personal de materiales. Después puede editar las propiedades de su copia del material para modificarla según le convenga, en función de las necesidades de cada proyecto o modelo.1 Haga clic en Materiales en la barra de herramientas de PhotoWorks o en
PhotoWorks, Materiales.2 Expanda el archivo Mis materiales.3 Ahora expanda el archivo Procedimiento de material y, a continuación, haga clic en
Metales.4 Arrastre el material Latón pulido y colóquelo en la clase Junta universal cuando ésta
se encuentre resaltada.El software PhotoWorks adjunta una copia del material Latón pulido a la clase Junta universal.
5 Haga clic, espere y vuelva a hacer clic en Latón pulido y cambie el nombre por Yoke.6 Haga clic en el archivo Mis materiales para seleccionarlo y, a continuación, haga clic
en Guardar archivo .7 Haga clic en Cerrar.
El software PhotoWorks le notifica que la selección de material actual ha cambiado y le pregunta si desea aplicar este material.
8 Haga clic en No. (Más adelante, en este mismo tutorial, aplicará el material y editará su definición.)
Empezar a trabajar con la Edición para educación de SolidWorks 22-21

Temas especiales
Archivar un material con textura asignada
Puede archivar sus propios materiales con textura asignada. Puede archivar, por ejemplo, mapas de bits escaneados de muestras de pinturas, acabados metálicos, calcomanías, etiquetas y logotipos de compañías.1 Haga clic en Materiales en la barra de herramientas de PhotoWorks o en
PhotoWorks, Materiales.2 Expanda el archivo Mis materiales y haga clic en la clase Junta universal.3 Haga clic en Crear material (de archivo de imagen) en archivo para visualizar el
cuadro de diálogo PhotoWorks - Agregar materiales de textura.4 Localice el archivo:
\directorio de instalación\samples\tutorial\photoworks\textures\tex_tile.bmp
5 Haga clic en Agregar y, a continuación, en Cerrar.El software PhotoWorks adjunta un nuevo material con textura asignada a la clase, basado en el archivo de imagen. El material recibe el nombre del archivo de imagen, con la excepción de las tres letras correspondientes a la extensión del archivo.
6 Haga clic en el archivo Mis materiales para seleccionarlo y, a continuación, haga clic en Guardar archivo .
7 Haga clic en Cerrar.El software PhotoWorks le notifica que la selección de material actual ha cambiado y le pregunta si desea aplicar este material.
8 Haga clic en No.9 Cierre el ensamblaje.
22-22

Capítulo 22 Aprender a utilizar el software PhotoWorks
Vincular materiales a un archivo utilizando la creación de instancias
Puede utilizar la creación de instancias para aplicar copias idénticas de cualquier material de PhotoWorks a múltiples elementos de geometría de SolidWorks. Todas las instancias de un material determinado comparten la misma definición de material, definición que está grabada en el archivo de materiales al que están vinculadas.
En este ejercicio, aplicará el material Yoke creado anteriormente a dos piezas independientes dentro del ensamblaje Junta universal.1 Abra el archivo:
\directorio de instalación\samples\tutorial\universal_joint\yoke_male.sldprt
2 Haga clic en Materiales en la barra de herramientas de PhotoWorks o en PhotoWorks, Materiales.
3 Expanda el archivo de materiales Mis materiales, haga clic en la clase Junta universal y, a continuación, haga clic en el material Yoke para seleccionarlo.
4 (Opcional.) Presione F3.El software PhotoWorks vuelve a renderizar la imagen en miniatura en el archivo para que coincida con la imagen que aparece en la ventana Vista preliminar.
5 Active la casilla de verificación Vincular a archivo.El software PhotoWorks le avisa que durante la creación de instancias del material se aplicarán las propiedades de la definición de material compartida correspondiente al archivo de materiales vinculado.
6 Haga clic en Sí para continuar con el material de instancia.7 Haga clic en Aplicar y, a continuación, en Cerrar.8 Guarde la pieza y, a continuación, ciérrela.9 Abra el archivo:
\directorio de instalación\samples\tutorial\universal_joint\yoke_female.sldprt
10 Repita los pasos 2 al 8, descritos anteriormente.Ambas piezas, yoke_male y yoke_female, comparten ahora instancias idénticas del material Yoke.
Empezar a trabajar con la Edición para educación de SolidWorks 22-23

Temas especiales
Editar la definición de una instancia de material compartida
Toda edición realizada en una definición de instancia de material compartida se aplica en forma automática a todas las instancias del material. Esta función le permite modificar las propiedades de materiales de múltiples elementos de geometría en forma simultánea.
Edite la definición del material Yoke aplicada en el ejercicio anterior.1 Abra el archivo:
\directorio de instalación\samples\tutorial\universal _joint\ujoint.sldasm
2 Haga clic en Renderizar o en PhotoWorks, Renderizar.Observe que las piezas yoke_male y yoke_female están renderizadas con el material de latón pulido Yoke que ha creado anteriormente.
3 Haga clic en yoke_male en el gestor de diseño del FeatureManager.4 Haga clic en Editar pieza en la barra de herramientas Ensamblaje.5 Haga clic en Materiales en la barra de herramientas de PhotoWorks o en
PhotoWorks, Materiales.6 En la lista Aplicar a, seleccione Archivo.7 Haga clic en la pestaña Color.8 En Colores, haga clic en Editar, seleccione un color de la paleta y, a continuación,
haga clic en Aceptar.9 Haga clic en Aplicar.10 Haga clic en Sí para actualizar la definición de material compartida existente.11 Haga clic en Cerrar.12 Vuelva a hacer clic en Editar
pieza .13 Haga clic en Renderizar
o en PhotoWorks, Renderizar.Observe que el aspecto del material Yoke ha cambiado en ambas piezas, yoke_male y yoke_female.
14 Guarde y cierre el ensamblaje.
22-24

Capítulo 22 Aprender a utilizar el software PhotoWorks
Sección 4: Trabajar con calcomanías de PhotoWorks
Esta sección le explica cómo utilizar el software PhotoWorks para asociar etiquetas personalizadas o materiales gráficos (como logotipos de compañías o números de pieza) a los modelos de SolidWorks.
El Asistente para calcomanía de PhotoWorks lo guía en los pasos necesarios para crear y agregar una calcomanía a un modelo de SolidWorks.
Una vez que haya agregado una calcomanía, puede controlar su tamaño y posición, además de superponer varias calcomanías, en cualquier orden y sobre cualquier tipo de material, incluidos los materiales con texturas asignadas, utilizando el Editor de calcomanía de PhotoWorks.1 Abra el archivo:
\directorio de instalación\samples\tutorial\photoworks\housing\housing.sldprt2 Divida el gestor de diseño del FeatureManager.3 Seleccione la pestaña PhotoWorksManager . La pantalla debe tener este aspecto:
Empezar a trabajar con la Edición para educación de SolidWorks 22-25

Temas especiales
Agregar una calcomanía a una cara
Ahora, asocie una calcomanía que represente un número de pieza.1 Seleccione la cara curva mayor en la Base.2 Haga clic en Calcomanías en la barra de
herramientas de PhotoWorks o en PhotoWorks, Calcomanías.Aparece el cuadro de diálogo PhotoWorks - Editor de calcomanía. Sus funcionalidades son las siguientes:• Un Administrador de calcomanías que
lista todas las calcomanías asociadas a la pieza, operación o cara actual.
• Un área de visualización en la que se pueden visualizar los componentes de cada calcomanía.
Observe que la casilla de verificación Crear nueva calcomanía con el asistente está activada.
3 Haga clic en Crear nueva calcomanía .Aparece el cuadro de diálogo PhotoWorks - Asistente para calcomanía.
4 Después de leer el mensaje de Bienvenida, haga clic en Siguiente para seleccionar una imagen de calcomanía.
5 Haga clic en Examinar y, a continuación, localice y abra el archivo:\directorio de instalación\samples\tutorial\photoworks\decals\pw_image.bmp
El archivo de imagen contiene el material gráfico de la calcomanía – en este caso, un sencillo número de pieza.
6 Haga clic en Siguiente para crear una máscara de calcomanía.7 Seleccione Desde archivo y, a continuación, haga clic en Siguiente.8 Navegue hasta el archivo:
\directorio de instalación\samples\tutorial\photoworks\decals\pw_mask.bmp9 Haga clic en Siguiente para visualizar la calcomanía completa, que consiste en la
imagen combinada con la máscara.10 Haga clic en Siguiente para continuar hasta llegar al cuadro de diálogo ¡Finalizado!
del asistente y, a continuación, haga clic en Finalizar.El software PhotoWorks agrega la nueva calcomanía al administrador de calcomanías y le asigna el nombre Calcomanía1. El software PhotoWorks muestra los componentes de la calcomanía en el área de visualización en la pestaña Administrador de la calcomanía. Asimismo, las pestañas Imagen, Máscara y Asignación se agregan al cuadro de diálogo PhotoWorks – Editor de calcomanía.
Seleccione esta cara
22-26

Capítulo 22 Aprender a utilizar el software PhotoWorks
Ajustar una calcomanía en una cara
A continuación, utilice el Editor de calcomanía de PhotoWorks para ajustar la escala y orientación de la calcomanía en la cara.1 Con la Calcomanía1 aún seleccionada en el gestor de calcomanías, haga clic en la
pestaña Asignación.Observe que el software PhotoWorks ha creado la asignación Cilíndrico para la calcomanía en relación con la Cara seleccionada. Sin embargo, la escala y la orientación de la calcomanía exigen un cierto nivel de ajuste para que ésta quede correctamente situada.
2 En Escala, arrastre el control deslizante Alrededor del eje a una posición justo entre Pequeño y Grande.
3 Establezca A lo largo del eje en 14,00 mm.4 En Orientación, establezca la Rotación con respecto al eje en 85°.
La ventana Vista preliminar mostrará la calcomanía con el tamaño correcto, la cual estará centrada convenientemente en la cara.
5 Haga clic en Cerrar.El software PhotoWorks le notifica que la calcomanía ha cambiado y le pregunta si desea aplicar dicho cambio.
6 Haga clic en Sí.Observe que el PhotoWorksManager se ha actualizado con la adición del icono de calcomanía Calcomanía1, asociado con la cara seleccionada.
7 Haga clic en Renderizar en la barra de herramientas de PhotoWorks o en PhotoWorks, Renderizar.
El software PhotoWorks modifica la escala de la calcomanía y la equidistancia a la posición especificada en la cara.
Empezar a trabajar con la Edición para educación de SolidWorks 22-27

Temas especiales
Sección 5: Trabajar con escenas de PhotoWorks
La composición de una escena puede mejorar el realismo visual puesto que el modelo adquiere un aspecto más sólido en 3D. En lugar de dejar que el modelo flote en el espacio, puede utilizar sombras para ubicarlo sobre un fondo geométrico sencillo. Se pueden aplicar materiales de PhotoWorks a este fondo para aumentar el realismo.1 Configure la orientación de vista en *Superior y
gire la pieza hasta alcanzar aproximadamente la orientación indicada.
2 Haga clic en Escena en la barra de herramientas de PhotoWorks o en PhotoWorks, Escena.Aparece el cuadro de diálogo PhotoWorks - Editor de escena. El editor incluye una pestaña Administrador de escenas, desde la que tiene acceso a archivos de escena, además de otras pestañas independientes para configurar las propiedades de escena específicas y una ventana de Vista preliminar con la que puede visualizar las ediciones de dichas propiedades antes del renderizado.La pestaña Administrador de escenas tiene dos paneles de visualización:• Un administrador de Archivo de escena que lista todos los archivos de escenas
disponibles actualmente• Un área de selección de escena, en la que pueden visualizarse y seleccionarse las
plantillas de escenaObserve que el icono que representa la escena actualmente asociada con la pieza (en este ejemplo, la escena Predeterminada en la clase Básica del archivo Combinaciones de material) aparece resaltada en el área de selección de escenas de la pestaña Administrador, siempre que se abre el Editor de escena.
3 Haga clic en la pestaña Iluminación.
22-28

Capítulo 22 Aprender a utilizar el software PhotoWorks
4 Active la casilla de verificación Visualizar sombras.El software PhotoWorks genera sombras para todas las luces direccionales, puntuales y concentradas de SolidWorks utilizadas en la escena.
5 En la sección Componentes de visualización de la ventana Vista preliminar, active la casilla de verificación Sombras.Observe el modo en que la ventana Vista preliminar muestra el saliente fundido elevado que produce una sombra en la base de la pieza. La sombra propia interna de la pieza también se puede visualizar.
Agregar un fondo de imagen
Las áreas de la imagen que no están cubiertas por piezas del modelo de SolidWorks constituyen el fondo de la imagen. Puede rellenar estas áreas con patrones o imágenes diversas, con lo que agregará un mayor interés visual a las imágenes de PhotoWorks y conseguirá que sean más atractivas.1 Haga clic en la pestaña Fondo en el cuadro de diálogo PhotoWorks - Editor de
escena.Observe que el Estilo se ha establecido en Graduado. El software PhotoWorks soporta varios estilos de fondo.
2 En Parámetros, asegúrese de que la opción Color superior esté seleccionada y haga clic en Editar.
3 Seleccione un color de la paleta y, a continuación, haga clic en Aceptar.La ventana Vista preliminar se actualiza para mostrar el cambio.
4 Si lo desea, modifique el Color inferior y observe el efecto en la ventana Vista preliminar.
5 Ahora cambie el Estilo a Nubes.6 En Parámetros, asegúrese de que la opción Escala esté seleccionada y, a
continuación, establezca el Número en 2.
NOTA: También es posible especificar las propiedades de sombra para luces de SolidWorks individuales utilizando Propiedades de PhotoWorks en los cuadros de diálogo Propiedades de luces correspondientes de SolidWorks.
Empezar a trabajar con la Edición para educación de SolidWorks 22-29

Temas especiales
7 Si lo desea, modifique los parámetros de Color de cielo, Color de nube y Detalle, observando el efecto en la ventana Vista preliminar.Otras opciones de fondo incluyen imágenes escaladas, imágenes en mosaicos o colores lisos.El cuadro de diálogo PhotoWorks - Editor de escena también incluye una pestaña Primer plano desde la que se pueden seleccionar varios estilos de atenuación para simular fenómenos atmosféricos, como la niebla y la indicación de profundidad.
8 Haga clic en Aceptar.9 Haga clic en Renderizar en la barra de herramientas de PhotoWorks o en
PhotoWorks, Renderizar.
22-30

Capítulo 22 Aprender a utilizar el software PhotoWorks
Crear el escenario de fondo
Es posible mejorar aún más la eficacia visual de su presentación colocando la pieza contra un telón de fondo geométrico en lugar de dejarla suspendida en el espacio.
Con el software PhotoWorks, puede crear un escenario de fondo sencillo que conste de un plano base horizontal y lados verticales alrededor de la pieza. Puede controlar el tamaño y la posición del escenario en relación con la pieza y seleccionar materiales para la base y los lados.
Las cotas del escenario se calculan a partir del cuadro delimitador del modelo de SolidWorks. El escenario nunca ocultará la pieza. Sólo se visualizarán los planos visibles detrás de la pieza. Todos los materiales reflectantes asociados a la pieza tomarán y reflejarán el color y la textura del escenario de fondo.1 Haga clic en Escena o en PhotoWorks, Escena y, a continuación, haga clic en la
pestaña Escenario.2 En Base, efectúe lo siguiente:
a) Active la casilla de verificación Visualizar.Observe que, para la base, se ha seleccionado el material predeterminado Plástico pulido.
b) Haga clic en Editar.Aparece el cuadro de diálogo PhotoWorks - Editor de material.
c) Expanda el archivo de materiales Texturas de piedras, haga clic en la clase Piedra y, a continuación, haga clic en el material Mármol rosa para seleccionarlo.
d) Haga clic en la pestaña Asignación.e) En Escala, establezca la Anchura y la Altura en 65,00 mm.f) Haga clic en Aceptar.
3 En Lados, efectúe lo siguiente:a) Active la casilla de verificación Visualizar.
Observe que, para los lados, se ha seleccionado el material predeterminado Plástico pulido.
b) Haga clic en Editar.Aparece el cuadro de diálogo PhotoWorks - Editor de material.
c) Expanda el archivo de materiales Texturas de maderas, haga clic en la clase Madera y, a continuación, haga clic en el material Caoba para seleccionarlo.
d) Haga clic en la pestaña Asignación.e) En Escala, establezca la Anchura y la Altura en 50,00 mm.f) Haga clic en Aceptar.
4 En Tamaño de base, establezca la Anchura de base y la Longitud de base en 125,00 mm para reducir el tamaño de la base en relación con el modelo.
Empezar a trabajar con la Edición para educación de SolidWorks 22-31

Temas especiales
5 Establezca la Equidistancia de base en -25,00 mm para mover la base a una posición más cercana al modelo.
6 Establezca la Altura de lados en 75,00 mm.7 Haga clic en Aceptar.8 Haga clic en Renderizar o en PhotoWorks, Renderizar.
22-32

23 SolidWorks Animator
En este capítulo, creará animaciones y archivos de animación del modelo de gancho utilizando las herramientas de SolidWorks Animator. En él se tratan los siguientes temas:
� Visualizar la pestaña del AnimationManager de SolidWorks
� Animar una rotación con el Asistente para animación
� Animar una vista explosionada
� Programar el movimiento
� Animar una vista colapsada
� Crear un trayecto de movimiento
� Grabar una animación
� Crear un archivo de animación a partir de capturas de pantalla
Empezar a trabajar con la Edición para educación de SolidWorks 23-1

Temas especiales
Empezar a trabajar con SolidWorks Animator
SolidWorks Animator es un producto de complemento y dispone de su propia pestaña de administración AnimationManager.1 Haga clic en Abrir y abra Claw-Mechanism.sldasm, que se encuentra en el
\directorio de instalación\samples\tutorial\animator.2 Si Animator no aparece en la barra de menús principal de SolidWorks, haga clic en
Herramientas, Complementos.Aparece el cuadro de diálogo Complementos.
3 Seleccione SolidWorks Animator y haga clic en Aceptar.A partir de este momento, estarán disponibles las siguientes herramientas del Animator:• El menú del Animator aparece en la barra de menús.• El elemento Ayuda de SolidWorks Animator aparece en el menú de ayuda.• Aparece la barra de herramientas Controlador de animación sobre la zona de
gráficos.
4 Haga clic en la pestaña del AnimationManager que aparece en la parte inferior del panel izquierdo.
Asistente para animación
Crear trayecto
Recorrer trayecto
Editar trayecto
Primer fotograma
Fotograma previo
Detener
Reproducir
Siguiente fotograma
Último fotograma
Bucle
Grabar animación
Desactivar captura de pantalla
Activar captura de pantalla
23-2

Capítulo 23 SolidWorks Animator
La pestaña del AnimationManager aparece cuando SolidWorks Animator está disponible. La pantalla del AnimationManager cuenta con dos secciones. Cada sección lista los componentes del ensamblaje en un modo distinto.• Punto de vista - en orden cronológico según el orden de creación del ensamblaje• Programa - en el orden cronológico de la animaciónA medida que genera las animaciones, se van agregando elementos (trayectos de movimiento) al Programa.
Animar una rotación con el Asistente para animación
El Asistente para animación le ayuda a animar rotaciones del modelo en 360 grados.
Para crear la animación de una rotación:1 Haga clic en Asistente para animación en la barra de herramientas Controlador
de animación, o en Animator, Asistente para animación.2 En el cuadro de diálogo Seleccionar un tipo de animación, seleccione Girar modelo
y, a continuación, haga clic en Siguiente.3 En el cuadro de diálogo Seleccionar un eje de rotación, seleccione las opciones
siguientes:• Eje de rotación - Eje Y• Número de rotaciones - 1• Dirección - Sentido de las agujas del reloj
4 Haga clic en Siguiente.5 En el cuadro de diálogo Opciones de control de animación, seleccione las opciones
siguientes:• Duración (segundos) - 10• Tiempo de inicio (segundos) - 0• Al cerrar el Asistente para animación - Reproducir animación
6 Haga clic en Finalizar.El modelo gira 360 grados.
NOTA: Los ejes de rotación funcionan del modo siguiente:
X - alrededor del eje horizontal de la pantallaY - alrededor del eje vertical de la pantallaZ - alrededor del eje de la pantalla que apunta hacia afuera de la misma
NOTA: La configuración para la Duración es el tiempo de reproducción a partir de un archivo .avi, tiempo que puede ser distinto del tiempo de reproducción en SolidWorks.
Empezar a trabajar con la Edición para educación de SolidWorks 23-3

Temas especiales
Animar una vista explosionada
El ensamblaje ya contiene una configuración explosionada. Con el Asistente para animación puede animar dicha vista explosionada. La animación Explosionar se agrega al final de la animación Girar.
Para animar una vista explosionada:1 Haga clic en Asistente para animación en la barra de herramientas Controlador
de animación, o en Animator, Asistente para animación.2 En el cuadro de diálogo Seleccionar un tipo de animación, seleccione Explosionar
y, a continuación, haga clic en Siguiente.3 En el cuadro de diálogo Opciones de control de animación, seleccione las opciones
siguientes:• Duración (segundos) - 10• Tiempo de inicio (segundos) - 10• Al cerrar el Asistente para animación - Reproducir animación
4 Haga clic en Finalizar.El modelo gira 360 grados y, a continuación, explosiona la vista.
NOTA: Puesto que el trayecto de Girar empieza a los 0 segundos y termina a los 10 segundos, defina la animación Explosionar de modo que empiece (Tiempo de inicio) a los 10 segundos, justo después de que la rotación haya terminado.
En la sección de Programa del AnimationManager, observe que sólo se crea un trayecto de movimiento para Girar. Para Explosionar, cada uno de los componentes tiene un trayecto independiente, y cada uno de los trayectos tiene el mismo tiempo de inicio, tal como viene definido en Tiempo de inicio.
23-4

Capítulo 23 SolidWorks Animator
Programar el movimiento
Puede editar los trayectos de movimiento de Programa manualmente y programar los tiempos de modo que los componentes explosionen de uno en uno.
Para programar el movimiento manualmente:1 Si es necesario, haga clic en la pestaña del AnimationManager y en , que se
encuentra junto a Programa, para expandir los programas de los trayectos de movimiento.Al término de cada línea del Programa, aparecen entre paréntesis los tiempos de inicio y de finalización del movimiento. Observe que todos los trayectos de Explosionar empiezan y terminan al mismo tiempo. El propósito ahora es programar cada una de las piezas individualmente, de modo que se muevan de una en una para simular el proceso de desensamblaje: primero los pasadores, después el gancho, la varilla y el collarín.
2 Seleccione Pin-2 Explosionar y, a continuación, haga clic en Editar trayecto en la barra de herramientas Controlador de animación.- o -Haga clic con el botón secundario del ratón en Pin-2 Explosionar y seleccione Editar trayecto.Aparece el cuadro de diálogo Editar trayecto.
3 En la sección Cambiar cronometraje, cambie el Tiempo de inicio (segundos) a 20 y, a continuación, haga clic en Aceptar.Pin-2 Explosionar aparece en la parte inferior de la lista con sus valores de cronometraje (20.00, 30.00), según los cuales el componente Pin-2 empezará a moverse a los 20 segundos y se detendrá a los 30 segundos.
4 Repita los pasos 3 y 4 para el resto de las piezas excepto para Pin-1 Explosionar. Deje la Duración en 10 para todas las piezas. Configure los siguientes tiempos de inicio:
Pin-3 Explosionar 30Claw-1 Explosionar 40Con-Rod-1 Explosionar 50Collar-1 Explosionar 60
Los componentes de Explosionar aparecen en la lista Programa en orden cronológico.5 Haga clic en Reproducir o en Animator, Animación, Reproducir.
El modelo gira 360 grados y, a continuación, las piezas explosionan de una en una.
Empezar a trabajar con la Edición para educación de SolidWorks 23-5

Temas especiales
Reproducir la animación
Las herramientas de Animator le permiten desplazarse a lo largo de la animación del modo que se indica a continuación:
Animar una vista colapsada
Animar una vista colapsada es similar a animar una vista explosionada.
Para animar una vista colapsada:1 Haga clic en Asistente para animación o en Animator, Asistente para
animación.2 En el cuadro de diálogo Seleccionar un tipo de animación, seleccione Colapsar y, a
continuación, haga clic en Siguiente.3 En el cuadro de diálogo Opciones de control de animación, seleccione las opciones
siguientes:• Duración (segundos) - 10• Tiempo de inicio (segundos) - 70• Al cerrar el Asistente para animación - Reproducir animación
4 Haga clic en Finalizar.El modelo gira 360 grados, las piezas explosionan de una en una y finalmente el modelo se colapsa.
Acción Resultado
Hacer clic en Reproducir o en Animator, Animación, Reproducir
La animación se reproduce de principio a fin
Hacer clic en Primero o en Animator, Animación, Primero
Se sitúa al inicio de la animación
Hacer clic en Último o en Animator, Animación, Último
Se sitúa al final de la animación
Hacer clic en Fotograma previo o en Animator, Animación, Fotograma previo
Se retrocede paso a paso desde el final de la animación
Hacer clic en Siguiente fotograma o en Animator, Animación, Siguiente fotograma
Se avanza paso a paso desde el principio de la animación
23-6

Capítulo 23 SolidWorks Animator
Crear un trayecto de movimiento
Para especificar un trayecto de movimiento para la animación, utilice la herramienta Mover componente en la barra de herramientas Ensamblaje.
Para crear un trayecto de movimiento:1 Seleccione Collar-1 en el AnimationManager, en el FeatureManager o en la zona de
gráficos.2 Haga clic en Crear trayecto o en Animator, Crear trayecto.
Aparece el cuadro de diálogo Crear trayecto.3 Haga clic en Agregar punto de trayecto para fijar la posición actual como posición
inicial del collarín.4 Deje el cuadro de diálogo abierto. En la barra de herramientas Ensamblaje, haga clic en
Mover componente .5 En la zona de gráficos, arrastre el collarín hacia arriba y colóquelo en una nueva
posición.6 En el cuadro de diálogo, haga clic en Agregar punto de trayecto para fijar la posición
actual en el trayecto de movimiento.7 Seleccione la casilla de verificación Repetir el punto de trayecto inicial como punto
de trayecto final para que, al final del trayecto de movimiento, el collarín vuelva a la posición inicial.
8 Defina el Tiempo de inicio (segundos) en 70 para que el trayecto de movimiento empiece justo después de la animación anterior y, a continuación, haga clic en Finalizar.Aparece un mensaje de aviso que indica que hay dos o más piezas que se solapan. Al fijar el tiempo de inicio en 70, el nuevo trayecto de movimiento se solapa con el trayecto de movimiento de Collar-1 Colapsar.
9 Haga clic en Aceptar y en Mover componente para que aparezca el AnimationManager.Observe los signos de exclamación rojos que aparecen junto a todas las instancias de Collar-1 en el AnimationManager.
Para solucionar los trayectos que se solapan:1 Seleccione Collar-1-3 y, a continuación, haga clic en Editar trayecto en la barra de
herramientas Animación.- o -Haga clic con el botón secundario del ratón en Collar-1-3 y seleccione Editar trayecto.Aparece el cuadro de diálogo Editar trayecto.
Empezar a trabajar con la Edición para educación de SolidWorks 23-7

Temas especiales
2 En la sección Cambiar cronometraje, cambie el Tiempo de inicio (segundos) a 80 y, a continuación, haga clic en Aceptar.Los signos de exclamación de aviso desaparecen.
Para reproducir la animación:
Haga clic en Reproducir o en Animator, Animación, Reproducir. El modelo se gira, se explosiona, se colapsa y, finalmente, el componente Collar se desplaza hacia arriba y vuelve a descender.
Grabar una animación
Puede grabar una animación existente en un archivo de tipo .avi que puede reproducir posteriormente.
Para grabar una animación existente:1 Haga clic en Grabar animación o en Animator, Grabar animación.
Aparece el cuadro de diálogo Guardar animación en archivo.2 Defina los Fotogramas por segundo en 5 y haga clic en Guardar.3 En el cuadro de diálogo Compresión de vídeo, haga clic en Aceptar.
La animación se reproduce al tiempo que se ejecuta la grabación, operación que puede durar algunos minutos.
Para reproducir la animación desde el archivo .avi:1 Desde el Explorador de Windows, busque el archivo Claw-Mechanism.avi situado en
el mismo directorio que el modelo.2 Haga doble clic en el nombre del archivo para reproducir la animación en una ventana
independiente.
23-8

Capítulo 23 SolidWorks Animator
Crear un archivo de animación a partir de capturas de pantalla
Utilice el archivo de pieza Claw.sldprt para crear un archivo de animación (.avi) a partir de capturas de pantalla.
Para crear un archivo de animación a partir de capturas de pantalla:1 Abra el archivo Claw.sldprt, situado en el mismo directorio que el ensamblaje de
gancho (claw).2 Arrastre la barra de retroceso hasta antes de la primera operación, Base-Extruir, de
modo que no aparezca absolutamente nada en la ventana de gráficos.3 Haga clic en Activar captura de pantalla o en Animator, Captura de pantalla,
Activar captura de pantalla.4 En el cuadro de diálogo Guardar animación en archivo, defina el número de
Fotogramas por segundo en 1 y haga clic en Guardar.5 En el cuadro de diálogo Compresión de vídeo, haga clic en Aceptar.6 En el gestor de diseño del FeatureManager, reconstruya la pieza arrastrando la barra de
retroceso en sentido descendente a lo largo del gestor, de operación en operación.7 Haga clic en Desactivar captura de
pantalla o en Animator, Captura de pantalla, Desactivar captura de pantalla.
Para reproducir la animación desde el archivo:1 Desde el Explorador de Microsoft, busque
el archivo Claw.avi, situado en el mismo directorio que el modelo.
2 Haga doble clic en el nombre del archivo para reproducir la animación en una ventana separada.
Empezar a trabajar con la Edición para educación de SolidWorks 23-9

Temas especiales
23-10