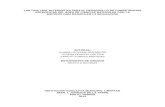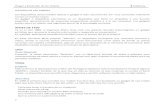Manual tablets extenso 2014-1
-
Upload
antolina-silveira -
Category
Education
-
view
337 -
download
1
description
Transcript of Manual tablets extenso 2014-1


ceibal.edu.uy 2 de 39
Bienvenido a la nueva
Tablet de Plan Ceibal
Guía de usuario
Versión 1.0
Julio de 2014

ceibal.edu.uy 3 de 39
Contenido
La primera vez que se enciende la Tablet ......................................................................... 4
La barra de navegación y estado....................................................................................... 5
Mi Perfil o perfil del niño .................................................................................................... 5
Cómo conectar la tablet a Internet ..................................................................................... 6
Cómo saber si la batería de la tablet está cargada ............................................................ 7
Modo niño ............................................................................................................................ 8
BIBLIOTECA ................................................................................................................................. 11
APLICACIONES ............................................................................................................................ 12
Los contenidos de “MIS MUNDOS” y “ÁREAS DE CONOCIMIENTO” ............................ 13
Búsqueda de contenido ................................................................................................... 15
Navegador web ............................................................................................................... 16
Cámara de videos y fotos ................................................................................................ 16
Grabadora de sonidos ..................................................................................................... 19
Reproductor de música ................................................................................................... 21
Modo tutor ......................................................................................................................... 23
Administración de aplicaciones ....................................................................................... 24
Permisos ......................................................................................................................... 24
Acceso a Internet (WiFi) ................................................................................................................ 25
Navegador Web ............................................................................................................................ 25
Configuración de permisos ........................................................................................................... 25
Datos personales del tutor ............................................................................................... 26
Cómo cambiar la contraseña ........................................................................................... 26
Cómo usar la tablet en modo Android ............................................................................. 27
Qué hacer si se olvida la contraseña ............................................................................... 28
Cómo instalar nuevas aplicaciones para el niño .............................................................. 29
Cómo acceder al contenido de la tablet desde una computadora .................................... 34
Cómo agregar música y libros desde una computadora .................................................. 35
Cómo descargar fichas, fotos, videos y grabaciones desde una computadora ................ 37

ceibal.edu.uy 4 de 39
La primera vez que se enciende la Tablet
Al encender por primera vez la tablet se ve una pantalla con el logo del Plan Ceibal en el centro
mientras carga el sistema operativo.
Esta tablet tiene dos modos de uso: el Modo Niño y el Modo Tutor.
El Modo Niño presenta contenidos, diseños y funcionalidades para el uso de niños en educación
inicial y primaria tanto en el ámbito académico como familiar.
El Modo Tutor brinda la posibilidad a los adultos de garantizar una experiencia segura para los más
pequeños desde un rol de administrador.
Una vez finalizada la carga del sistema operativo, la tablet se inicia en el Modo Niño: “MIS
MUNDOS…”

ceibal.edu.uy 5 de 39
La barra de navegación y estado
En el borde inferior de la pantalla se encuentra la barra de navegación que permite acceder a: Mi
Perfil (o perfil del niño), Buscador, Navegador, Cámara de fotos, Grabadora de Sonidos, Reproductor
de Música, Panel del tutor y redes WiFi para conectarse a Internet. También esta barra muestra el
estado de la conexión y batería.
Mi Perfil o perfil del niño
Está opción permite personalizar la tablet, ingresar el nombre del niño y elegir un color que lo
identifique.
Para cambiar el nombre del perfil presione donde
dice: ¿TU NOMBRE? y utilice el teclado que se
despliega en la parte inferior de la pantalla. Luego
presione “enter” o toque cualquier lugar de la
pantalla para esconder el teclado.
Para cambiar el color toque el color deseado.
Adicionalmente, al ingresar en “Mi Perfil” se despliega una barra en la parte superior de la pantalla
desde la cual se accede a los siguientes contenidos: “Mis aplicaciones”, “Mis videos”, “Mi música”,
“Mis grabaciones”, “Mis fotos”, “Biblioteca Ceibal” y “Mis libros”.
En “Mis aplicaciones”, “Mis videos”, “Mi música”, “Mis grabaciones”, “Mis fotos”, y “Mis libros” se
guardarán los contenidos que vaya generando con el uso de la tablet. Así las fotos que tome o los
videos que filme se guardarán en “Mis fotos” y “Mis videos” respectivamente.
Por otra parte en la “Biblioteca Ceibal” encontrará contenidos ya cargados en su tablet.

ceibal.edu.uy 6 de 39
Cómo conectar la tablet a Internet
Puede conectar la tablet a Internet a través de redes inalámbricas también llamadas WiFi.
Para conectarse por primera vez toque la opción que se indica a continuación:
Inmediatamente se despliega una ventana que informa la lista de redes WiFi disponibles.
Existen redes WiFi abiertas, es decir que permiten la conexión a Internet de forma libre; mientras
que otras son de acceso restringido y, solo pueden ser usadas por aquellos que conozcan la
contraseña.
Si la red a la que se desea conectar requiere contraseña, se
despliega una nueva ventana como se muestra a continuación:
Luego de ingresar la contraseña, o si la red no requiere una, se muestra un aviso con el texto:
CONECTANDO.
Durante el proceso de conexión la imagen de la red WiFi que se encuentra en la barra inferior es la
siguiente:

ceibal.edu.uy 7 de 39
Una vez que la tablet se ha conectado a Internet la barra inferior se muestra de la siguiente forma:
Cómo saber si la batería de la tablet está cargada
El estado de la batería se visualiza en todo momento y se representa con la siguiente imagen:
Si la batería está completamente cargada el dibujo mostrará cinco rayas. Cuando comience a
utilizarse, sin estar enchufada, comenzará disminuir la cantidad de rayas indicando cuatro, tres, dos
o una sola.
Cuando la silueta de la batería se encuentra sin rayas o con una señal de advertencia es importante
poner a cargar la batería la tablet.
Cuando la tablet esté enchufada y encendida la imagen de la batería será la siguiente:

ceibal.edu.uy 8 de 39
Modo niño
Como se explica anteriormente, esta tablet tiene dos modos de uso. En el modo niño se ofrecen
contenidos presentados de dos formas o vistas: MIS MUNDOS y ÁREAS DE CONOCIMIENTO.
Los distintos mundos son:
Deslizando la barra escondida en el ícono con forma de árbol, ubicada en el
ángulo superior derecho, encontrará los mismos contenidos agrupados por
ÁREAS DE CONOCIMIENTO. Se trata de las mismas áreas que el docente tiene
sugeridas en el Programa de Educación Inicial y Primaria.

ceibal.edu.uy 9 de 39
Las distintas áreas de conocimiento son:
Deslizando la barra escondida en el ícono con forma de mundo ubicada en el ángulo superior derecho, podrá volver al entorno MIS MUNDOS...
Para ingresar al contenido de cada uno de los Mundos (o de cada una de las Áreas de Conocimiento)
se presiona sobre la imagen de uno de los mundos o áreas. Por ejemplo: Mundo de los viajes.

ceibal.edu.uy 10 de 39
Al ingresar a cada uno de los mundos o áreas de conocimiento encontrará: la BIBLIOTECA y las
APLICACIONES seleccionadas para cada una de las categorías. En otras palabras verá solamente los
contenidos relacionados con el mundo o área del conocimiento seleccionada.
Para volver a la vista general de MIS MUNDOS… presione la imagen del “mundo” en la barra de
navegación como lo indica la flecha roja:

ceibal.edu.uy 11 de 39
BIBLIOTECA
En cada Mundo o Área de Conocimiento encontrará los contenidos de la biblioteca relacionados con
la temática elegida.
Para ingresar a la BIBLIOTECA seleccione la imagen del “libro” como lo indica la flecha roja:
Para ver los contenidos de la BIBLIOTECA uno de los íconos como lo indica la flecha roja:

ceibal.edu.uy 12 de 39
APLICACIONES
Dentro de cada uno de los Mundos o Áreas de conocimiento hay aplicaciones que también se
relacionan con el tema elegido.
Para ingresar a las APLICACIONES seleccione la imagen del “control de juegos” que indica la flecha
roja:

ceibal.edu.uy 13 de 39
Los contenidos de “MIS MUNDOS” y “ÁREAS DE CONOCIMIENTO”
Recuerde que los contenidos alojados en los Mundos o Áreas de Conocimiento son únicamente los
contenidos seleccionados por Plan Ceibal y se muestran agrupados temáticamente tanto en la vista
“MIS MUNDOS” como “ÁREAS DE CONOCIMIENTO”.
Existen contenidos que ya se encuentran cargados en su tablet al momento de recibirla, o bien son
nuevos contenidos para descargar que Ceibal lanza periódicamente para sus usuarios.
A los contenidos pre-cargados se puede acceder SIN necesidad de estar conectado a Internet: los
mismo son: aplicaciones, libros, imágenes, audios, videos, entre otros.
Éstos aparecen identificados con un triángulo rojo y la leyenda NUEVO.
Cuando se conecte a Internet desde la tablet y existan contenidos disponibles para descargar, éstos
aparecerán identificados con una caja de regalo, que a diferencia de los anteriores se requiere estar
conectado a Internet para poder descargarlos y usarlos como un contenido nuevo.

ceibal.edu.uy 14 de 39
Al presionar sobre el ícono con la caja de regalo la descarga se iniciará automáticamente.
Al finalizar la descarga el ícono cambiará de la caja de regalo a tener la palabra NUEVO que indica
que está listo para usar sin conexión a Internet.

ceibal.edu.uy 15 de 39
Búsqueda de contenido
Para abrir el buscador de contenidos oprima el ícono “lupa” en la barra de navegación del Modo
Niño:
Ingrese una palabra a buscar utilizando el teclado y presione el ícono lupa.
El resultado de la búsqueda mostrará todo el contenido en cuyo título aparezca la palabra MAR.
IMPORTANTE: El buscador analiza el contenido según palabras exactas, por lo que títulos con las
palabras MARES o MARINERO, por ejemplo, no serán encontradas.

ceibal.edu.uy 16 de 39
Navegador web
Para abrir el navegador web toque el ícono que se indica a continuación:
Inmediatamente se abre el navegador desde donde se podrá acceder a cualquier sitio web.
Presione el botón “home” para salir del navegador y volver al Modo Niño
Cámara de videos y fotos
Para grabar videos o sacar fotos presione sobre el ícono de la cámara de fotos.
Para grabar videos oprima sobre el ícono de la cámara de fotos y toque el botón rojo para comenzar
la filmación.

ceibal.edu.uy 17 de 39
Previamente asegúrese que el botón verde esté en modo videocámara (dibujo de una filmadora).
Puede utilizar la barra amarilla del zoom ubicada en el costado izquierdo, para acercar o alejar la
imagen. Además puede elegir utilizar la cámara delantera o trasera.
Para regresar y ver o eliminar un archivo de video cierre la cámara con la flecha blanca del botón
rojo. El video se guarda automáticamente en la sección MIS VIDEOS de MI PERFIL. Para verlo toque
el símbolo “PLAY” (triángulo blanco sobre fondo verde, en el centro del video) y para eliminarlo
toque la papelera blanca del botón rojo.
Para sacare fotos ingrese a la cámara y toque el botón “CLICK!”.
Asegúrese que el botón verde esté en modo cámara (dibujo de una cámara de fotos). Puede utilizar
la barra amarilla del zoom ubicada en el costado izquierdo, para acercar o alejar la imagen. Además
puede utilizar el botón para elegir utilizar la cámara delantera o trasera.

ceibal.edu.uy 18 de 39
Para regresar y ver o eliminar una foto se cierra la cámara con la flecha blanca del botón rojo. La foto
quedará guardada automáticamente en la sección MIS FOTOS y se podrá ver tocando sobre la misma
y eliminarla tocando la papelera blanca del botón rojo.

ceibal.edu.uy 19 de 39
Grabadora de sonidos
Para grabar sonidos presione el ícono “micrófono”
A continuación, el grabador de sonidos se despliega en forma de barra en la parte inferior de la
pantalla.
Para comenzar la grabación presione “GRABAR AUDIO”.
Para finalizar la grabación presione “PARAR DE GRABAR”.

ceibal.edu.uy 20 de 39
Las grabaciones realizadas se guardan automáticamente en MIS GRABACIONES en MI PERFIL.
Para reproducir un archivo oprima “PLAY” (triángulo blanco sobre fondo verde).
Utilice los botones de navegación del reproductor de audio para detener o pausar la reproducción o
pasar a la siguiente grabación.
Para eliminar una o varias grabaciones presione sobre el ícono “papelera” (blanca con fondo rojo) y
seleccione los archivos a eliminar presionando sobre sus íconos.

ceibal.edu.uy 21 de 39
Finalmente, presione “ACEPTAR” para confirmar la eliminación del archivo o “CANCELAR” si prefiere
no eliminarlos.
Reproductor de música
Para escuchar música presione el ícono que representa una nota musical.

ceibal.edu.uy 22 de 39
Escuche la música elegida presionando “PLAY” (triángulo blanco sobre fondo verde).
Puede usar otros recursos de la tablet mientras el reproductor de música sigue activo. En este caso
permanece ícono del reproductor permanece titilando:

ceibal.edu.uy 23 de 39
Modo tutor
Para ingresar al modo tutor presione sobre el ícono “llave”.
Para ingresar deberá escribir la contraseña genérica incluida en la guía rápida entregada junto con la
tablet.
La contraseña evita que el niño acceda a secciones especialmente pensadas para la administración
de funcionalidades y contenidos por parte de los adultos por lo que se recomienda no compartirla
con ellos.

ceibal.edu.uy 24 de 39
En el caso de cambiar la contraseña genérica por otra de carácter personal y elija una contraseña
que pueda recordar con facilidad.
En el Modo Tutor encontrará un panel de opciones y accesos específicos para el adulto:
Administración de aplicaciones
En esta sección se puede descargar aplicaciones y elegir cuáles estarán accesibles para el niño.
Permisos
Esta opción permite habilitar y deshabilitar el acceso a Internet (uso de redes WiFi), así como
también el acceso al navegador web.

ceibal.edu.uy 25 de 39
Acceso a Internet (WiFi)
Esta opción restringe todo el acceso a Internet desde la tablet. Afecta a todas las aplicaciones que
necesiten acceder a Internet sin importar el modo en el que se esté usando la tablet.
Navegador Web
Esta opción restringe exclusivamente el acceso al navegador web. El resto de las aplicaciones que
necesiten de Internet no se ven afectadas dado que estará habilitado el acceso a la web.
Configuración de permisos
A continuación se presentan las distintas variantes de permisos y su correspondiente efecto sobre el
modo niño.
Las aplicaciones que necesiten acceso a Internet funcionarán
correctamente.
Podrá navegar por internet utilizando un navegador web. La barra
de estado se verá como lo muestra la siguiente imagen:
Las aplicaciones que necesiten acceso a Internet funcionarán
correctamente.
No es posible acceder al navegador web. La barra de estado se verá
como lo muestra la siguiente imagen:

ceibal.edu.uy 26 de 39
Las aplicaciones que necesiten acceso a Internet podrían no funcionar
correctamente. El sistema operativo de Ceibal no se actualizará. No se
podrán descargar aplicaciones, inclusive desde el modo Android. No se
podrá acceder al navegador web. La barra de estado se verá como lo
muestra la siguiente imagen:
Datos personales del tutor
En este espacio se puede ingresar el nombre y el email del tutor.
Cómo cambiar la contraseña
En la sección “CAMBIAR LA CONTRASEÑA” del panel del tutor, se puede cambiar la contraseña para
acceder al modo tutor y utilizar una de preferencia personal, en lugar de la genérica.

ceibal.edu.uy 27 de 39
Cómo usar la tablet en modo Android En la sección “REGRESAR A MODO ADULTO” del Modo Tutor, se accede al escritorio de Android lo
que permite usar la tablet sin las restricciones del Modo Niño.
Para volver al Modo Niño toque el botón “home”, que se indica a continuación con una flecha roja:

ceibal.edu.uy 28 de 39
Qué hacer si se olvida la contraseña
Si se cambia la contraseña genérica por una personal y luego la olvida, ingrese a la opción: “OLVIDÉ
MI CONTRASEÑA”.
Una vez allí, se debe resolver una operación matemática como se muestra a continuación:
Inmediatamente se puede ingresar la nueva contraseña personal o continuar con otra opción del
modo tutor:

ceibal.edu.uy 29 de 39
Cómo instalar nuevas aplicaciones para el niño
Si desea instalar nuevas aplicaciones y dejarlas accesibles desde el Modo Niño:
Ingrese al Modo Tutor y seleccione la opción REGRESAR A MODO ADULTO.
Seleccione: Aplicaciones Ceibal Market.

ceibal.edu.uy 30 de 39
Allí puede buscar aplicaciones disponibles, seleccionarlas para ver más información e instalarlas.
Para descargar e instalar una aplicación, seleccione la que sea de su interés y presione el botón
“Install”.

ceibal.edu.uy 31 de 39
Podrá observar el avance de la descarga en la barra azul que muestra la siguiente imagen.
Al finalizar la descarga verá una ventana emergente. Para instalar la aplicación descargada debe
presionar “Install” o “Instalar”.

ceibal.edu.uy 32 de 39
A continuación, la ventana emergente mostrará el
avance de la instalación.
Una vez que haya instalado todas las aplicaciones deseadas toque el botón “Home” al Modo Tutor.
Para que las aplicaciones descargadas sean visibles para el niño ingrese en “ADMINISTRACIÓN DE
APLICACIONES”.

ceibal.edu.uy 33 de 39
Al tocar sobre el ícono de la aplicación aparecerá la siguiente imagen , quedando habilitada para
el niño en su perfil.
Una vez de regreso al Modo Niño, encontrará las aplicaciones descargadas en MI PERFIL/ MIS
APLICACIONES.

ceibal.edu.uy 34 de 39
Cómo acceder al contenido de la tablet desde una computadora
Conecte la tablet y la computadora por medio del cable de datos incluido en la caja de la tablet.
Las próximas imágenes muestran el recorrido para acceder al contenido de la tablet desde una
computadora con Windows. La flecha roja indica el lugar a seleccionar para dar el próximo paso.

ceibal.edu.uy 35 de 39
Biblioteca Ceibal, Mis fotos, Mis libros, Mi música,
Mis grabaciones y Mis videos son los nombres de
las carpetas que guardan el contenido
correspondiente a cada una de las secciones del
perfil del niño. A las mismas se puede acceder
desde una computadora para agregar o descargar
el contenido de las mismas.
Cómo agregar música y libros desde una computadora
Al seleccionar la carpeta “Mi música” o “Mis libros” se abre la misma con la posibilidad de agregar
más archivos desde la computadora a la tableta, copiando o arrastrando tantos archivos como se
desee.

ceibal.edu.uy 36 de 39

ceibal.edu.uy 37 de 39
Cómo descargar fichas, fotos, videos y grabaciones desde una computadora
Al seleccionar la carpeta “Biblioteca Ceibal”, “Mis fotos”, “Mis videos” o “Mis grabaciones” se abre la
misma con la posibilidad de descargar los archivos creados en la tableta para usarlos desde la
computadora copiando o arrastrando tantos archivos como se desee.
NOTA: tenga en cuenta que no es posible agregar contenido a la carpeta Biblioteca Ceibal.

ceibal.edu.uy 38 de 39

ceibal.edu.uy 39 de 39