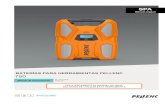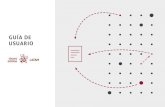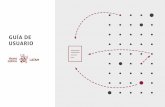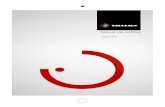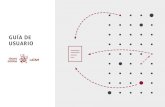Manual Usua Rio Portal Priva Do
Transcript of Manual Usua Rio Portal Priva Do
Servicio de Administración Tributaria │ Av. Hidalgo, núm. 77, col. Guerrero, delegación Cuauhtémoc, México, D. F., c. p. 06300 │ Tel. INFOSAT: 01 800 46 36 728 │documento disponible en www.sat.gob.mx
1
Manual para el Portal
Privado del Contribuyente
Factura Electrónica (CFDI)
Servicio de Administración Tributaria │ Av. Hidalgo, núm. 77, col. Guerrero, delegación Cuauhtémoc, México, D. F., c. p. 06300 │ Tel. INFOSAT: 01 800 46 36 728 │documento disponible en www.sat.gob.mx
2
Contenido
1 Introducción ............................................................................................... 4
2 Acceso al portal .......................................................................................... 4
Autenticación FIEL ................................................................................................................................. 4
3 Uso de los servicios del portal .................................................................... 5
Consultar ................................................................................................................................................. 5
Consulta por Emisor ............................................................................................................................... 5
Consulta por Receptor .......................................................................................................................... 17
Servicio de Generación de Comprobantes Fiscales (CFDI) ................................................... 24
Configuración de Datos (Actualización) ............................................................................................ 24
Captura de Comprobante .................................................................................................................... 25
Consulta Comprobantes No Certificados .......................................................................................... 37
4 Flujos Alternos .......................................................................................... 39
Error de Acceso al Portal ......................................................................................................... 39
Errores de manejo de FIEL .................................................................................................................. 39
Errores en Configuración de Datos .................................................................................................... 40
Error en Servicio de Captura de Comprobantes .................................................................... 40
Error de Captura ................................................................................................................................... 40
Error al Ingresar CSD ........................................................................................................................... 40
Error al Validar/Certificar Comprobante ........................................................................................... 41
Error al Integrar Addenda al Comprobante ....................................................................................... 42
Problemas de Configuración de Navegadores ................................................................................... 44
5 Funcionamiento de la Sesión .................................................................... 45
Finalización de la sesión .......................................................................................................... 45
Extensión del tiempo de sesión............................................................................................... 45
6 Configuraciones especiales .......................................................................46
Permitir ventanas Emergentes ............................................................................................... 46
Servicio de Administración Tributaria │ Av. Hidalgo, núm. 77, col. Guerrero, delegación Cuauhtémoc, México, D. F., c. p. 06300 │ Tel. INFOSAT: 01 800 46 36 728 │documento disponible en www.sat.gob.mx
3
Internet Explorer .................................................................................................................................. 46
Google Chrome ..................................................................................................................................... 48
Mozilla Firefox ....................................................................................................................................... 51
Safari (Mac) ........................................................................................................................................... 52
Permitir descargas ................................................................................................................... 53
Internet Explorer 8 ............................................................................................................................... 53
Ajustes de Zoom al navegador ................................................................................................ 54
Internet Explorer .................................................................................................................................. 54
Google Chrome ..................................................................................................................................... 55
Mozilla Firefox ...................................................................................................................................... 56
Safari (Mac) ........................................................................................................................................... 56
7 Tabla de Compatibilidad ........................................................................... 58
Servicio de Administración Tributaria │ Av. Hidalgo, núm. 77, col. Guerrero, delegación Cuauhtémoc, México, D. F., c. p. 06300 │ Tel. INFOSAT: 01 800 46 36 728 │documento disponible en www.sat.gob.mx
4
1. Introducción
El presente documento muestra el proceso para consultar, ver el detalle, recuperar o cancelar una
Factura Electrónica (CFDI).
Muestra la funcionalidad del portal de contribuyentes del SAT para el servicio de Generación de Factura
Electrónica.
2. Acceso al portal
El contribuyente que desee consultar, ver detalle, recuperar o cancelar un CFDI deberá ingresar al
“Portal de Contribuyentes en la dirección https://portalcfdi.facturaelectronica.sat.gob.mx/ , para acceder
debe de contar con credenciales FIEL vigentes.
Autenticación FIEL
Para poder autenticarse el contribuyente debe ingresar contraseña de clave privada, llave privada (*.key)
y certificado (*.cer).
Imagen 1 Pantalla de Autenticación FIEL
Servicio de Administración Tributaria │ Av. Hidalgo, núm. 77, col. Guerrero, delegación Cuauhtémoc, México, D. F., c. p. 06300 │ Tel. INFOSAT: 01 800 46 36 728 │documento disponible en www.sat.gob.mx
5
3. Uso de los servicios del portal
Una vez que el contribuyente se ha autenticado en el portal puede hacer uso de los servicios que el
portal ofrece: Consultar, Mostrar detalle, recuperar CFDI y cancelación.
Consultar
Lo primero que el contribuyente puede realizar es la consulta de un CFDI, para ello puede elegir de
entre dos tipos de consulta generales:
Consulta por Emisor
Consulta por Receptor
Imagen 2 Pantalla de selección del tipo de consulta
Consulta por Emisor
Al consultar por emisor el contribuyente tiene dos opciones para consultar un CFDI que ha emitido:
Por Folio Fiscal: El contribuyente debe ingresar el folio fiscal deseado.
Por Rango de fechas en la emisión: El contribuyente debe ingresar de manera obligatoria el
rango de fecha y hora de emisión del comprobante y de forma opcional el RFC receptor y/o
Estado del Comprobante
RFC Receptor
Estado del comprobante
Servicio de Administración Tributaria │ Av. Hidalgo, núm. 77, col. Guerrero, delegación Cuauhtémoc, México, D. F., c. p. 06300 │ Tel. INFOSAT: 01 800 46 36 728 │documento disponible en www.sat.gob.mx
6
En las consultas por rango de fechas, se permite seleccionar un periodo máximo de 12 meses
independientemente del día seleccionado, por ejemplo: Mayo 2011 a Abril 2012
Una vez capturados los parámetros deseados de consulta el contribuyente debe dar clic sobre el botón
“Buscar CFDI”. La consulta de CFDI se hace solamente sobre aquellos comprobantes que el
contribuyente autenticado haya emitido.
Si el CFDI fue encontrado se muestran los siguientes resultados:
Botones de acción
Folio Fiscal,
RFC del Emisor,
Nombre o Razón Social del Emisor,
RFC del Receptor,
Nombre o Razón Social del Receptor,
Fecha de Emisión (aaaa-MM-ddTHH:mm:ss),
Fecha de Certificación(aaaa-MM-ddTHH:mm:ss),
PAC que Certificó.
Total,
Efecto del Comprobante (Ingreso, Egreso o Traslado),
Estado del Comprobante (Vigente o Cancelado),
Si el método de consulta seleccionado fue por rango de fechas, solamente se mostrarán los primeros 500
registros con paginado de 20 registros y un mensaje informativo notificando al usuario.
Posterior a la Consulta el contribuyente puede ejecutar las siguientes funcionalidades: Mostrar detalle,
Recuperar CFDI, Cancelar CFDI (Recuperar acuse de cancelación en caso de que el CFDI esté
previamente cancelado) o exportar de los resultados a PDF.
Para los comprobantes emitidos en el Servicio de Generación de Factura Electrónica que ofrece el SAT se
presentan las siguientes funcionalidades: Recuperar Representación Impresa e Integrar addenda
Servicio de Administración Tributaria │ Av. Hidalgo, núm. 77, col. Guerrero, delegación Cuauhtémoc, México, D. F., c. p. 06300 │ Tel. INFOSAT: 01 800 46 36 728 │documento disponible en www.sat.gob.mx
7
Imagen 3 Pantalla de resultados de la búsqueda
En caso de que no exista ningún CFDI que cumpla con los criterios de búsqueda se muestra la leyenda:
“No existen registros que cumplan con los criterios de búsqueda ingresados, intentar
nuevamente”.
Servicio de Administración Tributaria │ Av. Hidalgo, núm. 77, col. Guerrero, delegación Cuauhtémoc, México, D. F., c. p. 06300 │ Tel. INFOSAT: 01 800 46 36 728 │documento disponible en www.sat.gob.mx
8
Lentitud en la red
En caso de que se encuentre lentitud en la red, se puede presentar el siguiente mensaje:
Imagen 4 Lentitud en la red
Exportación de resultados.
Si contribuyente desea exporta los resultados de la consulta en formato PDF es necesario dar clic en el
botón “Exportar Resultados a PDF” que se encuentra al final de los resultados de la consulta.
Mostrar Detalle
Si el contribuyente desea obtener más detalle sobre el CFDI que ha encontrado debe dar clic sobre el
icono “Mostrar Detalle” que se encuentra en dentro de los botones de acción, esta acción exporta un
reporte con el detalle del CFDI en formato PDF.
Imagen 5 Icono de acción “Mostrar Detalle”
Servicio de Administración Tributaria │ Av. Hidalgo, núm. 77, col. Guerrero, delegación Cuauhtémoc, México, D. F., c. p. 06300 │ Tel. INFOSAT: 01 800 46 36 728 │documento disponible en www.sat.gob.mx
9
Imagen 6 Detalle del CFDI generado
Recuperar CFDI
Recuperar CFDI permite al contribuyente descargar el XML completo del CFDI. Solo es necesario dar
clic en el icono “Recuperar CFDI” y se mostrará la venta de descarga propia de cada navegador de
internet.
El nombre del archivo que está siendo recuperado corresponde con el folio fiscal.
Imagen 7 Icono de acción “Recuperar CFDI”.
Servicio de Administración Tributaria │ Av. Hidalgo, núm. 77, col. Guerrero, delegación Cuauhtémoc, México, D. F., c. p. 06300 │ Tel. INFOSAT: 01 800 46 36 728 │documento disponible en www.sat.gob.mx
10
Imagen 8 Pantalla “Recuperar CFDI”.
En caso de que ocurra un error al obtener el comprobante o al generar su detalle en PDF, se mostrara la
siguiente ventana flotante:
Imagen 9 Pantalla “Error Recuperar CFDI o Error Descargar Detalle”.
Servicio de Administración Tributaria │ Av. Hidalgo, núm. 77, col. Guerrero, delegación Cuauhtémoc, México, D. F., c. p. 06300 │ Tel. INFOSAT: 01 800 46 36 728 │documento disponible en www.sat.gob.mx
11
Cancelar CFDI
Para poder cancelar un CFDI el contribuyente debe contar con un certificado de sello digital, este sello
es necesario para poder firmar la solicitud de cancelación por internet.
El procedimiento para cancelar un CFDI será:
1. Selección mediante las casillas de verificación los CFDI a cancelar.
2. Dar clic en el botón “Cancelar Seleccionados”.
3. Ingresar certificado de sello digital.
4. Clic en el botón “Continuar”.
Si el sello ingresado es válido se envía la solicitud de cancelación y como respuesta será mostrado al
contribuyente mensaje requiriendo al contribuyente si quiere abrir el acuse o salvarlo.
Si se selecciona la opción“<< Regresar a consulta”, se regresara a la página de consulta, reteniendo los
parámetros de la última consulta.
Imagen 10 Pantalla de captura del certificado de sello digital.
Servicio de Administración Tributaria │ Av. Hidalgo, núm. 77, col. Guerrero, delegación Cuauhtémoc, México, D. F., c. p. 06300 │ Tel. INFOSAT: 01 800 46 36 728 │documento disponible en www.sat.gob.mx
12
Imagen 11 Cancelación Exitosa
Recuperar acuse de cancelación
Si el CFDI que el contribuyente ha encontrado esta previamente cancelado, entonces el contribuyente
tiene la posibilidad de recuperar el acuse de cancelación solo basta dar clic en el icono “Recuperar acuse
de cancelación” en la pantalla de consulta.
Exportación de resultados.
Si contribuyente desea exporta los resultados de la consulta en formato PDF es necesario dar clic en el
botón “Exportar Resultados a PDF” que se encuentra al final de los resultados de la consulta.
Representación Impresa CFDI
Permite al contribuyente recuperar la representación impresa de aquellos comprobantes que fueron
generados por el servicio de generación de comprobantes fiscales (CFDI) del SAT.
Se debe dar clic sobre el icono de “Representación Impresa” que se encuentra dentro de los botones de
acción. Al seleccionar esta opción se obtiene un archivo PDF con la representación impresa del
comprobante seleccionado.
Imagen 12 Icono de Representación impresa.
Servicio de Administración Tributaria │ Av. Hidalgo, núm. 77, col. Guerrero, delegación Cuauhtémoc, México, D. F., c. p. 06300 │ Tel. INFOSAT: 01 800 46 36 728 │documento disponible en www.sat.gob.mx
13
Ejemplo de imagen de representación impresa de un comprobante generado por el servicio de
generación de comprobantes fiscales (CFDI) del SAT.
Imagen 13 Imagen Representación Impresa
Servicio de Administración Tributaria │ Av. Hidalgo, núm. 77, col. Guerrero, delegación Cuauhtémoc, México, D. F., c. p. 06300 │ Tel. INFOSAT: 01 800 46 36 728 │documento disponible en www.sat.gob.mx
14
Integrar Addenda
Permite al contribuyente integrar una Addenda personalizada a aquellos comprobantes que fueron
generados por el servicio de generación de comprobantes fiscales (CFDI) del SAT.
Se debe dar clic sobre el icono de “Integrar Addenda” que se encuentra dentro de los botones de
acción. Al seleccionar esta opción se abre una nueva venta que permite seleccionar el archivo de
Addenda en formato XML e integrarlo al CFDI seleccionado.
Imagen 14 Icono de acción de integración de Addenda
Ejemplo de pantalla mostrada al elegir la opción “Integrar Addenda” de los resultados de la búsqueda:
Imagen 15 Ventana de componente de integración
Seleccionar archivo. Este botón abrirá una ventana que permite navegar en los directorios del
equipo del contribuyente para elegir un archivo XML de addenda.
Integrar. Este botón será habilitado una vez que se seleccione el archivo XML de addenda,
realizara las validaciones correspondientes y posteriormente realizará el proceso de integración
al CDFI seleccionado.
Cancelar. Este botón cierra la ventana de integrar addenda.
Se da clic en el botón “Seleccionar archivo” y nos presentará una pantalla para elegir el archivo XML
que contiene la addenda.
Servicio de Administración Tributaria │ Av. Hidalgo, núm. 77, col. Guerrero, delegación Cuauhtémoc, México, D. F., c. p. 06300 │ Tel. INFOSAT: 01 800 46 36 728 │documento disponible en www.sat.gob.mx
15
Imagen 16 Ventana de búsqueda del archivo de addenda
Se selecciona el archivo y se da clic en el botón de “Abrir”, el sistema presentará el archivo elegido en el
cuadro de texto de la pantalla como muestra la siguiente imagen:
Imagen 17 Ventana de componente de integración con el nombre del archivo seleccionado
Se da clic en el botón “Integrar” y se procesa correctamente el archivo, mostrando una nueva ventana
con el mensaje “La addenda se integró correctamente”.
Servicio de Administración Tributaria │ Av. Hidalgo, núm. 77, col. Guerrero, delegación Cuauhtémoc, México, D. F., c. p. 06300 │ Tel. INFOSAT: 01 800 46 36 728 │documento disponible en www.sat.gob.mx
16
Imagen 18 Ventana de confirmación de integración
Descargar XML. Este botón realizará el proceso de descarga del archivo XML del CFDI con la
addenda integrada.
Cancelar. Este botón cierra el mensaje.
Se da clic en “Descargar XML” y se abrirá una nueva ventana de navegación de archivos, direccionando
a la carpeta donde se realizó la última acción (obtuvo el XML de addenda), con la opción de elegir otro
directorio para guardar el archivo XML de CFDI con addenda integrada.
Imagen 19 Venta de navegación de archivos para guardar el CFDI con addenda integrada.
Una vez integrada la addenda, el archivo XML se guardará con el siguiente nombre: UUID_ADD.xml
Se da clic en el botón “Guardar”, se guardará el archivo y se cierra la ventana de descarga.
Servicio de Administración Tributaria │ Av. Hidalgo, núm. 77, col. Guerrero, delegación Cuauhtémoc, México, D. F., c. p. 06300 │ Tel. INFOSAT: 01 800 46 36 728 │documento disponible en www.sat.gob.mx
17
Consulta por Receptor
Al consultar por receptor el contribuyente tiene dos opciones para consultar un CFDI que ha recibido:
Por Folio Fiscal: El contribuyente debe ingresar el folio fiscal deseado.
Por fecha de la emisión: El contribuyente debe ingresar de manera obligatoria un año y un mes
para ejecutar la consulta, opcionalmente puede seleccionar un día y un rango de tiempo si es que
desea acotar más su consulta, así como el RFC del emisor de la factura y/o Estado del
Comprobante.
RFC Emisor
Estado del comprobante
En las consultas por fecha de emisión, se permite seleccionar un periodo máximo de un mes.
Una vez capturados los parámetros deseados de consulta el contribuyente debe dar clic sobre el botón
“Buscar CFDI”. La consulta de CFDI se hace solamente sobre aquellos comprobantes en los que
el contribuyente autenticado aparezca como receptor.
Si el CFDI fue encontrado se muestran los siguientes resultados:
Botones de acción
Folio Fiscal,
RFC del Emisor,
Nombre o Razón Social del Emisor,
RFC del Receptor,
Nombre o Razón Social del Receptor,
Fecha de Emisión (aaaa-MM-ddTHH:mm:ss),
Fecha de Certificación(aaaa-MM-ddTHH:mm:ss),
PAC que Certificó.
Total,
Efecto del Comprobante (Ingreso, Egreso o Traslado),
Servicio de Administración Tributaria │ Av. Hidalgo, núm. 77, col. Guerrero, delegación Cuauhtémoc, México, D. F., c. p. 06300 │ Tel. INFOSAT: 01 800 46 36 728 │documento disponible en www.sat.gob.mx
18
Estado del Comprobante (Vigente o Cancelado),
Si el método de consulta seleccionado fue por rango de fechas, solamente se mostrarán los primeros 500
registros con paginado de 20 registros y un mensaje informativo notificando al usuario.
Posterior a la Consulta el contribuyente puede ejecutar las siguientes funcionalidades: Mostrar detalle,
Recuperar CFDI, Recuperar acuse de cancelación en caso de que el CFDI esté previamente cancelado o
impresión de los resultados.
Imagen 20 Pantalla de resultados de la búsqueda
En caso de que no exista ningún CFDI que cumpla con los criterios de búsqueda se muestra la leyenda:
“No existen registros que cumplan con los criterios de búsqueda ingresados, intentar
nuevamente”.
Servicio de Administración Tributaria │ Av. Hidalgo, núm. 77, col. Guerrero, delegación Cuauhtémoc, México, D. F., c. p. 06300 │ Tel. INFOSAT: 01 800 46 36 728 │documento disponible en www.sat.gob.mx
19
Lentitud en la red
En caso de que se encuentre lentitud en la red, se puede presentar el siguiente mensaje:
Imagen 21 Lentitud en la red
Mostrar Detalle
Si el contribuyente desea obtener más detalle sobre el CFDI que ha encontrado debe dar clic sobre el
icono “Mostrar Detalle” que se encuentra dentro de los botones de acción, esta acción exporta un
reporte con el detalle del CFDI en formato PDF.
Imagen 22 Icono de acción “Mostrar Detalle”
Servicio de Administración Tributaria │ Av. Hidalgo, núm. 77, col. Guerrero, delegación Cuauhtémoc, México, D. F., c. p. 06300 │ Tel. INFOSAT: 01 800 46 36 728 │documento disponible en www.sat.gob.mx
20
Imagen 23 Detalle del CFDI
Recuperar CFDI
Recuperar CFDI permite al contribuyente descargar el XML completo del CFDI. Solo es necesario dar
clic en el icono “Recuperar CFDI” y se mostrará la venta de descarga propia de cada navegador de
internet.
El nombre del archivo que está siendo recuperado corresponde con el folio fiscal.
Imagen 24 Icono de acción “Recuperar CFDI”.
Servicio de Administración Tributaria │ Av. Hidalgo, núm. 77, col. Guerrero, delegación Cuauhtémoc, México, D. F., c. p. 06300 │ Tel. INFOSAT: 01 800 46 36 728 │documento disponible en www.sat.gob.mx
21
Imagen 25 Pantalla “Recuperar CFDI”.
En caso de que ocurra un error al obtener el comprobante o al generar su detalle en PDF, se mostrará la
siguiente ventana flotante:
Imagen 26 Pantalla “Error Recuperar CFDI o Error Descargar Detalle”.
Exportación de resultados.
Si contribuyente desea exporta los resultados de la consulta en formato PDF es necesario dar clic en el
botón “Exportar Resultados a PDF” que se encuentra al final de los resultados de la consulta.
Representación Impresa CFDI
Servicio de Administración Tributaria │ Av. Hidalgo, núm. 77, col. Guerrero, delegación Cuauhtémoc, México, D. F., c. p. 06300 │ Tel. INFOSAT: 01 800 46 36 728 │documento disponible en www.sat.gob.mx
22
Permite al contribuyente recuperar la representación impresa de aquellos comprobantes que fueron
generados por el servicio de generación de comprobantes fiscales (CFDI) del SAT.
Se debe dar clic sobre el icono de “Representación Impresa” que se encuentra dentro de los botones de
acción. Al seleccionar esta opción se obtiene un archivo PDF con la representación impresa del
comprobante seleccionado.
Imagen 27 Icono de Representación impresa.
Servicio de Administración Tributaria │ Av. Hidalgo, núm. 77, col. Guerrero, delegación Cuauhtémoc, México, D. F., c. p. 06300 │ Tel. INFOSAT: 01 800 46 36 728 │documento disponible en www.sat.gob.mx
23
Ejemplo de imagen de representación impresa de un comprobante generado por el servicio de
generación de comprobantes fiscales (CFDI) del SAT.
Imagen 28 Imagen de Representación Impresa
Servicio de Administración Tributaria │ Av. Hidalgo, núm. 77, col. Guerrero, delegación Cuauhtémoc, México, D. F., c. p. 06300 │ Tel. INFOSAT: 01 800 46 36 728 │documento disponible en www.sat.gob.mx
24
Servicio de Generación de Comprobantes Fiscales (CFDI)
Una vez que el contribuyente ha sido autenticado en el portal, y ha cumplido el proceso de registro en el
sistema, que comprende la aceptación de términos y condiciones, así como la configuración de datos de
emisión comprobantes, puede hacer uso de Servicio gratuito de generación de Factura Electrónica
ofredico por el SAT:
Generación de CFDI.
Configuración de Datos (Actualización).
Captura de Comprobante.
Consulta comprobantes no certificados
Configuración de Datos (Actualización)
En esta pantalla se permite la actualización de datos del contribuyente para la emisión de
comprobantes. Es la misma pantalla que se utiliza para la configuración inicial de datos, con la
diferencia que se muestran los datos ya capturados por el contribuyente, para que sean actualizados en
caso de que la información de emisión de comprobantes tenga que cambiar.
Se abre al seleccionar la opción de “Configuración de Datos”.
Imagen 29 Abrir Configuración de Datos (Actualización)
El contribuyente realiza las modificaciones de datos que desea actualizar, y selecciona la opción de
guardar para actualizar la información, o cancelar en caso de que No desee guardar las modificaciones
realizadas.
Servicio de Administración Tributaria │ Av. Hidalgo, núm. 77, col. Guerrero, delegación Cuauhtémoc, México, D. F., c. p. 06300 │ Tel. INFOSAT: 01 800 46 36 728 │documento disponible en www.sat.gob.mx
25
Imagen 30 Opción de Configuración de Datos (Actualización)
Captura de Comprobante
Esta es la página principal del Servicio gratutia de generación de Factura Electrónica, ya que permite la
emisión de comprobantes CDFI.
Seleccionar la opción de capturar comprobantes para abrir la funcionalidad de generación de CFDI.
Imagen 31 Opción de Captura de Comprobante
La generación de comprobantes fiscales se lleva a cabo al completarse tres pasos principales.
Capturar Comprobante – Ficha Emisor
Servicio de Administración Tributaria │ Av. Hidalgo, núm. 77, col. Guerrero, delegación Cuauhtémoc, México, D. F., c. p. 06300 │ Tel. INFOSAT: 01 800 46 36 728 │documento disponible en www.sat.gob.mx
26
Capturar Comprobante – Ficha Receptor
Capturar Comprobante
Capturar Comprobante – Ficha Emisor
En esta sección se capturan los valores del emisor del comprobante fiscal, de manera predeterminada, se
muestran los valores configurados anteriormente por el contribuyente.
Imagen 32 Pantalla de Captura de Comprobante - Ficha Emisor
Se deberá seleccionar el régimen con el que se desea emitir el comprobante, los regímenes mostrados
son los configurados previamente por el contribuyente. Las opciones de domicilio fiscal se muestra
deshabilitadas y de acuerdo a la configuración del contribuyente.
Servicio de Administración Tributaria │ Av. Hidalgo, núm. 77, col. Guerrero, delegación Cuauhtémoc, México, D. F., c. p. 06300 │ Tel. INFOSAT: 01 800 46 36 728 │documento disponible en www.sat.gob.mx
27
Sí se trata de una sucursal o domicilio del establecimiento, diferente al domicilio fiscal donde se esta
emitiendo el comprobante, se puede seleccionar la opción de “Expedido en”, en donde se habilitarán los
campos necesarios para levantar un domicilio fiscal de emisión de comprobante.
Capturar Comprobante – Ficha Receptor
Una vez colocada la información de emisor, se procede a llenar la información correspondiente al
receptor del comprobante fiscal.
La siguiente pantalla muestra la información solicitada del receptor del comprobante.
Imagen 33 Pantalla de Capturar Comprobante - Ficha Receptor
Se deberá llenar la información solicitada de datos del receptor de comprobante. La información de
Domicilio es opcional y esta se habilita sí la opción de Domicilio es seleccionada, en este caso el
contribuyente deberá llenar los campos correspondientes al domicilio al que se desea emitir el
comprobante.
Cuando se termina de llenar la información correspondiente del receptor se procede con el llenado de
información de detalles del comprobante.
Servicio de Administración Tributaria │ Av. Hidalgo, núm. 77, col. Guerrero, delegación Cuauhtémoc, México, D. F., c. p. 06300 │ Tel. INFOSAT: 01 800 46 36 728 │documento disponible en www.sat.gob.mx
28
Capturar Comprobante
En esta sección se llenan los detalles del comprobante, como conceptos, impuestos y otras opciones
adicionales al comprobante que se explicarán posteriormente.
Imagen 34 Pantalla de Captura de Comprobante
Servicio de Administración Tributaria │ Av. Hidalgo, núm. 77, col. Guerrero, delegación Cuauhtémoc, México, D. F., c. p. 06300 │ Tel. INFOSAT: 01 800 46 36 728 │documento disponible en www.sat.gob.mx
29
Se deberá llenar la información de la sección de comprobante, la fecha de emisión, no debe ser menor a
72 horas de la fecha y hora actual del sistema. Se presenta la opción de pago en parcialidades.
Imagen 35 Opción de Pago en Parcialidades
Si se selecciona la opción de pago en parcialidades, se deberá llenar la información solicitada. Esto con el
fin de poder determinar para que folio y serie se esta emitiendo el comprobante.
Posteriormente el sistema solicita la información correspondiente a los conceptos del comprobante.
Imagen 36 Sección de Conceptos del Comprobante
Los conceptos tendrán la opción de llenar datos de información aduanera o de cuenta predial. En caso
de seleccionar información aduanera se deberán llenar los datos correspondientes.
Imagen 37 Conceptos con Información Aduanera
Sí se selecciona cuenta predial en conceptos, se deberá capturar la información correspondiente a
cuenta predial.
Servicio de Administración Tributaria │ Av. Hidalgo, núm. 77, col. Guerrero, delegación Cuauhtémoc, México, D. F., c. p. 06300 │ Tel. INFOSAT: 01 800 46 36 728 │documento disponible en www.sat.gob.mx
30
Imagen 38 Conceptos con Cuenta Predial
El sistema tiene la opción de llenar información de descuentos, en caso de que apliquen para el
comprobante que se esta generado. Sí así lo desea el contribuyente podrá llenar los campos
correspondientes.
Imagen 39 Información de Descuentos
El sistema muestra opciones para ingresar impuestos trasladados, o impuestos retenidos, un
comprobante puede tener uno, varios o combinaciones de este tipo de conceptos.
El contribuyente ingresa al sistema estos valores de acuerdo a las características del comprobante.
Imagen 40 Impuestos Trasladados y/o Retenidos
La información de totales del comprobante se ira generado automáticamente de acuerdo a los valores
ingresados por el usuario, sin embargo sí lo considera necesario, el total final podrá ser modificado.
Servicio de Administración Tributaria │ Av. Hidalgo, núm. 77, col. Guerrero, delegación Cuauhtémoc, México, D. F., c. p. 06300 │ Tel. INFOSAT: 01 800 46 36 728 │documento disponible en www.sat.gob.mx
31
Imagen 41 Sección de totales del comprobante
El sistema tiene la opción de llenar información de donatarias, en caso de que apliquen para el
comprobante que se está generado. Sí así lo desea el contribuyente podrá llenar los campos
correspondientes.
Imagen 42 Selección de Donatarias.
El contribuyente tiene la opción de llenar información de leyenda fiscal sí así lo desea, llenando los datos
correspondientes.
Imagen 43 Datos de Leyenda Fiscal
Para pagos realizados por medio del Sistema de Pagos Interbancarios Electrónicos (SPEI), los
Comprobantes Electrónicos de Pagos (CEP) generados, pueden ser agregados como complemento en el
comprobante. Cada comprobante que se agregue será validado por el sistema, pada determinar que sus
estructura y vigencia de emisión sean válidos, así mismo se verificará que hayan sido emitidos por una
entidad certificada por el Banco de México.
A continuación se muestra la sección donde se podrá agregar un comprobante electrónico de pago.
Servicio de Administración Tributaria │ Av. Hidalgo, núm. 77, col. Guerrero, delegación Cuauhtémoc, México, D. F., c. p. 06300 │ Tel. INFOSAT: 01 800 46 36 728 │documento disponible en www.sat.gob.mx
32
Imagen 44 Sistema de Pagos Electrónicos Interbancarios
Por último el sistema muestra las opciones de guardar comprobante o sellar comprobante. En caso se
seleccione la opción de guardar, el comprobante es almacenado en el sistema por 72 horas, para ser
sellados posteriormente. Por otro lado sí se selecciona la opción de sellar comprobante, se inicia el
proceso para la certificación del comprobante.
Imagen 45 Opciones de Guardar o Sellar Comprobante
Para sellar el comprobante el sistema solicita los valores del certificado, con el cual se sellara el
comprobante.
Imagen 46 Valores de Certificado
Servicio de Administración Tributaria │ Av. Hidalgo, núm. 77, col. Guerrero, delegación Cuauhtémoc, México, D. F., c. p. 06300 │ Tel. INFOSAT: 01 800 46 36 728 │documento disponible en www.sat.gob.mx
33
Una vez llenados los campos se deberá seleccionar la opción de Confirmar, donde se validarán los datos
del certificado ingresado, y se habilitará la opción de Sellar y Certificar. La cual al momento de
seleccionar generara el comprobante certificado.
Una vez generado el comprobante certificado, se muestran una pantalla donde se tiene la opción de ver
una representación impresa del mismo, o bajar el archivo xml del comprobante generado.
Imagen 47 Consulta de Comprobante Generado
Sí se selecciona la opción de descargar archivo, se muestran las opciones para abrir o almacenar el
archivo.
Imagen 48 Opciones para Almacenar el Archivo
Servicio de Administración Tributaria │ Av. Hidalgo, núm. 77, col. Guerrero, delegación Cuauhtémoc, México, D. F., c. p. 06300 │ Tel. INFOSAT: 01 800 46 36 728 │documento disponible en www.sat.gob.mx
34
Sí se selecciona la representación impresa del comprobante, se muestra el comprobante con las opciones
de imprimir, guardar o regresar. La opción de regresar cierra la representación impresa.
Imagen 49 Representación Impresa
Servicio de Administración Tributaria │ Av. Hidalgo, núm. 77, col. Guerrero, delegación Cuauhtémoc, México, D. F., c. p. 06300 │ Tel. INFOSAT: 01 800 46 36 728 │documento disponible en www.sat.gob.mx
35
Si se selecciona la opción “Integrar Addenda”, permite al contribuyente integrar una Addenda
personalizada a aquellos comprobantes que fueron generados por el servicio de generación de
comprobantes fiscales (CFDI) del SAT.
Se debe dar clic sobre el icono de “Integrar Addenda” que se encuentra dentro de los botones de
acción. Al seleccionar esta opción se abre una nueva venta que permite seleccionar el archivo de
Addenda en formato XML e integrarlo al CFDI seleccionado.
Imagen 50 Icono de acción de integración de Addenda
Ejemplo de pantalla mostrada al elegir la opción “Integrar Addenda”
Imagen 51 Ventana de componente de integración
Seleccionar archivo. Este botón abrirá una ventana que permite navegar en los directorios del
equipo del contribuyente para elegir un archivo XML de addenda.
Integrar. Este botón será habilitado una vez que se seleccione el archivo XML de addenda,
realizara las validaciones correspondientes y posteriormente realizará el proceso de integración
al CDFI seleccionado.
Cancelar. Este botón cierra la ventana de integrar addenda.
Servicio de Administración Tributaria │ Av. Hidalgo, núm. 77, col. Guerrero, delegación Cuauhtémoc, México, D. F., c. p. 06300 │ Tel. INFOSAT: 01 800 46 36 728 │documento disponible en www.sat.gob.mx
36
Se da clic en el botón “Seleccionar archivo” y nos presentará una pantalla para elegir el archivo XML
que contiene la addenda.
Imagen 52 Ventana de búsqueda de Addenda
Se selecciona el archivo y se da clic en el botón de “Abrir”, el sistema presentará el archivo elegido en el
cuadro de texto de la pantalla como muestra la siguiente imagen:
Imagen 53 Ventana de componente de integración con el nombre del archivo seleccionado
Se da clic en el botón “Integrar” y se procesa correctamente el archivo, mostrando una nueva ventana
con el mensaje “La addenda se integró correctamente”.
Servicio de Administración Tributaria │ Av. Hidalgo, núm. 77, col. Guerrero, delegación Cuauhtémoc, México, D. F., c. p. 06300 │ Tel. INFOSAT: 01 800 46 36 728 │documento disponible en www.sat.gob.mx
37
Imagen 54 Ventana de confirmación de integración
Descargar XML. Este botón realizara el proceso de descarga del archivo XML del CFDI con la
addenda integrada.
Cancelar. Este botón cierra el mensaje.
Se da clic en “Descargar XML” y se abrirá una nueva ventana de navegación de archivos, direccionando
a la carpeta donde se realizó la última acción (obtuvo el XML de addenda), con la opción de elegir otro
directorio para guardar el archivo XML de CFDI con addenda integrada.
Imagen 55 Venta de guardado de comprobantes integrados.
Una vez integrada la addenda, el archivo XML se guardará con el siguiente nombre: UUID_ADD.xml
Se da clic en el botón “Guardar”, se guardará el archivo y se cierra la ventana de descarga.
Servicio de Administración Tributaria │ Av. Hidalgo, núm. 77, col. Guerrero, delegación Cuauhtémoc, México, D. F., c. p. 06300 │ Tel. INFOSAT: 01 800 46 36 728 │documento disponible en www.sat.gob.mx
38
Consulta Comprobantes No Certificados
Esta pantalla permite consultar aquellos comprobantes que se inició su captura, pero no se termino el
proceso completo de generación de comprobante, es decir no fueron certificados en el proceso de
Captura de Comprobantes.
Esta opción se abre al oprimir la opción de “Consulta de Comprobantes No Certificados”.
Imagen 56 Consulta de Comprobantes No Certificados.
Al abrir la opción de consultar comprobantes no certificados el sistema muestra la consulta de todos
aquellos comprobantes que fueron capturados en el sistema, pero que no fueron sellados por el
contribuyente. Se muestran los comprobantes que tienen menos de 72 hrs. de haber sido capturados, los
que rebasan este límite son borrados automáticamente por el sistema.
Imagen 57 Comprobantes No Certificados.
Servicio de Administración Tributaria │ Av. Hidalgo, núm. 77, col. Guerrero, delegación Cuauhtémoc, México, D. F., c. p. 06300 │ Tel. INFOSAT: 01 800 46 36 728 │documento disponible en www.sat.gob.mx
39
Se pueden seleccionar los comprobantes que ya no se desean generar, y oprimir la opción de Eliminar. El
sistema eliminará los comprobantes seleccionados, y actualizará la consulta.
El contribuyente puede seleccionar un comprobante al momento de seleccionar el link de RFC, al
momento se seleccionar el comprobante, se enviara al servicio de captura de comprobante, para
completar el proceso de generación de comprobante certificado.
4. Flujos Alternos
Error de Acceso al Portal
En la presente sección se muestran los errores que pueden ocurrir en el sistema, al momento de intentar
ingresar al Servicio gratuito de generación de Factura Electrónica ofrecido por el SAT.
Errores de manejo de FIEL
Al momento de intentar ingresar al portal se pueden presentar varios tipos de errores con el manejo de
la FIEL para firmar los términos y condiciones.
Cuando el contribuyente ha omitió ingresar algún dato obligatorio para firmar los términos y
condiciones los mensajes de error pueden ser alguno de los siguientes:
Favor de proporcionar su contraseña de clave privada
Favor de proporcionar el archivo de clave privada
Favor de proporcionar el archivo de su certificado
Cuando los datos ingresados son incorrectos, debido a la relación entre ellos, los mensajes de error que
se muestran puede ser uno de los siguientes:
La contraseña de la clave privada es incorrecta
El archivo de clave privada no corresponde al RFC del contribuyente autenticado
El certificado no corresponde a la clave privada
No se puede realizar la Firma Digital de los Términos y Condiciones de uso, porque el Certificado
utilizado no corresponde al tipo FIEL
Cuando la información de FIEL no es vigente o no se encuentra en estado activo, se muestra alguno de
los siguientes mensajes:
Servicio de Administración Tributaria │ Av. Hidalgo, núm. 77, col. Guerrero, delegación Cuauhtémoc, México, D. F., c. p. 06300 │ Tel. INFOSAT: 01 800 46 36 728 │documento disponible en www.sat.gob.mx
40
No se puede realizar la Firma Digital de los Términos y Condiciones de uso, porque su FIEL no es
vigente.
No se puede realizar la Firma Digital de los Términos y Condiciones de uso, porque el estatus
del certificado de FIEL es: “Caduco” o “Revocado”
Errores en Configuración de Datos
Cuando se está realizando la configuración de datos del contribuyente pueden surgir errores en la
información que se está ingresando el usuario. Se muestra el siguiente mensaje cuando se presenta
algún error en los datos de configuración.
Favor de ingresar información en el campo o campos marcados en rojo
Error en Servicio de Captura de Comprobantes
Al momento de realizar la captura de comprobantes se presentar errores por captura, o al momento de
ejecutar el proceso de sellado del comprobante.
Error de Captura
Cuando existe información ingresada del comprobante, que no cumplen con la estructura solicitada se
muestra el siguiente mensaje:
Favor de ingresar información en el campo o campos marcados en rojo
Error al Ingresar CSD
Pueden presentarse errores al intentar ingresar valores de CSD al sistema, para certificar un
comprobante, los posibles mensajes de error se presentan a continuación.
Favor de proporcionar su contraseña de clave privada
Favor de proporcionar el archivo de clave privada
Favor de proporcionar el archivo de su certificado
La contraseña de la clave privada es incorrecta
El archivo de clave privada no corresponde al RFC del contribuyente autenticado
El certificado no corresponde a la clave privada
Servicio de Administración Tributaria │ Av. Hidalgo, núm. 77, col. Guerrero, delegación Cuauhtémoc, México, D. F., c. p. 06300 │ Tel. INFOSAT: 01 800 46 36 728 │documento disponible en www.sat.gob.mx
41
Error al Validar/Certificar Comprobante
Cuando se selecciona la opción de generar un comprobante digital, se generan varias validaciones sobre
los archivos para firmar el comprobante. Los posibles mensajes de error son los siguientes:
Cuando el contribuyente no puede emitir comprobantes se presenta el siguiente mensaje de error.
El Contribuyente Emisor del comprobante, no cuenta con características fiscales válidas para
emitir CFDI.
Cuando el comprobante No tiene una estructura correcta se puede mostrar alguno de los siguientes
mensajes de error.
El Comprobante no se encuentra codificado en UTF-8.
Estructura del Comprobante no válida.
El atributo ‘NombreAtributo’ no existe en el comprobante.
El elemento ‘NombreElemento’ no existe dentro del comprobante.
Estructura del Complemento 'NombreComplemento' no válida.
El atributo requerido ‘NombreAtributo’ no existe dentro del Complemento
El elemento ‘NombreElemento’ no existe dentro del Complemento
Cuando los archivos para firmar el comprobante tienen error de relación entre ellos, no pertenecen al
contribuyente o no tienen formato correcto, se pueden mostrar alguno de los siguientes errores.
El sello digital del comprobante no es válido, existe alteración en los datos o el sello no fue
generado conforme a la especificación del anexo 20.
El CSD con el que se selló digitalmente el comprobante no pertenece al emisor.
El CSD no se encontraba vigente al momento de generar el comprobante.
No se puede certificar el comprobante, ya que la fecha de generación es posterior a la fecha de
certificación.
No se puede certificar el comprobante, porque el periodo de tiempo transcurrido desde la fecha
de emisión excede las 72 hrs.
Servicio de Administración Tributaria │ Av. Hidalgo, núm. 77, col. Guerrero, delegación Cuauhtémoc, México, D. F., c. p. 06300 │ Tel. INFOSAT: 01 800 46 36 728 │documento disponible en www.sat.gob.mx
42
Por último si el comprobante ya fue generado se muestra el siguiente mensaje.
El comprobante ya fue certificado previamente
Error al Integrar Addenda al Comprobante
Una vez activado el botón “Integrar” el sistema hará las validaciones correspondientes. Los errores que
puede mandar son los siguientes:
Imagen 58 Mensaje de error de falta de Namespace
“Addenda no integrada. No tiene declarado el namespace”. Este mensaje se muestra porque el
archivo tiene declarado un namespace con valores vacíos o porque no tiene los esquemas definidos
correctamente.
Imagen 59 Mensaje de error de codificación inválida
“Addenda no integrada. Archivo no codificado en UTF-8”. Este mensaje se muestra porque el
archivo elegido no cuenta con las validaciones para el formato esperado.
Servicio de Administración Tributaria │ Av. Hidalgo, núm. 77, col. Guerrero, delegación Cuauhtémoc, México, D. F., c. p. 06300 │ Tel. INFOSAT: 01 800 46 36 728 │documento disponible en www.sat.gob.mx
43
Imagen 60 Mensaje de error por no ser tipo XML
“Addenda no integrada. No es de tipo XML”. Este mensaje se muestra porque el archivo no es de tipo
XML.
Imagen 601 Mensaje de Error de lectura de archivo
“El archivo de addenda no se puede integrar ya que se presentó un error en la lectura del
archivo.”. Este mensaje se muestra porque el archivo elegido no cuenta con los elementos de apertura y
cierre coincidentes, o porque algún atributo del XML no está declarado anteriormente.
Servicio de Administración Tributaria │ Av. Hidalgo, núm. 77, col. Guerrero, delegación Cuauhtémoc, México, D. F., c. p. 06300 │ Tel. INFOSAT: 01 800 46 36 728 │documento disponible en www.sat.gob.mx
44
Caracteres No Permitidos
En la captura de información es importante tomar en cuenta que no se permiten los siguientes
caracteres especiales, ya que estos son utilizados para la lógica de parametrización del sistema:
Pipe “|”
Negación Lógica “¬”
Problemas de Configuración de Navegadores
El sistema cuenta con estándares de seguridad de sitios web, por lo que se recomienda para una
usabilidad más amigable, agregar el portal a sitios de confianza del ordenador.
Cuando se intenta abrir un archivo de PDF con el explorador, es posible ver la siguiente imagen:
Imagen 61 PDF abierto en explorador.
Es necesario configurar el explorador para abrir los archivos con el lector de Adobe Reader y no con el
explorador.
En Firefox al momento de mostrar alertas en varias ocasiones se muestran opciones de checkbox propias
del explorador, se puede seleccionar o no de acuerdo a la conveniencia del usuario, sin embargo esto es
independiente del sistema.
Servicio de Administración Tributaria │ Av. Hidalgo, núm. 77, col. Guerrero, delegación Cuauhtémoc, México, D. F., c. p. 06300 │ Tel. INFOSAT: 01 800 46 36 728 │documento disponible en www.sat.gob.mx
45
Imagen 62 Mensaje de alerta en Firefox
5. Funcionamiento de la Sesión
Tras el ingreso autorizado al portal, se creara una sesión para el contribuyente autenticado, esta sesión
tendrá un tiempo de expiración de 10 minutos.
Finalización de la sesión
La sesión para el contribuyente autenticado se cerrar tras cumplirse alguna de las siguientes situaciones:
Haciendo clic en el botón Cerrar Sesión de la barra de navegación.
Tras 10 minutos de inactividad.
Al cumplirse cualquiera de estas dos condiciones, se cerrara la sesión del contribuyente autenticado y se
renviara al Login.
Extensión del tiempo de sesión
La sesión extenderá su periodo de vigencia cuando se den cualquiera de las siguientes situaciones:
Hacer clic en algún elemento de la barra de navegación, exceptuando Cerrar Sesión.
Selecciona búsqueda por Folio Fiscal o Rango de Fechas.
Realizar una consulta.
Servicio de Administración Tributaria │ Av. Hidalgo, núm. 77, col. Guerrero, delegación Cuauhtémoc, México, D. F., c. p. 06300 │ Tel. INFOSAT: 01 800 46 36 728 │documento disponible en www.sat.gob.mx
46
Hacer clic en las flechas o número de la barra de paginación.
Hacer clic en Descargar Detalle en cualquiera de los registros del resultado.
Hacer clic en Recuperar Comprobante en cualquiera de los registros del resultado.
Hacer clic en Recuperar Acuse en cualquiera de los registros del resultado.
Iniciar una cancelación.
Regresar de la página de cancelación.
6. Configuraciones especiales
Permitir ventanas Emergentes
En algunos casos, dependiendo la configuración puede haber problemas para descargar comprobantes,
sus detalles o los acuses de cancelación, a continuación se muestran algunos ajustes que se han
encontrado que solucionan estos problemas:
Internet Explorer
Seleccionar Opciones de Internet, desde el botón de configuración
Imagen 63 Opciones de Internet en Internet Explorer
Servicio de Administración Tributaria │ Av. Hidalgo, núm. 77, col. Guerrero, delegación Cuauhtémoc, México, D. F., c. p. 06300 │ Tel. INFOSAT: 01 800 46 36 728 │documento disponible en www.sat.gob.mx
47
Seleccionar la pestaña Privacidad, en ella, dar clic al botón Configuración del grupo Bloqueador de
Pop-up.
En la ventana que abra, hay que escribir la dirección del portal y dar clic en el botón Agregar.
Hay que asegurarse que la dirección aparezca en la lista de Sitios Permitidos.
Servicio de Administración Tributaria │ Av. Hidalgo, núm. 77, col. Guerrero, delegación Cuauhtémoc, México, D. F., c. p. 06300 │ Tel. INFOSAT: 01 800 46 36 728 │documento disponible en www.sat.gob.mx
48
Imagen 64 Permitir Pop-Up en Internet Explorer
Google Chrome
Seleccionar Configuración desde el botón de Configuraciones.
Imagen 65 Configuración en Chrome
Se selecciona la pestaña Configuraciones y se da clic en la opción Mostrar configuración
avanzada….
Servicio de Administración Tributaria │ Av. Hidalgo, núm. 77, col. Guerrero, delegación Cuauhtémoc, México, D. F., c. p. 06300 │ Tel. INFOSAT: 01 800 46 36 728 │documento disponible en www.sat.gob.mx
49
Imagen 66 Mostrar configuración Avanzada en Chrome
Se ubica la sección Privacidad y se da clic en el botón Configuración de Contenido….
Se mostrar una ventana en donde hay que ubicar la sección Pop-ups, en ella, hay que dar clic en el
botón Administrar Excepciones….
Servicio de Administración Tributaria │ Av. Hidalgo, núm. 77, col. Guerrero, delegación Cuauhtémoc, México, D. F., c. p. 06300 │ Tel. INFOSAT: 01 800 46 36 728 │documento disponible en www.sat.gob.mx
50
Imagen 67 Configuración de privacidad y Manejo de excepciones de Pop-up en Chrome
Hay que escribir la dirección del portal, asegurándose que la opción seleccionada en la parte derecha sea
Permitir. Ya hecho esto, hay que dar clic en el botón OK.
Hay que asegurarse que la dirección se haya agregado a la lista.
Servicio de Administración Tributaria │ Av. Hidalgo, núm. 77, col. Guerrero, delegación Cuauhtémoc, México, D. F., c. p. 06300 │ Tel. INFOSAT: 01 800 46 36 728 │documento disponible en www.sat.gob.mx
51
Imagen 68 Permitir Pop-Up en Chrome
Mozilla Firefox
Se debe de seleccionar Opciones del menú principal de Firefox.
Imagen 69 Opciones en Firefox
Servicio de Administración Tributaria │ Av. Hidalgo, núm. 77, col. Guerrero, delegación Cuauhtémoc, México, D. F., c. p. 06300 │ Tel. INFOSAT: 01 800 46 36 728 │documento disponible en www.sat.gob.mx
52
Hay que seleccionar la pestaña Contenido y dar clic en el botón Excepciones… que se encuentra a la
derecha del Check Bloquear ventanas emergentes.
En la ventana que abra, hay que escribir la dirección del portal y dar clic en el botón Permitir.
Hay que asegurarse que la dirección se haya agregado a la lista.
Imagen 70 Permitir Pop-Up en Firefox
Safari (Mac)
Se debe de permitir los pop-up para el sitio:
En la barra de menús, sobre el menú Safari hay que asegurarse que este deshabilitada la opción
Bloquear ventanas de aparición automática
Servicio de Administración Tributaria │ Av. Hidalgo, núm. 77, col. Guerrero, delegación Cuauhtémoc, México, D. F., c. p. 06300 │ Tel. INFOSAT: 01 800 46 36 728 │documento disponible en www.sat.gob.mx
53
Imagen 71 Permitir Pop-Up Safari (Mac)
Permitir descargas
Internet Explorer 8
En Opciones de Internet, hay que seleccionar la pestaña Seguridad, en ella, hay que seleccionar el
nivel de seguridad que aplique para usted, por lo general es Internet, y de clic en el botón Nivel
Personalizado….
En la ventana que le abra, busque la sección Descargas y asegúrese que esté habilitada la opción
Mostrar cuadro de dialogo automáticamente para las descargas
Servicio de Administración Tributaria │ Av. Hidalgo, núm. 77, col. Guerrero, delegación Cuauhtémoc, México, D. F., c. p. 06300 │ Tel. INFOSAT: 01 800 46 36 728 │documento disponible en www.sat.gob.mx
54
Imagen 72 Habilitar descargas IE8
Ajustes de Zoom al navegador
La aplicación puede verse de diferentes tamaños ajustando el zoom del navegador, es importante señalar
que el zoom de la página principal del portal de contribuyentes es independiente al zoom del servicio de
generación de factura electrónica.
Para modificar el zoom en el navegador Internet Explorer, se debe seleccionar la opción de
herramientas->zoom y seleccionar cualquier opción de zoom que se presenta como acercar, alejar, etc.
Internet Explorer
Servicio de Administración Tributaria │ Av. Hidalgo, núm. 77, col. Guerrero, delegación Cuauhtémoc, México, D. F., c. p. 06300 │ Tel. INFOSAT: 01 800 46 36 728 │documento disponible en www.sat.gob.mx
55
Imagen 73 Ajuste de Zoom Internet Explorer
Google Chrome
El zoom en el navegador Chrome se puede ajustar al seleccionar la opción de herramientas. Ahí se
encontrara el zoom actual, y se podrá aumentar (+) o reducir (-) al seleccionar las opciones
correspondientes.
Servicio de Administración Tributaria │ Av. Hidalgo, núm. 77, col. Guerrero, delegación Cuauhtémoc, México, D. F., c. p. 06300 │ Tel. INFOSAT: 01 800 46 36 728 │documento disponible en www.sat.gob.mx
56
Imagen 74 Ajuste Zoom Chrome
Mozilla Firefox
Para el navegador Firefox el zoom se puede ajustar, al oprimir la tecla Alt para ver el menú de opciones
del navegador. En la sección de “Ver”, se muestra la opción de tamaño. Ahí se puede ajustar el tamaño
de acuerdo a las preferencias del usuario.
Imagen 75 Ajuste Zoom Firefox
Safari (Mac)
El zoom en el navegador Safari se puede ajustar en la barra de menús, en el menú Visualización. Ahí se
podrá controlas el Zoom, mediante los botones Ampliar, Reducir y tamaño real.
Servicio de Administración Tributaria │ Av. Hidalgo, núm. 77, col. Guerrero, delegación Cuauhtémoc, México, D. F., c. p. 06300 │ Tel. INFOSAT: 01 800 46 36 728 │documento disponible en www.sat.gob.mx
57
Imagen 76 Ajuste Zoom Safari (Mac)
Por otro lado, en todos los navegadores se puede cambiar el zoom de la aplicación al oprimir la tecla Ctrl
+ Scroll (Mouse).
Servicio de Administración Tributaria │ Av. Hidalgo, núm. 77, col. Guerrero, delegación Cuauhtémoc, México, D. F., c. p. 06300 │ Tel. INFOSAT: 01 800 46 36 728 │documento disponible en www.sat.gob.mx
58
7. Tabla de Compatibilidad
El servicio de generación de factura electrónica es compatible con los navegadores que se enlistan en la
siguiente tabla, mismos que están soportados por el componente Silverlight usado en el portal.
Sistema
Operativo
Internet
Explorer
9
Internet
Explorer
8
Firefox
3.6+
Safari
5.1.7+
Chrome
12+
Windows
Vista -
Windows 7 -
Windows 7
SP1 -
Macintosh OS
10.5.7+ (intel-
based)
- -
Componentes Requerimientos
Windows X86 or x64 (64-bit mode support for IE only) 1.6-gigahertz
(GHz) or higher processor with 512-MB of RAM
Macintosh
(Intel-based)
Intel Core Duo 1.83-gigahertz (GHz) or higher processor with
512-MB of RAM
Imagen 77.Navegadores Soportados por el Servicio de Generación de Factura Electrónica