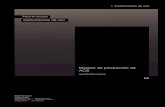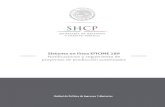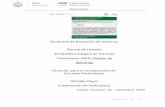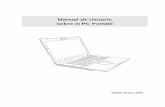Manual Usuario Solemar n
Transcript of Manual Usuario Solemar n

Manual de Usuario Solemar_n
Manual Usuario Solemar_n Fecha:24/03/2014
Versión: v2.0 Página: 1 de 27
Solicitud Electrónica
Signos Distintivos
(Solemar_n)
Manual de Usuario

Manual de Usuario Solemar_n
Manual Usuario Solemar_n Fecha:24/03/2014
Versión: v2.0 Página: 2 de 27
1. Acceso al trámite
Pinchado en Sede Electrónica o escribiendo la URL: https://sede.oepm.gob.es/eSede/es/index.html accedemos los distintos procedimientos disponibles en la sede electrónica.
Trámites para Solicitud de Signos Distintivos

Manual de Usuario Solemar_n
Manual Usuario Solemar_n Fecha:24/03/2014
Versión: v2.0 Página: 3 de 27
PASOS: 1.1. Descarga de formulario y envío
Accedemos a la Aplicación “Descargar formulario”. Este formulario PDF debe ser guardado en el ordenador para rellenarlo off-line si lo desea. Para la validación de determinados campos y el envío de la solicitud debe tener conexión a través de internet con la OEPM.
Al descargar el formulario se muestra un mensaje de advertencia legal. El único botón disponible es “Aceptar”.
En páginas sucesivas se muestran ayudas para la correcta cumplimentación del formulario.
Una vez rellenado correctamente el formulario PDF, se procederá al envío de la solicitud:

Manual de Usuario Solemar_n
Manual Usuario Solemar_n Fecha:24/03/2014
Versión: v2.0 Página: 4 de 27
Envío de la solicitud
1.2. Realización del pago.
El último paso es realizar el pago, o introducir el código de barras si el pago se hubiese realizado previamente.

Manual de Usuario Solemar_n
Manual Usuario Solemar_n Fecha:24/03/2014
Versión: v2.0 Página: 5 de 27
Realizar pago o introducción de código de barras
El pago por pasarela ofrece dos opciones: Pasarela AEAT o CAIXA

Manual de Usuario Solemar_n
Manual Usuario Solemar_n Fecha:24/03/2014
Versión: v2.0 Página: 6 de 27
Realizar pago a través de la Pasarela
Si el pago se realiza por la pasarela de la AEAT, ésta le solicitará un DNI electrónico u otro certificado (más información pág. 22 de este manual)
La sola realización del pago, si no se envía la solicitud y obtiene un justificante de solicitud con nº de expediente, no implica que se haya realizado la solicitud de la marca o nombre comercial.
Una vez pagada la tasa correspondiente a la solicitud enviada (ó dos tasas para el caso de solicitudes con prioridad), la aplicación redirige a la página final: Solicitud procesada, donde se muestra el número de solicitud asignado. En esta página, la aplicación le propondrá descargarse en el momento el justificante de solicitud con una marca de agua.
Si usted marcó recibir el justificante de solicitud por correo electrónico, también lo recibirá.

Manual de Usuario Solemar_n
Manual Usuario Solemar_n Fecha:24/03/2014
Versión: v2.0 Página: 7 de 27
1.3. Justificante de la solicitud
Confirmación de envío de solicitud (Solicitud procesada) y asignación de nº de expediente
Recibirá por correo electrónico, si así lo ha especificado en su formulario de solicitud, un justificante de solicitud, donde se ha asignado un número de expediente, fecha y hora. También puede descargarse el justificante desde la Aplicación, antes de Finalizar el proceso: Descargar solicitud.

Manual de Usuario Solemar_n
Manual Usuario Solemar_n Fecha:24/03/2014
Versión: v2.0 Página: 8 de 27
2. Ayuda en la cumplimentación del formulario: Logo o distintivo de la Marca o Nombre Comercial y otros campos
Al descargar el formulario aparecerán mensajes de advertencia de seguridad, la aplicación accederá a distintos sitios (OEPM) para completar opciones que ofrece el formulario. Debemos seleccionar “Si” para el correcto funcionamiento del formulario de solicitud.
Solicitud de marca o nombre comercial individual

Manual de Usuario Solemar_n
Manual Usuario Solemar_n Fecha:24/03/2014
Versión: v2.0 Página: 9 de 27
Una vez abierto el formulario se procede a introducir los datos necesarios seleccionando las opciones según corresponda. Los campos marcados con * son obligatorios.
Sección 3 del formulario de solicitud: “REPRODUCCIÓN Y DATOS DEL DISTINTIVO”.
REPRODUCCIÓN Y DATOS DEL DISTINTIVO
TIPO DE DISTINTIVO. Debe seleccionar uno de ellos: - Denominativo Estándar. Esta opción es para cuando no se desee reivindicar ninguna representación gráfica, sonido, forma o color específicos. La marca se reproducirá en el campo "Denominación" mediante letras mayúsculas, cifras y signos de puntuación. En este caso la marca se publicará y registrará en los caracteres estándar que utiliza la Oficina Española de Patentes y Marcas. En el Boletín Oficial de la Propiedad Industrial se publica el conjunto de caracteres estándar utilizados por dicha Oficina. Estos caracteres son los siguientes:
- Letras mayúsculas de la A a la Z (incluida la Ñ). - Números del 0 al 9. - Caracteres especiales:. , ; : - ( ) / @ " ¡ ! ¿ ? Ç * + ' < > % & $ # _ =

Manual de Usuario Solemar_n
Manual Usuario Solemar_n Fecha:24/03/2014
Versión: v2.0 Página: 10 de 27
- Denominativo no Estándar. Seleccionar esta opción si la marca consiste en un determinado texto, y además se quieren reivindicar caracteres no estándar NO incluidos en el conjunto anterior. En este caso es necesario presentar la representación gráfica de la marca adjuntando la imagen en el cuadro diseñado a tal efecto en el formulario. - Gráfico Reivindicar exclusivamente un gráfico como representación de la marca. En este caso es necesario presentar la representación gráfica de la marca adjuntando la imagen en el cuadro diseñado a tal efecto en el formulario. El campo "Denominación" se inactivará. - Mixto Seleccionar esta opción cuando la marca contenga tanto elementos denominativos como gráficos. En este caso es necesario presentar la representación gráfica de la marca adjuntando la imagen en el cuadro diseñado a tal efecto en el formulario, además del campo “Denominación”. Si no rellena el campo "Denominación", no está reivindicando ningún elemento denominativo característico - Tridimensional Cuando se solicite el registro de una marca tridimensional, la reproducción de la misma consistirá en una reproducción gráfica o fotográfica bidimensional, pudiendo constar de hasta seis perspectivas diferentes, siempre que se agrupen formando una única y misma reproducción, Se adjuntará la imagen en el cuadro diseñado a tal efecto en el formulario, además del campo “Denominación”. Si no rellena el campo "Denominación", no está reivindicando ningún elemento denominativo característico. - Sonoro Seleccionar esta opción cuando la marca consista en un sonido. El sonido se representará gráficamente (por ejemplo mediante un pentagrama), adjuntando la imagen en el cuadro diseñado a tal efecto en el formulario, además del campo “Denominación”. Si no rellena el campo "Denominación", no está reivindicando ningún elemento denominativo característico. La relación entre el tipo de distintivo seleccionado y la obligatoriedad de proporcionar el resto de datos definitorios de la marca viene dada por la siguiente tabla:
Tabla de requerimientos.

Manual de Usuario Solemar_n
Manual Usuario Solemar_n Fecha:24/03/2014
Versión: v2.0 Página: 11 de 27
Para adjuntar una imagen, hacer clic en el recuadro de la imagen y se mostrará el árbol de carpetas de su PC para seleccionar el archivo.
Inserción de una imagen.
Esta imagen debe cumplir las siguientes especificaciones: extensión del fichero jpg o tif compresión standard); 300 ppp (945 x 1417 en pixeles), máximo 8 cm ancho x 12 cm alto.

Manual de Usuario Solemar_n
Manual Usuario Solemar_n Fecha:24/03/2014
Versión: v2.0 Página: 12 de 27
Ayuda: -Adaptación de imágenes- Si inserta una imagen en color, debe rellenar obligatoriamente el campo “REIVINDICACIÓN DEL COLOR"
Aviso de reivindicación de color.
3. Interactuar con el Formulario Electrónico
Explicación de las diferentes opciones de interacción que ofrece el Formulario Dinámico de Adobe.
Barra de Herramientas de Adobe
En la parte superior disponemos de una barra de herramientas propia de Adobe, la cual ofrece distintas funcionalidades:
- “Imprimir”, este botón nos permite imprimir el formulario. - “Página Anterior/Siguiente”, con las flechas es posible moverse entre las diferentes páginas que
componen el formulario.

Manual de Usuario Solemar_n
Manual Usuario Solemar_n Fecha:24/03/2014
Versión: v2.0 Página: 13 de 27
- “Zoom”, mediante el cual podemos cambiar el tamaño del formulario. - “Desplazamiento por páginas”, se visualizan las páginas una a continuación de la otra. - “Una página completa”, se visualiza una página completa cada vez. - “Buscar”, permite la búsqueda de palabras en el documento.
A continuación de la barra anterior, disponemos una zona resaltada en color violeta en la que encontramos una nota informativa en la parte izquierda, así como un botón en la zona derecha, que permite resaltar los campos a rellenar por el usuario.
Zona resaltada del formulario
Haciendo Clic sobre el botón “Resaltar campos”, se resaltan todos los campos y de manera especial los obligatorios como muestra la siguiente figura.
Resaltar campos

Manual de Usuario Solemar_n
Manual Usuario Solemar_n Fecha:24/03/2014
Versión: v2.0 Página: 14 de 27
El formulario dispone del botón Para acceder a la ayuda interactiva
Instrucciones del formulario
Hay campos marcados con símbolos para indicar un tratamiento especial:
- Indica que un campo es obligatorio. Y otros a modo de ejemplo para facilitar la correcta inserción de los datos en el formulario:
- ejemplo para la dirección de correo electrónico.
- , ejemplo para el teléfono o el fax.
- ejemplo para el código postal de provincias españolas.
Las diferentes secciones del documento presentan un icono de Ayuda mediante el cual obtenemos una explicación detallada de la sección del formulario electrónico.

Manual de Usuario Solemar_n
Manual Usuario Solemar_n Fecha:24/03/2014
Versión: v2.0 Página: 15 de 27
Ayuda relativa a los campos
Cada zona de ayuda del formulario dispone de un botón al punto del documento que se abandonó en el momento en que se seleccionó el icono de ayuda, facilitando así la navegación del formulario.
En diversos campos están presentes botones de uso como para desplegar los campos que ofrecen
varias opciones de selección, para añadir o eliminar elementos en las partes del formulario en la que este tipo de acciones estén permitidas. Si se sobrepasa el mínimo permitido se informará al usuario

Manual de Usuario Solemar_n
Manual Usuario Solemar_n Fecha:24/03/2014
Versión: v2.0 Página: 16 de 27
3.1. Botones Autodefinidos
Son botones, que podemos encontrar en el formulario, cuyo texto resulta explicativo. En el caso de que el titular esté representado, el formulario muestra de manera dinámica un campo denominado “Acreditación del Poder de Representación”.
Ejemplo de representante que aporta el poder con la solicitud.

Manual de Usuario Solemar_n
Manual Usuario Solemar_n Fecha:24/03/2014
Versión: v2.0 Página: 17 de 27
Si se selecciona “El Poder se aporta con esta Solicitud”, se mostrará la advertencia.
Advertencia para añadir el poder
Tras “Aceptar” la ventana anterior podemos ver el botón “Adjuntar Poder”, pinchando en él podremos adjuntar el documento de poder de representación, fichero único (con formato electrónico JPEG, TIFF o PDF)
Para modificar, añadir y comprobar el documento adjunto al formulario, disponemos del botón “Archivos Adjuntos”, situado en la parte más baja de la barra lateral izquierda
Panel de control ver poder.
Otros botones autodefinidos que podemos encontrar son los correspondientes al apartado “LISTA DE PRODUCTOS Y SERVICIOS”, es decir, los botones “Añadir Clase” y “Eliminar Clase”.

Manual de Usuario Solemar_n
Manual Usuario Solemar_n Fecha:24/03/2014
Versión: v2.0 Página: 18 de 27
Botones, Añadir/Eliminar Clase
Campos desplegables: Al ser un formulario diseñado para actuar dinámicamente, encontraremos en él campos ocultos, que pinchando, por ejemplo en la barra del campo CLASES se despliega: Punto 4. LISTA DE PRODUCTOS Y
SERVICIOS,
o bien pinchando en el check, se despliegan los campos que deben ser rellenados: Punto 5. REIVINDICACIÓN DE PRIORIDAD UNIONISTA o Punto 6. REIVINDICACIÓN DE PRIORIDAD DE
EXPOSICIÓN.

Manual de Usuario Solemar_n
Manual Usuario Solemar_n Fecha:24/03/2014
Versión: v2.0 Página: 19 de 27
Campos desplegables

Manual de Usuario Solemar_n
Manual Usuario Solemar_n Fecha:24/03/2014
Versión: v2.0 Página: 20 de 27
4. Envío de Solicitud Una vez cumplimentado el formulario, se procede al envío de dicho fichero para continuar con la solicitud.
Acceso al envío de la solicitud
Adjuntar fichero PDF (examinar)

Manual de Usuario Solemar_n
Manual Usuario Solemar_n Fecha:24/03/2014
Versión: v2.0 Página: 21 de 27
Mediante el botón “Examinar” nos mostrará un navegador de carpetas de nuestro PC, donde seleccionar el archivo de solicitud cumplimentado y guardado.
Envío de Solicitud
Una vez seleccionado el fichero (formulario cumplimentado), pulsar el botón “Enviar solicitud”.
En el caso de que enviemos un formulario incompleto o con valores no válidos, recibiremos un mensaje detallado y numerado de cada uno de los errores detectados por la Aplicación. Una vez corregido o completado, se selecciona de nuevo del PC y se procede a enviar
Formulario incompleto o con valores no válidos

Manual de Usuario Solemar_n
Manual Usuario Solemar_n Fecha:24/03/2014
Versión: v2.0 Página: 22 de 27
4.1. Pago de Solicitud
Una vez rellenado correctamente el formulario y enviada la solicitud, el paso siguiente y obligatorio es el correspondiente al pago de la solicitud. Formulas de pago (páginas 4-6 del manual): A través de la pasarela de pagos (AEAT o Caixa). Tarjeta de crédito o de debito Pago previo electrónico efectuado anteriormente Es recomendable disponer de las fuentes para leer códigos de barras para poder visualizar correctamente el formulario completo. Si no las tiene instaladas, puede descargarlas de aquí.
4.1.1. Pago a través de la pasarela AEAT
La AEAT le exigirá un certificado digital: DNI electrónico u otro certificado (Instrucciones para importar certificado) que cumpla con la recomendación UIT X.509.V3 (ISO/IEC 9594-8 de 1997 o posterior) emitidos por un Prestador de Servicios de Certificación que permita la firma electrónica avanzada y que sea reconocido por la Administración Pública (haga clic aquí para consultar los prestadores con certificados reconocidos por la plataforma @firma).
Si elije el pago a través de la pasarela AEAT, el navegador abrirá un Formulario “Modelo 791” para realizar el pago correspondiente a la solicitud que se está realizando.

Manual de Usuario Solemar_n
Manual Usuario Solemar_n Fecha:24/03/2014
Versión: v2.0 Página: 23 de 27
Formulario Modelo 791
Pulsando el botón “Enviar”, se realiza el envío del Formulario “Modelo 791” iniciándose el proceso de instalación del Applet necesario para llevar a cabo la operación.

Manual de Usuario Solemar_n
Manual Usuario Solemar_n Fecha:24/03/2014
Versión: v2.0 Página: 24 de 27
Una vez realizado con éxito el pago a través de la pasarela AEAT, se abrirá otro navegador con el documento correspondiente al pago realizado, el cual se recomienda guardar como justificante.
Justificante de Pago
Una vez realizado el pago a través de la AEAT, se le redirige a la Aplicación de solicitud de para finalizar el proceso.
Página final: Solicitud procesada, donde se muestra el número asignado. En esta página, la aplicación le
propondrá descargarse en el momento el justificante de solicitud con una marca de agua
Si usted marcó en el formulario recibir el justificante de solicitud por correo electrónico, también lo recibirá

Manual de Usuario Solemar_n
Manual Usuario Solemar_n Fecha:24/03/2014
Versión: v2.0 Página: 25 de 27
Pantalla única de confirmación de recepción en la OEPM del formulario de solicitud con cualquier modo de pago.
Si usted marcó en el formulario recibir el justificante de solicitud por correo electrónico, también lo recibirá
4.1.2. Pago a través de la pasarela Caixa
En el caso de elegir realizar el pago en ese momento a través de la pasarela Caixa, el explorador Web abrirá un Formulario “Modelo Caixa” para realizar el pago correspondiente a la solicitud que se está realizando. En este caso como mínimo es obligatorio rellenar el número de cuenta para poder hacer efectivo el pago. (Parte inferior del formulario: Declarante->Ingreso, marcado con XXXXX)
Formulario Modelo de La Caixa

Manual de Usuario Solemar_n
Manual Usuario Solemar_n Fecha:24/03/2014
Versión: v2.0 Página: 26 de 27
El procedimiento a seguir es similar al pago a través de la pasarela de la AEAT.
De la misma manera, en caso de que la solicitud enviada tenga alguna prioridad, habrá que ir dos veces a la pasarela para realizar el pago de las dos tasas (la propia de la solicitud y la de la prioridad).
4.2.3. Pago con tarjeta de crédito o de débito
4.1.4. Pago previo
Esta modalidad de pago se debe seleccionar cuando se ha realizado el pago de la solicitud electrónicamente con anterioridad a la realización de la solicitud.
En este caso es necesario disponer del código de barras asociado al pago realizado. Los códigos son únicos por solicitud.
El pago lo implica que se haya realizado la solicitud del signo distintivo si no se envía a la OEPM el formulario de solicitud y se termina el proceso correctamente, habiéndose asignado a través de la Aplicación un nº de marca o nombre comercial
NOTA IMPORTANTE: en caso de que la solicitud presentada reivindique una prioridad, la aplicación le redirigirá a la pantalla de selección del tipo de pasarela de pago para proceder al pago de la tasa correspondiente a la prioridad de la solicitud.
4.1.5. Pago finalizado
Si el pago se ha realizado a través de la CAIXA (pasarela Caixa, Tarjeta o pago previo) deberá pulsar enviar siempre “Enviar” para que sea redirigido a la aplicación de solicitud.

Manual de Usuario Solemar_n
Manual Usuario Solemar_n Fecha:24/03/2014
Versión: v2.0 Página: 27 de 27
Mensaje de aviso
Una vez pagada la tasa correspondiente a la solicitud enviada (ó dos tasas para el caso de solicitudes con prioridad), la aplicación redirige a la página final: Solicitud procesada, donde se muestra el número de solicitud asignado. En esta página, la aplicación le propondrá descargarse en el momento el justificante de solicitud con una marca de agua.
Si usted marcó recibir el justificante de solicitud por correo electrónico, también lo recibirá.
Pantalla única de confirmación de recepción en la OEPM del formulario de solicitud con cualquier modo de pago.