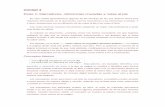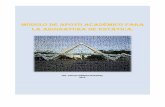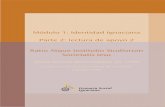Material de Apoyo - Módulo 3 Microsoft Excel Core Specialist
Material de Apoyo - Módulo 5 - Microsoft PowerPoint 2007
-
Upload
lmariano-riva-palacio-reyes -
Category
Documents
-
view
131 -
download
8
Transcript of Material de Apoyo - Módulo 5 - Microsoft PowerPoint 2007
TABLA DE CONTENIDO5.1. INTRODUCCIN.................................................................................................................................. 4 5.1.1. Qu es PowerPoint? .............................................................................................................. 4 5.1.2. Qu es una Presentacin? .................................................................................................... 4 5.2. CREAR PRESENTACIONES .................................................................................................................. 6 5.2.1. Presentacin en Blanco. .......................................................................................................... 6 5.2.2. Agregar nuevas diapositivas.................................................................................................... 6 5.2.3. Diseo de una diapositiva. ....................................................................................................... 7 5.2.4. Temas ...................................................................................................................................... 8 5.2.5. Uso de Plantillas. ................................................................................................................... 10 5.2.6. lbum de fotografas. ............................................................................................................. 11 5.3. TRANSICIN DE DIAPOSITIVA............................................................................................................ 12 5.4. PERSONALIZAR ANIMACIN. ............................................................................................................ 14 5.4.1. Entrada. ................................................................................................................................. 14 5.4.2. nfasis. .................................................................................................................................. 16 5.4.3. Salir. ....................................................................................................................................... 17 5.4.4. Trayectoria de Animacin. ..................................................................................................... 18 5.5. EFECTOS DE ANIMACIN. ................................................................................................................. 19 5.6. ENTREGAR UNA PRESENTACIN....................................................................................................... 19 5.6.1. Iniciar su reproduccin. .......................................................................................................... 19 5.6.2. Herramientas de escritura y desplazamiento en la presentacin. ......................................... 20 5.6.3. Impresin de una presentacin. ............................................................................................ 21 5.7. MODIFICAR UNA PRESENTACIN. ..................................................................................................... 22 5.7.1. Vista Clasificador de diapositivas. ......................................................................................... 22 5.7.2. Mover diapositivas. ................................................................................................................ 23 5.7.3. Copiar diapositivas. ............................................................................................................... 24 5.7.4. Eliminar Diapositivas. ............................................................................................................ 24 5.7.5. Ocultar Diapositivas. .............................................................................................................. 24 5.7.6. Ensayar Intervalos. ................................................................................................................ 25 5.7.7. Encabezado y pie de pgina. ................................................................................................ 26 5.7.8. Patrn de Diapositivas. .......................................................................................................... 27 5.8. HERRAMIENTAS DE DIBUJO ............................................................................................................. 29 5.8.1. Imgenes prediseadas. ....................................................................................................... 29 5.8.2. Volver a colorear. ................................................................................................................... 32 5.8.3. Contraste. .............................................................................................................................. 33 5.8.4. Brillo. ...................................................................................................................................... 33 5.8.5. Recortar. ................................................................................................................................ 34 5.8.6. Girar ....................................................................................................................................... 35 5.8.7. Estilo de imagen. ................................................................................................................... 38 5.8.8. Ajuste del texto. ..................................................................................................................... 39 5.8.9. Definir color transparente. ..................................................................................................... 41 5.8.10. Restablecer imagen. .............................................................................................................. 42 5.9. CUADROS DE TEXTO. ....................................................................................................................... 43 5.10. FORMAS. ........................................................................................................................................ 43 5.10.1. Lneas. ................................................................................................................................... 45 5.10.2. Formas bsicas...................................................................................................................... 45 5.10.3. Flechas de bloque. ................................................................................................................ 46 5.10.4. Diagrama de flujo. .................................................................................................................. 46 5.10.5. Cintas y estrellas. .................................................................................................................. 47 5.10.6. Llamadas. .............................................................................................................................. 47 5.11. WORDART. ..................................................................................................................................... 48 5.10.1. Modificar texto. ......................................................................................................................... 49 5.10.2. Efectos de texto ....................................................................................................................... 49
5.10.3. Girar libremente. ...................................................................................................................... 50 5.10.4. Alineacin. ................................................................................................................................ 50 5.10.5. Espacio entre caracteres. ........................................................................................................ 52 5.12. COLOR DE RELLENO. ....................................................................................................................... 53 5.13. EFECTOS DE RELLENO..................................................................................................................... 55 5.13.1. Degradado. ............................................................................................................................ 55 5.13.2. Textura. .................................................................................................................................. 56 5.13.3. Imagen. .................................................................................................................................. 57 5.14. SOMBRA. ........................................................................................................................................ 58 5.14.1. Color de sombra. ................................................................................................................... 59 5.14.2. Transparencia. ....................................................................................................................... 61 5.15. ROTACIN 3D (PARALELO Y PERSPECTIVA). ................................................................................... 63 5.15.1. Giro 3D. .................................................................................................................................. 64 5.15.2. Formato 3D. ........................................................................................................................... 66 5.15.3. Profundidad............................................................................................................................ 68 5.15.4. Superficie y Contorno. ........................................................................................................... 70 5.16. AGRUPAR/DESAGRUPAR OBJETOS. ................................................................................................. 72
Microsoft Office Power Point
5.1. Introduccin5.1.1. Qu es PowerPoint?
PowerPoint es un programa para crear presentaciones grficas. PowerPoint le proporciona los medios para crear y visualizar presentaciones con diapositivas.
5.1.2. Qu es una Presentacin? Una presentacin es un archivo que contiene una serie de diapositivas relacionadas entre s. Estas diapositivas aparecen una a la vez, y se usan para crear transparencias (impresiones en acetatos) o bien diapositivas fotogrficas.
Barra de Herramientas de Acceso Rpido. Botn Office
Barra de ttulo Botn de Control
Fichas o Pestaas
Ayuda
Ficha Esquema
Grupos Grupos
Botones de Comando
Cinta de Opciones
Ficha Diapositivas
Diapositivas en miniatura Cuadros de texto predefinidos en el diseo Diapositivas de titulo
Paneles de Diapositivas
Panel de Diapositivas
Barra de estado
Panel de notas
Botn de Vistas
Zoom
De esta manera se dispone la vista integral de todo el documento en una sola pantalla. Botn de Office: Despliega un men con las principales funciones de archivos como Nuevo, Abrir, Guardar, Guardar como, Preparar, Enviar, Publicar y Cerrar. Barra de Herramientas de Acceso Rpido: Muestra los iconos o botones ms utilizados como Guardar, Deshacer y Rehacer para utilizarlos rpidamente. Esta barra se puede personalizar agregndole los botones que usted utiliza frecuentemente. En lado derecho de la barra de
Microsoft Office Power Point herramientas se encuentra una flecha, donde al dar clic despliega un men y selecciones la opcin Ms comandos. Barra de ttulo: Contiene la barra de herramientas de acceso rpido a la izquierda y el ttulo del documento Presentacin1 tambin el nombre de la aplicacin Microsoft PowerPoint al centro, y los botones de cada control Minimizar, Maximizar, que se convierte en Restaurar a tamao y Cerrar a la derecha. Estos 3 botones permiten reducir el programa a una pequea barra, en la barra de tareas de Windows, ampliar a toda la pantalla o cerrarlo. Fichas o pestaas: Microsoft PowerPoint contiene 7 fichas en la parte inferior de la barra de ttulo que abren las cintas de opciones que comprenden todos los comandos del programa, a las cuales se pueden acceder colocando el apuntador del ratn sobre cualquiera de ellas, y oprimiendo el botn izquierdo o pulsando la tecla ALT o simultneamente la tecla de la letra resaltada. Al seleccionar un tecla aparece la cinta de opciones como comandos, lo que contiene una pequea flecha a la derecha, se despliegan ms opciones relativas al comando. Botn de ayuda Microsoft: Abre la ventana de ayuda de PowerPoint con consejos y temas de ayuda. En el mismo nivel se encuentra los botones de control del documento minimizar, maximizar o cerrar la ventana, sin afectar el programa. Cinta de opciones: Al pulsar sobre cualquiera de las fichas se muestran la cinta de opciones correspondientes con sus comandos. La primera ficha llamada Inicio, contiene los principales botones de comandos para iniciar, editar y dar formato a una presentacin. Las cintas de opciones agrupan los botones de comandos relacionados en Grupos. Paneles de Diapositivas: En el panel Diapositivas permite ver las diapositivas en la presentacin como imgenes en miniatura, mientras se edita, mediante las miniaturas puede desplazarse fcilmente por la presentacin, y ver el efecto de los cambios de diseo en cada una de ellas, adems de organizarlas, eliminar o agregar alguna fcilmente. Panel de diapositivas: Es propiamente el rea de trabajo o edicin de las presentaciones de PowerPoint. Panel de notas: Se encuentra ubicado en la parte inferior de la interfaz, entre la barra de estado y el panel Diapositivas. Sirve para escribir notas complementarias para las diapositivas actuales Durante la presentacin, las notas impresas son un auxiliar para completar la informacin que se ha escrito en las diapositivas, que en general debe ser breve. Cuadros de texto predefinidos: Los diseos o temas de PowerPoint son plantillas que presentan cuadros de texto o de objetos como imgenes, sonidos o videos en los cuales se puede insertar texto u objetos de manera sencilla, sin necesidad de crearlos; basta pulsar sobre ellos, escribir o insertar el objeto desde un archivo. Barra de estado: Presenta Informacin para mantenerse al tanto del trabajo que se est realizando. Muestra el nmero de diapositivas, el tema utilizado y el idioma activo. Botones de vista: A la derecha de la barra de estado se encuentra estos botones que permiten cambiar rpidamente el modo de vista entre Normal, Clasificados de diapositivas y Presentacin con Diapositivas. Zoom: En el extremo derecho de la barra de estado se encuentra el Zoom, que permite ampliar o reducir la vista de la diapositiva actual, ya sea desplazando la flecha o escribiendo el valor del porcentaje de reduccin o ampliacin.
Microsoft Office Power Point
5.2. Crear presentaciones5.2.1. Presentacin en Blanco.
Al momento de entrar a Microsoft PowerPoint 2007, aparece ya una nueva presentacin en blanco lista para comenzar a agregarle texto y ms diapositivas. En la primera diapositiva agregue lo siguiente.
Fuente: Arial Tamao: 96 Puntos Estilo: Negrita, cursiva.
Fuente: Arial Tamao: 32 Puntos Estilo: Negrita, cursiva y sombra.
5.2.2.
Agregar nuevas diapositivas.
A continuacin se explica paso a paso como agregar nuevas diapositivas.
Active la ficha Inicio
En seguida seleccione el diseo que ms se apegue a sus necesidades.
De clic sobre el botn Nueva Diapositiva.
De esta manera es como se visualiza la nueva diapositiva.
Microsoft Office Power Point
Otra forma de agregar una nueva diapositiva es realizando lo siguiente:
Seleccione la diapositiva a partir de la cual quiera agregar una nueva y enseguida presione la tecla Enter.
5.2.3.
Diseo de una diapositiva.
Si el diseo predefinido que seleccion para la diapositiva actual no es de su completo agrado, siempre habr la posibilidad de cambiar el diseo. Para cambiar el nuevo diseo debe tener activa la ficha Inicio, enseguida debe dar clic sobre el botn Diseo, al ejecutar el botn, se abre una ventana que muestra los diseos de diapositivas para el tema asignado a la presentacin.
Al pulsar cualquiera de los diseos de la venta, automticamente se cambia el diseo de la diapositiva seleccionada. Si no se selecciona otra diapositiva en el panel de miniatura, la nica seleccionada es la actual. Para seleccionar diapositivas contiguas, se pulsa sobre las miniaturas y mantiene oprimida la tecla Shift, mientras se selecciona un grupo de diapositivas; si pulsa Ctrl puede seleccionar diapositivas dispersas
Microsoft Office Power Point 5.2.4. Temas
Se refiere principalmente al color de relleno, dibujo de fondo, tipo de letra, estilo de letra, encabezados, pies de pgina y todo aquello que da forma a toda una presentacin. Una plantilla de diseo se aplica a todas las diapositivas de una presentacin. Para aplicar un tema realice lo siguiente:
Active la ficha Diseo.
Seleccione la lista desplegable Todos los Temas.
Seleccione el tema que ms le agrade.
Microsoft Office Power Point Si no es de su agrado la combinacin de colores del tema que estn predeterminados, estos pueden ser modificados de la siguiente manera: De clic en el botn Colores del tema
Elija la combinacin de colores que ms le agrade.
Otra opcin del tema es cambiar el fondo dentro de las propiedades del fondo, est la opcin de Estilos de fondo ubicada tambin en la cinta de opciones de la ficha Diseo, en esta opcin podemos cambiar el color del tema al color que le favorezca.
Microsoft Office Power Point 5.2.5. Uso de Plantillas.
El Uso de Plantillas es una forma rpida de comenzar a trabajar, sobre todo si se carece de una estructura para los temas que se desean abordar. Microsoft PowerPoint cuenta con una serie de estructuras ya definidas para temas mucho muy comunes en donde solamente es cuestin de adaptarlos con nuestra informacin real. Para utilizar las Plantillas haga lo siguiente:
De clic en el botn de Office.
Despus de clic en el comando Nuevo.
Enseguida aparece la ventana Nueva presentacin.
Elija la que ms le agrade.
En la opcin Plantillas, se encuentran diferentes series de estructuras establecidas para trabajar en ellas.
Establecidas para trabajar en ellas
Tambin puede utilizar Microsoft Office Online. Donde puede localizar ms categoras.
Aparecer en la ventana la categora seleccionada de clic en Crear para trabajar en ella.
Microsoft Office Power Point 5.2.6. lbum de fotografas.
El lbum de Fotografas permite recopilar una serie de imgenes para presentarlas una en cada diapositiva. Para realizarlo siga los siguientes pasos:
Active la ficha Insertar
Enseguida de clic en el botn Nuevo lbum de fotografas
A continuacin aparece la ventana lbum de fotografas en donde podr elegir las opciones necesarias para generar su lbum de fotografas:
De clic en el botn Archivo o disco para que aparezca la ventana Insertar imgenes Nuevas y de esta ventana elija la imagen que ms le agrade.
En esta rea se encuentran diversos botones donde se le da formato de contraste, brillo, giro o bien mover el orden o eliminar las fotografas.
Una vez que haya colocado las imgenes y haya dado el formato deseado de clic en Crear.
Una vez que haya creado el lbum de fotografas, puede dar clic en el botn Nuevo cuadro de texto y escribir su propio texto. Este aparecer despus de la diapositiva que tenga seleccionada.
En el men desplegable Diseo de imagen: Puede elegir entre los diferentes tipos de diseos de ajuste imagen diapositiva.
Examinar: de clic en el botn examinar enseguida aparecer una ventana con diferentes tipos de temas a elegir, elija el que ms le agrade.
Presentacin del lbum creado.
Microsoft Office Power Point
5.3. Transicin de diapositivaSi desea que se ejecute la presentacin y las diapositivas avancen de manera automtica con un tiempo definido entre ellas, habr que hacerles los ajustes con los comandos del grupo Transicin a esta diapositiva de la ficha Animaciones. El trmino transicin de refiere a la manera en que entran al escenario cada una de las diapositivas. Las opciones predefinidas de todas las diapositivas de una nueva presentacin son Sin transicin, pero se puede seleccionar cualquiera de los efectos de movimiento de la galera y configurar su velocidad, el tiempo y el modo de avances (automtico y manual).
Diapositiva 1
Efecto Sonido Velocidad
Diapositiva 2
Para realizar la transicin de diapositivas debe de realizar las siguientes opciones.
Active la ficha Animaciones.
Despus seleccione uno de los efectos especiales de la galera para aplicarlo a la diapositiva actual.
Al pasar el apuntador por cualquiera de los efectos de animacin, se aplica automticamente a las diapositivas actuales, de esta manera, usted puede ver cul de los efectos le queda mejor a la diapositiva.
En esta imagen se muestra que se ha elegido la transicin Rueda en sentido de a las agujas del reloj, 8 radios.
Microsoft Office Power Point
En el mismo grupo de Transicin a esta diapositiva se encuentran los comandos de configuracin: Sonido y Velocidad.
Es posible asignar un Sonido de Transicin, como por ejemplo Aplausos, Redoble de tambores, Bomba o Campana, pero es mejor no abusar de estos efectos.
Velocidad de transicin: puede ser lento, rpido o medio. Elija la opcin que ms se adapte a sus necesidades.
Si se desea, puede aplicar el efecto para todas las diapositivas pulsando el botn aplicar a todo.
En la ltima seccin llamada Avanzar a la diapositiva, se indica al programa cmo debe avanzar la diapositiva, Al hacer clic con el mouse o Automticamente despus de. Para configurar el avance automtico, deseleccione la casilla de verificacin Al hacer clic con el mouse, calcule el tiempo que tardara en explicar, el tiempo se debe de apuntar en el contador de la derecha.
Microsoft Office Power Point
5.4. Personalizar Animacin.Los efectos de entrada, nfasis y salida para cada uno de los elementos de la presentacin se realizan a travs del botn de comando Personalizar animacin del grupo Animaciones. Al ejecutar el comando se muestra el Panel de Tareas personalizar animacin. Si no ha sido seleccionado ningn elemento u objeto, todas las opciones de efectos se vern desactivadas.
Panel Personalizar Animacin.
Personalizar Animacin.
Seleccione cada uno de los objetos de las diapositivas (texto, tablas e imgenes) y asignarle efectos de animacin. 5.4.1. Entrada.
Seleccione el elemento al que quiera aplicarle un efecto de animacin, de inmediato se ilumina el botn Agregar efecto del panel de tareas. Pulse sobre l, seleccione Entrada y escoja alguno de los que se muestran en la ventana (Por ejemplo: Cuadro, Persianas, Rombos etc.). Para ver todos los efectos de entrada disponibles pulse Ms efectos.
Microsoft Office Power Point En el cuadro de dilogo Agregar efecto de entrada pulse sobre algunos de los efectos disponibles, que se encuentran en los grupos Bsica, Sutil, moderado y llamativo.
Al pulsar en cada uno, el texto seleccionado hace una demostracin del efecto en modo real para que pueda decidir por alguno de los disponibles.
Observe lo que sucede al pulsar en cada efecto y escoja el que ms le agrade para el texto seleccionado.
Microsoft Office Power Point Al pulsar el botn aceptar se agrega el efecto en la ventana del panel de tareas y se activa los cambios que permiten configurar el efecto.
5.4.2.
nfasis.
El nfasis llama la atencin sobre un elemento de vieta resaltando el texto; la atenuacin quita el nfasis del elemento de vieta cuando el usuario avanza.
Seleccione un elemento de la diapositiva.
De clic en el botn Agregar efecto, seleccione nfasis y de clic en Ms Efectos.
Enseguida seleccione un efecto de la lista en este caso se escogi *Girar*.
Microsoft Office Power Point
Ahora aparecen los efectos de Entrada (1) al igual que los efectos de nfasis (2).
Modo de Avance.
Efectos de Entrada.
Efectos de nfasis.
5.4.3.
Salir.
El texto vuela hacia fuera, se desvanece, rebota hacia fuera, o con efectos similares. Este efecto se coloca de la misma forma que los efectos anteriores de entrada y nfasis.
Seleccione un elemento de la diapositiva.
Seleccione el efecto deseado al salir.
O bien seleccione entre estos otros efectos.
Microsoft Office Power Point
Efecto de Entrada.
Efecto de nfasis.
Efecto de Salida.
5.4.4.
Trayectoria de Animacin.
Es la ruta de movimiento, que traza un modelo que debe seguir un objeto. Elipse y Neutrn son dos esquemas que utilizan rutas de movimiento. La trayectoria puede ser utilizada para que algn objeto o texto entre o salga de la diapositiva, aqu depender de donde comience a dibujar, y donde termine la trayectoria. En caso de que desee que un objeto salga de la diapositiva, simplemente hay que llevar la lnea hasta fuera de la diapositiva para que al momento de que se efectu el efecto aparezca fuera o viaje hacia fuera. Seleccione el comando Trayectoria de la animacin.
Seleccione un elemento de la diapositiva
De la lista desplegable elija la que ms le agrade.
Ms trayectorias de la animacin, le permite de manera rpida seleccionar estilos ya trazados.
Microsoft Office Power Point
5.5. Efectos de animacin.Si por alguna razn no se tiene el tiempo suficiente como para dar un efecto a cada elemento de las diapositivas, o bien no se tiene la experiencia para armar sus propias combinaciones de efectos tanto al entrar, salir, con nfasis o bien con trayectoria, Microsoft PowerPoint cuenta con una variedad de combinaciones dadas, simplemente hay que explorar y aplicar directamente a una diapositiva y de esta forma aplicar al resto en una presentacin.
Active la ficha Animaciones.
Seleccione la lista desplegable del botn Animar.
Seleccione el efecto deseado.
5.6. Entregar una presentacin.5.6.1. Iniciar su reproduccin.Una vez terminada la presentacin debern observarse algunas formas de presentarla hacia la audiencia tomando ciertas medidas importantes. Existen varias formas de correr una presentacin. Presentacin a partir de la diapositiva actual Presentacin desde la primera diapositiva o bien en el men Presentacin.
Estos comandos dependen de la configuracin que se tenga para la reproduccin de una presentacin, el cual se puede dar a travs de la ficha Presentacin con diapositivas dentro del grupo Iniciar presentacin con diapositivas.
Microsoft Office Power Point Presentacin de diapositivas.
Dentro del grupo Iniciar presentacin con diapositivas se encuentra la opcin Configuracin de la presentacin con diapositivas.
Seleccione, active o desactive cada opcin para analizar el resultado en la reproduccin de la presentacin.
5.6.2.
Herramientas de escritura y desplazamiento en la presentacin.
Una vez que la presentacin est en plena ejecucin, usted tendr disponible una serie de herramientas para un cmodo desplazamiento por las diapositivas de la presentacin. Una forma es haciendo el uso de los botones que se activan en la parte inferior izquierda.
Nota: Al momento de la reproduccin de una presentacin. Estas herramientas tambin pueden aparecer al presionar el botn secundario del Mouse en cualquier parte de la pantalla.
Diapositiva Anterior.
Diapositiva Siguiente.
Microsoft Office Power Point
Si realiza modificaciones con el bolgrafo o cualquier herramienta que genere anotaciones manuscritas PowerPoint mostrar el siguiente cuadro de dilogo.
5.6.3.
Impresin de una presentacin.
La impresin de las presentaciones que se generan con PowerPoint es muy similar a la impresin de cualquiera de las otras aplicaciones de Office, y tambin depende de la impresora instalada en el sistema. Sin embargo hay que mencionar algunas caractersticas especficas del programa de presentaciones. Para poder imprimir una presentacin pulse ALT + A + I o CTRL + P, otra manera de imprimir es a travs del comando Imprimir que se encuentra en el men Botn de Office. El cuadro de dilogo que aparece como se muestra en la imagen, se encuentran alguna de las opciones para imprimir. Nota: Las propiedades dependen del tipo de impresora conectada a la computadora.
Pulse sobre el botn Propiedades, y se mostrarn las propiedades de la impresora, donde se pueden modificar el tamao y el tipo de papel, la impresin en color, o blanco y negro, etc. Una vez
Microsoft Office Power Point seleccionadas las propiedades, pulse sobre el botn Aceptar, si todo es correcto nuevamente pulse Aceptar.
La forma de imprimir estos documentos se lleva a cabo mediante la vista preliminar que le permite configurar la forma de imprimir de una manera muy sencilla, esta vista preliminar se encuentra en la barra de accesos rpidos en la parte superior de la presentacin.
5.7. Modificar una presentacin.5.7.1. Vista Clasificador de diapositivas.
Es una vista que permite visualizar varias diapositivas a la vez en forma de miniatura, haciendo muy flexible cambiar el orden, copiar o eliminar diapositivas
Microsoft Office Power Point
Active la ficha Vista.
Una vez que haya activado la ficha Vista, dentro del grupo Vista de presentacin, ubique el botn Clasificador de diapositivas y de clic sobre l.
Otra forma es a travs del botn que se encuentra en la parte inferior derecha de la pantalla.
5.7.2.
Mover diapositivas.
Mover diapositivas mediante la vista Clasificador de diapositivas es algo muy sencillo, simplemente se arrastra con el Mouse a la nueva posicin.
Microsoft Office Power Point
5.7.3.
Copiar diapositivas.
Copiar diapositivas se realiza de la misma forma que mover, se arrastra la diapositiva con el Mouse mientras se mantiene presionada la tecla y con esto se crea una copia.
Diapositiva copiada.
5.7.4.
Eliminar Diapositivas.
La eliminacin de diapositivas es todava mucho ms fcil, simplemente se coloca en la diapositiva que desea eliminar y se presiona la tecla .
5.7.5.
Ocultar Diapositivas.
Para ocultar una diapositiva basta con colocarse en ella y realizar los siguientes pasos:
Active la ficha Presentacin de Diapositivas
Presione el botn Ocultar diapositiva que se encuentra dentro del grupo Configurar.
Microsoft Office Power Point 5.7.6. Ensayar Intervalos.
En la mayora de las presentaciones NO ES NECESARIO que tenga un tiempo para cambio automtico, de hecho casi no se utiliza, normalmente cada orador desea llevar el control de la presentacin, pero sin duda cuando se desea enviar por correo electrnico para que la visualice una sola persona, cuando se hace llegar mediante CD entonces desear que sea una presentacin con tiempo automtico para que se haga dinmica la exposicin. Ensayar intervalos, permite que corra su presentacin mientras PowerPoint graba el tiempo que tarda en cambiar cada diapositiva para despus presentarla con estos tiempos. Para acceder a la opcin de intervalos realice lo siguiente:
Active la ficha Presentacin con Diapositivas.
Enseguida de clic sobre el botn Ensayar Intervalos.
Una vez que se seleccion la opcin Ensayar Intervalos se muestra la siguiente pantalla.
A continuacin parece la herramienta Ensayar y en el cuadro Tiempo de exposicin comienza a registrarse el intervalo de la presentacin.
Active la ficha Insertar.
Enseguida se menciona la funcin de cada uno de los elementos de la herramienta Ensayo
Microsoft Office Power Point
a
b
c
d
e
a) Siguiente: Para pasar a la diapositiva siguiente, haga clic en Siguiente. b) Pausa: Para detener temporalmente el registro del tiempo o bien para reiniciar el registro del tiempo despus de una pausa, haga clic en Pausa. c) Tiempo de exposicin. d) Repetir: Para reiniciar el registro del tiempo de la diapositiva actual, haga clic en Repetir e) Tiempo total de presentacin
Podemos visualizar que en la diapositiva No. 2 se muestra el tiempo de duracin.
Si no desea que las diapositivas de la presentacin avancen automticamente utilizando los intervalos de diapositivas registrados, siga este procedimiento para desactivarlos:
Active la ficha Presentacin con diapositivas.
En el grupo Configurar, desactive la casilla de verificacin Utilizar intervalos ensayados.
5.7.7.
Nota: Para volver a activar los intervalos de diapositivas, active la casilla de verificacin Utilizar intervalos ensayados. Encabezado y pie de pgina.
Microsoft Office Power Point Para llegar a colocar de forma muy sencilla un encabezado y/o pie de pgina, realice lo siguiente:
Active la ficha Insertar.
Seleccione el botn Encabezado y pie de pgina
A continuacin aparece el cuadro de dilogo Encabezado y pie de pgina.
Seleccione las opciones deseadas del cuadro de dilogo
5.7.8.
Patrn de Diapositivas.
El patrn como su nombre lo indica, es una diapositiva maestra; es decir, la que almacena toda la informacin recolectada con la plantilla de diseo aplicada a la presentacin actual. Los datos que se guardan son generalmente: el tema utilizado; los estilos de fuentes; las posiciones y tamaos de los marcadores de posicin; el diseo de fondo; las confinaciones de colores y los elementos u objetos incluidos. Para utilizar el patrn de diapositivas realice los siguientes pasos:
Microsoft Office Power Point
De clic sobre el botn Patrn de Diapositivas.
Active la ficha Vista.
Una vez que de clic sobre el botn Patrn de diapositivas aparece la siguiente pantalla:
Modifique el patrn, dependiendo de las necesidades que este requiera.
Nota: Es importante seleccionar la primera diapositiva para que el efecto se visualice en todas las dems.
Todas las modificaciones que se realicen afectarn a toda la presentacin. Al insertar una imagen al cambiar el tipo, tamao y estilo, esta aparecer en todas las diapositivas.
A continuacin se mencionan cada uno de los elementos que conforman la primera diapositiva donde se deben realizar los cambios.
2 4 3
1
1. Estilos de fuente para texto principal, texto de ttulo y texto de pie de pgina 2. Ubicacin de los marcadores de posicin para texto y objetos 3. Estilos de vietas 4. Combinacin de colores y diseo del fondo
Microsoft Office Power Point Generalmente, el patrn de diapositivas se utiliza para las siguientes tareas: Cambiar la fuente o las vietas Insertar arte, como un logotipo, para que aparezca en varias diapositivas Cambiar la ubicacin, el tamao y el formato de los marcadores de posicin.
Finalmente salga del patrn para observar que los cambios se reflejan en todas las diapositivas.
5.8. Herramientas de Dibujo5.8.1. Imgenes prediseadas.
Para insertar una imagen prediseada de la galera de Office, active la ficha insertar y de clic sobre el botn Imgenes prediseadas. a b c d
e
f g
h
Microsoft Office Power Point a. Buscar. En este cuadro escriba la palabra o palabras clave, para hacer una bsqueda en la galera de imgenes. b. Botn Buscar. De clic en este botn una vez que haya escrito la palabra o palabras clave, para iniciar la bsqueda. c. Buscar en. La galera se clasifica en colecciones como las que se ven en la siguiente figura:
Despliegue esta lista y active las casillas de las colecciones donde desea realizar la bsqueda, como se observa en la imagen.
d. Los resultados deben ser. Despliegue esta lista como se observa en la figura.
Y enseguida active o desactive las casillas que desee, segn el tipo y formato de elementos que est buscando. Fotografas, imgenes, videos, sonidos, etc.
e. Resultados de la bsqueda. En esta rea tendr una vista previa de los elementos que coinciden con los criterios de su bsqueda.
f.
Organizar clips. Muestra una ventana donde puede editar la galera de Office, donde puede realizar acciones como, clasificar clips con su propio criterio, copiar clips de una coleccin a otra, mover colecciones, importar nuevos clips, crear nuevas colecciones de clips, etc.
g. Imgenes prediseadas de office Online. De clic en este enlace para descargar clips desde Internet, del sitio de Microsoft Office en la web. h. Sugerencias para buscar clips. De clic aqu para abrir la ventana de ayuda de Microsoft Office, con consejos y temas de ayuda, para realizar bsquedas en la galera. Una vez que haya encontrado una imagen que coincida con sus criterios de bsqueda, puede insertarla, de las siguientes formas: Arrastrando la imagen a la izquierda y colocndola sobre la diapositiva.
Microsoft Office Power Point
Dando clic en la flecha derecha, que aparece al posicionarse sobre cualquiera de las miniaturas del rea Resultados de la bsqueda de la galera y seleccionando en el men contextual que aparece la opcin Insertar. O bien solo con un clic en la imagen.
Al seleccionar una imagen prediseada, automticamente aparecen las opciones de Herramientas de imagen y se activa la ficha Formato.
Microsoft Office Power Point 5.8.2. Volver a colorear.
Al activar este botn, se despliega una lista con diferentes opciones las cuales permiten a la imagen darle formato como a continuacin se presenta en la siguiente imagen.
Presenta la imagen con la configuracin de colores original.
Escala de grises
Sepia
Decolorar
Blanco y negro
Esta funcin nos permite hacer el relleno que se elija de modo transparente.
nfasis 4 Oscuro
nfasis 3 Oscuro
nfasis 6 Oscuro
nfasis 5 Oscuro
nfasis 4 Claro
nfasis 3 Claro
nfasis 6 Claro
nfasis 5 Claro
Microsoft Office Power Point 5.8.3. Contraste.
Al activar este botn, a la imagen se le podr dar formato como a continuacin se presenta.
Ms Contraste. Le da ms contraste a la imagen disminuyendo tonos de gris. Entre ms contraste menos tonalidad gris. La imagen se torna menos opaca.
Menos Contraste. Le da menos contraste a la imagen aumentando tonos de gris. Entre menos contraste ms tonalidad gris. La imagen se torna ms opaca.
5.8.4. Brillo.
Al activar este botn, la imagen se le podr dar formato como a continuacin se presenta.
Microsoft Office Power Point
Ms Brillo. Le da ms brillo a la imagen agregndole color blanco. Entre ms brillo ms blanca se ver la imagen. La imagen se torna ms brillosa.
Menos Brillo. Le da menos brillo a la imagen agregndole color negro. Entre menos brillo ms oscura se ver la imagen. La imagen se torna ms oscura.
5.8.5. Recortar.Al activar este botn, la imagen se podr recortar, es decir, lograr eliminar las partes que desee de la imagen, ocultndolas. Como se ve en la siguiente figura.
Seleccione la imagen, y de clic sobre el botn recortar.
El apuntador del mouse tendr la siguiente apariencia:
Microsoft Office Power Point
Para ocultar partes de la imagen arrastre uno de los vrtices hacia adentro. Para volver a mostrar partes ocultas de la imagen arrastre los vrtices hacia fuera.
5.8.6.
Girar
Esta opcin se encuentra en la ficha Formato en el grupo Organizar
Al dar clic sobre el botn Girar se despliega un men como se muestran en la imagen:
Microsoft Office Power Point
A continuacin se muestran algunos ejemplos:
Giro 90 a la izquierda
.
Girar 90 a la Derecha.
Microsoft Office Power Point
Voltear Verticalmente
Voltear Horizontalmente
Microsoft Office Power Point 5.8.7. Estilo de imagen.
En los estilos de imagen estn disponibles diversos tipos de formatos, elija el que se adecue a sus necesidades
Por ejemplo: en la siguiente imagen se presenta el formato de Perspectiva Biselada.
Microsoft Office Power Point
5.8.8.
Ajuste del texto.
En PowerPoint 2007 existen diferentes formas para definir de qu manera el texto que se encuentra cerca de una imagen, se ajusta a ella, las cuales se pueden seleccionar, mover o ubicar arrastrando la imagen al lugar deseado. En ocasiones es importante que a la imagen se le aplique las opciones Traer al frente o Enviar al fondo, dependiendo de las necesidades de la presentacin. Estas opciones se encuentran dentro de la ficha Formato en el grupo Organizar. A continuacin se muestra un ejemplo para realizar ajustes de texto.
De clic en el botn Imgenes Prediseadas y elija la que desee e insrtela.
Diapositiva 1
De clic comando cuadro de texto y dibjelo en la diapositiva, en cualquier superficie o por encima de la imagen.
Diapositiva 1
Enseguida introduzca la informacin en el cuadro de texto como se ilustra en la imagen. Despus adapte el cuadro de texto en toda la dispositiva a travs de los vrtices de cada esquina.Diapositiva 1
Microsoft Office Power Point
As es como se visualiza la diapositiva una vez ajustado el texto.
Diapositiva 1
Observe los siguientes ejemplos de ajuste al texto.
Ajuste de texto con una imagen ubicada a la izquierda de la diapositiva.
Ajuste de texto con una imagen ubicada a la derecha de la diapositiva.
Ajuste de texto con una imagen trada al frente.
Ajuste de texto con una imagen enva al fondo.
Microsoft Office Power Point 5.8.9. Definir color transparente.
Esta opcin no est disponible para todas las imgenes. Funciona principalmente con imgenes de mapa de bits (bmp). Sirve para definir reas transparentes en una imagen, lo podemos encontrar en la ficha Formato en el grupo Ajustar, de clic en el botn Volver a colorear, dentro de esta opcin se encuentra la opcin de Definir Transparencia.
De clic sobre algn rea de la imagen donde quiera definir el color transparente.
Microsoft Office Power Point 5.8.10. Restablecer imagen. Sirve para que la imagen regrese a su estado original, en cuanto a tamao, ajuste, brillo, contraste, etc. Esta opcin est disponible en la ficha de Formato en el grupo Ajustar y en el botn Restablecer imagen.
A continuacin se muestra un ejemplo:
Imagen con cambios realizados.
Imagen restablecida
Microsoft Office Power Point
5.9. Cuadros de texto.Un cuadro de texto sirve para colocar texto en reas y posiciones difciles en donde el texto normal no se podra acomodar de la forma como lo requerimos. Un cuadro de texto puede ser arrastrado y girado como si fuera un objeto de dibujo. Sirve tambin para crear letreros o etiquetas como las de este manual. A continuacin se muestran algunos ejemplos:
La forma ms sencilla de insertar un cuadro de texto es la siguiente:
Active la ficha Insertar. De clic sobre el botn Cuadro de texto.
5.10. Formas.Las autoformas son figuras de dibujo prediseadas que usted puede insertar para darle vida a sus documentos o presentaciones. Resaltar tpicos, proporcionar una explicacin o dar una ayuda visual acerca de un tema. Existe una serie de lneas, formas bsicas, flechas, elementos de diagramas de flujo, cintas, estrellas, etc. Y otras autoformas como las que se ven a continuacin.
Microsoft Office Power Point Estas opciones se encuentran en la ficha Insertar en el grupo Ilustraciones y el botn Formas.
Microsoft Office Power Point 5.10.1. Lneas. Utilice la categora de Lneas, del men de formas y seleccione una de ellas para comenzar a trazarla. Para comenzar a trazar una lnea de clic en el punto inicial y posteriormente otro clic en el punto donde sta terminar. Si es una lnea curva o de forma libre, considere dar un clic por cada curva o vrtice que desee generar, y para terminar el trazo de este tipo de lneas, de doble clic. Ejemplos:
Recta
Forma libre
Curva
Para lneas de Forma libre y curvas puede borrar los vrtices o puntos de curvatura generados, presionando la tecla RETROCESO y as ir corrigiendo, hasta el punto que desee regresar.
5.10.2. Formas bsicas. Utilice la categora de formas bsicas para crear figuras como tringulos, crculos, rectngulos, cruces, rombos, trapecios, seal de prohibido, cara sonriente, etc. Para trazar una Forma bsica, basta con seleccionarla de la paleta y posteriormente, dar un clic en el lugar donde desea colocarla. Ejemplos:
Microsoft Office Power Point 5.10.3. Flechas de bloque. Utilice la categora de formas bsicas para crear flechas sencillas, de doble punta, de cuatro puntas, flechas en u, flechas dobladas, flechas con bandas, etc. Para trazar una Flecha de bloque, basta con seleccionarla de la paleta y posteriormente, dar un clic en el lugar donde desea colocarla. Ejemplos:
5.10.4. Diagrama de flujo. Esta categora contiene elementos con simbologa para crear diagramas de flujo, como: proceso, almacenamiento, toma de decisin, conectores, terminadores, etc. Ejemplo:
Proceso 1
Proceso Alternativo A
Decisin
Proceso Alternativo B
Proceso 2
Terminador
Microsoft Office Power Point
5.10.5. Cintas y estrellas. Utilice esta categora de autoformas, para generar dibujos como los siguientes:
5.10.6. Llamadas.
Con esta categora genera autoformas similares a las que se utilizan en las historietas, para colocar el texto de los personajes. Estas se activan inmediatamente como cuadros de texto.
Microsoft Office Power Point
5.11. WordArt.Un WordArt es un letrero estilizado que se puede mover y ajustar como si fuera una imagen, aparte incluye varias caractersticas de formato vistosas, para darle una mejor presentacin a su trabajo. A continuacin se mencionan los pasos para hacer uso de este comando.
Active la ficha Insertar.
Enseguida de clic sobre el botn WordArt
Galera de WordArt Elija el estilo de WordArt que ms le agrade.
Una vez que ha elegido el estilo de WordArt, se activa un cuadro de texto en la diapositiva en la cual se trabaja como se ilustra a continuacin.
Sobre este cuadro de texto puede teclear lo que desee.
Microsoft Office Power Point 5.10.1. Modificar texto. En ocasiones necesitamos modificar el texto de WordArt, para esto, solo basta dar doble clic sobre el cuadro de texto y comenzar a teclear.
5.10.2. Efectos de texto Para agregar efectos de texto realice lo siguiente:
Una vez activada la ficha Formato apunte sobre el botn Efectos de texto y se desplegara una lista con las siguientes opciones: Sombra, Reflexin, Resplandor, Bisel, Giro 3D y Transformar.
Seleccione el texto. Elija la que ms le agrade.
Microsoft Office Power Point A continuacin se muestra un ejemplo donde se eligi el efecto Curva hacia abajo.
5.10.3. Girar libremente. Puede utilizar la caracterstica de girar libremente del WordArt para darle otra presentacin. Al seleccionar un WordArt, se podr ver un pequeo crculo de color verde encima del WordArt, coloque el apuntador del mouse sobre l, como se muestra en la figura y comience a girar hasta que obtenga la posicin deseada.
5.10.4. Alineacin. Los comandos de alineacin tambin deben de ser suficientemente conocidos a estas alturas, sin embargo, PowerPoint cuenta con algunos comandos que a continuacin se mencionan , como direccin de texto, alineacin de texto ubicados en el grupo Prrafo de la cinta de opciones Inicio. Al pulsar el comando, aparece una ventana como cuatro opciones de direccin del texto: Horizontal, que es la normal, Girar el texto 90, Girar todo el texto 270 y Apilado, como se muestra en la imagen:
Microsoft Office Power Point Cuadro de dilogo Formato de efectos de texto contiene ms opciones de alineacin y direccin de texto.
Ejemplos:
Horizontal
Girar todo el texto 90
Girar todo el texto 270
Apilado
Microsoft Office Power Point 5.10.5. Espacio entre caracteres. Para utilizar el espacio entre caracteres lo primero que debe realizar es seleccionar el texto al cual va a aplicar este comando, enseguida realice lo siguiente:
Active la ficha Inicio.
De clic sobre el indicador de cuadro de dialogo Fuente.
A continuacin aparece el cuadro de dialogo Fuente.
Active la pestaa Espacio entre caracteres.
Dentro de esta pestaa usted podr establecer el espaciado entre caracteres. Las opciones disponibles son: Normal, Expandido y Comprimido. As como tambin podr establecer los puntos del espaciado.
Una vez establecido el espaciado de clic en el botn Aceptar.
Microsoft Office Power Point A continuacin se muestran ejemplos de espacio entre caracteres.
Normal
Expandido
Comprimido
5.12. Color de relleno.A continuacin se muestran los pasos para rellenar de color una figura.
Para este ejemplo se utilizar la cara sonriente
Seleccione la forma.
Nota: El relleno se puede realizar desde la ficha Inicio o bien desde la ficha Formato.
Microsoft Office Power Point Para este ejemplo utilizaremos la ficha Formato.
Active la ficha Formato.
De clic sobre el botn Relleno de forma De la paleta de colores elija el que ms le agrade o bien de clic sobre el comando Ms colores de relleno
Si dio clic sobre el comando Ms colores de relleno aparecer el cuadro de dialogo Colores.
Dentro de este cuadro de dilogo tambin podr elegir el color deseado o bien personalizarlo.
Microsoft Office Power Point
5.13. Efectos de relleno.Si desea rellenar la figura con un degradado, una textura o bien con una imagen realice lo siguiente: 5.13.1. Degradado. Puede lograr un efecto de degradado realizando lo siguiente: Nota: Recuerde que lo primero es seleccionar el elemento al cual queremos aplicar el efecto.
Active la ficha Formato.
De clic sobre el botn Relleno de forma. Aparecer una ventana con diversas variaciones de degradado elija la que ms le agrade. Apunte sobre el comando Degradado
Si da clic sobre el comando Ms degradados aparecer una ventana con las opciones que se adecuen a lo que se desee realizar con diversas variaciones de degradado.
Microsoft Office Power Point Ejemplos de autoformas con degradado:
Relleno degradado arco iris.
Relleno degradado con variaciones en obscuro desde el centro.
Relleno degradado con variaciones en lnea diagonal.
5.13.2. Textura. Puede seleccionar una textura como relleno para cualquiera de sus figuras, realice lo siguiente: Nota: Recuerde que lo primero es seleccionar el elemento al cual queremos aplicar el efecto.
Active la ficha Formato.
De clic sobre el botn Relleno de forma. Aparecer una ventana con diversas opciones de textura. Elija la que ms le agrade.
Apunte sobre el comando Textura.
Si da clic sobre el comando Ms texturas aparecer una ventana con las opciones que se adecuen a lo que se desee realizar con diversas texturas.
Microsoft Office Power Point EJEMPLOS:
Relleno con textura Papel bouquet
Relleno con textura Papel seda rosa.
5.13.3. Imagen. Una imagen puede ser aplicada tambin como relleno de una figura. Para realizar esta actividad realice lo siguiente: Nota: Recuerde que lo primero es seleccionar el elemento al cual queremos aplicar el efecto.
Active la ficha Formato.
De clic sobre el botn Relleno de forma.
De clic sobre el botn Imagen
A continuacin aparece la ventana Insertar Imagen. Elija la que ms le agrade.
Por ltimo de clic en el botn Insertar.
Microsoft Office Power Point Ejemplos :
5.14. Sombra.Usted puede aplicar diferentes efectos de sombreado a las formas e imgenes. A continuacin se mencionan los pasos que debe seguir para lograr un efecto de sombra: Nota: Recuerde que lo primero es seleccionar el elemento al cual queremos aplicar el efecto.
Active la ficha Formato.
Apunte sobre el botn Efectos de la imagen para que se visualice una lista desplegable. De esta lista desplegable seleccione la sombra que ms le agrade.
Enseguida apunte sobre el botn Sombra.
Si da clic sobre el comando Opciones de sombra aparecer una ventana con opciones que permitirn personalizarla.
Microsoft Office Power Point EJEMPLO: Sombra personalizada Transparencia 26% Tamao: 104 % Desenfoque: 0 pto. ngulo: 308 Distancia: 79 pto.
5.14.1. Color de sombra. A continuacin se dan a conocer lo pasos para aplicar un color de sombra a una forma.
Seleccione la imagen o forma. Active la ficha Formato.
Apunte sobre el botn Efectos de formas para que se visualice una lista desplegable.
Apunte sobre el botn Sombra.
De clic sobre el comando Opciones de sombra aparecer una ventana con opciones que permitirn personalizar la forma.
Microsoft Office Power Point
A continuacin aparece la ventana Formato de imagen. Es importante que este activa la opcin sombra y dentro esta elija el color deseado.
Elija el color Blanco Fondo1, Oscuro 50%.
De clic en el botn Cerrar.
De esta manera se ve reflejado el color de la sombra.
Otros ejemplos:
Ejemplo 1
Ejemplo 2
Ejemplo 3
Forma con fondo de color azul
Imagen prediseada con sombra amarilla
Forma con relleno de imagen y sombra rosa.
Microsoft Office Power Point
5.14.2. Transparencia. Para dar efecto de transparencia a la sombra aplicada es necesario tener definido el color y la sombra. A continuacin se mencionan los pasos para accesar a la opcin de transparencia.
Seleccione la imagen o forma. Active la ficha Formato.
Apunte sobre el botn Efectos de formas para que se visualice una lista desplegable.
Apunte sobre el botn Sombra.
De clic sobre el comando Opciones de sombra aparecer una ventana con opciones que permitirn personalizar la forma.
A continuacin aparece la ventana Formato de imagen. Es importante que este activa la opcin sombra y dentro esta elija la trasparencia deseada.
Microsoft Office Power Point
En la parte inferior del botn color, se encuentra la opcin Transparencia. Enfrente de esta opcin est disponible una barra deslizante o bien el cuadro porcentual en donde puede definir el efecto de transparencia de su consideracin.
De clic en el botn Cerrar.
Transparencia 61%
De esta manera se ve reflejado la transparencia en la forma.
Microsoft Office Power Point
5.15. Rotacin 3D (Paralelo y Perspectiva).Usted podr aplicar un efecto de tercera dimensin a todas las formas que crea realizando los siguientes pasos: Nota: Recuerde que lo primero es seleccionar el elemento al cual queremos aplicar el efecto.
Active la ficha Formato.
Apunte sobre el botn Efectos de formas para que se visualice una lista desplegable.
Apunte sobre el botn Rotacin 3D.
A continuacin se muestra en las imgenes (bocina y octgono) la aplicacin de rotacin que estn disponibles en el comando Rotacin 3D.
Enseguida aparece una lista con diferentes opciones de rotacin. Elija la que ms le agrade.
Paralelo Perspectiva
Microsoft Office Power Point 5.15.1. Giro 3D. A continuacin se mencionan los pasos que debe seguir para aplicar a una forma un giro 3D.
Nota: Recuerde que lo primero es seleccionar el elemento al cual queremos aplicar el efecto.
Active la ficha Formato.
Apunte sobre el botn Efectos de formas para que se visualice una lista desplegable.
Apunte sobre el botn Rotacin 3D.
De clic sobre el comando Opciones de giro 3D
Enseguida aparece la ventana Formato de forma, en la cual se encuentra activada la opcin Giro 3D. A continuacin se sealan cada uno de los elementos que se encuentran dentro de esta opcin.
Microsoft Office Power Point
En el eje Y se ubica un cuadro porcentual del giro de la figura hacia arriba o abajo.
Al activar este botn aparecer el men desplegable.
En el eje Z se ubica un cuadro porcentual de giro en sentido de las agujas del reloj o al contrario de este.
En el eje X se ubica un cuadro porcentual del giro de la figura izquierda o bien derecha.
En la seccin de Texto existe una casilla el cual se activa dando clic en ella, para que el texto que tenga la figura aparezca de manera normal o en relieve.
En seccin de la perspectiva esta se activara cuando la figura est configurada con tal opcin. Dando formato en el botn de campo de visin ancho o estrecho.
En la seccin de Posicin del objeto este tiene la funcin de marcar la distancia de la figura desde la superficie que se encuentre.
En la opcin de Restablecer permite desactivar los ptos de superficie marcada.
Ejemplo:
La forma Rayo tiene el un Giro y un Formato 3D. A continuacin se indica cual es:
Giro 3D X: 334.9 Y: 345.4
Formato 3D Superior: Bajorrelieve medio Ancho 6pto. Alto 6pto. Inferior: Convexo Ancho 6pto. Alto 6pto.
Z: 280 Profundidad: 35pto. Angulo: 180
Microsoft Office Power Point 5.15.2. Formato 3D. A continuacin se mencionan los pasos que debe seguir para aplicar a una forma un Formato 3D. Nota: Recuerde que lo primero es seleccionar el elemento al cual queremos aplicar el efecto.
Active la ficha Formato.
Apunte sobre el botn Efectos de formas para que se visualice una lista desplegable.
Apunte sobre el botn Rotacin 3D.
De clic sobre el comando Opciones de giro 3D
Enseguida aparece la ventana Formato de forma, en la cual deber activar la opcin Formato 3D para que personalice el formato de la forma, es decir, que establezca el ancho y alto del bisel, color de contorno, profundidad etc. A continuacin se hace una evidencia aplicando cada uno de estos elementos disponibles a la siguiente forma:
Microsoft Office Power Point
Nota: A travs de las flechas se seala el elemento aplicado.
Una vez que se realizaron las aplicaciones, la figura toma la siguiente apariencia:
Bisel: Superior: Redondo suave Ancho: 20.5pto. Alto: 121.5pto. Inferior: Pendiente Ancho: 12pto. Alto: 121.5pto.
Color: Amarillo Contorno: Verde.
35 pto.
Superficie: Borde oscuro. Iluminacin: Puesta de sol.
Microsoft Office Power Point 5.15.3. Profundidad. Tambin es posible aplicar una profundidad a una forma. A continuacin se mencionan los pasos para lograr esto. Nota: Recuerde que lo primero es seleccionar el elemento al cual queremos aplicar el efecto.
Active la ficha Formato.
Apunte sobre el botn Efectos de formas para que se visualice una lista desplegable.
Apunte sobre el botn Rotacin 3D.
De clic sobre el comando Opciones de giro 3D
Enseguida aparece la ventana Formato de forma, en la cual deber activar la opcin Formato 3D.
Microsoft Office Power Point
Profundidad: Dentro de este grupo podr establecer el color y la profundidad de la forma. Elija el que ms le agrade.
Por ltimo de clic en el botn Cerrar.
EJEMPLO 1
EJEMPLO 2
EJEMPLO 3
La figura presentada cuenta con: La figura presentada cuenta con: Relleno: Rojo Profundidad: Amarillo de 18 ptos. Giro 3D: isomtrica inferior izq. De 45 eje X, y 35 eje Y. Relleno: degradado. Profundidad: Rosa de 100 ptos; contorno amarillo. Giro 3D: perspectiva de contraste izq. De 40 eje X, y 10.4 eje Y. Superficie: Material claro, Iluminacin resplandor. La figura presentada cuenta con: Relleno: imagen o textura Profundidad: Azul de 200 ptos Giro 3D: Perspectiva media De 309.6 eje Y perspectiva de 45 Superficie: Material plano, Iluminacin plana.
Microsoft Office Power Point 5.15.4. Superficie y Contorno. Tambin es posible aplicar una superficie y contorno a una forma. A continuacin se mencionan los pasos para lograr esto. Nota: Recuerde que lo primero es seleccionar el elemento al cual queremos aplicar el efecto.
Active la ficha Formato.
Apunte sobre el botn Efectos de formas para que se visualice una lista desplegable.
Apunte sobre el botn Rotacin 3D.
De clic sobre el comando Opciones de giro 3D
Enseguida aparece la ventana Formato de forma, en la cual deber activar la opcin Formato 3D para que personalice la superficie y contorno. A continuacin se hace una evidencia aplicando cada uno de estos elementos a la figura Cruz.
Microsoft Office Power Point
Color: Amarillo Tamao: 3 pto.
Resplandor Claro
Figura CRUZ
Microsoft Office Power Point
5.16. Agrupar/Desagrupar objetos.Al agrupar varias formas o imgenes usted podr tratarlas como si fueran un solo elemento, lograr girar, arrastrar, aplicarles bordes, rellenos, estilos de lnea etc. Esta caracterstica le permite mantener unidos varios objetos de dibujo, para facilitar las tareas de moverlos o aplicarles algn formato. Para agrupar una serie de formas haga lo siguiente:
Seleccione las formas que desea agrupar presionando la tecla control sin soltar y a la vez haciendo clic en las figuras.
De clic en la ficha de Formato de la ficha contextual Herramientas de dibujo.
De clic en el botn Agrupar.
De clic en el comando Agrupar.
Microsoft Office Power Point
Observe como quedan las figuras unidas (agrupadas).
Nota: En el caso de querer desagrupar un objeto solo debe seleccionarlo y hacer uso del comando Desagrupar, ubicado en la ficha Formato, botn Agrupar, comando Desagrupar o bien a travs del men contextual.
Algunas de las acciones que podr realizar con figuras agrupadas, son las siguientes.
Formato de 3D
Formato de 3D efecto traslucido.
Giro
Sombra