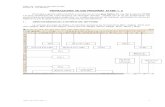Modulo 2 Tablas y Gráficos Dinámicos en Excel V2007
-
Upload
pablo-granja -
Category
Documents
-
view
2.598 -
download
4
Transcript of Modulo 2 Tablas y Gráficos Dinámicos en Excel V2007

Modulo 2. Las tablas dinámicas.
Que es una Tabla Dinámica Excel 2003.
Comprende una serie de Datos agrupados en forma de resumen que consolidad aspectos concretos de una información global. Es decir con una Tabla Dinámica se pueden hacer resúmenes de una Base de Datos, utilizándose para promediar, o totalizar datos. Debe ser muy importante la cantidad de información a manejar para que el uso de la tabla dinámica se justifique.
En las novedades de Excel 2007, consiste una de ellas en la mejora del asistente guía, en la creación de Tablas Dinámicas. Para su utilización, se debe recurrir a Menú- Datos- Informe de Tablas y gráficos dinámicos
Partiendo de una Planilla confeccionada, tomando como ejemplo la circulación de vehículos a través de una estación de peaje, se trata de aplicar sobre la misma un principio de ordenamiento a través de una herramienta de Excel, Tablas Dinámicas.
A B C D1 Mes Semana Vehículo Cantidad
2 Enero 1 Auto 105.000
3 Enero 1 Camión 1.050 4 Enero 1 Ómnibus 1.575
5 Enero 1Camioneta 2.100
6 Enero 1 Moto 583
7 Enero 2 Auto 120.750
8 Enero 2 Camión 1.208 9 Enero 2 Ómnibus 1.411
10 Enero 2Camioneta 2.015
11 Enero 2 Moto 485
12 Enero 3 Auto 122.350
13 Enero 3 Camión 1.124 14 Enero 3 Ómnibus 1.685
15 Enero 3Camioneta 2.247
16 Enero 3 Moto 630 17 Enero 4 Auto 99.000 18 Enero 4 Camión 990 19 Enero 4 Ómnibus 1.485 20 Enero 4 Camionet 1.980

a21 Enero 4 Moto 544
Crear una tabla dinámica
Una tabla dinámica consiste en el resumen de un conjunto de datos, atendiendo a varios criterios de agrupación, representado como una tabla de doble entrada que nos facilita la interpretación de dichos datos. Es dinámica porque nos permite ir obteniendo diferentes totales, filtrando datos, cambiando la presentación de los datos, visualizando o no los datos origen, etc...
Para aquellos que tengas conocimientos de Access es lo más parecido a una consulta de referencias cruzadas, pero con más interactividad.
Veamos cómo podemos crear una tabla dinámica a partir de unos datos que ya tenemos.
Para crear una tabla dinámica, Excel nos proporciona las tablas y gráficos dinámicos.
Supongamos que tenemos una colección de datos de los artículos del almacén con el número de referencia y el mes de compra, además sabemos la cantidad comprada y el importe del mismo.
Vamos a crear una tabla dinámica a partir de estos datos para poder examinar mejor las ventas de cada artículo en cada mes.
Para ello vamos a la pestaña Insertar y hacemos clic en Tabla dinámica (también podemos desplegar el menú haciendo clic en la flecha al pie del botón para crear un gráfico dinámico).
Aparece el cuadro de diálogo de creación de tablas dinámicas. Desde aquí podremos indicar el lugar donde

se encuentran los datos que queremos analizar y el lugar donde queremos ubicarla.
En nuestro caso indicamos que vamos a seleccionar los datos de un rango de celdas y que queremos ubicarla en una hoja de cálculo nueva.
Podríamos crear una conexión con otra aplicación para obtener los datos desde otra fuente diferente a Excel.
En el caso de seleccionar la opción Selecciona una tabla o rango debemos seleccionar todas las celdas que vayan a participar, incluyendo las cabeceras. Pulsamos Aceptar para seguir.
Se abrirá un nuevo panel en la derecha de la pantalla:


Desde este panel podemos personalizar la forma en que van a verse los datos en la tabla dinámica.
Con esta herramienta podríamos construir una tabla dinámica con la siguiente estructura:
Una fila para cada una de las Referencias de la tabla.
Una columna para cada uno de los Meses de la tabla.
En el resto de la tabla incluiremos el total del Importe para cada Referencia en cada Mes.
Para ello simplemente tendremos que arrastrar los elementos que vemos listados a su lugar correspondiente al pie del panel.
En este ejemplo deberíamos arrastrar el campo REF a , el campo
MES a y finalmente el campo IMPORTE a la sección .
Tras realizar la tabla dinámica este sería el resultado obtenido.
Podemos ver que la estructura es la que hemos definido anteriormente, en el campo fila tenemos las referencias, en el campo columnas tenemos los meses y en el centro de la tabla las sumas de los importes.
Con esta estructura es mucho más fácil analizar los resultados.
Una vez creada la tabla dinámica nos aparece la pestaña Opciones:

El panel lateral seguirá pudiéndose utilizar, así que en cualquier momento podremos quitar un campo de un zona arrastrándolo fuera.
Con esto vemos que en un segundo podemos variar la estructura de la tabla y obtener otros resultados sin casi esfuerzos.
Si arrastrásemos a la zona de datos los campos cantidad y total, obtendríamos la siguiente tabla, más compleja pero con más información:

Puede que no visualices la tabla de la misma forma, al añadir varios campos en la sección Valores el rótulo aparecerá en una las secciones de rótulos, si te aparece en Rótulos de columna despliega la lista asociada a él y selecciona la opción Mover a rótulos de fila.
Eliminar una tabla dinámica.
Para eliminar una tabla dinámica simplemente debemos seleccionar la tabla en su totalidad y presionar la tecla Supr.
Aplicar filtros a una tabla dinámica
Otra característica útil de las tablas dinámicas es permitir filtrar los resultados y así visualizar únicamente los que nos interesen en un momento determinado. Esto se emplea sobre todo cuando el volumen de datos es importante.
Los campos principales en el panel y los rótulos en la tabla están acompañados, en su parte derecha, de una flecha indicando una lista desplegable.
Por ejemplo, si pulsamos sobre la flecha del rótulo Rótulos de columna nos aparece una lista como vemos en la imagen con los distintos meses disponibles en la tabla con una casilla de verificación en cada uno de ellos para indicar si los queremos ver o no, más una opción para marcar todas las opciones en este caso todos los meses.
Si dejamos marcados los meses Enero y Febrero, los otros meses desaparecerán de la tabla, pero no se pierden, en cualquier momento podemos visualizarlos volviendo a desplegar la lista y marcando la casilla (Seleccionar todo).
Para cerrar este cuadro debemos pulsar en Aceptar o sobre Cancelar para cerrar y dejarlo como estaba.
Aplicando el filtro a varios campos podemos formar condiciones de filtrado más complejas, por ejemplo podemos seleccionar ver los artículos con referencia 1236 de Abril.
Obtener promedios en una tabla dinámica

Por defecto, al crear una tabla dinámica, Excel nos genera unos totales con sumatorio, puede interesarnos modificar esas fórmulas por otras como pueden ser sacar el máximo o el mínimo, el promedio, etc.
Para hacer esto debemos situarnos en cualquier celda de la zona que queremos rectificar y hacer clic con el botón derecho del ratón, nos aparece un menú emergente con diferentes opciones, debemos escoger la opción Configuración de campo de valor... y nos aparece un cuadro de diálogo como el que vemos en la imagen.
En este cuadro de diálogo podemos escoger cómo queremos hacer el resumen, mediante Suma, Cuenta, Promedio, etc.
También podemos abrir el cuadro de diálogo con el botón
de la pestaña Opciones. Gráficos con tablas dinámicas.
Para crear una gráfica de nuestra tabla dinámica deberemos hacer clic en el botón Gráfico dinámico de la pestaña Opciones.
Para cambiar el formato del gráfico a otro tipo de gráfico que nos agrade más o nos convenga más según los datos que tenemos.
Al pulsar este botón se abrirá el cuadro de diálogo de Insertar gráfico, allí deberemos escoger el gráfico que más nos convenga.
Luego, la mecánica a seguir para trabajar con el gráfico es la misma que se vio en el tema de gráficos.


EJERCICIO DE TABLAS DINAMICAS Y GRAFICOS DINAMICOS.
BASE DE DATOS DE RECAUDACION.
Como se puede apreciar se incluye en la presente planilla, la recaudación que produce cada vehículo en forma semanal, sus totales en recaudación y beneficios.
Mes Semana Auto Camión Ómnibus Camioneta Moto Recaudado Beneficios
Enero 1 252.000 5.565 9.765 8.190 641 276.161,30 158.575,91
Enero 2 289.800 6.400 8.750 7.859 534 313.341,50 180.028,15
Enero 3 293.640 5.955 10.449 8.763 693 319.499,40 183.516,42
Enero 4 237.600 5.247 9.207 7.722 598 260.374,40 145.708,02
Febrero 5 258.984 5.719 10.036 8.417 661 283.816,94 162.971,92
Febrero 6 297.480 5.509 9.667 8.108 634 321.398,40 184.661,77
Febrero 7 279.703 6.177 10.838 9.090 394 306.202,11 175.821,01
Febrero 8 252.000 5.035 8.835 7.410 570 273.849,80 157.303,49
Marzo 9 277.113 6.120 10.738 9.006 716 303.692,85 174.385,09
Marzo 10 251.975 5.564 9.764 8.189 640 276.132,65 158.559,44
Marzo 11 232.560 5.136 9.012 7.558 473 254.738,60 140.215,85
Marzo 12 219.600 4.850 8.510 7.137 545 240.640,50 126.482,85
Abril 13 245.952 5.431 9.531 7.993 623 269.530,12 154.627,71
Abril 14 239.364 5.286 9.275 7.779 603 262.307,44 147.591,22
Abril 15 230.580 5.092 8.935 7.494 576 252.677,20 138.209,24
Abril 16 216.480 4.781 8.389 7.024 535 237.207,70 123.138,68
Mayo 17 244.622 5.402 9.479 7.950 592 268.045,62 153.181,08
Mayo 18 231.634 4.765 8.976 7.528 580 253.481,89 139.002,34
Mayo 19 225.139 4.972 8.724 7.317 561 246.713,19 132.398,99
Mayo 20 216.240 4.775 8.379 7.028 535 236.957,00 122.894,31
Junio 21 259.702 5.205 7.688 7.660 592 280.846,78 161.371,74
Junio 22 231.377 5.110 8.966 7.520 580 253.551,67 139.061,18
Junio 23 224.890 4.966 8.714 7.309 600 246.478,80 132.171,22
Junio 24 218.402 4.998 8.463 7.098 541 239.502,67 125.369,79










![[2017] - unlpam.edu.ar€¦ · rentes criterios, resumirlos e incluso obtener gráficos dinámicos sencillos y atractivos para los usuarios. El capítulo sexto es, en particular,](https://static.fdocuments.co/doc/165x107/5f2e2644658aae7a3929556e/2017-rentes-criterios-resumirlos-e-incluso-obtener-grficos-dinmicos-sencillos.jpg)