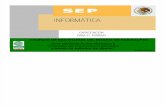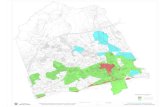Módulo2 j rivad
-
Upload
jaime-rivadeneira -
Category
Documents
-
view
461 -
download
2
description
Transcript of Módulo2 j rivad

PLAN DE CAPACITACIÓN EN HERRAMIENTAS DE GOOGLE DRIVE APLICADOS A LA
DOCENCIA UNIVERSITARIA. CASO UPEL-IPB
Propósito del curso
Capacitar a los docentes participantes del curso, en el conocimiento y manejo de las herramientas Google Drive para crear y compartir información con diferentes tipos de documentos. Así se contribuirá eficazmente al proceso de enseñanza-aprendizaje de los estudiantes de la institución.
Actividades a desarrollarse
Creación y manejo práctico de un documento en Drive (crear, guardar, subir, enlaces, imágenes, compartir, imprimir, publicar…).
Creación y manejo práctico de una hoja de cálculo en diferentes aplicaciones y situaciones (crear, guardar, modificar, formatos, fórmulas, insertar, compartir, publicar…).
Creación y manejo práctico de una presentación en diferentes aplicaciones y situaciones (crear, guardar, subir, imágenes, animaciones, colorear, videos, publicar, compartir…).
Los documentos creados siempre se compartirán con otros usuarios, por diferentes medios.
Realizar modelos de evaluación con educaplay, para incorporarlos durante el desarrollo del curso y que los participantes puedan autoevaluarse sobre lo aprendido.
Recursos
Cuenta de Correo Gmail, Conexión estable a Internet, Audífonos, Micrófono, Cámara web instalada, Navegador web funcionando, Documento preparado sobre tres herramientas de Google Drive (Documentos, Hojas de cálculo y Presentaciones).
Tiempo
Manejo de Documentos: 4 horas. Hoja de Cálculo: 3 horas. Presentaciones: 3 horas.
Página 1 de 25

HERRAMIENTAS DE GOOGLE DRIVE: DOCUMENTOS, HOJA DE CÁLCULO Y
PRESENTACIONES
Página 2 de 25

INDICE
MANEJO DE DOCUMENTOS...........................................................................................................5
INTRODUCCIÓN.............................................................................................................................5
CÓMO CREAR Y GUARDAR UN DOCUMENTO......................................................................5
CÓMO SUBIR DOCUMENTOS.....................................................................................................6
MODIFICACIÓN DE DOCUMENTOS..........................................................................................6
Par cambiar el color del texto y de fondo.................................................................................6
Para cambiar el tamaño de texto y el interlineado..................................................................6
Para cambiar el estilo de párrafo y de título.............................................................................7
Herramienta Copiar formato.......................................................................................................7
INSERTAR UN ENLACE................................................................................................................7
AÑADIR UN COMENTARIO..........................................................................................................8
INSERTAR IMÁGENES..................................................................................................................9
COMPARTIR DOCUMENTOS......................................................................................................9
PUBLICAR DOCUMENTOS........................................................................................................10
IMPRIMIR DOCUMENTOS..........................................................................................................10
Para imprimir en Google Chrome............................................................................................10
Para obtener una vista previa de impresión e imprimir en Firefox o en Safari..................10
HOJA DE CÁLCULO.........................................................................................................................12
CREAR Y GUARDAR HOJAS DE CÁLCULO...........................................................................12
MODIFICAR HOJA DE CÁLCULO..............................................................................................13
Para modificar el contenido de una celda..............................................................................13
Para formatear los datos de un intervalo de celdas..............................................................14
DAR FORMATOS..........................................................................................................................14
AÑADIR FORMULAS....................................................................................................................14
Funciones anidadas..................................................................................................................14
Para resaltar fórmulas...............................................................................................................15
INSERTAR GRAFICOS................................................................................................................15
COMPARTIR HOJAS DE CÁLCULO.........................................................................................17
PUBLICAR......................................................................................................................................18
COMPARTIR EN LA WEB...........................................................................................................18
PRESENTACIONES.........................................................................................................................19
CREAR Y GUARDAR...................................................................................................................20
Página 3 de 25

SUBIR UNA PRESENTACIÓN....................................................................................................20
AÑADIR ANIMACIONES..............................................................................................................21
PONER COLORES.......................................................................................................................21
INSERTAR IMÁGENES................................................................................................................22
INSERTAR UN VIDEO.................................................................................................................23
INSERTAR WordArt YOTROS OBJETOS.................................................................................23
VER LAS PRESENTACIONES....................................................................................................23
COMPARTIR..................................................................................................................................24
INSERTAR EN LA WEB...............................................................................................................24
PUBLICAR EN LA WEB...............................................................................................................25
Referencias........................................................................................................................................25
Página 4 de 25

MANEJO DE DOCUMENTOS
INTRODUCCIÓN
Con Google Docs se puede crear, compartir y editar documentos online con facilidad.
Algunas de las cosas que se pueden hacer con documentos en Google Docs son:
Convertir la mayoría de tipos de archivos al formato de Google Docs.
Dar estilo y formato a documentos con opciones como copiar formato, márgenes,
espaciado y fuentes.
Compartir con otros usuarios y colaborar en un documento. Permitirles ver, modificar
o comentar.
Colaborar online en tiempo real y chatear con otros usuarios.
Revisar el historial de revisiones de los documentos y volver a cualquier versión
anterior.
Descargar documentos de Google Docs al computador en los formatos de Word,
Open Office, RTF, PDF, HTML o ZIP.
Traducir documentos a otro idioma.
Enviar documentos como archivos adjuntos a otros usuarios.
Para empezar a utilizar Google Docs, solo hay que iniciar sesión con la cuenta propia de
Google en http://docs.google.com.
CÓMO CREAR Y GUARDAR UN DOCUMENTO
Hay distintas formas de empezar a utilizar los documentos de Google Docs: se puede crear
un nuevo documento online o subir uno ya creado.
Para crear un documento, se debe acceder a Mi unidad en Google Drive, dar un clic en el
botón Crear de color rojo y selecciona Documento en el menú desplegable.
Página 5 de 25

Apenas se asigna un nombre o se empieza a escribir, Google Docs lo guardará
automáticamente cada pocos segundos. Al inicio del documento, se puede ver la
información acerca de la última vez que se guardó. Siempre se puede acceder al documento
abriendo Mi unidad en http://drive.google.com
Para guardar una copia del documento en su equipo, solo hay que descargarlo. En el
documento, acceder al menú Archivo y llevar el ratón a la opción Descargar como.
Seleccionar luego uno de los tipos de archivo indicados: HTML (comprimido), RTF, Word,
Open Office, PDF y texto sin formato.
El documento se descargará al equipo.
CÓMO SUBIR DOCUMENTOS
Se pueden subir documentos ya creados a Google Docs en cualquier momento. Al subirlos,
pueden conservar su tipo de archivo original o ser convertidos al formato de Google Docs. Si
se convierten al formato de Google Docs, se podrán modificar y colaborar online desde
cualquier equipo.
Nota: al cargar documentos, las imágenes que contengan quedan como imágenes (en vez
de convertirlas a texto mediante la tecnología de reconocimiento óptico de caracteres).
Se pueden subir los siguientes tipos de archivo: html, txt, odt, rtf, doc y docx, pdf.
Para subir un documento:
1. Dar clic en el ícono Subir de la esquina superior izquierda de la lista de documentos.
2. Dar clic en Archivos... y seleccionar el documento a subir.
3. Dar clic en Abrir.
4. Marcar la casilla junto a "Convertir documentos, presentaciones, hojas de cálculo y
dibujos a los formatos correspondientes de Google Docs" para poder modificarlo y
colaborar online en él. Los archivos de documento subidos convertidos al formato de
Google Docs no pueden ocupar más de 1 MB.
5. Clic en Iniciar la subida. El archivo subido aparecerá en la lista de documentos.
MODIFICACIÓN DE DOCUMENTOS
Par cambiar el color del texto y de fondo
Para elegir el color del texto de los documentos, marcar el fragmento de texto a modificar.
Luego dar clic en el menú "A" de la barra de herramientas y elegir un color.
Para cambiar el color de fondo del texto, marcar el fragmento de texto a modificar. Luego
dar clic en el ícono de rotulador en el menú de la barra de herramientas y elegir un color.
Para cambiar el tamaño de texto y el interlineado
Página 6 de 25

Para cambiar el tamaño del texto del documento, solo hay que seleccionarlo y hacer clic en
el menú desplegable del tamaño de texto de la barra de herramientas. Por defecto, este
menú está definido en 11pt. Cuando se seleccione un tamaño de texto nuevo, los cambios
se aplicarán al texto seleccionado.
Para cambiar el interlineado del documento o añadir un espacio antes o después de un
párrafo, dar clic en el botón de interlineado en el extremo derecho de la barra de
herramientas.
Luego seleccionar una opción en el menú.
Para cambiar el estilo de párrafo y de título
En el menú "Estilos" de la barra de herramientas se muestra el estilo del texto seleccionado
en un documento y permite cambiar el estilo o borrar el formato. Para ver la lista de
encabezados disponibles, dar clic en el menú que aparece a la izquierda del menú Fuente
de la barra de herramientas, o dar clic en Formato y seleccionar Estilos de párrafo. Luego
seleccionar uno de los estilos, que van desde "Título 1", el mayor, hasta "Título 6", el menor.
Herramienta Copiar formato
Google Docs permite copiar el formato aplicado a una sección de texto determinada a otra
sección mediante la herramienta "Copiar formato". Para usarla, seleccionar el texto con el
formato a copiar. Luego dar clic en el ícono de la brocha de la barra de herramientas y
selecciona el texto a aplicar el formato. El formato del texto original se aplicará al texto
seleccionado.
Para cambiar el formato a más de un fragmento dentro del documento, dar doble clic en el
ícono de la brocha. Se accede a un modo que permite destacar múltiples selecciones de
texto y aplicar el mismo formato a cada selección. Cuando se haya terminado de aplicar el
formato a estas selecciones, dar de nuevo un clic en el ícono de la brocha.
También se puede usar la herramienta Copiar formato con combinaciones de teclas.
Ctrl+Opción+C copia el formato del texto seleccionado y Ctrl+Opción+V aplica el formato
copiado a otra selección de texto.
Página 7 de 25

INSERTAR UN ENLACE
Para insertar un enlace en un sitio web o a un documento online a modo de referencia:
1. Dar clic en el lugar del documento donde se quiere que aparezca el enlace.
2. Dar clic en el menú desplegable Insertar y seleccionar Enlace... o clic en el ícono
del enlace en la barra de herramientas. Aparece la ventana "Modificar enlace"
(figura).
3. Introducir el texto que se desea se muestre como enlace (si ya se ha seleccionado
un texto concreto, aparecerá en el campo "Texto que se mostrará"). Dejar este
campo en blanco para que se muestre todo el enlace en el documento.
4. Seleccionar "Dirección web" o "Dirección de correo electrónico".
5. Poner una URL (o una dirección de correo electrónico, si se ha seleccionado
"Dirección de correo electrónico") en el segundo cuadro de texto.
6. Dar clic en Aceptar.
AÑADIR UN COMENTARIO
Los comentarios son para añadir notas al texto normal del documento y son visibles para
lectores y colaboradores. Pueden ser de gran ayuda para establecer una comunicación con
los colaboradores acerca de partes específicas del documento, así como para crear notas
sobre los cambios realizados o que hay que hacer. Si se publica el documento como una
página web o si se lo imprime, los comentarios desaparecen.
Para añadir comentarios a un documento:
1. Colocar el cursor donde se desea que aparezca el comentario o marcar el texto a
comentar.
2. Acceder al menú Insertar y seleccionar "Comentario".
Página 8 de 25

3. Seleccionar el ícono de Comentario. Se puede también usar la combinación de
teclas Ctrl+Alt+M para insertar un comentario.
4. Escribir el comentario en la casilla que aparece a la derecha del documento y dar clic
en el botón Comentar.
5. Para resolver un comentario o una conversación, dar clic en el comentario y otro clic
en Resolver.
Para ver el historial de comentarios en una conversación, dar clic en Comentarios en la
parte superior derecha del documento.
INSERTAR IMÁGENES
Para mejorar un documento se insertan imágenes, de la siguiente manera:
1. Acceder al menú Insertar y seleccionar Imagen.
2. Según la imagen que se desea añadir al documento, dar clic en Subir, URL,
Búsqueda de imágenes de Google o Álbumes web de Picasa y:
Subir: seleccionar una imagen del computador dar clic en el botón Subir.
URL: insertar la URL de una imagen de la Web y dar clic en Seleccionar.
Búsqueda de imágenes de Google: introducir un término de búsqueda para
buscar una imagen con la Búsqueda de imágenes de Google y dar clic en
Buscar imágenes. Una vez encontrada, dar clic en la imagen y en el botón
Seleccionar.
Álbumes web de Picasa: dar clic en una imagen en miniatura del álbum.
Luego escoger una imagen y dar clic en el botón Seleccionar.
COMPARTIR DOCUMENTOS
Una vez creado un documento de Google Docs, se puede compartirlo con otros usuarios. Se
puedes hacerlo desde la lista de documentos o directamente desde el documento.
En la Lista de documentos, elegir el documento a compartir (se pueden seleccionar
varios documentos) y acceder al menú desplegable Más. Luego colocar el cursor
encima de Compartir... y seleccionar Compartir...
Desde el propio documento, dar clic en el botón azul Compartir que aparece en la
parte superior derecha de la ventana.
A continuación:
1. En la casilla que aparece debajo de "Añadir a personas", escribir las direcciones de
correo electrónico de las personas con quienes se desea compartir el documento.
2. A la derecha de la lista de nombres, en el menú desplegable, seleccionar "Puede
ver", "Puede editar" o "Puede comentar".
Página 9 de 25

3. Si se desea añadir un mensaje a la invitación, dar clic en Añadir mensaje y escribirlo
en el cuadro de texto que aparece.
4. Dar clic en Compartir y guardar. Si no se desea enviar ninguna invitación,
desmarcar la opción "Enviar notificaciones por correo electrónico (recomendado)".
Los otros usuarios podrán seguir accediendo al documento desde su Lista de
documentos, pero no recibirán ninguna invitación por correo electrónico.
En el cuadro de diálogo "Configuración de uso compartido", se puede ver quién tiene acceso
al documento, cambiar el nivel de acceso de los usuarios, suprimir a editores, a
comentaristas y a lectores, así como cambiar la opción de visibilidad del documento.
PUBLICAR DOCUMENTOS
Cuando se ha terminado de crear y modificar un documento, se puede publicarlo en una
página web. Acceder al menú Archivo y seleccionar Publicar en la Web... Luego dar clic en
Iniciar la publicación.
Se puedes enviar la URL de un documento a otros usuarios y ellos pueden introducirla en la
barra de direcciones de su navegador para verlo.
IMPRIMIR DOCUMENTOS
Para hacer una copia en papel del documento, se puede imprimirlo directamente desde
Google Chrome o desde un archivo PDF en cualquier otro navegador.
Para imprimir en Google Chrome
Cuando se imprime en Google Chrome, el documento se imprime tal cual aparece en
Google Docs. Por eso no existe la opción de obtener una vista previa de la impresión.
Para imprimir el documento:
1. Desde el documento en cuestión, seleccionar Archivo > Imprimir.
2. Se abre un cuadro de diálogo de configuración de la impresión a realizarse.
3. Una vez seleccionadas las opciones pertinentes, dar clic en el botón Imprimir.
Para obtener una vista previa de impresión e imprimir en Firefox o en Safari
Para imprimir un documento en Firefox o en Safari:
1. Desde el documento en cuestión, seleccionar Archivo > Imprimir.
2. Se crea automáticamente un archivo PDF del documento indicado. Luego abrir el
archivo PDF.
3. En el lector de PDF, ir al menú Archivo y selecciona Imprimir.
4. Se abre un cuadro de diálogo de configuración para la impresión.
5. Seleccionar el botón Imprimir.
Página 10 de 25

Se puede también descargar el documento en otro formato de archivo e imprimir el archivo
resultante. Para descargar un documento:
1. Desde el documento, ir al menú Archivo y seleccionar Descargar como...
2. En el submenú de Descargar como..., seleccionar el formato de archivo en el que
se desea descargar el documento.
3. Buscar el archivo que se haya descargado en el equipo y abrirlo.
4. Imprimir el archivo descargado.
Página 11 de 25

HOJA DE CÁLCULO
Con las hojas de cálculo de Google Docs se puede crear, compartir y editar hojas de cálculo
online con facilidad. Así por ejemplo:
Importar y convertir datos en los formatos .xls, .csv, .txt y .ods
Exportar datos en formato .xls, .csv, .txt y .ods, como en archivos PDF y HTML.
Aplicar formato y modificar fórmulas, por lo que se pueden calcular resultados y
mostrar los datos.
Chatear en tiempo real con otros usuarios que estén modificando una hoja de
cálculo.
Crear gráficos y también gadgets.
Insertar una hoja de cálculo o una sección de una hoja de cálculo en un blog o sitio
web.
Para empezar a utilizar las hojas de cálculo de Google Docs y otras aplicaciones en Google
Drive, solo hay que iniciar una sesión con una cuenta de Google en http://drive.google.com.
CREAR Y GUARDAR HOJAS DE CÁLCULO
Hay varias formas de empezar a utilizar las hojas de cálculo de Google Docs: se puede
crear una nueva hoja de cálculo de Google Docs, o subir una ya creada y guardada en el
computador.
Para crear un documento nuevo, ir a la Lista de documentos, dar clic en el botón rojo Crear
y seleccionar Documento en el menú desplegable.
Página 12 de 25

Apenas se asigna un nombre o se empieza a escribir, Google Docs lo guarda
automáticamente cada pocos segundos. Al inicio del documento, se puede ver la
información acerca de la última vez que se guardó. Siempre se puede acceder al documento
abriendo Mi unidad en http://drive.google.com
Para guardar una copia del documento en el computador, solo hay que descargarlo. En el
documento en cuestión, seleccionar el menú Archivo y colocar el cursor sobre la opción
Descargar como. Seleccionar uno de los siguientes tipos de
archivo: .csv, .html, .ods, .pdf, .xls o .txt. El archivo se descargará en el computador.
En cualquier momento se pueden subir hojas de cálculo ya creadas a Google Docs. Al
subirlas, se puede conservar su tipo de archivo original o convertirlas al formato de Google
Docs. Si se las convierte al formato de Google Docs, se podrá modificarlas y colaborar
online desde cualquier computador.
Se pueden subir los siguientes tipos de archivo: xls y xlsx, ods, csv, tsv, txt, tsb.
Para subir una hoja de cálculo:
1. Dar clic en el icono para subir documentos que aparece en la parte superior
izquierda de la Lista de documentos.
2. Dar clic en Archivos... y selecciona el documento que quieras subir.
3. Dar clic en Abrir.
4. Marcar la casilla junto a "Convertir documentos, presentaciones, hojas de cálculo y
dibujos a los formatos correspondientes de Google Docs" para poder modificarlo y
colaborar online en él. Los archivos de documento subidos convertidos al formato de
Google Docs no pueden ocupar más de 1 MB.
5. Clic en Iniciar la subida. El archivo subido aparecerá en la lista de documentos.
Las hojas de cálculo subidas que se conviertan al formato de Google Docs no pueden
ocupar más de 20 MB y deben tener menos de 400.000 celdas y de 256 columnas por hoja.
MODIFICAR HOJA DE CÁLCULO
Para modificar el contenido de una celda
Para poner contenido en una celda vacía, basta con dar clic en ella y añadir el contenido.
Para modificar una celda con contenido, hay que dar doble clic en ella. También se puede
dar clic en la celda una vez y pulsar Enter o F2.
Cuando se modifica el contenido de una celda, se pueden también insertar saltos de línea
para mejorar el aspecto del texto, por ejemplo, al escribir una dirección. Para insertar un
salto de línea, colocar el cursor en una celda y pulsar Ctrl+Enter.
Página 13 de 25

Para formatear los datos de un intervalo de celdas
Se pueden formatear los datos de las hojas de cálculo de varias formas, mediante las
opciones de la barra de herramientas de la hoja de cálculo. Para saber qué permite hacer
cada opción, colocar el cursor encima del ícono correspondiente de la barra de
herramientas; se verá un mensaje explicativo.
Las principales opciones de formato son: imprimir, deshacer o rehacer la última operación,
cambiar el formato de número, de fecha o de moneda, dar formato a los contenidos de la
celda, cambiar el tamaño de la fuente, añadir negrita o tachar texto, cambiar el color del
texto o un color de fondo, añadir bordes, alinear texto, combinar celdas horizontalmente en
filas seleccionadas, ajustar texto y añadir fórmulas.
DAR FORMATOS
En una hoja de cálculo, se puede cambiar el formato de los números a decimales,
porcentajes y notación científica, entre otros. Se puede también elegir entre varios formatos
de fecha y moneda para mostrar los datos correctamente.
Para dar formato a números, fechas o monedas de una hoja de cálculo, o para cambiarlo:
1. Seleccionar el intervalo de celdas a formatear o modificar.
2. Dar clic en el ícono 123 de la barra de herramientas.
3. Seleccionar el formato de número, de fecha o de moneda a aplicar al intervalo de
celdas.
AÑADIR FORMULAS
Se puede añadir una fórmula a cualquier celda de una hoja de cálculo, introduciendo el
signo de igual (=) seguido del nombre de la función. La función de sugerencia automática
muestra un cuadro con el nombre y la sintaxis de la fórmula que se está creando.
Funciones anidadas
Una función utilizada junto con otra en la misma celda se denomina "función anidada".
Cuando se combinan funciones en las hojas de cálculo de Google Docs, primero se calcula
la función de primer nivel. La función anidada se halla entre paréntesis y se usa como un
componente de la función que la rodea.
Así, si se desea calcular el valor absoluto de una suma de varios números en el intervalo de
celdas A1:A7, primero se calcula la suma de estos números, escribiendo "=SUM(A1:A7)" en
la celda. Para calcular el valor absoluto de esta suma, hay que anidar la fórmula de la suma
en la fórmula de valor absoluto. Para calcular ambas fórmulas en una única celda, se
Página 14 de 25

escribirá "=ABS(SUM(A1:A7))". Entonces la función =SUM() se calcula primero y se utiliza
como componente de la función =ABS().
Para resaltar fórmulas
Cuando en una fórmula se hace referencia a otras celdas, se usan otros colores para dar
facilidad en crear la fórmula. Cuando se da un clic en la celda en la que se ha creado la
fórmula, también se marcan esas celdas (figura).
INSERTAR GRAFICOS
Se pueden crear gráficos, modificarlos, obtener una vista previa de ellos y personalizarlos.
Primero hay que introducir datos en la hoja de cálculo y luego seleccionar el intervalo de
celdas deseado. Después seleccionar Insertar > Gráfico del menú de la barra de
herramientas para empezar a crear un gráfico.
Cuando se han elegido los datos a incluir en el gráfico y seleccionado Insertar > Gráfico, se
podrá modificarlo, personalizarlo y, además, obtener una vista previa de él. Se puede
modificar el intervalo de datos a mostrar en el gráfico, en la pestaña Inicio del cuadro de
diálogo para gráficos, y obtener una vista previa de los tipos de gráfico recomendados. Los
tipos de gráfico son recomendados en función del intervalo de datos seleccionado. En esta
pestaña, también se pueden intercambiar filas y columnas, y marcar la primera columna o
fila como etiquetas para el gráfico que se cree.
Página 15 de 25

En la pestaña de Gráficos, se pueden examinar los diferentes tipos de gráfico y obtener
distintas vistas previas de los datos en función del tipo seleccionado.
Si el formato de los datos no coincide con el formato requerido por un determinado tipo de
gráfico, en el cuadro de vista previa se desplegará el mensaje "El formato de datos no
coincide con los datos actuales", junto con sugerencias para asignar el formato correcto a
los datos.
Página 16 de 25

En la pestaña Personalizar se puede personalizar el gráfico. En esta pestaña, se puede
asignar un nombre al gráfico y a sus ejes, elegir el diseño y personalizar los colores que
representan los datos. Igual que para las otras pestañas del cuadro de diálogo, se puede
obtener una vista previa del gráfico antes de guardar los cambios.
COMPARTIR HOJAS DE CÁLCULO
Una vez creada la hoja de cálculo de Google Docs, se puede compartirla con otros usuarios.
Se lo puede hacer desde su Lista de documentos o directamente desde el documento.
Desde la Lista de documentos, seleccionar el documento a compartir (también
pueden seleccionarse varios documentos) y acceder al menú desplegable Más.
Colocar luego el cursor encima de Compartir... y seleccionar Compartir...
Desde el documento, dar un clic en el botón azul Compartir que aparece en la parte
superior derecha de la ventana.
A continuación:
1. En la casilla que aparece debajo de "Añadir a personas", escribir las direcciones de
correo electrónico de las personas con quien se desea compartir el documento. Se
puede añadir una sola persona o bien una lista distribución.
Página 17 de 25

2. A la derecha de la lista de nombres, en el menú desplegable, seleccionar "Puede
ver", "Puede editar" o "Puede comentar".
3. Para añadir un mensaje a la invitación, dar clic en Añadir mensaje y escribirlo en el
cuadro de texto que aparece.
4. Dar clic en Compartir y guardar. Si no se desea enviar ninguna invitación,
desmarcar la opción "Enviar notificaciones por correo electrónico (recomendado)".
Los otros usuarios podrán acceder al documento desde su Lista de documentos,
pero no recibirán ninguna invitación por correo electrónico.
Se puede ver quién tiene acceso a la hoja de cálculo, en el cuadro de diálogo "Configuración
de uso compartido", y se puede también cambiar el nivel de acceso de los usuarios, suprimir
a editores, a comentaristas y a lectores, así como cambiar la opción de visibilidad de la hoja
de cálculo.
PUBLICAR
Una vez creada y modificada la hoja de cálculo, se puede publicarla en una página web.
Acceder al menú Archivo y seleccionar Publicar en la Web... Luego dar clic en Iniciar la
publicación.
Se puede enviar la URL de la hoja de cálculo en cuestión, a otros usuarios, para que puedan
introducirla en la barra de direcciones de su navegador y ver la hoja de cálculo.
COMPARTIR EN LA WEB
Ya publicada la hoja de cálculo, se puede compartirla con otros usuarios incrustándola (en
su totalidad o en parte) en un sitio web o blog.
1. Publicando la hoja de cálculo siguiendo los pasos anteriormente indicados, se
genera una URL única.
2. Se debe usar esta URL para incrustar la hoja de cálculo en el sitio web o blog.
Se puede también insertar una hoja de cálculo en un sitio de Google Sites. Dar clic en
Editar página > Insertar > Hoja de cálculo desde su sitio particular. Se debe introducir la
URL de la hoja de cálculo para poder incrustarla.
Página 18 de 25

PRESENTACIONES
Utilizando las presentaciones de Google Docs se puede crear, compartir y modificar
presentaciones online, así por ejemplo:
Compartir presentaciones con otros usuarios.
Subir presentaciones existentes y convertirlas con facilidad al formato de
presentaciones de Google Docs.
Descargar presentaciones como archivos .pdf, .ppt o .txt
Insertar imágenes y videos y aplicar formato a las diapositivas.
Insertar y publicar presentaciones en un sitio web.
Graficar organigramas, diagramas de flujo, diagramas de diseño y más, directamente
en las presentaciones.
Insertar transiciones, animaciones y temas para mejorar las presentaciones.
La nueva versión de las presentaciones en Google Docs también permite colaborar con
otros usuarios para crear historias cautivantes. Crear presentaciones en colaboración es
muy simple, ya que se puede:
Ver exactamente lo que están haciendo los demás colaboradores, con marcadores
de presencia de colores.
Simultáneamente con otros usuarios desde diferentes ubicaciones, modificar una
presentación.
Ver el historial de revisiones para saber quién ha introducido cambios o recuperar
versiones anteriores.
Compartir nuevas ideas, o iniciar una conversación mediante el chat integrado.
Página 19 de 25

Es conveniente usar y familiarizarse con la versión más reciente de las presentaciones de
Google Docs. Antes de cambiar a la nueva versión, hay que asegurarse de utilizar un
navegador moderno. Se explica a continuación, cómo habilitar la nueva versión:
1. Dar clic en el ícono de rueda dentada de la lista de documentos y seleccionar la
opción de configuración de documentos.
2. En la pestaña de edición de la página de configuración, marcar la casilla junto a la
opción para crear las nuevas presentaciones con la versión más reciente del editor
de presentaciones.
3. Dar clic en Guardar.
Para empezar a utilizar las presentaciones de Google Slides, basta iniciar sesión con la
cuenta personal de Google.
CREAR Y GUARDAR
Hay varias formas de empezar a utilizar las presentaciones de Google Docs: crear una
nueva presentación online, subir una ya creada o utilizar una plantilla de la galería de
plantillas.
Para crear una nueva presentación, acceder a la Lista de documentos, dar clic en el botón
rojo Crear y seleccionar la opción Presentación del menú desplegable que aparece.
A penas se asigne un nombre o se empiece a escribir, Google Docs lo guardará
automáticamente cada pocos segundos. Al inicio del documento, se puede ver la
información acerca de la última vez que se guardó. Siempre se puede acceder al documento
en cualquier momento, abriendo la Lista de documentos en http://docs.google.com.
Para hacer una copia de la presentación en el computador, solo hay que descargarla. Para
eso, en el documento en cuestión, seleccionar el menú Archivo y colocar el cursor sobre la
opción Descargar como. Seleccionar uno de los siguientes tipos de archivo: PNG, JPEG,
SVG, PPTX, PDF o TXT. La presentación se descargará en el equipo.
SUBIR UNA PRESENTACIÓN
Se pueden subir en cualquier momento presentaciones ya creadas, a Google Docs. Al
subirlas, se puede guardar su tipo de archivo original o convertirlas al formato de Google
Docs. Si se la convierte al formato de Google Docs, se podrá modificarla y compartirla online
desde cualquier computador.
Se pueden subir los siguientes tipos de archivo: ppt, pptx, pps.
Para subir una presentación:
1. Dar clic en el ícono para subir documentos que aparece en la parte superior
izquierda de la Lista de documentos.
Página 20 de 25

2. Dar clic en Archivos... y seleccionar el documento a subir.
3. Dar clic en Abrir.
4. Para poder modificarla y colaborar online, marcar la casilla junto a "Convertir
documentos, presentaciones, hojas de cálculo y dibujos, a los formatos
correspondientes de Google Docs". Los archivos del documento subido que se
conviertan al formato de Google Docs, no pueden ocupar más de 1 MB.
5. Dar clic en Iniciar la subida. Los archivos se mostrarán en la Lista de documentos.
AÑADIR ANIMACIONES
Las animaciones dinamizan las diapositivas. Son también una buena forma de revelar texto
u objetos paso a paso en una diapositiva. Por ejemplo, se podrían tener cinco elementos de
texto y mostrarlos uno por uno en una diapositiva, dando un clic cada vez.
Usando transiciones, se puede hacer que cambiar de una diapositiva a otra sea más
interesante. Se pueden añadir o modificar transiciones de diapositivas y animaciones en el
panel "Animaciones". Se indica cómo habilitar el panel "Animaciones":
Acceder al menú Diapositiva y seleccionar Cambiar transición.
Acceder al menú Ver y seleccionar Animaciones.
Acceder al menú Insertar y seleccionar Animaciones.
El panel Animaciones está dividido en dos niveles. En la parte superior, se verán las
distintas opciones de transición. Usar el menú desplegable para elegir una transición para la
diapositiva seleccionada. Elegir la opción que aparece debajo del menú desplegable para
aplicar esta transición a todas las diapositivas de la presentación. En la parte inferior,
pueden aplicarse animaciones al texto y a los objetos.
PONER COLORES
Para cambiar el color del texto y de los objetos, marcar uno o varios objetos. Dar clic en el
ícono Texto o Color de relleno en la barra de herramientas. Elegir un color en el selector
de color (figura).
Página 21 de 25

Se puede también crear colores personalizados para texto o para objetos. Cuando se abra
el selector de color, seleccionar Personalizar... (Añadir un color en la versión anterior de
presentaciones de Google Docs) o seleccionar uno de los cuadros de color personalizado en
blanco. Elegir entonces un color personalizado, añadir un color por nombre o insertar un
valor hexadecimal.
INSERTAR IMÁGENES
Las imágenes sirven mejorar las presentaciones. Se indican algunas formas de insertar una
imagen en una presentación:
Arrastrar y soltar una imagen en una diapositiva directamente desde el equipo,
subir una imagen guardada en el equipo.
Insertar la URL de una imagen pública de Internet.
Usar una imagen encontrada mediante la Búsqueda de imágenes de Google.
Seleccionar una imagen de uno de sus Álbumes web de Picasa.
Antes de usar una imagen de Internet, hay que asegurarse de que se tiene el derecho para
hacerlo. Las imágenes que se insertan deben estar en los formatos de archivo .PNG, .JPEG
o .GIF (no animado). La dimensión máxima permitida es de 2000 píxeles y su tamaño
máximo permitido es 2 MB.
Cómo insertar una imagen en una presentación:
1. Dar clic en el icono Insertar imagen en la barra de herramientas de presentaciones,
a la derecha del icono de texto T. También se puede ir al menú Insertar y
seleccionar Imagen.
2. Elegir una de las opciones para insertar una imagen, seleccionar un archivo,
introducir una URL o realiza una búsqueda.
3. Cuando se ha seleccionado una imagen, dar clic en Subir o en Seleccionar.
4. La imagen se insertará en la diapositiva seleccionada.
Página 22 de 25

Para mover la imagen a otro lugar de la diapositiva, solo hay que arrastrarla y soltarla. Para
modificar el tamaño de la imagen, se usan los controladores de las esquinas.
INSERTAR UN VIDEO
Para insertar en la presentación un video de YouTube:
1. Acceder al menú Insertar y seleccionar Video.
2. Buscar el video a insertar o introducir una URL de YouTube.
3. Ya seleccionado el video, marcar la casilla situada junto a la miniatura del video y dar
clic en Insertar video.
El video aparecerá en la presentación. Cuando éste empieza a reproducirse, se
puede maximizarlo al tamaño de una diapositiva dando clic en el ícono de pantalla
completa que aparece en la esquina inferior derecha del video.
INSERTAR WordArt YOTROS OBJETOS
A más de insertar imágenes y videos en una presentación, hay otros objetos que pueden
añadirse a las diapositivas. Así por ejemplo:
Insertar una forma en una diapositiva para crear un organigrama o añadir una
llamada.
Añadir una tabla para mostrar datos y comparaciones.
Insertar WordArt para dar un toque personal a los títulos y al texto.
VER LAS PRESENTACIONES
Para ver una presentación terminada, seleccionar Iniciar presentación en la parte superior
derecha de la pantalla.
Se abrirá una ventana nueva, donde se muestran las diapositivas de la presentación de una
en una. Para pasar de una dispositiva a la siguiente, usa las teclas de dirección del teclado,
o bien dar un clic en el ícono de flecha en la barra de color gris que se muestra en la parte
inferior de la presentación. Para cerrar el lector de presentaciones, pulsar la tecla Esc.
Cabe indicar que en la nueva versión de presentaciones de Google Docs, se dispone de
opciones adicionales de presentación, en la barra de herramientas que aparece en la parte
inferior de la ventana de presentación. En esta barra de herramientas se pueden seleccionar
las diapositivas de la lista a mostrar, abrir las notas del orador, imprimir la presentación o
descargarla en formato PDF o PPTX.
Página 23 de 25

También se pueden mostrar las diapositivas automáticamente en modo de presentación.
COMPARTIR
Una vez creada una presentación de Google Docs, se puede compartirla con otros usuarios.
Se puede hacerlo desde la Lista de documentos o directamente desde el documento.
Desde la Lista de documentos, elegir la presentación a compartir (también se puede
seleccionar varios documentos) y acceder al menú desplegable Más. Luego colocar
el cursor encima de Compartir... y seleccionar Compartir...
Desde el documento, dar clic en el botón azul Compartir que aparece en la parte
superior derecha de la ventana.
Posteriormente, seguir estas instrucciones:
1. En la casilla que aparece debajo de "Añadir a personas", escribir las direcciones de
correo electrónico de las personas con quienes compartir la presentación. Se puede
añadir a una sola persona o bien usar una lista distribución.
2. A la derecha de la lista de nombres, en el menú desplegable, seleccionar "Puede
ver", "Puede editar" o "Puede comentar".
3. Si se desea añadir un mensaje a la invitación, dar clic en Añadir mensaje y escribirlo
en el cuadro de texto que aparece.
4. Dar clic en Compartir y guardar. Si no se desea enviar ninguna invitación,
desmarca la opción "Enviar notificaciones por correo electrónico (recomendado)".
Los otros usuarios podrán acceder al documento desde su Lista de documentos,
pero no recibirán ninguna invitación por correo electrónico.
En el cuadro de diálogo "Configuración de uso compartido", se puede ver quién tiene acceso
a la presentación, cambiar el nivel de acceso de los usuarios, suprimir a editores, a
comentaristas y a lectores, y también cambiar la opción de visibilidad del documento.
INSERTAR EN LA WEB
Para insertar presentaciones en un blog o en un sitio web:
1. Abrir la presentación a publicar y acceder al menú Archivo.
2. Seleccionar Publicar en la Web...
3. Dar clic en el botón Iniciar la publicación.
4. Para elegir el tamaño de la presentación insertada, dar clic en el menú desplegable
Seleccionar tamaño de la presentación.
5. Para insertarla, pegar en el sitio web el código que aparece.
Una vez insertada una presentación, los otros usuarios podrán acceder al código e insertar
la presentación en otros sitios, dando clic en el botón Menú situado en la parte inferior
derecha de la presentación insertada.
Página 24 de 25

PUBLICAR EN LA WEB
Publicar una presentación permite mostrarla a otros usuarios. Uno elige quién puede
acceder a la presentación, compartiendo la URL que se obtiene al publicarla.
Usando Google Apps, el administrador del sitio web puede evitar que los documentos
publicados se compartan fuera de un dominio particular. Para cambiar esta configuración,
hay contactarse directamente con el administrador.
Para publicar una presentación:
1. Abrir la presentación a publicar y acceder al menú Archivo.
2. Seleccionar Publicar en la Web...
3. Dar clic en el botón Iniciar la publicación.
4. Compartir este enlace con los usuarios deseados para que accedan a la
presentación.
Se podrá acceder a la presentación desde esta URL, hasta que se elimine o interrumpa la
publicación de la presentación. Para detener la publicación, ir al menú Archivo y seleccionar
Publicar en la Web... Luego dar un clic en el botón Detener publicación.
Referencias
Tomado y adaptado de "Uso de documentos, hojas de cálculo y diapositivas". Centro de ayuda de Google Drive. Recuperado de https://support.google.com/drive/topic/2811739?hl=es&ref_topic=2799627
Mondet, O. "Outils collaboratifs Google Drive", Centre de Ressources en Économie Gestion, 2013. Recuperado de http://www.creg.ac-versailles.fr/spip.php?article610
Página 25 de 25