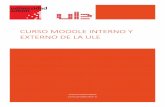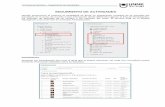Moodle Nuevos Recursos
-
Upload
alejandra-calderon -
Category
Documents
-
view
219 -
download
0
description
Transcript of Moodle Nuevos Recursos

UUNIVERSIDAD NIVERSIDAD PPANAMERICANAANAMERICANA
PROYECTO PROYECTO MOODLEMOODLE


Nuevo año…Nueva imagen…


Libro
• Libro: es un nuevo recurso que te permite la elaboración de materiales sencillos de estudio compuestos por múltiples páginas, a la manera de un libro tradicional.
• Se puede utilizar para añadir páginas web con estructura de libro dentro de nuestro curso Moodle.
• Los libros pueden estar estructurados en capítulos y subcapítulos.

Libro
Para crear un Libro, siga los siguientes pasos:1. Activar edición2. Agregar un recurso3. Seleccionar la opción Libro

Libro
• Para crear el Libro, es necesario ingresar el Nombre y Resumen para el Libro.
• Para enumerar los capítulos, se pueden seleccionar viñetas, números, sangría, ninguno.

Editar capítulos del Libro
• Una vez que creo el recurso LIBRO, puede editar tantos capítulos como se necesiten.
• Debe ingresar el Título del capítulo y el Contenido de dicho capítulo.
• Si es un subcapítulos, debe seleccionar la casilla Sección.

Ejemplo de Libro


Calificaciones• Ahora la configuración del sistema de Evaluación tiene un mejor diseño y es más
fácil de utilizar.• Para registrar las categorías y porcentajes de Evaluación, siga los siguientes pasos:
1. Ir al panel de Administración dentro del curso2. Seleccione la opción Calificaciones

Calificaciones3. Seleccione en la parte superior izquierda el combo que dice “Seleccione una acción”.
4. En la sección Editar, haga clic en Categorías y elementos

Calificaciones
El sistema muestra las categorías del curso, por default se crea una categoría.
5. Para agregar una categoría, haga clic en el botón Añadir categoría.

Calificaciones6. Configurar la categoría:- Nombre de la categoría ( Primer Parcial, Segundo Parcial, etc.)- Agregación: forma de Evaluación- Categoría de calificación actual, puede ser la principal, es decir el curso, o
una subcategoría.- Peso del elemento – porcentaje de la categoría

Ejemplo de Categorías

CalificacionesPara agregar un recurso o actividad dentro de alguna categoría, hay dos formas:
1. Editar el recurso y seleccionar la categoría que le corresponde:

Calificaciones2. Ir a Calificaciones, Seleccionar una acción, Editar categorías y elementos

Editor ecuaciones• Este editor permite insertar fórmulas matemáticas
dentro del editor de texto.

Editor ecuaciones• Crear fórmulas e insertar en las etiquetas.


Crear Preguntas
Para utilizar la actividad Crear Preguntas, siga los siguientes pasos:1. Activar edición2. Agregar una actividad3. Seleccionar la opción Crear preguntas

Crear Preguntas
• En la actividad Crear Preguntas, se debe ingresar el Nombre y a Introducción de la actividad.
• El siguiente paso es configurar el tiempo en que estará abierta esta actividad, debe ingresar las fechas en que se abrirá y se cerrará la actividad.

Crear Preguntas
Enseguida se configura la forma de calificar las preguntas:• Calificación máxima que el alumno puede obtener• Porcentajes de calificación automática (el sistema califica en base a las preguntas creadas
de acuerdo al número de preguntas requeridas) y manual (evaluación del profesor – recomendada).
• Tipos de preguntas requeridas (Tipos de preguntas que los alumnos pueden crear)• Total de preguntas requeridas: mínimo de preguntas que el alumno debe de crear

Crear Preguntas
También puede seleccionar el número mínimo de preguntas a calificar de algún o algunos tipos:

Crear Preguntas
Por último se configura el acceso de los estudiantes, pueden ser de 4 tipos :
También se puede seleccionar la categoría en la que se va a calificar la actividad.NOTA: La categoría se debe crear previamente, ver apartado de Calificaciones.

Ejemplo Crear preguntas

Blog
Para crear un Blog, siga los siguientes pasos:1. Activar edición2. Agregar una actividad3. Seleccionar la opción OU blog

Blog
• En la actividad Blog, se debe ingresar el Nombre y Resumen del Blog.
• El siguiente paso es configurar si se permitirá o no recibir comentarios de los usuarios, y para que usuarios estará visible el blog (miembros del curso, cualquier usuario registrado en el sistema).
• Y en la sección ajustes comunes del módulo, se recomienda seleccionar la categoría en la que se evaluará esta actividad.

Blog
• Una vez creado el Blog, usted y los participantes del curso, podrán crear mensajes y hacer comentarios sobre los mismos.

Blog
• Al crear un nuevo mensaje, debe ingresar el título y texto del mensaje.
• También puede asignarle una etiqueta, es decir una palabra “clave” que se utiliza para crear categorías y clasificar los mensajes del blog.
• Puede elegir si permitirá que los demás miembros del curso realicen comentarios sobre su mensaje.

Ejemplo de Blog

Retroalimentación
Para utilizar la actividad Retroalimentación, siga los siguientes pasos:1. Activar edición2. Agregar una actividad3. Seleccionar la opción Retroalimentación

Retroalimentación• Ajustes generales: ingresar Nombre y Descripción.

Retroalimentación• Tiempo: fechas para abrir y cerrar la
retroalimentación.• Opciones de Retroalimentación (feedback options):
Edición anónima o mostrar los nombres de los participantes, configurar si se desean mostrar estadísticas a los alumnos y si se desea hacerles notificaciones por correo.

Retroalimentación• Se puede configurar para mostrarlo después de
enviar la encuesta (after submiting).

Retroalimentación

Retroalimentación• Después se configuran las preguntas en Editar
Preguntas.• Hay varios tipos de preguntas: etiquetas, opción
múltiple, etc.

Mindmap
Para crear un Cuadro Conceptual, siga los siguientes pasos:1. Activar edición2. Agregar una actividad3. Seleccionar la opción Mindmap

Mindmap• Ingresar el nombre del cuadro conceptual.
• Seleccionar la opción Editable, para editar la información.

Ejemplo de Mindmap


WikipediaPara agregar el bloque Wikipedia, siga los siguientes
pasos:1. Activar edición2. En la sección Bloques, desplegar las opciones para agregar bloques. 3. Seleccionar el bloque Wikipedia.

Wikipedia• El bloque Wikipedia permite buscar directamente en
la página de Wikipedia cualquier tema de interés para el curso.

Ejemplo bloque Wikipedia

Youtube
Para agregar el bloque Youtube, siga los siguientes pasos:1. Activar edición2. En la sección Bloques, desplegar las opciones para agregar bloques. 3. Seleccionar el bloque Youtube.

Youtube• Para editar o agregar videos de youtube, haga clic en
el icono .

YoutubePara agregar o editar un video, siga los siguientes pasos:• Seleccione la pestaña Add/Edit Video• Configure la información del video:
– Título y descripción– URL del video

Youtube• Al guardar los cambios, el sistema muestra las
opciones para configurar el bloque.• Seleccione el video de la lista Videos disponibles
(Available Videos) y haga clic en el botón para agregar el video en la Lista de Reproducción de Videos (Playlist).

Ejemplo de Bloque Youtube


Nuevos tipos de preguntas

Drag & Drop Question• Este tipo de pregunta permite asociar imágenes
arrastrando y colocando en la posición correcta.
• Más información: http://docs.moodle.org/en/Drag_and_Drop_question_tutorial

File Response• Este tipo de pregunta permite que los alumnos
envíen un archivo.
• Más información: http://docs.moodle.org/en/Student_projects/New_question_types#File_Response

Ordering• Este tipo de pregunta permite ordenar enunciados
arrastrando y colocando en la posición correcta.• Más información:
http://docs.moodle.org/en/Student_projects/New_question_types#Ordering_Question

Image target• Este tipo de pregunta permite que los alumnos
envíen un archivo.
• Más información: http://docs.moodle.org/en/Student_projects/New_question_types#Image_Target