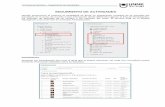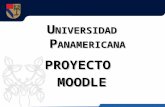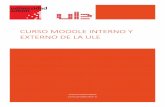MANEJO DE RECURSOS MOODLE 3 -...
Transcript of MANEJO DE RECURSOS MOODLE 3 -...
MANEJO DE RECURSOS MOODLE ........................................................................................... 3
1. TEXTO E IMÁGENES ..................................................................................................... 3
1.1 Agregar texto ................................................................................................................ 4
1.2 Agregar imágenes ......................................................................................................... 6
1.3 Editar recurso dentro del curso Moodle ....................................................................... 8
MANEJO DE RECURSOS MOODLE
1. TEXTO E IMÁGENES
Como ya se comentó en el tutorial anterior los recursos se refieren a todos los materiales
que un docente puede colocar a disposición de los estudiantes dentro del curso virtual,
dentro de los recursos más utilizados y que van a permitir crear una interfaz más
agradable para sus estudiantes, están los textos e imágenes; a continuación se verá el
manejo de estos dos recursos.
Una vez ingrese a su curso se debe activar el modo edición para que se muestren todas las
herramientas disponibles, este proceso se puede realizar desde la parte superior derecha
de la ventana de menús del curso y haciendo clic en el Botón Activar edición.
Otra forma es escogiendo la misma opción Activar edición en el bloque Administración,
por lo general se encuentra en la parte izquierda de la ventana del curso.
1.1 Agregar texto
Los textos se deben agregar utilizando el recurso Etiqueta, la cual se encuentra dentro de la opción Añade una actividad o un recurso, que aparece en la parte inferior de cada una de las secciones del curso.
Una vez se haga clic sobre Añade una actividad o recurso, aparecerá el respectivo formulario donde encontrará de forma ordenada las actividades en la parte superior y los recursos en la parte inferior, se debe buscar en la parte inferior la opción Etiqueta (1) y hacer clic luego en el botón Agregar (2).
El formulario que aparece contiene todas las herramientas necesarias para edición de textos como: tamaño, tipo y color de la fuente, opciones de alineación, entre otras, que puede utilizar, si las herramientas no aparecen debe hacer clic en el primer icono que aparece en la parte superior izquierda llamado Barra Toggle.
1
2
En el editor de texto agregue la información necesaria: títulos de la Unidad, información importante para el estudiante, una vez termine de dar el formato necesario al texto, haga clic en el botón Guardar cambios y regresar al curso, parte inferior del formulario.
1.2 Agregar imágenes
La versión de Moodle permite agregar imágenes de una forma muy sencilla: arrastrar y soltar las cuales quedan alojadas dentro de etiquetas que después podemos editar. Agregar imagen de la forma Arrastrar y soltar Para agregar la imagen debe tener activa la edición del curso; abra explorador de Windows, busque la imagen guardada, ubique las dos ventanas tanto la del curso como la del explorador de Windows de forma que pueda trabajar en las dos al mismo tiempo, como lo muestra la imagen, haga clic sobre la imagen y sin soltar el botón del Mouse arrástrela hasta la sección del curso, una vez salga el aviso Añada archivo(s) aquí suelte el botón del Mouse.
Aparecerá un cuadro de verificación preguntando si quiere subir la imagen, se debe dejar seleccionada la opción Añadir una imagen a la página del curso y por último clic en el botón Subir.
1.3 Editar recurso dentro del curso Moodle
Todo recurso dentro de Moodle tiene su bloque de edición en la parte derecha; para que este aparezca, debe activar la edición y desplegar la opción Editar como se ve en la imagen, allí encontrará las opciones de Editar los ajustes, Mover a la derecha, Ocultar, Duplicar, Asignar roles y Borrar.
Dentro del recurso etiqueta también se puede agregar o combinar cualquier tipo de contenidos texto, imagen, video, tablas entre otros.