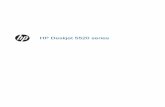MS Word – ЗАщИТНИК БЛАНКОВ ДОКУМЕНТОВ Е.М. … ·...
Transcript of MS Word – ЗАщИТНИК БЛАНКОВ ДОКУМЕНТОВ Е.М. … ·...

�0№ 8` 2006 г.
MS Word – ЗАщИТНИК БЛАНКОВ ДОКУМЕНТОВ
Е.М. Каменева руководитель направления документаци-онного обеспечения управления и архивного дела консалтинговой группы «ТЕРМИКА»
В каждой организации создаются организационно-распорядительные документы: приказы, протоколы, акты, письма, справки и так далее. Данные документы могут подготавливаться разными сотрудниками организации, при этом в задачи специалистов службы документационного обеспечения управления (далее – служба ДОУ) обязательно должен входить контроль над качеством подготовки и оформления документов.
Правильное оформление документов сотрудниками организации может обеспечиваться за счет реализации службой ДОУ следующих мероприятий:
– разработки внутренних нормативных документов по дело-производству;
– проведения работ по унификации документов, разработке и внед-рению табеля и альбома форм документов;
– методического руководства и контроля над соблюдением установлен-ных правил подготовки документов в структурных подразделениях;
– повышения квалификации работников организации и их консуль-тирование по вопросам документирования и организации работы с документами.
Однако специалистам службы ДОУ все-таки в глубине души хочется со-здать такие условия, чтобы другие сотрудники организации просто физически не смогли бы сделать ошибки в оформлении документов. И эту нелегкую задачу сегодня можно решить полностью или частично благодаря возможностям современного программного обеспечения.
Например, известно, что большинство организационно-распорядитель-ных документов должны создаваться на бланках документов, представля-ющих собой набор реквизитов, идентифицирующих автора официального письменного документа1. А в настоящее время для удобства подготовки документов в основном используются электронные образы бланков, то есть
1 бланк документа – набор реквизитов, идентифицирующих автора официального письмен-ного документа. можно подобрать и другое, более понятное определение данному термину, например: «бланк документа представляет собой лист бумаги стандартного формата, на котором различными техническими средствами нанесены реквизиты, содержащие пос-тоянную для данного вида документа информацию».
см. статью каменевой Е.м. «Разработка бланков организационнораспорядительных документов», опубликованную в № 8’ 2005 и № �’ 2005

�1№ 8` 2006 г.
Инф
ормационны
е технологии
файлы, содержащие электронный образ бланка2. Необходимо отметить, что в основном это файлы, созданные в текстовом процессоре MS Word. Отсюда возникает идея: почему бы не использовать функциональные возможности текстового процессора MS Word для создания «защищенных» бланков до-кументов, чтобы автор документа при его подготовке и оформлении просто не смог бы внести изменения в бланк или неправильно оформить реквизит, для которого на бланке проставляются ограничительные отметки.
подготовка документа с использованием «защищенного» бланка
Чтобы процесс изготовления «защищенного» бланка документа с помощью текстового процессора MS Word был для вас яснее, мы сначала разберем, как на ос-нове такого бланка будет осуществляться оформление конкретного документа.
Итак, должностному лицу необходимо подготовить, к примеру, письмо-ответ на письмо-просьбу. Разработчик документа в этом случае открывает текстовый процессор MS Word и файл, содержащий «защищенный» бланк письма (см. Рисунок 1).
При попытке заполнить какой-либо реквизит, для которого на блан-ке письма нанесены ограничительные отметки, открывается вложенный файл, содержащий реквизиты бланка (см. Рисунок 2).
Открывшийся вложенный файл будет иметь следующие отличительные признаки:
– в строке заголовка будет отображено наименование вложенного фай-ла, отличное от наименования файла письма (cм. Рисунки 1 и 2);
– в строке меню не будут доступны такие стандартные категории ко-манд, как «Файл», «Правка», «Сервис», «Таблица» и т.д.;
– в панели инструментов «Форматирование» невозможно будет уста-новить какие-либо значения;
– в документе будут выделены поля, в которые можно вносить инфор-мацию, при этом вся остальная область документа не будет доступна для редактирования и форматирования;
– в строке состояния будет отображена подсказка о том, какую ин-формацию нужно вводить в выделенное поле.
2 несмотря на то, что понятие бланка в полной мере применимо только к бумажным документам, в настоящее время широко практикуется создание электронных файлов, содержащих элект-ронные образы бланков, использование или заполнение которых позволяет создавать юри-дически полноценные документы, соответствующие современным правилам и действующим бумажным формам. исключение составляют бланки с воспроизведением государственного герба Российской федерации, которые, в соответствии с постановлением правительства Российской федерации от 27 декабря 1995 г. № 1268 «об упорядочении изготовления, использования, хранения и уничтожения печатей и бланков с воспроизведением государст-венного герба Российской федерации», должны изготавливаться только полиграфическими и штемпельно-граверными предприятиями, имеющими лицензии на соответствующий вид деятельности и сертификаты о наличии технических и технологических возможностей для изготовления указанного вида продукции на должном качественном уровне.

�2№ 8` 2006 г.
В данном файле автор документа сможет внести информацию только в поля, подсвеченные серым цветом и предназначенные для ввода реквизитов, которые могут обозначаться на бланке ограничительными отметками. Ос-тальная область документа не будет доступна для редактирования и форма-тирования. Соответственно, изменить что-либо в оформлении обязательных реквизитов бланка не получится даже при большом желании. При этом вносимая в поля информация будет отформатирована в соответствии с уста-новленным порядком. Другими словами, автор документа сможет заполнить реквизит документа (а не постоянный реквизит бланка), но у него при этом не получится изменить размер шрифта реквизита, абзацный отступ, межстрочный интервал, параметры выравнивания текста и т.д.
Для некоторых полей могут быть указаны форматы вводимой инфор-мации, которые просто не позволят автору документа совершать ошибки в оформлении того или иного реквизита. В случае если в данное поле вво-дится информация в формате, отличном от заданного, то происходит одно из следующих событий:
– MS Word автоматически изменяет формат с неправильного на правильный;
Рисунок 1

��№ 8` 2006 г.
Инф
ормационны
е технологии
Автор документа заполняет в письме реквизит «Дата документа», который должен оформляться по следующему правилу:
– состоять из арабских цифр, расположенных в последовательности: день месяца, месяц, год;
– день месяца и месяц оформляются двумя парами арабских цифр, разделен-ными точкой, а год – четырьмя арабскими цифрами (т.е. 07.08.2006).
Если автор при заполнении данного реквизита укажет дату в одном из сле-дующих форматов: 7 августа 2006 года, 7 августа 2006 г., 07 августа 2006 г., 07/08/2006, 2006/08/07, 2006 г. августа 7, 7.8.2006, 07.8.06, 07.08.2006. и т.д.,
1
2
3
4
5
6
7
Условные обозначения:1 – строка заголовка с наименованием файла, 2 – строка меню, 3 – панель инструментов «Стандартная», 4 – панель инструментов «Форматирование», 5 – поля, в которые можно вводить информацию, 6 – выделенное поле, предназначенное для ввода в него информации в текущий момент, 7 – строка состояния.
Рисунок 2
пример
– высвечивается сообщение о том, что нужно ввести информацию в правильном формате.

��№ 8` 2006 г.
то при переносе курсора мыши в другое поле формат даты автоматически изменится с введенного на заданный в бланке формат «дд.мм.гггг» (т.е. запол-ненный реквизит «Дата документа» будет выглядеть так: 07.08.2006).
Если же автор документа в поле, предназначенное для даты, ведет «7 ав-та 2006», то при попытке перевести курсор в другое поле появится сообщение о том, что нужно ввести информацию в правильном формате (см. Рисунок 3).
,
« »
,
( . .)
Если автору документа не ясно, как следует оформлять реквизит, то он может нажать на функциональную клавишу «F1» для вывода на экран монитора справки с подсказкой (см. Рисунок 4).
При этом текст справки может быть таким же, как в строке состояния, или отличным от него (см. Рисунки 4 и 5).
Переходить от одного поля к другому можно, используя клавишу «Tab» или курсор мыши. После того, как все необходимые реквизиты будут вве-дены в выделенные серым поля, следует нажать на кнопку «Закрыть окно» ( ) в строке меню (см. Рисунок 5). При этом вложенный файл закроется, а на мониторе останется первый файл с уже заполненными реквизитами (см. Рисунок 6).
Рисунок �

�5№ 8` 2006 г.
Инф
ормационны
е технологии
« »
Рисунок �
Рисунок 5

�6№ 8` 2006 г.
При этом необходимо отметить, что автор письма не сможет внести какие-либо изменения в уже заполненные реквизиты, так как при попытке это сделать опять откроется вложенный файл.
Рисунок 6
После того как вложенный файл закроется и на мониторе останется первый файл с документом, автору письма будет необходимо набрать в этом файле текст и оформить оставшиеся реквизиты, затем сохранить файл и распечатать письмо.
создание «защищенного» бланка документа
Создание «защищенного» бланка документа в текстовом процессоре MS Word состоит из двух этапов:
– 1 этап – создание «защищенной формы» бланка (см. Рисунки 2–5);

��№ 8` 2006 г.
Инф
ормационны
е технологии
– 2 этап – интеграция или вложение созданной «защищенной формы» бланка в файл, который будет использоваться при создании доку-ментов (см. Рисунки 1 и 6).
Этап 1
На первом этапе в текстовом процессоре MS Word используется тех-нология «Формы». Данная технология позволяет создавать электронные формы, в которых доступны для заполнения только специальные поля.
Для разработки электронных форм используется специальная панель инструментов «Формы» (см. Рисунок 7).
1 3 4 5 72 6 8 9 10
Условные обозначения:1 – добавить текстовое поле,2 – добавить поле с флагом, 3 – добавить поле со списком, 4 – установить параметры поля формы (доступно только при выделении добавленного
поля формы), 5 – создать таблицу, 6 – вставить таблицу, 7 – добавить рамку, 8 – затемнить поля формы, 9 – очистить поле формы, 10 – защитить форму.
Рисунок �
Чтобы размесить данную панель в пиктографическом меню, необхо-димо выполнить следующие действия: в строке меню выполнить команду «Вид», далее в «Панели инструментов» выбрать панель инструментов «Фор-мы» (см. Рисунок 8).

�8№ 8` 2006 г.
После того как панель инструментов «Формы» размещена в пиктогра-фическом меню, можно приступать к созданию электронной формы. Для этого необходимо:
1. Создать новый файл.2. Оформить все необходимые реквизиты бланка, идентифицирующие
автора официального письменного документа.
Когда все необходимые реквизиты бланка документа будут оформлены, можно переходить к добавлению текстовых полей для реквизитов, которые могут обозначаться на бланке с помощью ограничительных отметок и кото-рые должен оформлять автор документа при его создании. Для добавления этих полей необходима панель инструментов «Формы».
Рисунок 8

��№ 8` 2006 г.
Инф
ормационны
е технологии
Чтобы добавить текстовое поле, следует установить курсор в то место, где должно располагаться данное поле, и нажать на панели инструментов «Формы» пиктограмму «Текстовое поле» ( ). Для выделения добавляемых полей серым цветом необходимо, чтобы на панели инструментов «Формы» была нажата пиктограмма «Затемнение полей формы» ( ).
После добавления всех необходимых текстовых полей в электронную форму бланка необходимо задать параметры вставленных полей формы. Они задаются для каждого поля по отдельности. Для этого следует выделить нужное поле и затем нажать на пиктограмму «Параметры поля формы» ( ) на панели инс-трументов «Формы». После нажатия на данную пиктограмму появляется окно «Параметры текстового поля» (см. Рисунок 9).
1
2
3
Условные обозначения:1 – пиктограмма «Параметры поля формы»,2 – выделенное поле формы, для которого задаются параметры, 3 – окно «Параметры текстового поля».
Рисунок �

50№ 8` 2006 г.
Первое, что нужно указать в открывшемся окне «Параметры текстового по-ля», – это тип данных, которые автор документа будет вводить в данное поле.
Целесообразно для таких реквизитов, как «Регистрационный номер документа»3, «Адресат», «Заголовок к тексту» выбрать тип «Обычный текст». Для реквизита «Дата документа» и даты в реквизите «Ссылка на регистра-ционный номер документа» задать тип «Дата».
Кроме этих типов данных можно также задавать следующие: «Число», «Текущая дата», «Текущее время», «Вычисления». Однако эти типы вряд ли могут понадобиться при создании «защищенного» бланка документа.
Если для вводимых в поле данных выбирается тип «Обычный текст», то дополнительно для данного поля можно задать следующие параметры (см. Рисунок 10):
– Текст по умолчанию, который будет автоматически подставляться в поле при открытии файла. При этом автор документа сможет из-менить текст по умолчанию, если в параметрах текстового поля был установлен флаг «Разрешить изменения». Если же такой флаг не был установлен, то автор документа не сможет внести изменения.
– Максимальную длину вводимого текста, т.е. количество символов, из которых будет состоять текст.
– Формат текста, т.е. какими буквами должен быть написан вводимый текст:
– прописными,– строчными, – первая буква прописная, а остальные строчные,– первая буква в каждом слове прописная.
После задания данного формата уже не будет иметь значения, в каком регистре вводить текст в поле. Он автоматически будет форматиро-ваться в соответствии с заданным форматом.
– Макросы, которые должны выполняться при переходе к полю и выходе из него.
Если для поля задается тип «Дата», то можно установить следующие дополнительные параметры (см. Рисунок 11):
– Дату по умолчанию.– Максимальную длину.– Формат даты:
– dd.MM.yyyy (например, 07.08.2006), – dddd, d MMMM yyyy ‘г.’ (например, понедельник, 7 августа
2006 г.),– d MMMM yyyy ‘г.’ (например, 7 августа 2006 г.),– dd.MM.yy (например, 07.08.06),– yyyy-MM-dd (например, 2006-08-07).
– Макросы, которые должны выполняться при переходе к полю и выходе из него.
3 Регистрационный номер документа (кроме порядкового номера) может также содержать буквенные индексы, соответственно тип для данного реквизита должен быть «обычный текст».

51№ 8` 2006 г.
Инф
ормационны
е технологии
Рисунок 10
Рисунок 11

52№ 8` 2006 г.
После того как заданы параметры для текстового поля, можно ввести подсказку, которая будет отображаться в строке состояния при выделении поля, и текст справки, который будет появляться по нажатию на функцио-нальную клавишу «F1» (см. Рисунки 2, 4 и 5). Для этого необходимо нажать в окне «Параметры текстового поля» на кнопку «Текст справки…», располо-женную в нижнем левом углу (см. Рисунок 11) и ввести текст в открывшееся окно «Текст справки для поля формы» (см. Рисунок 12).
Также для добавленных полей необходимо задать параметры форма-тирования, а именно: шрифт, его размер и начертание, межстрочный ин-тервал, параметры выравнивания текста и т.д. Для этого нужно выделять по очереди добавленные поля и задавать для них необходимые параметры форматирования через выполнение следующих команд из строки меню: «Формат», далее «Шрифт» и «Формат», потом «Абзац».
Когда все необходимые реквизиты бланка, идентифицирующие автора официального письменного документа, оформлены и все нужные поля до-бавлены, можно приступать к сохранению файла. При этом следует иметь в виду, что созданный файл надо сохранять как «Шаблон документа», а не как «Документ Word».
Шаблон документа – это специальный файл текстового процессора MS Word, который содержит разнообразную информацию о стилях форматиро-вания частей документа, вставленных полях и т.д. В шаблоне также хранятся макрокоманды, элементы автотекста, кнопки панели инструментов, нестан-дартные меню. На основе подготовленных и сохраненных шаблонов можно предварительно быстро сделать аналогичные по форме (но не по содержанию) документы, затрачивая минимум времени на их форматирование.
Рисунок 12

5�№ 8` 2006 г.
Инф
ормационны
е технологии
Для того чтобы сохранить подготовленный файл как «Шаблон докумен-та», необходимо выполнить следующие действия (см. Рисунок 13):
– в строке меню выбрать команду «Файл», далее «Сохранить как…»;– в открывшемся окне «Сохранение документа» в поле «Тип файла:»
указать «Шаблон документа», в поле «Имя файла:» ввести имя файла и выбрать в поле «Папка» месторасположение файла4;
– нажать в правом нижнем углу на кнопку «Сохранить».
Так как шаблон позволяет сохранять нестандартные меню, то можно воспользоваться этим свойством для защиты подготовленной формы бланка от возможности ее редактирования. Для этого надо изменить список команд в сроке меню, убрав из него как минимум команды «Вид», «Файл» и «Сервис».
Команда «Вид» позволяет выводить любые панели инструментов, в том числе панель «Формы», с помощью которой можно снять установленную нами защиту. Команда «Сервис» позволяет также снимать защиту с формы. Команда «Файл» сохраняет данную форму в любой другой файл, с которого впоследствии также может быть снята защита.
Чтобы убрать вышеперечисленные команды, следует переместить сроку меню из области пиктографического меню в рабочую область окна, войти в меню «Добавить и удалить кнопки» и отключить необходимые команды (см. Рисунок 14). А затем вернуть строку меню на место.
� следует обратить внимание на то, что по умолчанию все шаблоны обычно сохраняются в директорию «Application data\Microsoft\Шаблоны». однако при сохранении можно изменить директорию.
Рисунок 1�

5�№ 8` 2006 г.
Условные обозначения:1 – строка меню, 2 – кнопка вызова меню «Добавить или удалить кнопки», 3 – флаг, включающий/отключающий команду строки меню.
1 2
3
Рисунок 1�
Далее необходимо нажать на панели инструментов «Формы» на пиктограмму «Защита формы» ( ). После осуществления этого действия доступными для ввода информации останутся только те поля, которые подсвечены серым цветом, а остальная область бланка станет недоступной для редактирования, а также форматирования.
Чтобы невозможно было снять установленную защиту, следует скрыть панель инструментов «Формы» из пиктографического меню. Для этого нужно вынести данную панель из области пиктографического меню (так же, как это было сделано со строкой меню) и нажать в ее правом верхнем углу на кнопку «Закрыть» ( ).
После этого потребуется еще раз сохранить подготовленный файл, нажав на панели инструментов «Стандартная» на пиктограмму «Сохранить» ( ).
Этап 2
Файл с «защищенной формой» полностью готов и его можно закрыть. Остается выполнить второй этап создания «защищенного» бланка, т.е. вло

55№ 8` 2006 г.
Инф
ормационны
е технологии
жить подготовленную «защищенную форму» бланка в новый файл, который будет использоваться при создании документов. Если не вкладывать под-готовленную форму в новый файл, то оставшиеся реквизиты, в том числе «Текст», тоже нужно будет делать в виде отдельных полей. А это не всегда удобно. Например, текст документа может быть простым, а может содер-жать различные таблицы. К сожалению, такое разнообразие представления текста документа нельзя заложить в одно поле формы.
Поэтому нам необходимо открыть новый файл и выполнить из строки меню команду «Вставка», далее «Объект». А затем в открывшемся окне «Вставка объекта» перейти к закладке «Создание из файла», нажать на кноп-ку «Обзор…», вставить необходимый файл и нажать в окне «Вставка объекта» на кнопку «ОК» (см. Рисунок 15).
.
После осуществления этого действия подготовленный и заранее со-храненный файл шаблона с «защищенной формой» бланка будет вложен в новый файл (см. Рисунок 1). Затем следует сохранить новый файл, и наш «защищенный» бланк документа полностью готов.
В конце хотелось бы обратить внимание на следующий момент: подготовленный «защищенный» бланк документа также лучше сохранять и распространять в виде шаблона. Это позволит быстро создавать документы на основе готового шаблона. При этом сам шаблон всегда будет оставаться без изменений (т.е. он будет содержать незаполненный бланк документа и будет готов для последующего использования).
Рисунок 15

56№ 8` 2006 г.
Чтобы создать новый документ на основе подготовленного шаблона, можно поступить одним из следующих способов:
1. Открыть директорию, где сохранен шаблон, и двойным щелчком левой кнопкой мыши нажать на его наименование (см. Рисунок 16).
2. Открыть текстовый процессор MS Word, в строке меню выбрать команду «Файл», далее «Создать». Затем в окне «Шаблоны» выбрать нужный шаблон и нажать на кнопку «ОК» (см. Рисунок 17).
В результате этого на основе шаблона будет создан новый документ тек-стового процессора MS Word (см. Рисунок 1). При заполнении и сохранении данного документа сам шаблон не будет претерпевать никаких изменений. Другими словами, когда понадобится подготовить следующий документ на основе шаблона, то он опять создастся как новый с незаполненными полями: «Дата документа», «Регистрационный номер», «Заголовок» и т.д.
Рисунок 16
Рисунок 1�