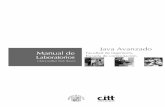Objetivos Introducción - udb.edu.sv · Empremática. Guía 11 3 Desde esta pantalla de...
Transcript of Objetivos Introducción - udb.edu.sv · Empremática. Guía 11 3 Desde esta pantalla de...

Empremática. Guía 11
1
Tema: “Elementos básicos y operaciones básicas de Microsoft Access 2010”.
Conocer y comprender el concepto de Base de datos.
Reconocer los elementos involucrados en el concepto de base de datos.
Utilizar las distintas herramientas de Microsoft Access 2010 para la creación de bases de
datos y otros elementos básicos de una Base de Datos.
Conceptos básicos de Microsoft Access 2010. Base de datos. Una base de datos es un conjunto de datos que están organizados para un uso determinado y el conjunto de los programas que permiten gestionar estos datos es lo que se denomina Sistema Gestor de Bases de Datos (SGBD). Las bases de datos de Access 2010 tienen la extensión .ACCDB para que el ordenador las
reconozca como tal. Casi todos los sistemas de gestión de base de datos modernos almacenan y tratan la información utilizando el modelo de gestión de bases de datos relacional. En un sistema de base de datos relacional, los datos se organizan en Tablas. Las tablas almacenan información sobre un tema como pueden ser los clientes de una empresa, o los pedidos realizados por cada uno de ellos; las tablas se relacionan de forma que a partir de los datos de la tabla de clientes podamos obtener información sobre los pedidos de éstos. Tablas de datos. Una tabla de datos es un objeto que se define y utiliza para almacenar los datos. Una tabla contiene información sobre un tema o asunto particular, como pueden ser como hemos visto antes, clientes o pedidos. Las tablas contienen campos que almacenan los diferentes datos como el código del cliente, nombre del cliente, dirección, entre otros. Y al conjunto de campos para un mismo objeto de la tabla se le denomina registro o fila, así todos los campos de un cliente forman un registro, todos los datos de otro cliente forman otro registro. Si consideramos una posible base de datos con los datos de una empresa, una tabla de CLIENTES
podría ser:
Facultad : Ingeniería Escuela : Computación Asignatura: Empremática
Objetivos
Introducción

Empremática. Guía 11 2
Consultas.
Una consulta es un objeto que proporciona una visión personal de los datos almacenados en las tablas ya creadas. Existen varios tipos de consultas para seleccionar, actualizar, borrar datos, etc., pero en principio se utilizan para extraer de las tablas los datos que cumplen ciertas condiciones. Por ejemplo, podríamos crear una consulta para obtener todos los datos de los clientes cuyo código postal sea 46625.
Formularios. Un formulario es el objeto de Access 2010 diseñado para la introducción, visualización y modificación de los datos de las tablas. Existen diferentes tipos de formularios pero los que más se utilizan tienen la forma de pestañas de datos para la introducción por ejemplo de los diferentes clientes de la tabla CLIENTES. Informes.
Un informe es el objeto de Access 2010 diseñado para dar formato, calcular, imprimir y resumir datos seleccionados de una tabla. Generalmente se utiliza para presentar los datos de forma impresa. Páginas. Una página de acceso a datos es un tipo especial de página Web diseñada para ver datos y trabajar con ellos desde Internet o desde una intranet. Macros.
Una macro es el objeto de Access 2010 que define de forma estructurada las acciones que el usuario desea que Access realice en respuesta a un evento determinado. Por ejemplo, podríamos crear una macro para que abra un informe en respuesta a la elección de un elemento de un formulario. Módulos. Un módulo es el objeto de Access 2010 que contiene procedimientos personales que se codifican utilizando Visual Basic. Realmente se trata de programación con Access. Elementos básicos de Microsoft Access 2010. La pantalla inicial.
Al iniciar Access aparece una pantalla inicial como la que se observa en la figura siguiente, vamos a ver sus componentes fundamentales. Así conoceremos los nombres de los diferentes elementos y será más fácil entender el resto del curso.

Empremática. Guía 11
3
Desde esta pantalla de Introducción a Microsoft Access 2010 tendremos acceso de manera más rápida y eficaz a aquellas tareas más frecuentes al iniciar una sesión de trabajo con la base de datos:
Abrir un archivo de base de datos reciente.
En este lateral de la pantalla nos aparecerán los accesos rápidos a las últimas bases de datos con las que haya estado trabajando el usuario, pudiendo abrir de manera rápida aquella que nos interese. Si deseamos abrir otra base de datos que no aparezca reflejada en el panel de bases de datos recientes, podemos hacer clic en la opción “Reciente” para localizar el archivo de base de datos que deseamos abrir, o pulsando en la opción “Abrir”, para buscar otra base de datos no usada recientemente.
Crear una nueva base de datos en blanco.
Si deseamos crear una nueva base de datos en blanco seleccionaremos la opción “Base de datos en blanco” del panel central de la pantalla de bienvenida.
Utilizar una plantilla de base de datos. Tenemos también la posibilidad de utilizar y acomodar a nuestras necesidades algún modelo de base de datos (plantillas) de los disponibles tanto en la instalación local del programa (plantillas locales) como on-line, a través de la página oficial de Microsoft Office. Se trata de modelos de bases de datos con tablas tipo que pueden servirnos como modelos de partida para comenzar a crear una base de datos.
Obtener ayuda. Desde la parte inferior de la pantalla de inicio de Access 2010 (Microsoft Office Online) podemos también empaparnos de todas las novedades de Access 2010.

Empremática. Guía 11 4
Las Barras. La Barra de Título.
La barra de título contiene el nombre del programa y del archivo con el que estamos trabajando en el momento actual. En el extremo de la derecha están los botones para minimizar, maximizar/restaurar y cerrar.
La barra de Acceso rápido. Contiene las operaciones más habituales de Access como Guardar o Deshacer.
Esta barra puede personalizarse para añadir todos los botones que quieras. La Cinta de opciones.
Mediante la cinta de opciones se llevan a cabo la mayor parte de las operaciones llevadas a cabo en Access 2010. Contiene todas las opciones del programa agrupadas en pestañas (o de fichas). Al hacer clic en una pestaña accederemos a su ficha que contiene los botones y menús, organizados en categorías o grupos. Para referirnos a un determinado botón necesitaremos saber en qué pestaña se encuentra y, para más señal, el grupo. De tal forma que “Inicio > Portapapeles > Pegar” sería la localización exacta
del botón “Pegar”, que pertenece al grupo “Portapapeles” de la pestaña “Inicio”. Es importante que te familiarices con esta nomenclatura.

Empremática. Guía 11
5
En algunos momentos algunas opciones no estarán disponibles, las reconocerás porque tienen un color atenuado, gris. También existe la posibilidad de minimizar la cinta de opciones, de esta forma sólo aparecerán los nombres de cada una de las pestañas, y para ver su contenido será necesario hacer clic sobre su nombre.
Dentro de la cinta de opciones podemos distinguir distintos componentes:
A. Fichas.
Existen cuatro fichas clasificadas por sus diferentes contenidos: Inicio, Crear, Datos Externos y Herramientas de Base de datos, cinco si incluimos la Ficha Archivo.
Aparecerán nuevas fichas adicionales a las antes enumeradas en el momento en el que estas fichas sean necesarias para nuestro trabajo. Por ejemplo, aparecerá una ficha correspondiente a tablas cuando estemos trabajando con ellas, donde se recogerán todos los comandos que necesitemos en el diseño de la tabla, y desaparecerá cuando ya no estemos trabajando con ellas, manteniéndose siempre las cuatro fichas fijas. En la imagen siguiente aparece también, la Ficha Campos, y la Ficha Tabla, que pertenecen a la Ficha Herramientas de tabla.
B. Grupos.
Dentro de cada una de las fichas existen una serie de elementos con determinadas características homogéneas que aparecen, por ello, agrupados en grupos y enmarcados dentro de rectángulos.

Empremática. Guía 11 6
Por ejemplo, en la ficha “Crear” tenemos todos los comandos necesarios para crear los diferentes
objetos de la base de datos. Estos comando se encuentran agrupados en función del objeto que queremos crear: Tablas, Formularios, Informes, Otros (Macros...). La cinta es dinámica y se comporta de forma inteligente. Está diseñada para simplificarte el trabajo, mostrando solamente aquellas opciones que te serán útiles en cada pantalla. Pulsando la tecla “ALT” entraremos en el modo de “acceso por teclado”. De esta forma aparecerán
pequeños recuadros junto a las pestañas y opciones indicando la tecla (o conjunto de teclas) que deberás pulsar para acceder a esa opción sin la necesidad del ratón.
Es posible que, al pulsar la tecla lo que ocurra sea que se despliegue un submenú. En tal caso, aparecerán nuevos caracteres para estas nuevas opciones. Las opciones no disponibles en el momento actual se muestran semitransparentes. Para salir del modo de acceso por teclado vuelve a pulsar la tecla ALT.
Podrás ocultar y mostrar en un momento dado las fichas de la cinta, si necesitas disponer de más espacio de trabajo. Para ello, deberás hacer doble clic sobre cualquiera de las pestañas o utilizar el
botón situado en la parte derecha de la cinta . Las opciones volverán a mostrarse en el momento en el que vuelvas a hacer clic en cualquier pestaña o pulses de nuevo el botón. La pestaña Archivo. La pestaña “Archivo” es especial y como tal, está destacada con un fondo rosado. Al contrario que el resto de pestañas, no despliega una ficha típica de la cinta de opciones con herramientas para modificar el documento, sino que despliega un menú con acciones relativas al propio archivo: Guardar, Imprimir, Abrir. En versiones anteriores se encontraban en el botón Office. A este menú también puedes acceder desde el modo de acceso por teclado tal y como vimos para la Cinta de opciones pulsando Alt + A. Este menú contiene dos tipos básicos de elementos: Comandos inmediatos. Se ejecutan de forma inmediata al hacer clic sobre ellos. Por ejemplo, la opción “Guardar” para guardar el documento actual, o “Salir” para cerrar la aplicación. También puede que algunas opciones muestren un cuadro de diálogo donde nos pedirá más información sobre la acción a realizar como la opción “Abrir”. Opción que muestra más información. Algunas opciones lo que hacen es mostrar más opciones en la zona derecha de la ventana. Por ejemplo, la opción “Información” que muestra información de la base de datos abierta o “Reciente” que muestra un listado de las últimas bases de datos utilizadas. Al hacer clic en una de estas opciones, se coloreará con un color rosado intenso, para que sepamos que se trata de la opción activa.

Empremática. Guía 11
7
La Ficha Archivo - Vista Backstage.
Se accede a la “Vista Backstage”, que es lo mismo que la ficha “Archivo”, de la cinta de opciones. Desde esta vista se pueden realizar diversas acciones sobre la base de datos actual, como abrir, guardar, imprimir, proteger con contraseña, compartir, ver sus propiedades y configurar las opciones de Access. La barra de estado.
Se encuentra en la parte inferior de la pantalla y contiene indicaciones sobre el estado de la aplicación, proporciona distinta información según la pantalla en la que estemos en cada momento.
Por ejemplo aquí nos indica que tenemos la tecla de teclado numérico pulsada (Bloq Num), que estamos en la vista “Hoja de datos” y podemos cambiar la vista a “Hoja de datos”, “Tabla dinámica”, “Gráfico dinámico” y “Diseño” con los cuatro botones que aparecen a la derecha. Los nombres de los botones se muestran en un pequeño cuadro informativo al dejar el cursor sobre uno de ellos, de forma que no es necesario que los memorices. Con el uso ya irás aprendiendo la forma de los botones que más utilices. Crear una base de datos.
Esta primera ficha “Archivo”, nos da acceso a un menú mediante el cual podemos realizar, entre otras, las siguientes operaciones: 1. Nuevo: Al hacer clic sobre la opción “Nuevo”, aparecerá la pantalla de introducción a Access
2010. Se mostrarán las distintas opciones para nuevos archivos en la zona de la derecha. La opción “Base de datos en blanco” es la que debe estar seleccionada si queremos partir de cero, aunque también podríamos partir de una base existente o de una plantilla.
Nueva base de datos en blanco: Nos permite crear una base de datos en blanco.

Empremática. Guía 11 8
Elijas la opción que elijas, un poco más a la derecha verás un panel con una vista previa y las opciones necesarias para especificar el “Nombre de archivo” y Ubicación de la nueva base de datos. Esto es así porque, al contrario que en otros programas como Word, Access necesita crear y guardar el archivo antes de empezar a trabajar. No se puede ir realizando la base de datos y guardarla cuando esté lista. Para cambiar la ubicación establecida por defecto (la carpeta Mis documentos), haz clic en la
pequeña carpeta que hay junto a la caja de texto . Se abrirá el siguiente cuadro de diálogo:
Deberemos utilizar la barra de direcciones superior o explorar las carpetas desde el panel izquierdo para situarnos en la carpeta en que queramos guardar la base de datos. Y en el cuadro “Nombre de

Empremática. Guía 11
9
archivo” podrás escribir el nombre. Luego, hacer clic en “Aceptar”. Se cerrará el cuadro de diálogo y volverás a la pantalla anterior.
Por último, una vez establecida la ubicación y la denominación de la nueva base de datos, pulsar
el botón “Crear” para crear la base de datos.
Automáticamente se creará nuestra nueva base de datos a la cual Access asignará la extensión .ACCDB. Es el mismo formato que se utilizaba en Office 2007, por lo que no presentan problemas de
compatibilidad. Cuando creamos una nueva base de datos, al hacer clic en “Crear”, Access 2010 nos posicionará en el objeto tablas y, en concreto, nos aparecerá una primera tabla llamada Tabla1 en la vista hoja de datos, para que comencemos a diseñar el objeto fundamental de Access: las tablas.
Una tabla es el elemento principal de cualquier base de datos ya que todos los demás objetos se crean a partir de éstas.
Si observas esta ventana, a la izquierda aparece el “Panel de navegación”, desde donde podremos seleccionar todos los objetos que sean creados dentro de la base de datos. De entrada sólo encontraremos la Tabla1 que se crea por defecto. Puedes ocultar el panel haciendo
clic en el botón “Ocultar” . Desplegando la cabecera del panel puedes seleccionar qué objetos mostrar y de qué forma.

Empremática. Guía 11 10
Si se quiere crear una base de datos nueva mientras se está ejecutando el programa, hay que seleccionar la opción “Nuevo” de la ficha “Archivo”, se abre la pantalla de Introducción de Access 2010 y hacemos clic en la opción de base de datos a crear. Hay que tener presente en este caso que no es posible tener abiertos dos bases de datos de Access 2010, al mismo tiempo en el mismo programa, por lo cual al crear la nueva base de datos la anterior se cerrará. Si fuese preciso tener abiertas dos bases de datos al mismo tiempo habría que ejecutar dos veces el programa y abrir con cada uno de ellos una base de datos (dos sesiones Access iniciadas). 2. Abrir una base de datos.
Podemos abrir una base de datos ya existente de diferentes formas: Para abrir una base de datos al iniciar una sesión de Access, en la pantalla de introducción de
Access 2010, aparece en el panel lateral derecho el grupo “Abrir base de datos reciente”.
En este panel aparecen los nombres de las últimas bases abiertas, si queremos abrir una de estas bases de datos recientes basta hacer clic en su nombre. En caso de querer abrir otra base de datos que no aparezca en dicho panel hacemos clic en el botón “Abrir”.
Desde la pestaña “Archivo > Abrir”
Desde las teclas rápidas CTRL+A o ALT+A.

Empremática. Guía 11
11
En cualquier de los dos últimos métodos, se abrirá el cuadro de diálogo “Abrir” para que selecciones el archivo que quieres abrir:
Deberás situarte en la carpeta donde se encuentre la base y hacer doble clic sobre el archivo o bien seleccionarlo y pulsar el botón “Abrir”.
Desde el acceso rápido a las últimas bases abiertas. Nada más abrir Access desde su icono en el Escritorio o desde la opción en “Inicio > Todos los Programas”, aparecerá la ficha “Archivo” desplegada. En ella encontrarás una lista de las cuatro últimas bases de datos abiertas, exactamente igual que en el método anterior, pero directamente en “Archivo”, sin tener que pulsar la opción “Reciente”. Haz clic sobre la que quieras abrir.
Desde “Archivo > Reciente” (el método que hemos visto anteriormente) podemos configurar cuántos elementos veremos en el acceso rápido. Por defecto son 4, pero podemos cambiarlo hasta un máximo de 17. No es recomendable incluir muchas, porque puede resultar molesto un listado demasiado extenso. También podemos eliminar este indicando que queremos mostrar 0 elementos o bien desactivando la casilla de verificación.

Empremática. Guía 11 12
Hay que tener en cuenta que, tanto en la lista de archivos recientes como en su acceso rápido, al hacer clic en un elemento se abrirá con el nombre y ubicación que tenía la última vez que se abrió. Esto quiere decir que no es "inteligente". Si le cambias el nombre a una base de datos o la trasladas a otra carpeta, la lista quedará desactualizada y al tratar de abrir una base se mostrará un mensaje indicando que no es capaz de encontrar el archivo. Si ocurre esto, deberás utilizar cualquiera de los dos primeros métodos y buscar manualmente el archivo en su actual carpeta contenedora. 3. Cerrar la base de datos.
Se puede cerrar una base de datos de varias formas: En la pestaña “Archivo”, elegir la opción “Cerrar base de datos”. O bien cerrar Access. Obviamente la base también se cerrará.
4. Guardar objeto como y Guardar base de datos como.
A través de estas opciones podremos guardar la base de datos sobre la que hemos estado trabajando, por objetos, o base de datos completa.

Empremática. Guía 11
13
Descripción de la nueva ventana de trabajo de MS Access 2010.
Quizás una de las novedades que más llama la atención a la hora de trabajar con las aplicaciones de Microsoft Office 2010 es la mejora sustancial de la interfaz o entorno de trabajo de la aplicación. Desaparecen los clásicos menús y las barras de herramientas de siempre para ser sustituidas por una denominada Cinta de Opciones, en la que se agrupan los diferentes comandos por tareas más
frecuentes a realizar en el programa. La ventana de trabajo que se presenta al abrir o crear una base de datos en Access 2010 muestra la siguiente apariencia:
Podremos tener abiertas de manera simultánea varias bases de datos diferentes, pero cada una de ellas ha de abrirse en sesiones independientes del programa, como hemos mencionado anteriormente. Para cerrar una base de datos sin cerrar el programa deberemos hacerlo mediante la opción “Cerrar Base de Datos” de la ficha “Archivo”. Barra de Herramientas de Accesos Rápidos.
Esta barra de herramientas de Accesos Rápidos se encuentra en la parte superior izquierda de la ventana de la aplicación:
Con esta barra, el programa nos permite colocar a la vista y más a mano aquellas herramientas que vamos a utilizar de manera habitual en nuestra labor diaria. Nosotros mismos decidiremos qué iconos deseamos que aparezcan visibles, para ello hacemos clic sobre el símbolo que aparece más a la derecha de la barra y a través del cual se nos despliega un nuevo menú que nos permite elegir que accesos rápidos queremos colocar en nuestra barra de herramientas. Los elegidos mediante un clic, quedan señalados en la lista mediante un tic de confirmación sobre fondo naranja.

Empremática. Guía 11 14
Este menú también nos permitirá añadir más comandos de los que aparecen en la lista inicial. Mediante la opción “Más comandos...”, se nos da acceso a todos los que puede utilizar el programa, desde los más habituales y de uso más común, hasta los más específicos. De esta forma se permite que cada uno de los usuarios del programa pueda personalizar esta barra, adaptándola a sus necesidades y facilitándole de este modo el trabajo. Creación de Tablas. Tras la creación de la base de datos el siguiente paso que se debe realizar es la creación de la tabla, o tablas, que almacenarán la información (los datos de los clientes, de los pedidos, de los socios, de las películas, de los artículos, etc.). Esta información será la que gestionen todos los demás objetos de la base de datos (consultas, formularios, etc.), por lo que es muy importante planificar bien la estructura que van a tener los datos (como van a estar dispuestos en la tabla, de que naturaleza o tipo va a ser cada uno, en qué orden estarán colocados, etc.), con el fin de poder dar respuesta a todas las cuestiones que se puedan plantear sobre el manejo de dicha información. Por esto, para diseñar una tabla, es preciso valorar todos los objetos de la base de datos en su conjunto: Qué información vamos a utilizar más, qué consultas vamos a realizar sobre esos datos con frecuencia, de qué forma nos gustaría ver salir los datos de las tablas por impresora (informes), cómo desearíamos acceder a los datos por pantalla, bajo que distribución y diseño (formularios). Esas reflexiones previas son fundamentales a la hora de planificar y diseñar los contenidos de nuestra base de datos y desde luego para el correcto y óptimo diseño de nuestras tablas, es decir de las estructuras básicas de información en cualquier sistema de gestión de bases de datos. La información no se guarda en los formularios, ni en las consultas, ni en los informes. La información se guarda en esas estructuras ordenadas llamadas Tablas.
De todo lo anterior se deduce que un paso previo e importante antes de crear una base de datos es el ANÁLISIS de la misma con el fin de establecer la estructura más adecuada. Crear tablas de datos.
Aquí veremos cómo crear una tabla de datos para poder introducir datos en la base de datos posteriormente y luego trabajar con éstos utilizando las ventajas que nos proporciona Access 2010. Para crear una tabla de datos tenemos que hacer clic en la pestaña “Crear”.

Empremática. Guía 11
15
En el grupo “Tablas” podremos seleccionar estas opciones:
Tabla.
A través de esta opción, podremos crear una tabla directamente introduciendo datos sin definir previamente las características de los campos (como si de una hoja de cálculo se tratase). De tal forma que con esta opción se nos abrirá una tabla con un campo por defecto (el campo Id) y en la
“Vista Hoja de datos” para que comencemos a introducir datos en la tabla. Si queremos agregar nuevos campos (más columnas a la tabla), no tendremos más que hacer clic en la columna Agregar nuevo campo e introducir la información correspondiente a ese campo para el primer registro en el que estamos posicionados.
Es decir, esta opción consiste en introducir directamente los datos en la tabla y según el valor que introduzcamos en la columna determinará el tipo de datos que tiene la columna. Diseño de tabla. es el método que detallaremos en esta guía. Listas de SharePoint. Consiste en crear un objeto compatible con un sitio SharePoint desde el que podrás compartir los datos almacenados en la lista o tabla con otras personas con acceso al mismo sitio. Desde el grupo Plantillas también podemos acceder a Elementos de aplicación, que permite crear
una tabla de entre las plantillas disponibles. Sólo tendrás que rellenarla con sus datos.

Empremática. Guía 11 16
Explicaremos a continuación la forma de crear una tabla en vista diseño. Este método consiste en
definir la estructura de la tabla, es decir, definir las distintas columnas que esta tendrá y otras consideraciones. Otra forma rápida de llegar a la Vista Diseño es haciendo clic en el botón de la barra de estado inferior. También en caso de estar editando una tabla, encontraremos el botón “Ver > Vista Diseño”,
en la pestaña “Campos” de las “Herramientas de tabla”.
Aparecerá la Vista Diseño de la tabla. Podemos utilizar la Vista Diseño para examinar la estructura de la tabla: los campos que contiene la tabla y los tipos de datos y propiedades de esos campos. Cuando hacemos clic en cualquier parte en la Vista Diseño, el texto del panel inferior derecho
cambia para describir el elemento seleccionado en ese momento. Los datos que aparecen son el Nombre del campo, Tipo de datos, y Descripción. Por ejemplo, si hacemos clic en uno de los campos de la columna Descripción, el texto describe el uso de dicho campo. Para más información sobre cualquier elemento podemos pulsar F1, para
obtener ayuda.

Empremática. Guía 11
17
En la pestaña tenemos el nombre de la tabla (si todavía no hemos asignado un nombre a la tabla,
Access le asigna un nombre por defecto Tabla1). A continuación tenemos la rejilla donde definiremos las columnas que componen la tabla, se utiliza una línea para cada columna, así en la primera línea (fila) de la rejilla definiremos la primera columna de la tabla y así sucesivamente. En la parte inferior tenemos a la izquierda dos pestañas (General y Búsqueda) para definir las propiedades del campo, es decir, características adicionales de la columna que estamos definiendo. Si pulsamos la tecla F6 o situamos el cursor sobre el cuadro inferior del panel llamado Propiedades del campo, podemos establecer las propiedades correspondientes al campo que se estamos creando. Pulsando de nuevo la tecla F6, se vuelve de nuevo a la fila correspondiente al campo que se estamos creando. .La pestaña General contiene distintas propiedades de un campo. La pestaña Búsqueda se utiliza para determinar si el campo está relacionado con otra tabla de la base de datos. Si es el caso, la información de la pestaña Búsqueda describe cómo se introducen los datos del campo, siempre que este campo aparece en un formulario o en la Vista Hoja de datos.

Empremática. Guía 11 18
Y a la derecha tenemos un recuadro con un texto que nos da algún tipo de ayuda sobre lo que tenemos que hacer, por ejemplo en este momento el cursor se encuentra en la primera fila de la rejilla en la columna “Tipo de datos” y en el recuadro inferior derecho Access nos indica que el tipo de datos determina la clase de valores que admitirá el campo. La cuadrícula superior de la ventana Vista Diseño, enumera todos los campos de la tabla, sus tipos de datos y una descripción opcional del campo. Las fichas en la parte inferior del formulario muestran otras propiedades del campo seleccionado en la cuadrícula. Para ver los detalles de otro campo, haremos clic en la fila de la cuadrícula en la que se encuentra. La información que muestran las fichas cambia para mostrar las propiedades del campo recién seleccionado. La columna más a la izquierda de la cuadrícula, en la parte superior de la Vista Diseño, muestra un cuadro de color para
la fila del campo seleccionado en ese momento. Vamos rellenando la rejilla definiendo cada una de las columnas que compondrá la tabla. En la primera fila escribir el nombre del primer campo, al pulsar la tecla INTRO pasamos al tipo de datos, por defecto nos pone Texto como tipo de dato. Si
queremos cambiar de tipo de datos, hacer clic sobre la flecha de la lista desplegable de la derecha y elegir otro tipo. En Office 2010 se ha incluido un nuevo tipo de datos que no se encontraba en versiones anteriores: Calculado. Observa como una vez tengamos algún tipo de dato en la segunda columna, la parte inferior de la ventana, la correspondiente a Propiedades del campo se activa para poder indicar más características del campo. A continuación pulsar la tecla INTRO para ir a la tercera columna de la rejilla.
Esta tercera columna no es obligatorio utilizarla ya que únicamente sirve para introducir un comentario, normalmente una descripción del campo de forma que la persona que tenga que introducir datos en la tabla sepa qué debe escribir ya que este cometario aparecerá en la barra de estado de la hoja de datos. Repetir el proceso hasta completar la definición de todos los campos (columnas) de la tabla. La Vista Diseño es, sin duda alguna, la elección en la que el usuario tiene más control sobre la tabla
que define y, por tanto, la opción que debemos utilizar para crear las tablas de nuestras bases de datos. Al trabajar con esta vista, se activa una ficha nueva, la Ficha Diseño, que pertenece a la Ficha Herramientas de tabla.
Cuando se han creado o establecido todos los campos de la tabla, podemos cerrar la tabla, para ello, haremos clic sobre la opción “Cerrar” de la ventana de diseño, tras lo cual se mostrará el mensaje que muestra la imagen siguiente.

Empremática. Guía 11
19
Al pulsar sobre la opción Si, accedemos al cuadro de diálogo que se muestra en la imagen siguiente,
en el que se nos pide que indiquemos el nombre para la tabla que deseamos guardar.
Introducimos el nombre que queremos asignar a la tabla (clientes, pedidos, alumnos, películas, socios, etc.) y hacer clic sobre el botón “Aceptar”. Aparecerá en el Panel de Exploración de objetos de Access 2010 (Panel de navegación), la nueva tabla creada con el nombre asignado. Nota: Si no hemos asignado clave principal antes de guardar la tabla, nos aparece un cuadro de
diálogo avisándonos de ello, y preguntándonos si queremos que Access cree una, si le decimos que Sí nos añade un campo de tipo autonumeración y lo define como clave principal. Si le decimos que No se guarda la tabla sin clave principal ya que una clave principal en una tabla es conveniente pero
no obligatoria. Cerrar una tabla.
Podemos cerrar una tabla de varias formas: Hacer clic derecho sobre la pestaña con el nombre de la tabla y seleccionar “Cerrar” en el
menú emergente.
Hacer clic con el botón central del ratón sobre la pestaña con el nombre de la tabla. En algunos ratones el botón central es la propia ruedecita que nos ayuda a desplazarnos hacia arriba y hacia abajo.
O bien hacer clic sobre el botón “Cerrar” que se encuentra en la parte derecha al mismo nivel que la pestaña.
Modificar tablas de datos.
Aquí veremos las técnicas de edición de registros para modificar tanto la definición de una tabla como los datos introducidos en ella. Modificar el diseño de una tabla en Vista Diseño.
Si una vez creada una tabla, queremos cambiar algo de su definición (por ejemplo, añadir una nueva columna, ampliar una columna que ya existe, borrar una columna, etc.) tendremos que realizar una modificación en su diseño: Abrir la base de datos donde se encuentra la tabla a modificar, en el caso de que no lo estuviera.

Empremática. Guía 11 20
Hacer clic derecho sobre la tabla que queremos modificar en el Panel de navegación, seleccionar Vista Diseño en el menú contextual:
Aparecerá la ventana de diseño de tablas estudiada anteriormente. Para modificar la definición de un campo, posicionar el cursor sobre el campo a modificar y realizar las sustituciones necesarias. Para añadir un nuevo campo:
Ir al final de la tabla y escribir la definición del nuevo campo. O bien, situarse en uno de los campos ya creados y hacer clic en el botón “Insertar filas” de
la pestaña Diseño, en este último caso el nuevo campo se insertará delante del que estamos posicionados.
Para eliminar un campo:
Posicionarse en el campo y hacer clic en el botón “Eliminar filas” de la pestaña Diseño. O bien, seleccionar toda la fila correspondiente al campo haciendo clic en su extremo
izquierdo y cuando esté remarcada pulsar la tecla Supr o Del.
Se borrará el campo de la definición de la tabla y los datos almacenados en el campo también desaparecerán. Por último, guardar la tabla.
Modificar el diseño de una tabla en Vista Hoja de Datos. La Vista de Hoja de datos se utiliza normalmente para editar los datos que contiene la tabla, aunque
también podemos modificar su diseño. Para abrir la tabla en esta vista:
Si la tabla no está abierta, desde el Panel de Navegación:
Hacer doble clic sobre el nombre de la tabla. O bien hacer clic derecho sobre la tabla y seleccionar la opción “Abrir” en el menú
contextual.
Si tenemos la tabla abierta, pero en Vista Diseño: Desde la pestaña Diseño o Inicio > grupo Vista > botón Ver, cambiaremos la vista.

Empremática. Guía 11
21
La Vista Hoja de datos tiene un aspecto como el siguiente:
A la derecha de las columnas que hayamos creado veremos una columna llamada Agregar nuevo campo.
Si hacemos clic sobre el encabezado, se desplegará un menú que nos permitirá elegir el tipo de datos que contendrá la nueva columna (o campo). Al pulsar sobre el que nos interese, se insertará automáticamente en la tabla. El encabezado del nuevo campo contendrá un nombre por defecto: Campo1. Si insertas otros se llamarán Campo2, Campo3, etc. Para darle un nombre a los campos no hay más que seleccionar el encabezado con un doble clic y borrar el texto Campo1, para a continuación escribir el nuevo nombre. Al finalizar, pulsar INTRO para que se guarde. Otra forma de cambiar el nombre es hacer clic con el botón derecho del mouse sobre el encabezado y seleccionar la opción Cambiar nombre de campo en el menú contextual. También desde el menú contextual podremos Eliminar campo, si queremos
deshacernos de una determinada columna. Estas opciones nos pueden venir bien en un momento dado, si estamos modificando el contenido de la tabla y decidimos realizar un pequeño cambio en su diseño, pero recomendamos realizar los cambios de diseño en la Vista Diseño, ya que disponemos de un mayor
control de la edición. Establecer una clave principal. Una clave principal es un elemento más de una tabla (sin ser un campo) formado por uno (lo más sencillo y frecuente) o varios campos, que identifican de forma exclusiva cada uno de los registros de la tabla. Los valores de los campos de una clave principal no se repetirán a lo largo de la tabla nunca.
Establecer una clave principal presenta las siguientes ventajas: a. Acelera las consultas. b. Al visualizar los registros de una tabla, aparecerán inicialmente ordenados por los valores de
la clave principal. c. Access 2010 impide introducir un registro con la misma clave principal que otro ya existente, lo
que impide duplicaciones.

Empremática. Guía 11 22
d. Las relaciones entre tablas precisan de una clave principal. El concepto de relaciones es un concepto avanzado de Access 2010.
Para establecer una clave principal en una tabla los pasos a seguir son:
A. Seleccionar la fila o filas de los campos cuyo valor o combinación de ellos se desea utilizar como clave principal. Para ello hay que hacer clic sobre el selector de fila, situado a la izquierda de la columna Nombre del campo, y, si fuese necesario, mantener pulsada la tecla Ctrl para seleccionar más de una fila.
B. Hacer clic sobre el botón Clave principal del grupo Herramientas, de la ficha Diseño, dentro
de la ficha Herramientas de tabla.
En el selector de la fila o filas seleccionadas se visualizará un icono en forma de llave, identificando los campos que constituyen como clave principal.
Si cuando se ha terminado de definir la estructura de una tabla desde el panel de diseño de tabla, se realiza la operación de cerrar, Access 2010 pregunta al usuario si se desea definir una clave principal mediante el mensaje: No hay ninguna clave principal definida. Si se dispone de un campo ya definido como indexado sí sin duplicados, ese puede ser el campo idóneo para designar como clave principal. En la siguiente pantalla Access 2010 pregunta al usuario si desea que Access 2010 cree la clave principal. Al responder que sí a dicha pregunta, asignará a dicho campo como clave principal: y de no existir ningún campo como indexado sí sin duplicados, Access 2010 crea un campo llamado ID (de identificador), lo define como indexado sí sin duplicados y le atribuye la propiedad de clave principal.
Introducir y modificar datos en una tabla. Como hemos comentado, la Vista Hoja de datos sirve principalmente para introducir y modificar los datos de una tabla. Cada fila nos sirve para introducir un registro. Para introducir registros: Escribir el valor del primer campo del registro. En función del tipo de datos que sea lo haremos de un modo u otro. Pulsar INTRO para ir al segundo campo del registro. Cuando terminamos de introducir todos los campos del primer registro, pulsar INTRO para introducir
los datos del segundo registro. En el momento en que cambiamos de registro, el registro que estábamos introduciendo se almacenará, no es necesario guardar los cambios de la tabla.

Empremática. Guía 11
23
Al finalizar, puedes cerrar la tabla, o cambiar de vista, según lo que quieras hacer a continuación. Si lo que queremos es borrar un registro entero: Seleccionar el registro a eliminar haciendo clic sobre el cuadro de la izquierda del registro. En la pestaña Inicio > grupo Registros > pulsar Eliminar. O bien pulsar la tecla SUPR del teclado.
De la misma forma podemos eliminar una columna, si la seleccionamos y utilizamos el botón Eliminar.
Para modificar algún valor introducido no tenemos más que situarnos sobre el valor a modificar y volverlo a escribir. Desplazarse dentro de una tabla. Para desplazarse por los diferentes registros de una tabla vamos a utilizar la barra de desplazamiento:
La barra nos indica en qué registro estamos situados y el número total de registros de la tabla. El recuadro en blanco nos está diciendo el registro actual en que estamos situados, del total. En este caso estamos en el registro 1 de un total de 548. Haciendo clic sobre los diferentes botones realizaremos las operaciones indicadas a continuación:
Podemos ir también directamente a un registro determinado de la siguiente forma:
1. Hacer doble clic sobre el cuadro de texto donde pone el número del registro actual. 2. Escribir el número del registro al cual queremos ir. 3. Pulsar INTRO.
También podemos desplazarnos por los diferentes campos y registros utilizando el teclado. Pulsando las teclas FLECHA ABAJO y FLECHA ARRIBA cambiamos de registro al anterior o
posterior. Con las teclas FLECHA IZQUIERDA y FLECHA DERECHA nos movemos dentro del mismo registro
por las distintas columnas. También puedes utilizar las teclas INICIO y FIN para desplazarte al primer campo o al último, en el mismo registro. Y las teclas RE PÁG y AV PÁG para situarte en el primer registro o en el último.
Para poder utilizar el teclado a la hora de desplazarnos entre los registros, el foco debe estar en un registro cualquiera de la tabla. Si no es así, simplemente haz clic en un registro.

Empremática. Guía 11 24
Guía de Laboratorio Nº 11.
Computadora con Windows y Microsoft Access 2010.
Dispositivo de Almacenamiento (USB).
Iniciar el trabajo con Access. 1. Dar clic al botón de INICIO. 2. Del menú seleccionar la opción TODOS LOS PROGRAMAS. 3. Dar clic en Microsoft Office. 4. Seleccionar con un clic el icono de Microsoft Access 2010. EJERCICIO No.1: Crear una base de datos desde cero.
Los pasos a realizar son: 1) Inicie Access. 2) En la página “Introducción a Microsoft Office Access”, haga clic en “Base de datos en
blanco”. 3) En el panel Base de datos en blanco, escriba el nombre de archivo “Club Socios” en el cuadro
“Nombre de archivo”. Para cambiar la ubicación del archivo, haga clic en “Examinar”, situado junto al cuadro “Nombre de archivo”, busque la nueva ubicación y, a continuación, haga clic en “Aceptar”.
4) Haga clic en Crear. Access crea la base de datos y, a continuación, abre una tabla vacía (denominada Tabla1) en la vista “Hoja de datos”. Access sitúa el cursor en la primera celda vacía de la columna Agregar nuevo campo.
Si no desea escribir datos en este momento, haga clic en Cerrar.
EJERCICIO No.2: Diseñar tablas en una base de datos.
Abrir la base de datos Club Socios creada en el ejercicio anterior. Crear una nueva tabla que se llame “Socios” y que contenga los campos que se describen a
continuación, con las propiedades especificadas en las imágenes siguientes. Crea la tabla en la Vista Diseño. CAMPO N_SOCIO, y sus propiedades:
Materiales y Equipo
Procedimiento

Empremática. Guía 11
25
CAMPO NOMBRE, y sus propiedades:
CAMPO APELLIDOS, y sus propiedades:

Empremática. Guía 11 26
CAMPO DIRECCIÓN, y sus propiedades:
CAMPO CIUDAD, y sus propiedades:
CAMPO FECHA_NACIMIENTO, y sus propiedades:

Empremática. Guía 11
27
CAMPO FECHA_ALTA, y sus propiedades Igual que el campo FECHA_NACIMIENTO, pero sin añadir ni regla ni texto de validación.
CAMPO ESTADO_CIVIL, y sus propiedades:
CAMPO FEDERADO, y sus propiedades:
CAMPO NIVEL, y sus propiedades:

Empremática. Guía 11 28
CAMPO CUOTA, y sus propiedades:
CAMPO HISTORIAL, y sus propiedades:
Establecer como clave principal el campo Nº de socio. Guardar la tabla y la base de datos. Introducir al menos unos 15 registros a la tabla “Socios”, recién creada.
Guardar los cambios realizados. Salir del programa Access 2010.
EJERCICIO No.3: Crear una nueva base de datos y tablas en la base recién creada.
Los pasos a seguir son los siguientes: 1. Iniciar una sesión de trabajo con Access y crear una nueva base de datos desde la Ficha
Archivo, Nuevo o bien haciendo clic en el botón Nuevo de la barra de herramientas Estándar.
2. Seleccionar una ubicación donde almacenar la base de datos y asignarle el nombre “Fabrica”. Hacer clic en el botón Crear.

Empremática. Guía 11
29
Una vez creada hemos de definir la estructura de las diferentes tablas que nos van a ser necesarias para un óptimo tratamiento de la información. En concreto, vamos a crear las siguientes tablas:
Tiendas. Almacenes. Productos. Existencias en almacenes. Existencias en tiendas. Pedidos.
El modelo de base de datos que estamos creando, con varias tablas, que contienen datos coincidentes, permite relacionar tablas entre sí y crear de esta forma bases de datos muy completas (opciones avanzadas de Access). Únicamente nos encargamos de plantear y crear una base completa, con varias tablas, pero que posteriormente podrían relacionarse entre sí.
3. Una vez, abierto el panel de gestión de la nueva base de datos creada, situarse en el objeto Tablas y hacer clic en el Nuevo, Vista Diseño, para diseñar la estructura de cada una de las tablas, escribiendo el nombre de cada campo, seleccionando el tipo de datos según la información aportada y definiendo las propiedades indicadas a continuación:
TIENDAS: Tabla que guardará información de las distintas tiendas:
ALMACENES: Tabla que guardará información de los distintos almacenes:
PRODUCTOS: Tabla que guardará información sobre los productos que se venden:
4. Después de crear las tres primeras tablas, se debería definir la estructura de las otras tres: La tabla Aexistencias, contiene tres campos pero la definición de los dos primeros coincide con la definición de los campos Aid y Pid respectivamente de las tablas previas Almacenes y Productos. Por lo tanto la tabla Aexistencias tendrá como campos Aid (como el de la tabla Almacenes), Pid (como el de la tabla Productos) y el campo Acant, para almacenar la cantidad o existencias de cada producto de cada almacén.

Empremática. Guía 11 30
AEXISTENCIAS: Tabla que guardará información sobre las existencias de los productos en los
almacenes:
La tabla Texistencias, también tiene tres campos, e igualmente, la definición de los dos primeros coincide con la definición de los campos Tid (como el de la tabla Tiendas), Pid (como el de la tabla Productos) y el campo Tcant, para almacenar la cantidad o existencias de cada producto de cada almacén.
TEXISTENCIAS: Tabla que guardará información sobre las existencias de los productos en las
tiendas:
La tabla Pedidos, para contener los pedidos que nos vayan haciendo de los productos, contiene seis campos: Pedid, Aid, Tid, Pid, Cant, Fped, algunos coincidentes en definición y propiedades con las tablas anteriores. Al ser repetidos algunos de los campos en diferentes tablas, se han repetido imágenes mostrando sus propiedades.
PEDIDOS: Tabla que guardará información sobre los pedidos que las tiendas realizan a los almacenes:
Pautas para definir propiedades:
En todos los campos del tipo identificador (Pedid, Aid, Tid...) se solicita que para una mayor comodidad en la introducción de los datos, éstos a la hora de introducirse han de seguir un determinado patrón que definiremos a través de la propiedad Máscara de Entrada.
El número que se indica entre paréntesis en el tipo de datos se corresponde con la propiedad Tamaño del campo.
Establecer dos claves principales: En las tablas AEXISTENCIAS y TEXISTENCIAS, se ha
utilizado una clave principal doble. Para establecer este tipo de clave principal seguiremos los siguientes pasos:
o Seleccionamos, desde el selector de filas de la izquierda, los dos campos que van a ser la clave principal.
o Hacemos clic en el botón “Clave Principal” de la barra de herramientas.

Empremática. Guía 11
31
o Comprobarás que aparecerá el símbolo de la clave principal justo al lado de ambos campos.
5. Insertar al menos diez registros en cada una de las tablas.
6. Guardar la base de datos y las tablas creadas.
Investigar:
¿Que son filtros en Microsoft Access 2010?
¿Qué son los Formularios en Microsoft Access 2010?
¿Qué son los Informes en Microsoft Access 2010?
¿Qué son las Consultas en Microsoft Access 2010?
Guía Completa de Microsoft Office 2010 Premium. Halvorson, Michael. Young, Michael.
Office 2003. O´Leary, Timothy J.; O´Leary, Linda I. Editorial McGraw-Hill. O´Leary Series.
2011.
Investigación y ejercicios complementarios.
Bibliografía.

Empremática. Guía 11 32
EVALUACION
% 1-4 5-7 8-10 Nota
CONOCIMIENTO
Del 20
al 30%
APLICACIÓN
DEL
CONOCIMIENTO
Del 40%
al 60%
ACTITUD
Del 15%
al 30%
TOTAL
100%
Hoja de cotejo:
Docente:
Máquina No:
GL:
a
11 1
Máquina No:
Máquina No:
Alumno:
Alumno:
Docente:
Docente:
GL:
GL:
Fecha:
Guía 11: Elementos básicos y operaciones
básicas de Microsoft Access 2010.