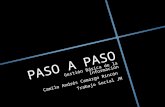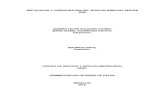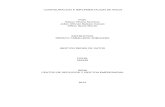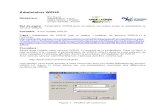Paso a Paso Wsus
Transcript of Paso a Paso Wsus

PASO A PASO WSUS
Windows Server Update Services provee actualizaciones de seguidad para los sistemas operativos Microsoft. Mediante Windows Server Update Services, los administradores pueden manejar centralmente la distribución de parches a través de Actualizaciones automáticas a todos los computadores de la red corporativa.
La gran ventaja es que ahorra ancho de banda, tiempo y espacio de almacenamiento debido a que las computadoras no necesitan conectarse individualmente a servidores externos a la organización, sino que se conectan a servidores locales.
INSTALACION DE WSUS
Para la instalación de WSUS es necesario tener instalados los siguientes programas ya que de estos depende su funcionalidad
1. Instalar un DNS y tenerlo configurado, de manera que resuelva bien.2. instalar la herramienta IIS “Internet information services”.3. Instalar un PDC o Directorio Activo.4. instalar el software Windows Server 2003 Service Pack 1 para
mejorar la infraestructura de seguridad.5. instalar Management console 3.0 para Windows Server 2003
(KB907265), la cual es un marco de trabajo para volver de manera mas facil las tareas rutinarias de la administración de sistemas en Windows.
6. instalar el Agente de Windows update para generar las actualizaciones de nuestro Wsus.
7. instalar el software Framework para que nuestro servidor de actualizaciones pueda ser instalado de forma jerárquica y tenga un buen funcionamiento.
8. instalar el Report Viewer Redistributable para permitir que las aplicaciones se ejecuten en .NET Framework, muestren los respectivos informes.
9. y por ultimo el Windows Server update services 3.0 sp1 para hacer la integración completa de nuestro Wsus

-El primer paso que haremos es instalar el Service Pack 1:
-Ejecutamos el instalador y esperamos a que cargue.
-En el asistente para la instalación damos siguiente
-En el contrato de licencia damos clic en Acepto y después siguiente.

-Esperamos a que cargue nuestra instalación.
-Y damos clic en finalizar.

-Procedemos a instalar el Visor de informes Microsoft 2005
-Damos clic en siguiente
-En el contrato de licencia le damos clic en aceptar los términos del contrato y después damos clic en instalar.

-Esperamos a que nuestra instalaron cargue.
-Y si la instalación a terminado bien, damos clic en finalizar.
-Procedemos a instalar el Microsoft.NET Framework
-Ejecutamos el Microsoft.NET Framework

-En el asistente de instalación damos clic en siguiente.
-Aceptamos el contrato y damos clic en instalar.

-Esperamos a que nuestra instalación cargue.
-Y damos clic en finalizar.
Procedemos a instalar el Management console 3.0 para Windows Server 2003 (KB907265)

-En el asistente de instalación damos clic en siguiente.
-Aceptamos el contrato dándole clic en acepto y después le damos clic en aceptar

-Después de que nuestro programa se haya instalado bien, le damos clic en finalizar.
-Ahora vamos a instalar Windows Server update services 3.0 sp1

-En el asistente de instalación damos un clic en siguiente.
-Después nos parecerá de que modo queremos que sea nuestra instalación, y damos clic en instalación de servidor completa incluida la consola de administración, y damos clic en siguiente.

-Aceptamos el contrato de la instalación dándole clic en Acepto los términos del contrato de licencia, y damos clic en siguiente.
-En opciones de base de datos, escogemos el disco duro donde queremos que nuestro servidor WSUS quede instalado.

-En selección del sitio Web, le damos clic en usar sitio Web predeterminado existente(recomendado), damos clic en siguiente.
-En el asistente de instalación damos clic en siguiente.

-Y damos clic en finalizar.
-Ahora nos aparece el asistente de configuración del WSUS
-Damos clic en siguiente.

-En el asistente para la configuración damos clic en siguiente.

-Como en este caso nuestras actualizaciones van a ser desde Internet, colocamos nuestro servidor Proxy más el puerto, y damos clic en siguiente.
-Más adelante nos aparecerá otro asistente en el cual damos clic en siguiente.
-Después nos aparece la opción de conectarnos al servidor y damos clic en iniciar conexión.

-Después entramos al entorno grafico de servidor WSUS.
-Ahora procederemos a aplicar nuestras actualizaciones por GPOS y para esto necesitamos un Active Directory.

-Damos clic en agregar o quitar programas.
-En el asistente damos clic en siguiente.

-Ahora procedemos a darle clic en la opción de un controlador de dominio (Active Directory), y damos clic en siguiente.
-Después nos aparecerá una opción la cual nos dice que verifiquemos si queremos ejecutar el Active Directory, y damos clic en siguiente.
-En la siguiente opción damos siguiente.

-En la siguiente opción damos siguiente.

-Ahora escogeremos si nuestro controlador de dominio será para un dominio nuevo, y damos clic en siguiente.
-En la siguiente opcion damos clic en un Dominio en un nuevo bosque, y damos clic en siguiente.

-En este asistente le damos el nombre de nuestro DNS completo, en este caso es prueba.com
-Nos aparece el nombre del dominio NetBIOS y lo dejamos por defecto, y damos clic en siguiente.

-Ahora nos sale la ruta donde quedaran las carpetas de datos y de registros en este caso las dejaremos por defecto, damos clic en siguiente.
-En la siguiente opción nos aparece la ruta de donde queremos la carpeta para compartir como volumen del sistema, la dejamos por defecto y damos clic en siguiente.

-En la opción que nos aparece damos siguiente
-En la opción de permisos, le damos clic en Permisos compatibles solo con sistemas operativos de servidor Windows 2000 o Windows Server 2003, y damos clic en siguiente.

-Ahora daremos la contraseña para el administrador, damos clic en siguiente.
-Ahora nos muestra un resumen de todo lo que hemos confirmado y damos clic en siguiente.

-Y esperamos a que el asistente configure el Active Directory
-Y damos clic en finalizar.
-Y reiniciamos el sistema.
-Cuando el sistema vuelve a correr nos aparecerá un asistente el cual nos confirma que nuestro servidor ahora es un controlador de dominio, y damos clic en finalizar.

-Ahora creamos nuestra GPOS.
-Nos vamos para inicio, herramientas administrativas y damos clic en usuarios y equipos de Active Directory, y nos aparecerá lo siguiente:

-Ahora damos clic derecho en nuestro dominio y le damos propiedades, y le damos en la opción directiva de grupo, le damos nuevo y le colocamos el nombre en este caso es WSUS y le damos clic en editar.
-Ahora entramos a nuestra directiva de grupo

-Y nos paramos en configuración del equipo, damos clic en platillas Administrativas, damos clic en componentes de windows y después damos clic en windows update.
-Escogemos la opción configurar Actualizaciones automáticas y le damos la hora en la que queremos que actualice, también escogemos la opción Especificar la ubicación del servicio Microsoft de úpate en la Internet, y le colocamos el nombre del equipo donde se esta montando el WSUS, ahora damos clic en habilitar que el cliente pueda ser un destino y la habilitamos y le daremos el nombre del grupo que queremos para nuestras actualizaciones.

-Debe quedar asi:

-Ahora nos vamos párale WSUS y damos clic en equipos y en todos los grupos damos clic derecho y seleccionamos Agregar grupo de equipos.

-Y colocamos el mismo nombre que colocamos en la GPOS.
-Debe quedar asi:

-Ahora nos queda creado nuestro grupo.
-Ahora vamos a descargar los parches para las actualizaciones desde Internet.
-Damos clic derecho en sincronizar y damos en sincronizar ahora.
-Después de que nos sincronice vamos a las actualizaciones de seguridad ,aprobamos las actualizaciones:

-Damos clic derecho en nuestras actualizaciones y damos en aprobar:
-En la siguiente opción damos clic en acepto.
-Y aprobamos nuestras actualizaciones.

Ahora vamos a mirar que el servidor si se este actualizando el cliente y viceversa con el programa clientdiag.exe si todo va bien debe aparecer algo asi
-Lo mismo se hace en el cliente, debe aparecer algo igual al anterior, si nos vamos para inicio, panel de control, agregar o quitar programas y en la parte superior damos clic en mostrar actualizaciones, este nos debe mostrar las actualizaciones para dicho sistema operativo.

-Ahora vamos a hacer actualizaciones por registro.
-Estas actualizaciones por registro se hace para aquellos equipos que no están registrados en el dominio.
-En un documento como el bloc de notas agregamos las siguiente líneas y las modificamos según el dominio y el grupo que este en el servidor:
Windows Registry Editor Version 5.00
[HKEY_LOCAL_MACHINE\SOFTWARE\Policies\Microsoft\Windows\WindowsUpdate]"WUServer"="http://servidor-wsus""WUStatusServer"="http://servidor-wsus""TargetGroupEnabled"=dword:00000001"TargetGroup"="xps""ElevateNonAdmins"=dword:00000000
[HKEY_LOCAL_MACHINE\SOFTWARE\Policies\Microsoft\Windows\WindowsUpdate\AU]"NoAutoUpdate"=dword:00000000"AUOptions"=dword:00000004"ScheduledInstallDay"=dword:00000000"ScheduledInstallTime"=dword:0000000a"NoAutoRebootWithLoggedOnUsers"=dword:00000001"AutoInstallMinorUpdates"=dword:00000001

"RebootRelaunchTimeoutEnabled"=dword:00000001"RebootRelaunchTimeout"=dword:0000003c"RescheduleWaitTimeEnabled"=dword:00000001"RescheduleWaitTime"=dword:0000000f"DetectionFrequencyEnabled"=dword:00000001"RebootWarningTimeoutEnabled"=dword:00000001"RebootWarningTimeout"=dword:0000001e"UseWUServer"=dword:00000001"NoAUShutdownOption"=dword:00000000"NoAUAsDefaultShutdownOption"=dword:00000000"NextDetectionTime"="2008-10-21 12:19:00"
-Y guardamos el archivo con una extensión .reg

-Para hacer la prueba utilizamos el programa clientDiag, que nos muestra que esta actualizando correctamente.

-Y para asesorarnos de nuestras actualizaciones nos vamos para inicio, panel de control, agregar o quitar programas y damos clic en mostrar actualizaciones.

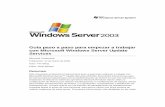

![New Cap04 WSUS [Modo de Compatibilidad]](https://static.fdocuments.co/doc/165x107/56d6be001a28ab30169031b0/new-cap04-wsus-modo-de-compatibilidad.jpg)