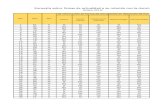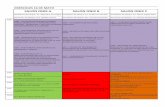Desarrollo de los medios comunicativos Lic. Omar A. Solorzano Cruz
Plan de trabajo lic omar
-
Upload
lizeth-arenas -
Category
Documents
-
view
226 -
download
0
description
Transcript of Plan de trabajo lic omar

PLAN DE TRABAJO PROF. lic . OMAR GARCÍA JIMÉNEZ
Alumno: juan Carlos Mendoza Fernández Smec 3B

INDICE INTRODUCCION…………………………………………………….
OBJETIVO………………………………………………………………
LISTA DE HERRAMIENTAS Y MATERIALES………………
PROCESOS…………………………………………………………….
CALENDARIOS………………………………………………………
REFERENCIAS………………………………………………………..
REFLEXION……………………………………………………………

Introducción Es muy importante llevar un plan de trabajo con días y horas flexibles para desempeñar el trabajo deseado en un equipo de cómputo ya que se sabe que la pc es un aparato de entrada y salida capaz de realizar tareas de cálculo y lógica y que se divide en dos partes el hardware y software.
El hardware es el conjunto físico de todos los elementos y dispositivos internos y se le conoce como ´´equipo duro´´. Entre sus componentes se encuentran los más importantes: unidad central de proceso (UCP), tarjeta madre o placa base, fuente de poder, memorias auxiliares o dispositivos de almacenamiento, teclado, ratón, monitor etc. Por lo que es muy importante dar un mantenimiento cada cierto tiempo para que el equipo de cómputo trabaje de manera correcta y tenga un mayor tiempo de vida.
En este plan de trabajo encontraremos como se hace el mantenimiento de acuerdo a días y horas flexibles.

Objetivo Diseñar un plan el cual se juste a horas y días flexibles para el mantenimiento de los equipos de cómputo de acuerdo al hardware y software y así lograr un funcionamiento del mismo.

LISTA DE MATERIALES
- Franela 4 metros $40
- Espuma 4 botes $ 220
- Aire comprimido 10 $450
- Alcohol isopropilico 1 bote $50
- Pulsera antiestática 4 pulseras $ 440
- Guantes de látex 4 pares $ 40
- Bata 4 batas $ 480
- Brocha 8 brochas $ 120
- Desarmador de cruz y plano 4 planos 4 cruz $ 240
- Cubre bocas 4 $ 10
-Discos de instalaciones (sistemas operativos, antivirus, paqueterías, etc.)

Procesos
Monitor: -LIMPIEZA INTERNA 1.Desconectamos de la corriente y del gabinete la pantalla y esperamos 5 o 10 minutos para que descargue la energía eléctrica de sus componentes internos.
2. Ahora seguimos colocando el monitor sobre una tela o paño de algodón para poder destornillar su carcasa y así poder limpiar su parte interna con una compresora o aerosol limpia contactos tomando en cuenta que no hay que acercarnos tanto a los componentes para así no dañar alguno.
- LIMPIEZA EXTERNA 1. Una vez terminado, cerramos la carcasa y seguimos limpiando pero ahora su carcasa de manera física.
2. Se recomienda empezar por su carcasa y al último su pantalla, así que colocamos la pantalla sobre una tela o paño de algodón para evitar rayones.
3. Para limpiar la carcasa y el contorno de la pantalla nosotros debemos obtener un paño de algodón limpio, adhiriendo espuma de limpieza y de limpiar de manera suave sin ejercer demasiada presión.
4. Una vez terminado esto, levantas el monitor y continuamos la limpieza con la pantalla.

Ratón: - Primeramente, desconectamos el mouse del PC y lo colocamos sobre una mesa limpia. Luego, procedemos a limpiar el mouse con un paño húmedo y posteriormente la parte superficial del mouse y el cable, para retirar polvo y suciedad.
- Seguidamente, volteamos el mouse y con ayuda de un destornillador retiramos la tapa que une las dos piezas.
- Una vez retirada la tapa, la limpiamos con un paño seco y tomamos la carcasa del mouse. Veremos la placa de con todos sus componentes
- Con un hisopo o trozo de algodón humedecido con alcohol, retiramos el exceso de suciedad de la placa.
- Colocamos nuevamente la tapa junto a su tornillo.
- Hemos terminado con la limpieza del mouse y ahora, sólo nos resta conectarlo nuevamente al PC.
Teclado: - Tomamos un destornillador plano, sujetamos una tecla y haciéndole palanca la retiramos, repetimos la operación con todas las teclas. Coloca fuera las teclas, como si estuvieran en el

teclado, así evitaras equivocarte al voltearlas a poner en su lugar para no tener el error de ponerle en otro lugar.
- Destornillamos el teclado por la parte trasera, colocando los tornillos en un recipiente en donde estén seguros.
- Con mucho cuidado, retiramos el plástico que tiene los circuitos, de la base del teclado.
- Limpiamos la tecla una a una con la espuma de limpieza, luego con una brocha suave, retiramos la suciedad de la base del teclado y con un trozo de tela con espuma terminamos de remover la suciedad.
- La base plástica la podemos limpiar con ayuda del aire comprimido.
- Si vemos que la base aún sigue muy sucia, la lavamos con agua y con jabón.
- En seguida limpia el cable con espuma limpiadora, con mucho cuidado para que no se valla a jalar algún cable interno.
- Cuando ya está todo limpio, comenzamos a colocar todo como estaba desde un principio.
- Por último colocamos nuevamente las teclas.
- Y lo volvemos a conectar al pc.
Fuente de poder: - Retirar la tapa del CPU y ubicar la fuente de poder.
- Comenzar a desconectar los cables que salen de la fuente de poder a los dispositivos internos del CPU como el disco duro, unidades ópticas, unidades de disco, etc.
- Retirar los tornillos que sujetan la fuente de poder al CPU.
- Con mucho cuidado sacar la fuente de poder y colocarla sobre una franela seca sobre una superficie limpia.
- Limpiar con una franela seca la carcasa de la fuente de poder, así como también los cables y los conectores para eliminar el exceso de polvo.
- Con ayuda de una lata de aire comprimido retirar el polvo de las rejillas donde se encuentra el ventilador, colocando un desarmador entre este para evitar que gire y genere corriente eléctrica.
- Retirar los tornillos que mantiene unidas las dos tapas de la carcasa de la fuente de poder. Levantar la tapa superior de la fuente de poder, dejando el circuito integrado y todos los componentes internos de la fuente al descubierto.
- Con ayuda de la lata de aire comprimido retirar el polvo que se encuentra en la superficie interna de la fuente.
- Retirar con mucho cuidado el ventilador de la fuente de poder y limpiar todo el polvo que se encuentre en sus aspas.

- Después de tener todos los componentes limpios, volver a colocar el ventilador en el lugar que le corresponde.
-Cerrar la fuente de poder, asegurándose de que los tornillos queden los suficientemente sujetos. Limpiar la carcasa de la fuente de poder con espuma limpiadora.
Tarjeta madre: - Verificar que la toma de corriente este desconectada así como también el cable del monitor, ratón y teclado entre otros.
- Retirar los tornillos que sujetan las tapas de la carcasa y retire las tapas.
- Retirar todos los componentes internos. Una vez retirados todos los componentes y cables de la tarjeta madre proceda a retirar los tornillos que sujetan a la tarjeta madre con la carcasa de la PC.
- Retire la tarjeta madre.
- Retire los módulos de memoria presionando hacia abajo las palancas hasta que esté libre el modulo.
- Utilice la brocha para remover el polvo de los componentes electrónicos de la tarjeta madre procurando no golpearlas.
- Pasa con algodón o una franela húmeda de alcohol isopropílico el circuito impreso.
- Limpie con aire comprimido todas las partes que sean difíciles de quitar el polvo, como el banco de memoria, panel trasero, etc.
- Proceda a armar nuevamente la PC.
Gabinete -Quitar tornillos de la tapa lateral.
- Extraer todos los componentes internos, dejando solo completamente el gabinete.
- Con una franela limpiar todo el interior quitando toda la suciedad impregnada.

- Con la brocha limpiar todas las partes que sean difícil de limpiar.
- Pasar limpiando con aire comprimido todas sus partes.
- Por ultimo limpiar con espuma limpiadora o alcohol isopropílico todas las partes externas, quitando rayones o etc.
- Volver a colocar nuevamente sus componentes con su respectivo orden para no tener consecuencias.
- Volver a colocar la tapa lateral.
- Conectar nuevamente para que siga funcionando.
Desfragmentar discos duros -para abrir desfragmentador de discos, haga clic en el botón inicio en el cuadro de búsqueda, escriba desfragmentador de disco y a continuación, en la lista de resultados, haga clic en desfragmentador de disco.
- en este estado actual, seleccione el disco que desea desfragmentar.
-para terminar si es o no necesario desfragmentar el disco, haga clic en analizar disco. Si se le solicita una contraseña o proporcione la confirmación.
Después de que Windows haya terminado de analizar el disco puede comprobar el porcentaje de desfragmentación del disco en la columna última ejecución. Si el porcentaje es superior al 10% debería desfragmentar el disco.
-haga clic en desfragmentar disco. Si se le solicita una contraseña o proporcione la confirmación.
El desfragmentador de disco puede tardar desde varios minutos a unas horas en terminar, según el tamaño y el grado de fragmentación del disco duro. Durante el proceso de desfragmentación, todavía puede usar el equipo o esperar a que se concluya.

Instalar controladores
-seleccionamos inicio, clic derecho en equipos y luego seleccionamos administrar.
-nos aparecerá un cuadro con varias opciones, seleccionamos administrador de dispositivos ya que en esta opción se encuentran todos los dispositivos que están instalados en nuestro equipo, verificamos que el dispositivo que están instalados en nuestro equipo, verificamos que el dispositivo que le hace falta el controlador aparece con un signo de administración de color amarillo.
-seleccionamos el dispositivo, clic derecho y luego actualizar software de controlador.
-nos aparecerá un cuadro con dos opciones, seleccionamos la opción 2 ya que la instalación será de forma manual.
-en este paso vamos a seleccionar examinar ya que buscaremos los controladores previamente descargados en nuestro equipo.
-nos aparecerá un cuadro donde buscaremos la carpeta contenedora de los controladores, una vez seleccionada la carpeta se desplegara las carpetas, seleccionamos para que versión de sistema operativo y que tipo de sistema ya sea de 32 bits o 64 bits.
También podemos descargarlos de la página oficial, que es lo más requerido por si no encontramos o no tenemos los controladores que requerimos.
-ahora seleccionamos siguiente.
-esperamos unos momentos mientras instala el software del controlador.
Nos aparecerá un mensaje donde nos indicara, Windows actualizo correctamente el software del controlador, luego seleccionamos cerrar.
-en este paso verificamos que el dispositivo con el signo de administrador de color amarillo ya no aparece, ahora nos aparece un adaptador USB W ireless N marca TrendNet.
-ahora nuestra pc puede hacer cualquier tarea.

Copia de seguridad -para abrir copias de seguridad y restauración, haga clic en el botón inicio, panel de control, en sistema y mantenimiento y finalmente en copias de seguridad y restauración.
-realice una de estas acciones:
-si no uso copias de seguridad de Windows anterior mente, haga clic en configurar copias de seguridad y a continuación siga los pasos del asistente.
-si no uso copias de seguridad de Windows anterior mente, haga clic en configurar copias de seguridad y a continuación siga los pasos del asistente. Si se le solicita una contraseña de administrador o una confirmación, escriba la contraseña o proporcione la confirmación.
-Sí creo copias de seguridad anteriormente, puede esperar hasta que se realice sus copias de seguridad programadas con regularidad, o puede crear una nueva copia de seguridad manual mente haciendo clic en hacer copia de seguridad ahora. Si se le solicita una contraseña de administrador o una confirmación, escriba la contraseña o proporcione la confirmación.
Como restaurar un sistema operativo -ve a inicio>panel de control >recuperación >abrir restaurar sistema y haz clic en siguiente.
_marca la casilla mostrar más puntos de restauración luego selecciona el punto de restauración que creas conveniente y haz clic en siguiente.
Finalmente en finalizar
Como activar la creación de puntos de restauración en Windows
Para crear un punto de restauración de manera automática o manual, es necesario que esta función este activa en el disco duro en el que deseas hacer una restauración.

-para activar la restauración del sistema, haz clic en el botón inicio de Windows (esquina inferior izquierda). En el recuadro de búsqueda (justo encima de inicio), escribe restaurar. En la lista de aplicaciones que aparece, haz clic en crear un punto de restauración:
Selecciona la partición del disco duro en la que deseas activar la restauración, luego haz clic en configurar. Aquí también puedes crear un punto de restauración: marca las casillas Restaurar configuración del sistema y versiones anteriores de archivos y haz clic en aceptar.
La restauración del sistema automática o manual será activada. También puedes eliminar todos los puntos de restauración y ajustar el espacio en disco máximo utilizado para la protección del sistema.
Hacer o eliminar registros:
-El antivirus te ayudará a protegerte de virus y otros archivos sospechosos. Realiza chequeos regulares y detecta archivos extraños que intenten infiltrarse en tu computadora.
-Desinstala programas inútiles o programas que no uses. Estos pueden incluir juegos o archivos que no uses, así como programas obsoletos.
-Para Windows: Ve a “Inicio > Ajustes > Panel de Control”. En esa pantalla haz clic en “Instalar/desinstalar programas” y desinstala los programas que no necesites.
-Descarga e instala un programa eliminador de spyware. El spyware son programas que monitorean información sin que tú te des cuenta. Por motivos de privacidad y de salud de tu computadora, es mejor eliminar el spyware y malware.
Deberías poder descargar un software anti-spyware de manera gratuita. Una vez que lo descargues, instala el programa y ejecútalo; si no sabes usarlo, sigue las instrucciones.

◄ Julio 2015 Agosto 2015 Sep 2015 ►
Dom Lun Mar Mié Jue Vie Sáb1
2 3 4 5 6 7 8
9 10 11 12 13 14 15
16 17 18 19 20 21 22

◄ Julio 2015 Agosto 2015 Sep 2015 ►
Dom Lun Mar Mié Jue Vie Sáb23 24 25 26 27 28 29
30 31 Notes:
Mantenimiento halos monitores
Mantenimiento al ratón
Mantenimiento al teclado
◄ Agosto 2015 Septiembre 2015 Oct 2015 ►
Dom Lun Mar Mié Jue Vie Sáb1 2 3 4 5
6 7 8 9 10 11 12
13 14 15 16 17 18 19

◄ Agosto 2015 Septiembre 2015 Oct 2015 ►
Dom Lun Mar Mié Jue Vie Sáb20 21 22 23 24 25 26
27 28 29 30 Notes:
Dar mantenimiento halos gabinetes (componentes internos )
◄ Septiembre 2015 Octubre 2015 Nov 2015 ►
Dom Lun Mar Mié Jue Vie Sáb1 2 3
4 5 6 7 8 9 10

◄ Septiembre 2015 Octubre 2015 Nov 2015 ►
Dom Lun Mar Mié Jue Vie Sáb11 12 13 14 15 16 17
18 19 20 21 22 23 24
25 26 27 28 29 30 31
Mantenimiento a fuentes de poder
Desfragmentar discos duros
Hacer o eliminar registros
◄ Octubre 2015 Noviembre 2015 Dic 2015 ►
Dom Lun Mar Mié Jue Vie Sáb1 2 3 4 5 6 7

◄ Octubre 2015 Noviembre 2015 Dic 2015 ►
Dom Lun Mar Mié Jue Vie Sáb8 9 10 11 12 13 14
15 16 17 18 19 20 21
22 23 24 25 26 27 28
29 30 Notes:
Instalar o actualizar controladores
Actualizar aplicaciones
Virus
Particionar disco duro

◄ Noviembre 2015 Diciembre 2015 Ene 2016 ►
Dom Lun Mar Mié Jue Vie Sáb1 2 3 4 5
6 7 8 9 10 11 12
13 14 15 16 17 18 19
20 21 22 23 24 25 26
27 28 29 30 31 Notes:
Copias de seguridad
Liberar espacio de discos duros

◄ Diciembre 2016 Enero 2016 Feb 2016 ►
Dom Lun Mar Mié Jue Vie Sáb1 2
3 4 5 6 7 8 9
10 11 12 13 14 15 16
17 18 19 20 21 22 23
24 25 26 27 28 29 30
31 Notes:
Chequeo general y corrección de fallas aún existentes

Referencias o http://www.informaticaparanovatos.com/como-liberar-espacio-en-el-disco-duro/
o http://windows.microsoft.com/es-xl/windows/back-up-files#1TC=windows-7
o http://kb.eset- la.com/esetkb/index?page=content&id=SOLN2476&querysource=external_es&locale= es_ES
o http://mantenimientocies2012.blogspot.mx/2012/08/pasos-para-el-mantenimiento-del- teclado.html
http://www.gratisprogramas.org/descargar/7-consejos-basico-para-el- mantenimiento-preventivo-del-pc

ReflexiónCon este plan de trabajo nos ayudara a cuando tengamos que hacer mantenimiento a una pc de grandes cantidades ya nos podamos ayudar con una guía indispensable para que sea más fácil la organización al momento de hacer estos tipos de problemas a grandes escalas.