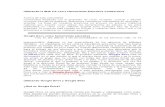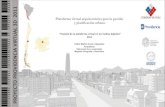Plataforma CREA - aula virtual
-
Upload
escuela-n-140-dr-mateo-legnani -
Category
Education
-
view
19.092 -
download
7
description
Transcript of Plataforma CREA - aula virtual

ANEP - CEP
Inspección Departamental de Educación Inicial y Primaria
Canelones Oeste
Centro CEIBAL – Tecnología Educativa
1 Maestra Dinamizadora Verónica Gilardi
Plataforma CREA
Para ingresar, ahora veremos la siguiente pantalla y la dirección de acceso es:
https://ingreso.ceibal.edu.uy/login
La primera vez, ingreso con la CI, pero me va a solicitar que la modifique. De qué manera, aparecerán tres campos,
en donde, solicita la clave anterior (su CI sin puntos ni guiones) y luego la oportunidad de ingresar una nueva contraseña,
que deberá repetir para confirmarla.
La opción que aparece en rojo, que dice Registrarse, es en el caso de los docentes de Educación Secundaria y
UTU.

ANEP - CEP
Inspección Departamental de Educación Inicial y Primaria
Canelones Oeste
Centro CEIBAL – Tecnología Educativa
2 Maestra Dinamizadora Verónica Gilardi
En las opciones que aparecen en la parte superior se puede acceder al Aula Virtual, a PAM, cambiar nuevamente la
contraseña, actualizar el e-mail y a cerrar sesión.
a) Personalizar la PLATAFORMA.
i- Una vez que ingresamos a la dirección de la página de la plataforma: https://ingreso.ceibal.edu.uy/login con el usuario y clave correspondiente. Siempre entrarán al ESCRITORIO. En este ambiente, encontrarán varios
“bloques”, los grupos a los que puede acceder (1°, 2°, 3° y Sala docente, otras), sus datos, un bloque de notas,
entre otros elementos.
Para ingresar al aula, llevar el ratón, a donde aparece el número y letra del grupo al que quiere ingresar. Una vez
allí, se verá en la parte inferior, la barra de funciones. Se leerá, a continuación del ícono de la lamparita,
Escritorio y luego el nombre de la persona que esté trabajando (docente, director, subdirector, secretario, mac y/o
alumno). Y por último, aparece el link para cerrar la Sesión.
ii- Una vez en el aula virtual, estarán en la Página Inicial (homepage), en la que se distinguen cuatro áreas bien
definidas:
Menú superior: agrupa 5 botones:
- el de inicio (una casita), estés en la sección que estés, al hacer clic allí podrás volver a la pantalla principal o
página principal;
- la ayuda (un signo de interrogación), allí se tendrá acceso a la ayuda online de la vista usuario y da la
posibilidad de descargar los manuales en formato pdf;
- mis datos (una carpetita), en este botón, es donde se podrán actualizar los datos, subir la foto, modificar la
contraseña, determinar si se quiere recibir las notificaciones de los foros por mail, el horario, el idioma, entre
otros aspectos;
- el de búsqueda (una lupa) en el que podrás localizar fácilmente contenidos dentro del campo
- el administrador (un ícono de un hombrecito), el que te permitirá contactarte, por medio de un mensaje
interno con el responsable de ese espacio.

ANEP - CEP
Inspección Departamental de Educación Inicial y Primaria
Canelones Oeste
Centro CEIBAL – Tecnología Educativa
3 Maestra Dinamizadora Verónica Gilardi
Menú izquierdo: allí se encuentran las SECCIONES, permite el acceso a las funciones del campus.
Área central: se mostrará el contenido, materiales, propuestas, guía que tenga la sección que haya seleccionado
del menú de la izquierda. En la parte inferior, mostrará un resumen de los sucesos recientes, noticias, archivos o
intervenciones en los foros.
Menú derecho: se indican las acciones que se pueden realizar en la sección activa. Por lo general, se verá al
ingresar, en rojo, lo nuevo que hay desde la última vez que ingresamos en el aula virtual.
iii- Para comenzar la personalización de la misma, me desplazo hacia la parte inferior de la plataforma, en la
zona izquierda busco el recuadro que dice: “Opciones de administrador”, clic allí y selecciono la que dice
“Administración del Aula Virtual”. - Para ver lo que se puede modificar, como los colores, de las secciones, al final de la página, donde dice:
Funciones generales. Leer y verificar que es lo que les interesa modificar.
- Ir ahora a la opción que dice Secciones (con fondo gris y la palabra en azul). Asegurarse que está con
un tic, el recuadro antes de la opción “Mis datos”, para que los docentes y alumnos puedan cambiar sus
datos, incluir la imagen, entre otros aspectos. - Otra posibilidad, es modificar los nombres de las Secciones, ir a Grupos y luego a Secciones, allí te
aparece la lista con las secciones, al llevar el ratón al nombre de la que se desea cambiar, se hace cilc y
allí aparece la opción para renombrar, por ejemplo Repositorio por Biblioteca.
iv- Para modificar la PRESENTACIÓN de la Bienvenida, ir a la Pestaña: Contenidos, Presentación y luego
Administración. Y tengo tres opciones, elimino la que hay, luego puedo agregar la que me interesa o
modificar lo que allí aparece.
b) Editar los DATOS PERSONALES.
i. Una vez que ingresamos a la dirección de la página de la plataforma: https://ingreso.ceibal.edu.uy/login Usuario y clave. Entramos en cualquiera de los grupos que tenemos disponibles.
Ahora ya en una de las aulas, ir a la parte superior o menú superior y allí hacer clic en el tercer ícono, como si
fuera una carpetita, al llevar el ratón dice Mis datos. Una vez que les muestra, si desde administración, se
había dado el permiso, tendrán la opción de subir una imagen, corroborar los datos y en un futuro modificar la
clave de ingreso.
ii. Como director o docente, para comenzar la personalización de la misma, me desplazo hacia la parte inferior
de la plataforma, en la zona izquierda busco el recuadro que dice: “Opciones de administrador”, clic allí y
selecciono la que dice “Administración del Aula Virtual”. La opción de
c) Ingresar a la opción de ADMINISTRADOR.
Una vez que modifiqué la foto, personalicé los colores, orden y nombre de las secciones, deberé empezar a
trabajar como administrador.

ANEP - CEP
Inspección Departamental de Educación Inicial y Primaria
Canelones Oeste
Centro CEIBAL – Tecnología Educativa
4 Maestra Dinamizadora Verónica Gilardi
Para eso, me desplazo hacia el final de la página, a la izquierda, voy al recuadro que dice: “Opciones de
administrador”, allí elijo la que dice “Administración de Aula Virtual”.
Allí podré, subir materiales, archivos de diferente formato, actividades, evaluaciones, sitios, wikis, organizar
foros, entre otros aspectos.
d) En el AULA VIRTUAL: incluir una UNIDAD de TRABAJO
i- Lo primero que debemos tener claro, es el contenido a trabajar y los materiales que necesitaré. Lo que
requiere un tiempo de navegar y buscar los materiales (archivo en pdf, doc, rtf, mp3, imágenes, video).
ii- Ahora debo, en segundo lugar, tener claro los propósitos de la unidad de trabajo. Éstos no deben
aparecer en ningún punto, ítem o sección de la plataforma.
iii- Una vez que ya tengo claro qué es lo que quiero trabajar, es momento de crear la UNIDAD de
TRABAJO. Mejor manera es ir a la vista de “Administrador de Aula Virtual” y procederemos a hacer lo
siguiente.
Primero: Ir a la pestaña de CONTENIDOS. Luego clic en PROGRAMA o el nombre que le hayan dado a esa
sección (en mi caso Conocimientos a trabajar). Allí quedamos, por defecto, en la sub-pestaña Administración.
Segundo: Observamos a la izquierda que aparece la opción de AGREGAR. Allí se abrirá una página en la que
deberemos completar el nombre que le queremos dar a la unidad. Por ejemplo: EFEMÉRIDES de MAYO,
REVOLUCIÓN INDUSTRIAL o FOTOSÍNTESIS.
En la opción de responsable, se elige primero el perfil, luego se vuelve a hacer clic y mostrará los nombres de
los posibles responsables, nombre de los docentes. Así como la opción de poner más de uno.

ANEP - CEP
Inspección Departamental de Educación Inicial y Primaria
Canelones Oeste
Centro CEIBAL – Tecnología Educativa
5 Maestra Dinamizadora Verónica Gilardi
Otro aspecto a tener en cuenta, es dejar seleccionado en la opción Correlatividad, la que no se verá hasta
que los niños no hayan trabajado y terminado la unidad anterior. Si no es necesario finalizar el anterior, se
recomienda dejar el clic sin marcar.
En la información que aparece debajo, se puede completar o no, como un resumen, en el que se explicita lo
que tratará la unidad.
Antes de guardarla, verificar en qué secciones me interesa que trabajen los niños y niñas. Por ejemplo, no me interesa que se relacione con noticias ni en las wikis, pero sí en Calendario.
Una vez que tengo todo como lo deseo, hago clic en la opción de Guardar y seguir Editando. Tercero: ahora es cuestión de subir los materiales que necesitaré, por ej: imágenes, ppt, pdf, o hasta los videos
con los que voy a trabajar.

ANEP - CEP
Inspección Departamental de Educación Inicial y Primaria
Canelones Oeste
Centro CEIBAL – Tecnología Educativa
6 Maestra Dinamizadora Verónica Gilardi
Cuarto: voy desde la pestaña contenido, programa y luego a la Guía Didáctica. Allí lo que debo hacer es redactar qué es lo que se va a hacer, o lo que se pretende que los niños cumplan.
En primer lugar, selecciono la unidad en la que deseo trabajar. Clic en la flechita donde aparecen los nombres y
elijo en la que quiero trabajar. En el recuadro, que aparece a continuación, es donde se detallará la propuesta, y en la misma, se deberán
linkear los diferentes recursos y secciones (foros, archivos (material de estudio), encuestas, evaluaciones, etc). Quinto: ahora es cuestión de subir los materiales. Este paso lo podemos realizar previamente. Lo veremos
desde un ejemplo, se quiere trabajar en el Día Internacional de la Cruz Roja. Entonces selecciono los materiales y recursos del Portal Ceibal. Copio los links y en la Guía didáctica, lo que hago es incrustarlo en la propuesta. Lo mismo con el video que deseo que observen los niños y luego trabajen en el foro. Si es uno de youtube, se puede seleccionar en la parte inferior del video, buscar la opción que dice Compartir, de allí selecciono la de insertar y copio el link que aparece en el recuadro inferior. Previamente, puedo seleccionar el tamaño en el que quiero que se vea el video, de las opciones que me da o puedo personalizarlo, una vez que ingreso el tamaño que me interesa, automáticamente me carga la que queda bien, según mi interés. Al igual que dejar sin un clic donde dice: “Mostrar sugerencias de videos cuando finalice la reproducción del video”. Y una vez que cumplí con este paso, lo que hago es incrustar en crea, a través del botón Web 2.0 y con ctrl + v copiar ese link para que se vea en la plataforma, puede ser en la guía didáctica o en los foros, noticias o sección que me interesa que accedan los estudiantes.
Sexto: para cargar los materiales, voy a la pestaña Contenidos, Programa, luego Material de Estudio y el
primer paso, es nuevamente seleccionar la unidad a la que quiero que queden asociados esos materiales de estudio. O en caso contrario, los subo relacionado a todas las unidades que aparezcan en la plataforma.
Séptimo: en este paso, debemos incluir la o las actividades que los niños deberán realizar de acuerdo a la unidad de trabajo. Voy a la sección contenido, subpestaña Conocimientos a trabajar, y de allí a Actividades. Una vez ahí, nuevamente, elijo la unidad a la que quiere relacionarse la actividad. Luego voy a la izquierda y elijo opción Agregar. Y de vuelta completo los espacios o selecciono los campos que allí aparecen.
Octavo: en el caso de las Evaluaciones, se selecciona en su subpestaña, y allí una vez que se elabora y sube lo que se necesita, y en donde se debe relacionar con la unidad, es desde la opción donde aparece Categoría. Allí se selecciona la que corresponda a la unidad de la que se esté trabajando.
Noveno: ídem procedimiento para las Preguntas (seleccionando dentro de las opciones que hay disponible).
Décimo: ídem, pero en el caso de las Encuestas.
Una vez que se finaliza o cierra la sesión, en el link que aparece en la parte superior derecha, se
muestra la siguiente pantalla.