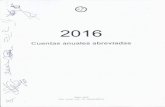Plataforma de Enseñanza Virtual - Unpabimodal · PE@D: Plataforma Moodle– Manual del Profesor-...
Transcript of Plataforma de Enseñanza Virtual - Unpabimodal · PE@D: Plataforma Moodle– Manual del Profesor-...

Plataforma de Enseñanza Virtual
Unpabimodal
Manual para el Profesor
Octubre V 0.4
Unpabimodal

PE@D: Plataforma Moodle– Manual del Profesor- Capítulo 1
PEaD Manual Profesor de Moodle_v1 2/85
UUnn
ppaabb
ii mmoo
ddaall
Capítulo 1: Introducción
Moodle es un Sistema que posibilita el diseño, distribución, gestión e interacción de cursos accesibles a través de las redes 1. El término Moodle es un acrónimo de Modular Object-Oriented Dynamic Learning Environment (Entorno de Aprendizaje Dinámico Orientado a Objetos y Modular).
La primera versión de Moodle -versión 1.0- estuvo disponible a los usuarios en Agosto de 2002. A partir de allí han salido nuevas versiones que añaden características, mayor compatibilidad y mejoras de rendimiento. Actualmente, la versión vigente es la 1.4.2
A los efectos del presente manual, la denominación de implementar un Curso o Comisión es equivalente a “abrir un aula virtual” para cualquier Espacio Curricular que se quiera apoyar en su cursado u ofrecer en el estándar 1, 2, 3,4 o 5 del Satep (Sistema de Atención Técnico Pedagógica). Por tanto, a los efectos del presente manual, los términos Curso y Comisión serán utilizados como sinónimos.
1.1 Alcance. Este documento está dirigido a los docentes de la UNPA, que utilizan la Plataforma Moodle, como
herramienta de apoyo tanto para las asignaturas que se ofrecen en el marco de la modalidad del PEaD (Programa de Educación a Distancia), según la definición de Estándares SATEP, como para las que se ofrecen en la modalidad presencial.
En este Manual se describe la funcionalidad de Moodle desde el punto de vista del Profesor. El mismo está estructurado en 4 Capítulos. En el presente Capítulo además de la introducción se detalla el modo de acceder a la Plataforma. En el Capítulo 2 se describen aspectos relacionados a la administración de las comisiones. En el Capítulo 3 se describen los bloques de información que la Plataforma provee. Finalmente, en el Capítulo 4 se describen las actividades que pueden incorporarse en una comisión.
1 A los fines de este manual se considera a los términos Sistema y Plataforma como sinónimos. 2 Versión 1.4 Octubre 2004.

PE@D: Plataforma Moodle– Manual del Profesor- Capítulo 2
PEaD Manual Profe
UUnn
ppaabb
ii mmoo
ddaall
Capítulo 2: Acceso a la Plataforma y administración de Comisiones
En este Capítulo se describe el acceso a la Plataforma y las actividades relativas a la administración de los cursos allí definidas. Estas actividades sólo pueden ser realizadas por los docentes cuyo perfil sea de Profesor Editor (Ver Glosario).
2.1 Acceso a la Plataforma Para acceder a la Plataforma, se debe ingresar al sitio Web de la UNPA (www.unpa.edu.ar) y presionar sobre el
enlace Unpabimodal
A la Plata
Entrar cocuando los presionar el una clave, pprofundidad
En cambque está reAdministrado
El nombres la forma sistema de g
La contralo tanto, Uste
Ec
sor de Moodle_v1 3/85
FIGURA 1. Acceso a la Plataforma
forma se puede acceder de dos maneras: como invitado, o como miembro.
mo invitado significa que Usted puede visitar los diferentes cursos definidos en la Plataforma, siempre y Profesores de estos cursos, lo hayan habilitado. La habilitación puede ser libre, es decir que con sólo botón ingresa y comienza a visualizar el curso, o además de presionar el botón, el sistema le solicitará ara lo cual Usted deberá previamente conocerla. (Este tema lo volveremos a discutir con mayor
en 2.2.2 ConFiguración
io, para acceder a la Plataforma como miembro, significa que Usted deberá poseer la llave (o clave) presentada por su nombre de usuario y contraseña. Esta información deberá ser provista por el r de la Plataforma.
e de usuario es un dato que, si bien puede ser modificado por Usted, recomendamos no hacerlo ya que con la que el sistema intercambia información con el sistema de gestión e personal (Pampa) y con el estión académica de Estudiantes (guarani).
seña en cambio, puede ser modificada siempre que el usuario lo considere oportuno. Es su clave, por d la elige y cambia tantas veces como quiera.
n caso de olvidar su contraseña de acceso, la Plataforma tiene la opción de ofrecerle una opia de la misma. Para ello, sólo debe presionar el botón Enviar detalles por correo

PE@D: Plataforma Moodle– Manual del Profesor- Capítulo 2
PEaD Manual Profe
UUnn
ppaabb
ii mmoo
ddaall
electrónico y automáticamente la Plataforma solicita su correo electrónico y envía la copia de la contraseña por ese medio.
Una vez que haya ingresado su nombre de usuario y contraseña, la Plataforma despliega la pantalla que se muestra en la Figura 2. En la parte central de esta pantalla se presenta el listado de Cursos en los cuales Usted participa como Profesor o Estudiante. En la parte izquierda y derecha de la pantalla se presentan bloques de información que se describen en detalle en el Capítulo 3.
La información desplegada en esta pantalla es actualizada únicamente por el Administrador de la Plataforma.
Para ingrcual habilita que se aborFormato del
Formato s
Este formlos recursospara cursos Esto no sign
Formato p
Es muy punidad o eje
Formato s
Está orierecomendadinformación cual se danAsignaturas
Sin imporbloques queCalendario d
sor de Moodle_v1 4/85
FIGURA 2. Pantalla de elección de la comisión
esar a un Curso, Usted debe presionar con el botón izquierdo del mouse sobre el nombre del mismo, lo la pantalla de la Figura 3. En la parte central de esta pantalla se encuentran organizados los contenidos dan en el Curso, junto a las diferentes actividades. Esta organización de la imagen se conoce como Curso. Moodle cuenta con tres formatos de curso predefinidos. Estos son:
emanal
ato de Curso, está dividido en bloque que duran una semana, dentro de las cuales se encuentran todos y actividades creadas por el Profesor para la interactividad de las clases. Este formato es recomendable muy específicos, que contienen un cronograma de actividades con fechas de inicio y fin preestablecidos. ifica que las actividades aquí definidas tengan que durar exactamente una semana.
or temas
arecido al formato semanal, excepto que en lugar de estar organizado por semana lo está por tema, entre otros. Es en general el más parecido a la planificación tradicional.
ocial
ntado sobre el foro central, que aparece en la página principal. No es un formato pedagógico o para la impartición de Cursos de Grado en general, se lo utiliza principalmente para el intercambio de entre la comunidad educativa. Se construye sobre la base de un foro (tablón de anuncios), a través del a conocer los diferentes avisos y discusiones del Curso. Este formato puede ser utilizado para cuyas características sean más de discusión. En general se utilizan en algunas Cursos de Postgrado.
tar cual de los tres formatos se haya utilizado, en la parte izquierda y derecha de la misma se presentan ofrecen información adicional del Curso (Participantes, Búsqueda en Foros, Eventos Próximos, el Curso, Últimos Eventos Ocurridos, etc).

PE@D: Plataforma Moodle– Manual del Profesor- Capítulo 2
PEaD Manual Profesor de Moodle_v1
UUnn
ppaabb
ii mmoo
ddaall
FIGURA 3. Pantalla principal del Curso
2.2 Administración de los Cursos El Bloque Administración se encuentra en la parte inferior izquierda de la pantalla principal (Figura 3). Este
bloque contiene una serie de actividades que a continuación se describen
Las funcionalidades desplegadas en este bloque, varían según sea Alumno, docente, administrativo, o invitado. Dentro del perfil docente también variará según sea editor o no editor.
Las funcionalidades que se describen aquí, son las que tendrá disponibles un Profesor editor.
En la Figura 4, se puede visualizar el bloque de Administración con todas sus componentes.
FIGURA 4. Bloque
2.2.1 Activar Edición Esta opción permite editar las activi
actividades que los Alumnos llevan a cab
5/85
Administración- Componentes accesibles por el Profesor Editor
dades definidas en la comisión; es decir: agregar, borrar y modificar las o durante el cursado de la asignatura.

PE@D: Plataforma Moodle– Manual del Profesor- Capítulo 2
PEaD Manual Profesor de Moodle_v1 6/85
UUnn
ppaabb
ii mmoo
ddaall
Recuerde que esta opción sólo esta habilitada para Profesores editores
Para comenzar a editar una página, debe hacer clic en Activar Edición del bloque Administración, o en el botón con el mismo nombre ubicado en la esquina superior derecha de la pantalla (Figura 3).
La vista de la página se modificará, apareciendo en primer lugar, un conjunto de íconos a la derecha de cada una de las actividades (independientemente del formato utilizado), y en segundo lugar, dos menús desplegables titulados Agregar Actividad y Agregar Recurso respectivamente, los cuales se muestran en cada tema ó semana dependiendo del formato utilizado.
Cuando la edición está activada, en el bloque Administración y también en la parte superior derecha de la página, el mensaje de Activar Edición presionado se cambia por el de Desactivar Edición.
2.2.2 Configuración Esta opción permite editar información de la configuración de la Comisión. Es decir, modificar el formato del
Curso, fijar la clave de acceso, definir el acceso a invitados, etc.
Para editar dicha información, Usted debe hacer clic en el botón Configuración del bloque Administración. A continuación, se despliega la pantalla que se muestra en la Figura 5.
En este momento Usted queda habilitado para editar la siguiente información:
Área: En este campo se encuentran consignadas las subdisciplinas y especialidades del Nomenclador de la UNPA, aprobado por Ord. Nro. 067/04-CS-UNPA. Cada Curso definido en la Plataforma está asociado a una subdisciplina y especialidad. Este agrupamiento coincide con el agrupamiento asignado en el sistema guaraní, pampa y el área estadística.
Nombre completo: Este campo contiene el nombre completo de la asignatura, tal como Figura en el plan de estudio de la carrera correspondiente.
Nombre corto: Este campo contiene un identificador para el Curso. Este identificador se construye teniendo en cuenta la siguiente reglas: los dos primeros caracteres representan a la Unidad Académica (RG, RT, CO o SJ), le siguen tres caracteres, separados por un guión medio, que corresponden al código de la carrera, luego otros cuatro, separados por un guión medio que representan al código de la asignatura y finalmente separado por un guión medio, dos caracteres más que identifican a la modalidad con la cual se imparte la asignatura (AP: Presencial ó S0...S5: dependiendo del nivel de SATEP que acredite).
Ejemplo: RG-023-0387-AP
En aquellos casos donde una comisión se ofrece para más de una carrera, el código de la carrera es reemplazado por la secuencia de caracteres 999.
Ejemplo: RG-999-0387-AP
Si la comisión se ofrece para más de una Unidad Académica, se reemplaza el código de Unidad Académica por la cadena UN.
Ejemplo: UN-913-0387-AP
Número de Matricula: Este identificador se utiliza únicamente cuando se compara esta comisión contra un sistema externo. Este dato permanecerá vacío en esta instancia. 3
Resumen: en este campo se redacta una breve descripción de la comisión. EL resumen está organizado en una tabla con los siguientes datos: Unidad Académica, Carrera, Curso y Nivel de SATEP.
Formato: Permite definir el formato con que se presenta la pantalla principal del Curso (Figura 3). Como se referenció anteriormente, la Plataforma ofrece tres formatos predefinidos: Formato Semanal, Formato por temas y Formato Social. El formato que se propone utilizar es el Formato por Temas, considerando a cada tema, una unidad del programa de la asignatura.
3 Será utilizado para contrastar con la matrícula del estudiante cuando el estudiante se inscriba directamente en el sistema Guarani desde página webb.

PE@D: Plataforma Moodle– Manual del Profesor- Capítulo 2
PEaD Manual Profesor de Moodle_v1 7/85
UUnn
ppaabb
ii mmoo
ddaall
Fecha de inicio del Curso: indica la fecha de inicio de clases. Si se utiliza el formato semanal, esto afecta la organización de las semanas. Este parámetro no influye en los cursos que utilizan los formatos social o por temas; pero sí en los gráficos de actividad de sus Estudiantes4, dado que éstos comienzan desde la fecha colocada aquí.
Período de Matriculación: Esta opción especifica el número de días que dispone un Estudiante para inscribirse en un Curso.
En la UNPA, la inscripción para cursar una Asignatura, es a través del Departamento de Alumnos y Estudios, sea presencial o en cualquiera de los estándares SATEP. Esto es así, debido a la necesidad de corroborar el sistema de equivalencias, el cumplimiento de requisitos, etc.. Por ello esta opción no será utilizada por nosotros dado que las inscripciones de Alumnos son realizadas por el Administrador de la Plataforma, articulando directamente desde el Sistema Guaraní (Volveremos con este tema en Contraseña de Acceso)
Recuerde no inscribir a un Estudiante directamente, ya que no tendrá validez alguna sus actividades ya acreditaciones, no perjudique al Alumno. Si éste está en condiciones de ser Estudiante en su Curso, asesórele para que lo inscriban en el Departamento de Alumnos y Estudios de la Unidad Académica correspondiente.
Número de semanas/temas: este parámetro sólo se aplica a los formatos Semanal y Por Temas. Indica, en el formato semanal, el número de semanas que durará el curso, a partir de la fecha de inicio. En el formato por temas, indica el número de temas que se abordarán a lo largo de la cursada.
Modo de grupo: permite definir el tipo de grupos que por defecto tiene definido en su Curso.
Usted puede “agrupar a los Estudiantes de un curso”, de acuerdo a ciertas características e el cursado. Si Usted pretende que cada cinco Estudiantes participen en determinadas actividades, constituyendo un grupo identificable, el Sistema se lo permite.
Las opciones para trabajar con grupos son las siguientes: No hay grupos/ Grupos Separados/ Grupos Visibles.
No hay grupos: Significa que no se maneja este concepto en el ámbito de su Curso, por lo tanto, cada actividad será común al conjunto de los Estudiantes y cada respuesta a esas actividades podrá ser vista por Usted como Profesor, o además de Usted todos sus compañeros.
Grupos Separados: Significa que cada actividad especificada será común a todos los grupos, pero cada respuesta a esas actividades podrán ser visualizadas o compartidas por Usted y por los Estudiantes de un mismo grupo. Esta opción es recomendada cuando se pretende poner a discusión temas e ir construyendo colectivamente resultados. Tiene la ventaja de poner a cada Estudiante en el marco de sus compañeros, pero dentro de grupos más pequeños, posibilitando mayor participación en la construcción o elaboración de los resultados. En este caso, los resultados de cada grupo no son compartidos por todos los Estudiantes, a menos que el Profesor los ponga a disposición de todos.
Grupos visibles. El funcionamiento es equivalente al anterior, con la diferencia en que sólo pueden interactuar los Estudiantes que están en un mismo grupo, aunque cada Estudiante puede ver las actividades que van realizando todos los grupos restantes, aunque no él no pertenezca. Puede visualizar lo que van realizando, pero no puede ir participando en ello.
La definición de los Grupos no obliga a que todas las actividades sean de realizadas en ese encuadre, por el contrario, dependerá de lo referenciado en el punto siguiente (forzar).
4 Ver sección 3.1.1 del Capítulo 3

PE@D: Plataforma Moodle– Manual del Profesor- Capítulo 2
PEaD Manual Profesor de
UUnn
ppaabb
ii mmoo
ddaall
Moodle_v1 8/85
FIGURA 5. Configuración de la Comisión

PE@D: Plataforma Moodle– Manual del Profesor- Capítulo 2
PEaD Manual Profesor de Moodle_v1 9/85
UUnn
ppaabb
ii mmoo
ddaall
Forzar: esta funcionalidad es complementaria de la anterior. Sus opciones son por Sí o por Nó.
Si elige la opción SI significa que todas las actividades del Curso estarán definidas para el modo de grupo que haya seleccionado en Modo de Grupo y no podrán ser modificadas.
Si elige la opción NO, cada actividad puede ser redefinida y asignarle el modo de grupo que Usted desee.
Siempre que Usted esté en modo edición, a la derecha de cada actividad le aparecerá un ícono indicando la situación del Grupo, un ícono con un solo hombrecito significa que no hay Grupos. Un ícono con un hombrecito y otro en la sombra, significa que hay Grupos pero no visibles. Dos hombrecitos significa que hay Grupos pero que todos pueden ver lo que los demás hacen.
Disponibilidad: esta opción permite ocultar las comisiones. No aparecerán en ninguna lista, excepto para Administradores. Las opciones disponibles son las siguientes: Esta comisión está disponible para Estudiantes / Esta comisión no está disponible para Estudiantes.
Esta funcionalidad es de uso del Administrador, y es utilizado mientras está “armando” el Curso. Durante ese tiempo, el Administrador tendrá este parámetro en valor NO, lo que significa que nadie podrá acceder a él. Una vez finalizada la configuración básica del Curso, el Administrador asignará a este parámetro el valor SI, a partir de entonces estará disponible para Usted como Profesor editor, y también para el resto de los participantes del Curso (Estudiantes, Administrativos, etc.)
Si Usted modifica este parámetro, el Curso quedará oculto para Usted Si por equivocación sucede esto, solicite ayuda al Administrador para que se la habilite nuevamente5.
Contraseña de acceso: Se utiliza para restringir el ingreso a personas ajenas al Curso. Si este campo queda en blanco este campo, cualquiera persona que tenga nombre y contraseña en la Plataforma (ya sea como Profesor o Estudiante de cualquier otro curso) puede acceder a la misma e inscribirse. Si por el contrario se coloca una palabra allí, los Alumnos necesitan conocerla para poder acceder. Si acceden una vez, quedan automáticamente inscriptos.
Los Cursos serán habilitadas por Administración asignando el equipo docente. Un avez inscriptos los Estudiantes en el Sistema SIU-GUARANI, el Administrador le incorporará automáticamente los Alumnos en el Curso. Al cear el Curso el Administrador le asignará una clave para que pueda acceder cualquier persona.
No deje en blanco esta clave, y tampoco la divulgue, de esta forma habrá menos posibilidades de incorporar personas no autorizadas al Curso.
No inscriba Estudiantes Usted, su actuación académica no tendrá validez si no fue autorizado a inscribirse por el Departamento de Alumnos y Estudio.
Acceso a invitados: Permite definir si una comisión admite o no invitados. Las opciones disponibles son: No admitir invitados/.Permite el acceso a invitados sin contraseña/ Permite el acceso a invitados con contraseña. Si elige la opción Admitir invitados con contraseña, esta clave deberá ser ingresada cada vez que desean acceder al Curso.
En el caso de la opción admite con contraseña, ésta es la indicada en el campo anterior. Por ello se recomienda analizar su utilización.
Recuerde que si el Invitado es una persona habilitada como Profesor, administrativo o Alumno en otro curso, e ingresa al suyo como Alumno con esta clave, quedará automáticamente inscripto.
Si va a utilizar esta opción recuerde no divulgar la clave y recomendar a su invitado ingresar como tal.
Los invitados tienen acceso de “sólo-lectura”, por lo cual no pueden realizar envíos al Curso en ninguna actividad. Sólo pueden observar lo que en el Curso está sucediendo.
5 Envíe un correo a [email protected] explicando su situación.

PE@D: Plataforma Moodle– Manual del Profesor- Capítulo 2
PEaD Manual Profesor de Moodle_v1 10/85
UUnn
ppaabb
ii mmoo
ddaall
En general se utiliza cuando tiene intenciones de recomendar su trabajo a un colega o a un Estudiante, para que éstos realicen sus aportes, por fuera del Sistema.
Temas Ocultos: Esta opción le permite decidir cómo se mostrarán a los Estudiantes las secciones ocultas del Curso. Existen dos opciones: Las secciones ocultas se muestran en forma colapsada/ Las secciones ocultas se muestran invisibles. En la primera de ellas, el Estudiante puede visualizar los temas que están ocultos con la leyenda “No disponible”, en tanto que en la segunda directamente los tópicos no se visualizan.
Ambas opciones permiten organizar el Curso con anterioridad a su cursado. Es decir, Usted puede organizar todas las unidades o ejes al inicio de la cursada e ir habilitando a medida que se van desarrollando el Curso. Esto no significa que Usted no pueda modificar o agregar luego más información, simplemente permite una planificación organizada y una seguridad en la implementación.
Es recomendable utilizar esta opción, para mayor tranquilidad suya en la disponibilidad del material, y para ir interactuando con el Estudiante durante el proceso. Recuerde que es importante que el Alumno encuentre nuevos estímulos durante el desarrollo del Curso.
Ítems de noticias para ver: Los formatos Semanal y Por Temas, tienen predefinido un foro llamado Novedades. Este foro está destinado para colocar los mensajes que desea que lean los Alumnos. Cada Alumno es suscripto automáticamente, por lo tanto, recibirá en su correo personal los mensajes que se coloquen aquí. Este parámetro determina cuántos de los últimos mensajes aparecerán en la parte derecha de la página principal del Curso (Figura 3).
Mostrar calificaciones: esta opción le permite determinar si las calificaciones estarán disponibles para que los Alumnos la visualicen o no. Las opciones disponibles son: SI/NO.
Al actualizar estas calificaciones Usted le facilita al Estudiante conocer el resultado por este medio, sin embargo, para actualizar el registro de la actividad académica del Estudiante, Usted deberá registrar los resultados en la planilla de regularización provista por el departamento de Alumnos y Estudios de la Unidad Académica correspondiente. No se olvide de entregar los resultados en el Departamento, de lo contrario el Estudiante intentará registrarse en el los exámenes o en la cursada de la asignatura siguiente y no tendrá registrado sus resultados.
Mostrar la actividad reciente: Permite mostrar la actividad reciente en la página principal de su Curso. Informa acerca de los cambios sucedidos desde la última vez que se ingresó a la comisión, incluyendo mensajes, nuevos usuarios, nuevas actividades, etc. Mantener esta opción activa, le permite ver rápidamente la actividad llevada a cabo en la comisión. Esta opción es conveniente deshabilitarla si la comisión es demasiado grande (en número de participantes), dado que puede disminuir el rendimiento de la página.
Tamaño máximo para archivos cargados por usuarios: determina el tamaño máximo de los archivos que pueden ser incorporados (subidos) por los Estudiantes del Curso. La Plataforma está configurada para que los archivos no superen el tamaño de 2 Mb.
Su palabra para Profesor: define el título que se empleará cada vez que haga referencia a un Profesor o tutor de la clase. Ejemplo: Profesor ó tutor.
Su palabra para Profesores: le posibilita establecer la palabra para referirse a varios Profesores o tutores de la clase. Ejemplo: Profesores ó tutores.
Su palabra para Estudiante: aquí colocará el término que utilizará para referirse a un Alumno. Ejemplo: Estudiante, Alumno, participante, integrante, etc.
Su palabra para Estudiantes: le da la opción de establecer la palabra que se usará al referirse a varios Estudiantes. Ejemplo: Estudiantes, Alumnos, participantes, integrantes, etc.
Idioma: Permite seleccionar el idioma con que se visualizará en la página de la comisión.
Por último es importante destacar que, mas allá del tema en particular, como Profesor Usted tiene la posibilidad de modificar la configuración del Curso.
No obstante ello, es recomendable hacerlo sólo cuando el cambio aporte a la estrategia pedagógica, ya que el Estudiante está acostumbrado a su aula y busca sus recursos en

PE@D: Plataforma Moodle– Manual del Profesor- Capítulo 2
PEaD Manual Profesor de Moodle_v1 11/85
UUnn
ppaabb
ii mmoo
ddaall
los lugares habituales. Si lo modifica, no olvide de enviar mediante el Foro de Novedades un mensaje explicando el porque del cambio a fin de advertirle al Estudiante cual es su nuevo entorno.
2.2.3 Estudiantes Esta opción muestra un listado de todos los Alumnos inscriptos en el Curso y otro listado con todos los
potenciales Alumnos, es decir todos los Alumnos que están registrados en cualquier otro Curso.
Es importante que Usted no utilice esta opción, dado que es el Administrador de la Plataforma el que tiene la responsabilidad de incorporar los Alumnos según sean estos aceptados o no por el Departamento de Alumnos y Estudios desde el sistema de Gestión Académica SIU-GUARANI.
Los Alumnos inscriptos en la comisión, son todos los que se encuentran inscriptos en el sistema SIU-GUARANI tengan la inscripción aceptada o pendiente. Si aun así, algún Estudiante no estuviera incluido, debe informar mediante un correo electrónico al Departamento de Alumnos y Estudios de su Unidad Académica a fin de regularizar la situación. No lo inscriba Usted, ya que no tendrá validez la acreditación que el Alumno pudiera alcanzar, debido a que ese Alumno no tiene tal condición en ese Curso..
2.2.4 Copias de Seguridad Esta función permite al Profesor realizar la copia de seguridad de su Curso. No obstante ello, la Plataforma
diariamente realiza la copia de seguridad de todas las comisiones definidas en la Plataforma.
Al elegir esta opción del bloque Administración , observa una pantalla con las siguientes opciones (Figura 6).
FIGURA 6. Copia de Seguridad de un curso-ConFiguración
En la parte superior puede seleccionar las actividades que serán incluidos en la copia de seguridad. Asimismo, debe indicar en cada caso si esas actividades incluyen o no los datos de los usuarios.

PE@D: Plataforma Moodle– Manual del Profesor- Capítulo 2
PEaD Manual Profesor de Moodle_v1 12/85
UUnn
ppaabb
ii mmoo
ddaall
En la parte inferior de la pantalla, encuentra las siguientes opciones:
Usuarios: le permite obtener una copia de los usuarios. Esta opción es no recomendada por el tamaño de los archivos que genera. El sistema hace diariamente una copia de los mismos, por lo que Usted tiene segura esa información, si tiene problemas solicite ayuda a Unpabimodal6.
Registros: Puede elegir si desea realizar una copia de los registros de las actividades. Esta opción es no recomendada por el tamaño de los archivos que genera. El sistema hace diariamente una copia de los mismos, por lo que Usted tiene segura esa información, si tiene problemas solicite ayuda a [email protected].
Archivos del usuario: Es posible hacer una copia de los archivos de los usuarios. Esta opción es no recomendada por el tamaño de los archivos que genera. El sistema hace diariamente una copia de los mismos, por lo que Usted tiene segura esa información, si tiene problemas solicite ayuda a Unpabimodal 8.
Archivos del Curso: le brinda la posibilidad de hacer una copia de seguridad de los archivos que Usted incorporó en el curso. El sistema hace diariamente una copia de los mismo, por lo que Usted tiene segura esa información, si tiene problemas solicite ayuda a Unpabimodal 9.
El Sistema realiza diariamente una copia de su Curso completo, si algo sucede no dude en comunicarse a Unpabimodal explicando su situación y requerimiento10.
En la parte inferior de la pantalla aparecen dos botones Continuar o Cancelar.
Si elige Continuar, la Plataforma muestra una pantalla con el resumen de las opciones que se seleccionaron y la posibilidad de Continuar o Cancelar, tal como se muestra en la Figura 7. Si elige la opción Continuar, se despliega en la Figura 8, donde puede visualizar el archivo comprimido que se generó como producto de la copia de seguridad.
6 Envíe un correo a [email protected] explicando su situación y especificando su requerimiento. 7 Envíe un correo a [email protected] explicando su situación y especificando su requerimiento. 8 Envíe un correo a [email protected] explicando su situación y especificando su requerimiento. 9 Envíe un correo a [email protected] explicando su situación y especificando su requerimiento. 10 Envíe un correo a [email protected] explicando su situación y especificando su requerimiento.

PE@D: Plataforma Moodle– Manual del Profesor- Capítulo 2
PEaD Manual Profesor de Moodle_v1
UUnn
ppaabb
ii mmoo
ddaall
13/85
FIGURA 7. Copia de Seguridad de un curso-Datos a resguardar

PE@D: Plataforma Moodle– Manual del Profesor- Capítulo 2
PEaD Manual Profesor de Moodle_v1 14/85
UUnn
ppaabb
ii mmoo
ddaall
FIGURA 8: Copia de Seguridad de un curso- Archivo Resguardado
2.2.5 Restaurar La opción de Restauración permite recuperar los datos de un curso que está almacenado por medio de una copia
de seguridad.
Esta opción no debe ser utilizada por Usted, debido a que los cursos son actualizados fuera de línea en las localidades de la provincia que no tienen acceso a Internet.
Si por alguna causa Usted tiene que restaurar un curso, no dude en comunicarse a Unpabimodal explicando su situación y requerimiento 11.
2.2.6 Escalas El Sistema le provee de varias escalas de calificación, para registrar los valores alcanzados por sus Estudiantes.
La opción indicada en 2.2.6. le permite ingresar otras escalas nuevas de calificación para aplicar en las evaluaciones de los Alumnos.
En cualquier Curso, se pueden crear nuevas escalas personalizadas con el objeto de llevar a cabo actividades de evaluación. Es recomendable que el nombre de la escala sea una frase que la identifique con claridad.: Ésta se define como una lista jerárquica de valores, de negativo a positivo, separados por comas. Además, deberían incluir una descripción adecuada de lo que significan y cómo utilizarse.
Se recomienda no innovar en el esquema de evaluación a menos que el realizarlo sea significativo para la estrategia didáctica pedagógica a implementar. Analice previamente el conjunto de escalas a utilizar en todas las actividades y su “equivalencia”, de forma tal que el Estudiante sepa a priori, cuanto debe “sumar” para poder acreditar el espacio curricular correspondiente.
Sin perjuicio del sistema de calificación utilizado en cada actividad y su complementariedad para acceder en la acreditación del Curso, Usted deberá establecer en la Planilla de Cursado facilitada por el Departamento de Alumnos y Estudios de la Unidad Académica correspondiente, la nota (0 a 10) o el valor alcanzado (Aprobado,
11 Envíe un correo a [email protected] explicando su situación y especificando su requerimiento.

PE@D: Plataforma Moodle– Manual del Profesor- Capítulo 2
PEaD Manual Profesor de Moodle
UUnn
ppaabb
ii mmoo
ddaall
Desaprobado, Ausente) para ser registrado en el Sistema SIU-GUARANI. El registro en la Plataforma es a los efectos de mantener informado a los Estudiantes y de facilitar su control durante el cursado. El registro en el Sistema no evita la entrega de la Planilla de Regularización en el Departamento de Alumnos y Estudios.
2.2.7 Calificaciones Esta opción muestra las notas alcanzadas por cada Estudiante inscripto en el Curso en las evaluaciones de las
distintas actividades (Ver Figura 9).
En la columna de la izquierda se visualiza la nómina de Alumnos inscriptos en la comisión, en las siguientes columnas se muestran las distintas actividades en las que fueron evaluados con sus correspondientes notas, en tanto que en la última columna se muestra la calificación final.
Estas calificaciones pueden ser descargadas a un archivo con formato de planilla de cálculo o como un archivo de texto para su procesamiento posterior utilizando los botones que se encuentran ubicados en la parte superior de la página:
Esta información es de suma utilidad para completar las Planillas de Cursado que deben ser entregadas en el Departamento de Alumnos y Estudios de la Unidad Académica correspondiente.
2.2.8 RegistrosCon esta opción,
Alumno en particular.
Para acceder a Automáticamente, se
En esa pantalla depantalla con el listado
En la Figura 11 pu
Mediante el botónen el Curso (Ver Figu
_v1 15/85
FIGURA 9 Listado de calificaciones de los Alumnos de una comisión
el Profesor tiene la posibilidad de ver sus actividades, las de todos los Alumnos o la de un
dicha información debe presionar la opción Registros dentro del bloque Administración. despliega una pantalla similar a la que se muestra en la Figura 10.
be filtrar los datos que desee, y presionar el botón Mostrar registros. El sistema desplegará una de los registros de actividad.
ede visualizar los registros de actividad llevada a cabo por los Alumnos de un Curso.
Registros en vivo puede visualizar la actividad de quiénes están en ese momento navegando ra 10).

PE@D: Plataforma Moodle– Manual del Profesor- Capítulo 2
PEaD Manual Profesor de Moodle_v1 16/85
UUnn
ppaabb
ii mmoo
ddaall
FIGURA 10 Registros-Seleccionar actividad y participantes
FIGURA 11: Registros- Actividades de los participantes
2.2.9 Archivos Esta opción permite guardar archivos en el servidor donde se encuentra instalada la Plataforma, de modo tal que
luego puedan ser asignados a las distintas actividades dentro de su Curso.
En la pantalla de la Figura 12 puede visualizar lo descripto en el párrafo anterior, es decir el listado de archivos definidos en su Curso.

PE@D: Plataforma Moodle– Manual del Profesor- Capítulo 2
PEaD Manual Profesor de Mo
UUnn
ppaabb
ii mmoo
ddaall
Para elegir un con el mouse en esiguientes actividad
• Mover asobre el solicita c
• Borrarlodesea eli
• Crear arquiere trmantenie
Crear un direcdirectorios ya exist
Subir un archivUsted está trabaaparecerá en el list
Usted npreviam
Renombrar: esAcción.
2.2.10 Ayuda Al seleccionar e
esta ayuda no le pe
12 Más información en
odle_v1 17/85
FIGURA 12. Archivo
archivo, debe marcar el recuadro de la izquierda de cada uno. Una vez marcado, debe hacer clic l cuadro desplegable ubicado en la parte inferior de la pantalla donde podrá efectuar alguna de las es:
otro directorio: una vez seleccionado el archivo y elegida esta opción, debe hacer clic directorio al que desea mover el/los archivo/s. A continuación aparece un botón que
onfirmación para mover el archivo al directorio seleccionado.
: una vez seleccionado el/los archivo/s y elegida esta opción, el sistema pregunta si minarlo o no. Si la respuesta es afirmativa, el archivo se borra.
chivo.zip: una vez seleccionado el archivo y elegida esta opción, el sistema pregunta si ansformar el archivo seleccionado en un archivo comprimido (con formato zip) ndo el nombre o cambiándolo.
torio: Debe asignar un nombre al directorio a crear. Inmediatamente se agrega a la lista de los entes.
o: le permite elegir un archivo que se encuentra ubicado en la máquina local (es decir en la que jando) para subirlo al servidor donde se encuentra instalada la Plataforma. Esto significa que ado anterior. Usted podrá entonces asignarlo a alguna actividad12.
o podrá asignar ningún documento a ninguna actividad, sin haberlo subido ente a la Plataforma. La mejor forma de subirlo es mediante esta opción.
posible cambiar el nombre del archivo haciendo clic frente al mismo, debajo de la columna
sta opción se accede a la Ayuda en Línea del Sitio Oficial de Moodle. Si Usted tiene problemas y rmite resolverla, no dude en comunicarse con unpabimodal13..
3.2. Actividades.

PE@D: Plataforma Moodle– Manual del Profesor- Capítulo 2
PEaD Manual Profesor de Moodle_v1 18/85
UUnn
ppaabb
ii mmoo
ddaall
2.2.11 Foro de Profesores Esta opción le habilita un foro donde puede compartir experiencias con otros Profesores para discutir temas
referidos al uso de la Plataforma, comentar experiencias, etc.
Los Profesores de la Plataforma pueden suscribirse al foro, a través de la opción Suscribirse a este foro ubicada en la parte superior derecha de la pantalla que se habilita luego de presionar Foro de Profesores del bloque Administración. (Ver Figura 13). Asimismo, los Profesores pueden suscribir al foro de Profesores a los participantes de la Plataforma que desee. No obstante, dada la finalidad del Foro esta última opción no es recomendable.
FIGURA 13. Foro de Profesores
Los Profesores son incluidos en este foro, cuando participan en él, ya sea enviando o respondiendo algún mensaje. No obstante, se puede dar de baja del Foro haciendo clic en el enlace Darse de baja de este foro como se muestra en la Figura anterior.
Los Profesores Editores tienen la opción de incorporar al foro a los demás participantes de la comisión (Profesores y Estudiantes). Para ello, debe elegir el enlace Mostrar/Editar suscriptores actuales ubicado en la parte superior derecha de la pantalla anterior. Esto despliega una pantalla con dos recuadros. El recuadro de la izquierda muestra el listado de participantes incluidos en el foro, en tanto que en el recuadro de la derecha contiene los potenciales participantes. Para incorporar participantes
debe seleccionarlos e incorporarlos con el botón que se encuentra ubicado entre ambos recuadros.
2.2.12 Significado de los Iconos En esta sección se describen los íconos que se encuentran disponibles en la Plataforma Moodle. Los mismos se
presentan agrupados en tres categorías: Iconos de administración de actividades, Iconos de manipulación de tópicos y Otros Iconos.
Iconos de Administración de Actividades
Borrar
Permite borrar una actividad. Al presionar sobre este icono, aparece un mensaje que pide confirmación para eliminar definitivamente la actividad del Curso.
Recuerde que una vez confirmada la acción de borrar no puede volver atrás
13 Envíe un correo a [email protected] su situación y especificando su requerimiento.

PE@D: Plataforma Moodle– Manual del Profesor- Capítulo 2
PEaD Manual Profesor de Moodle_v1
UUnn
ppaabb
ii mmoo
ddaall
Mover
Este ícono permite cambiar la actividad de lugar. Al presionar sobre este icono, el sistema visualiza una pantalla como la que se muestra en la Figura 14.
Como puede observar, shacer clic sobre un recuadro
Actualizar
Permite actualizar los dade la actividad tal como se d
Ocultar
Al hacer un clic sobre esAlumno, para el Profesor camodifica por el siguiente.
Visualizar
Al presionar sobre este íc
Estas dos funciopara los estudiaEstudiante es im
Iconos de Manipulación
Un tópico es todo el grup
Los íconos de manipulapantalla de la Figura 15.
19/85
FIGURA 14: Mover una actividad
e agregan a la pantalla un conjunto de recuadros entre cada actividad de la comisión. Al , la actividad se mueve a ese lugar, subiendo o bajando según la flecha presionada.
tos de la actividad seleccionada, como cambiar el título, el contenido y otros parámetros escribe en el Capítulo 4.
te ícono, la actividad se vuelve invisible. Esto quiere decir que no es visualizada por el mbia de color pero se mantiene visible. Al ocultar una actividad, el icono presionado se
ono, se vuelve visible la actividad que estaba oculta.
nalidades permite al Profesor preparar actividades y ponerlas disponibles ntes en el momento adecuado. Recuerde que la interacción con el
portante en los entornos virtuales.
de Tópicos
o de actividades creadas dentro de una semana o tema.
ción de tópicos aparecen ubicados en extremo derecho del mismo como se ve en la

PE@D: Plataforma Moodle– Manual del Profesor- Capítulo 2
PEaD Manual Profesor de Moodle_v1 20/85
UUnn
ppaabb
ii mmoo
ddaall
FIGURA 15: Iconos de Manipulación de tópicos
Mostrar solo un tema
Al hacer clic sobre este ícono, se ocultan todos los demás tópicos del Curso y se deja activo solamente el marcado. Para volver a mostrar todos los tópicos, simplemente se debe hacer clic sobre el mismo. Cuando hay tópicos ocultos, puede observar dos veces este mismo icono uno debajo del otro, tal como puede verse en la Figura 16.
FIGURA 16: Visualizar tópicos escondidos
Marcar este tema como actual
Este ícono permite marcar el tópico con un color distinto. Es útil para indicar que es el tópico actual, es decir la Unidad, Eje o tema que se está tratando.
Esconder este tema a Estudiantes
Mediante esta ícono, oculta cada tópico elegido sólo a los Alumnos. El Profesor lo visualiza de otro color.
Visualizar
Al presionar sobre este ícono se visualiza el tópico que estaba oculto a los Alumnos mediante la utilización de la opción anterior.
Mover hacia abajo
Al pulsar sobre este ícono, el tópico seleccionado se mueve una posición hacia abajo en el orden de los temas.
Mover hacia arriba
Al pulsar sobre este ícono, el tópico seleccionado se mueve una posición hacia arriba en el orden de los temas.

PE@D: Plataforma Moodle– Manual del Profesor- Capítulo 2
PEaD Manual Profesor de Moodle_v1 21/85
UUnn
ppaabb
ii mmoo
ddaall
Otros íconos
Ayuda
Cada vez que este ícono se presenta, significa que en la Plataforma está disponible una ayuda a la que puede acudir en cualquier momento.
Caritas (emoticonos)
Para colocar estos pequeños iconos en el texto, debe presionar el icono que se encuentra disponible en la barra de herramientas.
Invitado
Cuando aparece este en la presentación de un curso, significa que el mismo permite el acceso a invitados.
Clave de acceso
Cada vez que este icono aparece en la presentación de un curso, quiere decir que sino está inscripto en el mismo o quiere ingresar como invitado debe hacerlo ingresando la clave.

PE@D: Plataforma Moodle– Manual del Profesor- Capítulo 3
PEaD Manual Profesor de Moodle_v1
UUnn
ppaabb
ii mmoo
ddaall
Capítulo 3: Bloques
En este Capítulo se describen los bloques que se visualizan en la página principal de la comisión (Figura 3), salvo el bloque de Administración que, debido a las características funcionales que contiene, fue descripta en el Capítulo 2.
3.1 Personas En la Figura 17, se observa de manera ampliada el bloque Personas. Cada uno de los componentes del bloque
se describen a continuación.
FIGURA 17: Bloque Personas - Componentes
3.1.1 Participantes Esta opción muestra el listado de Profesores y Estudiantes incluidos en el Curso, con una breve información de
los mismos, tal como se visualiza en la pantalla de la Figura 18.
A continuación se describe
22/85
FIGURA 18: Listado de participantes de una comisión
la información que la Plataforma provee de los Profesores y de los Estudiantes.

PE@D: Plataforma Moodle– Manual del Profesor- Capítulo 3
PEaD Manual P
UUnn
ppaabb
ii mmoo
ddaall
En la Figura 19 se puede observar la pantalla de datos de un Profesor. Como se ve, en la parte inferior derecha, aparecen los botones Actividad y Perfil Completo.
Al elegsiguientes
Diagradiagramadpor temasactividade
Complterminada
FIGURA 19: Participantes- Información del Profesor
ir, la opción Actividad, la Plataforma despliega una pantalla, que en la parte superior contiene las opciones: Diagrama, Completado, Registros de hoy y Todas las entradas.
ma: muestra las actividades de acuerdo a la configuración del Curso. Es decir, que si éste está o por semana, le da a conocer qué actividades realizó en cada una de ellas. Si el Curso está estructurado , lo hará de la misma forma pero por temas; y en caso de ser una configuración social, indicará las s del Foro (Ver Figura 20).
rofesor de Moodle_v1 23/85
FIGURA 20: Informe de Actividad- Diagrama
etado muestra la actividad en forma similar a la anterior pero determinando si las actividades están s o no, como se muestra en la pantalla de la Figura 21.

PE@D: Plataforma Moodle– Manual del Profesor- Capítulo 3
PEaD Manual Prof
UUnn
ppaabb
ii mmoo
ddaall
Registrodía. Luego,
Todas ladesde el inic
esor de Moodle_v1
FIGURA 21. Informe de actividades- Completado
s de hoy: proporciona en primer lugar, un gráfico comparativo para que se visualicen las actividades del se presenta un listado de las mismas detallando fecha y hora de su realización (Ver Figura 22).
s entradas ofreio del Curso ha
24/85
FIGURA 22. Informe de actividades- Registros de hoy
ce un gráfico y un listado similar al anterior pero con todas las actividades realizadas sta la fecha, esto puede verse en la pantalla de la Figura 23.

PE@D: Plataforma Moodle– Manual del Profesor- Capítulo 3
PEaD M
UUnn
ppaabb
ii mmoo
ddaall
FIGURA 23: Informe de Actividades – Todas las entradas
Al seleccionar de la pantalla de la Figura 19, la opción Perfil Completo, se despliega la pantalla que se muestra en la Figura 24, donde se presentan las siguientes opciones: Editar Información, Cambiar contraseña e Informe de actividades.
Edcambpartic
Padel ar
Cu
anual Profesor de Moodle_v1 25/85
FIGURA 24: Acceso a información del Profesor
itar información permite modificar sus datos personales. La mayoría de éstos, raramente necesitan ser iados, pero Usted puede añadir en descripción, información que considere importante que los demás ipantes conozcan.
ra agregar su fotografía, debe completar la ruta de acceso en el cuadro Imagen nueva, con la ubicación física chivo.
Recuerde que en un entorno no presencial, la foto es encontrarse con el otro, trate de incorporar su foto y aliente a los Estudiantes a hacer lo propio con la suya.
La foto puede agregarse únicamente en formato jpg, y en lo posible que no supere los 100 Kb.
ando haya terminado, haga clic en el botón Actualizar información personal.

PE@D: Plataforma Moodle– Manual del Profesor- Capítulo 3
PEaD Manual Profesor de Moodle
UUnn
ppaabb
ii mmoo
ddaall
La edición de la Información personal puede realizarse de dos formas:
1. Eligiendo directamente el botón Editar información contenido en la pantalla de la Figura 24.
2. Seleccionando el enlace Editar información, de la pantalla de la Figura 17.
Cualquiera de las opciones elegidas, conduce a la pantalla que se visualiza en la Figura 25.
Cambiar contrascontraseña de accesidentificar a la personque la misma se ingre
_v1 26/85
FIGURA 25: Editar Información
eña: Esta opción habilita la pantalla que se muestra en la Figura 26, donde puede modificar su o a la Plataforma. En esta pantalla se solicita el nombre del usuario y la contraseña actual para a que quiere modificar datos. Luego, se pide la contraseña nueva dos veces, para garantizar se correctamente.

PE@D: Plataforma Moodle– Manual del Profesor- Capítulo 3
PEaD Manual P
UUnn
ppaabb
ii mmoo
ddaall
FIGURA 26: Cambiar contraseña
Informe de actividades: muestra la información descripta anteriormente, en las Figuras 20-23.
A continuación se analiza la sección Participantes/Estudiantes de la Figura 18.
Al seleccionar algún Estudiante, el sistema despliega la pantalla que se muestra en la Figura 27.
En la p
Desmaopción el
Inform
3.1.2 GPara c
soporta Mmismo Cconjuntos
rofesor de Moodle_v1 27/85
FIGURA 27: Participantes- Informe del Estudiante
antalla de la Figura anterior, se pueden observar las opciones siguientes:
tricular: El Profesor de un Curso puede borrar la matrícula de un Alumno en ese Curso. Al realizar esta sistema le solicitará la confirmación de esta acción.
Si bien esta opción está disponible, los Profesores no deben gestionarla dado que las inscripciones registradas en el Curso se corresponden con la información provista por el Sistema SIU-GUARANI
e de actividades: Muestra la misma información que se describió en las Figuras 20-23.
rupos ontinuar con la descripción del bloque Personas, analizamos el componente Grupos. Los grupos que oodle no son Grupos para la asignación de tareas o actividades diferentes a Grupos de Estudiantes de un urso, sino que son Grupos para los cuales se imparte simultáneamente el mismo Curso a distintos de Alumnos.

PE@D: Plataforma Moodle– Manual del Profesor- Capítulo 3
PEaD Manual Profesor de Moodle_v1 28/85
UUnn
ppaabb
ii mmoo
ddaall
Esto se utiliza cuando se quiere asignar a un Profesor Auxiliar una Comisión y de esa forma trabajar con un número menor de estudiantes, o cuando se tiene un número no muy alto de Estudiantes pero se pretende que trabajen entre ellos para elaborar en forma conjunta los prácticos o monografías, y se pretende que todos participen.
Esta organización por Grupo puede hacerse de dos formas, que cada Grupo vea lo que hace el otro pero no puedan incorporar documentos ni comentarios a menos que sea en su propio Grupo (Grupos Visibles), o que sólo puedan ver lo de su Grupo, viendo y obviamente incorporando comentarios y documentos en las diferentes actividades (Grupos Separados).
Su utilidad principal es la de hacer que un curso se pueda impartir a distintos conjuntos de Alumnos simultáneamente sin tener que duplicar Cursos en el servidor, por lo que el Profesor sólo incorpora las actividades y recursos en un Curso, quedando disponible para más de un Grupo de Estudiantes.
Para crear o editar la información de un Grupo dentro de un Curso, se debe presionar el botón Grupos del Bloque Participantes (Ver Figura 17). Esta acción despliega una pantalla donde Figura la leyenda No hay Grupos sino hay grupos definidos en la comisión o una pantalla con el listado de Grupos en otro caso. Para crear o editar la información del grupo debe seleccionar el botón Activar Edición ubicado en la parte superior derecha. Automáticamente, se despliega la pantalla que se muestra en la Figura 28.
FIGURA 28: Grupos – Definición o Edición
En la parte superior de la pantalla hay dos recuadros, en el recuadro de la izquierda (Personas que no están en ningún Grupo) figuran todos los participantes del Curso que no están incluidos en ningún grupo. En el recuadro de la derecha (Grupos) se visualiza el listado de todos los grupos definidos en el curso. A la derecha del nombre del grupo aparece un valor entre paréntesis que significa el número de integrantes que tiene ese grupo.
En la parte inferior de la pantalla se presentan los cinco botones que se describen a continuación:
Agregar seleccionados al grupo: Permite incluir en el grupo seleccionado en el recuadro Grupos a los participantes seleccionados del recuadro Personas que no están en ningún grupo.
Información sobre las personas seleccionadas: Por cada Alumno seleccionado en el recuadro de la izquierda Personas que no están en ningún grupo habilita una página conteniendo la información personal del participante seleccionado (Ver Figura 27)
Información sobre el grupo seleccionado: Habilita una página con el listado de participantes del grupo seleccionado, similar a la Figura 18.
Quitar el grupo seleccionado: Elimina del Curso el grupo que se encuentra seleccionado en el recuadro Grupos.

PE@D: Plataforma Moodle– Manual del Profesor- Capítulo 3
PEaD M
UUnn
ppaabb
ii mmoo
ddaall
Agregar un nuevo grupo: Permite agregar un nuevo Grupo al Curso. Para ello, se debe agregar en el cuadro de texto el nombre del grupo y presionar luego el botón Agregar nuevo grupo. Para incorporar los integrantes a este nuevo Grupo, Usted deberá seleccionar a las personas que no están en ningún grupo e ir asignándolas, tal como se indicó en la opción Agregar seleccionados al grupo.
3.2 Actividades Esta bloque brinda la posibilidad de acceder a todas las actividades que ha creado para el Curso,
independientemente del tópico para el cual lo ha definido.
Las actividades que vaya definiendo en un tópico en particular se irán incluyendo automáticamente en este bloque, dentro de la actividad que corresponda.
Si elige del bloque Actividades la opción Foros, la Plataforma le muestra una pantalla similar a la Figura 29 en la cual Usted podrá elegir uno de los foros existentes, independiente del tópico en el cual se definieron.
3.3 E
tanto
Enbúsqu
anual Profesor de Moodle_v1
FIGURA 29: Actividades – Listado de foros definidos en un curso
Buscar l bloque Buscar permite realizar la búsqueda de un término en un Foro, dicha búsqueda la realiza en la definición del Foro como en los diálogos del mismo. (Ver Figura 30).
el cuadro de texto debe ingresareda se presenta el conjunto de men
29/85
FIGURA 30: Buscar
el o los términos que Usted desee encontrar. Como resultado de esta sajes donde se incluye la cadena buscada.

PE@D: Plataforma Moodle– Manual del Profesor- Capítulo 3
PEaD Manual Profesor de Moodle_v1 30/85
UUnn
ppaabb
ii mmoo
ddaall
3.4 Mis comisiones14 El bloque Mis Comisiones despliega todos los Cursos en los que Usted está asignado como Profesor. Al
seleccionar uno de ellos, se muestra la página principal del mismo. Asimismo, le brinda la posibilidad de buscar un Curso en particular. También se puede acceder a todos los Cursos existentes en la Plataforma, mediante los botones Buscar Comisiones y Todas las Comisiones, respectivamente. El bloque Mis Comisiones se despliega en la Figura 31.
FIGURA 31: Mis Comisiones (Cursos)
3.5 Novedades El bloque Novedades contiene los últimos mensajes del Foro del mismo nombre que está predefinido en el
Curso. Para agregar un mensaje en este Foro, debe proceder como se explica en la sección 4.5 del Capítulo 4.
La cantidad de mensajes que aquí se publican depende del valor configurado en Ítems de noticias para ver.
3.6 Actividades recientes El bloque denominado Actividad reciente brinda la información de la actividad llevada a cabo en la Plataforma
desde su último acceso, incluyendo nuevos mensajes, nuevos usuarios, nuevas tareas, recursos.
Es conveniente mantener esta opción activa ya que le permite ver rápidamente la actividad del Curso. Sólo es aconsejable deshabilitar esta opción si su Curso es demasiado grande (en número de archivos o en número de participantes), dado que puede disminuir el rendimiento de la página.
3.7 Eventos El bloque denominado Eventos permite acceder al calendario del Curso, como así también definir eventos
próximos. Como puede observar en la Figura 32, el bloque Eventos tiene dos enlaces asociados: Ir al Calendario y Nuevo Evento.
FIGURA 32: Eventos próximos
14 Recuerde que el término Comisión está utilizado como equivalente a un Curso o Asignatura, no como una Comisión/Grupo de una Asignatura.

PE@D: Plataforma Moodle– Manual del Profesor- Capítulo 3
PEaD M
UUnn
ppaabb
ii mmoo
ddaall
Al hacer clic en la opción Ir a Calendario se habilita la pantalla que se muestra en la Figura 33.
FIGURA 33: Eventos – Ir al Calendario
En la parte izquierda de la pantalla anterior, y dentro del recuadro Eventos Próximos aparecen listados todos los eventos definidos para el o los Cursos que Usted haya seleccionado. Usted tiene la posibilidad de editar y borrar los eventos definidos, con los botones ubicados en la parte inferior del evento.
Haciendo clic en el botón Preferencias, accede a una pantalla donde aparecen un conjunto de variables para configurar. Es recomendable no modificar los valores por defecto asignados.
En la parte derecha de la Figura anterior se muestra la vista del mes, donde aparecen las fechas donde hay eventos definidos pintadas del color con el cual se identifica el evento.
Al hacer clic en la opción Nuevo Evento se habilita la pantalla que se muestra en la Figura 34.
Pa
Es
Ev
Ev
Ev
anual Profesor de Moodle_v1 31/85
FIGURA 34: Eventos – Nuevo Evento
ra definir un nuevo evento, debe seleccionar del recuadro izquierdo el tipo de evento a definir.
tos pueden ser:
ento de Usuario: Estos eventos son sólo visibles para el usuario que los define.
ento de Grupo para el Grupo: Este tipo de evento sólo aparece si en su Curso hay grupos definidos.
ento de Curso: Estos eventos son visibles para todos los miembros del Curso.

PE@D: Plataforma Moodle– Manual del Profesor- Capítulo 3
PEaD Manual Profesor de Moodle_v1 32/85
UUnn
ppaabb
ii mmoo
ddaall
Luego de haber seleccionado el tipo de evento, se despliega la pantalla que se muestra en la Figura 35.
FIGURA 35: Eventos – Definición del evento
Por cada evento que defina tiene que completar la siguiente información:
Nombre del evento: identificador del evento
Descripción: Aquí debe detallar la información que quiere transmitir a los Alumnos.
Fecha: Fecha en la que se llevará a cabo el evento.
Duración
Repeticiones: Completar este cuadro sólo cuando desee que la información de un evento sea repetida en más de una oportunidad.

PE@D: Plataforma Moodle– Manual del Profesor- Capítulo 4
PEaD Manual Profesor de Moodle_v1 33/85
UUnn
ppaabb
ii mmoo
ddaall
Capítulo 4: Componentes de Moodle - Actividades
En este Capítulo se describen las actividades que puede definir en cada uno de los tópicos (Semanas y Temas). Estas son: Consulta, Cuestionario, Diario, Encuesta, Foro, Glosario, Lección, Recurso y Tarea.
4.1 Chat Un chat es una actividad que permite la discusión en tiempo real a través de Internet. Esto quiere decir que en el
momento en que la actividad se ejecuta, todos los participantes deben estar simultáneamente conectados.
Recuerde que es un medio sincrónico o multicrónico, por lo tanto, los participantes deben estar conectados simultáneamente. Si Usted define trabajar con esta estrategia pedagógica, no se olvide que debe ser publicada con anticipación la fecha y hora en la que se ha de realizar. Es conveniente además asegurarse que los Estudiantes y Docentes estén informados.
Por las condiciones de simultaneidad se recomienda no utilizarla para actividades obligatorias excluyentes.
Los Estudiantes de las localidades cuyo acceso a Internet no es en línea, no podrán participar de esta actividad, ya que sus conexiones permiten solamente participar en diferido, por ello si lo hacer en un Foro, peor no en un Chat.
4.1.1 Definición de un chat A diferencia del resto de las actividades aquí descriptas, la habilitación de la sala de Chat es realizada
únicamente por el Administrador de la Plataforma. Si Usted considera adecuado trabajar con esta estrategia, comuníquese con Unpabimodal solicitando la apertura del Chat y la fecha y hora en la que se desea habilitarlo15.
Si la actividad es acreditable de forma obligatoria y excluyente, piense en una alternativa para los Estudiantes de las localidades fuera de línea.
Este tipo de Actividades requiere de una importante atención del Profesor, ya que supone una clase presencial (todos están allí en el Aula Virtual) o al menos una conversación telefónica. Si no puede estar en la “reunión” avise su causa y asigne un nuevo moderador (otro Profesor, un Invitado calificado) o incluso un Estudiante del Curso. Recuerde que más de un participante ha dejado de hacer algo habitual para acudir al Chat.
El consumo de memoria realizado por esta herramienta es muy alto, utilícelo sólo cuando la estrategia didáctica así lo requiera.
4.1.2 Baja y modificación de un chat La baja y modificación de una sala de chat es realizada únicamente por el Administrador de la Plataforma, previa
solicitud del Profesor responsable a Unpabimodal16..
15 Para habilitar una Sala de chat se debe completar el formulario habilitado para tal fin y enviarlo por correo electrónico a la siguiente dirección: [email protected] 16 Para eliminar una Sala de chat se debe completar el formulario habilitado para tal fin y enviarlo por correo electrónico a la siguiente dirección: [email protected]

PE@D: Plataforma Moodle– Manual del Profesor- Capítulo 4
PEaD Manual Profesor de Moodle_v1 34/85
UUnn
ppaabb
ii mmoo
ddaall
4.1.3 Acceso a una sala de Chat Para acceder a un Chat , debe hacer clic sobre el enlace ubicado en el tópico o en el enlace Chat ubicado en el
bloque Actividades. Esto despliega una pantalla similar a la que se muestra en la Figura 36.
FIGURA 36: Chat- Acceso
En esta pantalla debe presionar sobre el botón Entrar a la Sala, que despliega la pantalla que se muestra en la Figura 37.
Esta pantalla está dividida en tres partes:
Zona Superior Izquierda: En este parte se realiza el seguimiento de las discusiones y comentarios. Cada mensaje comienza con la foto de la persona que participa seguido por la hora en que envió el mensaje y su nombre. Finalmente el mensaje en si.
Zona Inferior Izquierda: En esta parte se escribe el mensaje que quiere enviar a la sala.
Zona Superior Derecha: En esta parte se muestra la lista de personas que están actualmente participando en la sesión de chat. Se muestra la foto de cada participante, su nombre, un indicador del tiempo que lleva inactivo desde su último mensaje, y finalmente la palabra Beep, que se utiliza para hacer una llamada a otra persona que participa en el chat a fin de que se active.

PE@D: Plataforma Moodle– Manual del Profesor- Capítulo 4
PEaD Manual P
UUnn
ppaabb
ii mmoo
ddaall
4.2 CoUna c
opciones,
4.2.1 DPara a
Automátic
En est
Título
Pregu
Opciódesee, sieAlumno v
Restriparticipanestará ha
Public
• N
• M
• M
• M
rofesor de Moodle_v1 35/85
FIGURA 37: Sala de Chat
nsulta onsulta es una actividad que le permite al Profesor realizar una pregunta y determinar un conjunto de de las cuales el Alumno debe elegir una.
efinición de una consulta gregar una consulta en su comisión, debe seleccionar del menú desplegable Agregar la opción Consulta. amente, se despliega la pantalla que se muestra en la Figura 38.
a pantalla debe completar la siguiente información:
de la consulta: Nombre que identifica la consulta que desea realizar.
nta a responder: Texto de la consulta o pregunta a responder.
n 1 a 6: La Plataforma permite definir hasta 6 respuestas posibles. Usted puede elegir la opciones que mpre y cuando no superen ese número. En cada cuadro de texto debe ingresar la opción que luego el
a a visualizar.
ngir la respuesta a este período: Esta opción le permite definir el periodo de tiempo en el que los tes pueden responder la consulta. Al activar esta opción, debe elegir el período en el cual la consulta bilitada, completando las fechas en los campos Abrir y Hasta
ar los resultados: Se visualiza un menú desplegable con las siguientes opciones:
o publicar los resultados a los Estudiantes.
ostrar los resultados al Estudiante después de su respuesta.
ostrar los resultados a los Estudiantes sólo después de cerrar la consulta.
ostrar siempre los resultados a los Estudiantes.

PE@D: Plataforma Moodle– Manual del Profesor- Capítulo 4
PEaD Manual Profesor de Moodle_v1 36/85
UUnn
ppaabb
ii mmoo
ddaall
FIGURA 38. Definición de una consulta
Permitir la actualización de la consulta: Refiere a si la consulta puede ser modificada una vez que haya sido respondida. Las opciones disponibles son: SI/NO.
Tenga en cuenta esta opción en el marco de lo seleccionado en Publicar los Resultados. Si el Estudiante tiene la posibilidad de ir viendo los resultados obtenidos hasta ahora, se recomienda no permitir actualización, si no puede ver los resultados hasta la finalización de la Consulta, entonces corregir la opción no parece ser un problema, ya que el Alumno no puede optar una según los resultados de los demás participantes.
Mostrar columna de no respondidas: permite mostrar el detalle de los participantes del Curso que aún no han respondido a la consulta.
Una vez que ha completado los datos anteriores ( Título, Pregunta, parámetros) debe grabar la información presionando el botón Guardar Cambios.
4.2.2 Baja y modificación de una consulta El Profesor puede modificar los datos de una Consulta definida, presionando en el icono de Actualización
descripto en la Sección 2.2.12. Esto desplegará una pantalla como la que se muestra en la Figura 36. Asimismo, puede dar de baja una consulta haciendo clic en el icono Borrar descripto en la sección 2.2.12.

PE@D: Plataforma Moodle– Manual del Profesor- Capítulo 4
PEaD Manual Profesor de Mo
UUnn
ppaabb
ii mmoo
ddaall
4.2.3 Acceso a una consulta Para ingresar a la Consulta, debe hacer clic sobre el título de la consulta ubicado en el tópico o en el enlace
Consulta ubicado en el bloque Actividades. Esto despliega una pantalla similar a la que se muestra en la Figura 39.
FIGURA 39: Acceso a la consulta
En la parte superior se encuentra la pregunta a responder. A continuación, aparece la lista de opciones a elegir.
El Alumno debe
odle_v1 37/85
FIGURA 40: Acceso a la consulta
seleccionar la opción deseada y luego presionar el botón Guardar mi elección.

PE@D: Plataforma Moodle– Manual del Profesor- Capítulo 4
PEaD Manual Profesor de Mo
UUnn
ppaabb
ii mmoo
ddaall
Según como haya configurado la consulta, puede visualizar lo siguiente:
• Solamente las opciones y no percibe los resultados. (Ver Figura 39).
• Un gráfico de barras con la cantidad de respuestas a cada opción. (Ver Figura 40).
• La lista de Alumnos indicando la elección de cada uno. (Ver Figura 41).
4.3 CuestionLa Plataforma p
falso/verdadero, rereutilizados dentro
4.3.1 DefiniciPara agregar u
Automáticamente,
En esta pantalla
Nombre: título q
Introducción: pel Cuestionario.
Abrir Cuestion
Cerrar Cuestio
Límite de tiemp
Barajar pregunEstudiante intente
Barajar respuesólo es aplicable a
Intentos permicampo Usted debeposibles son: Inten
odle_v1 38/85
FIGURA 41: Acceso a la consulta
ario ermite diseñar Cuestionarios. Estos están constituidos por preguntas del tipo: múltiple opción,
spuestas cortas, etc. Los Cuestionarios se almacenan en la Plataforma, lo que permite que sean del mismo Curso o en otras.
ón de un Cuestionario n Cuestionario, debe seleccionar del menú desplegable Agregar la opción Cuestionario.
se despliega la pantalla que se muestra en la pantalla de la Figura 42.
debe completar la siguiente información:
ue identifica al Cuestionario.
ermite ingresar un párrafo introductorio al Cuestionario que se visualiza cuando el Alumno acceda
ario: especifica la fecha a partir de la cual está disponible el Cuestionario para los Alumnos.
nario: indica hasta qué fecha el Alumno podrá acceder al Cuestionario.
o: Indica el tiempo que tiene disponible el Alumno para completar el Cuestionario
tas: habilitando esta opción, las preguntas se ordenan aleatoriamente, cada vez que un resolverlo.
stas: habilitando esta opción las respuestas del Cuestionario se ordenan aleatoriamente. Esto preguntas con varias opciones de respuesta, tales como las de múltiple opción.
tidos: los Estudiantes pueden realizan múltiples intentos para completar el Cuestionario. En este seleccionar el número de veces que los Alumnos podrán completar el Cuestionario. Los valores tos ilimitados, 1 Intento, 2 Intentos, 3 Intentos, 4 Intentos, 5 Intentos, 6 Intentos.

PE@D: Plataforma Moodle– Manual del Profesor- Capítulo 4
PEaD Manual Profesor de Moodle_v1 39/85
UUnn
ppaabb
ii mmoo
ddaall
Cada intento se basa en el anterior: si selecciona la opción Sí, cada nuevo intento contendrá el resultado del anterior. Es decir que a partir de la segunda vez que el Alumno intenta completar el Formulario, aparecerá en la pantalla lo contestado por él la vez anterior, y entonces modificará o no lo colocado en cada ítems. Este proceso podrá realizarlo tantas veces como número de intentos Usted habilitó en el punto anterior. En estos casos Usted como profesor podrá observar la cantidad de veces utilizadas por el Estudiante para alcanzar los resultados finales. Para no mostrar la respuesta anterior en cada intento, debe seleccionar la opción No.
FIGURA 42: Definición de un Cuestionario
Método de calificación: cuando se realizan múltiples intentos para completar el Cuestionario, hay diferentes maneras en las que se puede calcular la puntuación final del mismo. Éstas son:
• Calificación más alta: el puntaje final es el más alto en cualquiera de los intentos.
• Promedio de calificación: el resultado final es el promedio (la media simple) de la puntuación de todos los intentos.
• Primera calificación: sólo se tiene en cuenta la calificación inicial.
• Última calificación: la calificación final es adquirida en el intento más reciente.

PE@D: Plataforma Moodle– Manual del Profesor- Capítulo 4
PEaD M
UUnn
ppaabb
ii mmoo
ddaall
Sea cual fuere la calificación utilizada, recuerde ser claro en la definición para sus Estudiantes, si le va a autorizar varios intentos, explique cuál de las reglas de calificación ha de utilizar y cuál es la razón para optar por ello..
¿Mostrar resultados al finalizar?: Si selecciona la opción SI, los Estudiantes reciben la calificación total al finalizar el Cuestionario.
¿Mostrar la respuesta correcta al finalizar?: el Alumno puede ver la respuesta correcta de cada pregunta (resaltada en un color brillante) una vez finalizado el Cuestionario.
Permitir revisión: los Estudiantes pueden revisar sus respuestas. Esto sólo es posible una vez que el Cuestionario está cerrado.
Calificación máxima: Refiere a la calificación máxima que se le da a un Cuestionario.
Por ejemplo: Si la calificación máxima del Cuestionario es 20, porque el examen vale un 20% del Curso entero, aunque haya 10 preguntas en un examen, con un total de 50 puntos, las calificaciones de 50 puntos se reducirían a la calificación máxima de 20.
Se requiere contraseña: Se agrega contraseña cuando se requiere restringir el acceso al Cuestionario a un grupo determinado de Alumnos.
Si Usted utiliza esta funcionalidad, no se olvide de informar al grupo de Estudiantes que ha seleccionado sobre la actividad propuesta y comunicarles la clave de acceso. Esta clave no es individual, sino una para todo el grupo de Estudiantes incluidos en el Cuestionario.
Se requiere dirección de red: Es útil para restringir el acceso a un Cuestionario a una subred particular como una red local (LAN) o Internet especificando una lista separada por comas de los números parciales o completos del dirección IP. Esto puede resultar especialmente útil para proteger el Cuestionario y asegurarnos que sólo se realiza desde una determinada aula o red.
Si Usted utiliza esta funcionalidad, no dude en preguntar a Unpabimdal el número de IP que debe colocar, informando en su pedido qué es lo que quiere hacer. Si no se especifica claramente, puede resultar que la definición genere uno resultado diferente al esperado.
Completados los datos anteriores, debe presionar el botón Continuar, ubicado en la parte inferior de la pantalla de la Figura 42. Luego, se despliega la pantalla que se muestra en la Figura 43.
anual Profesor de Moodle_v1 40/85
FIGURA 43: Definición de un Cuestionario- Selección de las preguntas

PE@D: Plataforma Moodle– Manual del Profesor- Capítulo 4
PEaD M
UUnn
ppaabb
ii mmoo
ddaall
La pantalla anterior está dividida en dos partes. La parte izquierda contiene el listado de preguntas seleccionadas para el Cuestionario. La parte derecha contiene el conjunto de categorías definidas 17
Para agregar categorías nuevas, debe presionar en el botón Editar Categorías con lo que se despliega una pantalla similar a la que se muestra en la Figura 44.
En
C
In
PuCues
Pr
Aincor
Lubotón
4.3.Pa
en laFigur
17 Una
anual Profesor de Moodle_v1 41/85
FIGURA 44: Definición de un Cuestionario- Agregar categorías
esta pantalla, Usted debe completar la siguiente información.
ategoría: debe agregar el nombre con el cual quiere identificar la categoría.
formación de la categoría: Agregar información que clarifique la categoría.
blicar: debe seleccionar SI/NO dependiendo si desea que la categoría esté disponible para otros tionarios.
eguntas: Cantidad de preguntas definidas en esa categoría:
cción: En el caso de una categoría recién definida aparece el botón Agregar para que la categoría sea porada como categoría en el Cuestionario.
ego, de haber completado los datos de la categoría, debe presionar el botón Guardar Cambios. Mediante el Regresar a Edición de Cuestionario regresa a la pantalla que se muestra en la Figura 43.
1.1 Definición de preguntas ra agregar las preguntas que forman parte del Cuestionario debe, en primer término, seleccionar la categoría
cual se incluirá la pregunta a definir. Seleccionada la categoría, se despliega la pantalla que se muestra en la a 45.
categoría es una forma de organizar las preguntas en la plataforma.

PE@D: Plataforma Moodle– Manual del Profesor- Capítulo 4
PEaD Manual Profesor de Moodle_v1 42/85
UUnn
ppaabb
ii mmoo
ddaall
FIGURA 45- Editar preguntas en un Cuestionario
En esta pantalla debe elegir del cuadro desplegable Crear una pregunta nueva, el tipo de pregunta que quiere definir. Los valores posibles son: Opción Múltiple, Verdadero/ Falso, Respuesta Corta, Numérico, Calculadas, Emparejamiento, Descripción, Pregunta aleatoria, Emparejamiento aleatorio de respuestas cortas, Respuestas incrustadas. A partir de la próxima sección se describe la definición de cada uno de los tipos de preguntas anteriormente mencionadas.
En la parte inferior de la pantalla anterior, se muestran tres botones cuya funcionalidad permite importar preguntas desde un archivo, exportar preguntas y crear múltiples preguntas de una sola vez.
Importar preguntas de un archivo: Esta función permite importar preguntas de archivos de texto, cargados a través de un formulario.
Los formatos permitidos son:
Llenar blancos: Sólo soporta preguntas de opción múltiple. Cada una se separa con el símbolo (~), y la respuesta correcta es precedida por un signo igual (=).
Cuando comenzamos a explorar las partes de nuestro cuerpo nos convertimos en estudiosos de: {=anatomía y fisiología ~reflexología ~la ciencia ~los experimentos}, y en un sentido, seguimos siendo Estudiantes de por vida.
AON: Este es el mismo caso de llenar los espacios en blanco, excepto que, luego de ser importadas, todas las preguntas se convierten en grupos de cuatro a fin de seleccionar la correcta.
Se la llama así en honor a una empresa que impulsó el desarrollo de los Cuestionarios.
Blackboard: Este módulo puede importar preguntas guardadas en esa Plataforma virtual y utilizarlas desde Moodle.
Si Usted utiliza esta funcionalidad, no dude en preguntar a Unpabimdal, informando en su pedido qué es lo que quiere hacer. Si no se especifica claramente, puede resultar que la definición genere uno resultado diferente al esperado.
Personal: Si desea crear su propio formato, puede hacerlo editando el archivo mod/quiz/format/custom.php, para lo cual deberá saber programar en php y tener los accesos correspondientes.
Si Usted utiliza esta funcionalidad, no dude en preguntar a Unpabimdal, informando en su pedido qué es lo que quiere hacer. Si no se especifica claramente, puede resultar que la definición genere uno resultado diferente al esperado.
Crear múltiples preguntas: Esta opción permite que el sistema elija de manera aleatoria las preguntas que formaran parte del Cuestionario.

PE@D: Plataforma Moodle– Manual del Profesor- Capítulo 4
PEaD Manual Profesor de Moodle_v1 43/85
UUnn
ppaabb
ii mmoo
ddaall
4.3.2 Preguntas de Múltiple Opción Las preguntas de opción múltiple pueden ser de dos tipos: de respuesta única o de respuesta múltiple.
Las preguntas de respuesta única permiten seleccionar sólo una respuesta. Generalmente, todas las calificaciones para esa pregunta deberían ser positivas.
Las preguntas de respuesta múltiple posibilitan seleccionar una o más respuestas. Cada una puede tener una puntuación positiva o negativa, de tal forma que si se seleccionan todas las opciones no se obtenga necesariamente una buena calificación. Si la puntuación total es negativa, la calificación de esta pregunta será cero.
En la Figura 46 se muestra la pantalla a completar para la definición de una pregunta de este tipo.
FIGURA 46- Definición de preguntas de Múltiple Opción
Los datos a completar son los siguientes:
Categoría: especifica en qué categoría se almacena la pregunta que se está formulando.
Nombre de la Pregunta: es el nombre que se le asignará a la pregunta. Este dato sólo se muestra al Profesor en el momento de la selección de las asignaturas para incorporarlas a un Cuestionario.
Pregunta: es el interrogante que el Alumno observará, al cual tiene que dar respuesta.
Una o varias respuestas?: se define si la pregunta puede tener más de una respuesta. En caso de tener más de una correcta, la suma de ellas debe dar el 100% (no se debe poner el 100% a cada respuesta correcta porque el puntaje sería más del total de la pregunta). Pero hay que tener en cuenta que las opciones que no son correctas se les debe asignar un valor negativo porque el Alumno podría marcar a todas las respuestas y obtener el 100%.
Opciones disponibles:
• Elección 1: primera opción de la pregunta.

PE@D: Plataforma Moodle– Manual del Profesor- Capítulo 4
PEaD Manual Profesor de Moodle_v1 44/85
UUnn
ppaabb
ii mmoo
ddaall
• Calificación: valor que tiene la respuesta.
• Respuesta: debajo de cada “elección”, le permite ingresar un mensaje que indique si está correcto o no y, dependiendo de su criterio, puede incluir también la respuesta correcta.
Las opciones disponibles se repiten 10 veces.
4.3.2.1 Pregunta: Verdadero/Falso La definición de una pregunta del tipo Verdadero/Falso, requiere que se completen los datos que se muestran en
la Figura 47.
FIGURA 47- Definición de preguntas Verdadero/Falso
Categoría: especifica en qué categoría se almacena la pregunta que se está formulando.
Nombre de la Pregunta: es el nombre que se le asignará a la pregunta. . Este dato sólo se muestra al Profesor en el momento de la selección de las asignaturas para incorporarlas a un Cuestionario.
Pregunta: es el interrogante que el Alumno observará, al cual tiene que dar respuesta.
Respuesta correcta: Debe seleccionar Verdadero o Falso dependiendo cual sea la respuesta correcta a la pregunta formulada.
Respuesta (Verdadero): permite ingresar una descripción que clarifique la respuesta
Respuesta (Falso): permite ingresar una descripción que clarifique la respuesta.
4.3.2.2 Pregunta: Respuesta Corta Este tipo de pregunta requiere del ingreso de una frase o palabra por parte del Alumno.
La definición de una pregunta de este tipo, requiere que se completen los datos que se muestran en la Figura 48.
Cuando el Alumno responde una pregunta de manera breve, la cual puede incluir una imagen, debe cuidar el uso de mayúsculas y la ortografía ya que el programa compara exactamente las respuestas y al haber diferencias, pierde puntos.

PE@D: Plataforma Moodle– Manual del Profesor- Capítulo 4
PEaD Manual Profesor de Moodle_v1 45/85
UUnn
ppaabb
ii mmoo
ddaall
Este tipo de pregunta permite más de una respuesta correcta, pero hay que tener cuidado de que cada una de ellas tenga un puntaje de 100%; esto es así debido a que el Alumno posee una sola posibilidad de cargar su respuesta y el sistema compara con todas las opciones correctas y muestra el resultado.
FIGURA 48- Definición de preguntas Verdadero/Falso
Categoría: especifica en qué categoría se almacena la pregunta que se está formulando.
Nombre de la Pregunta: es el nombre que se le asignará a la pregunta. . Este dato sólo se muestra al Profesor en el momento de la selección de las asignaturas para incorporarlas a un Cuestionario.
Pregunta: es el interrogante que el Alumno observará, al cual tiene que dar respuesta.
Imagen a mostrar: se puede presentar una imagen.
Diferencia entre mayúsculas y minúsculas: Indica si la aplicación diferencia entre mayúsculas y minúsculas o si es indistinto la forma en que se ingrese la respuesta. Los valores posibles son: Igual mayúsculas que minúsculas / Mayúsculas y minúsculas deben coincidir.
Respuestas correctas:
• Respuesta 1: primera opción de la pregunta.
• Calificación: valor que tiene la respuesta.
• Respuesta: debajo de cada respuesta posible, le permite ingresar un mensaje que indique si está correcto o no y, dependiendo de su criterio, puede incluir también la respuesta correcta.
Se pueden ingresar hasta 10 opciones.
4.3.2.3 Pregunta: Numérico Este tipo de pregunta, requiere que el resultado de la misma sea un número. La respuesta puede tener un
margen de error aceptable, el cual es configurado durante la definición de la misma.

PE@D: Plataforma Moodle– Manual del Profesor- Capítulo 4
PEaD Manual Profeso
UUnn
ppaabb
ii mmoo
ddaall
En la Figura 49, se muestra la pantalla que debe completarse durante la definición de una pregunta de este tipo.
Categoría:
Nombre den el moment
Pregunta:
Respuesta
Margen de
Respuesta
4.3.2.4 PrEn este tip
preguntas y re
El Alumno para que toda
4.3.2.5 PrPermite de
las existentes
4.3.2.6 Pr
r de Moodle_v1 46/85
FIGURA 49- Definición de preguntas de tipo Numérico
especifica en qué categoría se almacena la pregunta que se está formulando.
e la Pregunta: es el nombre que se le asignará a la pregunta. . Este dato sólo se muestra al Profesor o de la selección de las asignaturas para incorporarlas a un Cuestionario.
es el interrogante que el Alumno observará, al cual tiene que dar respuesta.
Correcta: Debe ingresar la respuesta correcta. En este caso la respuesta es un valor numérico.
Error: De ingresar el margen de error permitido para la respuesta.
: Puede ingresar un comentario relacionado a la respuesta.
egunta: Acierto (emparejamiento) o de pregunta, tras una introducción o pregunta principal, se presentan al Estudiante algunas sub-spuestas desordenadas. Se presenta una respuesta correcta para cada sub-pregunta.
debe seleccionar la que corresponda a cada una. Cada sub-pregunta se pondera con el mismo peso s contribuyan del mismo modo a la calificación de la pregunta total.
egunta: Organización al azar cidir cuántas preguntas serán seleccionadas aleatoriamente. El sistema elegirá este número, dentro de , cada vez que un Estudiante intenta el examen. (Aún no está implementada)
egunta: Emparejamiento aleatorio de respuestas cortas

PE@D: Plataforma Moodle– Manual del Profesor- Capítulo 4
PEaD Manual Profesor de Moodle_v1 47/85
UUnn
ppaabb
ii mmoo
ddaall
Las preguntas y respuestas son extraídas aleatoriamente de las existentes en la categoría actual. Cada intento hecho sobre un mismo examen, tendrá diferentes preguntas y respuestas.
4.3.2.7 Selección de las preguntas Finalizada la confección de las preguntas, Usted debe armar el Cuestionario que responderá el Alumno.
Para ello, debe seleccionar de la parte inferior de la pantalla de la Figura 50, las preguntas que desea incluir en el Cuestionario. La elección se realiza tildando el recuadro ubicado bajo en la columna Seleccionar.
FIGURA 50- Definición del Cuestionario- Selección de preguntas
Seleccionadas todas las preguntas, debe presionar el botón Agregar al Cuestionario. Automáticamente, las preguntas se agregan al panel de la izquierda. Aquí tiene la opción de realizar las siguiente acciones:
• Calificación: Asignar un puntaje a cada pregunta.
• Cambiar de lugar las preguntas con las flechas .
• Editar las preguntas, eligiendo uno de los siguientes símbolos: , .
• Eliminarlas haciendo clic sobre .
• Guardar las calificaciones oprimiendo el botón Guardar Calificaciones
• Grabar todo el Cuestionario seleccionando el botón Guardar todo el Cuestionario. Al presionar este botón, el Cuestionario comienza a formar parte de la comisión.
4.3.3 Baja y modificación de un Cuestionario El Profesor puede modificar los datos de un Cuestionario definido, presionando en el icono de Actualización
descripto en la Sección 2.2.12. Esto desplegará una pantalla como la que se muestra en la Figura 42. Asimismo, puede dar de baja un Cuestionario haciendo clic en el icono Borrar descripto en la sección 2.2.12.

PE@D: Plataforma Moodle– Manual del Profesor- Capítulo 4
PEaD M
UUnn
ppaabb
ii mmoo
ddaall
4.3.4 Acceso al Cuestionario Para ingresar al Cuestionario, debe hacer clic sobre el título del mismo ubicado en el tópico o en el enlace
Cuestionario ubicado en el bloque Actividades. Esto despliega una pantalla similar a la que se muestra en la Figura 51.
Enlistad
PaA conAlum
Enmediaen la
Lo
•
anu
FIGURA 51- Acceso al Cuestionario
esta pantalla se indica el nombre del Cuestionario, la fecha hasta cuando el mismo estará disponible, y el o de personas que respondieron el Cuestionario si fuera el caso.
ra Completar el Cuestionario, se debe presionar el botón Comenzar ubicado en la parte inferior de la pantalla. tinuación se despliega la pantalla de la Figura 52 que contiene el Cuestionario que debe ser respondido por los
no
lnFi
s
s.
al Profesor de Moodle_v1 48/85
FIGURA 52- Acceso al Cuestionario
a pantalla de la Figura 51 puede acceder además al resumen de los Cuestionarios resueltos., accediendo te el enlace Ver X Cuestionarios Resueltos . Al seleccionar este enlace se habilita la pantalla que se muestra gura 53.
resultados pueden ser visualizados de distintas formas, tal como se muestra a continuación:
Vista general. (Figura 53).Indica la cantidad de personas que respondieron el Cuestionario, indicando en cada caso nombre, fecha en que el Cuestionario fue respondido y calificación máxima obtenida.

PE@D: Plataforma Moodle– Manual del Profesor- Capítulo 4
PEaD Manual Profesor de Moodle_v1 49/85
UUnn
ppaabb
ii mmoo
ddaall
• Recalificar Intentos: Indica la cantidad de participantes del Curso que han completado el Cuestionario.
• Estadística Simple. Muestra una tabla con todos los participantes y el puntaje obtenido por cada uno en cada pregunta.
• Estadística detallada:
Los datos estadísticos pueden descargarse en formato Excel o de archivo de texto.
FIGURA 53- Acceso al Cuestionario
4.4 Diario Esta actividad es similar al foro, con la diferencia que la comunicación es con un Alumno a la vez. Se puede
proponer el análisis de diferentes temas, dándoles la posibilidad de responder y modificar lo escrito a través del tiempo. Las respuestas son privadas y sólo son vistas por el Profesor del Curso, quien puede dar su opinión y calificar cada vez.
4.4.1 Definición del Diario Para agregar un Diario en su comisión, debe seleccionar del menú desplegable Agregar la opción Diario.
Automáticamente, se despliega la pantalla que se muestra en la pantalla de la Figura 54.

PE@D: Plataforma Moodle– Manual del Profesor- Capítulo 4
PEaD Manual Profesor de Moodle_v1 50/85
UUnn
ppaabb
ii mmoo
ddaall
FIGURA 54- Definición del Diario
Para configurar un Diario, es preciso ingresar la siguiente información:
Nombre del Diario: nombre que le asigna al Diario.
Pregunta del Diario: aquí formula el interrogante.
Calificación: puede establecer si el Diario va a tener o no calificación, eligiendo entre las siguientes opciones: No hay calificación disponible, Escala numérica de 0 a 100, Escala vías de conocimiento
Días disponibles: cantidad de días que estará disponible el Diario para los Alumnos.
Completados los datos anteriores, debe guardar el Diario presionando en el botón Guardar Cambios.
4.4.2 Baja y modificación de una Diario El Profesor puede modificar los datos de un Diario definido, presionando en el icono de Actualización descripto en
la Sección 2..2.12. Esto desplegará una pantalla como la que se muestra en la Figura 54. Asimismo, puede dar de baja un Diario haciendo clic en el icono Borrar descripto en la sección 2.2.12.
4.4.3 Acceso al Diario Para ingresar al Diario, debe hacer clic sobre el título de la consulta ubicado en el tópico o en el enlace Diario
ubicado en el bloque Actividades. Esto despliega una pantalla similar a la que se muestra en la Figura 55.
En esta pantalla Usted podrá ver cual es la pregunta que formuló, y debajo de la misma, encontrará un mensaje enviado por el sistema que le indica que aún no ha iniciado el diálogo con el Alumno y un botón que le permitirá hacerlo. En la parte superior derecha de la pantalla tiene la opción de acceder a las entradas del Diario.

PE@D: Plataforma Moodle– Manual del Profesor- Capítulo 4
PEaD Manu
UUnn
ppaabb
ii mmoo
ddaall
ParaAutomá
En e
Del despleg
FinaRevertir
Para
Estomisma y
Al fin
al Profesor de Moodle_v1 51/85
FIGURA 55- Acceso al Diario
ingresar su aporte en el Diario, debe presionar el botón Iniciar o editar mi entrada de Diario. ticamente, se despliega una pantalla como la que se muestra en la Figura 56
sta pantalla debe completar en el cuadro de texto, respondiendo a la consulta efectuada.
cuadro desplegable Formato, debe elegir cual es el formato con el cual desea que su mensaje sea ado.
lmente, tiene la opción de grabar los cambios con el botón Guardar cambios o de volver al texto con el botón .
visualizar las entradas del Diario, debe acceder al enlace Ver las entradas nuevas al Diario.
desplegará una pantalla donde puede visualizar las respuestas dadas por sus Alumnos, agregar, calificar la agregar un comentario si lo considera oportuno.
al de la pantalla, tendrá un botón Guardar mis respuestas, que le permitirá grabar lo realizado.
Tanto las calificaciones como los comentarios que Usted agregue sólo pueden ser vistos por el Alumno.

PE@D: Plataforma Moodle– Manual del Profesor- Capítulo 4
PEaD Manual Profesor de Moodle_v1 52/85
UUnn
ppaabb
ii mmoo
ddaall
FIGURA 56- Acceso al diario- Ingresar o editar las entradas
4.5 Encuesta Una Encuesta proporciona un conjunto de instrumentos verificados que se han mostrado útiles para evaluar y
estimular el aprendizaje en contextos de aprendizaje en línea. Los Profesores pueden usarlas para recopilar datos de sus Alumnos que les ayuden a aprender tanto sobre su clase como sobre su propia enseñanza.
Moodle permite gestionar varios tipos de Encuestas. Éstas son:
4.5.1 ATTLS- Attitudes to thinking and Learning Survey (versión de 20 elementos). Refiere a actitudes hacia el pensamiento y el aprendizaje. Esta Encuesta es un instrumento desarrollado para
medir cuando una persona es un ‘conocedor conectado’ (CK) o un ‘conocedor desconectado’ (SK). Las personas con un CK más alto tienden a disfrutar mas el aprendizaje y a menudo cooperan más, son congeniables, y tienen más libertad para construir sobre ideas ajenas mientras aquellos con SK más altos tienden a tomar una actitud de aprendizaje más crítica y argumentativa.
La Encuesta intenta ubicar a los Alumnos en Aprendizaje Colaborativo y Aprendizaje individualizado.
4.5.2 Incidentes Críticos: Esta Encuesta intenta obtener información respecto de la percepción del Alumno al desarrollo del Curso.
4.5.3 Encuestas COLLES (Constructivist On Libe Learning Environment Survey (Encuesta sobre Ambiente Constructivista Educativo en Línea)
El COLLES comprende 24 premisas agrupadas en seis escalas, cada una de las cuales ayuda a formular una pregunta clave sobre la calidad del ambiente educativo en línea.

PE@D: Plataforma Moodle– Manual del Profesor- Capítulo 4
PEaD Manual Profesor de Moodle_v1 53/85
UUnn
ppaabb
ii mmoo
ddaall
• Relevancia: ¿Qué tan importante es la educación en línea para la práctica profesional de los Estudiantes?
• Reflexión: ¿La educación en línea estimula el pensamiento crítico reflexivo en los Estudiantes?
• Interactividad: ¿Qué tanto se integran los Estudiantes en el diálogo educativo en línea?
• Soporte de Profesores: ¿Qué tan bien habilitan los Profesores a sus Alumnos para participar en la educación en línea?
• Soporte de los colegas: El soporte provisto por los otros Estudiantes, ¿es sensible y estimulante?
• Interpretación: Los Estudiantes y los Profesores, ¿tienen una apreciación correcta del otro a través de la comunicación en línea?
4.5.3.1 COLLES Actual: Se solicita que se responda la Encuesta pensando los eventos de la semana anterior. Agrupa las preguntas en:
Relevancia, Pensamiento Reflexivo, Interactividad, Apoyo del tutor, Apoyo de Compañeros e Interpretación, tal como se describe a continuación en el anexo 3.
4.5.3.2 COLLES Favorita y Actual: Tiene las mismas categorías que la Encuesta anterior, con la diferencia que cada una de las declaraciones le
pedirán que compare su experiencia favorita (ideal) y su experiencia real en esta Unidad. Es decir, debo responder cada pregunta dos veces: Lo que se prefiere y lo que se encuentra en el curso.
4.5.3.3 COLLES Preferida. Tiene las mismas categorías que la Encuesta COLLES Actual, con la particular que uno responde en función a lo
considerado una situación ideal.
En el Anexo 1, se detallan cada una de las Encuestas.
4.5.4 Definición de la Encuesta Para agregar una Encuesta, debe seleccionar del menú desplegable Agregar la opción Encuesta.
Automáticamente, se despliega la pantalla que se muestra en la Figura 57.
FIGURA 57- Definición de la Encuesta
En esta pantalla debe completar los siguientes datos:
Nombre de la Encuesta: Corresponde al nombre con el cual identificara la consulta.
Tipo de Encuesta: Debe seleccionar del cuadro desplegable el tipo de Encuesta que quiere definir. Los valores a definir se corresponden con los descriptos anteriormente.
Completados los datos anteriores, debe guardar los cambios presionando el botón Guardar Cambios. A continuación, se despliega otra pantalla donde puede ingresar un texto introductorio, donde puede describir el contenido, los objetivos y la metodología de la Encuesta.
Finalmente, debe hacer clic en el botón Guardar cambios. Con esto, queda habilitada y lista para ser utilizada.

PE@D: Plataforma Moodle– Manual del Profesor- Capítulo 4
PEaD Manual Profesor de Moodle_v1 54/85
UUnn
ppaabb
ii mmoo
ddaall
4.5.5 Baja y modificación de una Encuesta El Profesor puede modificar los datos de una Encuesta ya definida, presionando en el icono de Actualización
descripto en la Sección 2.2.12. Esto desplegará una pantalla como la que se muestra en la Figura 57. Asimismo, puede dar de baja una Encuesta haciendo clic en el icono Borrar descripto en la Sección 2.2.12.
4.5.6 Acceso a la Encuesta Para ingresar a la Encuesta, debe hacer clic sobre el título de la Encuesta situado en el tópico o en el enlace
Encuesta ubicado en el bloque Actividades. Esto despliega una pantalla donde el Estudiante debe comenzar a completar la Encuesta. En la parte superior derecha de esa pantalla, puede visualizar un enlace Ver las respuestas a la Encuesta X que le permitirá acceder a los datos de las Encuestas que han sido completadas.
En esta pantalla, encontrará varias opciones representadas por los enlaces del borde izquierdo. Estos son:
Resumen: presenta en una misma pantalla un gráfico globalizador del resultado de todas las preguntas.
Escalas: le muestra una gráfico por cada una de las escalas.
Preguntas: realiza un gráfico por cada pregunta.
Estudiantes: proporciona una lista de los Estudiantes y el número de preguntas que cada uno respondió. El nombre de los mismos se transforma en un enlace, que si hacemos clic sobre él, el sistema nos presenta una gráfica de las preguntas de ese Estudiante comparadas con las respuestas del resto de la clase.
Descargar: permite descargar los resultados de la Encuesta en un formato de Excel o de texto para ser procesados por separado.
Las opciones anteriores varían de acuerdo al tipo de Encuesta de la cual se trate.
4.6 Foro Un Foro es una actividad que permite el intercambio asincrónico de información.
4.6.1 Definición del Foro Para agregar un Foro, debe seleccionar del menú desplegable Agregar la opción Foro. Automáticamente, se
despliega la pantalla que se muestra en la pantalla de la Figura 58.

PE@D: Plataforma Moodle– Manual del Profesor- Capítulo 4
PEaD Manual Profesor de Moodle_v1 55/85
UUnn
ppaabb
ii mmoo
ddaall
FIGURA 58- Definición de un Foro
Para configurar un Foro, necesita completar la siguiente información
Nombre del Foro: nombre que se va a presentar en la pantalla de los Alumnos. Es importante que este nombre sea representativo del tema que se discutirá en el Foro.
Tipo de Foro: ofrece tres opciones:
• Cada persona plantea un tema: Cada participante puede iniciar un solo tema de debate en el Foro.
• Debate sencillo: los Estudiantes pueden contestar el tema, pero no crear nuevos. Simplemente, es un intercambio de ideas sobre un solo tema.
• Foro para uso general: es un Foro abierto donde cualquiera puede empezar un nuevo tema de debate cuando desee. Es el más adecuado para uso general.
Recuerde que abrir un Foro implica seguir su tratamiento. No genere Foros sin explicitar cuál es el objetivo del mismo y que validez tienen las aseveraciones allí vertidas. Es importante que Usted actúe como moderador, dejando emitir opiniones diversas sobre los temas tratados, pero aclarando los puntos correspondientes, cuando lo que se esté es afirmando conceptos equivocados. Usted puede asignar moderadores diferentes.

PE@D: Plataforma Moodle– Manual del Profesor- Capítulo 4
PEaD Manual Profesor de Moodle_v1 56/85
UUnn
ppaabb
ii mmoo
ddaall
Introducción: en este campo, debe realizar una descripción del tema central a tratarse en el Foro.
Permitir que cualquier Estudiante abra un nuevo tema: esta opción tiene las siguientes opciones:
• Permitir nuevos temas y respuestas: aquí, brinda la posibilidad de incorporar nuevos comentarios a los debates ya contestados.
• No se puede colocar temas, sólo respuestas: sólo Usted puede iniciar nuevos debates; los Estudiantes se limitan a responder.
• No se pueden colocar temas ni respuestas: es el espacio donde Usted anuncia los nuevos asuntos que aparecen en la página principal del Curso.
Aparentemente, existen contradicciones entre lo que se explica en “Tipo de Foro” y “Permitir que cualquier Estudiante abra un nuevo tema”. Para aclararlas, se presenta la siguiente tabla:
¿Forzar la suscripción a todos?: cuando un Estudiante se suscribe a un Foro, se remiten por correo electrónico una copia de cada mensaje enviado (éstos son despachados aproximadamente 30 minutos después de haber sido escritos).
Los Alumnos, normalmente, pueden escoger si desean o no suscribirse. Sin embargo, si Usted desea que todos participen en un Foro concreto, esta posibilidad de elección es anulada y cada uno recibirá las copias de los mensajes por correo electrónico.
Tamaño máximo del archivo adjunto: Indica el tamaño máximo de archivos que pueden subirse en un tema. Las opciones son las siguientes: No se permite subir archivos, 10 kb, 50 Kb, 100 Kb, 500 Kb, 1Mb, 2 Mb.
Permitir la calificación de los mensajes: todo mensaje enviado puede ser calificado de acuerdo a la calidad de la respuesta dada.
Si opta por calificar los mensajes, debe completar además la siguiente información:
Usuarios: Indica quienes pueden calificar los mensajes. Las posibilidades son: Todos pueden calificar los mensajes/ Sólo los moderadores pueden calificar los mensajes.
Vista: Los Estudiantes pueden ver las calificaciones de todos/ Los Estudiantes pueden ver sólo sus calificaciones.
Restringir las calificaciones a mensajes colocados en este período: Si selecciona esta opción se habilitan los cuadros Desde y Hasta de modo de indicar en que periodo los mensajes serán calificados.
Cuando Usted haya finalizado de completar los datos anteriores, debe presionar el botón Guardar Cambios, que desplegará un icono de Foro en la página del Curso.
4.6.2 Baja y Modificación del Foro El Profesor puede modificar los datos de un Foro ya definido, presionando en el icono de Actualización descripto
en la Sección 2.2.12. Esto desplegará una pantalla como la que se muestra en la Figura 58. Asimismo, puede dar de baja un Foro haciendo clic en el icono Borrar descripto en la sección 2.2.12.
Estudiante Foro para uso general Cada persona plantea un tema Debate sencillo
Permitir nuevos temas y respuestas
Permite crear varios temas y responder a todos los creados
Se puede incorporar un solo tema y responder a los creados por los demás
No se puede crear temas, sólo responder
No se puede colocar temas solo respuestas
No se puede crear temas, sólo se puede responder
Se puede crear un solo tema y responder a los creados por los demás
No se puede crear temas, sólo responder
No se puede colocar temas ni respuestas
No se puede crear temas ni responder a los mismos
Se puede crear un solo tema y responder a los creados por los demás
No se permite crear temas ni responderlos

PE@D: Plataforma Moodle– Manual del Profesor- Capítulo 4
PEaD Manual Profesor de Moodle_v1 57/85
UUnn
ppaabb
ii mmoo
ddaall
4.6.3 Acceso al Foro Para ingresar a un Foro, debe hacer clic sobre el título del Foro ubicado en el tópico o en el enlace Foros ubicado
en el bloque Actividades. Esto despliega una pantalla similar a la que se muestra en la Figura 59.
FIGURA 59- Acceso al Foro
En esta pantalla puede observar el listado de temas iniciados en el Foro, indicando en cada caso la siguiente información: Tema, Iniciador del mismo, Cantidad de respuestas al Foro, Fecha y hora en que el mensaje fue enviado.
En la parte superior derecha, hay un conjunto de enlaces que pueden variar dependiendo de la configuración del Foro.
Estos son:
Todos pueden suscribirse: al presionarlo, inscribe automáticamente a todos los Alumnos de la comisión al Foro y desaparecen los otros dos enlaces. Si lo vuelve a presionar, los borra y vuelven a aparecer las otras opciones.
Mostrar participantes: si hay algunos Alumnos inscriptos, este enlace mostrará una lista de los mismos.
Inscribirse a este Foro: incorpora al Foro al usuario que está navegando y el enlace cambia a “Borrarse de este Foro”.
Para acceder a un mensaje debe presionar en el tema, lo cual despliega una pantalla tal como la que se muestra en la Figura 60.

PE@D: Plataforma Moodle– Manual del Profesor- Capítulo 4
PEaD Manual Profesor de Moodle_v1 58/85
UUnn
ppaabb
ii mmoo
ddaall
FIGURA 60- Mensajes del Foro.
En la parte superior de la misma, se presentan dos cuadros desplegables, uno de ellos donde se puede configurar como desea visualizar los mensajes. Estas opciones son las siguientes: .Ordenar desde el más antiguo/ Ordenar desde el mas reciente/ Mostrar respuestas por rama/ Mostrar respuestas anidadas. El otro cuadro permite mover un tema a otro Foro de discusión.
Para iniciar un nuevo tema debe hacer clic en Colocar un nuevo tema de discusión aquí. ubicado en la parte superior de la pantalla. En caso de responder un mensaje debe seleccionar la opción Responder ubicado en la parte inferior derecha de la pantalla. En ambos casos se desplegará una pantalla como la que se muestra la Figura 61.
En la pantalla de la Figura 61, es preciso completar la siguiente información:
Asunto: En caso de iniciar un tema nuevo, debe completar este dato con un texto que identifique claramente el tema a tratar.
Mensaje: Debe incluir el texto del mensaje que luego aparecerá en el Foro.
Suscripción: le indicará al sistema si desea o no realizar un seguimiento a esa discusión. O sea, si Usted desea recibir un correo cada vez que un mensaje sea agregado a ese tema.
Los Foros son una herramienta excelente para recrear una discusión común de un Aula Presencial como en este caso, Usted debe seguir su tratamiento. El Foro no obliga a que todos los participantes estén en un mismo momento conectados, lo que permite una gran flexibilidad en el desarrollo de la discusión y la construcción de acuerdos, reflexiones y aprendizajes. Teniendo en cuenta estas premisas, planifique sus Foros de forma tal que permanezcan vigentes un cierto tiempo.
Si Usted tiene Alumnos Inscriptos en regiones donde no hay conexión constante, el Administrador Tecnológico le incorporará los aportes de estos Estudiantes, a medida en que van llegando al buzón correspondiente. Recuerde que en estos casos, la Plataforma Virtual será actualizada semanalmente en esas localidades por lo que dichos Estudiantes accederán con posterioridad.

PE@D: Plataforma Moodle– Manual del Profesor- Capítulo 4
PEaD Manual Profesor de Moodle_v1 59/85
UUnn
ppaabb
ii mmoo
ddaall
FIGURA 61- Agregar un mensaje a un Foro.
Archivo adjunto: opcionalmente, tiene la posibilidad de subir al servidor un archivo local de su disco duro, adjuntado a su mensaje, para que los demás puedan verlo. Sólo debe presionar el botón “Examinar”, buscarlo en su disco y agregarlo.
Luego de haber escrito y configurado su mensaje, debe hacer clic sobre el botón Enviar al Foro con lo que el mensaje será agregado como respuesta o como nuevo tema al Foro.
A partir de ese momento, tendrá un período de 30 minutos, configurado por el administrador de la Plataforma, para hacer cualquier cambio a su mensaje. Pasado este tiempo, no podrá modificarlo y el sistema enviará un correo a todos los participantes que están siguiendo el tema en cuestión.
4.7 Glosario El Glosario le permite ingresar términos que son habitualmente utilizados en sus clases con sus
correspondientes definiciones.
4.7.1 Definición del Glosario Para agregar un Glosario, debe seleccionar del menú desplegable Agregar la opción Glosario.
Automáticamente, se despliega la pantalla que se muestra en la pantalla de la Figura 62.

PE@D: Plataforma Moodle– Manual del Profesor- Capítulo 4
PEaD Manual Profesor de Moodle_v1 60/85
UUnn
ppaabb
ii mmoo
ddaall
FIGURA 62-.Agregar un Glosario
En esta pantalla debe completar los siguientes datos
Nombre: nombre que le da al Glosario.
Descripción: breve descripción del Glosario.
Entradas por páginas: especifica el número de definiciones que serán visualizadas en cada página del Glosario.
Tipo de Glosario: La Plataforma permite la definición de dos tipos de Glosarios: Glosario Principal/ Glosario Secundario. El sistema le permite exportar las entradas de cualquier Glosario secundario al principal del Curso.
Usted puede tener sólo un Glosario principal por curso y únicamente los docentes tienen la posibilidad de actualizarlo. Los Glosarios secundarios pueden ser actualizados por los Estudiantes.
Los Estudiantes pueden ingresar entradas: determina si un Estudiante agregar, revisar o anular sus propias entradas a un Glosario secundario. Las exportadas a un Glosario principal, únicamente pueden ser actualizadas o anuladas por el Profesor.

PE@D: Plataforma Moodle– Manual del Profesor- Capítulo 4
PEaD Manual Profesor de Moodle_v1 61/85
UUnn
ppaabb
ii mmoo
ddaall
Un Profesor puede revisar o anular cualquier entrada en el momento que desee.
Permitir entradas duplicadas: Esta opción, permite tener para un mismo término más de una entrada en el Glosario.
Permitir comentar las entradas: si así lo desea, puede permitir que otros agreguen comentarios a las entradas del Glosario.
Hiperenlace automático: al activarla, posibilita que las entradas en este Glosario sean ligadas automáticamente, cada vez que las palabras y las frases aparezcan dentro del Curso.
Estado de aprobación por defecto: determina si las entradas del Estudiante se incorporan automáticamente o si éstas deber ser previamente aprobadas por el Profesor.
Formato de muestra de entrada: esta variable define la manera cómo se mostrará cada entrada dentro del Glosario. Los formatos disponibles son:
• Simple, Estilo Diccionario: luce como un diccionario convencional, con las entradas separadas. No se muestra ningún autor y los archivos adjuntos aparecen como enlaces.
• Completo con autor: posee formato semejante al de los foros, que muestra la información del autor de cada entrada. Los archivos adjuntos aparecen como enlaces.
• Completo sin autor: el formato es semejante al de los foros. No muestra la información del autor de cada entrada. Los archivos adjuntos aparecen como enlaces.
• Continuo sin autor: presenta las entradas una después de la otra sin otra separación que los iconos.
• Enciclopedia: su formato es semejante a “Completo con autor”, con la diferencia, que aquí las imágenes adjuntas se muestran en línea.
• FAQ: útil para presentar listas de “Preguntas Frecuentemente Respondidas”. Automáticamente, añade las palabras “Pregunta y Respuesta” en el concepto y la definición respectivamente.
Mostrar enlace “Especial”: habilita la búsqueda con caracteres especiales como @, #, etc.
Mostrar alfabeto: permite la exploración por letras iniciales.
Mostrar enlace “TODAS”: habilita o no todas las características de una vez.
Editar Siempre: Esta opción permite decidir si los Estudiantes pueden editar sus entradas en cualquier momento. Las opciones disponibles son: SI/NO
Permitir calificar las entradas: se puede optar por Usar calificaciones o No
En caso de usar calificaciones, debe completar los siguientes datos:
Usuarios: Solamente los Profesores clasifican las entradas/ Todos pueden clasificarlas.
Calificación: Permite seleccionar distintas escalas de calificación.
Restringir las calificaciones a las entradas cuando las fechas estén en los rangos: Al activar esta opción, debe ingresar el rango de fechas en los cuadros Desde y Hasta respectivamente.
Finalmente, con “Guardar cambios”, se guarda el Glosario y queda disponible para ser utilizado.
4.7.2 Baja y Modificación del Glosario El Profesor puede modificar los datos de un Glosario ya definido, presionando en el icono de Actualización
descripto en la Sección 2.2.12. Esto desplegará una pantalla como la que se muestra en la Figura 58. Asimismo, puede dar de baja un Glosario haciendo clic en el icono Borrar descripto en la sección 2.2.12.
4.7.3 Acceso al Glosario Para ingresar a un Glosario, debe hacer clic sobre el título del Glosario ubicado en el tópico o en el enlace
Glosarios ubicado en el bloque Actividades. Esto despliega una pantalla similar a la que se muestra en la Figura 63.

PE@D: Plataforma Moodle– Manual del Profesor- Capítulo 4
PEaD Manual Profeso
UUnn
ppaabb
ii mmoo
ddaall
En el centrpuede adquiri
En la parteen el Glosarioen los concep
En esta pa
Agregar esistema lo llev
Aquí hallar
Concepto:
Seudónimo
Categoríascuál de ellas l
Esta entraparte del enla
Esta entradexactamente (
Sólo enlazpalabras comp
Definición:
Adjunto (op
Completadinferior de la p
r de Moodle_v1 62/85
FIGURA 63-.Acceso al Glosario
o de la página, al lado del título del Glosario se muestra el icono de una impresora. Esto indica que r una copia del Glosario.
superior de la pantalla, se encuentra un botón “Buscar” que le permite realizar búsquedas de términos , y a la derecha del mismo, un pequeño recuadro que, si Usted lo marca, busca dichas palabras tanto tos y las definiciones.
ntalla, se encuentran dos líneas de enlaces las cuales se describen a continuación:
ntradas: posibilita añadir un nuevo vocablo y su significado al Glosario. Al elegir esta opción, el a a una nueva pantalla que se muestra en la Figura 64.
á un conjunto de opciones que deberá completar:
palabra que desea agregar al Glosario.
: Los seudónimos se usan como términos alternativos para referirse a un concepto.
: un concepto puede pertenecer a distintas categorías. Si Usted desea clasificarlos, deberá elegir en o ingresará.
da será enlazada automáticamente: Si tilda esta opción indica que el término que ingresa formará ce automático.
a es en mayúsculas y minúsculas: Al tildar esta opción está indicando que el término debe coincidir mayúsculas y minúsculas) para crear el enlace automático a las entradas.
ar palabras completas: Al tildar esta opción está indicando que el enlace automático se realizará con letas o no.
Lugar donde se escribe la definición al concepto.
cional): es posible agregar un archivo adjunto que acompañe al término y su definición.
os los datos anteriores, debe grabar presionando en el botón Guardar Cambios ubicados en la parte antalla (Figura 64).

PE@D: Plataforma Moodle– Manual del Profesor- Capítulo 4
PEaD Manual Profesor de Moodle
UUnn
ppaabb
ii mmoo
ddaall
A continuación se
Importar entradaesta opción, el sistem
Esta pantalla le so
Archivo a importapuede elegir el botón
Destino: puede ele
Importar categoría
Completados los dinferior de la pantalla
Exportar entradaotros Glosarios.
Esperando aprobProfesor.
Vista normal: pre
_v1 63/85
FIGURA 64-.Definición de un término en el Glosario
siguen analizando los enlaces ubicados en la parte superior de la pantalla de la Figura 63.
s: posibilita traer definiciones que se encuentran en un archivo que se han exportado. Al elegir a se habilita una pantalla donde le solicita la siguiente información:
licita la siguiente información que debería completar:
r: le permite ingresar el nombre del archivo que quiere importar. Si no recuerda su nombre, “Examinar” y realizar la búsqueda del mismo.
gir agregar los términos del archivo que importa al Glosario actual o decidir crear uno nuevo.
s: se otorga la posibilidad de importar todos los términos con sus categorías o no.
atos anteriores debe proceder a guardar cambios haciendo uso del botón ubicado en la parte correspondiente.
s: es posible generar un archivo con las palabras y sus definiciones para luego importarlas a
ación: son aquellos términos escritos por algún Alumno que necesitan la aprobación del
senta todas las palabras y sus definiciones ordenadas alfabéticamente.

PE@D: Plataforma Moodle– Manual del Profesor- Capítulo 4
PEaD Manual P
UUnn
ppaabb
ii mmoo
ddaall
Vista por categorías: puede observar una calificación por categoría, siempre y cuando lo haya organizado de esta manera.
Buscar por fechas: permite buscar determinados términos por fecha de ingreso.
Buscar por autor: se ordenan de acuerdo a quién ingresó los vocablos.
Debajo de las dos líneas de enlaces se encuentre un índice con las letras del abecedario que a su vez son enlaces para realizar la búsqueda en forma más rápida.
4.8 Lección Una Lección consiste en una serie de páginas. Cada una de ellas normalmente termina con una pregunta y un
número de respuestas posibles. Dependiendo de cuál sea la elección del Alumno, progresará a la próxima página o volverá a una página anterior.
4.8.1 Definición de la Lección Para agregar una Lección, debe seleccionar del menú desplegable Agregar la opción Lección.
Automáticamente, se despliega la pantalla que se muestra en la pantalla de la Figura 65.
En est
Nomb
Calificva de 0 apágina de
Númerusará el podemos usarán en
Númerpara resp
rofesor de Moodle_v1 64/85
FIGURA 65-.Definición de una Lección
a pantalla debe completar la siguiente información:
re: Nombre con el cual identificara la Lección.
ación Máxima: Este valor determina la máxima calificación que se puede obtener con la Lección. El rango 100%. Este valor puede cambiarse en cualquier momento. Los cambios tendrán un efecto inmediato en la calificaciones si bien ésta no es recomendable .
o máximo de respuestas/ramificaciones: Este valor determina el máximo número de respuestas que Profesor. El valor por defecto es 4. Si una Lección sólo utilizará preguntas de VERDADERO o FALSO asignarle el valor de 2. Este valor también se usa para asignar el máximo número de Capítulos que se la Lección.
o máximo de intentos: Este valor determina el número máximo de intentos que tienen los Estudiantes onder cualquiera de las preguntas de una Lección. En los casos de preguntas que no tienes respuestas,

PE@D: Plataforma Moodle– Manual del Profesor- Capítulo 4
PEaD Manual Profesor de Moodle_v1 65/85
UUnn
ppaabb
ii mmoo
ddaall
por ejemplo preguntas cortas o numéricas, este valor indica el número de veces que puede responder antes de que lo envíe a la siguiente página de la Lección.
Acción posterior a la respuesta correcta: Determina cual es la página a visitar luego de haber respondido a alguna pregunta. Las opciones son: Normal- Seguir el flujo de la Lección, Mostrar una página no vista, Mostrar una página no respondida.
Número mínimo de preguntas: Cuando una Lección contiene una o más tablas de preguntas o ramas, el Profesor debe fijar este parámetro. Este valor determina el número mínimo de preguntas vistas para que se calcule la calificación, pero no fuerza a los Estudiantes a que contesten a muchas preguntas de la Lección.
En el caso de fijar este parámetro, por ejemplo, a 20, se asegurará que las calificaciones se dan sólo si los Estudiantes han visto por lo menos este número de preguntas. Tomemos el caso de un Estudiante que vea solamente una sola rama en una Lección con, por ejemplo, 5 páginas y conteste a todas las preguntas asociadas correctamente. Y que después elige terminar la Lección (se asume, lo que es bastante razonable, que existe esa opción en la Tabla rama del nivel superior). Si no hemos ajustado este parámetro, su calificación sería 5 de 5, i.e., 100%. Sin embargo, si fijamos el valor en 20, su calificación quedaría reducida a 5 sobre 20, i.e., 25%. En el caso de otro Estudiante que pasa a través de todas las ramas y ve, por ejemplo, 25 páginas y contesta a todas las preguntas correctamente excepto a dos, su calificación sería 23 sobre 25, i.e., 92%.
Si se utiliza este parámetro, entonces la página de la apertura de la Lección debería decir algo como:
En esta Lección se espera que responda por lo menos a n preguntas. Usted puede responder a más si lo desea. Sin embargo, si Usted responde menos de n preguntas su calificación será calculada como si hubiera respondido a n.
Número de páginas (tarjetas) a mostrar: Este valor se usa solamente en las lecciones de tipo Tarjeta (Flash Card). Su valor por defecto es cero y significa que todas las Páginas/Tarjeta serán mostradas en la Lección. Cuando el valor es distinto de cero se mostrarán ese número de páginas. Después de mostrar ese número de Páginas/Tarjeta viene el final de la Lección y se muestra la calificación obtenida por el Estudiante. Si el valor que se asigna es superior al número de páginas de la Lección se mostrarán todas las páginas.
Permitir que el Estudiante pueda retomar la Lección: Esta opción determina si los Alumnos pueden tomar una Lección más de una vez. El Profesor puede decidir que la Lección contiene material que los Alumnos deben conocer en profundidad, en cuyo caso se debería permitir que el Alumno repita la Lección. Por otro lado, si el material se utiliza como examen esto no debería permitirse.
Cuando a los Alumnos se les permite repetir la Lección, la calificación que aparece en la página Calificaciones corresponde bien al promedio de calificaciones, bien al mejor resultado obtenido en las repeticiones. El siguiente parámetro determina cuál de esas dos alternativas de calificación se utilizará.
Manejo de nuevos intentos: Cuando se permite a los Estudiantes retomar o repetir la Lección, esta opción permite elegir al Profesor la clase de calificación final del Alumno. Los valores disponibles son: Utilizar la media / Utilizar el máximo.
Disponible desde: Fecha a partir de la cual estará disponible la Lección
Fecha final: Fecha en la cual la Lección dejará de estar disponible
Completados los datos anteriores debe grabar los cambios para lo cual debe presionar el botón Guardar cambios.
Finalizado lo anterior, se despliega la pantalla que se muestra en la Figura 66.

PE@D: Plataforma Moodle– Manual del Profesor- Capítulo 4
PEaD Manual Profesor de Moodle
UUnn
ppaabb
ii mmoo
ddaall
En esta pantalla información es la sigu
Título de la págin
Contenido de la
Tipo de preguntVerdadero/ Falso, Re
Opción de preguverificación. Los tipos
Elección múltiple múltiples". Si elige escorrectas del conjunt
Respuesta corta minúsculas. Si se seo minúsculas.
En la parte inferioincluir la respuesta p
Por cada una dehabilitará dependiend
Completados los del mismo.
_v1 66/85
FIGURA 66-.Definición de una Lección
completa la información que luego se visualiza en las diferentes páginas de la Lección. Esta iente:
a: Título que identifica la página que se esta preparando.
página: Texto que se visualizará en la página.
a: Refiere al tipo de pregunta que aparece al final de la página. Estas son: Opción Múltiple, spuesta Corta, Numérico, Emparejamiento.
nta: Algunos tipos de pregunta tienen una opción que se activa seleccionado en cuadro de de la pregunta y el significado de las opciones son detallados abajo.
Es una variante de las preguntas de Opción Múltiple llamada de "Elección múltiple y respuestas ta opción en la pregunta entonces requieren que el Estudiante seleccione todas las respuestas
o de respuestas.
Por defecto, en las comparaciones no se tiene en cuenta si el texto está mayúsculas o lecciona Opción de pregunta las comparaciones tiene en cuenta si el texto está en mayúsculas
r aparece los cuadros de texto donde completar las respuestas. En el primero de ellos debe or la cual debe optar el Alumno, en tanto que en la segunda debe agregar un comentario.
las respuestas, debe seleccionar del cuadro desplegable saltar a, cual es la página que se o de la respuesta que elija.
datos, debe guardar los cambios, presionando en el botón correspondiente en la parte inferior

PE@D: Plataforma Moodle– Manual del Profesor- Capítulo 4
PEaD Manual Profesor de Moodle
UUnn
ppaabb
ii mmoo
ddaall
4.8.2 Baja y Modificación de una Lección El Profesor puede modificar los datos de una Lección ya definida, presionando en el icono de Actualización
descripto en la Sección 2.2.12. Esto desplegará una pantalla como la que se muestra en la Figura 65. Asimismo, puede dar de baja una consulta haciendo clic en el icono Borrar descripto en la sección 2.2.12.
4.8.3 Acceso a una Lección Para ingresar a una Lección, debe hacer clic sobre el título de Lección ubicado en el tópico o en el enlace Lección
ubicado en el bloque Actividades. Esto despliega una pantalla similar a la que se muestra en la Figura 67.
En esta pantalla pnavegación de la Lec
4.9 Recursos Los Recursos son
cargados en el servdirectorio, etc.
4.9.1 DefinicióPara agregar un
presentan las siguienMostrar un directorio
4.9.1.1 Editar uUna página de te
pantalla como la que
_v1 67/85
FIGURA 67-.Acceso a una Lección
uede visualizar la Lección, editar el contenido, modificar las preguntas y respuestas, revisar la ción.
contenidos que el Profesor desea facilitar a los Alumnos. Pueden ser archivos preparados y idor; páginas editadas directamente en Moodle, un conjunto de archivos almacenados en un
n de Recursos recurso, debe seleccionar del cuadro desplegable Agregar Recurso. En este cuadro se te opciones: Editar una página de texto, Editar una página Web, Editar un archivo o una web,
, Añadir una etiqueta. Todas estas opciones serán descrpitas en las secciones siguientes
na página de texto xto, es una simple página escrita en texto plano. Al seleccionar esta opción, se despliega una se muestra en la Figura 68.

PE@D: Plataforma Moodle– Manual del Profesor- Capítulo 4
PEaD Manual Profesor de Moodle_v1
UUnn
ppaabb
ii mmoo
ddaall
Los datos a completar
Nombre: Nombre con
Resumen: Resumen d
Texto Completo: Aqu
Formato: Las opcione
El formato automáticoautomáticamente se reali
Las direcciones de Inte
Los símbolos como :-)
El formato HTML, asuserá el formato por defect
Windows: Si el botónse muestran a continuacque se está definiendo (V
68/85
FIGURA 68-.Agregar Recurso- Página de texto
son los siguientes.
el que será identificado el recurso en la página principal de la comisión.
el Curso que está definiendo.
í debe agregar el texto que desea mostrar a sus Alumnos.
s a elegir son las siguientes: Formato Automático / Formato HTML.
, requiere que se escriba un texto como habitualmente lo hace. Cuando guarde el texto zarán los siguientes cambios:
rnet se convertirán automáticamente en enlaces.
se cambiarán automáticamente a sus equivalentes gráficos.
me que el mensaje está escrito en HTML puro. Si está utilizando el editor de HTML, éste o, el editor creará el código por Usted.
asociado dice Show Settings debe presionarlo para que se desplieguen las opciones que ión. Estas opciones son las que permiten definir de qué manera se visualizará el recurso er Figura 69).

PE@D: Plataforma Moodle– Manual del Profesor- Capítulo 4
PEaD Manual Profesor de Moodle_v1 69/85
UUnn
ppaabb
ii mmoo
ddaall
FIGURA 69-.Agregar Recurso- Página de texto
Si selecciona la opción La Misma Ventana significa que el recurso se desplegará dentro de la ventana del Curso. Si selecciona la opción Nueva Ventana quiere decir que el recurso se desplegará en una nueva ventana. Al seleccionar esta última opción se habilitan los siguientes ítems: Permitir cambiar el tamaño de la ventana, Permitir desplazamiento en la ventana, Mostrar los enlaces del directorio, Mostrar la barra de ubicación, Mostrar la barra de menú, Mostrar la barra de herramientas, Mostrar la barra de estado, Ancho y Alto de ventana (valor en píxeles).
Finalizada la carga debe guardar el archivo, presionando en el botón Guardar Cambios ubicado en la parte inferior.
4.9.1.2 Editar una página WEB Esta clase de recurso facilita confeccionar una página web completa dentro de Moodle-
Para agregar un recurso de este tipo debe seleccionar la opción Editar una página Web del menú desplegable Agregar recurso. Automáticamente se despliega la pantalla que se muestra en la Figura 70.
Los datos a completar son los siguientes.
Nombre: Nombre con el que será identificado el recurso en la página principal del Curso.
Resumen: Resumen del recurso que está definiendo.
Texto Completo: Aquí debe agregar el texto que quiere mostrar a sus Alumnos.
Formato: Las opciones a elegir son las siguientes: Formato Automático / Formato HTML.
El formato automático, requiere que se escriba un texto como habitualmente lo hace. Cuando guarde el texto automáticamente se realizarán los siguientes cambios:
Las direcciones de Internet se convertirán automáticamente en enlaces.
Los símbolos como :-) se cambiarán automáticamente a sus equivalentes gráficos.
El formato HTML, asume que el mensaje está escrito en HTML puro. Si está utilizando el editor de HTML, éste será el formato por defecto, el editor creará el código por Usted.
Windows: Si el botón asociado dice Show Settings debe presionarlo para que se desplieguen las opciones que se muestran a continuación. Estas opciones son las que permiten definir de qué manera se visualizará el recurso que se está definiendo (Ver Figura 69).

PE@D: Plataforma Moodle– Manual del Profesor- Capítulo 4
PEaD Manual Profesor de Moodle_v1 70/85
UUnn
ppaabb
ii mmoo
ddaall
FIGURA 70-.Agregar Recurso- Página HTML
4.9.1.3 Editar un archivo o una Web Este tipo de recurso permite agregar a su Curso cualquier página web u otro archivo (por ejemplo: Documentos
Word, Archivos PDF, etc).
Para agregar el recurso debe elegir la opción Enlazar un archivo o una Web, lo que automáticamente despliega la pantalla que se muestra en la Figura 71.

PE@D: Plataforma Moodle– Manual del Profesor- Capítulo 4
PEaD Manual Profesor de Moodle_v1
UUnn
ppaabb
ii mmoo
ddaall
Los datos que debe co
Nombre: Nombre con
Resumen: Resumen d
Ubicación: Debe indiDebajo del cuadro de texde ellos, presenta un com
Si desea que el recurque corresponda. Si preInternet para hacer la bús
Windows: Si el botónse muestran a continuacque se está definiendo (V
Parámetros: Si el botse muestran en la Figura
Especifica aquí los paGET). La columna de lanombre. Nótese que la insobre el Curso correspon
71/85
FIGURA 71-.Agregar Recurso- Enlazar un archivo o una página WEB
mpletar en esta pantalla son los siguientes:
el que será identificado el recurso en la página principal.
el recurso que está definiendo.
car el espacio donde se encuentra ubicado el archivo que quiere subir a la Plataforma. to se muestran dos botones: Elija o suba un archivo y Buscar una página WEB. El primero portamiento similar al descripto en la sección 2.9 del presente documento.
so muestre una página WEB, debe incluir en el cuadro Ubicación la dirección de Internet siona el botón Buscar una página WEB automáticamente se despliega un buscador de queda de la página.
asociado dice Show Settings debe presionarlo para que se desplieguen las opciones que ión. Estas opciones son las que permiten definir de qué manera se visualizará el recurso er Figura 69).
ón asociado dice Show Settings. Al presionarlo para que se desplieguen las opciones que 72.
FIGURA 72-.Agregar Recurso- Parámetros
rámetros, estos serán incluídos en el recurso como parte de la URL (usando el método izquierda permite elegir qué información enviar, y la de la derecha le permite darle un formación del usuario es la del usuario que está viendo este recurso, y que la información de a la comisión del cual forma parte el recurso

PE@D: Plataforma Moodle– Manual del Profesor- Capítulo 4
PEaD Manu
UUnn
ppaabb
ii mmoo
ddaall
4.9.1.4 Mostrar un directorio El recurso Directorio puede mostrar un directorio completo (junto con sus subdirectorios) desde el área de
archivos de su curso. Los Estudiantes pueden ver todos los archivos y navegar por ellos
Para agregar un directorio, debe elegir la opción Mostrar un directorio del cuadro desplegable Agregar recurso, lo que automáticamente despliega la pantalla que se muestra en la Figura 73.
FIGURA 73-.Agregar Recurso- Directorio
En esta pantalla debe completar la siguiente información:
Nombre: Nombre con el que será identificado el directorio en la página principal.
Resumen: Resumen del recurso que está definiendo.
Mostrar un directorio: Debe seleccionar de la lista desplegable el directorio que visualizará. El directorio debe estar previamente definido. Para definirlo podrá acceder al enlace Archivos que está dentro del bloque Administración. Esto despliega la pantalla que se muestra en la Figura 74.
En e75.
al Profesor de Moodle_v1 72/85
FIGURA 74-.Agregar Recurso- Directorio
sta pantalla debe presionar el botón Crear un directorio que despliega la pantalla que se muestra en la Figura

PE@D: Plataforma Moodle– Manual del Profesor- Capítulo 4
PEaD Manual Prof
UUnn
ppaabb
ii mmoo
ddaall
FIGURA 75-.Agregar Recurso- Directorio
En esta pantalla debe ingresar el nombre del directorio y a continuación presionar el botón Crear.
4.9.1.5 Añadir una etiqueta Las etiquetas son algo diferentes de otros recursos por cuanto son textos e imágenes que realmente están
incrustadas entre el resto de enlaces de actividad en la página del Curso.
Para agregar una etiqueta debe elegir la opción, lo que automáticamente despliega la pantalla que se muestra en la Figura 76.
En esta texto.
4.9.2 BaEl Profe
descripto en76). Asimism
esor de Moodle_v1 73/85
FIGURA 76-.Agregar Recurso- Etiqueta
pantalla debe ingresar en el cuadro Texto de la Etiqueta, lo cual luego aparecerá entre los enlaces del
ja y Modificación del Recurso sor puede modificar los datos de un glosario ya definido, presionando en el icono de Actualización la Sección 2.2.12. Esto desplegará una pantalla donde pueda editar los datos (Figuras 68,70,71,73 y o, puede dar de baja un recurso haciendo clic en el icono Borrar descripto en la sección 2.2.12.

PE@D: Plataforma Moodle– Manual del Profesor- Capítulo 4
PEaD Manual Profesor de Moodle_v1
UUnn
ppaabb
ii mmoo
ddaall
4.9.3 Acceso a Recursos Para ingresar a un Glosario, debe hacer clic sobre el título del recurso ubicado en el tópico o en el enlace
Recursos ubicado en el bloque Actividades. Esto despliega una pantalla similar a la que se muestra en la Figura 63.
4.10 Tarea Las tareas le permiten asignar actividades a los Estudiantes, que consisten en la preparación de contenidos
digitales como ensayos, monografías, redacciones, etc. .
4.10.1 4.9.1 Definición de una tarea Para agregar una tarea en su comisión, debe seleccionar del menú desplegable Agregar la opción Tarea.
Automáticamente, se despliega la pantalla que se muestra en la pantalla de la Figura 77.
En esta pantalla, se debe
Nombre de la tarea: Ide
Descripción: Describe c
Tipo de tarea: las opcion
Actividad no en línea: SProfesor puede calificar a lo
Subir un solo archivo: EPuede ser de un documentque les haya pedido que reeste modo.
Importante: Se recomien
Permitir reenvio: normaPero si Usted activa esta opara las tareas "Fuera de lín
Calificación: permite ele
Tamaño máximo: Estipuque los archivos no sean su
74/85
FIGURA 77-.Agregar Tarea
completar la siguiente información:
ntificador con el cual aparece la tarea en la página principal del Curso.
ual es la tarea a realizar.
es son las siguientes:
e les permite a los Estudiantes ver la descripción de la tarea, pero no subir archivos. El s Alumnos y enviarles la notificación de sus notas.
ste tipo de tarea permite a todos los Estudiantes subir un archivo (de cualquier tipo). o realizado con un procesador de textos o una imagen, un sitio web comprimido o algo mitan. El Profesor tiene la posibilidad de calificar directamente los trabajos recibidos de
da que los archivos sean subidos en formato de archivo comprimido (zip)
lmente, los Estudiantes no pueden reenviar las tareas después de haber sido calificadas. pción, se les permitirá reenviar las corregidas.. Obviamente, esta opción no es aplicable ea".
gir la escala para calificar la tarea.
la el tamaño máximo de archivos que se pueden subir en la tarea. La Plataforma permite periores a los 2 Mb.

PE@D: Plataforma Moodle– Manual del Profesor- Capítulo 4
PEaD Manual Profesor de Moodle_v1 75/85
UUnn
ppaabb
ii mmoo
ddaall
Fecha de entrega: indica la fecha en que debe ser entregado el trabajo.
Una vez completados estos campos, debe presionar el botón Guardar Cambios ubicado en la parte inferior de la pantalla.
4.10.2 Baja y modificación de una tarea El Profesor puede modificar los datos de una tarea ya definida, presionando en el icono de Actualización
descripto en la Sección 2.2.12. Esto desplegará una pantalla como la que se muestra en las Figura 77. Asimismo, puede dar de baja una tarea haciendo clic en el icono Borrar descripto en la sección 2.2.12.
4.10.3 Acceso a una tarea Para ingresar a una tarea, debe hacer clic sobre el título de la tarea ubicado en el tópico o en el enlace Tarea
ubicado en el bloque Actividades. Seleccionada la tarea, se despliega una pantalla similar a la que se muestra en la Figura 78.
FIGURA 78-.Acceder a una tarea
Cuando se visualiza esta pantalla al Alumno, éste ve en la parte inferior de la misma un cuadro de texto, que a la derecha presenta dos botones: Examinar y Subir un archivo. Mediante el botón Examinar puede localizar el archivo que desea subir, en tanto que con el botón Subir un archivo puede poner el archivo para que los docentes lo vean.
En la parte superior derecha aparece un enlace ver x tareas indicadas )donde X indica el número de tareas enviadas, si la tarea está definida como Tarea en Línea. Si la tarea está definida como Tarea no en línea aparece un enlace con la siguiente leyenda Ver calificaciones y comentarios sobre la tarea.
A continuación, se presenta la pantalla similar a la que se muestra en la Figura 79.

PE@D: Plataforma Moodle– Manual del Profesor- Capítulo 4
PEaD Manual Profesor de Moodle_v1
UUnn
ppaabb
ii mmoo
ddaall
Ésta le proporciona laque se encuentra debaEstudiante respecto de la
Si la tarea definida pedel Estudiante.
Los Estudiantefinalizado. El tEstudiante sub
En la parte superior dvisualización de los datos
• Nombre
• Apellido
• Última modifica
• Respuesta
76/85
FIGURA 79-.Listado de Alumnos y tareas
lista de todos los Alumnos y le da opción de calificarlos por medio del menú desplegable jo del nombre de cada uno. Además, le permite realizar comentarios aclaratorios al tarea.
rmitía subir un archivo entonces se visualizará un enlace a este archivo debajo del nombre
s pueden agregar tareas aun cuando la fecha de cierre de la misma haya iempo transcurrido desde la fecha de entrega hasta el momento en que el ió el archivo queda indicado en color rojo a la derecha de la fecha de envío.
e la pantalla, encontrará cuatro enlaces distintos que le permitirán ordenar la forma de en esta pantalla:
ción

PE@D: Plataforma Moodle– Manual del Profesor- Indice
PEaD Manual Profesor de Moodle_v1 77/85
UUnn
ppaabb
ii mmoo
ddaall
Glosario.
Términos.
Profesor Editor:
Profesor No Editor:
Acrónimos.
Moodle es un acrónimo de Modular Object-Oriented Dynamic Learning Environment (Entorno de Aprendizaje Dinámico Orientado a Objetos y Modular).

PE@D: Plataforma Moodle– Manual del Profesor- Anexos
PEaD Manual Profesor de Moodle_v1 78/85
UUnn
ppaabb
ii mmoo
ddaall
Anexo 1. Encuestas
ATTLS- Attitudes to thinking and Learning Survey
1 2 3 4 5
1) Dedico tiempo a comprender qué está 'equivocado' en las cosas. Por ejemplo, en una interpretación literaria busco algo que no esté suficientemente bien argumentado
2) Trato de señalar las debilidades en la manera de pensar de los demás para ayudarles a clarificar sus razonamientos.
3) Trato de colocarme en el lugar de los demás para comprender cómo piensan y por qué.
4) Alguien podría llamar a mi manera de analizar las cosas 'ponerlas a prueba' porque yo tengo en cuenta todas las evidencias cuidadosamente
5) Cuando se trata de resolver problemas, valoro el uso de la lógica y de la razón por encima de mis propios intereses.
6) puedo llegar a entender las opiniones que difieren de la mía a través de la empatía
7) Cuando encuentro a gente con opiniones que me parecen extrañas, hago un esfuerzo deliberado para 'llegar' al interior de esa persona, para intentar ver cómo pueden tener esas opiniones.
8) Tengo un criterio que utilizo para evaluar argumentos.
9) Prefiero tratar de entender a los demás antes que evaluarlos.
10) Trato de pensar con las personas en lugar de contra ellas
11) Para mí es importante mantenerme lo más objetivo posible cuando analizo algo.
12) A menudo me encuentro a mí mismo discutiendo con los autores de los libros que leo, intentando entender por qué están equivocados.
13) Estoy siempre interesado en conocer por qué la gente dice y cree las cosas y la forma en que lo hacen
14) Veo que puedo fortalecer mi propia posición discutiendo con gente que discrepa conmigo.
15) Me encanta oír las opiniones de gente que viene de entornos diferentes al mío --me ayuda a entender cómo cosas iguales pueden ser vistas de maneras diferentes.
16) Siento que la mejor manera de conseguir mi propia identidad es interactuar con gente diferente
17) La parte más importante de mi educación ha sido aprender a entender a la gente que es diferente a mí
18) Me gusta entender 'de dónde vienen' los demás, que experiencias les han hecho sentir de la forma en que lo hacen.
19) Al evaluar lo que alguien dice, me centro en lo que dice y no en quién es.
20) Me gusta ser el abogado del diablo, sosteniendo lo contrario de lo que alguien dice.

PE@D: Plataforma Moodle– Manual del Profesor- Anexos
PEaD Manual Profesor de Moodle_v1 79/85
UUnn
ppaabb
ii mmoo
ddaall
Referencias
1: En total desacuerdo
2: Un poco en desacuerdo
3: Ni de acuerdo ni en desacuerdo
4: Un poco de acuerdo
5: Totalmente de acuerdo

PE@D: Plataforma Moodle– Manual del Profesor- Anexos
PEaD Manual Profesor de Moodle_v1 80/85
UUnn
ppaabb
ii mmoo
ddaall
Incidentes Críticos
1- ¿En qué momento durante la clase, se sintió más involucrado como Estudiante?
2- ¿En qué momento durante la clase, se sintió más distanciado como Estudiante?
3- ¿Qué acción, de cualquiera de sus participantes, le ha parecido mas útil o positiva dentro del foro?
4- ¿Qué acción, de cualquiera de sus participantes, le ha parecido más compleja o confusa dentro del foro?
5- ¿Qué evento le ha sorprendido más?

PE@D: Plataforma Moodle– Manual del Profesor- Anexos
PEaD Manual Profesor de Moodle_v1 81/85
UUnn
ppaabb
ii mmoo
ddaall
COLLES - Constructivist On Libe Learning Environment Survey
COLLES Actual
1 2 3 4 5
Relevancia
1) mi aprendizaje se centra en asuntos que me interesan
2) lo que aprendo es importante para mi práctica profesional
3) aprendo cómo mejorar mi práctica profesional.
4) lo que aprendo tiene relación con mi práctica profesional
Pensamiento Reflexivo
5) Pienso críticamente sobre cómo aprendo.
6) Pienso críticamente sobre mis propias ideas.
7) Pienso críticamente sobre la ideas de otros Estudiantes
8) Pienso críticamente sobre las ideas que leo.
Interactividad
9) Explico mis ideas a otros Estudiantes
10) Pido a otros Estudiantes que me expliquen sus ideas
11) otros Estudiantes me piden que explique mis ideas
12) otros Estudiantes responden a mis ideas
Apoyo al tutor
13) el tutor me estimula a reflexionar
14) el tutor me anima a participar
15) el tutor ejemplifica las buenas disertaciones
16) el tutor ejemplifica la auto reflexión crítica
Apoyo a compañeros
17) otros Estudiantes me animan a participar
18) los otros Estudiantes elogian mi contribución
19) otros Estudiantes valoran mi contribución
20) los otros Estudiantes empatizan con mis esfuerzos por aprender
Interpretación
21) entiendo bien los mensajes de otros Estudiantes
22) los otros Estudiantes entienden bien mis mensajes
23) entiendo bien los mensajes del tutor
24) el tutor entiende bien mis mensajes
25) ¿Cuánto tiempo le llevó completar este cuestionario?. Este valor debe elegirse de un cuadro desplegable.
26:¿Tiene algún comentario?

PE@D: Plataforma Moodle– Manual del Profesor- Anexos
PEaD Manual Profesor de Moodle_v1 82/85
UUnn
ppaabb
ii mmoo
ddaall
Referencias
1: casi nunca
2: Rara vez
3: Alguna vez
4: A menudo
5: Casi siempre
COLLES Favorita y Actual
COLLES Preferida.

PE@D: Plataforma Moodle– Manual del Profesor- Anexos
PEaD Manual Profesor de Moodle_v1 83/85
UUnn
ppaabb
ii mmoo
ddaall
Indice
Capítulo 1: Introducción............................................................................................................................................................................................ 2
1.1 Alcance. ...................................................................................................................................................................................... 2
Capítulo 2: Acceso a la Plataforma y administración de Comisiones ...................................................................................................................... 3
2.1 Acceso a la Plataforma ............................................................................................................................................................... 3
2.2 Administración de los Cursos ..................................................................................................................................................... 5
2.2.1 Activar Edición....................................................................................................................................................................... 5
2.2.2 ConFiguración ....................................................................................................................................................................... 6
2.2.3 Estudiantes.......................................................................................................................................................................... 11
2.2.4 Copias de Seguridad........................................................................................................................................................... 11
2.2.5 Restaurar............................................................................................................................................................................. 14
2.2.6 Escalas................................................................................................................................................................................ 14
2.2.7 Calificaciones ...................................................................................................................................................................... 15
2.2.8 Registros ............................................................................................................................................................................. 15
2.2.9 Archivos............................................................................................................................................................................... 16
2.2.10 Ayuda .................................................................................................................................................................................. 17
2.2.11 Foro de Profesores ............................................................................................................................................................. 18
2.2.12 Significado de los Iconos .................................................................................................................................................... 18
Iconos de Administración de Actividades......................................................................................................................................................... 18
Iconos de Manipulación de Tópicos ................................................................................................................................................................. 19
Otros íconos ..................................................................................................................................................................................................... 21
Capítulo 3: Bloques ................................................................................................................................................................................................ 22
3.1 Personas ................................................................................................................................................................................... 22
3.1.1 Participantes........................................................................................................................................................................ 22
3.1.2 Grupos................................................................................................................................................................................. 27
3.2 Actividades................................................................................................................................................................................ 29
3.3 Buscar ....................................................................................................................................................................................... 29
3.4 Mis comisiones.......................................................................................................................................................................... 30
3.5 Novedades ................................................................................................................................................................................ 30
3.6 Actividades recientes ................................................................................................................................................................ 30
3.7 Eventos ..................................................................................................................................................................................... 30
Capítulo 4: Componentes de Moodle - Actividades ............................................................................................................................................... 33
4.1 Chat........................................................................................................................................................................................... 33
4.1.1 Definición de un chat........................................................................................................................................................... 33
4.1.2 Baja y modificación de un chat ........................................................................................................................................... 33
4.1.3 Acceso a una sala de Chat ................................................................................................................................................. 34
4.2 Consulta .................................................................................................................................................................................... 35
4.2.1 Definición de una consulta .................................................................................................................................................. 35

PE@D: Plataforma Moodle– Manual del Profesor- Anexos
PEaD Manual Profesor de Moodle_v1 84/85
UUnn
ppaabb
ii mmoo
ddaall
4.2.2 Baja y modificación de una consulta................................................................................................................................... 36
4.2.3 Acceso a una consulta ........................................................................................................................................................ 37
4.3 Cuestionario .............................................................................................................................................................................. 38
4.3.1 Definición de un Cuestionario ............................................................................................................................................. 38
4.3.1.1 Definición de preguntas ...................................................................................................................................................... 41
4.3.2 Preguntas de Múltiple Opción ............................................................................................................................................. 43
4.3.2.1 Pregunta: Verdadero/Falso ................................................................................................................................................. 44
4.3.2.2 Pregunta: Respuesta Corta................................................................................................................................................. 44
4.3.2.3 Pregunta: Numérico ............................................................................................................................................................ 45
4.3.2.4 Pregunta: Acierto (emparejamiento) ................................................................................................................................... 46
4.3.2.5 Pregunta: Organización al azar........................................................................................................................................... 46
4.3.2.6 Pregunta: Emparejamiento aleatorio de respuestas cortas ................................................................................................ 46
4.3.2.7 Selección de las preguntas ................................................................................................................................................. 47
4.3.3 Baja y modificación de un Cuestionario .............................................................................................................................. 47
4.3.4 Acceso al Cuestionario ....................................................................................................................................................... 48
4.4 Diario ......................................................................................................................................................................................... 49
4.4.1 Definición del Diario ............................................................................................................................................................ 49
4.4.2 Baja y modificación de una Diario....................................................................................................................................... 50
4.4.3 Acceso al Diario .................................................................................................................................................................. 50
4.5 Encuesta ................................................................................................................................................................................... 52
4.5.1 ATTLS- Attitudes to thinking and Learning Survey (versión de 20 elementos). ................................................................. 52
4.5.2 Incidentes Críticos:.............................................................................................................................................................. 52
4.5.3 Encuestas COLLES (Constructivist On Libe Learning Environment Survey ...................................................................... 52
4.5.3.1 COLLES Actual: .................................................................................................................................................................. 53
4.5.3.2 COLLES Favorita y Actual: ................................................................................................................................................. 53
4.5.3.3 COLLES Preferida. ............................................................................................................................................................. 53
4.5.4 Definición de la Encuesta.................................................................................................................................................... 53
4.5.5 Baja y modificación de una Encuesta ................................................................................................................................. 54
4.5.6 Acceso a la Encuesta.......................................................................................................................................................... 54
4.6 Foro........................................................................................................................................................................................... 54
4.6.1 Definición del Foro .............................................................................................................................................................. 54
4.6.2 Baja y Modificación del Foro ............................................................................................................................................... 56
4.6.3 Acceso al Foro .................................................................................................................................................................... 57
4.7 Glosario..................................................................................................................................................................................... 59
4.7.1 Definición del Glosario ........................................................................................................................................................ 59
4.7.2 Baja y Modificación del Glosario ......................................................................................................................................... 61
4.7.3 Acceso al Glosario .............................................................................................................................................................. 61
4.8 Lección...................................................................................................................................................................................... 64
4.8.1 Definición de la Lección ...................................................................................................................................................... 64

PE@D: Plataforma Moodle– Manual del Profesor- Anexos
PEaD Manual Profesor de Moodle_v1 85/85
UUnn
ppaabb
ii mmoo
ddaall
4.8.2 Baja y Modificación de una Lección.................................................................................................................................... 67
4.8.3 Acceso a una Lección ........................................................................................................................................................ 67
4.9 Recursos ................................................................................................................................................................................... 67
4.9.1 Definición de Recursos ....................................................................................................................................................... 67
4.9.1.1 Editar una página de texto .................................................................................................................................................. 67
4.9.1.2 Editar una página WEB....................................................................................................................................................... 69
4.9.1.3 Editar un archivo o una Web............................................................................................................................................... 70
4.9.1.4 Mostrar un directorio ........................................................................................................................................................... 72
4.9.1.5 Añadir una etiqueta ............................................................................................................................................................. 73
4.9.2 Baja y Modificación del Recurso ......................................................................................................................................... 73
4.9.3 Acceso a Recursos ............................................................................................................................................................. 74
4.10 Tarea......................................................................................................................................................................................... 74
4.10.1 4.9.1 Definición de una tarea .............................................................................................................................................. 74
4.10.2 Baja y modificación de una tarea ........................................................................................................................................ 75
4.10.3 Acceso a una tarea ............................................................................................................................................................. 75
Glosario. ................................................................................................................................................................................................................. 77
Términos................................................................................................................................................................................................................. 77
Acrónimos............................................................................................................................................................................................................... 77
Anexo 1. Encuestas.......................................................................................................................................................................................... 78
ATTLS- Attitudes to thinking and Learning Survey .......................................................................................................................................... 78
Incidentes Críticos ............................................................................................................................................................................................ 80
COLLES - Constructivist On Libe Learning Environment Survey .................................................................................................................... 81
COLLES Actual................................................................................................................................................................................................. 81
COLLES Favorita y Actual................................................................................................................................................................................ 82
COLLES Preferida. ........................................................................................................................................................................................... 82
Indice ...................................................................................................................................................................................................................... 83