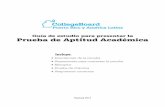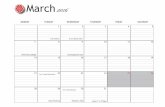prueba
-
Upload
almacenes-flamingo-sa -
Category
Documents
-
view
214 -
download
0
description
Transcript of prueba

MANUAL PARA LA ADMINISTRACIÓN DEL PORTAL WEB DE FLAMINGO
Versión 1.0
PREPARADO POR: PRAGMA S.A.
PARA: FLAMINGO
03 de Octubre de 2011

TABLA DE CONTENIDO
1 INTRODUCCIÓN .................................................................................. 4
2 TÉRMINOS BÁSICOS ............................................................................ 5
2 INGRESO A LA ADMINISTRACIÓN DEL PORTAL ................................................. 7
3 INTERFAZ DEL ADMINISTRADOR ................................................................. 8
3.1 ADMINISTRACIÓN DE CONTENIDO ............................................................ 8 3.2 CONSTRUCCIÓN DEL SITIO .................................................................... 9 3.3 ADMINISTRACIÓN DE USUARIOS .............................................................. 9
3.3.2 CREAR UN USUARIO .......................................................................... 10
3.4 SALIR ............................................................................................ 12
4 ADMINISTRACIÓN DE CONTENIDO ........................................................... 13
4.1 MENÚS .......................................................................................... 16 4.1.1 Menú superior ........................................................................ 16 4.2 BANNER HOME ............................................................................. 19 4.2.1 Crear un Banner en el Home ............................................................. 19 4.2.2 Editar Banner Home ....................................................................... 20 4.3 CONTENIDO GENERAL .................................................................... 21 4.3.1 Crear Contenido General ........................................................... 21 4.3.2 Editar Contenido General........................................................... 23 4.4 DESTACADO HOME ........................................................................ 24 4.4.1 Crear Destacado Home .............................................................. 24 4.4.2 Editar Destacado Home ............................................................. 25 4.5 PREGUNTAS FRECUENTES ................................................................ 27 4.5.1 Crear preguntas frecuentes ........................................................ 27 4.5.2 Editar preguntas frecuentes ....................................................... 28 4.6 LOGO ....................................................................................... 29 4.6.1 Crear Logo ............................................................................ 29 4.6.2 Editar Logo ............................................................................ 31 4.7 NOTICIA .................................................................................... 32 4.7.1 Crear Noticia ......................................................................... 32 4.7.2 Editar Noticia ......................................................................... 34 4.8 PRODUCTO ................................................................................. 36 4.8.1 Crear Producto ....................................................................... 36 4.8.2 Editar Producto ...................................................................... 37
5 ADMINISTRACIÓN DE CONTACTO ............................................................ 39
5.1 CONTACTO ................................................................................. 39
6 ROLES ............................................................................................ 44
6.1 PERMISOS PERMITIDOS SEGÚN LOS ROLES ............................................. 44

LISTA DE CAMBIOS
Fecha Versión Descripción Autores
02/10/2011 1.0 Manual de administración Gustavo Londoño

1 INTRODUCCIÓN
Bienvenidos al manual de administración del portal, en él vamos a encontrar como hacer las configuraciones necesarias para sacar el máximo de ventajas en la utilización del sitio web, logrando así que la organización enseñe todo lo que necesita proyectar e informar a sus usuarios finales y mucho más. Está dirigido a personas con conocimientos básicos del ambiente web y que pertenezcan a la administración del portal; quienes van a ser los encargados de mantener actualizado y ameno el sitio web. El manual tiene dos partes principales, una parte más administrativa para el manejo de usuarios, roles y menús; otra la de creación y edición de contenido, que lo puede hacer cualquier persona con los permisos suficientes. Así pues esperamos que éste manual sea de su agrado y le sirva para solucionar las dudas que se puedan presentar en un futuro.

2 TÉRMINOS BÁSICOS
Portal
Es un sitio web dentro del cual existen secciones y documentos que contienen
información que se presenta en Internet.
Un portal es un archivador compuesto por Secciones (carpetas) en las cuales se
matriculan (almacenan) los documentos.
Sección
Es un concepto que agrupa subsecciones y/o documentos relacionados, de la misma
forma que una carpeta de un archivador tradicional permite almacenar otras carpetas
y/o archivos.
Por lo general todo sitio web está compuesto por una sección principal, llamada Home.
En éste se muestran algunas de las secciones “internas” que componen el website y, a su
vez, documentos de las mismas. Las secciones tratan entonces, temas específicos que
se apoyan en documentos con información referente, cada vez más especializada.
Un periódico es un buen ejemplo de cómo funciona un website: La primera página hace
las veces de Home. Allí se hace una aproximación de lo que se podrá observar en el
interior del mismo y que va dividido por secciones (Deportes, Actualidad,
Internacionales, etc.). Si vamos a una sección específica, por ejemplo Deportes,
encontraremos subsecciones como Fútbol, Natación, etc. Esas subsecciones se componen
a su vez de artículos y noticias de cada tema.


2 INGRESO A LA ADMINISTRACIÓN DEL PORTAL
Para ingresar a la administración del Portal, el usuario debe digitar la siguiente dirección
electrónica: http://ec2-50-16-55-84.compute-1.amazonaws.com/admin
Los campos de ingreso que se presentan son:
Usuario: Es el identificador del usuario que va a ingresar.
Contraseña: Es la contraseña del usuario.
Luego de ingresar los datos se debe presionar el botón Iniciar sesión para entrar al
portal.

3 INTERFAZ DEL ADMINISTRADOR
La interfaz gráfica del administrador del sitio presenta un menú principal constituido por
tres opciones específicamente, las cuales se nombraran a continuación.
1 2 3
3.1 ADMINISTRACIÓN DE CONTENIDO Al seleccionar está opción, se despliega menú con las principales opciones para
administrar el contenido del portal.
Contenido: Sección del administrador donde se presenta la lista de contenidos
existentes en el portal, con la posibilidad de ver, modificar o eliminar los
contenidos o información en general.
Crear contenido: Permite al usuario administrador ingresar el contenido del sitio
según la sección donde desea ser ubicado. Al seleccionar esta opción se
presentará un submenú con las secciones correspondientes en el portal que son
administrables por el usuario.
Webforms: Está opción muestra todo el contenido en el sitio que puede tener un
formulario, en este caso se utilizará para el formulario de contacto del sitio.

3.2 CONSTRUCCIÓN DEL SITIO Al seleccionar está opción, se despliega menú con las principales opciones para
administrar la apariencia del sitio.
Menús: Controla el menú de navegación del sitio, los enlaces primarios y los enlaces secundarios, así como el cambio de nombre y la reorganización de las opciones del menú.
3.3 ADMINISTRACIÓN DE USUARIOS Al seleccionar está opción, se despliega menú con las principales opciones para
Gestionar los usuarios del sitio, los grupos y el acceso a las características del sitio.
Opciones de usuario: Configura el comportamiento predefinido de los usuarios, incluyendo los requisitos del registro, los correos y las imágenes.
Permisos: Determina el acceso a las características mediante selección de permisos para roles.
Roles: Lista, edita o añade roles de usuarios.
Usuarios: Lista, añade y edita usuarios.
Aparecen varias secciones, dependiendo del rol. Se debe seleccionar usuarios:

Allí aparecerá una lista con todos los usuarios del sitio:
Allí le aparecen diferentes opciones, según los permisos que tenga el usuario.
3.3.2 CREAR UN USUARIO El usuario administrador podrá crear usuarios desde aquí:

Se llenan todos los datos de información para un usuario nuevo y se asigna el o los roles
seleccionando uno o varios de lo que aparecen en la lista.

Para editar los permisos, el usuario con rol de administrador debe seleccionar la opción “Permisos”:
Le aparecerán una larga lista con todos los permisos configurables para cada tipo de rol.
Luego el usuario selecciona la opción de “Guardar permisos”, ubicada al final de la lista.
3.4 SALIR Al presionar el botón “Logout”, el usuario sale de administrador.

4 ADMINISTRACIÓN DE CONTENIDO
El portal se compone de diferentes tipos de contenido, como lo son: Banner Home, Contenido General, Destacado Home, Logo, Noticia, Pregunta Frecuente, Producto; entre otros. Todos los contenidos pueden ser editados, creados o eliminados según los roles con los que cuente el usuario. Para ingresar a la administración del contenido, el usuario debe ingresar al sitio con su usuario y contraseña. Hecho esto, debe dirigirse al menú a la opción de administración de contenido:
Le aparecerá un menú con todos los tipos de contenido que existen en el sitio:

Para crear contenido, el usuario debe ir al enlace correspondiente del menú anterior. Allí se le presenta un formulario para el ingreso de la información. Este formulario varía de acuerdo al tipo de contenido, lo cual se explica más adelante, en cada tipo de contenido. Sin embargo, hay unas opciones que son comunes en estos formularios, de acuerdo a los permisos otorgados a los usuarios, que son:
Opciones de publicación
Esta opción le aparece a los usuarios según los permisos con los que cuente, y está ubicada en la parte superior derecha . Se compone de tres partes:
Publicado: Esta opción es muy importante en el sitio, pues mediante esta se
puede publicar o des-publicar un contenido. El sitio sólo muestra información que
está marcada con esta opción. Al des-publicar un contenido, este no se elimina,
simplemente queda oculto a los demás usuarios.
Promocionado a la página principal y Pegajoso en la cima de las listas: no aplican
para el contenido del sitio por lo tanto no se usan. Se deben dejar desmarcados.

Opciones de ruta URL:
Esta opción sólo le aparece a los usuarios con el rol de Administrador. Permite seleccionar un alias para la ruta del contenido creado, el cual, al ser digitado en la URL, enviará al usuario al contenido en cuestión.

4.1 MENÚS
4.1.1 Menú superior
Conjunto de vínculos que permite acceder a las principales secciones del sitio, estos vínculos pueden ser editables:
Para editar los vínculos, se ingresa a la opción de Construcción del sitio / Menús / Lista de menús y se selecciona de la lista la opción “Primary Links”
Se presenta el listado con los vínculos del menú superior y se selecciona la opción de editar:

Se muestra el siguiente formulario donde se permite editar el Título del enlace del menú

Se presentan los campos:
Nombre Descripción
Ruta url interna o externa donde redirigirá el enlace
Título del enlace del menú
Es el título que se presenta en el menú.
Classes En el campo classes, se utiliza el valor: doble-linea, cuando el título de un elemento es muy largo. Y el valor: li-padre cuando un elemento no debe enlazar a ninguna parte del portal ya que posee subsecciones
Target Permite abrir el enlace en una ventana o pestaña diferente

4.2 BANNER HOME
4.2.1 Crear un Banner en el Home
Un BANNER HOME, se presenta en la parte inicial del home, éste contenido es el primero que podemos observar al ingresar al sitio web. Para crear Banner en el sitio, el usuario ingresa a Administración de contenido / Crear contenido / Banner Home, se presenta el siguiente formulario:

Los campos que se deben ingresar son:
Nombre Descripción
Título Campo de texto obligatorio, con el nombre o título del banner
Imagen Campo de tipo archivo obligatorio, se debe subir una imagen de 979x486 px, no superior a 2 MB Extensiones permitidas: png gif jpg jpeg
Enlace título Nombre que aparece al dejar el mouse sobre el banner
Enlace URL Campo obligatorio el cual contiene la ruta a la cual será enlazado el banner, puede ser una ruta interna o externa al portal. Ejemplo: Interna: /content/camisa-negra Externa: http://www.pragma.com.co
Luego de ingresar los datos solicitados, el usuario hace clic en el botón Guardar.
4.2.2 Editar Banner Home
Para Editar una Banner, el usuario ingresa a Administración de contenido/ Contenido, se presenta todo el contenido del sitio, pero para este caso se realiza un filtro por Encuesta y se selecciona editar en la encuesta deseada:

Luego de realizar los cambios en la Banner Home, el usuario hace clic en el botón Guardar.
4.3 CONTENIDO GENERAL Un Contenido General, es utilizado para crear contenido genérico dentro del portal.
4.3.1 Crear Contenido General
Para crear un Contenido General en el sitio, el usuario ingresa a Administración de contenido / Crear contenido / Contenido General.
Se presenta el siguiente formulario:

Los campos que se deben ingresar son:
Luego de ingresar los datos solicitados, el usuario hace clic en el botón de Guardar.
Nombre Descripción
Título Campo de texto obligatorio, título del contenido.
Imagen Imagen relacionada con la el contenido. Tamaño máximo del archivo: 2 MB. Extensiones permitidas: png gif jpg jpeg
URL Link a un sitio externo.
Cuerpo Permite ingresar el contenido con un editor de texto enriquecido.

4.3.2 Editar Contenido General
Para Editar un Contenido General, el usuario ingresa a Administración de contenido/ Contenido, se presenta todo el contenido del sitio, pero para este caso se realiza un filtro por Contenido General y se selecciona editar en el Contenido General deseado:
Se presenta el formulario para actualizar el Contenido General:

Luego de realizar los cambios en el Contenido General, el usuario hace clic en el botón Guardar.
4.4 DESTACADO HOME
4.4.1 Crear Destacado Home
Los contenidos de tipo Destacado Home están ubicados en el Home sobre el Banner al lado derecho. Para crear un Destacado Home en el sitio, el usuario ingresa a Administración de contenido / Crear contenido / Destacado Home, se presenta el siguiente formulario:

Los campos que se deben ingresar son:
Nombre Descripción
Título Campo de texto obligatorio, nombre del Destacado a publicar.
Imagen Imagen relacionada con la el contenido. Tamaño máximo del archivo: 2 MB. Extensiones permitidas: png gif jpg jpeg
url Título Título del enlace
URL Campo obligatorio el cual contiene la ruta a la cual será enlazado el Destacado, puede ser una ruta interna o externa al portal. Ejemplo: Interna: /content/camisa-negra Externa: http://www.pragma.com.co
Luego de ingresar los datos solicitados, el usuario selecciona la opción de Guardar.
4.4.2 Editar Destacado Home
Para Editar un Destacado Home, el usuario ingresa a Administración de contenido/ Contenido, se presenta todo el contenido del sitio, pero para este caso se realiza un filtro por tipo Destacado Home y se selecciona editar en el Destacado deseado:

Se presenta el formulario para actualizar el Destacado Home:
Luego de realizar los cambios en el Destacado, el usuario selecciona la opción de Guardar.

4.5 PREGUNTAS FRECUENTES
4.5.1 Crear preguntas frecuentes
Las preguntas frecuentes aparecerán en el módulo de preguntas que se presenta en el menú global ubicado en la parte superior derecha del sitio.
Para ingresar una pregunta en el sitio, el usuario ingresa a Administración de contenido / Crear contenido / Pregunta frecuente, se presenta el siguiente formulario:

Los campos que se deben ingresar son:
Nombre Descripción
Título Campo de texto obligatorio, nombre de la pregunta a publicar.
Pregunta Pregunta a añadir.
Respuesta Respuesta a la pregunta realizada.
Luego de ingresar los datos solicitados, el usuario selecciona la opción de Guardar.
4.5.2 Editar preguntas frecuentes
Para Editar una pregunta frecuente, el usuario ingresa a Administración de contenido/ Contenido, se presenta todo el contenido del sitio, pero para este caso se realiza un filtro por pregunta y se selecciona editar en la pregunta deseada:
Se presenta el formulario para actualizar la pregunta:

Luego de realizar los cambios en la pregunta, el usuario selecciona la opción de Guardar.
4.6 LOGO
4.6.1 Crear Logo
El Logo es una imagen la cual aparece en los catálogos de marcas propias. El usuario administrador ingresa a Administración de contenido / Crear contenido / Logo, se presenta el siguiente formulario:


Los campos que se deben ingresar son:
4.6.2 Editar Logo
Para Editar un Logo, el usuario ingresa a Administración de contenido/ Contenido, se presenta todo el contenido del sitio, pero para este caso se realiza un filtro por tipo Logo y se selecciona editar en el contenido deseado:
Se presenta el formulario para actualizar el logo:
Nombre Descripción
Título Campo de texto obligatorio, nombre del logo.
Sección Sección relacionada con el Logo.
Imagen Imagen relacionada. Tamaño máximo del archivo: 2 MB. Extensiones permitidas: png gif jpg jpeg
Cuerpo Opcional para describir el Logo

Luego de realizar los cambios en el contenido, el usuario selecciona la opción de
Guardar.
4.7 NOTICIA
4.7.1 Crear Noticia

La Noticia de encuentra ubicada en la parte inferior derecha del Home. Para crear una noticia el usuario administrador ingresa a Administración de contenido/Crear contenido/Noticia, se presenta el siguiente formulario:

4.7.2 Editar Noticia Para Editar una Noticia, el usuario ingresa a Administración de contenido/ Contenido, se presenta todo el contenido del sitio, pero para este caso se realiza un filtro por tipo Noticia y se selecciona editar en el contenido deseado:
Se presenta el formulario para actualizar la noticia:
Nombre Descripción
Título Campo de texto obligatorio, nombre del logo.
Imagen Imagen relacionada con la noticia. Tamaño máximo del archivo: 2 MB. Dimensiones:301x180 px Extensiones permitidas: png gif jpg jpeg
Destacada Indica si la noticia se verá en el Home o no Cuerpo Contenido de la noticia, permite ingresar el
contenido con un editor de texto enriquecido. Descripción Imagen Pequeña descripción o resumen de la imagen

Luego de realizar los cambios en el contenido, el usuario selecciona la opción de
Guardar.

4.8 PRODUCTO
4.8.1 Crear Producto El Producto es quizás el contenido más importante del portal, ya que éste aparece en casi todas las secciones del mismo. Para crear un Producto el usuario administrador ingresa a Administración de contenido/Crear contenido/Noticia, se presenta el siguiente formulario:
Parte1 Parte 2 Parte 3

4.8.2 Editar Producto Para Editar una Noticia, el usuario ingresa a Administración de contenido/ Contenido, se presenta todo el contenido del sitio, pero para este caso se realiza un filtro por tipo Producto y se selecciona editar en el contenido deseado:
Nombre Descripción
Título Campo de texto obligatorio, nombre del logo.
Referencia Campo de texto obligatorio con la referencia del producto.
Sección Selector múltiple, sirve para asignarle una o varias secciones a un producto.
Imagen Campo de tipo archivo obligatorio, imagen del producto. Tamaño máximo del archivo: 2 MB. Dimensiones: min 975x1050 px – máx. 1050x1125 Extensiones permitidas: png gif jpg jpeg
Otras imágenes Campos de tipo archivo opcionales, imágenes del producto. Tamaño máximo del archivo: 2 MB. Dimensiones: min 975x1050 px – máx. 1050x1125 Extensiones permitidas: png gif jpg jpeg Máximo tres fotos por producto
Destacado Indica si el producto ha de ir en los destacados del Home, rotador de productos inferior
Cuerpo Descripción y especificaciones del producto, permite ingresar el contenido con un editor de texto enriquecido.
Precio Campo numérico, no acepta comas ni puntos.
Oferta Indica si el producto va a estar en oferto, esto lo dará una etiqueta especial a la hora de visualizar su interna.
Tipo de cuota Selector, puede ser mensual, quincenal o semanal
Desde Indica si el producto posee un mínimo de cuotas ejemplo: Desde 10 cuotas ó 10 cuotas.
Cuotas Campo numérico, indica el número de cuotas del producto.
Valor cuota inicial Campo numérico, indica el valor de la cuota inicial.
Valor cuota Campo numérico, Valor de la cuota a pagar por el producto.
Talla vestuario Campo de texto, especificación para la talla de las prendas de vestir.
Talla calzado Campo de texto, especificación para la talla del calzado.
Tamaño Campo de texto, especificación para los productos que tienen diferentes tamaños como los televisores por ejemplo.

Se presenta el formulario para actualizar la noticia:
Luego de realizar los cambios en el contenido, el usuario selecciona la opción de
Guardar.

5 ADMINISTRACIÓN DE CONTACTO
5.1 CONTACTO
Se selecciona la opción Administración de contenido / Webforms:
Se presenta el siguiente listado se presenta el siguiente listado para administrar el correo a donde deben llegar la información del contáctenos:
Al seleccionar la pestaña Editar se presentan el siguiente formulario donde se selecciona en la parte superior la opción de Webform:

Luego en la siguiente página, se selecciona la opción de E-mails:
Se presenta la opción para que el usuario administrador modifique si es el caso la dirección de correo, a la cual debe llevar la información del contacto:

Al seleccionar añadir se presentarán una serie de opciones que le permitirán al usuario administrador personalizar el asunto del e-mail, e-mail del remitente, el nombre del remitente y el cuerpo del correo:

Desde el Webforms, también se da la posibilidad al usuario administrador de descargar un archivo Excel o de texto:
Se selecciona el formato y además se seleccionan los campos que se desean descargar, seleccionando “Included export components”, por ejemplo para este caso se seleccionan solo los datos del usuario y se selecciona descargar:

Se presenta la ventana de descarga:
Y se abre el archivo con la información que se solicitó descargar:

6 ROLES
6.1 PERMISOS PERMITIDOS SEGÚN LOS ROLES ADMINISTRADOR El administrador tiene permiso total sobre el sitio, pudiendo modificar páginas, contenidos, configuraciones de módulos, etc. NO AUTENTICADO El usuario no autenticado, tendrá la sitio, pero sin la posibilidad de realizar ningún cambio ni adicionar información.