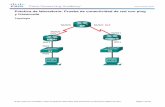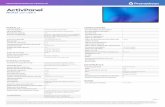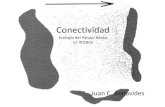PRUEBA DE CONECTIVIDAD
-
Upload
sistemasxcaret -
Category
Documents
-
view
146 -
download
0
Transcript of PRUEBA DE CONECTIVIDAD
5/13/2018 PRUEBA DE CONECTIVIDAD - slidepdf.com
http://slidepdf.com/reader/full/prueba-de-conectividad 1/30
CONECTIVIDAD A
BASE DE DATOS
SQL SERVER 2008 R2
5/13/2018 PRUEBA DE CONECTIVIDAD - slidepdf.com
http://slidepdf.com/reader/full/prueba-de-conectividad 2/30
Tabla de contenido
CARACTERISTICAS .......................................................................................................................... 2
PROCEDIMIENTO............................................................................................................................ 3
INVESTIGACION PRELIMINAR ..................................................................................................... 3
PASOS PARA CONFIGURAR SQL SERVER 2008 PARA ADMITIR CONEXIONES REMOTAS. ................. 4
PASOS QUE SE SIGUIERON PARA LA CONFIGURACION DE SQL SERVER PARA ADMITIR
CONEXIONES REMOTAS ............................................................................................................ 15
NUEVO LOGIN .............................................................................................................................. 27
PROBAR CONECTIVIDAD ............................................................................................................... 29
5/13/2018 PRUEBA DE CONECTIVIDAD - slidepdf.com
http://slidepdf.com/reader/full/prueba-de-conectividad 3/30
CARACTERISTICAS
Características del equipo con la base de datos
Nombre del equipo: Anita.Windows Server 2003 montado en máquina virtual.
Memoria RAM 512 MB.
Procesador Pentium Dual-Core T4300.
Sistema operativo de 64 Bits.
y Características de Microsoft SQL Server
y Soporte de transacciones.
y Escalabilidad, estabilidad y seguridad.y Soporta procedimientos almacenados.
y Incluye también un potente entorno gráfico de administración, que
permite el uso de comandos DDL y DML gráficamente.
y Permite trabajar en modo cliente-servidor, donde la información y datos
se alojan en el servidor y los terminales o clientes de la red sólo acceden a
la información.
y Además permite administrar información de otros servidores de datos.
Características del equipo a conectar a la base de datos.
y Nombre del equipo: enrique.
y Procesador Intel Atom
y CPU N455 1.66 Hz
y 1G RAM
y Sistema operativo Windows xp profesional versión 2002 service
pack 3.
5/13/2018 PRUEBA DE CONECTIVIDAD - slidepdf.com
http://slidepdf.com/reader/full/prueba-de-conectividad 4/30
PROCEDIMIENTO
INVESTIGACION PRELIMIN AR
CONECTAR AL MOTOR DE BASE DE DATOS SQL SERVER
Incluye cinco elementos:
y Instalación de protocolos de red en el servidor y equipos cliente.
Protocolos de red son una característica del sistema operativo y se han instalado y
configurado utilizando las herramientas de Microsoft Windows.
y Habilitar y configurar el motor de base de datos para escuchar en uno o más protocolos de
red.
Utilice el SQL Server Configuration Manager, para permitir a los protocolos que deseautilizar. Cuando está activado, el motor de base de datos recibe la comunicación de base de
datos de los equipos cliente por el formato de SQL Server Native Client. El SQL Server Native
Client se instala normalmente en el servidor, así, para el uso de las herramientas de SQL
Server local.
y Instalación del cliente de SQL Server nativos en cada equipo cliente.
SQL Server Native Client (SQLNCLI10) es una tecnología de acceso a datos que es nuevo en
Microsoft SQL Server, y es un stand-alone acceso a los datos Application Programming
Interface (API) que se utiliza tanto para OLE DB y ODBC. Combina el proveedor SQL OLE DB y
el controlador ODBC de SQL en una biblioteca de enlace dinámico (DLL), mientras que
también proporciona una nueva funcionalidad que es separada y distinta de la Microsoft
Data Access Components (MDAC). El uso de instalación de SQL Server para instalar SQLCLI
como parte de las herramientas de SQL Server.
y Habilitar y configurar cada equipo cliente para conectarse mediante el protocolo deseado.
Después de la instalación, el uso de SQL Server Configuration Manager para habilitar los
protocolos, y designar el orden en que los protocolos se utilizan cuando se trata de una
conexión.
y Abrir puertos en el firewall para permitir la comunicación de base de datos.
y Utilice un sistema de firewall para proteger la red que contiene la instancia de SQLServer desde el resto de la Internet.
5/13/2018 PRUEBA DE CONECTIVIDAD - slidepdf.com
http://slidepdf.com/reader/full/prueba-de-conectividad 5/30
PASOS PARA CONFIGURAR SQL SERVER 2008 PARA ADMITIR CONEXIONES REMOTAS.
Las nuevas políticas de Seguridad de Microsoft incorporan restricciones a la hora de comenzar a
usar SQL Server 2008. Los Servicios que antes estaban habilitados por defecto, ahora no lo están, y
es función del Administrador ir habilitándolos según las necesidades de uso del mismo.
Una de las cuestiones más importantes es la de Admitir Conexiones Remotas en nuestro Servidor.
A fin de habilitarlas y asegurarnos que se pueden conectar desde otros ordenadores debemos
seguir unos sencillos pasos:
1. Abriremos SQL Server Management Studio, nos situamos encima de la instancia de nuestro
Servidor y pulsamos botón derecho, Propiedades, seleccionamos Conexiones, nos mostrara la
siguiente pantalla:
Ahora marcamos el checkbox: Permitir conexiones remotas con este servidor pulsamos aceptar.
5/13/2018 PRUEBA DE CONECTIVIDAD - slidepdf.com
http://slidepdf.com/reader/full/prueba-de-conectividad 6/30
CONFIGURANDO SQL SERVER EXPRESS PARA UNA RED
Si estás desarrollando una aplicación que se conectará a una instancia de SQL Server Express a
través de la red, existen varias consideraciones a tener en cuenta:
1. Por razones de seguridad, los protocolos de red están deshabilitados por defecto. Puedes
habilitarlos individualmente durante una instalación (Cuando instalas SQL Server Express
mediante la línea de comandos) y después de una instalación.
2. Por defecto, SQL Server Express es instalado como instancia nombrada.
3. El servicio SQL Browser es usado por algunos protocolos de red para asociar instancias
nombradas con números de puertos TCP/IP. En tanto, si SQL Server Express es instalado
en una computadora donde haya una versión anterior al SP3 de MSDE ó de SQL Server
2000, pueden ocurrir algunos conflictos. Cuando instalas SQL Server Express, los
protocolos de red están deshabilitados por defecto. Esto hace que después de una
instalación, SQL Server Express no acepta conexiones de otras estaciones de una red.
Apenas es permitida una conexión local (desde la misma máquina donde SQL Server
Express fue instalado). Para permitir que SQL Server Express se comunique con sus
aplicaciones a través de una red, debes primero habilitar uno de los protocolos de red yentonces iniciar el servicio SQL Browser.
SQL Server Express soporta los siguientes protocolos de red:
Protocolo de red Descripción
Shared Memory Permite conectar una instancia de SQL Server Express ejecutándose en la misma
computadora. No puede ser usado para el acceso de otras estaciones de la red. Habilitado
TCP/IPPermite que otras estaciones se conecten a SQL Server Express al especificar el nombre del
servidor y el nombre de la instancia (por defecto: SQLExpress), o la dirección IP y el nombre de la
instancia. Deshabilitado
Named Pipes Permite que otras estaciones se conecten a SQL Server Express por soportar varios
protocolos de red, incluyendo NetBEUI, TCP/IP e IPX/SPX. SQL Server Express selecciona el
protocolo de red automáticamente basado en la configuración del cliente. Deshabilitado
5/13/2018 PRUEBA DE CONECTIVIDAD - slidepdf.com
http://slidepdf.com/reader/full/prueba-de-conectividad 7/30
HABILITANDO LOS PROTOCOLOS DE RED
Mostraremos cómo habilitar y configurar el protocolo TCP/IP en SQL Server Express usando el
utilitario SQL Server Configuration Manager.
Nota: Deberás reiniciar el servicio de SQL Server Express después de hacer modificaciones a los
protocolos de red. También es recomendado reiniciar el servicio SQL Browser.
Para habilitar el protocolo TCP/IP siga los pasos siguientes:
1. En el menú Inicio selecciona Programas | Microsoft SQL Server 2005 | Herramientas de
Configuración y pulsa sobre SQL Server Configuration Manager.
2. Expande SQL Server 2005 Network Configuration y pulsa sobre Protocols for
InstanceName. En el panel de la derecha, pulsa con el botón derecho del ratón sobre el
protocolo TCP/IP y selecciona Enable.
Para configurar el protocolo TCP/IP:
1. En SQL Server Configuration Manager, pulsa con el botón derecho del ratón
sobre TCP/IP y selecciona Properties.
2. En la guia IP Addresses, para IPAll coloca 1433 en TCP Port.
3. Pulsa OK para cerrar la ventana y guardar los cambios
5/13/2018 PRUEBA DE CONECTIVIDAD - slidepdf.com
http://slidepdf.com/reader/full/prueba-de-conectividad 8/30
Nota: El procedimiento anterior configuró el puerto 1433 para todos los IP configurados
en su máquina. En el caso que desees configurar un puerto solamente para una IP
específica, localiza la IP deseada (IP1, IP2...) y sigue el mismo procedimiento.
5/13/2018 PRUEBA DE CONECTIVIDAD - slidepdf.com
http://slidepdf.com/reader/full/prueba-de-conectividad 9/30
2. Vamos al Menú de Inicio > Programas > Microsoft SQL Server 2008 > Herramientas de
Configuración > Administrador de Configuración de SQL Server, aparece la siguiente ventana:
Seleccionamos la Configuración de red de SQL Server y luego Protocolos de MSSQLSERVER. Como
podemos observar, por defecto solo tiene habilitado el protocolo de Memoria compartida, el resto
están deshabilitados. Básicamente es el tipo de protocolo que se usa, cuando nos conectamos a
SQL Server desde el mismo Servidor.
Lo que debemos hacer es habilitar los protocolos: Canalizaciones con nombre y TCP/IP. Para lo
cual, pulsamos con el botón derecho del ratón encima de los mismos y pulsamos Habilitar. En las
dos ocasiones nos mostrara un mensaje informándonos, que para que la nueva configuración
surta efecto abra que reiniciar el Servicio de SQL Server.
5/13/2018 PRUEBA DE CONECTIVIDAD - slidepdf.com
http://slidepdf.com/reader/full/prueba-de-conectividad 10/30
Ahora nos quedará así:
Vamos al Menú de Inicio > Ejecutar y escribimos services.msc y le damos aceptar. De esta
forma nos abrirá la Consola de Administración de Servicios. Nos desplazamos hasta el
Servicio con nombre SQL Server (MSSQLSERVER), nos situamos encima y pulsamos el
botón derecho del ratón, seleccionando; reiniciar. Con esto aplicaremos los cambios
efectuados en el paso anterior.
5/13/2018 PRUEBA DE CONECTIVIDAD - slidepdf.com
http://slidepdf.com/reader/full/prueba-de-conectividad 11/30
INICIANDO EL SERVICIO SQL BROWSER
Para iniciar el servicio SQL Browser, estando en SQL Server Configuration Manager:
1. Selecciona SQL Server 2005 Services.2. En el panel de la derecha, pulsa con el botón derecho del ratón sobre el servicio SQL
Server Browser y selecciona Start.
3. Para hacer que el servicio sea iniciado automáticamente, pulsa con el botón derecho del
ratón y selecciona Properties.
4. En la guia Services, en Start Mode selecciona Automatic.
5. Pulsa en OK para cerrar la ventana y guardar los cambios.
4. SI estamos utilizando SQL Server con nombre de instancia y sin emplear un número concreto de
puerto TCP/IP, debemos habilitar el servicio SQL Server Browser, que se encuentra en la misma
ventana de Servicios con el nombre de SQL Server Browser. Nos situamos encima y con el botón
derecho del ratón pulsamos en Propiedades, o bien podemos hacer doble click, es lo mismo.
5/13/2018 PRUEBA DE CONECTIVIDAD - slidepdf.com
http://slidepdf.com/reader/full/prueba-de-conectividad 12/30
En el Tipo de Inicio, seleccionamos Automático y pulsamos Iniciar para que el Servicio arranque.
Aceptar para cerrar la pantalla.
Este Servicio comporta ciertos riesgos de seguridad que deben ser considerados, pues existen
otras alternativas a utilizar como configurar el Cliente de SQL Servidor con el Alias del Servidor, o
utilizar la conexión incorporando el puerto de TCP/IP a usar, por defecto en SQL Server es el 1433.
5/13/2018 PRUEBA DE CONECTIVIDAD - slidepdf.com
http://slidepdf.com/reader/full/prueba-de-conectividad 13/30
5. Y por último, en caso de tener habilitado el Firewall de Windows, cosa que deberíamos tener
por Seguridad, deberemos configurarlo para que los Servicios de SQL Server y SQL Browser puedan
comunicarse con el exterior. Vamos a Menú de Inicio, hacemos clic en Ejecutar, escribimos
firewall.cpl y pulsamos Aceptar. Nos muestra esta ventana:
Pulsamos en Permitir un programa a través del Firewall de Windows nos muestra:
5/13/2018 PRUEBA DE CONECTIVIDAD - slidepdf.com
http://slidepdf.com/reader/full/prueba-de-conectividad 14/30
Pulsamos en Agregar programa nos muestra la ventana:
5/13/2018 PRUEBA DE CONECTIVIDAD - slidepdf.com
http://slidepdf.com/reader/full/prueba-de-conectividad 15/30
Pulsamos en Examinar e introducimos la carpeta donde se encuentra el Servicio de SQL Server:
C:\Program Files\Microsoft SQL Server\MSSQL10.MSSQLSERVER\MSSQL\Binn en la misma
seleccionamos el programa: sqlservr.exe y pulsamos Aceptar. Repetimos la operación para
añadir el SQL Server Browser que se encuentra en la carpeta: C:\Program Files\Microsoft SQL
Server\90\Shared. Seleccionamos el programa: sqlbrowser.exe y pulsamos Aceptar. Veremos
que ambas excepciones nos aparecen en la pantalla de Configuración del Firewall.
Y con esto ya tenemos configurado nuestro Servidor SQL 2008 para permitir Conexiones desde
cualquier ordenador de nuestra red.
5/13/2018 PRUEBA DE CONECTIVIDAD - slidepdf.com
http://slidepdf.com/reader/full/prueba-de-conectividad 16/30
P ASOS QUE SE SIGUIERON P ARA L A CONFIGURACION DE SQL SERVER
P ARA ADMITIR CONEXIONES REMOT AS
Para mejorar la seguridad, no se puede obtener acceso al Motor de base de datos de las
ediciones de SQL Server Developer, Express y Evaluation desde otro equipo cuando se
instala inicialmente. A continuación se muestra cómo habilitar los protocolos, configurar
los puertos y configurar el Firewall de Windows para conectarse desde otros equipos.
1.- Abrimos SQL Server Managment Studio, una vez hecho esto, nos posicionamos sobre la
instancia de nuestro servidor, damos click derecho y nos mostrara las siguientes opciones:
5/13/2018 PRUEBA DE CONECTIVIDAD - slidepdf.com
http://slidepdf.com/reader/full/prueba-de-conectividad 17/30
2.- Seleccionamos la opción Properties y posteriormente Connections. Veremos la
siguiente pantalla:
Marcamos el checkbox: Allow remote connections to this server. Para permitir
conexiones remotas con este servidor, pulsamos OK.
5/13/2018 PRUEBA DE CONECTIVIDAD - slidepdf.com
http://slidepdf.com/reader/full/prueba-de-conectividad 18/30
3.- Vamos al Menú de Inicio > SQL Server Configuration Manager, aparece la siguiente
ventana:
Seleccionamos SQL Server Network Configuration y luego Protocols for
MSSQLSERVER.
En este caso no tenemos habilitado el protocolo de memoria compartida Shared
Memory, hay que habilitarla. Básicamente es el tipo de protocolo que se usa cuando nos
conectamos a SQL Server desde el mismo servidor. Para lo cual, pulsamos con el botón
derecho del ratón encima de Shared Memory y pulsamos Enabled. Nos mostrara un
mensaje informándonos, que para que la nueva configuración surta efecto abra que
reiniciar el Servicio de SQL Server.
Del mismo modo habrá que habilitar los protocolos: Named Pipes y TCP/IP.
5/13/2018 PRUEBA DE CONECTIVIDAD - slidepdf.com
http://slidepdf.com/reader/full/prueba-de-conectividad 19/30
Quedándonos como se muestra a continuación:
5/13/2018 PRUEBA DE CONECTIVIDAD - slidepdf.com
http://slidepdf.com/reader/full/prueba-de-conectividad 20/30
4.- Ahora nos vamos al menú inicio START > Run> y escribimos services.msc > le damos
OK. De esta forma nos mostrara la consola de administracion de servicios.
5/13/2018 PRUEBA DE CONECTIVIDAD - slidepdf.com
http://slidepdf.com/reader/full/prueba-de-conectividad 21/30
5.- Buscamos el servicio con nombre: SQL Server (MSSQLSERVER) nos situamos encima
y pulsamos el botón derecho del ratón, seleccionando; Restart. Con esto aplicaremos los
cambios efectuados en el paso anterior.
5/13/2018 PRUEBA DE CONECTIVIDAD - slidepdf.com
http://slidepdf.com/reader/full/prueba-de-conectividad 22/30
6.- SI estamos utilizando SQL Server con nombre de instancia y sin emplear un número
concreto de puerto TCP/IP, debemos habilitar el servicio SQL Server Browser, que se
encuentra en la misma ventana de Servicios con el nombre de SQL Server Browser. Nos
situamos encima y con el botón derecho del ratón pulsamos en Propiedades.
5/13/2018 PRUEBA DE CONECTIVIDAD - slidepdf.com
http://slidepdf.com/reader/full/prueba-de-conectividad 23/30
7.- En Startup Type-tipo de inicio seleccionamos la opción automatico, pulsamos botón
Start para iniciar el servicio.
5/13/2018 PRUEBA DE CONECTIVIDAD - slidepdf.com
http://slidepdf.com/reader/full/prueba-de-conectividad 24/30
8.- Debemos configurar el Firewall de windows para que los Servicios de SQL Server y SQL
Browser puedan comunicarse con el exterior. Para esto vamos a Menú START-inicio
hacemos clic en RUN-ejecutar, escribimos firewall.cpl y pulsamos OK. Nos muestra esta
ventana:
5/13/2018 PRUEBA DE CONECTIVIDAD - slidepdf.com
http://slidepdf.com/reader/full/prueba-de-conectividad 25/30
9.- Hacemos clikc sobre la pestaña Exceptions , y después Add a Program ,para agregar
un programa.
Pulsamos en Browse para examinar e introducimos la carpeta donde se encuentra el
Servicio de SQL Server: C:\Program Files\Microsoft SQL
Server\MSSQL10.MSSQLSERVER\MSSQL\Binn en la misma seleccionamos el programa:
sqlservr.exe y pulsamos OK.
5/13/2018 PRUEBA DE CONECTIVIDAD - slidepdf.com
http://slidepdf.com/reader/full/prueba-de-conectividad 26/30
Repetimos la operación para añadir el SQL Server Browser que se encuentra en la carpeta:
C:\Program Files\Microsoft SQL Server\90\Shared. Seleccionamos el programa:
sqlbrowser.exe y pulsamos OK.
5/13/2018 PRUEBA DE CONECTIVIDAD - slidepdf.com
http://slidepdf.com/reader/full/prueba-de-conectividad 27/30
Veremos que ambas excepciones nos aparecen en la pantalla de Configuración del
Firewall.
Y con esto ya tenemos configurado nuestro Servidor SQL 2008 para permitir Conexiones
desde cualquier ordenador de nuestra red.
5/13/2018 PRUEBA DE CONECTIVIDAD - slidepdf.com
http://slidepdf.com/reader/full/prueba-de-conectividad 28/30
NUEVO LOGIN
Creamos este nuevo login para que el equipo que se va a conectar a nuestra base de datos entre
con este nombre y esta contraseña. Así que abrimos SQL Server y nos posicionamos sobre la
opción Security, New login como se muestra a continuación.
5/13/2018 PRUEBA DE CONECTIVIDAD - slidepdf.com
http://slidepdf.com/reader/full/prueba-de-conectividad 29/30
Nos aparecerá la siguiente ventana, escribimos el nombre de nuevo login y la contraseña,
posteriormente OK.
5/13/2018 PRUEBA DE CONECTIVIDAD - slidepdf.com
http://slidepdf.com/reader/full/prueba-de-conectividad 30/30
PROBAR CONECTIVID AD
Para esto desde la otra máquina, accedemos poniendo el nombre de la máquina que contiene la
B.D. con el login y contraseña adecuados (Anita que es el que creamos en la otra máquina), como
se muestra a continuación:
Hacemos click en conect, la conexión ha sido realizada con éxito. Como podemos ver nos muestra
las bases de datos de Anita.