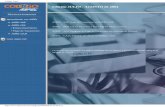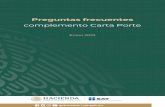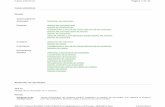Puesta en marcha de Aspel-SAE 8.0 (Nueva base de datos) · 2020. 7. 6. · Capacitación Todos los...
Transcript of Puesta en marcha de Aspel-SAE 8.0 (Nueva base de datos) · 2020. 7. 6. · Capacitación Todos los...

Capacitación Todos los derechos reservados Aspel de México S.A. de C.V. ® 1Soporte Técnico 15/09/2020
Puesta en marcha de Aspel SAE 8.0(Nueva base de datos)
A continuación, se explican estos pasos para realizar la puesta en marcha de Aspel SAE8.0:
a) Ejecutar el instalador de Aspel-SAE 8.0 y dar clic en el botón .b) En la siguiente ventana después de leer el Contrato de licencia, se debe dar clic
en Acepto los términos y posteriormente presionar .c) Si el trabajo con el sistema será en red, se debe instalar primero en el equipo
servidor y posteriormente en las estaciones de trabajo. Para instalar el servidor, ir al inciso d). Si se desea ver la instalación de
estación de trabajo, consultar el inciso f).
d) Dar clic en “Local o servidor” en la ventana que solicita la selección del tipo deinstalación.
1. En la ventana de Forma de instalación elegir Instalación Típica. En estemomento el sistema inicia la copia de los archivos del sistema.
Figura 1. Selección del tipo y forma de instalación.
1 Instalar la versión 8.0 de Aspel-SAE

Capacitación Todos los derechos reservados Aspel de México S.A. de C.V. ® 2Soporte Técnico 15/09/2020
2. En la siguiente ventana se define la ruta del Directorio de ArchivosComunes o DAC, al que durante la instalación se le asigna un nombre derecurso compartido “DACASPEL”. Esto significa que los sistemas Aspeltrabajan bajo un entorno compartido de archivos, y es en este recursodonde los equipos de la red encuentran diversos archivos con los que esposible operar el sistema y compartir información, tal como la base dedatos, perfiles de usuario, comprobantes fiscales digitales, etc.
e) A continuación, el asistente mostrará que la instalación del sistema ha finalizadocon éxito.
Figura 2. Resumen de las características de instalación
Figura 3. Finalización del asistente de instalación.

Capacitación Todos los derechos reservados Aspel de México S.A. de C.V. ® 3Soporte Técnico 15/09/2020
f) Una vez terminada la instalación en el servidor, en la estación de trabajo seejecuta el instalador, eligiendo esta vez la opción “Estación de trabajo” para queel sistema realice la búsqueda del DAC en la red (definido en el punto II). Esconveniente revisar que la ruta mostrada sea correcta, si es así dar clic en elbotón “Siguiente”, en caso contrario se debe seleccionar manualmente la rutacorrespondiente al inciso II. Es necesario esperar a que el asistente muestre quela instalación ha finalizado.
El inciso f) debe realizarse para todas y cada una de las estaciones detrabajo.
1. Activar el sistema
Posterior al proceso de instalación, en el equipo que operará como Servidor es necesariorealizar la activación del sistema, el cual consiste en registrar la licencia con los datos desu propietario. Para ello, se debe:
a) Iniciar el sistema Aspel, con lo que se observará una ventana como la siguiente:
Figura 4. Selección del Directorio de Archivos Comunes Aspel.
Revisar que ladirección del
servidor sea lacorrecta.

Capacitación Todos los derechos reservados Aspel de México S.A. de C.V. ® 4Soporte Técnico 15/09/2020
b) Presionar el botón y en la siguiente ventana seleccionar elmetodo a utilizar para la activación del sistema:
Figura 6. Capturando el número de serie y código de activación del sistema.
Figura 5. Recordatorio del vencimiento de la activación de la licencia.

Capacitación Todos los derechos reservados Aspel de México S.A. de C.V. ® 5Soporte Técnico 15/09/2020
Activación del sistema. Utiliza esta opción para activar el sistema en línea, o bien,por medio de la página Web.
Procesar una solicitud de activación previa. Una vez que hayas generado elarchivo de petición de activación, envíalo a Aspel de México a través de la páginaaspel.com en la sección “Activa tu Sistema Aspel” botón “Actívalo aquí”. Una vezdescargado el archivo de respuesta, se deberá ejecutar nuevamente el asistentede activación para procesar el “Archivo de respuesta de activación” conforme alas instrucciones del mismo asistente, seleccionando esta opción.Presiona el botón "Siguiente" para continuar con el asistente.
c) En la siguiente ventana capturar el número de serie y el código de activación delsistema.
d) En las siguientes ventanas se debe capturar los datos de la empresa, esimportante indicar los datos del propietario porque con ellos quedará registradala licencia. Finalmente se mostrará un resumen con todos los datos. Es
importante revisar que sean correctos antes presionar el botón .
Figura 7. Capturando el número de serie y código de activación del sistema.

Capacitación Todos los derechos reservados Aspel de México S.A. de C.V. ® 6Soporte Técnico 15/09/2020
Figura 8. Resumen de la información para la activación del sistema.
Figura 9. Resumen de la información para la activación del sistema.

Capacitación Todos los derechos reservados Aspel de México S.A. de C.V. ® 7Soporte Técnico 15/09/2020
a) Una vez hecho esto, el asistente para la activación del sistema muestra que haconcluido con éxito.
2. Configurar el sistema para su uso.
La primera vez que se ingrese al sistema se muestra el asistente de configuración deAspel-SAE, en él se deben realizar los siguientes pasos:
a) Seleccionar la opción “Crear una nueva base de datos” y dar clic en Siguiente.
Figura 10. Finalización del asistente de activación.

Capacitación Todos los derechos reservados Aspel de México S.A. de C.V. ® 8Soporte Técnico 15/09/2020
b) En la siguiente ventana el sistema muestra la ruta y conexión donde se almacenala base de datos, se debe dar clic al botón “Siguiente”, pero es importante tomarnota del nombre de la Conexión.
Figura 11. Selección del proceso a realizar.

Capacitación Todos los derechos reservados Aspel de México S.A. de C.V. ® 9Soporte Técnico 15/09/2020
c) Las ventanas siguientes corresponden a la definición de datos con los que secreara la base:
Por ejemplo, en la primera ventana debes indicar le número o folio conel que el sistema iniciara la captura de Compras, puedes aceptar losdatos sugeridos por el sistema.
Lo mismo para los documentos de facturas, también te pregunta unafecha de inicio de periodo solo para fines de estadísticas.
Figura 12. Ruta y conexión donde se almacena la base de datos nueva.
Figura 13. Creación de la base de datos.

Capacitación Todos los derechos reservados Aspel de México S.A. de C.V. ® 10Soporte Técnico 15/09/2020
De esta forma, el asistente crea los archivos de datos necesarios para trabajarcon el sistema.
d) Al concluir la creación de los archivos, presionar el botón “Finalizar” para cerrarel asistente o bien, si se pretende registrar los perfiles desde esta misma ventanase puede realizar la operación.
e) Definir los parámetros del sistema, los cuales te permiten adaptarlo a lasnecesidades específicas de la empresa, desde el menú Configuración /Parámetros del sistema podrás realizar este proceso, en el cual debes definirRazón Social, RFC, domicilio fiscal, así como configurar el logotipo de tu empresa,pues al indicarlo, el sistema lo incluirá en los reportes.
Figura 14. Finalización del asistente para la configuración de Aspel-SAE.

Capacitación Todos los derechos reservados Aspel de México S.A. de C.V. ® 11Soporte Técnico 15/09/2020
El resto de los parámetros definen la operación del sistema dentro de los módulosde Clientes y cuentas por cobrar, proveedores y cuentas por pagar, inventarios,Compras y Facturas. Te recomendamos aceptar los parámetros que por omisiónpropone el sistema, pues están pensados en una generalidad de uso.
3. ¡Iniciar operaciones con Aspel-SAE 8.0!
A partir de este momento el sistema está listo para iniciar la operación, se recomienda elsiguiente orden para la captura de información en cada uno de los distintos módulos, noexiste un orden específico para la captura de estos, sin embargo, se recomienda quepara no repetir procesos de captura se realice de la siguiente forma general, dado queexisten algunos catálogos que solicitan información de otros:
Figura 15. Configuración de parámetros del sistema.

Capacitación Todos los derechos reservados Aspel de México S.A. de C.V. ® 12Soporte Técnico 15/09/2020
¡Listo! Con estos sencillos pasos crea una nueva base de datos en Aspel SAE 8.0
Te invitamos a consultar más documentos como este en Tutoriales y a suscribirte anuestro canal de YouTube
Dudas, comentarios y sugerencias sobre este documento aquí.
Figura 16. Configuración recomendada de catálogos.