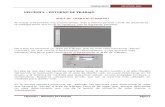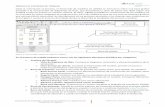Reconocer el entorno de trabajo
-
Upload
juan-kamilo-jimenez -
Category
Documents
-
view
172 -
download
0
Transcript of Reconocer el entorno de trabajo
Barra de menú
Barra de herramientas
Barras de desplazamiento
Zoom
Entender y cambiar la forma de ver la presentación
menú
Barra de títulos
Barras de titulo ,indica el nombre del
documento que esta siendo utilizando
en el momento
menú
Barra de menú
Inicio: abre un enlace para abrir una de las carpetas de
herramientas la cual contiene:
Portapapeles , diapositivas , fuente , párrafo , dibujo ,
Edición.
• Insertar: abre un enlace con una de las barras de
herramientas la cual contiene:
• Tablas, ilustraciones, vínculos, texto y clip multimedia.
Diseño: abre un enlace para abrir uno de los enlaces con
barras de herramientas esta barra de herramientas contiene
: configurar pagina, temas, fondo.
Barra de menú
Presentación con diapositivas: es un enlace
con una barra de herramientas esta
contiene :
Iniciar presentación con diapositivas,
configurar, monitores.
Barra de menú
Revisar: es un enlace directo que nos conduce a una barra de herramientas la cual contiene:
Revisión
Comentarios
Proteger
Puede hacer clic con el botón secundario en el error para ver más opciones.
En el menú que se muestra, se puede incluir una sugerencia de corrección. Además, puede omitir el error o hacer clic en Acerca de esta oración para ver por qué el programa considera que el texto es un error.
Barra de menú
Vista: PowerPoint tiene cuatro vistas principales: vista Normal, vista Clasificador de diapositivas, vista Página de notas y vista Presentación con diapositivas.
Lo que se conocía como el menú Ver en versiones anteriores de PowerPoint ahora es la ficha Vista de Microsoft Office PowerPoint 2007. La ficha Vista está situada en el menú de la cinta de opciones
Complementos: tiene una clase de elementos que nos pueden ayudar a traducir como power translator, herramientas del estudiante que nos puede facilitar las diapositivas.
Barras de menú
Formato : nos ayuda a mejorar los tipos de letras y formas por ejemplo:
Aplicar el formato de negrita a un texto
Aplicar el formato de cursiva a un texto
Aplicar el formato de subrayado a un texto
Aquí encontramos: formas, estilos de formas, estilos de wordart, organizar y tamaño los cuales pueden ayudar a hacer una muy buena diapositiva.
menú
Barra de herramientas.
Pegar:
El Portapapeles de Office funciona con
los comandos estándar Copiar y Pegar.
Copie un elemento en el Portapapeles
de Office para agregarlo a la colección
y, a continuación, péguelo desde ahí
cuando lo desee en un documento de
Office.
Barra de herramientas
Copiar: El Portapapeles de Office está relacionado
con el Portapapeles del sistema en Microsoft
Windows como se indica a continuación:
Al copiar varios elementos en el Portapapeles de
Office, el último elemento se copia siempre en el
Portapapeles del sistema.
Barra de herramientas
Diapositivas:
Nueva diapositiva: nueva diapositiva como su nombre lo
indica nos sirve para crear un nueva diapositiva los
pasos a seguir para una nueva diapositiva son:
En la ficha Inicio, en el grupo Diapositivas, haga clic
en Nueva diapositiva.
Seleccione una miniatura de diapositiva en la galería de
diseño.
Barra de herramientas Diseño: Los marcadores de posición son cuadros
con bordes punteados que forman parte de todos
los diseños de diapositivas. Estos cuadros
contienen texto de título y texto principal; o bien,
objetos como gráficos SmartArt, gráficos, tablas e
imágenes.
Por ejemplo, a continuación se muestra el diseño
de diapositivas estándar predeterminado, que
contiene un marcador de posición de texto de
título y un marcador de posición de subtítulo.
Barra de herramientas
Restablecer: nos sirve para colocar el
titulo que tengamos en nuestra
diapositiva en el primer lugar que lo
colocamos lo mimo sucede con nuestro
contenido
Barra de herramientas
Eliminar: nos sirve para eliminar
diapositivas que queramos borrar por
que no queremos utilizar.
Barra de herramientas
Fuente: nos sirve para arreglar todo lo relacionado
con la letra de las diapositivas.
Barra de herramientas
Párrafo: nos sirve como su nombre lo indica para
arreglar nuestro párrafo y mejorarlo aun mas
Barra de herramientas
Dibujo:
Formas: Nos ayuda a volver las formas o gráficos
en formas geométricas o cualquier clase de
signos.
Organizar: nos sirve como su nombre lo indica
para organizar nuestros gráficos o dibujos
Estilos rápidos: nos sirve para rellenar nuestros
párrafos o contenido.
Barra de herramientas
Edición:
Buscar: nos sirve como su nombre lo indica para
buscar palabras en nuestras diapositivas que
estan escondías que las necesitemos urgente.
Remplazar: nos sirve para remplazar palabras sin
necesidad de ir ala diapositiva y borrar la palabra
que queremos y remplazarla.
Seleccionar : nos ayuda a seleccionar nuestros
párrafos sin necesidad de oprimir clic izquierdo y
seleccionar.
.
barras de herramientas Nuevo: nos sirve para crear una nueva
presentación
Abrir: nos sirve para abrir archivos que
necesitemos buscar , se pueden buscar en todo el
computador.
Guardar: sirve para guardar las presentaciones
cuando lo necesitemos hacer.
menú
Barras de desplazamiento Una barra de desplazamiento sirve para que un usuario
pueda moverse en un documento grande. También puedes
usarla cuando tienes que buscar un valor que está dentro
de un cierto rango. Las barras de desplazamiento pueden
ser creadas de varias formas. En XUL, puede ser creada
usando la etiqueta . Algunos elementos, como cajas de
texto, también añadirán barras de desplazamiento cuando
el contenido de dentro es demasiado grande
En esta sección, hablaremos de la creación de una barra
de desplazamiento independiente. El usuario pondrá el
valor ajustando la barra de desplazamiento.
Probablemente no usarás esto a menudo
Barra de desplazamiento
Una barra de desplazamiento está compuesta de
varias partes: el deslizador, que es la parte
principal de la barra de desplazamiento con la
caja ajustable, y los dos botones de flecha. Una
barra de desplazamiento crea todos estos
elementos automáticamente.
menú
Zoom
a función de zoom se puede utilizar para acercar la vista del documento o para alejarla y ver un porcentaje mayor de la página a tamaño reducido. También puede guardar un ajuste de zoom concreto con un documento o una plantilla.
menú