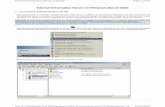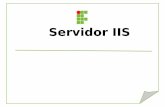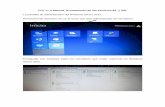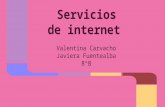Redes de área local: Aplicaciones y servicios WINDOWS · Definición de Servidor IIS ... Internet....
-
Upload
nguyencong -
Category
Documents
-
view
217 -
download
3
Transcript of Redes de área local: Aplicaciones y servicios WINDOWS · Definición de Servidor IIS ... Internet....
Índice
Definición de Servidor IIS ............................................................................................................. 3 Organización del sitio web ............................................................................................................ 4 Configuración del sitio web ......................................................................................................... 20 Acceso a carpetas seguras ........................................................................................................ 28 Acceso a carpetas privadas ........................................................................................................ 44 Protección de carpetas base ...................................................................................................... 51 Instalación y configuración de PHP ............................................................................................ 52 Instalación y configuración de PHP ............................................................................................ 59 Instalación y configuración de PHPMyAdmin ............................................................................. 67 Servidor FTP .............................................................................................................................. 81 Servidor SMTP ........................................................................................................................... 90
2
Definición de Servidor IISDefinición de Servidor IISLos servicios de Internet Information Server (o IIS), son los servicios de software que admiten la creación, configuración y administración de sitios Web, además de otras funciones de Internet. Los servicios de Microsoft Internet Information Server incluyen el Protocolo de transferencia de noticias a través de la red (NNTP), el Protocolo de transferencia de archivos (FTP), el Protocolo de Oficina de Correos (POP) y el Protocolo simple de transferencia de correo (SMTP).
Los servicios de Internet Information Server 6.0 (IIS) es el servicio Web de Windows 2003 que facilita la publicación de información en una Intranet o en Internet; IIS permite autenticación robusta y segura de los usuarios, así como comunicaciones seguras vía SSL; además podemos crear contenido dinámico utilizando los componentes y secuencias de comandos del servidor para crear contenido dinámico independiente del explorador mediante páginas Active Server (ASP).
Además en nuestro servidor Windows 2003 Server, instalaremos también un servidor PHP y la base de datos MySQL, de modo que desde nuestro IIS podamos ejecutar páginas dinámicas PHP, así como enlazar tanto desde ASP como desde PHP con dicho gestor de base de datos; además también veremos como construir espacios seguros con SSL, así como espacios privados, etc.
Sin duda el servidor IIS será una pieza clave para gestionar la red de nuestro centro, pudiendo construir una Intranet con muchos de los servicios que habitualmente encontraremos en múltiples portales existentes en Internet.
3
Debemos indicar que no es recomendable instalar el servidor IIS en un equipo "Windows 2003 Server" que sea controlador de dominio (tal y como es nuestro caso), pues ello provocará un problema de seguridad, ya que los usuarios del dominio que no son administradores, podrían llegar a abrir una sesión local sobre el servidor Windows 2003, es decir, si tienen acceso físico al servidor Windows 2003 podrían iniciar sesión en dicha máquina, con el consiguiente problema de seguridad que ello supone. Obviamente en nuestro caso aprovecharemos el mismo equipo "Windows 2003 Server" para hacer la función de controlador de dominio y servidor IIS, pero debemos ser conscientes que no es recomendable.
Organización del sitio webOrganización del sitio webNos centraremos en las diversas posibilidades de organización de nuestro servidor IIS; básicamente podemos resumir las distintas posibilidades existentes en 3:
1. Crear carpetas colgando del sitio Web predeterminado, que se ubica en "C:\Inetpub\wwwroot"; podemos crear carpetas colgando de "wwwroot" en el disco duro del servidor, y dichas carpetas serán accesibles a través del navegador. Si por ejemplo creamos una carpeta de nombre "Prueba", estará accesible a través de nuestro navegador en la ruta "http://servidor.micentro.edu/Prueba".
NOTA: Podríamos hacer uso del sitio web predeterminado, pero en nuestro caso, para contemplar las enormes posibilidades que nos ofrece el servidor web del IIS, no vamos a hacer uso del sitio web predeterminado, sino que crearemos dos nuevos sitios web como posteriormente veremos.
2. La segunda forma de organizar un sitio Web es crear nuestros propios "sitios web" independientes del que el IIS nos ofrece por defecto, de forma que configuremos dichos sitios para que estén siempre accesibles sobre la misma dirección IP pero sobre puertos distintos.
En nuestro caso vamos a crear dos sitios web, uno de ellos para alojar la información propia de nuestro centro (al que accederemos mediante el nombre "www") y otro para alojar la información propia de los Departamentos de nuestro centro (al que accederemos mediante el nombre "departamentos") ambos dentro del dominio "micentro.edu" de nuestro servidor. Una vez creados y configurados adecuadamente ambos sitios web, serán accesibles respectivamente a través del navegador mediante las URLs "www.micentro.edu" y "departamentos.micentro.edu".
Vamos pues a comenzar con esta segunda opción comentada en el párrafo anterior, creando el nuevo sitio web virtual del centro y posteriormente creando el sitio web destinado a los departamentos.
4
Lo primero que hemos de hacer es crear colgando de la unidad "E:" del disco duro de nuestro servidor Windows 2003 dos carpetas, una de nombre "MiCentro" (para alojar los contenidos del sitio web "www.micentro.edu") y otra de nombre "DptosMiCentro" (para alojar los contenidos del sitio web "departamentos.micentro.edu").
Para crear el sitio web correspondiente a la web del centro, lo primero que haremos será acceder a los servicios de "Administrador de Internet Information Services" de las "Herramientas Administrativas" del "Panel de Control" y una vez allí sobre la carpeta "Sitios Web" del servidor IIS "SERVIDOR", pulsar con el botón derecho del ratón y seleccionar la opción "Nuevo" y posteriormente la opción "Sitio Web".
En la primera ventana del asistente pulsaremos sobre el botón "Siguiente" para pasar a la siguiente ventana.
5
En la nueva ventana indicaremos en la caja de texto "Descripción", el texto "Sitio Web de MiCentro"; luego pulsaremos sobre el botón "Siguiente".
En la siguiente ventana, indicaremos como "puerto TCP" el 80 (podemos utilizarlo pues aunque el sitio web predeterminado escucha en dicho puerto, el servidor web IIS admite "multihoming", pudiendo tener instalados varios servidores web en el mismo puerto con diferentes URLs de acceso), y como "Encabezado del host" indicaremos en la caja de texto correspondiente el valor "www.micentro.edu"; tras ello pulsaremos sobre el botón "Siguiente".
6
En la siguiente ventana indicamos la ruta donde almacenaremos el contenido del nuevo sitio web virtual, en nuestro caso "E:\MiCentro" y pulsaremos sobre el botón "Siguiente".
A continuación especificaremos los permisos de acceso al nuevo sitio web; activamos la casilla "Ejecutar secuencias de comandos (por ejemplo, ASP)" de modo que queden activadas las casillas mostradas en la siguiente imagen, y pulsaremos a continuación sobre el botón "Siguiente".
7
Para que el nuevo sitio web quede completamente operativo, añadiremos una nueva entrada en nuestro servidor DNS de tipo ALIAS, para que las resolución "www" apunte a "servidor.micentro.edu", de modo que para acceder a nuestro servidor web pueda utilizarse la resolución "www.micentro.edu"; para ello haremos doble clic sobre el icono "DNS" de las "Herramientas administrativas" del "Panel de Control", y sobre la zona de búsqueda directa "micentro.edu" pulsaremos con el botón derecho del ratón, y seleccionaremos la opción "Alias nuevo (CNAME)".
Posteriormente introducimos en la pantalla siguiente "www" como nombre de alias, y "servidor.micentro.edu" como nombre del host al que apunta dicho alias; finalmente pulsaremos sobre el botón "Aceptar".
9
Una vez completado el proceso descrito, la nueva entrada aparecerá como un alias en nuestro servidor DNS.
10
NOTA: Para acceder al sitio web recientemente creado deberemos teclear en el navegador de cualquier estación de trabajo de nuestro centro la URL "http://www.micentro.edu", y si bien actualmente no hay ningún documento que sea visible en dicho espacio web, cualquier documento que subamos a partir de ese momento estará ya accesible.
Tras crear este nuevo sitio web, crearemos el correspondiente a los departamentos; para ello lo primero que haremos será sobre el servidor IIS, pulsar con el botón derecho del ratón y seleccionar la opción "Nuevo" y posteriormente la opción "Sitio Web".
En la primera ventana del asistente pulsaremos sobre el botón "Siguiente" para pasar a la siguiente ventana.
11
En la nueva ventana indicaremos en la caja de texto "Descripción", el texto "Sitio Web para los Departamentos"; luego pulsaremos sobre el botón "Siguiente".
,
En la siguiente ventana, indicaremos como "puerto TCP" el 81 e indicaremos en la caja de texto correspondiente el valor "departamentos.micentro.edu"; posteriormente pulsaremos sobre el botón "Siguiente".
12
NOTA: IIS admite "multihoming", es decir múltiples sitios web sobre la misma dirección IP y mismo puerto, pero con un nombre de sitio web distinto, luego podríamos haber especificado como puerto el 80 y NO se produciría un conflicto de puerto con el sitio web "www"; no lo hemos hecho así en primer lugar porque esta es una característica particular de los sitios web del IIS, y además para mostrar la posibilidad de crear sitios web en puertos distintos del 80.
En la siguiente ventana indicamos la ruta donde almacenaremos el contenido del nuevo sitio web virtual ("E:\DptosMiCentro") y a continuación pulsamos sobre el botón "Siguiente".
13
A continuación especificaremos los permisos de acceso al nuevo sitio web; activamos la casilla "Ejecutar secuencias de comandos (por ejemplo, ASP)" de modo que queden activadas las casillas mostradas en la siguiente imagen, y pulsaremos a continuación sobre el botón "Siguiente".
Pulsando sobre el botón "Finalizar" habremos completado el proceso descrito.
14
Para que el nuevo sitio web quede completamente operativo, debemos introducir una nueva entrada tipo "Alias" para que la resolución "departamentos" apunte al host "servidor,micentro.edu"; para ello haremos doble clic sobre el icono "DNS" de las "Herramientas administrativas" del "Panel de Control", y sobre la carpeta de zona de búsqueda directa "micentro.edu" pulsaremos con el botón derecho del ratón, seleccionando la opción "Alias nuevo (CNAME)", indicando como nombre de alias "departamentos" y como nombre de host "servidor.micentro.edu".
15
Tras ello observaremos que existe en nuestro servidor DNS una nueva entrada "departamentos" de tipo alias apuntando a "servidor.micentro.edu". Para acceder al sitio web recientemente creado deberemos teclear en el navegador de cualquier estación de trabajo de nuestro centro la URL "http://departamentos.micentro.edu:81", cuando tengamos en dicha URL algún documento que visualizar.
3. La tercera opción de las comentadas al inicio de este apartado, consiste en crear directorios virtuales colgando del sitio seleccionado, de tal modo que primeramente creamos una carpeta o directorio en la unidad que deseemos, y luego en el sitio Web que especifiquemos (en nuestro caso el sitio web correspondiente a los departamentos), definimos un nuevo directorio virtual, al cual le asignamos un nombre o "alias" (por ejemplo "Profesores") para nombrar el acceso a dicho directorio virtual.
Haciendo lo especificado en el párrafo anterior, físicamente los contenidos que incluyamos en el sitio web virtual están en el directorio "E:\Directorio Profesores", pero lógicamente están colgando del sitio web elegido.
Si por ejemplo creamos una carpeta de nombre "Matematicas" colgando de "E:\Direcotrio Profesores", y dentro de esta otra carpeta de nombre "Javier" (para el profesor "Javier" que pertenece al Departamento de Matemáticas), podríamos acceder a ella tecleando "http://departamentos.micentro.edu:81/Profesores/Matematicas/Javier".
16
NOTA: Es importante entender que en la ruta indicada, "Profesores" NO es una carpeta que cuelgue del sitio web de los departamentos, como ocurría en el caso anterior (ni siquiera es una carpeta), sino que es el nombre de un directorio virtual que se encuentra físicamente en la carpeta "E:\Directorio Profesores", pese a que el sitio web de los departamentos está ubicado en la carpeta "E:\DptosMiCentro".
Para realizar el proceso anterior, en primer lugar crearemos la carpeta "Directorio Profesores" colgando de la unidad "E:", tras lo cual haremos doble clic sobre el icono "Administrador de Servicios de Internet" de las "Herramientas administrativas" del "Panel de Control", y sobre el "Sitio Web para los Departamentos", pulsaremos con el botón derecho y elegiremos la opción "Nuevo" y luego "Directorio Virtual".
La primera ventana que nos aparecerá será la que vemos a continuación, en la que pulsaremos sobre el botón "Siguiente".
17
En la siguiente ventana debemos indicar el nombre (o alias) que le daremos a nuestro directorio virtual; en nuestro caso especificaremos el nombre "Profesores" y luego pulsaremos sobre el botón "Siguiente".
A continuación indicaremos la ruta donde ubicaremos el directorio virtual, en nuestro caso "E:\Directorio Profesores", y posteriormente pulsaremos sobre el botón "Siguiente".
18
En la siguiente ventana indicaremos los permisos de acceso que tendrá el usuario de Internet que navegue por nuestro directorio virtual; activamos la casilla "Ejecutar secuencias de comandos (por ejemplo, ASP)" de modo que queden activadas las casillas mostradas en la siguiente imagen, y pulsaremos a continuación sobre el botón "Siguiente".
Para concluir pulsaremos sobre el botón "Finalizar", completándose el proceso de creación del nuevo directorio virtual.
19
A partir de ese momento ya tendremos creado el directorio virtual "Profesores", accesible a través de la ruta "http://departamentos.micentro.edu:81/Profesores".
Configuración del sitio webConfiguración del sitio webLo primero que haremos será indicar en nuestros dos sitios web (recordemos, el "Sitio Web de MiCentro" y el "Sitio Web para los Departamentos") los documentos predeterminados que deseamos sean buscados por defecto (en nuestro caso en primer lugar los ficheros "index.html" e "index.htm"); para ello y sobre cada uno de los dos sitios web creados, haremos clic con el botón derecho del ratón y seleccionaremos la opción "Propiedades"; en la ventana que se muestra nos ubicaremos en la pestaña "Documentos" y pulsando sobre el botón "Agregar", incluimos como documento predeterminado "index.html", y los reordenamos con los botones "Subir" y "Bajar" del siguiente modo: "index.html", "index.htm", "default.hmt" y "default.asp", tal y como vemos en la siguiente imagen; finalmente pulsamos sobre el botón "Aceptar".
20
Lo siguiente que vamos a modificar en el sitio web destinado a alojar los contenidos propios de la web de nuestro centro, son los permisos de acceso a la carpeta que da soporte a dicho sitio web (recordemos "E:\MiCentro"); para ello sobre la carpeta indicada pulsaremos con el botón derecho del ratón y seleccionaremos la opción "Propiedades", y una vez allí iremos a la pestaña "Seguridad", y luego pulsaremos sobre el botón "Opciones Avanzadas" desactivando la casilla "Permitir que los permisos heredables del primario se propaguen a este objeto y a todos los objetos secundarios. Incluirlos junto con las entradas indicadas aquí de forma explícita" (ante la pregunta que se nos formula a continuación hemos seleccionado la opción "Quitar"); tras ello pulsamos sobre el botón "Aceptar" (si se muestra una ventana que nos informa de que no queda ningún usuario que tenga derechos de acceso a dicha carpeta; pulsaremos sobre el botón "Sí" para continuar) volviendo a la ventana anterior en la que pulsamos sobre el botón "Agregar" para incluir a los Administradores entre los usuarios con "Control total" a esta carpeta (si ya se muestra el grupo "Administradores", no lo creamos, tan sólo de damos "Control Total"), y al usuario de navegación de Internet "IUSR_SERVIDOR", con permisos de "Lectura y ejecución", "Mostrar el contenido de la carpeta" y "Leer", de modo que los usuarios finales habilitados son los que se muestran en la siguiente imagen; para concluir hemos pulsado sobre el botón "Aceptar".
21
De este modo sólo los administradores podrán incluir contenidos en el sitio web destinado a alojar la Intranet de nuestro centro, y cualquier usuario que utilice una estación de trabajo del nuestro centro podrá visualizar dichos contenidos.
A continuación vamos a configurar para el sitio web de los Departamentos, los permisos de acceso a la carpeta que da soporte a dicho sitio web (recordemos "E:\DptosMiCentro"); para ello sobre la carpeta indicada pulsaremos con el botón derecho del ratón y seleccionaremos la opción "Propiedades", y una vez allí iremos a la pestaña "Seguridad", y luego pulsaremos sobre el botón "Opciones Avanzadas" desactivando la casilla "Permitir que los permisos heredables del primario se propaguen a este objeto y a todos los objetos secundarios. Incluirlos junto con las entradas indicadas aquí de forma explícita" (ante la pregunta que se nos formula a continuación hemos seleccionado la opción "Quitar"); tras ello pulsamos sobre el botón "Aceptar" (si se muestra una ventana que nos informa de que no queda ningún usuario que tenga derechos de acceso a dicha carpeta; pulsaremos sobre el botón "Sí" para continuar) volviendo a la ventana anterior en la que pulsamos sobre el botón "Agregar" para incluir a los Administradores entre los usuarios con "Control total" a esta carpeta (si ya se muestra el grupo "Administradores", no lo creamos, tan sólo de damos "Control Total"), al usuario de navegación de Internet "IUSR_SERVIDOR", con permisos de "Lectura y ejecución", "Mostrar el contenido de la carpeta" y "Leer", y al grupo "Profesores" con permisos "Lectura y ejecución", "Mostrar el contenido de la carpeta" y "Leer", de modo que los usuarios finales habilitados son los que se muestran en la siguiente imagen; para concluir hemos pulsado sobre el botón "Aceptar".
22
De este modo sólo los administradores podrán incluir contenidos en la raíz del sitio web de los departamentos, y cualquier usuario que utilice una estación de trabajo del nuestro centro podrá visualizar dichos contenidos. Al grupo "Profesores" los añadimos porque necesitamos que tengan capacidad de lectura sobre esta carpeta y de las que de ellas cuelgan, para poder recorrerlas y en su momento hacer FTP a la carpeta correspondiente a su departamento.
Lo siguiente que haremos en el sitio web correspondiente a los Departamentos, será crear una carpeta colgando de dicho sitio para cada departamento de nuestro centro (matematicas, lengua, etc.), y posteriormente crearemos grupos de profesores por departamentos, dando acceso a la carpeta correspondiente a cada departamento al grupo de profesores perteneciente a dicho departamento. Así pues crearemos dos carpetas "matematicas" y "lengua" colgando de "E:\DptosMiCentro"; a continuación creamos un grupo "dpto_matematicas" donde incluiremos a los usuarios "javier" y "miguel" (que son los profesores de dicho departamento) y un segundo grupo "dpto_lengua" donde incluiremos al profesor de lengua "joaquin".
23
NOTA: Recordemos que ya habíamos visto como crear grupos en el apartado relacionado con los grupos de usuarios; en este caso los grupos "dpto_matematicas" y "dpto_lengua" los crearemos con las opciones por defecto en la carpeta "Users" del Directorio Activo.
Una vez completado el proceso anterior, iremos sobre las propiedades de la carpeta "matematicas" y en la pestaña de "Seguridad" pulsamos sobre el botón "Opciones Avanzadas" desactivando la casilla "Permitir que los permisos heredables del primario se propaguen a este objeto y a todos los objetos secundarios. Incluirlos junto con las entradas indicadas aquí de forma explícita", y cuando nos pregunte seleccionaremos la opción "Copiar"; a continuación pulsamos sobre el botón "Aceptar" y una vez de vuelta en la ventana anterior nos ubicamos sobre el grupo "profesores" seleccionándolo y pulsando a continuación sobre el botón "Quitar" para eliminarlo; el siguiente paso es agregar al grupo "dpto_matematicas" y asignarle sobre esta carpeta todos los permisos, excepto de "Control total", de modo que cualquier profesor del Departamento de Matemáticas pueda tener acceso a subir contenidos vía FTP al espacio web de su departamento, y el resto de usuarios sólo pueda navegar por ellos. De igual modo procederemos con la carpeta "lengua", pero ahora los derechos se los otorgaremos al grupo "dpto_lengua".
24
Finalmente configuraremos el directorio virtual "Profesores" correspondiente a los profesores de nuestro centro, para que funcione como deseamos.
Lo primero que vamos a modificar son las propiedades de acceso a la carpeta donde esta ubicado el directorio virtual "Directorio Profesores" ubicado en la unidad "E:" del disco duro de nuestro servidor; para ello sobre la carpeta indicada pulsaremos con el botón derecho del ratón y seleccionaremos la opción "Propiedades", y una vez allí iremos a la pestaña "Seguridad", y pulsaremos sobre el botón "Opciones Avanzadas", y en la nueva ventana mostrada desmarcaremos la casilla "Permitir que los permisos heredables del primario se propaguen a este objeto y a todos los objetos secundarios. Incluirlos junto con las entradas indicadas aquí de forma explícita" (ante la pregunta que se nos muestra a continuación hemos seleccionado la opción "Quitar"); finalmente pulsamos sobre el botón "Aceptar" para volver a la ventana anterior (si se muestra una ventana que nos informa de que no queda ningún usuario que tenga derechos de acceso a dicha carpeta; pulsaremos sobre el botón "Sí" para continuar) y una vez en ella pulsamos sobre el botón "Agregar" para incluir a los Administradores entre los usuarios con "Control total" a esta carpeta (si ya se muestra el grupo "Administradores", no lo creamos, tan sólo de damos "Control Total"), y al usuario de navegación de Internet "IUSR_SERVIDOR" y al grupo "profesores" (a estos últimos para que puedan recorrer esta carpeta y las que de ella cuelgan para poder hacer FTP), con permisos de "Lectura y ejecución", "Mostrar el contenido de la carpeta" y "Leer", de modo que los usuarios finales habilitados son los que se muestran en la siguiente imagen; para concluir hemos pulsado sobre el botón "Aceptar".
25
De este modo sólo los administradores podrán incluir contenidos en la raíz del sitio web de los profesores, y cualquier usuario que utilice una estación de trabajo del nuestro centro podrá visualizar dichos contenidos.
A continuación, vamos a crear bajo la carpeta "E:\Directorio Profesores" (que da soporte al directorio virtual "Profesores"), una carpeta por cada departamento, de modo que agrupemos a los profesores por Departamentos; así pues crearemos 2 carpetas de nombre "matematicas" y "lengua". Tras ello accedemos a las propiedades de la carpeta "matematicas" y en la pestaña de "Seguridad" pulsamos sobre el botón "Opciones Avanzadas" desactivando la casilla "Permitir que los permisos heredables del primario se propaguen a este objeto y a todos los objetos secundarios. Incluirlos junto con las entradas indicadas aquí de forma explícita", y cuando nos pregunte seleccionaremos la opción "Copiar"; a continuación pulsamos sobre el botón "Aceptar" y una vez de vuelta en la ventana anterior nos ubicamos sobre el grupo "profesores" seleccionándolo y pulsando a continuación sobre el botón "Quitar" para eliminarlo; el siguiente paso es agregar al grupo "dpto_matematicas" y asignarle sobre esta carpeta los permisos de "Lectura y ejecución", "Mostrar el contenido de la carpeta" y "Leer". De igual modo procederemos con la carpeta "lengua", pero ahora los derechos se los otorgaremos al grupo "dpto_lengua".
26
Posteriormente y dentro de la ruta "E:\Directorio Profesores\matematicas" crearemos una carpeta para cada uno de los profesores de dicho departamento, es decir, crearemos una carpeta de nombre "Javier" y otra de nombre "Miguel"; accedemos a las propiedades de la carpeta "Javier" y en la pestaña de "Seguridad" pulsamos sobre el botón "Opciones Avanzadas" desactivando la casilla "Permitir que los permisos heredables del primario se propaguen a este objeto y a todos los objetos secundarios. Incluirlos junto con las entradas indicadas aquí de forma explícita", y cuando nos pregunte seleccionaremos la opción "Copiar"; a continuación pulsamos sobre el botón "Aceptar" y una vez de vuelta en la ventana anterior nos ubicamos sobre el grupo "dpto_matematicas" seleccionándolo y pulsando a continuación sobre el botón "Quitar" para eliminarlo; el siguiente paso es agregar al usuario "javier" y asignarle sobre esta carpeta todos los permisos, excepto de "Control total", de modo que sólo el usuario "Javier" pueda tener acceso a subir contenidos vía FTP a su espacio web, y el resto de usuarios sólo pueda navegar por ellos. Procederemos igualmente con la carpeta de nombre "Miguel", dándole los permisos indicados al usuario "Miguel".
27
Posteriormente y sobre la carpeta "lengua" del directorio virtual, crearemos una carpeta de nombre "Joaquin" y repetimos los mismos pasos que con los dos profesores anteriores.
Cuando finalicemos este proceso, dispondremos en nuestro directorio virtual de las 2 carpetas ("Javier" y "Miguel") colgando de la carpeta "matematicas" y una tercera ("Joaquin") colgando de "lengua", todas ellas con los permisos de seguridad correctamente asignados para que cada profesor tenga plenos poderes sobre su carpeta y el resto de usuarios sólo pueda leer de ellas.
Acceso a carpetas segurasAcceso a carpetas segurasSi deseamos crear en nuestros sitios web carpetas seguras, a la que se acceda por SSL (Secure Socket Layer), de modo que en nuestro navegador sólo podamos acceder a dicha carpeta vía "https" y no "http", debemos proceder del siguiente modo:
Debemos asignar un certificado de servidor a cada sitio web que tengamos en nuestro IIS que deseemos que disponga de acceso a páginas seguras. Inicialmente vamos a hacerlo sobre el sitio web predeterminado (aunque prácticamente no lo utilizaremos) y posteriormente lo haremos para los dos sitios web que creamos ("www" y "departamentos") tengan la posibilidad de acceder a páginas seguras.
28
Así pues lo primero que debemos hacer es especificar el puerto en el que son escuchadas las páginas seguras del "Sitio Web Predeterminado", indicando el valor 4433; para ello nos situamos sobre dicho sitio web y pulsamos sobre él con el botón derecho, seleccionando la opción "Propiedades", y posteriormente ubicándonos sobre la pestaña "Sitio Web", veremos la siguiente pantalla, en la que especificamos 4433 como puerto SSL para este sitio web.
A continuación hemos de instalar un certificado para dicho "Sitio Web Predeterminado"; para ello nos ubicamos sobre la pestaña "Seguridad de directorios", y una vez en ella, y en el apartado "Comunicaciones Seguras" pulsamos sobre el botón "Certificado de Servidor".
29
En la primera ventana del asistente de certificados pulsamos directamente sobre el botón "Siguiente"
A continuación se muestra una nueva ventana donde debemos indicar el método de solicitud del certificado, en la que seleccionaremos la opción "Asignar un certificado ya existente" y a continuación pulsaremos sobre el botón "Siguiente".
30
En la nueva ventana mostrada seleccionamos el certificado denominado "Servidor" y pulsamos a continuación sobre el botón "Siguiente".
En el siguiente apartado debemos especificar el puerto al que se asociará dicha certificado en el sitio web especificado; en nuestro caso indicamos el valor "4433" para continuar el proceso.
31
La nueva pantalla muestra un resumen de las opciones seleccionadas; pulsamos directamente sobre el botón "Siguiente" para continuar con el proceso de asignación del certificado al "Sitio Web predeterminado".
El proceso se completa con la siguiente pantalla, en la que pulsaremos sobre el botón "Finalizar".
32
Posteriormente procederemos a solicitar para el sitio web deseado (en nuestro caso lo haremos para los dos creados, "www.micentro.edu" y "departamentos.micentro.edu"), un certificado a la entidad emisora de certificados de nuestro servidor Windows 2003; para ello hacemos doble clic sobre el "Administrador de Servicios Internet" de las "Herramientas administrativas" del "Panel de Control", y posteriormente sobre el sitio web deseado (por ejemplo el "Sitio Web de MiCentro"), haremos clic con el botón derecho del ratón y seleccionamos la opción "Propiedades"; en la ventana que se muestra a continuación pincharemos sobre la pestaña "Seguridad de directorios", y posteriormente sobre el botón "Certificado de servidor" dentro del apartado "Comunicaciones seguras"
33
Tras ello arranca el asistente de certificado de servidor web, mostrándosenos una pantalla en la que pulsaremos sobre el botón "Siguiente" para comenzar la solicitud del certificado.
34
En la siguiente pantalla indicamos que deseamos "Crear un certificado nuevo", activando la correspondiente opción y pulsando posteriormente sobre el botón "Siguiente".
A continuación especificamos que deseamos realizar la petición del certificado inmediatamente, seleccionando la opción correspondiente; posteriormente pulsamos sobre el botón "Siguiente".
En la siguiente ventana debemos indicar el nombre por el cual identificaremos al certificado así como la longitud en bits del mismo; dejaremos los valores por defecto y pulsaremos sobre el botón "Siguiente".
35
En la siguiente ventana indicaremos el nombre de nuestra organización y el departamento; especificaremos el texto "MiCentro" como valor para ambos parámetros y luego pulsaremos sobre el botón "Siguiente".
Posteriormente debemos especificar el nombre común para el certificado, que deberá coincidir con el del sitio web al cual va a ser aplicado; como en nuestro caso el sitio del dominio predeterminado será "www.micentro.edu" especificaremos como nombre común dicha cadena de texto y luego pulsaremos sobre el botón "Siguiente".
36
A continuación debemos especificar la provincia y ciudad donde será aplicado el certificado; especificamos la cadena de texto "Madrid" para ambos parámetros; a continuación pulsaremos sobre el botón "Siguiente".
A continuación especificamos el puerto donde escuchará este sitio web las páginas seguras; dejamos el valor por defecto (443) y pulsamos directamente sobre el botón "Siguiente".
37
En la siguiente ventana debemos indicar la entidad emisora de certificados que será utilizada para la obtención del certificado; seleccionaremos el servidor de certificados instalado en nuestro "Windows 2003 Server".
Posteriormente se muestra un resumen de las opciones que hemos ido seleccionando a lo largo del asistente; para continuar pulsaremos sobre el botón "Siguiente".
38
Para completar la solicitud del certificado, pulsaremos sobre el botón "Finalizar".
Una vez completado el proceso, habrá quedado instalado en el sitio web predeterminado el certificado solicitado.
A continuación crearemos un segundo certificado para el sitio web de los departamentos, siguiendo los mismos pasos que realizamos para crearlo para "www.micentro.edu", sólo que en el nombre común de nuestro sitio web indicaríamos "departamentos.micentro.edu".
39
Además cuando se nos pida el puerto donde serán escuchadas las páginas seguras del sitio web de los departamentos, especificaremos el valor 444.
NOTA: El "multihoming" de IIS sólo puede ser aplicado al protocolo "HTTP", no a "HTTPS", de ahí que vía "SSL", debamos indicar para cada sitio web puertos distintos (el puerto por defecto es el "443").
40
Para el acceso a cualquier contenido seguro en el sitio web "www", en la ruta URL deberemos teclear "https:\\www.micentro.edu", ya que sino no alcanzaríamos las páginas seguras del sitio web virtual de "MiCentro". Por ejemplo para el acceso a un fichero "index.htm" ubicado en una carpeta segura de nombre "seguro" que colgara directamente del sitio web virtual de nuestro centro, en nuestro navegador teclearemos "https://www.micentro.edu/seguro". Si lo que queremos es acceder a cualquier contenido seguro del sitio web "departamentos", en la ruta URL deberemos teclear "https:\\departamentos.micentro.edu:444", ya que sino no alcanzaríamos las páginas seguras del sitio web virtual de los departamentos. Por ejemplo para el acceso a un fichero "index.htm" ubicado en una carpeta segura de nombre "seguro" que colgara directamente del sitio web virtual de los departamentos, en nuestro navegador teclearemos "https://departamentos.micentro.edu:444/seguro".
A continuación, especificaremos como lograr que una determinada carpeta de un sitio web (o directorio virtual) sea segura, aplicando sobre ella el correspondiente certificado de su sitio web para forzar a su acceso vía SSL, procediendo del siguiente modo:
Crearemos en la ruta deseada la carpeta en la que incluiremos los contenidos seguros (por ejemplo y para el sitio web de nuestro centro, crearemos una carpeta de nombre "seguro" colgando de "E:\MiCentro"), tras ello haremos doble clic en el "Administrador de servicios Internet" de las "Herramienta administrativas" del "Panel de control", nos ubicamos en la carpeta "seguro" que acabamos de crear en el "Sitio web de MiCentro", pulsaremos sobre ella con el botón derecho del ratón, y seleccionaremos la opción "Propiedades".
41
A continuación se mostrará una ventana en la que pincharemos sobre la pestaña "Seguridad de directorios", donde pulsaremos sobre el botón "Modificar" del apartado "Comunicaciones seguras"
En la ventana que se muestra a continuación activaremos la casilla "Requerir canal seguro (SSL)" y pulsaremos a continuación sobre el botón "Aceptar"
42
Seguiremos aceptando las ventanas que nos quedan por cerrar y cuando finalicemos el proceso, el acceso a cualquier contenido de la carpeta "seguro" deberá ser vía "https", es decir, si ubicamos un fichero de nombre "index.htm" en la carpeta "seguro" deberemos acceder a ella mediante la URL "https://www.micentro.edu/seguro/index.htm"; si accediéramos vía "http" a la ruta indicada nos encontraríamos con el siguiente mensaje en nuestro navegador:
43
Tras crear un sitio seguro en el espacio web de nuestro centro, podríamos repetir el proceso creando una carpeta de nombre "seguro" para cada departamento del centro (por ejemplo para el Departamento de Matemáticas colgando de "E:\DptosMiCentro\matematicas") y luego hacer que dicha carpeta requiera una canal seguro (SSL), repitiendo los pasos dados anteriormente (la ruta a dicha carpeta a través de una URL sería "https://departamentos.micentro.edu:444/matematicas/seguro"). Además también podemos crear para cada profesor una carpeta "seguro" en su espacio web ubicado en el directorio virtual (por ejemplo en al caso del profesor "javier" en "E:\Directorio Profesores\matematicas\javier"), y hacer así mismo que dicha carpeta "seguro" requiera un canal seguro (su acceso sería tecleando en la URL del navegador "https://departamentos.micentro.edu:444/profesores/matematicas/javier/seguro").
Siempre que accedamos a una página web segura, en la parte inferior derecha de nuestro navegador, observaremos un icono de un candado , correspondiente a una página segura.
Acceso a carpetas privadasAcceso a carpetas privadasPuede resultar muy interesante que los profesores, departamentos e incluso el sitio web de la Intranet de nuestro centro puedan disponer de carpetas privadas accesibles mediante el navegador pero no por cualquier usuario; por ejemplo los profesores podrían disponer de una carpeta donde almacenar información confidencial accesible desde la web notas, por ejemplo, y los departamentos podrían disponer de un espacio privado colaborativo común para todos sus miembros. Así mismo puede ocurrir que queramos tener en el servidor web de nuestra intranet, páginas a las que sólo puedan tener acceso los profesores. Vamos a ver como conseguir todo esto.
Para que el sitio web de nuestro centro disponga de una carpeta privada a la que sólo tengan acceso de lectura los profesores previa autenticación, y a la que el usuario de Internet no pueda acceder, procederemos del siguiente modo:
En primer lugar crearemos una carpeta de nombre "privado" colgando de "E:\MiCentro", y posteriormente haremos doble clic en el "Administrador de Servicios Internet" de las "Herramientas administrativas" del "Panel de control", y ubicándonos en la carpeta "privado" que acabamos de crear en nuestro servidor web predeterminado, pulsaremos sobre ella con el botón derecho del ratón y luego seleccionaremos la opción "Propiedades", pinchando a continuación sobre la pestaña "Seguridad de directorios".
44
El siguiente paso es pinchar sobre el botón "Modificar" de la entrada "Autenticación y control de acceso" y en la ventana que se muestra desactivar la casilla "Habilitar el acceso anónimo". A continuación pulsaremos sobre el botón "Aceptar".
45
A continuación nos ubicaremos sobre dicha carpeta del servidor Windows 2003 (recordemos en "E:\MiCentro\privado") y pulsando sobre ella con el botón derecho del ratón seleccionamos la opción "Propiedades" y nos ubicamos en la pestaña "Seguridad", y a continuación pulsamos sobre el botón "Opciones Avanzadas", desactivando la casilla "Permitir que los permisos heredables del primario se propaguen a este objeto y a todos los objetos secundarios. Incluirlos junto con las entradas indicadas aquí de forma explícita" (ante la pregunta que se nos muestra a continuación hemos seleccionado la opción "Quitar"); posteriormente pulsamos sobre el botón "Aceptar" (ante la pregunta formulada pulsaremos sobre el botón "Sí") y a continuación agregamos al grupo "Administradores", dándole "Control total", y al grupo "Profesores" dándole permisos de "Lectura y ejecución", "Mostrar el contenido de la carpeta" y "Leer". Cerramos la ventana pulsando sobre el botón "Aceptar".
NOTA: No es estrictamente necesario desactivar la casilla "Hacer posible que los permisos heredables de un objeto primario se propaguen a este objeto"; podríamos haberla dejado tal cual y únicamente añadir al grupo "Profesores" con los permisos indicados, pues al haber desactivado anteriormente la casilla "Acceso anónimo" ya hemos evitado el acceso sin autenticación del usuario "IUSR_SERVIDOR", pero en cualquier caso de esta forma eliminamos cualquier tipo de permiso sobre la carpeta "privado" del usuario genérico de acceso desde Internet.
De este modo cuando se intente acceder a algún contenido de la carpeta "privado" de nuestro sitio web predeterminado, se nos presentará la siguiente pantalla de autenticación, siendo válidas únicamente las credenciales de un profesor o del administrador.
46
Cualquier contenido que colguemos en dicha carpeta pedirá autenticación para el acceso; si un alumno intenta autenticarse con sus credenciales no podrá hacerlo, tan sólo un profesor o un administrador podrá ver las páginas existentes en la carpeta "privado".
Este mismo planteamiento lo trasladaremos a los profesores del centro, creando para cada uno de ellos una carpeta de nombre "privado", (por ejemplo para el usuario "javier" la ruta donde se ubicará su carpeta privada en el disco duro de nuestro servidor Windows 2003 será "E:\Directorio Profesores\matematicas\Javier\privado"), pero con la diferencia de que ahora sólo el profesor propietario de la carpeta "privado" tendrá posibilidad de acceso a la misma; para ello no quitaremos al usuario de Internet de entre los que tienen acceso a esta carpeta (podríamos hacerlo para mayor seguridad, aunque ya comentamos en el apartado anterior que no es estrictamente necesario), luego dejaremos los permisos de la carpeta "privado" tal cual están.
A continuación haremos doble clic en el "Administrador de Servicios Internet" de las "Herramienta administrativas" del "Panel de control", y nos ubicaremos en la carpeta "Privado" del profesor en cuestión (en el caso del usuario "javier" ubicada en el sitio web virtual "Profesores"), pulsando sobre ella con el botón derecho del ratón, seleccionando luego la opción "Propiedades", y pinchando finalmente sobre la pestaña "Seguridad de directorios"
47
El siguiente paso, al igual que antes, es pinchar sobre el botón "Modificar" del apartado "Autenticación y control de acceso" y en la ventana que se muestra desactivar la casilla "Habilitar el acceso anónimo".
48
De este modo cuando deseemos acceder a algún contenido de la carpeta "privado" del usuario "javier", desde cualquier navegador de las estaciones de trabajo teclearemos la siguiente URL: "http://departamentos.micentro.edu:81/profesores/matematicas/Javier/privado", tras lo cual se nos presentará la pantalla de autenticación correspondiente, siendo válidas únicamente las credenciales del profesor al que pertenece la carpeta.
NOTA: Trasladaremos esto mismo a los otros dos profesores, creando sus carpetas privadas y haciendo las configuraciones oportunas.
Para los departamentos procederemos de igual modo que para los profesores; crearemos una carpeta de nombre "privado" para cada departamento (por ejemplo para el Departamento de Matemáticas creamos una carpeta "privado" en la ruta "E:\DptosMiCentro\Matematicas"); en este caso tampoco hemos de modificar las propiedades de seguridad de dicha carpeta, que se mantienen heredadas.
49
Finalmente accedemos al sitio web virtual creado para los departamentos, y desactivamos la casilla "Habilitar el acceso anónimo" para la carpeta "privado" de cada departamento, siguiendo el mismo proceso anteriormente detallado.
Así por ejemplo, para acceder a cualquier contenido de la carpeta segura del departamento de matemáticas, teclearemos en la URL del navegador "http://departamentos.micentro.edu:81/matematicas/privado", mostrándose a continuación la pantalla de autenticación, siendo validas únicamente las credenciales de los profesores que estén incluidos en el grupo "dpto_matematicas", es decir, "javier" o "miguel".
50
NOTA: Es posible hacer, y de hecho es recomendable, que las carpetas privadas sean además seguras, es decir, utilicen un canal SSL, con lo cual el acceso a las carpetas seguras sería "https" en el puerto "444", el resto de las rutas de las URL de acceso se mantendrían estables.
Protección de carpetas baseProtección de carpetas baseTal y como hemos ido creando las carpetas raíz para cada usuario (profesor, departamento, etc.) en nuestro sitio web, dicho usuario tiene todos los permisos bajo su carpeta raíz, aunque no puede eliminar ésta; como las carpetas "privado" o "seguro", están bajo la carpeta raíz de nuestros usuarios, podrían llegar a eliminarlas vía "ftp", y aunque el mismo usuario las pudieran recrear posteriormente, no podrían asignarles los permisos necesarios para que cumplieran sus funcionalidades, pues eso es algo que tan sólo el administrador de nuestro servidor de Windows 2003 podrá hacer.
Para evitar que el usuario pueda eliminar vía FTP, por error o de forma consciente, las carpetas que el administrador ha creado bajo su carpeta raíz en el sitio web correspondiente, debemos seguir los pasos siguientes sobre cada una de dichas carpetas.
Nos ubicaremos sobre la carpeta que deseamos proteger contra borrado, por ejemplo la carpeta "seguro" del usuario "Javier", y pulsando con el botón derecho del ratón sobre ella, seleccionamos la opción "Propiedades" y hacemos clic sobre la opción "Opciones Avanzadas" del menú "Seguridad".
51
Una vez allí pulsamos sobre el botón "Agregar" y seleccionamos al propietario de dicha carpeta ("Javier", en este caso), denegando explícitamente los permisos de "Eliminar" y "Eliminar subcarpetas y archivos", y MUY IMPORTANTE, aplicamos esta configuración a "Sólo esta carpeta", que aparece en la parte superior de la ventana; ante la pregunta que nos formula el sistema cuando vamos "aceptando" las distintas ventanas, responderemos "Sí".
De este modo imposibilitamos por parte del usuario "javier" el borrado de su carpeta "seguro", pero permitimos el borrado de todo el contenido de dicha carpeta. Esto mismo deberíamos hacer con el resto de carpetas que hemos creado para "javier", es decir, con la carpeta "privado". Además aplicaremos esto mismo al resto de usuarios o grupos ("miguel", "joaquin", "dpto_matematicas", dpto_lengua") para los que hemos creado alguna carpeta "seguro", o "privado".
Instalación y configuración de PHPInstalación y configuración de PHPPHP es un lenguaje de script orientado a la web, gratuito y de uso masivo, en la línea de ASP; en estas líneas especificaremos como llevar a cabo su instalación para que los usuarios de la web de nuestro centro puedan crear páginas PHP y ejecutarlas en nuestro servidor web IIS.
52
Los pasos que llevaremos a cabo para ello serán los siguientes:
Copiaremos el fichero "php5.0.3Win32.zip" en la raíz de la unidad "C:\" del disco duro de nuestro "Windows 2003 Server"; tras ello descomprimimos dicho fichero en sobre la propia unidad "C:\" de nuestro servidor, generándose una carpeta de nombre "php5.0.3Win32", colgando directamente de la unidad "C:\".
Posteriormente renombramos la carpeta "php5.0.3Win32", con el nombre "php", de modo que finalmente en la ruta "C:\php" de nuestro servidor Windows 2003 tengamos todos los ficheros necesarios para poder ejecutar ficheros PHP en nuestro IIS. Para concluir eliminamos el fichero de instalación "php5.0.3Win32.zip", de la raíz del disco duro del servidor.
El siguiente paso que debemos seguir para lograr que las páginas "php" sean reconocidas por nuestro IIS es copiar el fichero "php.inidist", ubicado en "C:\php", a la carpeta "C:\Windows"; tras copiarlo hemos de renombrar el fichero "php.inidist" como "php.ini", de modo que el fichero de inicio de "php" que sea utilizado por nuestro IIS, será "C:\Windows\php.ini".
A continuación editamos el fichero "php.ini" de la carpeta "C:\Windows" con el bloc de notas y modificamos las siguientes entradas:
En la entrada output_buffering = Off cambiamos su valor a output_buffering = 4096
En la entrada allow_call_time_pass_reference = On cambiamos su valor a allow_call_time_pass_reference = Off
En la entrada safe_mode = Off cambiamos su valor a "On", es decir quedaría safe_mode = On
En el apartado correspondiente a la deshabilitación de funciones, disable_functions = introducimos una serie de funciones de modo que dicha entrada quede como disable_functions = chdir,rewinddir,dir,highlight_file,show_source
En la entrada display_errors = On cambiamos su valor a display_errors = Off
En la entrada log_errors = Off cambiamos su valor a log_errors = On
Descomentamos la entrada ;error_log = syslog quitando el punto y coma (";") inicial de la línea, es decir, error_log = syslog
En la entrada variables_order = "EGPCS" quitamos la letra "E" quedando dicha entrada del siguiente modo: variables_order = "GPCS"
En la entrada register_argc_argv = On cambiamos su valor a register_argc_argv = Off
En la entrada magic_quotes_gpc = On cambiamos su valor a magic_quotes_gpc = Off
Descomentamos la entrada ;fastcgi.impersonate = 1; quitando el punto y coma (";") inicial de dicha línea quedando pues fastcgi.impersonate = 1;
53
NOTA: No quitar el punto y coma final de la línea anterior, sólo el inicial.
Descomentamos la entrada ;cgi.force_redirect = 1 quitando el punto y coma (";") inicial, y además cambiamos su valor a 0, es decir, la línea quedaría cgi.force_redirect = 0
En la entrada extension_dir = "./" cambiamos su valor a extension_dir = "C:\php\ext\"
Descomentamos la entrada ;upload_tmp_dir= quitando el punto y coma (";") inicial y además incluimos la ruta "E:\tmp" como ruta de la carpeta donde subir los ficheros al servidor temporalmente, de modo que finalmente dicha entrada quede del siguiente modo: upload_tmp_dir = "E:\tmp"
Descomentamos la entrada ;extension=php_gd2.dll quitando el punto y coma (";") inicial, es decir, extension=php_gd2.dll
Descomentamos la entrada ;extension=php_imap.dll quitando el punto y coma (";") inicial, es decir, extension=php_imap.dll
Descomentamos la entrada ;extension=php_mysql.dll quitando el punto y coma (";") inicial, es decir, extension=php_mysql.dll
Descomentamos la entrada ;extension=php_pdf.dll quitando el punto y coma (";") inicial, es decir, extension=php_pdf.dll
En la entrada SMTP = localhost cambiamos su valor a SMTP = servidor.micentro.edu
Descomentamos la entrada ;sendmail_from = [email protected] quitando el punto y coma (";") inicial, y cambiamos su valor a la dirección de correo del administrador, es decir, dicha entrada quedaría del siguiente modo: sendmail_from = [email protected]
Descomentamos la entrada ;session.save_path = "/tmp" quitando el punto y coma (";") inicial, y cambiamos su valor a la ruta "E:\tmp", es decir, quedaría dicha entrada como sigue: session.save_path = "E:\tmp"
En la entrada session.bug_compat_42 = 1 cambiamos su valor a session.bug_compat_42 = 0
En la entrada session.hash_bits_per_character = 4 cambiamos su valor a session.hash_bits_per_character = 5
Y para concluir salvaremos los cambios realizados al fichero "php.ini"; podríamos para mayor seguridad, haber modificado los valores de otros parámetros, como por ejemplo "expose_php" en el fichero "php.ini", pero de momento dejaremos dicho fichero con los valores que hemos especificado anteriormente.
NOTA: Si hubiera algún problema en la configuración del fichero "php.ini", en el enlace "php.ini" podemos descargar dicho fichero con las configuraciones anteriores incluidas.
54
A continuación crearemos en la unidad "E" del disco duro de nuestro servidor una carpeta de nombre "tmp", donde se almacenarán las cookies, los ficheros temporales que genere php, etc.; procederemos pues a llevar a cabo dicha operación. Posteriormente nos ubicamos sobre la carpeta recién creada, pulsamos sobre ella con el botón derecho del ratón y seleccionamos la opción "Propiedades" y una vez allí pulsamos sobre la pestaña "Seguridad", y luego sobre el botón "Agregar", para añadir al grupo "Todos", con todos los permisos sobre dicha carpeta, excepto el de "Control Total".
Tras ello debemos copiar el fichero "libmysql.dll" de "C:\PHP" a "C:\Windows\System32" y también el fichero "php_pdf.dll" disponible en este enlace a la carpeta "C:\PHP\ext".
Una vez completado el proceso de configuración del fichero "php.ini", y concluida la creación de la infraestructura necesaria en el servidor para correr páginas PHP, el siguiente paso consiste en indicar a los sitios web de nuestro IIS, que pueden ejecutar páginas dinámicas php; para ello nos situaremos sobre cada uno de los sitios web creados (recordemos "Sitio Web de MiCentro" y "Sitio Web para los Departamentos") pulsaremos con el botón derecho del ratón, seleccionando la opción "Propiedades", y accederemos a la pestaña "Directorio particular", donde pulsaremos sobre el botón "Configuración".
55
En la ventana que se muestra a continuación, pulsamos sobre el botón "Agregar".
Tecleamos en la caja de texto "Ejecutable" el fichero "C:\php\php5isapi.dll" (para ejecutar PHP como módulo ISAPI en vez de en modo CGI) de nuestro servidor Windows 2003, e indicamos en la caja de texto "Extensión" el valor "php", para posteriormente ir cerrando ventanas pulsando sobre los respectivos botones "Aceptar".
56
Para completar la configuración, indicaremos que deseamos que los ficheros nominados como "index.php" sean contemplados como documentos predeterminados; para ello nos ubicaremos en la pestaña "Documentos" de nuestro sitio web y pulsaremos sobre el botón "Agregar" incluyendo los ficheros de nombre "index.php" como uno de los documentos predeterminados, tal y como hicimos en su momento con los ficheros "index.htm" e "index.html".
Así mismo colocaremos el orden de ejecución de los documentos predeterminados como deseemos.
57
Hemos de recordar que debemos realizar esta operación en los dos sitios web que hemos definido en nuestro servidor IIS, si es que deseamos que ambos soporten "php".
NOTA: Al final del cierre de dichas pantallas, se mostrará una pantalla preguntando si los nodos secundarios deben tomar también este nuevo valor "index.php" como fichero a tomar por defecto; pulsaremos sobre el botón "Seleccionar Todos" y luego sobre el botón "Aceptar".
Además de todo ello hemos de indicar que se admite en nuestro IIS la ejecución de páginas con extensión "php"; para ello nos situamos sobre la entrada "Extensiones de servicio web" de nuestro IIS, y una vez allí pulsamos sobre el hipervínculo "Agregar una nueva extensión de servicio web..." y en la nueva ventana mostrada, especificaremos en la caja de texto "Nombre de la extensión" el valor "php", en "Archivos necesarios" tecleamos "C:\php\php5isapi.dll" y finalmente activamos la casilla "Establecer el estado de la extensión a Permitido", tal y como vemos en la siguiente imagen:
Tras ello observaremos que el apartado correspondiente a las "Extensiones de servicio web" disponemos de una nueva entrada permitida correspondiente a PHP.
58
Instalación y configuración de PHPInstalación y configuración de PHPPHP es un lenguaje de script orientado a la web, gratuito y de uso masivo, en la línea de ASP; en estas líneas especificaremos como llevar a cabo su instalación para que los usuarios de la web de nuestro centro puedan crear páginas PHP y ejecutarlas en nuestro servidor web IIS.
Los pasos que llevaremos a cabo para ello serán los siguientes:
Copiaremos el fichero "php5.0.3Win32.zip" en la raíz de la unidad "C:\" del disco duro de nuestro "Windows 2003 Server"; tras ello descomprimimos dicho fichero en sobre la propia unidad "C:\" de nuestro servidor, generándose una carpeta de nombre "php5.0.3Win32", colgando directamente de la unidad "C:\".
Posteriormente renombramos la carpeta "php5.0.3Win32", con el nombre "php", de modo que finalmente en la ruta "C:\php" de nuestro servidor Windows 2003 tengamos todos los ficheros necesarios para poder ejecutar ficheros PHP en nuestro IIS. Para concluir eliminamos el fichero de instalación "php5.0.3Win32.zip", de la raíz del disco duro del servidor.
El siguiente paso que debemos seguir para lograr que las páginas "php" sean reconocidas por nuestro IIS es copiar el fichero "php.inidist", ubicado en "C:\php", a la carpeta "C:\Windows"; tras copiarlo hemos de renombrar el fichero "php.inidist" como "php.ini", de modo que el fichero de inicio de "php" que sea utilizado por nuestro IIS, será "C:\Windows\php.ini".
A continuación editamos el fichero "php.ini" de la carpeta "C:\Windows" con el bloc de notas y modificamos las siguientes entradas:
59
En la entrada output_buffering = Off cambiamos su valor a output_buffering = 4096
En la entrada allow_call_time_pass_reference = On cambiamos su valor a allow_call_time_pass_reference = Off
En la entrada safe_mode = Off cambiamos su valor a "On", es decir quedaría safe_mode = On
En el apartado correspondiente a la deshabilitación de funciones, disable_functions = introducimos una serie de funciones de modo que dicha entrada quede como disable_functions = chdir,rewinddir,dir,highlight_file,show_source
En la entrada display_errors = On cambiamos su valor a display_errors = Off
En la entrada log_errors = Off cambiamos su valor a log_errors = On
Descomentamos la entrada ;error_log = syslog quitando el punto y coma (";") inicial de la línea, es decir, error_log = syslog
En la entrada variables_order = "EGPCS" quitamos la letra "E" quedando dicha entrada del siguiente modo: variables_order = "GPCS"
En la entrada register_argc_argv = On cambiamos su valor a register_argc_argv = Off
En la entrada magic_quotes_gpc = On cambiamos su valor a magic_quotes_gpc = Off
Descomentamos la entrada ;fastcgi.impersonate = 1; quitando el punto y coma (";") inicial de dicha línea quedando pues fastcgi.impersonate = 1;
60
NOTA: No quitar el punto y coma final de la línea anterior, sólo el inicial.
Descomentamos la entrada ;cgi.force_redirect = 1 quitando el punto y coma (";") inicial, y además cambiamos su valor a 0, es decir, la línea quedaría cgi.force_redirect = 0
En la entrada extension_dir = "./" cambiamos su valor a extension_dir = "C:\php\ext\"
Descomentamos la entrada ;upload_tmp_dir= quitando el punto y coma (";") inicial y además incluimos la ruta "E:\tmp" como ruta de la carpeta donde subir los ficheros al servidor temporalmente, de modo que finalmente dicha entrada quede del siguiente modo: upload_tmp_dir = "E:\tmp"
Descomentamos la entrada ;extension=php_gd2.dll quitando el punto y coma (";") inicial, es decir, extension=php_gd2.dll
Descomentamos la entrada ;extension=php_imap.dll quitando el punto y coma (";") inicial, es decir, extension=php_imap.dll
Descomentamos la entrada ;extension=php_mysql.dll quitando el punto y coma (";") inicial, es decir, extension=php_mysql.dll
Descomentamos la entrada ;extension=php_pdf.dll quitando el punto y coma (";") inicial, es decir, extension=php_pdf.dll
En la entrada SMTP = localhost cambiamos su valor a SMTP = servidor.micentro.edu
Descomentamos la entrada ;sendmail_from = [email protected] quitando el punto y coma (";") inicial, y cambiamos su valor a la dirección de correo del administrador, es decir, dicha entrada quedaría del siguiente modo: sendmail_from = [email protected]
Descomentamos la entrada ;session.save_path = "/tmp" quitando el punto y coma (";") inicial, y cambiamos su valor a la ruta "E:\tmp", es decir, quedaría dicha entrada como sigue: session.save_path = "E:\tmp"
En la entrada session.bug_compat_42 = 1 cambiamos su valor a session.bug_compat_42 = 0
En la entrada session.hash_bits_per_character = 4 cambiamos su valor a session.hash_bits_per_character = 5
Y para concluir salvaremos los cambios realizados al fichero "php.ini"; podríamos para mayor seguridad, haber modificado los valores de otros parámetros, como por ejemplo "expose_php" en el fichero "php.ini", pero de momento dejaremos dicho fichero con los valores que hemos especificado anteriormente.
NOTA: Si hubiera algún problema en la configuración del fichero "php.ini", en el enlace "php.ini" podemos descargar dicho fichero con las configuraciones anteriores incluidas.
61
A continuación crearemos en la unidad "E" del disco duro de nuestro servidor una carpeta de nombre "tmp", donde se almacenarán las cookies, los ficheros temporales que genere php, etc.; procederemos pues a llevar a cabo dicha operación. Posteriormente nos ubicamos sobre la carpeta recién creada, pulsamos sobre ella con el botón derecho del ratón y seleccionamos la opción "Propiedades" y una vez allí pulsamos sobre la pestaña "Seguridad", y luego sobre el botón "Agregar", para añadir al grupo "Todos", con todos los permisos sobre dicha carpeta, excepto el de "Control Total".
Tras ello debemos copiar el fichero "libmysql.dll" de "C:\PHP" a "C:\Windows\System32" y también el fichero "php_pdf.dll" disponible en este enlace a la carpeta "C:\PHP\ext".
Una vez completado el proceso de configuración del fichero "php.ini", y concluida la creación de la infraestructura necesaria en el servidor para correr páginas PHP, el siguiente paso consiste en indicar a los sitios web de nuestro IIS, que pueden ejecutar páginas dinámicas php; para ello nos situaremos sobre cada uno de los sitios web creados (recordemos "Sitio Web de MiCentro" y "Sitio Web para los Departamentos") pulsaremos con el botón derecho del ratón, seleccionando la opción "Propiedades", y accederemos a la pestaña "Directorio particular", donde pulsaremos sobre el botón "Configuración".
62
En la ventana que se muestra a continuación, pulsamos sobre el botón "Agregar".
Tecleamos en la caja de texto "Ejecutable" el fichero "C:\php\php5isapi.dll" (para ejecutar PHP como módulo ISAPI en vez de en modo CGI) de nuestro servidor Windows 2003, e indicamos en la caja de texto "Extensión" el valor "php", para posteriormente ir cerrando ventanas pulsando sobre los respectivos botones "Aceptar".
63
Para completar la configuración, indicaremos que deseamos que los ficheros nominados como "index.php" sean contemplados como documentos predeterminados; para ello nos ubicaremos en la pestaña "Documentos" de nuestro sitio web y pulsaremos sobre el botón "Agregar" incluyendo los ficheros de nombre "index.php" como uno de los documentos predeterminados, tal y como hicimos en su momento con los ficheros "index.htm" e "index.html".
Así mismo colocaremos el orden de ejecución de los documentos predeterminados como deseemos.
64
Hemos de recordar que debemos realizar esta operación en los dos sitios web que hemos definido en nuestro servidor IIS, si es que deseamos que ambos soporten "php".
NOTA: Al final del cierre de dichas pantallas, se mostrará una pantalla preguntando si los nodos secundarios deben tomar también este nuevo valor "index.php" como fichero a tomar por defecto; pulsaremos sobre el botón "Seleccionar Todos" y luego sobre el botón "Aceptar".
Además de todo ello hemos de indicar que se admite en nuestro IIS la ejecución de páginas con extensión "php"; para ello nos situamos sobre la entrada "Extensiones de servicio web" de nuestro IIS, y una vez allí pulsamos sobre el hipervínculo "Agregar una nueva extensión de servicio web..." y en la nueva ventana mostrada, especificaremos en la caja de texto "Nombre de la extensión" el valor "php", en "Archivos necesarios" tecleamos "C:\php\php5isapi.dll" y finalmente activamos la casilla "Establecer el estado de la extensión a Permitido", tal y como vemos en la siguiente imagen:
65
Tras ello observaremos que el apartado correspondiente a las "Extensiones de servicio web" disponemos de una nueva entrada permitida correspondiente a PHP.
66
Instalación y configuración de PHPMyAdminInstalación y configuración de PHPMyAdminPHPMyAdmin será la herramienta que permitirá a los usuarios de nuestro centro, administrador y acceder a las bases de datos MySQL sobre las que tengan los oportunos derechos de acceso. Con esta herramienta podremos acceder a la base de datos MySQL para crear usuarios, asociar permisos, crear tablas y bases de datos, etc.
PHPMyAdmin necesita que el servidor Windows 2003 tenga instalado el lenguaje de script PHP, tal y como es nuestro caso, para poder acceder mediante ella a MySQL.
NOTA: Realmente PHPMyAdmin no deja de ser un "potente" script realizado en PHP para acceder a bases de datos MySQL, pudiendo ver y modificar su código PHP si ese fuera nuestro deseo.
Para proceder a su instalación los pasos que llevaremos a cabo serán los siguientes:
En primer lugar situados en el sitio web principal de nuestro servidor, es decir, en "E:\MiCentro", copiaremos el fichero "phpMyAdmin2.6.0pl3.zip" en dicha ruta, para descomprimirlo posteriormente en esa misma carpeta, creándose en el proceso de descompresión una carpeta de nombre "phpMyAdmin2.6.0pl3", donde se ubicará la aplicación. Una vez completado el proceso de descompresión, eliminaremos el fichero "phpMyAdmin2.6.0pl3.zip" de la ruta "E:\MiCentro", y finalmente renombraremos la carpeta "phpMyAdmin2.6.0pl3" con el nombre "phpMyAdmin".
El siguiente paso es convertir la carpeta "phpMyAdmin" en una carpeta segura (pinchando en este enlace recordaremos como llevar a cabo este proceso) dentro del "Sitio web de MiCentro"; tras ello vamos a proceder a configurar PHPMyAdmin, editando el fichero "config.inc.php" ubicado en "E:\MiCentro\phpMyAdmin", y modificando las siguientes entradas:
NOTA: Para poder visualizar correctamente el contenido del fichero "config.inc.php" hemos de editarlo con la aplicación "WordPad", no con el "Bloc de notas".
Cambiamos la cadena "$cfg['PmaAbsoluteUri']", y le asignamos el valor "https://www.micentro.edu/phpmyadmin/", es decir la entrada en cuestión debe quedar como sigue:
$cfg['PmaAbsoluteUri'] = 'https://www.micentro.edu/phpmyadmin/'
Posteriormente buscaremos la cadena "$cfg['blowfish_secret']" y le asociamos la cadena de texto que deseemos (por ejemplo "cadena"), pues será la semilla para encriptación de contraseñas al utilizar autenticación con cookies, de modo que dicha entrada quede del siguiente modo:
$cfg['blowfish_secret'] = 'cadena'
67
A continuación modificamos la primera entrada "$cfg['Servers'][$i]['auth_type']", que actualmente debe tener asociado el valor "config", el cual cambiaremos por "cookie", de modo que queda:
$cfg['Servers'][$i]['auth_type'] = 'cookie'
Finalmente cambiaremos la primera entrada "$cfg['Servers'][$i]['verbose']" haciendo que quede:
$cfg['Servers'][$i]['verbose'] = 'Servidor MiCentro';
Tras ello salvamos los cambios realizados en el fichero "config.inc.php".
Para que la imagen principal de "phpMyAdmin" sea el fichero gráfico "micentro_phpmyadmin.gif" (creado previamente), copiaremos dicho fichero en la ruta "E:\MiCentro\phpMyAdmin\themes\original\img", y a continuación editamos el fichero "cookie.auth.lib.php", ubicado en "E:\MiCentro\phpMyAdmin\libraries\auth" y modificamos la entrada correspondiente a "<img name="imLogo" id="imLogo" ..." del siguiente modo:
<img name="imLogo" id="imLogo" src="themes/original/img/micentro_phpmyadmin.gif" border="0" width="158" height="87" alt="MiCentro" />
Además en ese mismo fichero hemos de buscar la entrada "$logo_image = $GLOBALS['pmaThemeImage']" y sustituir el fichero gráfico "logo_rigth.png" por nuestro logo personalizado "micentro_phpmyadmin.gif", de modo que dicha entrada quede:
$logo_image = $GLOBALS['pmaThemeImage'] . 'micentro_phpmyadmin.gif'
NOTA: Podríamos personalizar todos los logos de la aplicación, pero como muestra un botón, con la personalización del logo principal de la pantalla de autenticación de acceso.
Tras almacenar los cambios en el fichero "cookie.auth.lib.php", ya podremos acceder a la aplicación "phpMyAdmin" tecleando en la URL del navegador de nuestro servidor o de cualquier equipo cliente "https://www.micentro.edu/phpMyAdmin", mostrándose la siguiente advertencia de seguridad:
68
Sobre dicha ventana pulsaremos sobre el botón "Agregar", mostrándose entonces la ventana correspondiente a los sitios de confianza, en la cual pulsaremos directamente sobre el botón "Agregar".
NOTA: A partir de este momento quedará agregado este sitio como sitio de confianza y nunca más nos saldrá en el navegador del equipo la advertencia de seguridad anterior
69
Tras ello se mostrará la siguiente pantalla de autenticación, en la que indicaremos como nombre de usuario "root" y no especificaremos contraseña alguna.
Tras ello lo primero es asociar una contraseña para el usuario "root", para que el acceso vía web del administrador de "phpMyAdmin" sea autenticado, ya que como vemos en el texto inferior de la pantalla se indica que el usuario "root" (el administrador de MySQL) no tiene contraseña. Ásí pues pincharemos sobre el enlace "Cambio de contraseña".
70
Especificaremos la misma contraseña que la de del "administrador" del servidor Windows 2003, para mantener la coherencia en las contraseñas, de modo que a partir de este momento cuando nos tengamos que autenticar en nuestro "phpMyAdmin", lo haremos con el usuario "root" y la contraseña del administrador de MySQL (que será la misma que la del "Administrador" del servidor).
Tras llevar a cabo la acción anterior, PHPMyAdmin nos "echa" de sesión pues no estamos correctamente autenticados (entramos en sesión con el usuario "root" sin contraseña, y ahora dicho usuario ya tiene contraseña), luego en la siguiente pantalla debemos volver a autenticarnos correctamente con el usuario "root" y la contraseña que le acabamos de asociar. Así lo haremos pues.
71
NOTA: Una vez que nos hayamos autenticado correctamente, podremos observar en la parte inferior de la pantalla de gestión de phpMyAdmin que el mensaje informativo relativo a la seguridad del usuario root sin contraseña, que aparecía anteriormente, ha desaparecido.
El siguiente paso será definir los usuarios deseados con los permisos oportunos para el acceso a sus bases de datos. Así pues en primera instancia crearemos las bases de datos, posteriormente crearemos los usuarios, y finalmente asociaremos los derechos oportunos de acceso de cada usuario a cada base de datos.
Así pues comenzamos creando las bases de datos, y para ello autentificados como "root" en "PHPMyAdmin" nos ubicaremos sobre el desplegable "(Bases de datos)..." y en la caja de texto "Crear nueva base de datos" crearemos una base de datos para cada usuario que deseemos que tenga acceso a MySQL; por ejemplo crearemos una base de datos de nombre "javier", tecleando en la caja de texto correspondiente a "Crear nueva base de datos" el texto "javier" y posteriormente pulsando sobre el botón "Crear".
72
NOTA: Debemos repetir el proceso creando dos nuevas bases de datos "joaquin" y "miguel", así como otras dos de nombre "lengua" y "matematicas"; posteriormente daremos los oportunos permisos de acceso a las 5 bases de datos creadas.
Una vez creada la base de datos de nombre "javier", se nos informa de la inexistencia de tablas en dicha base de datos recién creada; podríamos crear ahora las tablas deseadas, pero nosotros como "root" no haremos dicha gestión, sino que será el usuario "javier" de MySQL, con la misma contraseña que el usuario del dominio del mismo nombre (al que posteriormente crearemos en MySQL y daremos permisos oportunos sobre la base de datos indicada), el usuario que defina las tablas que estime oportunas.
En MySQL no podemos hacer uso de los usuarios de Active Directory, y es por ello por lo que hemos de crear usuarios propios para gestionar dicha aplicación. Como indicamos en el párrafo anterior vamos a ir creando dichos usuarios, comenzando por ejemplo por el usuario "javier"; para crear al usuario de MySQL de nombre "javier", pincharemos sobre el enlace "Privilegios".
73
En la ventana que se muestra a continuación, pincharemos sobre el enlace "Agregar nuevo usuario".
En la siguiente ventana introduciremos como nombre de usuario "javier", como servidor "localhost" como contraseña "javier", teniendo en cuenta que en los 3 desplegables asociados adjuntos aparezca seleccionado "Use el Campo de texto:". Finalmente pulsamos sobre el botón "Continue" situado en la parte inferior de la pantalla.
74
NOTA: Hemos de repetir el proceso de creación del usuario "javier" para los usuarios "joaquin" y "miguel".
Además hemos de volver crear a los usuarios "javier", "joaquin" y "miguel", siguiendo el mismo proceso detallado anteriormente, pero teniendo en cuenta que ahora en la caja de texto "servidor" hemos de indicar "%" en vez de localhost" (debemos recordar ue en los 3 desplegables asociados adjuntos, aparezca seleccionado "Use el Campo de texto:"); esto hará que dichos usuarios aparezcan duplicados, una vez con el valor "localhost" y otra con el valor "%" (podemos observar que el usuario "root" ya está duplicado de oficio, una vez para el servidor "localhost" y otra para "build"). La entrada "localhost" es precisa para que los usuarios puedan acceder a gestionar sus bases de datos mediante PHPMyAdmin, y la entrada "%" es necesaria para que nuestros usuarios puedan crear scripts "php" o "asp" en los cuales utilicen su nombre de usuario y contraseña para acceder a su base de datos "MySQL".
75
Una vez creados por duplicado (insistimos, una vez con la entrada "localhost" y otra con "%" en el apartado "servidor") los usuarios "javier", "joaquin" y "miguel", el siguiente paso es dar los privilegios adecuados y oportunos a los usuarios sobre las bases de datos correspondientes; por ejemplo al usuario "javier" de daremos los oportunos permisos sobre la base de datos "javier"; para ello seguiremos los siguientes pasos:
El primer paso es pinchar sobre el enlace "Privilegios".
76
En la ventana que se muestra seleccionamos al usuario "javier" (con el valor "localhost" en el campo "Servidor") y pinchamos sobre el icono de su derecha "Editar".
En la caja de texto correspondiente a "Añada privilegios en esta base de datos" (en la parte media de la pantalla), teclearemos "javier" (el nombre de la base de datos a la que tendrá acceso el usuario "javier") y posteriormente pulsaremos sobre el botón "Continue" adjunto.
77
En la siguiente ventana activamos las casillas correspondientes a "Select", "Insert", "Update", "Delete", "Create", "Alter" y "Drop", y finalmente pulsamos sobre el botón "Continue".
Con la siguiente ventana que se nos muestra se confirma que la operación practicada ha resultado exitosa, es decir, a partir de este momento cuando el usuario "javier" teclee en la URL de su navegador "https:\\www.micentro.edu\phpMyAdmin", y le aparezca la pantalla de autenticación de "phpMyAdmin", podrá autenticarse con sus credenciales (usuario "javier" y misma contraseña), teniendo acceso únicamente a la base de datos "javier" y a la base de datos "test".
78
NOTA: Dejaremos la base de datos "test, instalada con el propio "MySQL", para que nuestros usuarios puedan practicar sobre ella, si bien podríamos eliminarla.
Accediendo a phpMyAdmin como "root", hemos de repetir el proceso indicado para los profesores "miguel" y "joaquin" (tanto para el usuario con acceso al servidor "localhost" como el que tiene acceso al servidor "%"), así como para el usuario "javier con acceso al servidor "%", asociando a cada uno de dichos usuarios el oportuno acceso a sus bases de datos personales con los permisos adecuados, tal y como hicimos para el usuario "javier" con acceso al servidor "localhost".
Además para los departamentos del centro, habíamos creado las bases de datos "lengua" y "matematicas"; hemos de dar permisos de acceso a la base de datos "lengua" al usuario "joaquin" (tanto a "localhost" como a "%"), y a la base de datos "matematicas", a los usuarios "javier" y "miguel" (tanto a "localhost" como a "%"), siguiendo el mismo proceso descrito anteriormente.
En la instalación de MySQL, junto con el usuario "root" con acceso "localhost" y "build", también se crea por defecto el usuario anónimo "cualquiera" con acceso "localhost" y "build"; además también se crea una base de datos "test" para pruebas, de modo que si dejamos tal cual dicha configuración, cualquier usuario podría hacer lo que desee en la base de datos "test"; para evitarlo, eliminaremos del usuario anónimo "cualquiera" (tanto el "localhost" como el "build"), activando las dos casillas correspondiente a dicho usuario, confirmando que está activada la casilla "Solamente borre a los usuarios de la tabla de privilegios" de la entrada "Retire a los usuarios seleccionados", y pulsando finalmente sobre el botón "Continue".
79
Además también borraremos al usuario "root" remoto (recordemos con el símbolo "build") de igual modo que borramos al usuario "cualquiera" (sólo debemos eliminar al "root" con servidor "build"), y crearemos un nuevo usuario "root" con acceso "%" al servidor y con la contraseña propia de "root" (la misma contraseña que para el "localhost"), para poder "atacar" a MySQL con scripts "php" o "asp" mediante dicho usuario. Una nota importante: al crear a "root" con acceso al servidor "%", y antes de pulsar sobre el botón "Continue" debemos activar TODAS las casillas de la opción "Privilegios globales".
80
Finalmente hemos de tener 8 usuarios con permisos de acceso a phpMyAdmin, concretamente a nuestros 3 profesores más el "root", duplicados para el acceso "localhost" (phpMyAdmin) y para el acceso "%" (scripts). Así pues tras el proceso de eliminación del usuario anónimo "cualquiera", la eliminación del usuario "root" con acceso "build" y la creación del usuarios "root" con acceso "%", pincharemos sobre el enlace "Privilegios" para confirmar que los usuarios que tienen acceso a nuestro MySQL son los que se detallan a continuación:
Como vemos aparecen los usuarios "javier", "joaquin", "miguel" y "root" por duplicado, para los accesos "localhost" y "%" al servidor, y todos ellos con su correspondiente contraseña.
NOTA: Tras completar la totalidad de los cambios indicados en este apartado, pulsaremos con
el botón derecho del ratón sobre el icono de MySQL , seleccionamos la opción "WinNT" y luego "Stop the Service" para detener MySQL; una vez que el servicio sea detenido, volveremos a pulsar con el botón derecho del ratón sobre dicho icono, seleccionaremos "WinNT", y luego "Start the Service" para arrancar de nuevo el servicio.
Servidor FTPServidor FTPEl servidor FTP (Protocolo de Transferencia de Ficheros) va a permitir subir ficheros a los usuarios del dominio a su espacio web del servidor Windows 2003.
81
El primer paso que daremos será instalar el servidor FTP, pues no viene instalado por defecto con "Windows 2003 Server"; para ello haremos doble clic sobre "Agregar y Quitar Programas" del "Panel de Control", para pulsar posteriormente en la ventana que se despliega sobre la opción "Agregar o quitar componentes de Windows". En la siguiente ventana seleccionamos la opción "Servidor de Aplicaciones" y posteriormente pulsamos sobre el botón "Detalles".
A continuación nos situamos sobre la opción "Instalar Internet Information Server (IIS)" y pulsamos sobre el botón "Detalles".
Posteriormente activamos la casilla correspondiente a "Servicio de Protocolo de transferencia de archivos (FTP)" y posteriormente pulsamos sobre los respectivos botones "Aceptar", y en la ventana del "Servidor de Aplicaciones" sobre el botón "Siguiente".
82
En dicho momento da comienzo la instalación del servidor FTP.
Una vez que el proceso haya finalizado satisfactoriamente nos aparecerá la siguiente ventana, en la cual pulsaremos sobre el botón "Finalizar".
83
NOTA: El proceso de instalación nos solicitará el CD de Windows 2003 Server, así pues lo introduciremos cuando así se nos indique, retirándolo en este instante.
Tras ello, vamos a detener el "Sitio FTP predeterminado" que nuestro servidor IIS ha instalado; para ello haremos doble clic sobre el "Administrador de Servicios de Internet" de las "Herramientas administrativas" del "Panel de Control", y una vez allí abriremos la carpeta "Sitios FTP" y pulsaremos con el botón derecho del ratón sobre el "Sitio FTP Predeterminado" seleccionando la opción "Detener".
A continuación instalaremos un nuevo sitio "ftp"; para ello pulsaremos con el botón derecho del ratón sobre el la carpeta "Sitios FTP", seleccionando la opción "Nuevo" y posteriormente "Sitio FTP".
84
La primera pantalla que aparece es la del asistente de creación de un sitio ftp; pulsaremos sobre el botón "Siguiente" para continuar.
A continuación indicaremos la descripción deseada para el nuevo sitio ftp; en la caja de texto correspondiente indicaremos "FTP MiCentro", y pulsamos sobre el botón "Siguiente".
85
En la siguiente pantalla especificamos el puerto que será utilizado para el FTP; dejaremos el puerto 21 (puerto por defecto) para el nuevo sitio ftp.
El siguiente apartado nos permite la posibilidad de aislar a los usuarios que van a hacer "ftp" para que no puedan "salirse" de su directorio. Aunque ésta es una interesante opción, en nuestro caso vamos dejar la opción por defecto "No aislar usuarios".
86
En la pantalla que se muestra a continuación, especificaremos la ruta de acceso del nuevo sitio "ftp"; indicaremos la ruta donde alojaremos los ficheros de la web de la Intranet de nuestro centro, es decir, "E:\MiCentro", y pulsamos a continuación con el botón "Siguiente".
Posteriormente debemos activar las casillas "Lectura" y "Escritura" en la siguiente ventana, para que el acceso a los directorios de nuestro sitio web pueda establecerse en dichas condiciones, y luego pulsaremos sobre el botón "Siguiente".
87
Una vez completado el proceso de creación del nuevo sitio ftp se muestra la siguiente pantalla; para completar el proceso pulsaremos sobre el botón "Finalizar".
Tras instalar el nuevo sitio ftp "FTP MiCentro", debemos configurarlo adecuadamente; para ello nos situaremos en nuestro servidor IIS y haremos clic con el botón derecho del ratón sobre el sitio ftp "FTP MiCentro" y seleccionaremos la opción "Propiedades"; en la ventana que se muestra a continuación nos ubicamos sobre la pestaña "Cuentas de Seguridad" y desactivamos la casilla "Permitir conexiones anónimas"; ante esta operación se nos informará de que esta opción provoca un problema de seguridad al transmitirse las contraseñas por la red sin cifrado; pulsamos sobre el botón "Sí" para confirmar la opción elegida.
88
Además, y antes de pulsar sobre el botón "Aceptar", nos situaremos sobre la pestaña "Mensajes" e incluimos el siguiente texto de bienvenida "Bienvenido al FTP de MiCentro"; finalmente pulsamos sobe el botón "Aceptar".
89
El siguiente paso que llevaremos a cabo es crear un nuevo sitio FTP para los profesores, con la misma configuración que el anterior, salvo que en descripción indicaremos "FTP Profesores", como puerto "2121" (uno cualquiera distinto del 21, ya utilizado por el sitio FTP de "MiCentro") y en la ruta indicaremos "E:\Directorio Profesores"; tras la instalación configuraremos el sitio FTP para los profesores exactamente igual que el anterior. Así por ejemplo para que el profesor "Javier" pueda acceder a su espacio web vía FTP debería teclear en la URL de su navegador "ftp://departamentos.micentro.edu:2121/matematicas/Javier".
Este mismo proceso que hemos llevado a cabo para habilitar el acceso al sitio ftp de los departamentos, pero en descripción indicaremos "FTP Departamentos", como puerto "2122" (uno cualquiera libre distinto del 21 y del 2121, ya utilizado por los sitios FTP anteriores), y en la ruta indicaremos "E:\DptosMiCentro"; tras la instalación configuraremos el sitio FTP para los departamentos exactamente igual que el anterior. Así por ejemplo para que el profesor "javier" pueda acceder vía FTP al espacio web del Departamento de Matemáticas, al que pertenece, tecleando en la URL de su navegador "ftp://departamentos.micentro.edu:2122/matematicas".
Servidor SMTPServidor SMTPEl servidor de correo SMTP permite enviar correo electrónico, y en nuestro caso lo podremos utilizar por ejemplo si realizamos scripts "asp" o "php" basados en formularios que envíen correo electrónico, de modo que a través del equipo servidor puedan enviarse dichos correos a cualquier dirección de cualquier servidor de correo existente en Internet.
Lo primero que hemos de hacer es instalar el servicio SMTP, pues no viene instalado por defecto con "Windows 2003 Server"; para ello haremos doble clic sobre "Agregar y Quitar Programas" del "Panel de Control", para pulsar posteriormente en la ventana que se despliega sobre la opción "Agregar o quitar componentes de Windows". En la siguiente ventana seleccionamos la opción "Servidor de Aplicaciones y posteriormente pulsamos sobre el botón "Detalles".
90
A continuación nos situamos sobre la opción "Instalar Internet Information Server (IIS)" y pulsamos sobre el botón "Detalles".
Posteriormente activamos la casilla correspondiente a "Servicio SMTP" y posteriormente pulsamos sobre los respectivos botones "Aceptar", y en la ventana del "Servidor de Aplicaciones" sobre el botón "Siguiente".
91
Una vez concluida la instalación pulsaremos sobre el botón "Finalizar".
NOTA: Para instalar el servicio SMTP debemos introducir el CD de Windows 2003 cuando el sistema lo solicite, y retirarlo en este instante tras concluir la instalación del servidor "SMTP".
92
Respecto a la configuración que en él realiza por defecto el servidor IIS, prácticamente no haremos casi ninguna variación; tan sólo indicaremos que nuestro servidor puede retransmitir correos para garantizar su envío; el proceso que haremos para ello será una vez ubicado en nuestro servidor IIS, hacer clic con el botón derecho del ratón sobre el "Servidor Virtual SMTP Predeterminado", y seleccionar la opción "Propiedades", apareciéndonos una pantalla en la que nos ubicaremos sobre la pestaña "Acceso".
Una vez allí pulsaremos sobre el botón "Retransmisión" de la opción "Restricciones de Retransmisión", y en la ventana que se muestra, pulsamos sobre el botón "Agregar" y en la nueva ventana seleccionamos la opción "Un único equipo" y especificamos la dirección IP de nuestro servidor (192.168.0.220); finalmente pulsamos sobre el botón "Aceptar".
93
En ese momento aparecerá nuestro servidor como habilitado para realizar reenvíos o retransmisiones a través de nuestro servidor de correo.
Tras ello ya hemos configurado adecuadamente el servidor de correo de nuestro "Windows 2003 Server" para el fin pretendido.
94