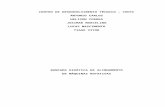CAMBIA EL COLOR DE TU WEB AUTOMATICAMENTE SEGUN EL VISITANTE.docx
Resumir Automaticamente Un Documento
-
Upload
jose-armando-son-rojas -
Category
Documents
-
view
8 -
download
2
description
Transcript of Resumir Automaticamente Un Documento

Resumir automáticamente un documentoLa función descrita en este tema de la Ayuda sólo está disponible si está habilitada la compatibilidad con el chino (simplificado y tradicional), inglés, francés, alemán, italiano, japonés, coreano, portugués (Brasil), español o sueco mediante la herramienta Configuración de idioma de Microsoft Office.
Se recomienda revisar el resumen para asegurarse de que incluya los puntos principales del documento. Recuerde que el texto del resumen es sólo un "borrador" y que es necesario perfeccionarlo.
1. En el menú Herramientas, haga clic en Autorresumen. 2. Para cancelar un resumen en ejecución, presione la tecla ESC.
3. Seleccione el tipo de resumen que desee.
Para obtener ayuda acerca de una opción, haga clic en el signo de interrogación
y, después, en la opción.
4. En el cuadro Porcentaje del original, escriba o seleccione el nivel de detalle que desee incluir en el resumen. Seleccione un mayor porcentaje del documento original para incluir más detalles.
5. Si no desea que Autorresumen reemplace las palabras clave y los comentarios existentes, en la ficha Resumen del cuadro de diálogo Propiedades (menú Archivo), desactive la casilla de verificación Actualizar estadísticas del documento.
Sugerencia
Si opta por resaltar los puntos principales u ocultar todo salvo el resumen, podrá optimizar la forma de presentación del documento mediante las opciones en la barra de herramientas (barra de herramientas: barra con botones y opciones que se utilizan para ejecutar comandos. Para mostrar una barra de herramientas, utilice el cuadro de diálogo Personalizar (elija Barras de herramientas en el menú Ver y haga clic en Personalizar ). Para ver más botones, haga clic en Opciones de barra de herramientas al final de la barra de herramientas.) Autorresumen. Puede mostrar u ocultar las partes del documento no incluidas en el resumen automático, ajustar el nivel de detalles incluidos en el resumen y cerrar Autorresumen.

Solucionar problemas al resumir Automáticamente un documento
El resumen automático no es correcto
El resumen puede necesitar mejoras. Dependiendo del texto, el resumen automático puede incluir todo lo que necesita, o servir solamente como punto de partida o borrador que debe mejorarse. En general, Autorresumen proporciona los mejores resultados en documentos que tienen una estructura clara y bien definida.
Cada línea de texto que se resume puede terminar con un retorno de párrafo. Si intenta resumir una lista o documentos compuestos por párrafos de una línea, por ejemplo, un mensaje de correo electrónico, es posible que el resumen no incluya todos los puntos importantes del documento o que contenga oraciones que combinan palabras clave de forma que no tienen sentido.
Si el documento contiene otras marcas de párrafo (marca de párrafo: símbolo no imprimible que Microsoft Word inserta cuando presiona ENTRAR para finalizar un párrafo. La marca de párrafo almacena el formato que se aplica al párrafo.), puede eliminarlas para mejorar el resumen. Puede utilizar opciones del cuadro de diálogo Autoformato del menú Formato o del cuadro de diálogo Buscar y reemplazar del menú Edición, comando Reemplazar, para quitar las marcas de párrafo innecesarias.
La primera letra del documento puede tener formato de letra capital (una mayúscula inicial grande). Quite el formato de letra capital y cree un nuevo resumen automático.
Autorresumen no resumió todo el texto o parte del mismo
El texto puede estar incluido en un cuadro de texto (cuadro de texto: contenedor móvil de tamaño variable para texto o gráficos. Utilice los cuadros de texto para colocar varios bloques de texto en una página o para dar a un texto una orientación distinta de otro texto en el documento.), en un marco (marco: contenedor del que puede cambiar el tamaño y la posición a cualquier parte de la página. Para colocar texto o gráficos que contengan comentarios, notas al pie, notas al final o ciertos campos, es necesario utilizar un marco en lugar de un cuadro de texto. Por el contrario, los cuadros de texto tiene más ventajas.) o en una tabla (tabla: una o varias filas de celdas habitualmente utilizadas para mostrar números y otros elementos para una referencia y análisis rápido. Los elementos de una tabla se

organizan en filas y columnas.). Autorresumen no puede resumir texto incluido en un cuadro de texto, en un marco o en una tabla.
El idioma del texto puede no coincidir con la versión de Microsoft Office. Puede resumir documentos escritos en chino (simplificado y tradicional), inglés, francés, alemán, italiano, japonés, coreano, portugués (Brasil), español o sueco. Si el idioma del texto que desea resumir es distinto al idioma de la versión de Office, es posible que necesite adquirir e instalar otros archivos de idioma. Por ejemplo, puede estar intentando resumir un texto en portugués en una versión de Office en español. Para obtener los archivos de idioma, póngase en contacto con la subsidiaria local de Microsoft y pregunte por las herramientas de corrección en el idioma que desee.
El texto puede estar marcado con un idioma incorrecto o con el formato No revisar. Si ha utilizado el cuadro de diálogo Idioma (elija Idioma en el menú Herramientas y, a continuación, haga clic en Definir idioma) para marcar el idioma del texto del documento, compruebe que el texto está marcado correctamente. Por ejemplo, Autorresumen no puede resumir texto en francés que esté marcado como texto en alemán. Asimismo, Autorresumen tampoco puede resumir texto que esté marcado con el formato No revisar.
Puede localizar y modificar rápidamente el formato de idioma en un documento. En el menú Edición, haga clic en Reemplazar, elimine el texto del cuadro Buscar y, a continuación, haga clic en Más. Haga clic en Formato, en Idioma, elija el formato de idioma correspondiente en el cuadro Idioma y, a continuación, haga clic en Aceptar. En el cuadro Reemplazar con, repita el mismo procedimiento y haga clic en uno de los otros formatos de idioma. Haga clic en Buscar siguiente y, a continuación, haga clic en Reemplazar.
El texto escrito en la vista Autorresumen no aparece en el lugar correcto
En la vista Autorresumen, es probable que haya ocultado el texto que no pertenezca al resumen. Esto ocurre al seleccionar la opción Ocultar todo excepto el resumen sin salir del documento original del cuadro de diálogo Autorresumen o al hacer clic en Resaltar
o mostrar sólo puntos principales en la barra de herramientas (barra de herramientas: barra con botones y opciones que se utilizan para ejecutar comandos. Para mostrar una barra de herramientas, utilice el cuadro de diálogo Personalizar (elija Barras de herramientas en el menú Ver y haga clic en Personalizar ). Para ver más botones, haga clic en Opciones de barra de herramientas al final de la barra de herramientas.) Autorresumen. En este caso, Microsoft Word marca el texto que no pertenece al resumen con el formato de texto oculto (texto oculto: formato de caracteres que le permite mostrar u ocultar el texto especificado. Microsoft Word indica el texto oculto subrayándolo con una línea punteada.). Cuando se escribe dentro de un párrafo que contiene texto oculto, puede resultar difícil determinar dónde aparecerá el nuevo texto al mostrar de nuevo el texto oculto. Por ejemplo, el texto puede aparecer antes o después del texto oculto, en función de donde se sitúe el punto de inserción.

Si desea escribir texto en la vista Autorresumen, haga clic en Resaltar o mostrar sólo
puntos principales de la barra de herramientas Autorresumen. De esta forma, el texto que no pertenece al resumen aparece atenuado en lugar de oculto, lo que permite ver fácilmente dónde aparecerá el nuevo texto.
No se puede distinguir entre el texto resumido y el texto resaltado
Cuando selecciona Resaltar puntos principales en el cuadro de diálogo Autorresumen del menú Herramientas, el texto del resumen aparece resaltado en amarillo. Si otro texto del documento está resaltado en amarillo, puede parecer que forma parte del resumen. No se puede cambiar el color utilizado para resaltar texto de resumen, pero se puede quitar el amarillo del texto del documento, utilizar otro color para evitar que pueda parecer parte del resumen u ocultar el resaltado. Para quitar el resaltado o cambiar su color, seleccione el
texto resaltado y haga clic en la flecha que aparece junto a Resaltar . Haga clic en Ninguno para quitar el resaltado, o en un color distinto del amarillo. Para ocultar el resaltado, en el menú Herramientas, haga clic en Opciones, elija la ficha Ver y desactive la casilla de verificación Texto resaltado.
No aparece el texto después de resumir el documento
Puede haber elegido mostrar sólo el resumen en el documento. Si seleccionó Ocultar todo excepto el resumen sin salir del documento original en el cuadro de diálogo Autorresumen del menú Herramientas y el documento sigue abierto,
haga clic en Resaltar o mostrar sólo puntos principales en la barra de herramientas Autorresumen para mostrar el texto.
Puede haber elegido crear el resumen en otro documento. Si ha seleccionado Crear un documento nuevo para colocar el resumen en el cuadro de diálogo Autorresumen del menú Herramientas, puede volver al documento que ha resumido para ver el texto. Haga clic en el botón del documento en la barra de tareas o abra el documento si lo ha cerrado.
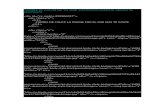

![Palestra empregabilidade [salvo automaticamente]](https://static.fdocuments.co/doc/165x107/58aa691c1a28ab5a7a8b6497/palestra-empregabilidade-salvo-automaticamente.jpg)




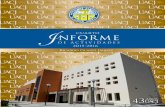


![Madre Teresa de Calcutá [Guardado Automaticamente]](https://static.fdocuments.co/doc/165x107/577c847c1a28abe054b92856/madre-teresa-de-calcuta-guardado-automaticamente.jpg)




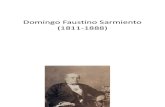
![Plan de clase postgrado [salvo automaticamente]](https://static.fdocuments.co/doc/165x107/5589e3a0d8b42a76558b461a/plan-de-clase-postgrado-salvo-automaticamente-558b1d98bfb47.jpg)