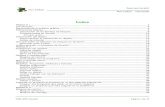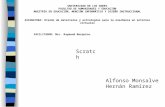Scratch
-
Upload
uvaldo-ramirez -
Category
Documents
-
view
6 -
download
0
description
Transcript of Scratch

Scratch
MC. José Manuel Villegas Izaguirre
Universidad Autónoma de Baja California
Centro de Ingeniería y Tecnología

Que es?
Scratch es un lenguaje de programación diseñado para niños con el objetivo de enseñar conceptos de programación a una edad temprana y que así puedan desarrollar sus habilidades creativas, inventando sus propias historias, animaciones, musicales, juegos y mas.

PASOS PARA REALIZAR TAREAS
• En la naturaleza hay muchos procesos que puedes considerar como Algoritmos ya que tienen procedimientos y reglas. Incluso, muchas veces no somos conscientes de ellos.

PASOS PARA REALIZAR TAREAS
Ejemplo Lavarnos los dientes 1. Tomar la crema dental2. Destapar la crema dental3. Tomar el cepillo de dientes4. Aplicar crema dental al cepillo5. Tapar la crema dental6. Abrir la llave del lavamanos7. Remojar el cepillo con la crema dental8. Cerrar la llave del lavamanos9. Frotar los dientes con el cepillo10. Abrir la llave del lavamanos11. Enjuagarse la boca12. Enjuagar el cepillo13. Cerrar la llave del lavamanos14. Secarse la cara y las manos con una toalla

PASOS PARA REALIZAR TAREAS
Ejemplo cambiar una bombilla foco1. Ubicar una escalera o un banco debajo de la bombilla fundida2. Tomar una bombilla nueva3. Subir por la escalera o al banco4. Girar la bombilla fundida hacia la izquierda hasta soltarla5. Enroscar la bombilla nueva hacia la derecha en el plafónhasta apretarla6. Bajar de la escalera o del banco7. Fin

PASOS PARA REALIZAR TAREAS
• ALGORITMOLos Algoritmos permiten describir claramente una serie de instrucciones que debe realizar la computadora para lograr un resultado previsible. Vale la pena recordar que un procedimiento de computadora consiste de una serie de instrucciones muy precisas y escritas en un lenguaje de programación que la computadora entienda como lo es Scratch.

PASOS PARA REALIZAR TAREAS
• En resumen, un Algoritmo es una serie ordenada de instrucciones, pasos o procesos que llevan a la solución de un determinado problema.

PASOS PARA REALIZAR TAREAS
Ejercicio• Discutamos en parejas el ejemplo de la
bombilla y propongamos algunas mejoras.• Luego, un voluntario debe pasar al tablero y
escribir el Algoritmo con la participación de todos.

PASOS PARA REALIZAR TAREAS
Ejercicio• Describe, lo más detalladamente posible y en
orden, los pasos a realizar para llevar a cabo cada una de las siguientes tareas.
1. Comprar una revista2. Tirar la basura3. Hacer un sandwich

PASOS PARA REALIZAR TAREAS
• Ejercicio• A diferencia de los seres humanos que realizan
actividades sin detenerse a pensar en los pasos que deben seguir, las computadoras son muy ordenados y necesitan que quien los programan les diga cada uno de los pasos que deben realizar y el orden lógico de ejecución.

PASOS PARA REALIZAR TAREAS
• Ejercicio: Numera en orden lógico los pasos siguientes (para pescar):
___ El pez se traga el anzuelo.___ Enrollar el sedal.___ Tirar el sedal al agua.___ Llevar el pescado a casa.___ Quitar el Anzuelo de la boca del pescado.___ Poner carnada al anzuelo.___ Sacar el pescado del agua.

Contenido
1. Instalación de SCRATCH2. Reconocer el entorno de Trabajo de SCRATCH3. Bloques de Scratch 4. Crear primer programa5. Abrir y cerrar un proyecto Existente

1. Instalación de SCRATCH
1. Ingrese a la página http://scratch.mit.edu/scratch2download/ 2. Haga clic en la imagen “INSTALL NOW”

1. Instalación de SCRATCH
3. Siga las instrucciones. 1. “Adobe AIR runtime system”, si no lo tiene
instalado aún. 2. Luego se instalará la aplicación Scratch 2.0.
El archivo es grande (23 MB)

1.2 Reconocer el entorno de Trabajo de SCRATCH

Reconocer el Escenario• El escenario es el espacio donde
podrás colocar los objetos, para que realicen sus acciones, en la parte superior derecha encontramos dos objetos que son muy importantes para la visualización de la animación:
• Bandera verde: Al hacer clic izquierdo con el ratón las acciones asociados a cada uno de los objetos, empezarán a realizarse.
• Botón rojo: Detiene todas las acciones de los objetos en el escenario.

2 Reconocer el entorno de Trabajo de SCRATCH
Para encontrar posiciones x-y en el escenario, mueva el ratón en él y mire la información de posición x-y del ratón, justo debajo del escenario en la parte derecha.
posición x del ratón: 75 posición y del ratón: 25
Haga clic en el botón del Modo Presentación para ver los proyectos en tamaño “Pantalla Completa”. Para salir del Modo Presentación, presione la tecla escape (Esc).

2 Reconocer el entorno de Trabajo de SCRATCH
NUEVOS OBJETOS (SPRITES)
Importar un Objeto disponible en Scratch 2.0.
Pintar un nuevo Objeto usando el Editor de Pinturas.
Importar una imagen guardada en alguna carpeta del disco duro del computador.
Capturar una imagen con la cámara del computador.

2 Reconocer el entorno de Trabajo de SCRATCH
• LISTA DE OBJETOS – muestra imágenes en miniatura de todos los
Objetos disponibles en el proyecto. Cada Objeto, muestra su nombre bajo la imagen.
Para ver y editar los programas, los disfraces (costumes) y los sonidos (sounds) de los Objetos, haga clic sobre la imagen miniatura del Objeto deseado, en la Lista de Objetos
Así como un Objeto puede modificar su apariencia cambiando de disfraz, el Escenario puede cambiar su apariencia intercambiando fondos (backdrops)

2 Reconocer el entorno de Trabajo de SCRATCH
• PALETA DE BLOQUES Y ÁREA DE PROGRAMAS– Para programar un Objeto, arrastre los bloques
desde la Paleta de Bloques al Área de Programas.
– Añadir comentario Área de Programas, haga clic derecho y seleccione añadir comentario.

2 Reconocer el entorno de Trabajo de SCRATCH
• DISFRACES
Este Objeto tiene dos disfraces. El disfraz actual del Objeto (costume1) esta resaltado. Para cambiarlo a uno diferente, simplemente haga clic en la imagen miniatura del disfraz que usted quiere.

2 Reconocer el entorno de Trabajo de SCRATCH
• DISFRACES Existen cuatro maneras de crear nuevos disfraces: • Haga clic en para dibujar un nuevo disfraz en
el Editor de Pinturas. • Haga clic en para importar un archivo de
imágenes del disco duro.• Haga clic en para tomar fotos con la cámara
que hace parte de su computador o está conectada a este. Cada que usted hace clic en el botón toma una foto.
• Haga clic en para importar un Objeto disponible en Scratch 2.0
JPG, BMP, PNG, GIF (incluyendo GIF animados)

2 Reconocer el entorno de Trabajo de SCRATCH
• SONIDOS – Puede incluir sonidos en sus proyectos Scratch por tres
vías: – Scratch puede leer archivos de audio en formato MP3 y
archivos descomprimidos WAV, AIF y AU (codificados con 8 bits o 16 bits por muestreo, pero no con 24 bits por muestreo).

2 Reconocer el entorno de Trabajo de SCRATCH
• INFORMACIÓN DEL OBJETO ACTUAL
Información del Objeto Actual muestra el nombre de un Objeto, su posición x-y, su dirección, su estado de giro, el estado de su lápiz y si está asegurado o no.

2 Reconocer el entorno de Trabajo de SCRATCH
• BARRA DE HERRAMIENTAS Duplicar: Duplica Objetos, disfraces, sonidos, bloques y programas. (Shift+click para multiplicar la acción). Borrar: Borra Objetos, disfraces, sonidos, bloques y programas. (Shift+click para multiplicar la acción). Agrandar Objeto: Aumenta el tamaño de los Objetos. (Shift+click para acelerar esta acción). Achicar Objeto: Disminuye el tamaño de los Objetos (Shift+clic para acelerar esta acción). Ayuda: Muestra una ventana de ayuda en la parte derecha del entorno.

2 Reconocer el entorno de Trabajo de SCRATCH
• MENUHaga clic en el ícono de Lenguaje para cambiar el idioma de la interfaz de usuario de Scratch. Cualquiera puede agregar o editar las traducciones de idioma de Scratch. Para agregar o modificar una traducción, diríjase a la sección de Apoyo (Support) de la página web de Scratch12.
Desde el menú Archivo usted puede crear un nuevo proyecto, grabar el proyecto actual, grabar una copia del proyecto actual, ir a “Mis proyectos”, cargar un proyecto desde un archivo grabado en el computador, descargar un proyecto al computador y deshacer.
El menú Editar ofrece varias opciones para editar el proyecto actual. Deshacer Borrado permite recuperar el último bloque, programa, objeto, disfraz o sonido que usted borró. Ver el escenario en tamaño pequeño (small stage layoud) permite agradar o achicar el área del escenario. Modo Turbo permite ver la ejecución del programa paso a paso.

2 Reconocer el entorno de Trabajo de SCRATCH
• BANDERAS– La Bandera Verde ofrece una manera fácil para
comenzar varios programas simultáneamente – Señal de “Pare” detiene todos los programas.

2 Reconocer el entorno de Trabajo de SCRATCH
• EDITOR DE PINTURAS– Editor de Pinturas para crear o editar disfraces y
fondos.
Formato vectorial Las imágenes se puede aumentar de tamaño
sin que se pixelen o pierdan resolución

3. Bloques de Scratch
• TIPOS DE BLOQUES • Existen tres tipos principales de bloques en la
Paleta de Bloques.– Bloques para Apilar (Stack): – Sombreros (Hats): – Reporteros:

3. Bloques de Scratch
• TIPOS DE BLOQUES • Bloques para Apilar (Stack): – Estos bloques tienen protuberancias (salientes) y/o
muescas en la parte superior– Estos bloques pueden encajarse unos con otros
para formar pilas. – Algunos de estos bloques tienen un área de ingreso
de información en su interior, en la que usted puede escribir un número (por ejemplo 10 en el bloque ).

3. Bloques de Scratch
• TIPOS DE BLOQUES • Bloques para Apilar (Stack): – Algunos bloques de apilar como:
– tienen una “boca” en forma de C en la que usted puede insertar otros bloques de apilar

3. Bloques de Scratch
• TIPOS DE BLOQUES • Sombreros (Hats): – Estos bloques tienen redondeada la parte
superior, como.
– Estos se ubican en la parte superior de las pilas. Esperan a que suceda un evento, por ejemplo que se presione una tecla y entonces ejecutan los bloques que están debajo de ellos

3. Bloques de Scratch
• TIPOS DE BLOQUES • Reporteros: – Este tipo de bloques como o
están diseñados para encajar en el área de ingreso de información de otros bloques. Los reporteros con bordes redondeados, reportan números o cadenas de texto y encajan en bloques que tienen espacios redondeados o rectangulares como kjfsdlkjfsdflkjsdfo

3. Bloques de Scratch
• TIPOS DE BLOQUES • Reporteros: – Los reporteros con bordes en punta (como
) reportan valores booleanos (verdadero o falso) y encajan dentro de bloques con espacios que terminan en punta o son rectangulares como o

3. Bloques de Scratch
• TIPOS DE BLOQUES • Reporteros: • Algunos de los bloques reporteros tienen una
casilla enseguida de ellos, como . Si usted hace clic en la casilla, aparece un monitor en el escenario, que muestra el valor actual del reportero.

4. Crear primer programa
• Movimiento• 1.1movimientos.sb2

5. Abrir y cerrar un proyecto Existente

• Ejercicios– Movimientos
1Movimiento.sb2

Actividad de Evaluación 1

Actividad de Evaluación 1

Actividad de Evaluación 1

Actividad de Evaluación 1

Actividad de Evaluación 1


Actividad de Evaluación 1

Actividad de Evaluación 1

Actividad de Evaluación 1

Actividad de Evaluación 1