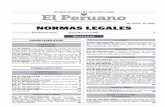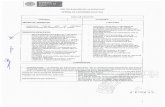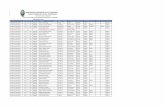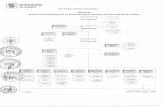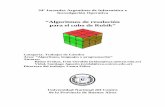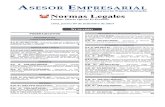Sistema de Atención al Ciudadano de la Municipalidad...
Transcript of Sistema de Atención al Ciudadano de la Municipalidad...
Hanan Tech
Sistema de Atención al Ciudadano de la Municipalidad Distrital de Mariano Melgar Manual de Usuario
Hanan Tech 01/07/2009
Página | 2
Contenido Inicio ............................................................................................................................. 3
Requerimientos mínimos .............................................................................................. 3
Dispensador de tickets y control de Televisión .......................................................... 3
Servidor ..................................................................................................................... 3
Control de Ventanilla ................................................................................................. 3
Instalación .................................................................................................................... 4
Hardware .................................................................................................................. 4
Instalación de la impresora .................................................................................... 4
Software .................................................................................................................... 4
Instalación del servidor .......................................................................................... 4
Instalación de la base de datos del sistema ........................................................... 4
Instalación de dispensador de tickets .................................................................... 5
Instalación del control de televisión ....................................................................... 8
Instalación del control de ventanilla ..................................................................... 12
Configuración ............................................................................................................. 17
Configuración del dispensador de tickets ................................................................ 17
Configuración del control de televisión .................................................................... 17
Configuración de la lista de reproducción de videos ............................................ 17
Configuración del control de ventanillas .................................................................. 17
¿Cómo funciona el software? ..................................................................................... 17
Dispensador de tickets ............................................................................................ 17
Control de Televisión ............................................................................................... 17
Control de ventanilla ................................................................................................ 18
Uso de los Botones .............................................................................................. 19
Página | 3
Inicio Adaptador USB a COM con su CD de Drivers (1)
Contenido del CD de instalación (1)
Software de instalación
Drivers de la impresora TM-88
Manual de usuario
Requerimientos mínimos Los requerimientos mínimos para el funcionamiento de software son:
Tener una red de área local (LAN) categoría 5
Framework .NET 2.0
Dispensador de tickets y control de Televisión
Computadora Pentium IV de 2.8Mhz , 1Gb de RAM, disco duro de 80 Gb,
tarjeta de red de 100 Mbps, tarjeta de sonido, puerto RS232 (com1) libre o
puertos USB, tarjeta de Videos de 256Mb con dos salidas de video (VGA, DVI)
Pantalla táctil
Tener instalado el protocolo TCP/IP
Impresora térmica de tickets
Windows XP
Adobe Flash Player 9
Servidor
Computadora Pentium IV de 2.8Mhz , 1Gb de RAM, disco duro de 80 Gb,
tarjeta de red de 100 Mbps
Servidor de base de Datos MySql 5.0
Servidor Apache 2.0
Servidor PHP 5.0
Maquina Virtual Java (JVM) 6 R14
Control de Ventanilla
Computadora Pentium IV de 1Mhz , 1Gb de RAM, disco duro de 80 Gb, tarjeta
de red de 100 Mbps
Windows XP
Tener instalado el protocolo TCP/IP
Adobe Flash Player 9
Página | 4
Instalación
Hardware
Instalación de la impresora
Instalar la impresora en el puerto COM1 utilizando los drivers proporcionados en el CD
y colocar como nombre de impresora TM-88.
En caso de no contar con un puerto COM1, usar el adaptador de USB a COM usando
los drivers de instalación.
Software
Instalación del servidor
Copiar el archivo xSocketTicketServer.jar a la ruta /etc/htt/ tener en cuenta de darles
los permisos 777 para poder ejecutar la aplicación.
Hacemos click derecho propiedades al archivo xSocketTicketServer.jar, editamos tipo
de archivo y en el cuadro "Orden de preferencias de archivo" hacemos click en añadir.
Aquí vamos a buscar la ruta de java, (/usr/bin/java), le damos aceptar y ahora
editamos la asociación, nos vamos a la pestaña aplicación y en el cuadro de texto
"Orden" le agregamos el modificador -jar (nos quedaría /usr/bin/java -jar), también
debemos marcar el archivo como ejecutable en la pestaña "Permisos"
Al momento de la ejecución nos mostrara una consola, con los mensajes recibidos de
los clientes
Copiar la carpeta atención en el htdocs del servidor apache y darle permisos de
ejecución
Instalación de la base de datos del sistema
Crear una base de datos llamada ticketsdb
Llenar la base de datos ticketsdb (Importar) con el archivo ticketsbd.sql
Página | 5
Instalación de dispensador de tickets
Ejecutar el archivo HTT.msi. Ejecutara el instalador del software, click en siguiente
Ilustración 1
Nos indicara la ruta donde desearemos instalar nuestro software, click en siguiente
Ilustración 2
Página | 6
Colocaremos la información del usuario y la organización
Ilustración 3
Elegimos que tipo de instalación desearemos, seleccionaremos Personalizada
Ilustración 4
Página | 7
Seleccionamos el modulo que deseamos instalar (emisor de tickets)
Ilustración 5
Iniciaremos el proceso de instalación, presionando el botón instalar
Ilustración 6
Página | 8
El siguiente mensaje se mostrará cuando la aplicación se haya instalado con éxito
Ilustración 7
Instalación del control de televisión
Ejecutar el archivo HTT.msi. Ejecutara el instalador del software, click en siguiente
Ilustración 8
Página | 9
Nos indicara la ruta donde desearemos instalar nuestro software, click en siguiente
Ilustración 9
Colocaremos la información del usuario y la organización
Ilustración 10
Página | 10
Elegimos que tipo de instalación desearemos, seleccionaremos Personalizada
Ilustración 11
Seleccionamos el modulo que deseamos instalar (pantalla)
Ilustración 12
Página | 11
Iniciaremos el proceso de instalación, presionando el botón instalar
Ilustración 13
El siguiente mensaje se mostrará cuando la aplicación se haya instalado con éxito
Ilustración 14
Página | 12
Instalación del control de ventanilla
Ejecutar el archivo HTT.msi. Ejecutara el instalador del software, click en siguiente
Ilustración 15
Nos indicara la ruta donde desearemos instalar nuestro software, click en siguiente
Ilustración 16
Página | 13
Colocaremos la información del usuario y la organización
Ilustración 17
Elegimos que tipo de instalación desearemos, seleccionaremos Personalizada
Ilustración 18
Página | 14
Seleccionamos el modulo que deseamos instalar (ventanilla)
Ilustración 19
Iniciaremos el proceso de instalación, presionando el botón instalar
Ilustración 20
Página | 15
El siguiente mensaje se mostrará cuando la aplicación se haya instalado con éxito
Ilustración 21
Creación de usuarios
En el Browser colocamos la siguiente dirección:
http://<ip del servidor>/atención/includes
Ilustración 22
Página | 16
Entrar a Registrar, nos aparecerá la siguiente pantalla, para ingresar los datos, debe
de llenar todos los registros.
Ilustración 23
No olvidar seleccionar OPERADOR
Ilustración 24
Página | 17
Configuración
Configuración del dispensador de tickets
En la ruta C:\Archivo de Programas\hanan tech\htt\data encontraremos el archivo
touch.xml, cambiamos <servidor ip="127.0.0.1" puerto="8090" /> por la dirección
IP donde está instalado el servidor <servidor ip="192.168.1.254" puerto="8090" />
Configuración del control de televisión
En la ruta C:\Archivo de Programas\hanan tech\htt\data encontraremos el archivo
lcd.xml cambiamos <servidor ip="127.0.0.1" puerto="8090" /> por la dirección IP
donde está instalado el servidor <servidor ip="192.168.1.254" puerto="8090" />
Configuración de la lista de reproducción de videos
En la ruta C:\Archivo de Programas\hanan tech\htt\data
encontraremos el archivo playlist.xml, que contiene la lista de videos
que se reproducen en forma secuencia; aquí se podrá modificar el
orden, eliminar o agregar un video; en caso de agregar un nuevo video,
este tendrá que ser de tipo FLV, el cual se adicionara de la siguiente
manera
<vid src="video/nombre_del_video.flv" desc="Descripción del
video" />
Configuración del control de ventanillas
En la ruta C:\Archivo de Programas\hanan tech\htt\data encontraremos el archivo
ventanilla.xml, cambiamos <servidor ip="127.0.0.1" puerto="8090" /> por la
dirección IP donde está instalado el servidor <servidor ip="192.168.1.254"
puerto="8090" />
Dependiendo del servicio (Caja, Rentas, Mesa de Partes, Registro Civil) se cambia el
id <ventanilla id="1" /> por tipo de servicio según la base de datos ticketsdb en la
tabla ventanilla.
¿Cómo funciona el software?
Dispensador de tickets
El usuario ciudadano se acerca al dispensador de tickets y presiona sobre la pantalla
el botón correspondiente al servicio que requiere, esperando la emisión de su ticket
que contendrá el código del servicio acompañado con el número de turno.
Control de Televisión
Mostrará el código del servicio con el número de turno y la ventanilla donde debe
apersonarse
Página | 18
Control de ventanilla
Ejecución del Programa
El operador de ventanilla Ingresara su DNI y su Contraseña
Ilustración 25
Deberá ingresar los datos de lo contrario mostrará la siguiente pantalla de error
Ilustración 26
El icono rojo muestra que debe ingresar el dato correspondiente a ese campo
Página | 19
Una vez ingresado su DNI y contraseña Correcta, podemos hacer uso del modulo de
ventanilla
.
Ilustración 27
Uso de los Botones
Llamar
Cada vez que presionemos este botón llamaremos a nuestra ventanilla al
usuario que obtuvo su tickets
Ilustración 28
Al momento de acabarse la cola de turno mostrar el siguiente mensaje
Ilustración 29
Página | 20
En caso que algún usuario solicite un turno para el servicio que atiende la ventanilla
mostrara el siguiente mensaje
Ilustración 30
Rellamar
El operador podrá rellamar al usuario en caso de no acercarse cuando se
presiono el botón “llamar”, solo se podrá rellamar una vez
Atender
Una vez que el usuario se acerca a la ventanilla, el operador presionara el
botón atender para indicar que se atiende el turno
Ilustración 31
Abandono
Si el usuario no se acerca de la ventanilla el operador presionara el botón
abandono para indicar que perdió el turno
Ilustración 32
Salir
El operador al presionar este botón finalizara la sesión.