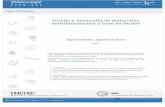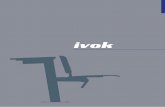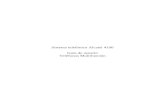SISTEMAS DIGITALES MULTIFUNCIONALES EN COLOR Guía de … · ÍNDICE 5 Capítulo 5 AJUSTE DE IMAGEN...
-
Upload
truongduong -
Category
Documents
-
view
220 -
download
0
Transcript of SISTEMAS DIGITALES MULTIFUNCIONALES EN COLOR Guía de … · ÍNDICE 5 Capítulo 5 AJUSTE DE IMAGEN...

SISTEMAS DIGITALES MULTIFUNCIONALES EN COLOR
Guía de CopiadoES9460 MFP/ES9470 MFPCX3535 MFP/CX4545 MFP

©2012 Oki Data Corporation Reservados todos los derechosSegún especifican las leyes de propiedad intelectual, no se podrá reproducir este manual de ninguna forma sin la debida autorización previa y por escrito de Oki Data.

Prefacio 1
Prefacio
Cómo leer este manualGracias por adquirir el Sistema digital multifuncional o Sistema digital multifuncional en color OKI. En este manual se describe cómo usar las funciones de copia de este equipo. Lea este manual antes de usar el equipo.
Símbolos usados en este manualEn este manual, se describe alguna información importante con los símbolos mostrados a continuación. Asegúrese de leer esta información antes de utilizar el equipo.
Además de la información descrita arriba, en este manual también se incluye información que puede ser útil para la utilización del equipo y que va acompañada de los siguientes símbolos:
Descripción de la orientación del original y del papelEl papel o los originales de tamaño A4, B5 o LT se pueden colocar con orientación horizontal o vertical. En este manual, se añade "-R" al tamaño de papel para identificar que el papel o el original está colocado con orientación horizontal.
Por ejemplo: original de tamaño A4 en el cristal de originales
El papel o los originales de tamaño A3, B4, LD o LG solo se pueden colocar con orientación horizontal; por tanto, no se añade "-R" a estos tamaños.
PantallasLas pantallas utilizadas en este manual pueden ser distintas de las reales debido al entorno de uso del equipo, como el estado de instalación de opciones.En las pantallas de este manual se utiliza papel con formato A/B. Si usa papel con formato LT, la pantalla o el orden de los botones puede ser distinto del de su equipo.
Marcas registradasLos nombres de empresas y productos que se indican o que aparecen en este software pueden ser marcas comerciales que pertenecen a las respectivas empresas.
Indica una situación potencialmente peligrosa que, en caso de no evitarse, podría provocar lesiones graves o incluso la muerte al operador, así como graves daños o un incendio en el equipo o bienes situados en las proximidades.
Indica una situación potencialmente peligrosa que, si no se evita, puede provocar lesiones leves o moderadas al operador y daños parciales al equipo o a los bienes situados en las proximidades.
Indica información a la que debe prestar atención al utilizar el equipo.
Describe información útil para la utilización del equipo.
Páginas que describen información y elementos relacionados con la tarea que se está realizando actualmente. Consulte estas páginas si es necesario.
Colocado con orientación vertical: A4 Colocado con orientación horizontal: A4-R
ADVERTENCIA
PRECAUCIÓN
Hinweis


ÍNDICE 3
ÍNDICE
Prefacio ..................................................................................................................................... 1
Capítulo 1 ANTES DE UTILIZAR ESTE EQUIPO
Menú BÁSICO para la función de copiadora ......................................................................... 8
Colocación del papel.............................................................................................................. 11Papel de copia admitido ...................................................................................................... 11Colocación del papel en las bandejas ................................................................................. 12Registro del tamaño del papel............................................................................................. 16Configuración del tipo de papel ........................................................................................... 17Colocación de papel en el alimentador de gran capacidad (opcional) ................................ 20
Capítulo 2 REALIZACIÓN DE COPIAS
Antes de realizar copias ........................................................................................................ 22Almacenamiento de copias en color.................................................................................... 22Función de prevención de falsificación................................................................................ 22
Colocación de originales ....................................................................................................... 23Originales admitidos............................................................................................................ 23Colocación de originales en el cristal de originales............................................................. 23Originales tipo libro.............................................................................................................. 24Uso del alimentador automático de documentos inverso (RADF) [opcional] ...................... 25
Realización de copias ............................................................................................................ 28Procedimiento básico de copiado........................................................................................ 28Escaneado del siguiente original durante la copia .............................................................. 31Interrupción de la copia y realización de otras copias......................................................... 32Copia de prueba .................................................................................................................. 33Selección de la bandeja de salida....................................................................................... 35
Copia manual .......................................................................................................................... 36Copia manual ...................................................................................................................... 36Copia manual en papel de tamaño estándar....................................................................... 37Copia manual en papel de tamaño no estándar.................................................................. 43
Capítulo 3 MODOS BÁSICOS DE COPIA
Antes de usar las funciones de copia .................................................................................. 48Configuración predeterminada ............................................................................................ 48Confirmación de las funciones configuradas....................................................................... 48Borrado de las funciones configuradas ............................................................................... 49Restricciones sobre las combinaciones de funciones ......................................................... 49
Selección de papel ................................................................................................................. 50Selección automática de papel (APS) ................................................................................. 50Selección manual del papel deseado.................................................................................. 51Copia de originales de distintos tamaños a la vez .............................................................. 52
Cambio de los modos de color ............................................................................................. 54
Configuración de los modos de original .............................................................................. 55
Ajuste de densidad................................................................................................................. 56
Copia reducida y ampliada .................................................................................................... 57Selección automática de ampliación (AMS) ........................................................................ 57Especificación del tamaño del original y del papel de copia por separado ......................... 58

4 ÍNDICE
Especificación manual del porcentaje de reproducción ...................................................... 60Copia de originales fotográficos con el porcentaje de reproducción óptimo para el tamaño del papel de copia (ZOOM DE FOTO) ................................................................... 62
Selección del modo de acabado ........................................................................................... 65Modos de acabado y unidades de acabado opcionales...................................................... 65Modo Clasificar y Grupo ...................................................................................................... 67Modo Rotar clasificación ..................................................................................................... 69Modo Grapar con clasificación ............................................................................................ 70Clasificado de revistas / Doblar en centro / Revistas y grapado ......................................... 73Modo de taladrado .............................................................................................................. 76Modo de grapado manual.................................................................................................... 77
Copiado dúplex....................................................................................................................... 78Copias a una cara ............................................................................................................... 79Copias a dos caras.............................................................................................................. 80Copias a dos caras de un original tipo libro......................................................................... 81
Procedimiento Copiar y archivo ........................................................................................... 84Configuración de una carpeta compartida........................................................................... 86
Capítulo 4 FUNCIONES DE EDICIÓN
Visualización del menú EDITAR............................................................................................ 90
Desplazamiento de imagen ................................................................................................... 91Creación de un margen superior/inferior o un margen derecho/izquierdo .......................... 91Creación de margen de encuadernado ............................................................................... 93
Borrado de bordes ................................................................................................................. 95
Borrado del centro del libro .................................................................................................. 96
Página doble ........................................................................................................................... 98
2EN1/4EN1............................................................................................................................. 100
Modo Clasificado de revistas .............................................................................................. 103
Edición de imagen................................................................................................................ 105Recortar/Máscara .............................................................................................................. 105Imagen simétrica / Inversión negativa/positiva.................................................................. 108
Zoom XY ................................................................................................................................ 109
Portada .................................................................................................................................. 111
Inserción de hoja .................................................................................................................. 113
Marca de hora ....................................................................................................................... 116
Número de página ................................................................................................................ 117
Elaboración de trabajos....................................................................................................... 119
Dirección de imagen ............................................................................................................ 122
Libro - Bloc............................................................................................................................ 124
ADF -> SADF ......................................................................................................................... 125
Imagen completa .................................................................................................................. 127
Repetición de imagen .......................................................................................................... 128
Omitir página en blanco....................................................................................................... 130
Borrado de exterior .............................................................................................................. 132

ÍNDICE 5
Capítulo 5 AJUSTE DE IMAGEN
Visualización del menú IMAGEN......................................................................................... 136
Uso de las funciones de ajuste de imagen ........................................................................ 137Ajuste de color (ajuste YMCK) .......................................................................................... 137Ajuste RGB........................................................................................................................ 139Ajuste rápido ..................................................................................................................... 140Ajuste de fondo ................................................................................................................. 141Nitidez ............................................................................................................................... 142Copia bicolor...................................................................................................................... 143Copia monocolor ............................................................................................................... 148Matiz .................................................................................................................................. 149Saturación ......................................................................................................................... 150
Capítulo 6 PLANTILLAS
Plantillas................................................................................................................................ 152Visualización del menú PLANT. ........................................................................................ 152Uso de "plantillas útiles" .................................................................................................... 153
Registro de plantillas ........................................................................................................... 155Registro de plantillas en el grupo de plantillas públicas.................................................... 155Creación de un grupo privado ........................................................................................... 158Registro de plantillas en un grupo privado ........................................................................ 159
Recuperación de plantillas .................................................................................................. 161
Cambio de datos................................................................................................................... 164Cambio de datos de un grupo privado .............................................................................. 164Cambio de datos de una plantilla ...................................................................................... 165
Eliminación de grupos o plantillas ..................................................................................... 167Eliminación de grupos privados......................................................................................... 167Eliminación de plantillas .................................................................................................... 168
Capítulo 7 CONFIRMACIÓN DEL ESTADO DE LOS TRABAJOS
Confirmación del estado del trabajo de copia................................................................... 172Confirmación de trabajos en curso o en espera................................................................ 172Confirmación del historial de trabajos de copia................................................................. 177Confirmación de las bandejas ........................................................................................... 178Confirmación de la cantidad de tóner restante.................................................................. 179
Capítulo 8 INFORMACIÓN ADICIONAL
Velocidad de copiado continua........................................................................................... 182
Matriz de combinación de funciones de copia .................................................................. 184Matriz de combinaciones 1 de 2........................................................................................ 184Matriz de combinaciones 2 de 2........................................................................................ 185
Matriz de combinación de funciones de ajuste de imagen .............................................. 186Matriz de combinaciones 1 de 2........................................................................................ 186Matriz de combinaciones 2 de 2........................................................................................ 187
ÍNDICE ALFABÉTICO.......................................................................................................................................... 189


11.ANTES DE UTILIZAR ESTE EQUIPO
En este capítulo se describe información que es necesario conocer antes de utilizar el equipo, como el contenido del menú BÁSICO que está relacionado con las funciones de copia y cómo colocar papel de copia.
Menú BÁSICO para la función de copiadora ......................................................................... 8
Colocación del papel ............................................................................................................. 11Papel de copia admitido ....................................................................................................................................... 11Colocación del papel en las bandejas ..................................................................................................................12Registro del tamaño del papel..............................................................................................................................16Configuración del tipo de papel ............................................................................................................................17Colocación de papel en el alimentador de gran capacidad (opcional) .................................................................20

1 ANTES DE UTILIZAR ESTE EQUIPO
8 Menú BÁSICO para la función de copiadora
Menú BÁSICO para la función de copiadora
Transcurridos unos segundos después de encender el equipo, aparece el menú BÁSICO para la función de copiadora en el panel táctil. El menú BÁSICO muestra la siguiente información:
1. Zona de indicación de mensajesAquí se muestra una breve descripción de las funciones o el estado actual del equipo en forma de mensaje.
2. Zona de indicación de estado del equipo ( P.10)Aquí se muestra el tamaño de papel, el tipo de papel o la cantidad de papel que queda en cada bandeja.
3. Fichas de índice (BÁSICO, EDITAR, IMAGEN) ( P.89, P.135)Estas fichas permiten cambiar entre los menús "BÁSICO", "EDITAR" e "IMAGEN".
4. Zona de indicación de mensajes de alertaAquí se muestran mensajes de alerta, como el tiempo restante para sustituir los cartuchos de tóner o el recipiente para desperdicios de tóner.
5. Botón [APS] (selección automática de papel) ( P.50)Este botón permite activar el modo de selección automática de papel.
6. Botón [ZOOM] ( P.57)Este botón permite cambiar el porcentaje de reproducción de las imágenes.
7. Botón [2 CARAS] ( P.78)Este botón permite seleccionar el modo de copia simple (a una cara) o dúplex (a dos caras). Por ejemplo, 1 -> 2 caras, 2 -> 2 caras.
8. Botón [ACABADO] ( P.65)Este botón permite seleccionar un modo de clasificación.
9. Botón [MODO ORIGINAL] ( P.55)Este botón permite seleccionar un modo de original.
10. Fecha y hora
Cuando el equipo se gestiona con la función de gestión de usuarios y la función de gestión de departamentosEn el caso de arriba, la cuota de trabajos asignada a cada usuario o departamento aparece aquí durante aprox. 5 segundos después de la autenticación del usuario.
El número que se muestra corresponde al menor del usuario ( ) o del departamento ( ).
La pantalla puede variar según el estado de gestión del equipo.Para obtener información sobre la función de gestión de usuarios o la función de gestión de departamentos, pregunte al administrador.
43
1
2
1920 18 17
14
1516
13
12
9 115 876 10

1.ANTES DE UTILIZAR ESTE EQUIPO
Menú BÁSICO para la función de copiadora 9
1 ANTES DE UTILIZAR ESTE EQUIPO
11. Botón [EST. TRAB.] ( P.172)Este botón permite confirmar el estado de procesamiento de los trabajos de copia, fax, escaneado o impresión, así como ver el historial de progreso.
12. Botón [COPIA PRUEBA] ( P.33)Este botón permite realizar una copia de prueba para comprobar una imagen antes de efectuar una gran cantidad de copias.
13. Botones de ajuste de densidad ( P.56)Estos botones permiten ajustar el nivel de densidad de las imágenes.
14. Botones de modo de color ( P.54)Estos botones permiten cambiar entre los modos de color.
15. Número de conjuntos de copia
16. Número de conjuntos de copia restantes
17. Botón de (Ayuda)Este botón permite ver una explicación de las funciones o los botones del panel táctil.
18. Botón [PLANT.] ( P.151)Este botón permite acceder a la función de plantilla.
19. Botón [CONFIG.] ( P.48)Este botón permite comprobar las funciones actualmente configuradas.
20. Botón [ALMAC.] ( P.84)Este botón permite acceder a la función de almacenamiento.

1 ANTES DE UTILIZAR ESTE EQUIPO
10 Menú BÁSICO para la función de copiadora
Zona de indicación de estado del equipoLa zona de indicación de estado del equipo muestra la siguiente información:
1. Indicación de bandeja de salida ( P.35)Aquí se muestra la bandeja a la que sale el papel copiado.
2. Botón [B. SALIDA] ( P.35)Este botón permite cambiar entre las bandejas de salida.
3. Botones de bandeja ( P.51)Estos botones muestran el tamaño, la cantidad de papel restante en cada bandeja y el tipo de papel en cada bandeja. Si desea utilizar una determinada bandeja, pulse el botón correspondiente.
La cantidad de papel restante en cada bandeja se muestra del modo siguiente. Use esta indicación como guía puesto que la detección del papel restante puede variar según el tipo de papel.
* Aprox. 100 hojas de papel normal recomendado por OKI
4. Botón [AL. MANUAL] ( P.36)Si se pulsa este botón mientras se coloca papel en la bandeja de alimentación manual, dicha bandeja se especifica como el origen del papel.
5. Tipo de papel en la bandeja de alimentación manual ( P.36)Aquí se muestra el tipo de papel colocado en la bandeja de alimentación manual con un icono.
Papel restante VisualizaciónAprox. más de 10 mm (0,40")*
1 hoja - aprox. menos de 10 mm (0,40")*
Nada de papel
2
1
3
5
4

1 ANTES DE UTILIZAR ESTE EQUIPO
Colocación del papel 11
Colocación del papel
Papel de copia admitidoSe puede colocar y utilizar el siguiente papel para realizar copias.Los valores son solamente válidos cuando se utiliza papel recomendado por OKI. Para obtener información sobre el papel recomendado, consulte la Guía de Inicio Rápido.
No coloque papel de distinto tamaño o de distinto tipo en la misma bandeja.Asegúrese de que la altura del papel apilado no supera la línea indicada en las guías.
*1 Utilice la bandeja de alimentación manual cuando desee realizar una copia en el reverso de papel copiado GRUESO 1, GRUESO 2 o GRUESO 3.
*2 El papel puede salir por la bandeja de salida superior de la unidad de acabado MJ-1101 (opcional) o de la unidad de encuadernado MJ-1106 (opcional), la bandeja de la unidad de acabado externa MJ-1031 (opcional) y la bandeja de salida del equipo.
*3 Si se realizan copias a doble cara en papel GRUESO 4, pueden aparecer rayas en el anverso de las copias. Estas rayas pueden aparecer fácilmente si la imagen copiada es oscura o si el nivel de densidad de toda la imagen es uniforme.
*4 No está disponible el copiado dúplex.*5 Para realizar copias en etiquetas adhesivas, seleccione "GRUESO 2" como tipo de papel.*6 El copiado dúplex solo está disponible cuando se utiliza papel resistente al agua compatible.*7 Si se ha instalado una unidad de acabado opcional, la bandeja de salida del equipo no estará disponible para la salida del papel y se utilizarán
la bandeja de salida superior de la unidad de acabado MJ-1101 y la unidad de encuadernado MJ-1106.
Alimentador Tipo de papel Capacidad máxima de hojas Tamaño
Bandejas, incluido el módulo de bandeja (opcional)*1
Papel normal, papel reciclado(64 - 105 g/m2)(17 - 28 libras Bond)
600 hojas (64 g/m2)(17 libras Bond)550 hojas (80 g/m2)(20 libras Bond)500 hojas (81 - 105 g/m2)(21 - 28 libras Bond)
Formato A/B:A3, A4, A4-R, A5-R, B4, B5, B5-R, FOLIO
Formato LT:LD, LG, LT, LT-R, ST-R, COMP, 13"LG, 8.5"SQ
Formato K:8K, 16K, 16K-R GRUESO 1
(- 163 g/m2)(- 90 libras Index)
300 hojas
GRUESO 2(- 209 g/m2)(- 110 libras Index)
250 hojas
GRUESO 3(- 256 g/m2)(- 140 libras Index)
200 hojas
Alimentador de gran capacidad(opcional)
Papel normal, papel reciclado(64 - 105 g/m2)(17 - 28 libras Bond)
3000 hojas (64 g/m2)(17 libras Bond)2500 hojas (80 g/m2)(20 libras Bond)2000 hojas (81 - 105 g/m2)(21 - 28 libras Bond)
A4, LT
Bandeja de alim. manual
Papel normal, papel reciclado(64 - 105 g/m2)(17 - 28 libras Bond)
100 hojas (64 - 80 g/m2)(17 - 20 libras Bond)80 hojas (81 - 105 g/m2)(21 - 28 libras Bond)
Formato A/B:A3, A4, A4-R, A5-R, A6-R, B4, B5, B5-R, FOLIO, 305 mm x 457 mm *7. *10, 320 mm x 450 mm *8, *9, *10, 320 mm x 460 mm *7, *8, *10
Formato LT:LD, LG, LT, LT-R, ST-R, COMP, 13"LG, 8.5"SQ, 12" x 18"*7, *10
Formato K:8K, 16K, 16K-R
Tamaño no estándar:Longitud: 100 - 297 mm (3,9" - 11,7"), Ancho: 148 - 432 mm (5,8" - 17")
GRUESO 1(- 163 g/m2)(- 90 libras Index)
40 hojas
GRUESO 2(- 209 g/m2)(- 110 libras Index)
30 hojas
GRUESO 3(- 256 g/m2)(- 140 libras Index)
30 hojas
GRUESO 4 *2, *3, *4
(- 280 g/m2)(- 100 libras Cover)
30 hojas
Etiquetas adhesivas *4, *5
Papel resistente al agua *6
(- 230 g/m2)
30 hojas
Película OHP *4 30 hojas A4, LT

1 ANTES DE UTILIZAR ESTE EQUIPO
12 Colocación del papel
*8 Tenga en cuenta que pueden aparecer rayas de color negro en el borde de las hojas impresas.*9 Si se ha instalado una unidad de acabado opcional, se utilizarán la bandeja de salida superior de la unidad de acabado MJ-1101 y de la
unidad de encuadernado MJ-1106, así como la bandeja de salida del equipo para la salida del papel.*10 Cuando salga el papel, quite una a una las hojas de la bandeja de la unidad de acabado externa MJ-1031 (opcional) pues podrían caerse.
El "Formato LT" es el tamaño estándar para América del Norte.El "Formato K" es un tamaño estándar chino.Abreviaturas de tamaños de papel: LT: Letter, LD: Ledger, LG: Legal, ST: Statement, COMP: Computer, SQ: Square
Papel de copia no admitidoNo utilice los tipos de papel que se indican a continuación. Se podría producir un atasco de papel.
Papel húmedoPapel dobladoPapel ondulado o arrugadoPapel con la superficie extremadamente satinada o rugosa
No utilice los tipos de papel que se indican a continuación. Podrían provocar fallos de funcionamiento del equipo.Papel cuya superficie se haya sometido a un tratamiento especialPapel ya impreso con otras copiadoras o impresoras
Precauciones sobre el almacenamiento del papel de copiaAsegúrese de tomar las siguientes precauciones al almacenar el papel de copia:
Guarde el papel en el envoltorio para protegerlo del polvo.Evite la luz solar directa.Guárdelo en un lugar seco.Para evitar que el papel se doble o pliegue, guárdelo en un lugar con la superficie plana.
Colocación del papel en las bandejasSiga el procedimiento que se indica a continuación para colocar papel en una bandeja. Para obtener información sobre el papel de copia admitido, consulte la siguiente página:
P.11 “Papel de copia admitido”
1 Encienda el equipo.
2 Tire con cuidado de una bandeja hasta que llegue a un punto donde se detenga.
3 Empuje la parte inferior de la guía posterior en la dirección de las flechas para quitarla y después vuelva a colocarla en la posición del tamaño de papel deseado.
El tamaño del papel se indica en la superficie interior inferior de la bandeja.

1.ANTES DE UTILIZAR ESTE EQUIPO
Colocación del papel 13
1 ANTES DE UTILIZAR ESTE EQUIPO
Se pueden colocar hasta 600 hojas (64 g/m2) (17 libras Bond) en una bandeja. Asegúrese de que la altura del papel apilado no supera la línea indicada en el interior de las guías laterales.
P.11 “Papel de copia admitido”Separe y airee bien la pila de papel antes de colocarla en la bandeja. En caso contrario, es posible que las hojas no se separen antes de introducirse. Tenga cuidado de no cortarse los dedos al airear el papel.Coloque el papel con el lado de copia hacia arriba. Es posible que el lado de copia no se indique en el envoltorio.
4 Presione sobre la parte mostrada con una flecha (lado derecho) de la guía lateral para desbloquearla.
5 Mientras sujeta la palanca de color verde de la guía lateral en la dirección de la flecha, ajuste la guía lateral al tamaño de papel deseado.
El tamaño del papel se indica en la superficie interior inferior de la bandeja.Ajuste las guías laterales con ambas manos.
6 Coloque papel en la bandeja.
7 Ajuste las guías laterales.Asegúrese de dejar un hueco ("A" en la figura de la derecha) de 0,5 mm (0,02") (1,0 mm (0,04") o menos en total) *1 entre el papel y la guía lateral para el papel normal. Si no se deja el espacio adecuado, podrían producirse fallos de alimentación del papel.
*1 En el caso de papel grueso, el hueco debe ser de 0,5 mm (0,02") a 1,0 mm (0,04") (1,0 mm (0,04") a 2,0 mm (0,08") en total).
A

1 ANTES DE UTILIZAR ESTE EQUIPO
14 Colocación del papel
10 Introduzca la bandeja con cuidado en el equipo hasta que llegue a un tope.
PRECAUCIÓNTenga cuidado de no pillarse los dedos al introducir la bandeja en el equipo. Podría lesionarse.
11 Aparece el menú de abajo. Si el tamaño o el tipo de papel es distinto del colocado en la bandeja, pulse [NO] en el papel táctil. Si es igual, pulse [SÍ].
Es posible que el menú de arriba no aparezca según la configuración del equipo. En tal caso, consulte las páginas siguientes para cambiar la configuración de tamaño y tipo de papel:
P.16 “Registro del tamaño del papel” P.17 “Configuración del tipo de papel”
Si desea cambiar la configuración de visualización de este menú, pregunte al administrador.
Si pulsa [SÍ], se completa el procedimiento.
8 Presione sobre la parte mostrada con una flecha (lado izquierdo) para bloquear la guía lateral.
9 Cambie el indicador de tamaño de papel si es necesario.

1.ANTES DE UTILIZAR ESTE EQUIPO
Colocación del papel 15
1 ANTES DE UTILIZAR ESTE EQUIPO
12 Seleccione el tamaño y tipo de papel colocado en la bandeja en el panel táctil.1) Seleccione el tamaño del papel.2) Seleccione el tipo de papel.3) Pulse [ACEPTAR].

1 ANTES DE UTILIZAR ESTE EQUIPO
16 Colocación del papel
Registro del tamaño del papelCuando coloque papel por primera vez o sustituya el papel por uno de otro tamaño, deberá registrar el tamaño en el equipo.
2 Pulse la ficha [USUARIO] en el panel táctil para ver el menú de configuración de usuario y después pulse [TAM. BAND.].
3 Seleccione la bandeja donde ha colocado el papel1) Seleccione una bandeja donde ha colocado el papel.2) Seleccione el tamaño del papel.3) Pulse [ACEPTAR].
1 Pulse el botón [FUNCIONES USUARIO] en el panel de control.

1.ANTES DE UTILIZAR ESTE EQUIPO
Colocación del papel 17
1 ANTES DE UTILIZAR ESTE EQUIPO
4 Pulse [CERR.] en el panel táctil o el botón [FUNCIONES USUARIO] en el panel de control.
Configuración del tipo de papelCuando coloque papel especial que no sea papel normal o que no se utilice para realizar copias normales, debe configurar el grosor y el atributo correspondiente en el equipo.
El grosor y el atributo se pueden configurar a la vez.Si configura el grosor "GRUESO 1, 2 o 3" o un atributo distinto de "NING." para una bandeja, el papel que haya colocado en dicha bandeja no se utilizará para el modo de selección automática de papel.Si configura un atributo distinto de "NING." para una bandeja, la función de cambio automático de fuente de papel (alimentación del mismo tamaño de papel desde una bandeja diferente aunque la bandeja especificada para la alimentación del papel esté vacía) estará deshabilitada para el papel de dicha bandeja.Para obtener información sobre la configuración de la opción Cambio auto de origen del papel, consulte la Guía de Gestión del dispositivo MFP.El tipo de papel aparece en la zona de indicación de estado del equipo con un icono.
P.10 “Zona de indicación de estado del equipo”
Los tipos de papel admitidos son los siguientes:
GrosorBotón Descripción Icono
NORM. Papel normal: 64 - 105 g/m2 (17 - 28 libras Bond) —
GRUESO 1 - 3 Papel gruesoGRUESO 1: 106 - 163 g/m2 (29 libras Bond - 90 libras Index)GRUESO 2: 164 - 209 g/m2 (91 libras Index - 110 libras Index)GRUESO 3: 210 - 256 g/m2 (111 libras Index - 140 libras Index)
, ,
PAPEL RECIC. Papel reciclado

1 ANTES DE UTILIZAR ESTE EQUIPO
18 Colocación del papel
Atributo
*1 La transmisión y la recepción de fax solo están disponibles cuando está instalada la unidad de FAX (opcional).*2 Cuando se imprimen listas, se utiliza el papel configurado como "Papel de FAX". Para obtener información sobre la impresión de listas,
consulte la Guía de Gestión del dispositivo MFP.
2 Pulse la ficha [USUARIO] en el panel táctil para ver el menú de configuración de usuario y después pulse [TAM. BAND.].
3 Pulse [TIPO DE PAPEL].
Botón Descripción IconoNING. Ningún atributo especificado —
INSERTAR Hojas utilizadas en el modo de inserción de hojas P.113 “Inserción de hoja”
Se pueden configurar hasta 2 tipos de hojas (hoja de inserción 1 y 2). Para configurar la hoja de inserción 1 y 2, seleccione la bandeja de la hoja de inserción 1 y pulse [INSERTAR]; a continuación, seleccione una bandeja para la hoja de inserción 2 y pulse [INSERTAR].
,
CUBIER. Hojas utilizadas en el modo de portadas P.111 “Portada”
ESPECIAL Papel de color, con marcas de agua, etc.
FAX *1, *2 Papel de FAX
1 Pulse el botón [FUNCIONES USUARIO] en el panel de control.

1.ANTES DE UTILIZAR ESTE EQUIPO
Colocación del papel 19
1 ANTES DE UTILIZAR ESTE EQUIPO
4 Seleccione el tipo de papel.1) Seleccione una bandeja donde ha colocado el papel.2) Seleccione el tipo de papel.3) Pulse [ACEPTAR].
5 Pulse [ACEPTAR].
6 Pulse [CERR.] en el panel táctil o el botón [FUNCIONES USUARIO] en el panel de control.
Borrado del tipo de papel configuradoPulse el botón de bandeja en el menú mostrado en el paso 4 y después pulse el tipo de papel cuya configuración desea borrar.
Si ha configurado tanto INSERTAR 1 como INSERTAR 2 y borra únicamente la configuración de INSERTAR 1, el valor de INSERTAR 2 se convierte automáticamente en el valor de INSERTAR 1.

1 ANTES DE UTILIZAR ESTE EQUIPO
20 Colocación del papel
Colocación de papel en el alimentador de gran capacidad (opcional)
En primer lugar, se utiliza el papel de la bandeja derecha. Cuando se agota, el papel de la bandeja izquierda se desplaza automáticamente a la bandeja derecha y se alimenta.Se puede colocar un máximo de 3000 hojas (64 g/m2) (17 libras Bond) en las dos bandejas. Sin embargo, la altura de la pila de papel no debe superar la línea indicada en el interior de las guías laterales.
P.11 “Papel de copia admitido”Es posible que el lado de copia no se indique en el envoltorio.Tenga cuidado de no cortarse los dedos al airear el papel.Al colocar el papel, asegúrese de que la palanca central no está abierta. (Consulte la etiqueta pegada en la bandeja del alimentador de gran capacidad.)
3 Introduzca con cuidado la bandeja del alimentador de gran capacidad en el equipo.Una vez introducida por completo la bandeja, la bandeja derecha se desplazará a la posición de alimentación de papel.
PRECAUCIÓNTenga cuidado de no pillarse los dedos al introducir la bandeja en el equipo. Podría lesionarse.
4 Cambie el tipo de papel si es necesario. P.17 “Configuración del tipo de papel”
1 Saque con cuidado la bandeja del alimentador de gran capacidad hasta que llegue a un tope.
2 Coloque dos pilas de papel en las bandejas derecha e izquierda según corresponda.Separe y airee bien el papel antes de colocarlo. Colóquelo con el lado de copia hacia arriba. Ponga una pila de papel en la bandeja derecha ("A" en la figura) de modo que el lateral de la pila esté en contacto con la esquina derecha de la bandeja, y la otra pila de papel en la bandeja izquierda ("B" en la figura) de forma que el lateral de la pila toque la esquina izquierda de la bandeja. El papel se puede colocar ordenado si divide las pilas de papel en pequeños grupos y los apila sobre las dos bandejas de forma alterna.
A
B

22.REALIZACIÓN DE COPIAS
En este capítulo se explican los procedimientos básicos para realizar copias.
Antes de realizar copias ........................................................................................................ 22Almacenamiento de copias en color ....................................................................................................................22Función de prevención de falsificación ................................................................................................................22
Colocación de originales....................................................................................................... 23Originales admitidos.............................................................................................................................................23Colocación de originales en el cristal de originales..............................................................................................23Originales tipo libro...............................................................................................................................................24Uso del alimentador automático de documentos inverso (RADF) [opcional] .......................................................25
Realización de copias ............................................................................................................ 28Procedimiento básico de copiado ........................................................................................................................28Escaneado del siguiente original durante la copia ...............................................................................................31Interrupción de la copia y realización de otras copias..........................................................................................32Copia de prueba...................................................................................................................................................33Selección de la bandeja de salida ........................................................................................................................35
Copia manual.......................................................................................................................... 36Copia manual .......................................................................................................................................................36Copia manual en papel de tamaño estándar........................................................................................................37Copia manual en papel de tamaño no estándar...................................................................................................43

2 REALIZACIÓN DE COPIAS
22 Antes de realizar copias
Antes de realizar copias
Almacenamiento de copias en colorAsegúrese de tomar las siguientes precauciones al almacenar copias en color:
Evite los lugares expuestos a la luz. La intensidad de los colores se puede perder si las copias se guardan en un lugar de estas características durante mucho tiempo.Si las copias se guardan prensadas entre láminas de plástico de cloroetileno durante mucho tiempo, el tóner se puede derretir y adherirse al plástico. Para almacenar las copias un período prolongado, utilice carpetas de polietileno.Cuando una copia en color se pliega, el tóner de la parte plegada puede despegarse. No pliegue las copias en color cuando las guarde.El tóner de las copias se puede derretir si entra en contacto con disolventes o si la tinta no se seca por completo. Mantenga las copias apartadas de estas sustancias.Si las copias se dejan en un lugar con una temperatura extremadamente alta, como cerca de un radiador, el tóner se puede derretir. Guarde las copias a temperatura ambiente y evite los lugares expuestos a cambios extremos de temperatura.
Función de prevención de falsificaciónEste equipo dispone de una función de prevención de falsificación. Por lo tanto, es posible que la función de escaneado o copia no funcione correctamente.

2 REALIZACIÓN DE COPIAS
Colocación de originales 23
Colocación de originales
Originales admitidosCuando se utiliza el alimentador automático de documentos inverso (RADF, opcional), se pueden escanear automáticamente, hoja por hoja, los originales de dos caras. Si se usa el cristal de originales, es posible escanear aquellos originales, como las películas OHP, el papel de calco, los folletos o los objetos tridimensionales (3D), que no se pueden colocar en el alimentador automático de documentos inverso (RADF), además de los originales de papel normal.
La detección automática de tamaño no funciona correctamente cuando se utilizan originales de formato A/B en los equipos para América del Norte. No funciona correctamente cuando se utilizan originales de formato LT en los equipos cuyo uso no está destinado a América del Norte.La detección automática de tamaño no funciona correctamente cuando se utiliza papel de formato K para la impresión. (El formato K es un tamaño de papel estándar en China).No coloque objetos pesados (4 kg (9 libras) o más) sobre el cristal de originales ni ejerza presión o fuerza sobre el cristal.Asegúrese de colocar los originales de tamaño ST o A5 orientados horizontalmente cuando utilice el alimentador automático de documentos inverso (RADF, opcional).Es posible escanear un máximo de 1000 hojas para un trabajo de copia o hasta que se llene la memoria integrada.
Colocación de originales en el cristal de originalesEl cristal de originales se puede usar para colocar aquellos originales, como las películas OHP o el papel de calco (además de papel normal), que no se pueden poner en el alimentador automático de documentos inverso (RAFD) [opcional].
PRECAUCIÓNNo coloque objetos pesados (4 kg (9 libras) o más) sobre el cristal de originales ni ejerza presión o fuerza sobre el cristal.La rotura del cristal podría provocar lesiones personales.
1 Levante la cubierta de originales (opcional) o el alimentador automático de documentos inverso (RADF, opcional).
Hinweis
Levántelos al menos 60 grados de modo que el tamaño del original se pueda detectar correctamente.
Ubicación Tamaño máximo Gramaje del papelTamaños admitidos para la
detección automática de tamaño
Cristal de originales
Longitud: 297 mm (11,69")Ancho: 432 mm (17,01")
—
Fuera de América del Norte: A3, A4, A4-R, A5-R, B4, B5, B5-RAmérica del Norte: LD, LG, LT, LT-R, ST-R
RADF (opcional)
Originales a 1 cara: 35 - 157 g/m2 (9,3 - 41,8 libras)Originales a 2 caras: 50 - 157 g/m2
(13,3 - 41,8 libras)
Fuera de América del Norte: A3, A4, A4-R, A5-R, B4, B5, B5-R, FOLIOAmérica del Norte: LD, LG, LT, LT-R, ST-R, COMP
2 Coloque el original boca abajo en el cristal de originales y alinéelo con la esquina posterior izquierda del cristal.

2 REALIZACIÓN DE COPIAS
24 Colocación de originales
3 Baje con cuidado la cubierta de originales (opcional) o el alimentador automático de documentos inverso (RADF, opcional).
Originales tipo libroSe pueden colocar originales tipo libro en el cristal de originales.
PRECAUCIÓNNo coloque objetos pesados (4 kg (9 libras) o más) sobre el cristal de originales ni ejerza presión o fuerza sobre el cristal.La rotura del cristal podría provocar lesiones personales.
1 Levante la cubierta de originales (opcional) o el alimentador automático de documentos inverso (RADF, opcional).
3 Baje con cuidado la cubierta de originales (opcional) o el alimentador automático de documentos inverso (RADF, opcional).
No baje con fuerza la cubierta de originales (opcional) o el alimentador automático de documentos inverso (RADF, opcional) si el original es muy grueso. Aunque no estén completamente bajados, la copia se realizará sin problemas.No mire directamente al cristal de originales, ya que puede emitir luz muy intensa durante el copiado.
Cuando copie originales muy transparentesCuando copie originales muy transparentes, como películas OHP o papel de calco, coloque una hoja en blanco del mismo tamaño que el original, o mayor, sobre el original.
2 Abra la página deseada del original y colóquela hacia abajo. Alinéela con la esquina posterior izquierda del cristal de originales.
Cuando realice copias a doble cara de originales tipo libro (por ejemplo, original tipo libro a copia a 2 caras o copia de página doble), alinee el centro del original con la línea indicadora de color amarillo del cristal de originales.
P.81 "Copias a dos caras de un original tipo libro" P.98 "Página doble"

2.REALIZACIÓN DE COPIAS
Colocación de originales 25
2 REALIZACIÓN DE COPIAS
Uso del alimentador automático de documentos inverso (RADF) [opcional]
PrecaucionesNo utilice los tipos de originales de 1 al 9 que se indican abajo, ya que pueden producir fallos de alimentación o el equipo puede resultar dañado.
1. Originales arrugados, doblados u ondulados2. Originales con papel carbón3. Originales con cinta adhesiva, pegados o recortados4. Originales con varias perforaciones, como papel de hojas sueltas5. Originales sujetos con clips o grapados6. Originales rasgados o con orificios7. Originales húmedos8. Papel de calco o películas OHP9. Papel satinado (con capas de cera, etc.)
Utilice los tipos de originales del 10 al 11 que se indican abajo con extremo cuidado.10. Originales que no se puedan deslizar con los dedos o que tengan la superficie tratada (es posible que las hojas de estos originales no se puedan separar)11. Originales doblados u ondulados (se deben alisar por completo antes de utilizarse)
Si aparecen rayas negrasSi la zona de escaneado o de las guías está sucia, pueden aparecer defectos en las imágenes impresas, como rayas negras. Se recomienda la limpieza semanal de estas zonas. Para obtener información sobre el procedimiento de limpieza, consulte la Guía de Inicio Rápido.
1 3 42
6 7
8 9
5
10 11

2 REALIZACIÓN DE COPIAS
26 Colocación de originales
Modo de alimentación continuaEl modo de alimentación está configurado de forma predeterminada como el "modo de alimentación continua". Después de colocar los originales y de pulsar el botón [START], los originales se escanean página a página de manera continua. Este modo es útil si se desea escanear más de un original a la vez.
1 Alinee todos los originales.Coloque los originales en el orden que desee que se copien. La hoja superior de los originales será la primera en copiarse.
Si hay demasiados originales que escanear a la vez, divídalos en varios conjuntos antes de la copia. Coloque el primer conjunto de originales y luego pulse [CONTINUAR] en el panel táctil mientras se escanean los datos de ese conjunto. Cuando finalice de escanearlos, coloque el siguiente conjunto de originales y pulse el botón [START] en el panel de control. (Si pulsa [CONTINUAR] justo antes de que se terminen de escanear los originales, es posible que este botón no funcione.)
2 Coloque los originales hacia arriba y alinee las guías laterales a la longitud de los originales.
Independientemente del tamaño de los originales, se admiten hasta 100 hojas (de 35 a 80 g/m2 (de 9,3 a 20 libras)) o hasta 16 mm (0,62") de altura.En el caso de originales de distinto tamaño, consulte la página siguiente:
P.52 "Copia de originales de distintos tamaños a la vez"
Originales largosSaque el tope de originales para que el original escaneado no se caiga.
Hinweis
Baje el tope secundario y levante ligeramente el tope de originales para introducirlo después de haber terminado de utilizarlo.
2
1

2.REALIZACIÓN DE COPIAS
Colocación de originales 27
2 REALIZACIÓN DE COPIAS
Modo de alimentación simpleCuando está configurado el "modo de alimentación simple", los originales se alimentan automáticamente cuando se colocan en el alimentador automático de documentos inverso (RADF, opcional). Este modo es útil cuando se desea copiar solo una hoja de originales.
P.125 "ADF -> SADF"
3 Si hay otro original a continuación, insértelo de la misma forma.
4 Una vez alimentados todos los originales, pulse [FIN TRAB.].
Si desea detener la copia, pulse [CANC. TRAB.].
1 Alinee las guías laterales a la longitud del original.
2 Introduzca el original hacia arriba y alineado con las guías laterales.El original se alimentará automáticamente y después aparecerá el menú del paso 3 en el panel táctil.
Hinweis
Asegúrese de que el original pasa cuando empieza a alimentarse.

2 REALIZACIÓN DE COPIAS
28 Realización de copias
Realización de copias
Procedimiento básico de copiadoSiga el procedimiento descrito a continuación para realizar copias.
1 Asegúrese de que hay papel en las bandejas.Para obtener información sobre los tipos y tamaños de papel admitidos y cómo colocar el papel, consulte las siguientes páginas:
P.11 "Papel de copia admitido" P.12 "Colocación del papel en las bandejas" P.20 "Colocación de papel en el alimentador de gran capacidad (opcional)"
2 Coloque los originales.Para obtener información sobre los tipos y tamaños de originales y cómo colocar el papel, consulte las siguientes páginas:
P.23 "Originales admitidos" P.25 "Uso del alimentador automático de documentos inverso (RADF) [opcional]" P.23 "Colocación de originales en el cristal de originales" P.24 "Originales tipo libro"
3 Introduzca el número de copias que desee si necesita realizar más de una copia.Pulse el botón [BORRAR] en el panel de control para borrar el número introducido.
4 Seleccione los modos de copia según sea necesario. P.47 "MODOS BÁSICOS DE COPIA" P.89 "FUNCIONES DE EDICIÓN" P.135 "AJUSTE DE IMAGEN"
O
2
534
1
Alimentador automático de documentos inverso
(RADF, opcional)Cristal de originales

2.REALIZACIÓN DE COPIAS
Realización de copias 29
2 REALIZACIÓN DE COPIAS
5 Pulse el botón [START] en el panel de control.Se iniciará el proceso de copia. El papel sale con la cara copiada hacia abajo.
Hinweis
Tenga cuidado ya que el área de salida del papel y el propio papel están calientes.
Es posible que aparezca el menú mostrado abajo cuando utilice determinados modos.
Este menú aparece cuando se ha configurado "SADF (modo de alimentación simple)" en el alimentador de documentos o modos donde el original se coloca en el cristal de originales y los datos escaneados se almacenan temporalmente en la memoria, como copia con clasificación o copia a 1 cara a copia a 2 caras y modos. Siga el procedimiento de abajo cuando aparezca este menú.
Los mensajes que se muestran en la parte superior del menú son distintos según si los originales se escanean con el alimentador automático de documentos inverso (RADF) o si el escaneado se realiza a través del cristal de originales.
6 Coloque el siguiente original y pulse el botón [START] en el panel de control o [SIG. COPIA] en el panel táctil.Se inicia el escaneado. (Cuando está configurado "SADF (Modo de alimentación simple)" en el alimentador de documentos, los originales se alimentan automáticamente cuando se colocan en el alimentador automático de documentos inverso (RADF, opcional).)
7 Pulse [FIN TRAB.] en el panel táctil cuando se hayan escaneado todos los originales.Se iniciará el proceso de copia.
Si desea detener la copia, pulse [CANC. TRAB.].Cuando se agota el papel de una bandeja durante la copia, se puede tomar papel de otra bandeja que contenga papel del mismo tamaño y con la misma orientación, para que de este modo no se detenga la copia. Si no hay disponible otra bandeja, la copia se detiene y aparece un mensaje que indica que se ponga papel en el panel táctil. En tal caso, ponga papel en la bandeja.

2 REALIZACIÓN DE COPIAS
30 Realización de copias
Detención y reinicio del copiado
2 Pulse [CANC. TRAB.] en el panel táctil para detener la copia. Pulse [SIG. COPIA] en el panel táctil o el botón [START] en el panel de control para reiniciarla.
Cuando se pulsa [CANC. TRAB.], los datos escaneados se eliminan y se realiza cualquier trabajo que esté en espera.
Aunque no se pulse [CANC. TRAB.], los datos escaneados se eliminarán con la función de borrado automático de funciones.
1 Pulse el botón [STOP] en el panel de control.Se detiene la copia o el escaneado.

2.REALIZACIÓN DE COPIAS
Realización de copias 31
2 REALIZACIÓN DE COPIAS
Escaneado del siguiente original durante la copiaAunque la copia esté en curso o aparezca el mensaje "LISTA (ESPERAR CALENTAMIENTO)" en el panel táctil, se puede escanear el siguiente original (inicio automático de trabajos).
1 Coloque los originales.
2 Configure el número de conjuntos de copia y los modos de copia según sea necesario.
Hinweis
El nuevo trabajo se iniciará con los modos de copia previamente seleccionados, salvo si se seleccionan otros modos.
3 Pulse el botón [START] en el panel de control.
Es posible escanear un máximo de 1000 hojas para un trabajo de copia o hasta que se llene la memoria integrada.
Confirmación de trabajos automáticosSe pueden confirmar o cancelar los trabajos que están en espera en el panel táctil según sea necesario. Para obtener información, consulte la siguiente página:
P.172 "Confirmación del estado del trabajo de copia"
Cancelación de trabajos mientras se escaneanPulse el botón [STOP] en el panel de control para detener un trabajo mientras se estén escaneando originales.Si pulsa [CANC. TRAB.] en el panel táctil o el botón [BORRAR FUNCIÓN] en el panel de control mientras se pone en pausa el escaneado, se finalizará el escaneado. (En este caso, los datos escaneados antes de detener el trabajo se copiarán.) Para reiniciar el escaneado, pulse el botón [START].

2 REALIZACIÓN DE COPIAS
32 Realización de copias
Interrupción de la copia y realización de otras copiasEs posible interrumpir un trabajo de copia en curso para realizar otras copias (interrupción de copia). Al reiniciar el trabajointerrumpido, no tendrá que volver a seleccionar los modos de copia previamente configurados porque estarán memorizados en el equipo.
Se pueden usar las siguientes funciones con la interrupción de copia:Copia de portadas, Copia de inserción de hojas, Elaboración de trabajos, Almacenamiento en archivo electrónico y Copiar y archivoDurante la interrupción de la copia, no se puede cambiar el modo a uno que no sea de copia, como e-Filing, escaneado, impresión o fax. Para cambiar el modo, pulse el botón [INTERRUMPIR] para borrar la interrupción de la copia.
2 Sustituya el original por uno nuevo.
3 Seleccione otros modos de copia si es necesario y pulse el botón [START] en el panel de control.
4 Vuelva a pulsar el botón [INTERRUMPIR] cuando termine la interrupción de copia.Aparece "Lista para reanudar trabajo 1" y se reinicia el trabajo interrumpido.
1 Pulse el botón [INTERRUMPIR] en el panel de control.Aparece "Trabajo interrumpido trabajo 1 guardado" y se enciende el botón [INTERRUMPIR].
Si el original se está escaneando, el mensaje anterior aparece una vez finalizado el escaneado.

2.REALIZACIÓN DE COPIAS
Realización de copias 33
2 REALIZACIÓN DE COPIAS
Copia de pruebaSi realiza una gran cantidad de copias, puede imprimir solamente una página para comprobar si la copia es exactamente como desea antes de crear todas las copias (copia de prueba). Una vez comprobada la copia de prueba, puede cambiar los modos o la configuración (por ejemplo, el número de conjuntos de copia, la bandeja de salida, el número de páginas, la marca de fecha y hora, o la opción de clasificación, grapado o taladrado).
Hinweis
Si desea cambiar valores de configuración como el porcentaje de reproducción, la densidad, el modo de original o la copia a 1/2 caras, primero debe finalizar la copia de prueba. Posteriormente, puede cambiar estos valores y volver a escanear el original.
1 Ponga papel en las bandejas.
2 Coloque los originales.
3 Seleccione el número de conjuntos de copia y los modos de copia.
4 Pulse [COPIA PRUEBA] en el panel táctil.Aparece "Se ha definido el modo COPIA DE PRUEBA. Pulse el botón START para copiar" durante aproximadamente 2 segundos.
Hinweis
Si selecciona [NO CLASIFICAR NO GRAPAR] o [GRUPO] como modo de acabado, se cambiará automáticamente al modo [CLASIFICAR].
5 Pulse el botón [START] en el panel de control.Se inicia el escaneado. Se imprimirá un conjunto de copias.

2 REALIZACIÓN DE COPIAS
34 Realización de copias
6 Cambie el número de conjuntos de copia y los modos de copia según sea necesario después de comprobar la copia de prueba.Es posible cambiar los modos o la configuración, como el número de conjuntos de copia, la bandeja de salida, el número de páginas, la marca de fecha y hora, o la opción de clasificación, grapado o taladrado.
Hinweis
Si desea cambiar valores de configuración como el porcentaje de reproducción, la densidad, el modo de original o la copia a 1/2 caras, primero debe finalizar la copia de prueba. Posteriormente, puede cambiar estos valores y volver a escanear el original. Pulse [MEMORIA BORRAR] en el panel táctil o el botón [BORRAR FUNCIÓN] en el panel de control para finalizar la copia de prueba.
7 Pulse el botón [START] en el panel de control.Si no cambió el número de copias en el paso 6 de arriba, se imprimirá un número de copias inferior al previamente configurado porque ya se habrá realizado una copia que corresponde a la copia de prueba. (Sin embargo, si el número de copias previamente configurado era 1, se imprimirá otro conjunto de copias además de la copia de prueba).

2.REALIZACIÓN DE COPIAS
Realización de copias 35
2 REALIZACIÓN DE COPIAS
Selección de la bandeja de salidaSe puede seleccionar una bandeja de salida si se ha instalado la unidad de acabado (opcional).
Es posible que la bandeja de salida disponible esté restringida según los modos de copia y los tamaños de papel.De forma predeterminada, la selección de la bandeja de salida es automática.
Cambio de la bandeja de salidaLa bandeja de salida seleccionada actualmente se muestra en la zona de indicación de estado del equipo. Para cambiar la bandeja de salida, pulse [B. SALIDA]. El elemento visualizado cambia cada vez que se pulsa aquí: bandeja de salida del equipo, bandejas de la unidad de acabado (opcional) y selección automática por orden.
Bandeja de salida actual
Indicación deselección automáticade bandeja de salida
Botón [B. SALIDA]

2 REALIZACIÓN DE COPIAS
36 Copia manual
Copia manual
Copia manualCuando realice copias en películas OHP, etiquetas adhesivas, papel grueso 4 o papel de tamaño no estándar, coloque el papel de copia en la bandeja de alimentación manual. También se recomienda usar el modo de copia manual para realizar copias en papel de tamaño estándar que no esté colocado en ninguna de las bandejas.
Si selecciona el tamaño de papel, puede utilizar varias funciones como la selección automática de papel (APS) o la selección automática de ampliación (AMS). Para obtener información, consulte la siguiente página:
P.184 "Matriz de combinación de funciones de copia"
El procedimiento de copia manual varía según el tamaño de papel utilizado. Consulte la tabla de abajo para obtener información sobre el procedimiento para cada tamaño.
El proceso de copia manual se detendrá cuando se acabe el papel colocado en la bandeja de alimentación manual, incluso si hay papel del mismo tamaño en alguna de las bandejas. El proceso de copia se reiniciará cuando se ponga papel en la bandeja de alimentación manual.Cuando finalice el proceso de copia manual, el botón [BORRAR FUNCIÓN] del panel de control parpadeará. Pulse este botón para cambiar del modo de copia manual al modo de copia normal utilizando las bandejas. (Aunque no pulse el botón [BORRAR FUNCIÓN], el modo de copia manual se borrará cuando se active el modo de borrado automático de funciones después de un período de tiempo especificado.)
Abra la bandeja de alimentación manual para realizar copias manuales.
Si el papel es de gran tamaño, extraiga el soporte de papel.
Tamaño del papel Procedimiento
Tamaño estándar
Fuera de América del Norte: A3, A4, B4, B5América del Norte: LD, LT, LG, ST-R
P.37 "Copia en papel de tamaño A3, A4, B4 y B5 (en equipos no destinados a América del Norte) / papel de tamaño LD, LT, LG y ST-R (en equipos destinados a América del Norte)"
Distintos de los anteriores P.40 "Copia en tamaños de papel estándar distintos de los anteriores"
Otros (tamaños no estándar) P.43 "Copia manual en papel de tamaño no estándar"

2.REALIZACIÓN DE COPIAS
Copia manual 37
2 REALIZACIÓN DE COPIAS
Copia manual en papel de tamaño estándar
Copia en papel de tamaño A3, A4, B4 y B5 (en equipos no destinados a América del Norte) / papel de tamaño LD, LT, LG y ST-R (en equipos destinados a América del Norte)
1 Coloque los originales.
La altura del papel no debe superar el indicador de las guías laterales.Si utiliza más de una hoja de papel, airee bien las hojas antes de colocarlas en la bandeja de alimentación manual. Tenga cuidado de no cortarse los dedos al airear el papel.No empuje el papel hacia la entrada del alimentador manual. Se podría producir un atasco de papel.
3 En "COPIA", seleccione el mismo tamaño de papel que el papel colocado en la bandeja de alimentación manual.
Se ha configurado el tamaño del papel.
Hinweis
Si no selecciona el tamaño de papel en este paso, es posible que se ralentice el proceso de copia.
2 Coloque papel en la bandeja de alimentación manual con el lado de copia hacia abajo. A continuación, alinee las guías laterales a la longitud del papel mientras sujeta la pestaña.Una vez colocado el papel, aparece el menú de copia manual.

2 REALIZACIÓN DE COPIAS
38 Copia manual
4 Pulse [TIPO DE PAPEL] en el panel táctil si el tipo de papel colocado en la bandeja de alimentación manual no es papel normal.
5 Pulse el botón de tipo de papel que se corresponda con el papel colocado en la bandeja de alimentación manual. A continuación, pulse [ACEPTAR].

2.REALIZACIÓN DE COPIAS
Copia manual 39
2 REALIZACIÓN DE COPIAS
Si selecciona un tipo de papel incorrecto, se puede producir un atasco de papel o un problema importante en la imagen.Cuando seleccione un tipo de papel, puede confirmarlo con los iconos mostrados en la zona de indicación de estado del equipo como se muestra abajo.
Información sobre "REVERSO"Cuando realice copias a 2 caras en determinados tipos de papel, como GRUESO 4, donde no es posible aplicar el modo de copia automática a 2 caras, seleccione un tipo de papel para una cara y haga la copia correspondiente y, a continuación, seleccione el mismo tipo de papel pero "(REV.)” o “(REVERSO)" para la otra cara.Ejemplo: Realización de copias a 2 caras en papel GRUESO 4
Es posible utilizar el modo de copia automática a 2 caras en papel normal, papel reciclado y papel GRUESO 1, GRUESO 2, GRUESO 3, ESPECIAL 1 y ESPECIAL 2.No se pueden realizar copias a 2 caras en hojas de película OHP (TRANSPARENC.).
6 Una vez configurados el tamaño y el tipo de papel, pulse [ACEPTAR].El menú vuelve al menú BÁSICO.
Tipo de papel Icono Tipo de papel IconoNORMAL — TRANSPARENC.
GRUESO 1PAPEL RECIC.
GRUESO 1 (REV.)
GRUESO 2 ESPECIAL 1
GRUESO 2 (REV.) ESPECIAL 1 (REVERSO)
GRUESO 3 ESPECIAL 2
GRUESO 3 (REV.) ESPECIAL 2 (REVERSO)
GRUESO 4
GRUESO 4 (REV.)
1. Coloque papel en la bandeja de alimentación manual.2. Seleccione el tipo de papel "GRUESO 4" e inicie la copia.3. Vuelva a colocar el papel copiado en el paso 2 en la bandeja de alimentación manual con la cara
copiada hacia arriba.4. Seleccione "GRUESO 4 (REV.)" e inicie la copia.

2 REALIZACIÓN DE COPIAS
40 Copia manual
7 Seleccione otros modos de copia según sea necesario y pulse el botón [START] en el panel de control.
Hinweis
Cuando copie en hojas de película OHP, retire una a una las hojas de película OHP copiadas a medida que salen a la bandeja de salida. Si se apilan las hojas de las películas OHP, se pueden ondular y no presentarse correctamente.
Copia en tamaños de papel estándar distintos de los anteriores
1 Coloque los originales y el papel como se indica en los pasos 1 y 2 de "Copia en papel de tamaño A3, A4, B4 y B5 (en equipos no destinados a América del Norte) / papel de tamaño LD, LT, LG y ST-R (en equipos destinados a América del Norte)" ( P.37).
2 Pulse [CONFIG. TAMAÑO] en el panel táctil.
3 Pulse el botón de tamaño que se corresponda con el papel colocado en la bandeja de alimentación manual.
El tamaño seleccionado se registrará como "OTRO".

2.REALIZACIÓN DE COPIAS
Copia manual 41
2 REALIZACIÓN DE COPIAS
4 Pulse [OTRO] bajo la opción "COPIA".
El tamaño de papel se configura y registra en el tamaño "OTRO".
Hinweis
Si no selecciona el tamaño de papel en este paso, es posible que se ralentice el proceso de copia.
5 Pulse [TIPO DE PAPEL] si el papel colocado en la bandeja de alimentación manual no es papel normal.

2 REALIZACIÓN DE COPIAS
42 Copia manual
6 Pulse el botón de tipo de papel que se corresponda con el papel colocado en la bandeja de alimentación manual. A continuación, pulse [ACEPTAR].
Si selecciona un tipo de papel incorrecto, se puede producir un atasco de papel o un problema importante en la imagen.Cuando seleccione un tipo de papel, puede confirmarlo con los iconos mostrados en la zona de indicación de estado del equipo. Para obtener información, consulte la siguiente página:Tabla del paso 5 de "Copia en papel de tamaño A3, A4, B4 y B5 (en equipos no destinados a América del Norte) / papel de tamaño LD, LT, LG y ST-R (en equipos destinados a América del Norte)"( P.37)
7 Una vez configurados el tamaño y el tipo de papel, pulse [ACEPTAR].El menú vuelve al menú BÁSICO.
8 Seleccione otros modos de copia según sea necesario y pulse el botón [START] en el panel de control.

2.REALIZACIÓN DE COPIAS
Copia manual 43
2 REALIZACIÓN DE COPIAS
Copia manual en papel de tamaño no estándar
1 Coloque el original en el cristal de originales.
La altura del papel no debe superar el indicador de las guías laterales.Si utiliza más de una hoja de papel, airee bien las hojas antes de colocarlas en la bandeja de alimentación manual. Tenga cuidado de no cortarse los dedos al airear el papel.No empuje el papel hacia la entrada del alimentador manual. Se podría producir un atasco de papel.
3 Pulse [PAPEL PERS.] en el panel táctil.
Se puede usar papel de tamaño no estándar de los tamaños que se muestran a la derecha.
2 Coloque papel en la bandeja de alimentación manual con el lado de copia hacia abajo. A continuación, alinee las guías laterales a la longitud del papel mientras sujeta la pestaña.Una vez colocado el papel, aparece el menú de copia manual.
100 - 297 mm(3,9" - 11,7")
148 - 432 mm(5,8" - 17")

2 REALIZACIÓN DE COPIAS
44 Copia manual
4 Introduzca las dimensiones.1) Pulse [Longit.] e introduzca el valor. (de 100 mm (3,94") a 297 mm (11,69"))2) Pulse [Anchura] e introduzca el valor. (de 148 mm (5,83") a 432 mm (17,01"))3) Pulse [ACEPTAR].
Para recuperar los datos de tamaño registrados anteriormente, pulse el botón deseado de [MEMORIA 1] a [MEMORIA 4] y luego pulse [ACEPTAR].
Para registrar los datos de tamaño en la memoria, consulte la página siguiente: P.45 "Registro de tamaños no estándar en la memoria"
5 Seleccione otros modos de copia según sea necesario y pulse el botón [START] en el panel de control.
El alto y el ancho se indican como se muestra a la derecha:
Ancho
Alto

2.REALIZACIÓN DE COPIAS
Copia manual 45
2 REALIZACIÓN DE COPIAS
Registro de tamaños no estándar en la memoria
1 Siga el procedimiento de los pasos del 1 al 3 de "Copia manual en papel de tamaño no estándar" ( P.43).
2 Registre las dimensiones.1) Seleccione el número de memoria que desee.2) Pulse [Longit.] e introduzca el valor. (de 100 mm a 297 mm (de 3,94" a 11,69"))3) Pulse [Anchura] e introduzca el valor. (de 148 mm a 432 mm (de 5,83" a 17,01"))4) Pulse [MEMORIA].


33.MODOS BÁSICOS DE COPIA
En este capítulo se describen las funciones básicas de copia, incluido cómo cambiar el porcentaje de reproducción, cómo configurar los modos de clasificación y cómo realizar una copia dúplex (a dos caras).
Antes de usar las funciones de copia .................................................................................. 48Configuración predeterminada .............................................................................................................................48Confirmación de las funciones configuradas........................................................................................................48Borrado de las funciones configuradas ................................................................................................................49Restricciones sobre las combinaciones de funciones ..........................................................................................49
Selección de papel ................................................................................................................. 50Selección automática de papel (APS) ..................................................................................................................50Selección manual del papel deseado...................................................................................................................51Copia de originales de distintos tamaños a la vez ...............................................................................................52
Cambio de los modos de color ............................................................................................. 54
Configuración de los modos de original.............................................................................. 55
Ajuste de densidad ................................................................................................................ 56
Copia reducida y ampliada.................................................................................................... 57Selección automática de ampliación (AMS) .........................................................................................................57Especificación del tamaño del original y del papel de copia por separado ..........................................................58Especificación manual del porcentaje de reproducción .......................................................................................60Copia de originales fotográficos con el porcentaje de reproducción óptimo para el tamaño del papel de copia (ZOOM DE FOTO) ...............................................................................................................................................62
Selección del modo de acabado........................................................................................... 65Modos de acabado y unidades de acabado opcionales ......................................................................................65Modo Clasificar y Grupo.......................................................................................................................................67Modo Rotar clasificación ......................................................................................................................................69Modo Grapar con clasificación .............................................................................................................................70Clasificado de revistas / Doblar en centro / Revistas y grapado ..........................................................................73Modo de taladrado................................................................................................................................................76Modo de grapado manual.....................................................................................................................................77
Copiado dúplex ...................................................................................................................... 78Copias a una cara ................................................................................................................................................79Copias a dos caras...............................................................................................................................................80Copias a dos caras de un original tipo libro .........................................................................................................81
Procedimiento Copiar y archivo ........................................................................................... 84Configuración de una carpeta compartida............................................................................................................86

3 MODOS BÁSICOS DE COPIA
48 Antes de usar las funciones de copia
Antes de usar las funciones de copia
Configuración predeterminadaEl equipo funciona con la "configuración predeterminada" cuando se enciende, es decir, todavía no se le ha aplicado ningún cambio de configuración. Además de esto, el equipo vuelve a los valores predeterminados de configuración cuando se borra el modo de ahorro de energía o se pulsa el botón [BORRAR FUNCIÓN] en el panel de control. A continuación se muestra la configuración predeterminada de los modos básicos de copia que se ha establecido en el momento de la instalación.
La configuración predeterminada se puede cambiar. Para obtener información, consulte la Guía de Gestión del dispositivo MFP.
Confirmación de las funciones configuradasSi pulsa [CONFIG.] en el panel táctil, aparecerá el menú mostrado abajo. En este menú puede ver las funciones configuradas actualmente.
Cambio al menú de configuración de funcionesPara cambiar las funciones del menú actual, pulse los botones correspondientes. Aparecerá el menú de la configuración deseada.
Elemento Valor predeterminadoPorcentaje de reproducción 100%
Cantidad de copias 1
Selección de papel Selección automática de papel (APS)
Simple (1 cara)/Dúplex (2 caras) Original a 1 cara -> copia a 1 cara
Ajuste de densidad Ajuste manual
Modo de color TODO COLOR
Modo de original TEXTO/FOTO
Modo de acabado Si se usa el cristal de originales:NO CLASIFICAR NO GRAPAR
Si se usa el alimentador automático de documentos inverso (RADF, opcional):
CLASIFICAR
Modo de alimentación con el alimentador automático de documentos inverso (RADF, opcional)
Modo de alimentación continua

3.MODOS BÁSICOS DE COPIA
Antes de usar las funciones de copia 49
3 MODOS BÁSICOS DE COPIA
Borrado de las funciones configuradasSi desea borrar la configuración de una función de copia, pulse [REINICIAR] en el menú de configuración correspondiente.
Para la función IMAGEN COMP. del menú EDITAR, también debe pulsar el botón resaltado para borrar la configuración. P.89 "FUNCIONES DE EDICIÓN"
Borrado de todos los valores de configuración cambiadosCuando se pulsa el botón [BORRAR FUNCIÓN] en el panel de control, se borran todos los cambios realizados en las funciones.Aunque no lo haga, los cambios se borrarán si el equipo se deja inactivo durante 45 segundos (valor predeterminado). Para obtener información sobre cambiar el valor de este período, consulte la Guía de Gestión del dispositivo MFP.
Restricciones sobre las combinaciones de funcionesSe pueden utilizar a la vez varias funciones de copia. Sin embargo, algunas funciones no se pueden usar con otras. Para obtener información, consulte las siguientes páginas:
P.184 "Matriz de combinación de funciones de copia" P.186 "Matriz de combinación de funciones de ajuste de imagen"

3 MODOS BÁSICOS DE COPIA
50 Selección de papel
Selección de papel
Selección automática de papel (APS)El equipo detecta el tamaño del original y selecciona automáticamente papel del mismo tamaño. Esta función se denomina Selección automática de papel (APS).
Para obtener información sobre los tamaños de originales que se pueden detectar, consulte la siguiente página: P.23 "Originales admitidos"
Algunos tamaños de originales puede que no se detecten con esta función. En tal caso, seleccione el tamaño que desee manualmente.
P.51 "Selección manual del papel deseado"
1 Ponga papel en las bandejas.
2 Coloque los originales.
3 Pulse [APS] en el panel táctil.
Se ha ajustado el modo de selección de papel como Selección automática de papel.
El modo de selección de papel predeterminado es Selección automática de papel.Aunque la orientación del papel colocado en la bandeja seleccionada sea distinta de la del original, el equipo gira los datos del original 90 grados para realizar la copia, siempre y cuando los tamaños coincidan. (Esto solo funciona con papel A4, B5 o LT). Por ejemplo, si un original A4 se coloca con orientación vertical y se pone papel A4-R en la bandeja, los datos del original A4 se girarán y copiarán correctamente en el papel A4-R.
Hinweis
Si aparece el mensaje "Cambie la dirección del original" o "PONER CASSETTE DE TAMAÑO CORRECTO", siga las instrucciones.
4 Seleccione otros modos de copia según sea necesario y pulse el botón [START] en el panel de control.

3.MODOS BÁSICOS DE COPIA
Selección de papel 51
3 MODOS BÁSICOS DE COPIA
Selección manual del papel deseadoEs necesario que el usuario seleccione el papel si va a realizar copias de los siguientes originales cuyos tamaños no se pueden detectar correctamente:
Papel muy transparente (por ejemplo, película OHP, papel de calco)Originales completamente oscuros o con bordes oscurosOriginales de tamaño no estándar (por ejemplo, periódicos, revistas)
Si ninguna de las bandejas contiene papel del tamaño que desea, colóquelo en una bandeja o en la bandeja de alimentación manual.
P.12 "Colocación del papel en las bandejas" P.36 "Copia manual"
1 Ponga papel en las bandejas.Si utiliza la copia manual, asegúrese de configurar el tamaño de papel.
2 Coloque los originales.
3 Pulse el botón de bandeja que se corresponda con el tamaño de papel deseado.
4 Seleccione otros modos de copia según sea necesario y pulse el botón [START] en el panel de control.

3 MODOS BÁSICOS DE COPIA
52 Selección de papel
Copia de originales de distintos tamaños a la vezSe puede copiar un conjunto de originales de distintos tamaños con el alimentador automático de documentos inverso (RADF, opcional). Los tamaños de originales que se pueden mezclar son los siguientes:América del Norte: LD, LG, LT, LT-R, COMPFuera de América del Norte: A3, A4, A4-R, B4, B5, FOLIO
1 Ponga papel en las bandejas.No se puede utilizar la bandeja de alimentación manual. Use las bandejas.
2 Ajuste las guías laterales al original más ancho y luego alinee los originales con la guía lateral por el lado frontal.
Hinweis
Cuando se copian originales de distintos anchos, la imagen copiada del original más pequeño puede estar torcida al no estar en contacto el original con la guía lateral por el lado posterior.
3 Pulse [ZOOM] en el panel táctil.
Originales con el mismo ancho Originales con distinto ancho

3.MODOS BÁSICOS DE COPIA
Selección de papel 53
3 MODOS BÁSICOS DE COPIA
4 Pulse [TAM. MIXTO].
5 Pulse [AMS] para hacer copias en papel de un tamaño. Para realizar copias en papel del mismo tamaño que los originales, pulse [ACEPTAR] o [CANCELAR] para que el menú vuelva al menú BÁSICO y luego pulse [APS].Cuando se selecciona [AMS]:
En el modo de selección automática de ampliación (AMS), las imágenes de copia no se pueden ampliar de A4 (vertical), B5 (vertical) o LT (vertical) a A3 (horizontal), B4 (horizontal), LD (horizontal) o LG (horizontal). En este caso, coloque los originales de tamaño A4, B5 o LT orientados horizontalmente.Antes de usar el modo de selección automática de papel, asegúrese de colocar papel de todos los tamaños de los originales en las bandejas.
6 Seleccione otros modos de copia según sea necesario y pulse el botón [START] en el panel de control.
Hinweis
Si aparece "Cambie la dirección del original" durante el escaneado, quite el original del alimentador automático de documentos inverso (RADF) [opcional] y cambie su orientación según corresponda.

3 MODOS BÁSICOS DE COPIA
54 Cambio de los modos de color
Cambio de los modos de color
Se puede cambiar el modo de color. Existen los tres modos de color que se muestran abajo.
TODO COLOR: Todos los originales se copian a todo color. (Valor predeterminado)NEGRO: Todos los originales se copian en blanco y negro.COLOR AUTO: El equipo decide automáticamente el tipo de colores de los originales. Los originales en color se copian a todo color, mientras que los originales en blanco y negro se copian en blanco y negro.
Cambio de los modos de colorPulse [TODO COLOR], [NEGRO] o [COLOR AUTO] en el panel táctil.
Hinweis
Al seleccionar [COLOR AUTO], es posible que algunos originales no se copien con exactamente la misma apariencia, como en los casos que se indican abajo. Seleccione [TODO COLOR] o [NEGRO].
Si los originales en color se copian en blanco y negroEjemplo:- Originales cuya zona en color es extremadamente pequeña- Originales completamente negros- Originales con colores claros
Si los originales en blanco y negro se copian a todo colorEjemplo:- Originales amarillentos- Originales con el fondo en color
Se puede cambiar la sensibilidad para detectar si los datos escaneados en el modo de color auto están en color o en blanco y negro. Para obtener información, consulte la Guía de Gestión del dispositivo MFP.

3 MODOS BÁSICOS DE COPIA
Configuración de los modos de original 55
Configuración de los modos de original
Se pueden realizar copias con la calidad de imagen óptima si se seleccionan los siguientes modos para el original. El modo de original que se puede seleccionar varía según el modo de color, tal como se muestra en la tabla de abajo. Seleccione primero el modo de color y luego el modo de original.
TEXTO/FOTO es la configuración predeterminada. La configuración predeterminada se puede cambiar en cada modo de color. Para obtener información, consulte la Guía de Gestión del dispositivo MFP.
1 Pulse [MODO ORIGINAL] en el panel táctil.
2 Seleccione el modo de original y, a continuación, pulse [ACEPTAR].Los modos de original que se pueden seleccionar varían según los modos de color configurados actualmente.
Ejemplo: Si el modo de color es "TODO COLOR"
Modo de original Descripción
Modo de color
TODO COLOR NEGRO COLOR
AUTOTEXTO/FOTO Originales con una combinación de texto y fotografías Sí Sí Sí
TEXTO Originales con solamente texto (o con texto y dibujos lineales) Sí Sí Sí
IMG.IMP Originales con fotograbado (por ejemplo, revistas, folletos) Sí — Sí
FOTOOriginales con fotografías generales en papel de impresión fotográfico Sí — —
Originales con fotografías — Sí —
MAPA Originales con ilustraciones o texto de alta calidad Sí — —
SUAVIZADO DE IMAGEN
Originales con una combinación de texto y fotografías, especialmente originales que necesitan un mayor nivel de detalle de reproducción en las fotografías
— Sí —

3 MODOS BÁSICOS DE COPIA
56 Ajuste de densidad
Ajuste de densidad
El equipo detecta el nivel de densidad de los originales y ajusta automáticamente el nivel de densidad óptimo para la imagen copiada. Como alternativa, puede ajustar manualmente el nivel que desee.
Ajuste automático (ajuste automático de densidad)Pulse [AUTO] en el panel táctil.
La configuración predeterminada del ajuste automático de densidad es la siguiente según los modos de color:TODO COLOR o COLOR AUTO: DESACTIVADONEGRO:ACTIVADO
Ajuste manualPulse o para seleccionar el nivel de densidad que desee.

3 MODOS BÁSICOS DE COPIA
Copia reducida y ampliada 57
Copia reducida y ampliada
Se puede cambiar el porcentaje de reproducción de las imágenes copiadas con los siguientes procedimientos:
Selección automática de ampliación (AMS):Debe especificar previamente el tamaño del papel de copia. A continuación, el equipo detectará el tamaño del original y seleccionará automáticamente el porcentaje de reproducción óptimo para el tamaño del papel de copia.
Especificación del tamaño del original y del papel de copia por separado:Debe especificar previamente el tamaño del original y del papel de copia por separado. En función de los tamaños especificados, se seleccionará automáticamente el porcentaje de reproducción óptimo. Esta función se usa cuando no está disponible el modo de selección automática de ampliación; por ejemplo, al copiar originales de película OHP.
Especificación manual del porcentaje de reproducción:Se puede seleccionar el porcentaje de reproducción pulsando [ZOOM] o los botones de zoom de una pulsación del panel táctil.
Copia de originales fotográficos con el porcentaje de reproducción óptimo para el tamaño del papel de copia (ZOOM DE FOTO)
Se pueden copiar originales fotográficos con el porcentaje de reproducción más idóneo para el tamaño del papel de copia.
El intervalo de valores disponibles de porcentaje de reproducción varía según si el original se coloca en el cristal de originales o en el alimentador automático de documentos inverso (RADF, opcional).
Cristal de originales: De 25 a 400%Alimentador automático de documentos inverso (RADF): De 25 a 200%
Selección automática de ampliación (AMS)Especifique previamente el tamaño del papel de copia para que el equipo detecte el tamaño del original y seleccione de forma automática el porcentaje de reproducción óptimo para el tamaño del papel de copia.Esta función está disponible con los siguientes tamaños de originales:América del Norte: LD, LG, LT, LT-R, ST-R y COMP (COMP solo está disponible cuando se utiliza el alimentador automático de documentos inverso [RADF]).Fuera de América del Norte: A3, A4, A4-R, A5-R, B4, B5, B5-R y FOLIO (FOLIO solo está disponible cuando se utiliza el alimentador automático de documentos inverso [RADF]).
Hinweis
Esta función no funciona correctamente con los originales indicados abajo. Seleccione otros métodos para copiarlos.Papel muy transparente (por ejemplo, película OHP, papel de calco)Originales completamente oscuros o con bordes oscurosOriginales de tamaño no estándar (por ejemplo, periódicos, revistas)
1 Ponga papel en las bandejas.
2 Pulse [ZOOM] en el panel táctil.

3 MODOS BÁSICOS DE COPIA
58 Copia reducida y ampliada
3 Seleccione el tamaño de papel que desee, pulse [AMS] y después [ACEPTAR].
Si desea seleccionar un tamaño de papel distinto de los indicados abajo, debe registrar el tamaño como "OTRO". Una vez registrado ese tamaño, se especificará cada vez que pulse [OTRO] en el panel táctil. América del Norte: LD, LG, LT, STFuera de América del Norte: A3, A4, B4, B5Para obtener información sobre cómo registrarlo, consulte la página siguiente:
P.59 "Registro de "OTRO" tamaño de papel"Los tamaños de papel también se pueden registrar si se pulsa el botón de bandeja que se desee en la zona de indicación de estado del equipo del menú BÁSICO.
4 Coloque los originales.Si el original se coloca en el cristal de originales, el porcentaje de reproducción se configurará al colocar el original. Si el original se coloca en el alimentador automático de documentos inverso (RADF, opcional), el porcentaje de reproducción se configurará al escanear el original.
Hinweis
Si aparece el mensaje "Cambie la dirección del original", realice los cambios correspondientes.
5 Seleccione otros modos de copia según sea necesario y pulse el botón [START] en el panel de control.
Especificación del tamaño del original y del papel de copia por separado
1 Ponga papel en las bandejas.
2 Coloque los originales.

3.MODOS BÁSICOS DE COPIA
Copia reducida y ampliada 59
3 MODOS BÁSICOS DE COPIA
3 Pulse [ZOOM] en el panel táctil.
4 Seleccione los tamaños que desee para el original y el papel de copia y, a continuación, pulse [ACEPTAR].
Si desea seleccionar un tamaño de original y de papel de copia distinto de los indicados abajo, debe registrar el tamaño como "OTRO". Una vez registrado ese tamaño, se especificará cada vez que pulse [OTRO] en el panel táctil. América del Norte: LD, LG, LT, STFuera de América del Norte: A3, A4, B4, B5Para obtener información sobre cómo registrarlo, consulte la página siguiente:
P.59 "Registro de "OTRO" tamaño de papel"Los tamaños de papel también se pueden registrar si se pulsa el botón de bandeja que se desee en la zona de indicación de estado del equipo del menú BÁSICO.
5 Seleccione otros modos de copia según sea necesario y pulse el botón [START] en el panel de control.
Registro de "OTRO" tamaño de papelSi desea seleccionar un tamaño de original y de papel de copia distinto de los indicados abajo, debe registrar el tamaño como "OTRO" con los procedimientos siguientes. Una vez registrado ese tamaño, se especificará cada vez que pulse [OTRO] en el panel táctil. América del Norte: LD, LG, LT, STFuera de América del Norte: A3, A4, B4, B5
Hinweis
En la opción [OTRO] solo se pueden registrar tamaños estándar; no admite el registro de tamaños no estándar.

3 MODOS BÁSICOS DE COPIA
60 Copia reducida y ampliada
1 Pulse [CONFIG. TAMAÑO] en el panel táctil.
2 Seleccione el tamaño que desee.
El tamaño seleccionado se registrará como "OTRO".
Especificación manual del porcentaje de reproducción
1 Ponga papel en las bandejas.
2 Coloque los originales.
3 Pulse [ZOOM] en el panel táctil.

3.MODOS BÁSICOS DE COPIA
Copia reducida y ampliada 61
3 MODOS BÁSICOS DE COPIA
4 Pulse los botones de abajo para seleccionar el porcentaje de reproducción que desee.Botones [ ARRIBA] y [ ABAJO]
El porcentaje de reproducción cambia un 1 % cada vez que se pulsa uno de los botones. Cuando se mantiene pulsado uno de estos botones, el porcentaje aumenta o disminuye de forma automática.
Botones de zoom de una pulsaciónSeleccione el porcentaje de reproducción que desee: [400%], [200%], [100%], [50%] o [25%].
Hinweis
Si se utiliza el alimentador automático de documentos inverso (RADF, opcional), el porcentaje de reproducción máximo es 200%.
5 Seleccione el tamaño que desee y pulse [ACEPTAR].
Si desea seleccionar un tamaño de papel distinto de los indicados abajo, debe registrar el tamaño como "OTRO". Una vez registrado ese tamaño, se especificará cada vez que pulse [OTRO] en el panel táctil. América del Norte: LD, LG, LT, STFuera de América del Norte: A3, A4, B4, B5Para obtener información sobre cómo registrarlo, consulte la página siguiente:
P.59 "Registro de "OTRO" tamaño de papel"Los tamaños de papel también se pueden registrar si se pulsa el botón de bandeja que se desee en la zona de indicación de estado del equipo del menú BÁSICO.
6 Seleccione otros modos de copia según sea necesario y pulse el botón [START] en el panel de control.

3 MODOS BÁSICOS DE COPIA
62 Copia reducida y ampliada
Copia de originales fotográficos con el porcentaje de reproducción óptimo para el tamaño del papel de copia (ZOOM DE FOTO)
1 Ponga papel en las bandejas.
2 Coloque el original orientado horizontalmente en el cristal de originales.
3 Pulse [ZOOM] en el panel táctil.
4 Pulse [ZOOM DE FOTO].

3.MODOS BÁSICOS DE COPIA
Copia reducida y ampliada 63
3 MODOS BÁSICOS DE COPIA
5 Seleccione el tamaño del original.
Hinweis
El tamaño real para el botón [3" x 5"] es 3,5" x 5,0".
Si el tamaño del original no es uno de los indicados abajo, introduzca manualmente las dimensiones del original.América del Norte: 3" x 5", 4" x 6", 5" x 7" u 8" x 10" Fuera de América del Norte: 9 x 13 cm, 10 x 15 cm, 13 x 18 cm o 20 x 30 cm
P.64 "Configuración de originales fotográficos de otros tamaños"
6 Seleccione el tamaño del papel de copia que desee y pulse [ACEPTAR].
Hinweis
Si desea seleccionar un tamaño de papel distinto de los indicados abajo, debe registrar el tamaño como "OTRO". En este caso, regístrelo con orientación horizontal. Una vez registrado ese tamaño, se especificará cada vez que pulse [OTRO] en el panel táctil. América del Norte: LD, LG, LT, STFuera de América del Norte: A3, A4, B4, A5 Para obtener información sobre cómo registrarlo, consulte la página siguiente:
P.59 "Registro de "OTRO" tamaño de papel"
7 Seleccione otros modos de copia según sea necesario y pulse el botón [START] en el panel de control.Si selecciona "NO CLASIFICAR NO GRAPAR" como modo de clasificación, se inicia el escaneado de los originales. Si selecciona otro modo de clasificación, siga el procedimiento de abajo.

3 MODOS BÁSICOS DE COPIA
64 Copia reducida y ampliada
8 Coloque el siguiente original y pulse [SIG. COPIA] en el panel táctil o el botón [START] en el panel de control.Se inicia el escaneado del siguiente original. Si tiene más de un original, repita este paso hasta finalizar el escaneado de todos los originales.
9 Cuando termine el escaneado de todos los originales, pulse [FIN TRAB.] en el panel táctil.Se iniciará el proceso de copia.
Configuración de originales fotográficos de otros tamaños
1 Pulse [PERSONA.] en el panel táctil.
2 Introduzca el tamaño del original.1) Pulse [X] en el panel táctil e introduzca un ancho de 10 a 434 mm (de 0,39" a 17,09").2) Pulse [Y] en el panel táctil e introduzca una longitud de 10 a 300 mm (de 0,39" a 11,81").3) Pulse [ACEPTAR] en el panel táctil.

3 MODOS BÁSICOS DE COPIA
Selección del modo de acabado 65
Selección del modo de acabado
Modos de acabado y unidades de acabado opcionalesConsulte la siguiente tabla que contiene los distintos modos de acabado.
Los modos de acabado disponibles varían según el tipo de unidad de acabado opcional (unidad de acabado y unidad taladradora) instalada. Las unidades de acabado que hay disponibles para este equipo son las siguientes:
Unidad de acabadoUnidad de acabado MJ-1101Unidad de encuadernado MJ-1106Unidad de acabado externa MJ-1031
Unidad taladradoraUnidad taladradora MJ-6103 (para la unidad de acabado MJ-1101 y la unidad de encuadernado MJ-1106)
Compruebe los modos de acabado habilitados con cada unidad de acabado.
Modo de acabado DescripciónNo clasificar No grapar Las copias salen sin clasificarse ni graparse.
Clasificar ( P.67) Las copias salen con las páginas ordenadas igual que los originales, un conjunto después de otro.
Grupo ( P.67) Las copias se agrupan al salir las páginas.
Rotar clasificación ( P.69) Las copias salen, conjunto por conjunto, de forma alterna con una orientación diferente.
Grapar con clasificación ( P.70) Las copias salen grapadas en la esquina.
Clasificado de revistas ( P.73) Las copias salen ordenadas como un libro.
Doblar en centro ( P.73) Las copias ordenadas tipo libro salen con el centro plegado.
Revistas y grapado ( P.73) Las copias ordenadas tipo libro salen con el centro plegado y grapado.
Clas. revista y doblar en centro( P.73)
Se combinan las funciones de clasificado de revistas y doblado en el centro.
Clasificar revistas y grapar( P.73)
Se aplica simultáneamente clasificado de revistas y grapado.
Taladrado ( P.76) Las copias salen con orificios en el lateral.
Grapado manual ( P.77) Las copias se grapan manualmente.
Modo de acabadoUnidades
MJ-1101 y MJ-6103 MJ-1101 MJ-1106 y
MJ-6103 MJ-1106 MJ-1031 Ninguna unidad
No clasificar No grapar Sí Sí Sí Sí Sí Sí
Clasificar Sí Sí Sí Sí Sí Sí
Grupo Sí Sí Sí Sí Sí Sí
Rotar clasificación Sí Sí Sí Sí Sí Sí
Grapar con clasificación Sí Sí Sí Sí Sí —
Clasificado de revistas Sí Sí Sí Sí Sí Sí
Doblar en centro — — Sí Sí — —
Revistas y grapado — — Sí Sí — —
Clas. revista y doblar en centro
— — Sí Sí — —
Clasificar revistas y grapar — — Sí Sí — —
Taladrado Sí — Sí — — —
Grapado manual Sí Sí Sí Sí — —

3 MODOS BÁSICOS DE COPIA
66 Selección del modo de acabado
Nombre de las partes de la unidad de acabado (opcional)
MJ-1101
1. Bandeja de salida superior2. Bandeja de salida inferior3. Bandeja secundaria4. Cubierta frontal5. Unidad taladradora MJ-61036. Sección de control de grapado
MJ-1106
1. Bandeja de salida superior2. Bandeja de salida inferior3. Bandeja secundaria4. Bandeja de la unidad de encuadernado5. Tope6. Cubierta frontal7. Unidad taladradora MJ-61038. Sección de control de grapado
MJ-1031
1. Bandeja2. Bandeja secundaria3. Cubierta (sección de cartucho de grapas)
16
3
2
5
4
8
3
1
27
6
4
5
2
1
3

3.MODOS BÁSICOS DE COPIA
Selección del modo de acabado 67
3 MODOS BÁSICOS DE COPIA
Modo Clasificar y GrupoSi crea más de un conjunto de copias, puede hacer que las páginas salgan ordenadas igual que los originales. A este modo se le denomina Clasificar. También se puede hacer que las copias salgan agrupadas por página. A este modo se le denomina Grupo.
Modo Clasificar
Modo Grupo
Si utiliza papel de tamaño grande, como A3, B4, LD y LG, extraiga previamente la bandeja secundaria para que el papel de copia no se caiga y se clasifique correctamente.
1 Ponga papel en las bandejas.
2 Coloque los originales.
Si coloca los originales en el alimentador automático de documentos inverso (RADF, opcional), la visualización del botón del modo de clasificación cambiará a "CLASIFICAR".
3 Pulse [ACABADO] en el panel táctil.
3
2
1
3
2
1
3
2
1
3
2
1
3
3
2
2
1
1

3 MODOS BÁSICOS DE COPIA
68 Selección del modo de acabado
4 Seleccione [CLASIFICAR] o [GRUPO] y, a continuación, pulse [ACEPTAR].
5 Introduzca el número de copias que desee.
6 Seleccione otros modos de copia según sea necesario y pulse el botón [START] en el panel de control.

3.MODOS BÁSICOS DE COPIA
Selección del modo de acabado 69
3 MODOS BÁSICOS DE COPIA
Modo Rotar clasificaciónSi realiza más de un conjunto de copias, puede configurar el equipo para que un conjunto salga y se coloque encima de otro, alternándose los conjuntos con orientación vertical y horizontal. A este modo se le denomina Rotar clasificación. Use dos bandejas y dos pilas de papel del mismo tamaño. Coloque una pila de papel orientada verticalmente en una bandeja y la otra pila orientada horizontalmente en la otra bandeja antes de iniciar la copia.
Se puede colocar papel de tamaño A4, B5 y LT en la bandeja y en la bandeja de alimentación manual.El modo Rotar clasificación no está disponible cuando está seleccionado el modo de selección automática de papel.
1 Ponga papel en las bandejas.
Coloque una pila de papel orientada verticalmente en una bandeja y la otra pila orientada horizontalmente en la otra bandeja.
2 Coloque los originales.
3 Pulse [ACABADO] en el panel táctil.

3 MODOS BÁSICOS DE COPIA
70 Selección del modo de acabado
4 Seleccione [CLASIF. GIRO] y, a continuación, pulse [ACEPTAR].
5 Introduzca el número de copias que desee.
6 Seleccione otros modos de copia según sea necesario y pulse el botón [START] en el panel de control.
Modo Grapar con clasificaciónSi realiza más de un conjunto de copias, el papel copiado se puede grapar automáticamente conjunto por conjunto. A este modo se le denomina Grapar con clasificación. Si utiliza la unidad de acabado MJ-1101 (opcional) o la unidad de encuadernado MJ-1106 (opcional), puede seleccionar entre tres posiciones de grapado.
Ejemplo: Si se selecciona [GRAPADO DEL CLASIFICAR]
No está disponible para papel especial, como películas OHP o etiquetas adhesivas.En las unidades MJ-1101/MJ-1106, no se pueden grapar copias de distintos tamaños excepto si tienen la misma longitud. En la unidad MJ-1031, las copias se pueden grapar incluso si su longitud es diferente.
1 Ponga papel en las bandejas.Si utiliza la copia manual, asegúrese de configurar el tamaño de papel.
2 Coloque los originales.

3.MODOS BÁSICOS DE COPIA
Selección del modo de acabado 71
3 MODOS BÁSICOS DE COPIA
3 Pulse [ACABADO] en el panel táctil.
4 Seleccione la posición de grapado que desee: [GRAPADO DEL CLASIFICAR], [GRAPADO DOBLE] o [GRAPADO TRASERO] y, a continuación, pulse [ACEPTAR].
Hinweis
Solo se puede seleccionar [GRAPADO DEL CLASIFICAR] si está instalada la unidad de acabado externa MJ-1031 (opcional).
5 Seleccione otros modos de copia según sea necesario y pulse el botón [START] en el panel de control.
Si el número de hojas supera el número máximo de hojas que se pueden grapar, se activa automáticamente el modo de clasificación en el equipo.

3 MODOS BÁSICOS DE COPIA
72 Selección del modo de acabado
Número máximo de hojas que se pueden graparEl número máximo de hojas que se pueden grapar varía según el tipo de unidad de acabado instalada, el tamaño del papel o el gramaje del papel.
Unidad de acabado MJ-1101
Unidad de encuadernado MJ-1106
Unidad de acabado externa MJ-1031
Se pueden añadir dos portadas al papel cuyo peso sea entre 64 y 256 g/m2 (de 17 libras Bond a 140 libras Index). En este caso, el número de hojas disponibles incluye las dos portadas.Para obtener información sobre el número máximo de hojas que se pueden colocar en la bandeja, consulte la Guía de Inicio Rápido.
Tamaño del papel
Gramaje del papel
64 - 80 g/m2
(17 - 20 libras Bond)
81 - 90 g/m2
(21 - 24 libras Bond)
91 - 105 g/m2
(25 - 28 libras Bond)
A4, B5, LT 50 hojas 30 hojas 30 hojas
A3, A4-R, B4, FOLIO, LD, LG, LT-R, COMP
30 hojas 15 hojas 15 hojas
Tamaño del papel
Gramaje del papel
64 - 80 g/m2
(17 - 20 libras Bond)
81 - 90 g/m2
(21 - 24 libras Bond)
91 - 105 g/m2
(25 - 28 libras Bond)
A4, B5, LT 50 hojas 50 hojas 30 hojas
A3, A4-R, B4, FOLIO, LD, LG, LT-R, COMP
30 hojas 30 hojas 15 hojas
Tamaño del papel
Gramaje del papel
64 - 80 g/m2
(17 - 20 libras Bond)
81 - 90 g/m2
(21 - 24 libras Bond)
91 - 105 g/m2
(25 - 28 libras Bond)
A4, B5, LT 50 hojas 26 hojas 24 hojas
A3, A4-R, B4, FOLIO, LD, LG, LT-R, COMP
30 hojas 15 hojas 15 hojas

3.MODOS BÁSICOS DE COPIA
Selección del modo de acabado 73
3 MODOS BÁSICOS DE COPIA
Clasificado de revistas / Doblar en centro / Revistas y grapadoPuede copiar más de un original y encuadernarlos en formato de folleto (Clasificado de revistas). La unidad de encuadernado también le permite plegar un folleto copiado por el centro (Doblar en centro) y graparlo (Revistas y grapado).
Modo Clasificado de revistas
Modo Doblar en centro
Modo Revistas y grapado
Modo Clas. revista y doblar en centro
Modo Clasificar revistas y grapar
Requisitos relativos al modo Doblar en centro
*1 Se puede añadir una portada (de 64 a 256 g/m2 (de 17 libras Bond a 140 libras Index)). En este caso, el número de hojas por conjunto incluirá la hoja de portada.
Tamaño del papel Gramaje del papel
Número máximo de hojas que se pueden doblar en
el centro *1
Número máximo de hojas que se pueden colocar en la bandeja de la unidad de
encuadernado
A3, A4-R, B4, LD, LT-R, LG
64 - 105 g/m2
(17 - 28 libras Bond)25 hojas
21 - 25 hojas/conjunto: 5 conjuntos16 - 20 hojas/conjunto: 6 conjuntos11 - 15 hojas/conjunto: 8 conjuntos6 - 10 hojas/conjunto: 12 conjuntosMenos de 5 hojas/conjunto: 25 conjuntos
112
94
76
12
3
2
1
58
310
11276
58
310
11276
76
12
3
2
1
76
12
3
2
1

3 MODOS BÁSICOS DE COPIA
74 Selección del modo de acabado
Requisitos para el grapado
*1 Si hay papel de distintos pesos, utilice el valor del peso mayor.*2 Se puede añadir una portada (de 64 a 256 g/m2 (de 17 libras Bond a 140 libras Index)). En este caso, el número de hojas por conjunto
incluirá la hoja de portada.
El modo Clasificado de revistas también se puede seleccionar en el menú EDITAR. Si lo selecciona en el menú EDITAR, puede ajustar el margen de encuadernado. Para obtener información, consulte la siguiente página:
P.103 "Modo Clasificado de revistas"
1 Ponga papel en las bandejas.
Hinweis
No está disponible para papel especial, como películas OHP o etiquetas adhesivas.
2 Seleccione el tamaño de papel que desee.Se puede usar tamaño de papel A3, A4-R, A5-R *1, B4 o B5-R *1.*1 Solo se permite usar papel A5-R y B5-R para el modo Clasificado de revistas.
3 Coloque los originales.Si pone los originales en el alimentador automático de documentos inverso (RADF, opcional), colóquelos tal como se muestra en la imagen de la página anterior.Si pone los originales en el cristal de originales, colóquelos en el siguiente orden:
Clasificado de revistas, Clas. revista y doblar en centro, Clasificar revistas y grapar: Coloque en primer lugar la primera página del original.Doblar en centro, Revistas y grapado: Por ejemplo, si el número total de páginas es 12, coloque juntas las páginas 1 y 12, luego las páginas 2 y 11, 10 y 3, 4 y 9, 8 y 5 y, por último, 6 y 7.
Tamaño del papel Gramaje del papel *1
Número máximo de hojas que se pueden grapar *2
Número máximo de hojas que se pueden colocar en la bandeja de la unidad de
encuadernado
A3, A4-R, B4, LD, LT-R, LG
64 - 90 g/m2
(17 - 24 libras Bond)15 hojas
11 - 15 hojas: 25 conjuntos (10 conjuntos si se añaden hojas de portada)6 - 10 hojas: 30 conjuntos (15 conjuntos si se añaden hojas de portada)Menos de 5 hojas: 50 conjuntos
91 - 105 g/m2
(25 - 28 libras Bond)10 hojas
6 - 10 hojas: 25 conjuntos (15 conjuntos si se añaden hojas de portada)Menos de 5 hojas: 40 conjuntos (30 conjuntos si se añaden hojas de portada)
Si coloca originales verticales con orientación horizontal, tal como se muestra a la derecha del modo Clasificado de revistas, el modo Clas. revista y doblar en centro o el modo Clasificar revistas y grapar, active la función de dirección de imagen en el menú EDITAR.
P.122 "Dirección de imagen"

3.MODOS BÁSICOS DE COPIA
Selección del modo de acabado 75
3 MODOS BÁSICOS DE COPIA
4 Pulse [ACABADO] en el panel táctil.
5 Seleccione el modo que desee [CLASIFICADO DE REVISTAS], [CLAS. REVISTA Y DOBLAR EN CENTRO], [CLASIFICAR REVISTAS Y GRAPAR], [DOBLAR EN CENTRO] o [REVISTAS Y GRAPADO]. A continuación, pulse [ACEPTAR].
Hinweis
Los modos distintos de [CLASIFICADO DE REVISTAS] solo se pueden seleccionar si está instalada la unidad de encuadernado (opcional).
6 Seleccione otros modos de copia según sea necesario y pulse el botón [START] en el panel de control.
7 Combine el papel copiado si se utilizan los modos Doblar en centro y Clas. revista y doblar en centro.En el modo Doblar en centro, el papel se dobla por el centro cada 5 hojas antes de salir. Si se copian más de 5 hojas de papel, combínelas como se muestra en la figura.
10~15
6~10
1~5
1~56~1011~15

3 MODOS BÁSICOS DE COPIA
76 Selección del modo de acabado
Modo de taladradoSe puede taladrar el papel copiado si está instalada la unidad taladradora (opcional) en la unidad de acabado.
Disponible para papel cuyo tamaño sea A3, A4, A4-R, B4, B5, B5-R, FOLIO, LD, LG, LT, LT-R, ST-R o COMP, y cuyo peso sea de 64 a 256 g/m2 (de 17 libras Bond a 140 libras Index).No está disponible para papel especial, como películas OHP o etiquetas adhesivas.
1 Ponga papel en las bandejas.Si utiliza la copia manual, asegúrese de configurar el tamaño de papel.
2 Coloque los originales.
3 Pulse [ACABADO] en el panel táctil.
4 Seleccione [TALADRADO] y, a continuación, pulse [ACEPTAR].
5 Seleccione otros modos de copia según sea necesario y pulse el botón [START] en el panel de control.

3.MODOS BÁSICOS DE COPIA
Selección del modo de acabado 77
3 MODOS BÁSICOS DE COPIA
Modo de grapado manualSe puede grapar manualmente el papel copiado sin realizar una operación de copia. Esta función es útil si ha olvidado configurar el modo grapar con clasificación antes de iniciar la copia o si desea grapar los originales. (Solo está disponible con la unidad de acabado MJ-1101 o la unidad de encuadernado MJ-1106)
Número máximo de hojas que se pueden grapar manualmente
Use los botones de la sección de control de grapado de la unidad de acabado (opcional) para el grapado manual.
1 Pulse el botón de grapado de la sección de control de grapado.La lengüeta de la zona de salida de papel se abre y se activa el modo de grapado manual en el equipo.
2 Pulse el botón de cambio de posición de grapado para cambiar la posición de grapado (frontal o posterior).
4 Deje pasar el papel y luego pulse el botón de grapado.Se inicia el grapado. Si la luz indicadora de cambio de posición de grapado empieza a parpadear, significa que el grapado ha finalizado. Retire todo el papel grapado.
PRECAUCIÓNAsegúrese de mantener apartadas las manos del papel durante el grapado.
Finalización del modo de grapado manualQuite el papel grapado de la bandeja de salida inferior y luego pulse el botón de grapado. La lengüeta de la zona de salida de papel se cerrará. Esto significa que el grapado manual ha finalizado. Si no se realiza ninguna tarea durante aproximadamente 15 segundos, se finalizará automáticamente el modo de grapado manual.
Tamaño del papel
Gramaje del papel
64 - 80 g/m2
(17 - 20 libras Bond)
81 - 90 g/m2
(21 - 24 libras Bond)
91 - 105 g/m2
(25 - 28 libras Bond)
A4, B5, LT 50 hojas MJ-1101: 30 hojasMJ-1106: 50 hojas
30 hojas
A3, A4-R, B4, FOLIO, LD, LG, LT-R, COMP
30 hojas MJ-1101: 15 hojasMJ-1106: 30 hojas
15 hojas
3 Coloque papel en la bandeja de salida inferior de la unidad de acabado (opcional).Separe y airee bien el papel. Colóquelo hacia abajo.Para grapar el papel en la esquina del lado frontal, coloque las hojas de papel alineadas por el lado frontal. Para grapar el papel en el lado posterior, coloque las hojas de papel alineadas por el lado posterior.
La luz indicadora de grapado se enciende cuando el papel está colocado correctamente. Si no se enciende, vuelva a colocar el papel.
Botón/indicadoresde posición de grapado
Botón/indicadorde grapado

3 MODOS BÁSICOS DE COPIA
78 Copiado dúplex
Copiado dúplex
Se puede copiar un original de una cara a dos caras, o viceversa, o un original de dos caras a dos caras. Esta función es útil para ahorrar papel o para copiar un original tipo libro con el mismo orden de páginas.
Original a 1 cara -> copia a 1 cara ( P.79)
Original a 2 caras -> copia a 1 cara ( P.79)
Original a 1 cara -> copia a 2 caras ( P.80)
Original a 2 caras -> copia a 2 caras ( P.80)
Original tipo libro -> copia a 2 caras ( P.81)
Hinweis
Use papel normal, papel reciclado, papel GRUESO 1, GRUESO 2 o GRUESO 3, papel especial 1 o papel especial 2 para el copiado dúplex.
-12- -15--13--13--12-
-13-
-15-
-13-

3.MODOS BÁSICOS DE COPIA
Copiado dúplex 79
3 MODOS BÁSICOS DE COPIA
Copias a una cara
Cuando copie originales verticales de dos caras que se abren de izquierda/derecha por solamente un lado del papel, utilice la función de dirección de imagen del menú EDITAR para que todo el papel copiado salga con la orientación adecuada.
P.122 "Dirección de imagen"
1 Ponga papel en las bandejas.Si utiliza la copia manual, asegúrese de configurar el tamaño de papel.
2 Coloque los originales.
3 Pulse [2 CARAS] en el panel táctil.
4 Seleccione el modo que desee y pulse [ACEPTAR].[SIMPLE 1->1]: Original a 1 cara a copia a 1 cara[DIVISIÓN 2->1]: Original a 2 caras a copia a 1 cara
5 Seleccione otros modos de copia según sea necesario y pulse el botón [START] en el panel de control.
Sin configuración"DIRECCIÓN DE IMAGEN" configurada

3 MODOS BÁSICOS DE COPIA
80 Copiado dúplex
Copias a dos caras
Si los originales verticales de una cara se colocan con orientación horizontal y se copian por ambas caras del papel, las hojas copiadas se abrirán normalmente de arriba a abajo. La función de dirección de imagen le permite crear copias que se abren de izquierda a derecha.
P.122 "Dirección de imagen"
1 Ponga papel en las bandejas.Si utiliza la copia manual, asegúrese de configurar el tamaño de papel.
2 Coloque los originales.
3 Pulse [2 CARAS] en el panel táctil.
4 Seleccione el modo que desee y pulse [ACEPTAR].[DÚPLEX 1 -> 2]: Original a 1 cara a copia a 2 caras[DÚPLEX 2 -> 2]: Original a 2 caras a copia a 2 caras
Sin configuración"DIRECCIÓN DE IMAGEN" configurada

3.MODOS BÁSICOS DE COPIA
Copiado dúplex 81
3 MODOS BÁSICOS DE COPIA
5 Seleccione otros modos de copia según sea necesario y pulse el botón [START] en el panel de control.Si coloca el original en el cristal de originales, siga los pasos 6 y 7 de P.28 "Procedimiento básico de copiado".
Copias a dos caras de un original tipo libroSe pueden realizar copias a dos caras de originales tipo libro, como libros o catálogos, con el mismo orden de páginas.
Disponible para los tamaños A4, B5 y LT.
1 Ponga papel en las bandejas.Si utiliza la copia manual, asegúrese de configurar el tamaño de papel.
2 Pulse [2 CARAS] en el panel táctil.
3 Seleccione [Libro -> 2].

3 MODOS BÁSICOS DE COPIA
82 Copiado dúplex
4 Seleccione el tipo de copiado de libro.
Ejemplo: Si se van a copiar las páginas de 2 a 6 de un libro que se abre por la izquierda, seleccione [IZQUIERDA -> IZQ].
5 Pulse [ACEPTAR].El menú vuelve al menú BÁSICO.
6 Pulse el botón de bandeja que se corresponda con el tamaño de papel deseado.Disponible solo para los tamaños A4, B5 y LT.
2 3 6 7

3.MODOS BÁSICOS DE COPIA
Copiado dúplex 83
3 MODOS BÁSICOS DE COPIA
7 Seleccione otros modos de copia, según sea necesario.Si la copia necesita disponer de un margen para el encuadernado, seleccione el modo de margen de libro en el menú EDITAR.
P.93 "Creación de margen de encuadernado"
PRECAUCIÓNNo coloque objetos pesados (4 kg (9 libras) o más) sobre el cristal de originales ni ejerza presión o fuerza sobre el cristal.La rotura del cristal podría provocar lesiones personales.
9 Pulse el botón [START] en el panel de control. Una vez escaneadas las páginas, coloque las siguientes en el cristal de originales.Repita este paso hasta escanear todas las páginas que desee. Si la última página es una página simple, pulse [COPIAR PÁG. FINAL] en el panel táctil y luego pulse el botón [START] en el panel de control para iniciar el escaneado. Las páginas escaneadas se copiarán.
10 Una vez escaneadas todas las páginas, pulse [FINALIZADO].Las páginas escaneadas se copiarán.
8 Coloque el original en el cristal de originales.Coloque el original con la parte inferior hacia usted y el centro alineado con el indicador de color amarillo que hay bajo el cristal de originales.

3 MODOS BÁSICOS DE COPIA
84 Procedimiento Copiar y archivo
Procedimiento Copiar y archivo
La función Copiar y archivo permite almacenar los datos copiados en una carpeta compartida del disco duro del equipo o de un PC especificado de la red. Los datos se pueden almacenar en formato PDF, TIFF y XPS.
Los datos se almacenarán como imágenes en blanco y negro. (Resolución: 600 ppp solo). Los datos almacenados con esta función se pueden imprimir, pero no se pueden importar como una imagen en un PC. Para obtener la calidad óptima de imagen para importación, se recomienda almacenar los datos con la función de escaneado en archivo del equipo.El administrador de la red debe configurar previamente la función Copiar y archivo. Para obtener información, consulte la Guía de TopAccess.Se recomienda hacer una copia de seguridad de los datos almacenados en la carpeta compartida.
Los datos se pueden almacenar en un buzón de archivos electrónicos con la función de almacenamiento en archivo electrónico. Para obtener información, consulte la Guía de Archivado Electrónico.
1 Coloque los originales.
2 Pulse [ALMAC.] en el panel táctil.
3 Pulse [COPIAR Y ARCHIVO] en el panel táctil.

3.MODOS BÁSICOS DE COPIA
Procedimiento Copiar y archivo 85
3 MODOS BÁSICOS DE COPIA
4 Pulse el botón para introducir información sobre los datos que van a almacenarse según sea necesario. A continuación, pulse [ACEPTAR].
MFP LOCAL: Pulse aquí para almacenar los datos en la carpeta compartida del equipo.REMOTO 1, REMOTO 2: Pulse en uno de ambos botones para almacenar los datos en la carpeta compartida de
un PC conectado al equipo a través de la red.
Puede seleccionar hasta dos opciones de [MFP LOCAL], [REMOTO 1] y [REMOTO 2]. Para cancelar la opción seleccionada, vuelva a pulsar el mismo botón.Si un usuario con permisos para cambiar la configuración de [REMOTO 1] y [REMOTO 2] pulsa en una de estas opciones, aparecerá el menú para especificar el directorio correspondiente. En este caso, consulte la siguiente página para especificar el directorio:
P.86 "Configuración de una carpeta compartida"
NOM. ARCH.: Pulse aquí para abrir el teclado en pantalla. A continuación introduzca un nombre de archivo de un máximo de 128 caracteres.
Hinweis
Los caracteres posteriores del nombre de archivo (máx. 74) se pueden eliminar según el tipo de letras que se usen.
FORMATO DE ARCHIVO: Seleccione el formato de archivo con el que se almacenarán los datos: PDF, TIFF o XPS.
MÚLTI / SIMPLE: Estos botones permiten seleccionar si los datos se almacenan como un archivo de varias páginas (múlti) o como un archivo de una sola página (simple). Si selecciona "MÚLTI", todos los datos escaneados se almacenarán como un archivo. Si selecciona "SIMPLE", se creará una carpeta y cada página de los datos escaneados se almacenará individualmente como un archivo en la carpeta.
5 Pulse el botón [START] en el panel de control.Cuando el original se coloca en el alimentador automático de documentos inverso (RADF, opcional), se inicia simultáneamente la copia y el almacenamiento.Si el original se coloca en el cristal de originales, siga el procedimiento de abajo.
6 Coloque el siguiente original en el cristal de originales y pulse [SIG. COPIA] en el panel táctil o el botón [START] en el panel de control.Repita este paso hasta finalizar el escaneado de todos los originales.

3 MODOS BÁSICOS DE COPIA
86 Procedimiento Copiar y archivo
7 Una vez escaneados todos los originales, pulse [FIN TRAB.] en el panel táctil.
Se inicia la copia y el almacenamiento.
Configuración de una carpeta compartidaSi un usuario con permisos para configurar una carpeta compartida pulsa [REMOTO 1] o [REMOTO 2], aparecerá el menú para especificar el directorio correspondiente.
Las opciones varían según el protocolo de transferencia de archivos utilizado. Los protocolos de transferencia de archivos que se pueden seleccionar son: FTP, SMB, NetWare IPX/SPX, NetWare TCP/IP y FTPS.
FTP / FTPS
Al pulsar en uno de los botones de abajo, aparece el teclado en pantalla. Introduzca la información con los botones del panel táctil o las teclas digitales del panel de control. Cuando termine de configurar la entrada, pulse [ACEPTAR].
NOMBRE SERV.: Pulse aquí para introducir la dirección IP del servidor FTP. Por ejemplo, si los datos deben transferirse a la carpeta de FTP ftp://10.10.70.101/user01/scan/, introduzca "10.10.70.101".
RUTA DE RED: Pulse aquí para introducir la ruta de red de la carpeta del FTP donde se van a almacenar los datos. Por ejemplo, si los datos deben transferirse a la carpeta de FTP ftp://10.10.70.101/user01/scan/, introduzca "user01\scan".
NOM. REG. USU.: Pulse aquí para introducir el nombre de usuario para iniciar sesión en el servidor FTP. Introduzca la información según sea necesario.
CONTRASEÑA: Pulse aquí para introducir la contraseña para iniciar sesión en el servidor FTP. Introduzca la información según sea necesario.
PUERTO COMN.: Pulse aquí para introducir un número de puerto de comandos para ejecutar los comandos. Por lo general, se introduce "-" en este campo, lo que significa que se utilizará el número de puerto configurado por el administrador. Cambie este valor solo si desea usar otro número de puerto.

3.MODOS BÁSICOS DE COPIA
Procedimiento Copiar y archivo 87
3 MODOS BÁSICOS DE COPIA
SMB
Al pulsar en uno de los botones de abajo, aparece el teclado en pantalla. Introduzca la información con los botones del panel táctil o las teclas digitales del panel de control. Cuando termine de configurar la entrada, pulse [ACEPTAR].
RUTA DE RED: Pulse aquí para introducir la ruta de red de la carpeta donde se van a almacenar los datos.NOM. REG. USU.: Pulse aquí para introducir el nombre de usuario para acceder a la carpeta de red. Introduzca la
información según sea necesario.CONTRASEÑA: Pulse aquí para introducir la contraseña para acceder a la carpeta de red. Introduzca la información
según sea necesario.
Si seleccionó [SMB], no es necesario configurar los valores de [NOMBRE SERV.] y [PUERTO COMN.].
NetWare IPX / NetWare IP
Al pulsar en uno de los botones de abajo, aparece el teclado en pantalla. Introduzca la información con los botones del panel táctil o las teclas digitales del panel de control. Cuando termine de configurar la entrada, pulse [ACEPTAR].
NOMBRE SERV.: Si selecciona [NetWare IPX], introduzca el nombre del servidor NetWare o el árbol/contexto (si se puede utilizar NDS). Si selecciona [NetWare IP], especifique la dirección IP del servidor NetWare.
RUTA DE RED: Pulse aquí para introducir la ruta de red del servidor NetWare donde se van a almacenar los datos. Por ejemplo, si los datos deben transferirse a la carpeta "sys\scan" del servidor NetWare, introduzca "\sys\scan".
NOM. REG. USU.: Pulse aquí para introducir el nombre de usuario para iniciar sesión en el servidor NetWare. Introduzca la información según sea necesario.
CONTRASEÑA: Pulse aquí para introducir la contraseña para iniciar sesión en el servidor NetWare. Introduzca la información según sea necesario.


44.FUNCIONES DE EDICIÓN
En este capítulo se describe cómo usar las distintas funciones de copia del menú EDITAR.
Visualización del menú EDITAR............................................................................................ 90
Desplazamiento de imagen ................................................................................................... 91Creación de un margen superior/inferior o un margen derecho/izquierdo ...........................................................91Creación de margen de encuadernado................................................................................................................93
Borrado de bordes ................................................................................................................. 95
Borrado del centro del libro .................................................................................................. 96
Página doble........................................................................................................................... 98
2EN1/4EN1 ............................................................................................................................ 100
Modo Clasificado de revistas.............................................................................................. 103
Edición de imagen................................................................................................................ 105Recortar/Máscara ...............................................................................................................................................105Imagen simétrica / Inversión negativa/positiva...................................................................................................108
Zoom XY................................................................................................................................ 109
Portada .................................................................................................................................. 111
Inserción de hoja.................................................................................................................. 113
Marca de hora ....................................................................................................................... 116
Número de página ................................................................................................................ 117
Elaboración de trabajos....................................................................................................... 119
Dirección de imagen ............................................................................................................ 122
Libro - Bloc ........................................................................................................................... 124
ADF -> SADF......................................................................................................................... 125
Imagen completa .................................................................................................................. 127
Repetición de imagen .......................................................................................................... 128
Omitir página en blanco ...................................................................................................... 130
Borrado de exterior .............................................................................................................. 132

4 FUNCIONES DE EDICIÓN
90 Visualización del menú EDITAR
Visualización del menú EDITAR
Puede ver el menú EDITAR si pulsa la ficha [EDITAR] en el panel táctil cuando desee usar varias funciones de edición.
El menú EDITAR consta de dos páginas. Para pasar de una página a otra, pulse o .

4 FUNCIONES DE EDICIÓN
Desplazamiento de imagen 91
Desplazamiento de imagen
Se puede crear un margen de encuadernado si se desplaza la imagen a la derecha, izquierda, arriba o abajo del papel de copia. A esta función se le denomina "desplazamiento de imagen". Es útil si se desea taladrar o grapar una pila de papel después de copiarla. Esta función permite crear fácilmente un margen de encuadernado cuando se copia un original tipo libro en ambas caras del papel.
Se pueden crear las siguientes combinaciones de márgenes de encuadernación:Margen superior/inferior y margen izquierdo/derechoMargen superior/inferior y margen de encuadernado
Creación de un margen superior/inferior o un margen derecho/izquierdo
1 Ponga papel en las bandejas.Si utiliza la copia manual, asegúrese de configurar el tamaño de papel.
2 Coloque los originales.
3 Pulse [CAMB. IMAGEN] en el menú EDITAR.
4 Seleccione el tipo de margen de encuadernado.

4 FUNCIONES DE EDICIÓN
92 Desplazamiento de imagen
5 Ajuste el ancho del margen de encuadernado.1) Pulse [MARGEN FRONTAL] y ajuste el ancho del margen de encuadernado para el anverso con los botones
[ 0 mm] (0") y [ 100 mm] (3,94"). (El ancho del reverso se ajustará de la misma forma.)2) Pulse [MARGEN POSTERIOR] y ajuste el ancho del margen de encuadernado para el reverso con los botones
[ 0 mm] (0") y [ 100 mm] (3,94"). (Solo se ajustará el ancho del reverso.)3) Pulse [ACEPTAR].
Tenga en cuenta que, en el modo de copia dúplex, se creará un margen de encuadernado derecho/izquierdo en el lado opuesto del reverso del papel. (Por ejemplo, si se crea un margen de encuadernado en el lado derecho del anverso del papel, este margen se creará en el lado izquierdo en el reverso).
6 Pulse [ACEPTAR].
7 Seleccione otros modos de copia según sea necesario y pulse el botón [START] en el panel de control.

4.FUNCIONES DE EDICIÓN
Desplazamiento de imagen 93
4 FUNCIONES DE EDICIÓN
Creación de margen de encuadernadoSe puede crear fácilmente un margen de encuadernado cuando se copia un original tipo libro en ambas caras del papel.
P.81 'Copias a dos caras de un original tipo libro'
1 Pulse [CAMB. IMAGEN] en el menú EDITAR.
2 Pulse [LIBRO].
3 Ajuste el ancho del margen de encuadernado.1) Pulse [ 0 mm] (0") o [ 30 mm] (1,18").2) Pulse [ACEPTAR].

4 FUNCIONES DE EDICIÓN
94 Desplazamiento de imagen
4 Pulse [ACEPTAR].
Seleccione también el modo "Original tipo libro -> copia a 2 caras". P.81 'Copias a dos caras de un original tipo libro'

4 FUNCIONES DE EDICIÓN
Borrado de bordes 95
Borrado de bordes
Se puede borrar el borde de una imagen copiada si aparece una parte oscura tipo sombra. A esta función se le denomina "borrado de bordes". Es útil cuando se desea crear una imagen de copia buena y clara si el borde del original está sucio o desgastado.
Disponible solo con originales de tamaño estándar.
1 Ponga papel en las bandejas.Si utiliza la copia manual, asegúrese de configurar el tamaño de papel.
2 Coloque los originales.
3 Pulse [BORRAR BORDES] en el menú EDITAR.
4 Ajuste el ancho de la zona que desea borrar.1) Pulse [ 2 mm] (0,08") o [ 50 mm] (1,97").2) Pulse [ACEPTAR].
5 Seleccione otros modos de copia según sea necesario y pulse el botón [START] en el panel de control.

4 FUNCIONES DE EDICIÓN
96 Borrado del centro del libro
Borrado del centro del libro
Se puede borrar el centro de una imagen copiada cuando aparece una parte sombreada. A esta función se le denomina "borrado del centro del libro". Es útil cuando se copian originales tipo libro.
1 Ponga papel en las bandejas.Si utiliza la copia manual, asegúrese de configurar el tamaño de papel.
2 Seleccione la bandeja que contiene el tamaño de papel deseado.
3 Pulse [BORRAR CENTRO LIB.] en el menú EDITAR.
Borrado del centro de libro configurado Sin configuración

4.FUNCIONES DE EDICIÓN
Borrado del centro del libro 97
4 FUNCIONES DE EDICIÓN
4 Ajuste el ancho de la zona que desea borrar.1) Pulse [ 2 mm] (0,08") o [ 50 mm] (1,97").2) Pulse [ACEPTAR].
PRECAUCIÓNNo coloque objetos pesados (4 kg (9 libras) o más) sobre el cristal de originales ni ejerza presión o fuerza sobre el cristal.La rotura del cristal podría provocar lesiones personales.
6 Seleccione otros modos de copia según sea necesario y pulse el botón [START] en el panel de control.
5 Coloque el original en el cristal de originales.Coloque el original con la parte inferior hacia usted y el centro alineado con el indicador de color amarillo que hay bajo el cristal de originales.

4 FUNCIONES DE EDICIÓN
98 Página doble
Página doble
Se pueden copiar las dos páginas enfrentadas de un original tipo libro o dos hojas de originales colocadas contiguamente en dos hojas distintas de papel o en ambas caras de una hoja de papel. A esta función se le denomina "página doble". No se tiene que desplazar el original en el cristal de originales.
Disponible solo para los tamaños A4, B5 y LT.
1 Ponga papel en las bandejas.
2 Pulse [PÁG. DOBLE] en el menú EDITAR.
3 Pulse [1 CARA] o [2 CARAS].1 CARA: Se copian las dos páginas enfrentadas del original en solo una cara de las dos hojas de papel2 CARAS: Se copian las dos páginas enfrentadas del original en las dos caras de una hoja de papel
4 Seleccione otros modos de copia, según sea necesario.También se puede seleccionar la función "desplazamiento de imagen".
P.91 'Creación de un margen superior/inferior o un margen derecho/izquierdo'
-12- -13- -12- -13-

4.FUNCIONES DE EDICIÓN
Página doble 99
4 FUNCIONES DE EDICIÓN
5 Pulse la ficha [BÁSICO] para mostrar el menú BÁSICO y, a continuación, seleccione A4, B5 o LT como tamaño del papel de copia.Si utiliza la copia manual, asegúrese de configurar el tamaño de papel.
PRECAUCIÓNNo coloque objetos pesados (4 kg (9 libras) o más) sobre el cristal de originales ni ejerza presión o fuerza sobre el cristal.La rotura del cristal podría provocar lesiones personales.
7 Pulse el botón [START] en el panel de control. Cuando termine el escaneado de las páginas abiertas, abra y coloque las siguientes páginas.Repita este procedimiento hasta escanear todas las páginas que desee. Si la última página es una página simple, pulse [COPIAR PÁG. FINAL] en el panel táctil y luego pulse el botón [START] en el panel de control para iniciar el escaneado. Las páginas escaneadas se copiarán.
8 Una vez escaneadas todas las páginas, pulse [FINALIZADO].Las páginas escaneadas se copiarán.
6 Abra la página deseada del original y colóquela sobre el cristal de originales.Coloque el original con la parte inferior hacia usted y el centro alineado con el indicador de color amarillo que hay bajo el cristal de originales.

4 FUNCIONES DE EDICIÓN
100 2EN1/4EN1
2EN1/4EN1
Se pueden copiar 2 o 4 originales en una hoja de papel al reducirlas. A esta función se le denomina "2 EN 1" o "4 EN 1". Si esta función se usa junto con la función de copia dúplex, se puede crear un total de 8 imágenes en una sola hoja de papel.
En las imágenes de abajo se muestra cómo se pueden disponer las imágenes.
2 EN 1
4 EN 1
2 EN 1 y copia dúplex (a: cara 1, b: cara 2)
4 EN 1 y copia dúplex (a: cara 1, b: cara 2)
aa
b b
a b

4.FUNCIONES DE EDICIÓN
2EN1/4EN1 101
4 FUNCIONES DE EDICIÓN
1 Ponga papel en las bandejas.Si utiliza la copia manual, asegúrese de configurar el tamaño de papel.
Si selecciona un papel cuyo tamaño es distinto del original, pulse [ZOOM] en el menú BÁSICO. A continuación, seleccione el tamaño de papel que desee, pulse [AMS] y después [ACEPTAR] en el menú que se muestra abajo.
2 Coloque los originales.
3 Pulse [2EN1/4EN1] en el menú EDITAR.
4 Establezca la configuración 2EN1/4EN1.1) Si desea copiar 2 originales en 1 página, seleccione [2 EN 1]. Si desea insertar 4 imágenes en 1 página,
seleccione [4 EN 1].2) Seleccione el modo dúplex.3) Pulse [ACEPTAR].

4 FUNCIONES DE EDICIÓN
102 2EN1/4EN1
5 Seleccione otros modos de copia según sea necesario y pulse el botón [START] en el panel de control.Cuando los originales se colocan en el alimentador automático de documentos inverso (RADF, opcional), se inicia el escaneado y la copia. Si se colocan en el cristal de originales, siga los pasos 6 y 7.
6 Coloque el siguiente original y pulse [SIG. COPIA] en el panel táctil o el botón [START] en el panel de control.Se inicia el escaneado del siguiente original. Si tiene más de un original, repita este paso hasta finalizar el escaneado de todos los originales.
7 Cuando termine el escaneado de todos los originales, pulse [FIN TRAB.] en el panel táctil.Se iniciará el proceso de copia.

4 FUNCIONES DE EDICIÓN
Modo Clasificado de revistas 103
Modo Clasificado de revistas
Es posible copiar más de un original con las páginas ordenadas tipo libro. A este modo se le denomina modo de clasificación de revista. Asimismo, se pueden plegar y grapar las hojas copiadas por el centro. A este modo se le denomina Clasificar revistas y grapar.
Modo Clasificado de revistas
Modo Clasificar revistas y grapar
El modo de clasificación de revista también se puede seleccionar en el menú BÁSICO. Para obtener información, consulte la siguiente página:
P.73 'Clasificado de revistas / Doblar en centro / Revistas y grapado'
1 Ponga papel en las bandejas.Los tamaños disponibles son los siguientes:
Clasificación de revista: A3, A4-R, A5-R, B4, B5-R, LD, LG, LT-R, ST-RClasificar revistas y grapar: A3, A4-R, B4, LD, LG, LT-R
2 Seleccione el tamaño del papel.Bandeja: P.50 'Selección automática de papel (APS)'Bandeja de alimentación manual: P.36 'Copia manual'
3 Coloque los originales.
Si coloca originales verticales con orientación horizontal, tal como se muestra a la derecha del modo de clasificación de revista o el modo clasificar revistas y grapar, active la función de dirección de imagen en el menú EDITAR. De lo contrario los originales no se copiarán en el orden adecuado.
P.122 'Dirección de imagen'
123
21
11294
76
76
123
21

4 FUNCIONES DE EDICIÓN
104 Modo Clasificado de revistas
4 Pulse [CLASIF. REVISTAS] en el menú EDITAR.
5 Configure el modo de grapado y el ancho del margen de encuadernado según sea necesario.1) Para configurar el modo de grapado, pulse [GRAPADO ON]. En caso contrario, pulse [GRAPADO OFF].2) Pulse [ 2 mm] (0,08") o [ 30 mm] (1,18") para ajustar el ancho del margen de encuadernado.3) Pulse [ACEPTAR].
Para obtener información sobre el número máximo de hojas que se pueden grapar, consulte la siguiente página:
P.73 'Clasificado de revistas / Doblar en centro / Revistas y grapado'
6 Seleccione otros modos de copia según sea necesario y pulse el botón [START] en el panel de control.

4 FUNCIONES DE EDICIÓN
Edición de imagen 105
Edición de imagen
Se pueden seleccionar las distintas funciones de edición que se muestran a continuación para las imágenes escaneadas.
Recortar: Permite seleccionar una determinada zona de un original y copiar solo dicha zona.Máscara: Permite enmascarar una determinada zona de un original y copiar solo la zona enmascarada.Simétrico: Permite invertir la imagen como un espejo.Neg./Pos.: Permite invertir las zonas claras y oscuras de una imagen.
Recortar/MáscaraSe puede seleccionar la zona que se desee de un original y copiar solo dicha zona seleccionada (recortar). También se puede enmascarar la zona deseada de un original y copiar solo la zona enmascarada (máscara). Para ambas funciones, es posible seleccionar hasta cuatro zonas de un original. La zona seleccionada debe estar en un rectángulo.
Disponible solo con originales de tamaño estándar.Tenga en cuenta que es posible que no se pueda copiar toda la imagen de la zona seleccionada si no elige los tamaños adecuados de original y papel de copia.
1 Ponga papel en las bandejas.Si utiliza la copia manual, asegúrese de configurar el tamaño de papel.
2 Pulse [EDICIÓN] en el menú EDITAR.
Recorte Máscara

4 FUNCIONES DE EDICIÓN
106 Edición de imagen
3 Seleccione [RECORTAR] o [MÁSCARA].
PRECAUCIÓNNo coloque objetos pesados (4 kg (9 libras) o más) sobre el cristal de originales ni ejerza presión o fuerza sobre el cristal.La rotura del cristal podría provocar lesiones personales.
4 Coloque el original en el cristal de originales hacia arriba.Sitúelo de modo que su parte inferior esté dirigida hacia usted. Alinee la esquina superior izquierda del original a la del cristal de originales para que el original esté alineado con las escalas de originales.
5 Lea los cuatro valores siguientes para especificar la zona con las escalas izquierda y superior del cristal de originales.
X1: Desde la parte superior izquierda hasta el borde izquierdo de la zona seleccionadaX2: Desde la parte superior izquierda hasta el borde derecho de la zona seleccionadaY1: Desde la parte superior izquierda hasta el borde superior de la zona seleccionadaY2: Desde la parte superior izquierda hasta el borde inferior de la zona seleccionada
Tenga en cuenta que las marcas de las escalas de originales tienen un paso de 2 mm (0,08").

4.FUNCIONES DE EDICIÓN
Edición de imagen 107
4 FUNCIONES DE EDICIÓN
6 Introduzca los valores.1) Pulse [X1], [X2], [Y1] e [Y2], y luego introduzca los valores correspondientes.2) Puede especificar hasta cuatro zonas en una página. Si desea especificar más de una zona, pulse un botón de
[ÁREA 1] a [ÁREA 4] para cambiar la zona y luego introduzca los valores según corresponda.3) Pulse [ACEPTAR] una vez especificadas todas las zonas.
8 Seleccione otros modos de copia según sea necesario y pulse el botón [START] en el panel de control.
7 Vuelva a colocar el original en el cristal de originales hacia abajo.Sitúelo de modo que su parte inferior esté dirigida hacia usted. Alinee la esquina superior izquierda del original a la del cristal de originales.

4 FUNCIONES DE EDICIÓN
108 Edición de imagen
Imagen simétrica / Inversión negativa/positivaEs posible invertir una imagen como un espejo (imagen simétrica) o las zonas claras y oscuras de una imagen (inversión negativa/positiva).
Hinweis
La inversión negativa/positiva solo está disponible si se selecciona NEGRO o TODO COLOR como modo de color.
1 Ponga papel en las bandejas.Si utiliza la copia manual, asegúrese de configurar el tamaño de papel.
2 Coloque los originales.
3 Pulse [EDICIÓN] en el menú EDITAR.
4 Seleccione [SIMÉTRICO] o [NEG./POS.] y, a continuación, pulse [ACEPTAR].
5 Seleccione otros modos de copia según sea necesario y pulse el botón [START] en el panel de control.
Imagen simétrica Inversión negativa/positiva

4 FUNCIONES DE EDICIÓN
Zoom XY 109
Zoom XY
Se puede cambiar el porcentaje de reproducción tanto en orientación vertical como horizontal de forma separada. A esta función se le denomina "zoom XY".
Hinweis
El porcentaje de reproducción se puede cambiar de 25 a 400%. Sin embargo, en los siguientes casos, está en el intervalo de 25 a 200%.
Si el modo de color es TODO COLOR o COLOR AUTOSi el modo de original es SUAVIZADO DE IMAGENSi el modo de color es NEGRO y el modo de original es FOTOSi se selecciona COPIA BICOLORSi se selecciona MONOCOLORSi el original se coloca en el alimentador automático de documentos inverso (RADF, opcional)
1 Ponga papel en las bandejas.Si utiliza la copia manual, asegúrese de configurar el tamaño de papel.
2 Coloque los originales.
3 Pulse [ZOOM XY] en el menú EDITAR.
100%
100%
200%
200%

4 FUNCIONES DE EDICIÓN
110 Zoom XY
4 Configure el porcentaje de reproducción para las orientaciones vertical y horizontal.1) Pulse [X] y luego [ 25%] o [ 400%] para una orientación horizontal.2) Pulse [Y] y luego [ 25%] o [ 400%] para una orientación vertical.3) Pulse [ACEPTAR].
5 Seleccione otros modos de copia según sea necesario y pulse el botón [START] en el panel de control.

4 FUNCIONES DE EDICIÓN
Portada 111
Portada
Se puede añadir un tipo especial de papel (por ejemplo, papel en color) como portada o contraportada. A esta función se le denomina "portada". En el modo de portada, puede seleccionar si se copiará o no la hoja de portada o contraportada como se muestra en la siguiente tabla.
Ejemplo: Selección de "ARR. COPIADO" para la portada y "EN BLANCO" para la contraportadaSe agrega una hoja copiada en la parte superior como portada y una hoja en blanco como contraportada.
1 Coloque el papel para las portadas.Sitúelo en la bandeja de alimentación manual o en una bandeja que haya configurado previamente para portadas. El papel de las portadas debe colocarse en una fuente de papel diferente del papel normal.
Al colocar papel de portadas en una bandeja, asegúrese de seleccionar "PORTADA" como tipo de papel, así como de configurar el tamaño y grosor del papel.
P.17 'Configuración del tipo de papel'Si coloca el papel en la bandeja de alimentación manual, asegúrese de configurar el tamaño y grosor del papel.
P.36 'Copia manual'Coloque el papel de las portadas del mismo tamaño que el papel normal con la misma orientación.
2 Coloque el papel normal en las bandejas.
3 Coloque los originales.Cuando los ponga en el cristal de originales, debe colocarlos desde la primera página.
4 Pulse [PORTADA] en el menú EDITAR.
Portada ContraportadaModo Descripción Modo Descripción
NING. No añade una hoja como portada. NING. No añade una hoja como contraportada.
EN BLANCO Añade una hoja en blanco como portada. EN BLANCO Añade una hoja en blanco como contraportada.
ARR. COPIADO Añade una hoja copiada en la parte superior como portada.
ARR. COPIADO Añade una hoja copiada en la parte superior como contraportada.
COPIA DE AMBOS
Añade una hoja copiada en ambas caras como portada.
COPIA DE AMBOS
Añade una hoja copiada en ambas caras como contraportada.
COPIA SOLO DE REVERSO
Añade una hoja copiada en la parte posterior como contraportada.
321
REPORT2003 REPORT
2003

4 FUNCIONES DE EDICIÓN
112 Portada
5 Seleccione la configuración de la portada y contraportada y pulse [ACEPTAR].
Puede seleccionar [COPIA DE AMBOS] para la portada o contraportada solo cuando se configura [1->2 DÚPLEX] o [2->2 DÚPLEX] para el modo de copia a 2 caras en el menú Básico.
6 Pulse la ficha [BÁSICO] para mostrar el menú BÁSICO. A continuación, seleccione una bandeja donde haya colocado papel normal (no el papel para las hojas de portada).Debe colocar previamente papel normal que tenga el mismo tamaño y orientación que las hojas de portada.
7 Seleccione otros modos de copia según sea necesario y pulse el botón [START] en el panel de control.Cuando los originales se colocan en el alimentador automático de documentos inverso (RADF, opcional), se inicia el escaneado y la copia.Si se colocan en el cristal de originales, siga los pasos 8 y 9.
8 Coloque el siguiente original y pulse [SIG. COPIA] en el panel táctil o el botón [START] en el panel de control.Se inicia el escaneado del siguiente original. Repita este procedimiento hasta finalizar el escaneado de todos los originales.
9 Cuando termine el escaneado de todos los originales, pulse [FIN TRAB.] en el panel táctil.Se iniciará el proceso de copia.

4 FUNCIONES DE EDICIÓN
Inserción de hoja 113
Inserción de hoja
Se puede insertar un tipo especial de papel (por ejemplo, papel en color) en la página que se desee. A esta función se le denomina "inserción de hoja". Se pueden insertar hasta 2 tipos de hojas para una total de 50 páginas. El modo de inserción de hoja dispone de los dos tipos siguientes:
COPIADO: Inserta una hoja copiada que sustituye a la página especificada.
EN BLANCO: Inserta una hoja en blanco antes de la página especificada.
1 Coloque hojas para la inserción de hojas.Sitúelas en la bandeja de alimentación manual o en una bandeja que haya configurado previamente para hojas de inserción. El papel de las hojas de inserción debe colocarse en una fuente de papel diferente del papel normal.
Al colocar papel de inserción de hojas en una bandeja, asegúrese de seleccionar "INSERTAR 1" o "INSERTAR 2" como tipo de papel, así como de configurar el tamaño y grosor del papel.
P.17 'Configuración del tipo de papel'Si coloca el papel en la bandeja de alimentación manual, asegúrese de configurar el tamaño y grosor del papel.
P.36 'Copia manual'Coloque el papel de las hojas de inserción del mismo tamaño que el papel normal con la misma orientación.
2 Coloque el papel normal en las bandejas.
3 Coloque los originales.Cuando los ponga en el cristal de originales, debe colocarlos desde la primera página.
4 Pulse [INTROD. DE HOJA] en el menú EDITAR.
REPORT2003
1
2
3
4
4REPORT
200323
1
321

4 FUNCIONES DE EDICIÓN
114 Inserción de hoja
5 Seleccione [COPIADO] o [EN BLANCO].
6 Seleccione la página donde se insertarán las hojas de inserción.1) Seleccione el tipo de las hojas de inserción ([INSERTAR FUENTE 1] o [INSERTAR FUENTE 2]).2) Introduzca los números de página (de 1 a 1000) donde se insertarán las hojas de inserción y luego pulse
[DEF.]. Repita los pasos 1 y 2 para insertar hojas en más de una página.3) Pulse [ACEPTAR] una vez introducidos los números de página.
Si seleccionó [COPIADO] en el paso 5, la página seleccionada se sustituirá por una hoja de inserción copiada. Si seleccionó [EN BLANCO], se insertará una hoja de inserción en blanco antes de la página seleccionada.Se pueden seleccionar hasta 50 páginas para [INSERTAR FUENTE 1] e [INSERTAR FUENTE 2] en total.
7 Pulse la ficha [BÁSICO] para mostrar el menú BÁSICO. A continuación, seleccione la bandeja donde haya colocado papel normal (no el papel para la inserción de hojas).Debe colocar previamente papel normal que tenga el mismo tamaño y orientación que las hojas de inserción.

4.FUNCIONES DE EDICIÓN
Inserción de hoja 115
4 FUNCIONES DE EDICIÓN
8 Seleccione otros modos de copia según sea necesario y pulse el botón [START] en el panel de control.Cuando los originales se colocan en el alimentador automático de documentos inverso (RADF, opcional), se inicia el escaneado y la copia.Si se colocan en el cristal de originales, siga los pasos 9 y 10.
9 Coloque el siguiente original y pulse [SIG. COPIA] en el panel táctil o el botón [START] en el panel de control.Se inicia el escaneado del siguiente original. Repita este procedimiento hasta finalizar el escaneado de todos los originales.
10 Cuando termine el escaneado de todos los originales, pulse [FIN TRAB.] en el panel táctil.Se iniciará el proceso de copia.

4 FUNCIONES DE EDICIÓN
116 Marca de hora
Marca de hora
Se puede añadir la fecha y hora al papel copiado.
1 Ponga papel en las bandejas.
2 Coloque los originales.
3 Pulse [MARCA DE HORA] en el menú EDITAR.
4 Seleccione la dirección y posición para la marca de hora.1) Seleccione la dirección ([BORDE CORTO] o [BORDE LARGO]).2) Seleccione la posición ([SUP.] o [INF.]).3) Pulse [ACEPTAR].
5 Seleccione otros modos de copia según sea necesario y pulse el botón [START] en el panel de control.
MM.DD.YYYY 14:54
MM.DD.YYYY 14:54
Impresa en la parte inferior de una copia vertical
Impresa en la parte superior de una copia horizontal

4 FUNCIONES DE EDICIÓN
Número de página 117
Número de página
Se puede añadir el número de página al papel copiado.
1 Ponga papel en las bandejas.
2 Coloque los originales.
3 Pulse [N.º PÁG.] en el menú EDITAR.
4 Seleccione la dirección y posición para el número de página.1) Seleccione la dirección ([BORDE CORTO] o [BORDE LARGO]).2) Seleccione la posición ([SUP. IZQ.], [SUP. CENTR.], etc.).3) Si desea especificar el número de página inicial, pulse y vaya al paso 5. En caso contrario, pulse
[ACEPTAR] y vaya al paso 6.
3
2
1
3
2
1
Impreso en el centro de la parte inferior de una copia vertical
Impreso en la esquina superior derecha de una copia horizontal

4 FUNCIONES DE EDICIÓN
118 Número de página
5 Especifique el número de página inicial que desee.1) Introduzca el número de página.2) Pulse [ACEPTAR].
6 Seleccione otros modos de copia según sea necesario y pulse el botón [START] en el panel de control.

4 FUNCIONES DE EDICIÓN
Elaboración de trabajos 119
Elaboración de trabajos
Se pueden escanear varias pilas de originales que tengan una configuración individual diferente y luego copiarlas o almacenarlas de una vez. A esta función se le denomina "elaboración de trabajos". Por ejemplo, se pueden escanear nuevos clips (en modo TEXTO) y fotografías de revistas (en modo FOTO) de tamaño A3 y fotografías de tamaño A4 con la configuración óptima para cada caso y copiarse de una vez.
Se pueden copiar hasta 1000 páginas de originales en una operación. No existe un límite para el número de trabajos.Algunas opciones de configuración no están disponibles para la elaboración de trabajos, y algunas opciones del primer trabajo se aplicarán al resto de los trabajos. Consulte la tabla de abajo antes de configurar la función de elaboración de trabajos.
1 Pulse [ELABORACIÓN DE TRAB.] en el menú EDITAR.
Configuraciones no disponibles Configuraciones aplicadas a todos los trabajos
Configuraciones que se pueden cambiar para cada trabajo
Selección automática de papelLIBRO -> 2 (Original tipo libro -> copia a 2 caras)Copia bicolorEdiciónZoom XYPortadaInserción de hojaClasificado de revistasClasificar revistas y graparClas. revista y doblar en centro2EN1/4EN1Imagen completaRepetición de imagen
Archivo electrónico/archivoOriginales de distintos tamañosTamaño de papel de copiaModo de acabadoZoom de fotoDesplazamiento de imagenBorrado del centro del libroMarca de horaNúmero de páginaDirección de imagenLibro - BlocOmitir página en blanco
Porcentaje de reproducciónSelección automática de ampliación (configuración predeterminada de Elaboración de trabajos)Tamaño de originalModo de originalModo de colorConfiguraciones de copia simple/dúplex distintas de Original tipo libro -> copia a 2 caras (SIMPLE 1->1, DIVISIÓN 2->1, DÚPLEX 1->2, DÚPLEX 2->2)Ajuste de fondoNitidezBorrado de bordesPágina dobleAlimentador de documentos (modo de alimentación)Borrado de exterior

4 FUNCIONES DE EDICIÓN
120 Elaboración de trabajos
2 Pulse [ACEPTAR].
La función de elaboración de trabajos se ha configurado y aparece el mensaje de abajo.
3 Coloque la primera pila de originales y luego seleccione las opciones de configuración.
Cuando coloque el original en el cristal de originales, recuerde que una página equivale a un trabajo.Para colocar originales de distintos tamaños en el alimentador automático de documentos inverso (RADF, opcional), consulte la siguiente página:
P.52 'Copia de originales de distintos tamaños a la vez'Si desea usar una determinada bandeja, selecciónela.
Pulse [INAL.] en el panel táctil para confirmar la configuración actual.Si desea cambiar la configuración, pulse el botón [BORRAR FUNCIÓN] en el panel de control y vuelva a iniciar el procedimiento desde el paso 1.

4.FUNCIONES DE EDICIÓN
Elaboración de trabajos 121
4 FUNCIONES DE EDICIÓN
4 Pulse el botón [START] en el panel de control.Se inicia el escaneado. Cuando finalice el escaneado de todos los originales, aparecerá el mensaje de abajo.
5 Coloque la siguiente pila de originales y luego seleccione las opciones de configuración.Repita los pasos 4 y 5 hasta escanear todas las páginas que desee.
Hinweis
Si no cambia ningún valor de configuración, se aplicará la configuración del último trabajo.
6 Cuando termine el escaneado de todos los originales, cambie el número de conjuntos de copia según sea necesario. A continuación, pulse [FIN TRAB.] en el panel táctil.
Se iniciará el proceso de copia. Si se configura alguna función de almacenamiento, también se iniciará.

4 FUNCIONES DE EDICIÓN
122 Dirección de imagen
Dirección de imagen
Cuando se crean copias a dos caras de originales verticales de una cara colocándolos con orientación horizontal, las páginas copiadas suelen "abrirse por arriba". Con esta función, se puede hacer que las páginas se "abran por la izquierda". A esta función se le denomina "dirección de imagen". Cuando se crean copias a una cara de originales verticales que se "abren por la izquierda" de dos caras, las páginas copiadas suelen salir con una dirección diferente de forma alterna. Con esta función, puede hacer que todas las páginas salgan con la misma dirección.
Original vertical de 1 cara (orientación horizontal) -> copia a 2 caras
Original vertical que se "abre a la izquierda" de 2 caras -> copia a 1 cara
1 Ponga papel en las bandejas.
2 Coloque los originales.
3 Configure la opción de copia dúplex. P.78 'Copiado dúplex'
4 Pulse [DIRECCIÓN IMG] en el menú EDITAR.
Sin configuración"DIRECCIÓN DE IMAGEN" configurada
Sin configuración"DIRECCIÓN DE IMAGEN" configurada

4.FUNCIONES DE EDICIÓN
Dirección de imagen 123
4 FUNCIONES DE EDICIÓN
5 Pulse [ACEPTAR].
La dirección de imagen se ha configurado.
6 Seleccione otros modos de copia según sea necesario y pulse el botón [START] en el panel de control.

4 FUNCIONES DE EDICIÓN
124 Libro - Bloc
Libro - Bloc
En las direcciones de los originales o las imágenes copiadas, a "abrir por la izquierda" se le denomina "libro" y a "abrir por arriba" se le denomina "bloc". Esta función le permite crear copias a dos caras de originales a dos caras, girar solo el reverso de la página copiada 180 grados y copiar originales tipo "libro" como "bloc" o viceversa.
1 Ponga papel en las bandejas.
2 Coloque los originales.
3 Pulse [LIBRO <-> BLOC NOT.] en el menú EDITAR.
4 Pulse [ACEPTAR].
Libro - Bloc está ahora configurado.
5 Seleccione otros modos de copia según sea necesario y pulse el botón [START] en el panel de control.

4 FUNCIONES DE EDICIÓN
ADF -> SADF 125
ADF -> SADF
Cuando se utiliza el alimentador automático de documentos inverso (RADF, opcional), se puede cambiar el modo de alimentación de "ADF" a "SADF". El modo de alimentación de papel dispone de los dos tipos siguientes:
ADF (Modo de alimentación continua): Los originales se alimentan de forma continua cuando se pulsa el botón [START] en el panel de control mientras se colocan los originales en el alimentador automático de documentos (RADF, opcional). Es útil si se desea realizar más de una copia de una vez. (Valor predeterminado)
SADF (Modo de alimentación simple): Los originales se alimentan automáticamente de uno en uno. Es útil cuando por lo general solo se dispone de un original.
Hinweis
Si se configura el modo de alimentación simple (SADF), coloque los originales hoja por hoja por vez. Si coloca más de un original, la imagen copiada puede aparecer borrosa o los originales se pueden atascar.
1 Ponga papel en las bandejas.
2 Pulse [ADF -> SADF] en el menú EDITAR.
3 Pulse [ACEPTAR].
El modo de alimentación se ha configurado como "modo de alimentación simple".
4 Seleccione otros modos de copia, según sea necesario.

4 FUNCIONES DE EDICIÓN
126 ADF -> SADF
5 Coloque los originales en el alimentador automático de documentos inverso (RADF, opcional) hoja por hoja.El original se introducirá automáticamente en el RADF (opcional) y aparecerá el menú de abajo.
Repita el paso 5 si tiene el siguiente original. El original colocado se introducirá automáticamente en el RADF (opcional) aunque no pulse [SIG. COPIA] en el panel táctil.
6 Cuando termine el escaneado de todos los originales, pulse [FIN TRAB.].
Si desea detener la copia, pulse [CANC. TRAB.].

4 FUNCIONES DE EDICIÓN
Imagen completa 127
Imagen completa
Se puede copiar toda la imagen de un original, incluido cualquier texto fino como el borde. A esta función se le denomina "imagen completa". Con esta función, la imagen se copiará con el porcentaje de reproducción reducido en aproximadamente de un 1 a un 5%.
1 Ponga papel en las bandejas.
2 Coloque los originales.
3 Pulse [ZOOM] en el panel táctil.
4 Seleccione el tamaño del original y del papel de copia.1) Seleccione el tamaño del original.2) Seleccione el tamaño del papel.3) Pulse [ACEPTAR].
El menú vuelve al menú BÁSICO.
5 Pulse [IMAGEN COMP.] en el menú EDITAR.
6 Seleccione otros modos de copia según sea necesario y pulse el botón [START] en el panel de control.

4 FUNCIONES DE EDICIÓN
128 Repetición de imagen
Repetición de imagen
Se puede copiar una determinada zona de un original repetidamente en los intervalos especificados. A esta función se le denomina "repetición de imagen".
La copia se puede repetir hasta 8 veces.Disponible solo con originales de tamaño estándar.
Hinweis
Si registra esta función en una plantilla, asegúrese de seleccionar [DESACTIVAR] para "INICIO AUTOMÁTICO". Si selecciona [ACTIVAR], es posible que las copias no se realicen correctamente al no detectarse el tamaño del original.
P.151 'PLANTILLAS'
1 Ponga papel en las bandejas.Si utiliza la copia manual, asegúrese de configurar el tamaño de papel.
2 Pulse [REPET. IMÁG.] en el menú EDITAR.
3 Coloque el original en el cristal de originales hacia arriba.Sitúelo de modo que su parte inferior esté dirigida hacia usted. Alinee la esquina superior izquierda del original a la del cristal de originales para que el original esté alineado con las escalas de originales.

4.FUNCIONES DE EDICIÓN
Repetición de imagen 129
4 FUNCIONES DE EDICIÓN
PRECAUCIÓNNo coloque objetos pesados (4 kg (9 libras) o más) sobre el cristal de originales ni ejerza presión o fuerza sobre el cristal.La rotura del cristal podría provocar lesiones personales.
5 Introduzca los valores y especifique el número de repeticiones.1) Pulse [X1], [X2], [Y1] e [Y2], y luego introduzca el valor correspondiente.2) Cambie el número de veces que se repetirá la imagen (número de repeticiones) pulsando [ 2] o [ 8].3) Pulse [ACEPTAR].
La zona seleccionada se copiará desde la esquina superior derecha en dirección vertical.Si la imagen repetida ocupa más espacio que el que hay disponible en el papel, la parte que queda fuera no se copiará.
7 Seleccione otros modos de copia según sea necesario y pulse el botón [START] en el panel de control.
4 Lea los cuatro valores siguientes para especificar la zona con las escalas izquierda y superior del cristal de originales.
X1: Desde la parte superior izquierda hasta el borde izquierdo de la zona seleccionadaX2: Desde la parte superior izquierda hasta el borde derecho de la zona seleccionadaY1: Desde la parte superior izquierda hasta el borde superior de la zona seleccionadaY2: Desde la parte superior izquierda hasta el borde inferior de la zona seleccionada
Tenga en cuenta que las marcas de la escala de originales tienen un paso de 2 mm (0,08").
6 Vuelva a colocar el original en el cristal de originales hacia abajo.Sitúelo de modo que su parte inferior esté dirigida hacia usted. Alinee la esquina superior izquierda del original a la del cristal de originales.

4 FUNCIONES DE EDICIÓN
130 Omitir página en blanco
Omitir página en blanco
Se pueden quitar las hojas en blanco de los originales escaneados antes de iniciar la copia. A esta función se le denomina "omitir página en blanco".
Esta función puede que no detecte correctamente las páginas en blanco de los siguientes tipos de originales:- Originales de medio tono- Originales que incluyen hojas casi en blanco (por ejemplo, páginas en blanco que solo contienen el número de
página)Si copia originales a dos caras, incluidas hojas en blanco a copia a 2 caras, mientras esta función está activada, el anverso y el reverso de los originales y las copias no coincidirán.
Se puede cambiar la sensibilidad para detectar las páginas en blanco. Para obtener información, consulte la Guía de Gestión del dispositivo MFP.
1 Ponga papel en las bandejas.Si utiliza la copia manual, asegúrese de configurar el tamaño de papel.
2 Coloque los originales.
3 Pulse [OMITIR PÁG. BL.] en el menú EDITAR.
4 Pulse [ACEPTAR].
La función "omitir página en blanco" se ha configurado.
1 3
5 6
1 3
5 6

4.FUNCIONES DE EDICIÓN
Omitir página en blanco 131
4 FUNCIONES DE EDICIÓN
5 Seleccione otros modos de copia según sea necesario y pulse el botón [START] en el panel de control.Se inicia el escaneado y la copia. Aparece un mensaje que le informa del número de páginas en blanco durante aproximadamente 5 segundos.

4 FUNCIONES DE EDICIÓN
132 Borrado de exterior
Borrado de exterior
Se puede borrar una zona oscura tipo sombra que ha aparecido en el exterior de la imagen copiada; esta zona se puede haber creado porque hay un hueco entre el cristal de originales y la hoja de cubierta. A esta función se le denomina "borrado de exterior". Es útil cuando se colocan originales gruesos, como folletos, en el cristal de originales.
Esta función está desactivada cuando se colocan originales en el alimentador automático de documentos inverso (RADF, opcional) o en el cristal de originales con el RADF o la cubierta de originales (opcional) completamente cerrados.Cuando está función está activada, se desactiva el ajuste automático de densidad. Ajuste manualmente el nivel de densidad.Los originales que tienen un borde exterior complejo (como los originales con zonas recortadas por el borde) tal vez no se copien correctamente porque es posible que la función no pueda detectar el borde entre el original y las zonas que no pertenecen al mismo.
1 Ponga papel en las bandejas.Si utiliza la copia manual, asegúrese de configurar el tamaño de papel.
2 Seleccione la bandeja que contiene el tamaño de papel deseado.
3 Pulse [BORRAR EXT.] en el menú EDITAR.
Sin configuraciónBorrado de exterior configurado

4.FUNCIONES DE EDICIÓN
Borrado de exterior 133
4 FUNCIONES DE EDICIÓN
4 Configure la función de "borrado exterior".1) Pulse [ACTIVAR].2) Ajuste el ancho del borde alrededor del original pulsando o según sea necesario.
Si lo ajusta hacia el lado , la zona que va a detectarse como no perteneciente al original se ampliará.Si lo ajusta hacia el lado , la zona que va a detectarse como no perteneciente al original se reducirá.
3) Pulse [ACEPTAR].
PRECAUCIÓNNo coloque objetos pesados (4 kg (9 libras) o más) sobre el cristal de originales ni ejerza presión o fuerza sobre el cristal.La rotura del cristal podría provocar lesiones personales.
6 Seleccione otros modos de copia según sea necesario y pulse el botón [START] en el panel de control.
5 Coloque el original en el cristal de originales.
Cuando coloque el original, asegúrese de que la cubierta de originales (opcional) o el alimentador automático de documentos inverso (RADF, opcional) estén completamente levantados. En caso contrario, es posible que esta función no pueda detectar correctamente el borde entre el original y las zonas que no pertenecen al original.No mire fijamente al cristal de originales durante la copia, ya que puede emitir luz muy intensa.


55.AJUSTE DE IMAGEN
En este capítulo se describen las funciones de ajuste de imagen que permiten cambiar el balance de color general de la imagen copiada, copiar un original en un color especificado, etc.
Visualización del menú IMAGEN ........................................................................................ 136
Uso de las funciones de ajuste de imagen ........................................................................ 137Ajuste de color (ajuste YMCK) ...........................................................................................................................137Ajuste RGB.........................................................................................................................................................139Ajuste rápido ......................................................................................................................................................140Ajuste de fondo ..................................................................................................................................................141Nitidez ................................................................................................................................................................142Copia bicolor ......................................................................................................................................................143Copia monocolor ................................................................................................................................................148Matiz...................................................................................................................................................................149Saturación ..........................................................................................................................................................150

5 AJUSTE DE IMAGEN
136 Visualización del menú IMAGEN
Visualización del menú IMAGEN
Puede ver el menú IMAGEN si pulsa la ficha [IMAGEN] en el panel táctil cuando desee usar varias funciones de ajuste de imagen.

5 AJUSTE DE IMAGEN
Uso de las funciones de ajuste de imagen 137
Uso de las funciones de ajuste de imagen
Ajuste de color (ajuste YMCK)Esta función permite ajustar el balance de color general de la imagen copiada cambiando la intensidad de tóner AMARILLO (Y), MAGENTA (M), CIÁN (C) y NEGRO (K). Esta función está disponible en los modos Todo color y Color auto.
1 Pulse [AJUSTE DE COLOR] en el menú IMAGEN.
2 Pulse o en cada color para obtener el balance de color que desee.
Tras ajustar el balance de color, pulse [ACEPTAR]. Ha finalizado el ajuste.Si desea ajustar el balance de cada uno de los colores en todas las áreas de densidad, pulse [DETALLE] y vaya al paso siguiente.
AMARILLO (Y) MAGENTA (M) CIÁN (C) NEGRO (K)

5 AJUSTE DE IMAGEN
138 Uso de las funciones de ajuste de imagen
3 Pulse o en los colores para cada área de densidad con el fin de obtener el balance de color que desee.
Por ejemplo, si ajusta el área de densidad alta del color magenta (M) hacia el lado , el color magenta en el área de densidad alta será más oscuro.
Una vez realizado el ajuste, pulse [ACEPTAR].
Cancelación del ajuste de balance de colorMueva el indicador del color cuyo ajuste desee cancelar a la mitad y luego pulse [ACEPTAR].Si desea cancelar el ajuste de todos los colores, pulse [REINICIAR] y luego [ACEPTAR].

5.AJUSTE DE IMAGEN
Uso de las funciones de ajuste de imagen 139
5 AJUSTE DE IMAGEN
Ajuste RGBEsta función permite ajustar el balance de color general de la imagen copiada cambiando la intensidad del ROJO (R), VERDE (G) y AZUL (B). Esta función está disponible en los modos Todo color y Color auto.
1 Pulse [AJUSTE RGB] en el menú IMAGEN.
2 Pulse o en los colores para obtener el balance de color que desee y luego pulse [ACEPTAR].
Cancelación del ajuste RGBMueva el indicador del color cuyo ajuste desee cancelar a la mitad y luego pulse [ACEPTAR].Si desea cancelar el ajuste de todos los colores, pulse [REINICIAR] y luego [ACEPTAR].
ROJO (R) VERDE (G) AZUL (B)

5 AJUSTE DE IMAGEN
140 Uso de las funciones de ajuste de imagen
Ajuste rápidoEsta función permite obtener la calidad de imagen ya registrada en el equipo. Puede seleccionar entre las siguientes calidades de imagen: "CALIENTE", "FRÍA", "VÍVIDO", "BORRAR" (claro) y "MARCADOR". Esta función solo está disponible en el modo Todo color.
Si se selecciona [MARCADOR]Es posible copiar varios colores creados con un rotulador en el original para distinguirlos con claridad; sin embargo, el tono del color puede no ser el mismo que el del original según el color del rotulador.
1 Pulse [AJUSTE RÁPIDO] en el menú IMAGEN.
2 Seleccione la calidad de imagen y, a continuación, pulse [ACEPTAR].
Cancelación del ajuste rápidoPulse [REINICIAR].
CALIENTE FRÍA VÍVIDA CLARA

5.AJUSTE DE IMAGEN
Uso de las funciones de ajuste de imagen 141
5 AJUSTE DE IMAGEN
Ajuste de fondoEsta función permite ajustar la densidad del fondo del original. Impide que el reverso de un original de dos caras se vea en el anverso.
Hinweis
Este modo no se puede usar con la función de ajuste automático de densidad. P.56 "Ajuste de densidad"
1 Pulse [AJUSTE DE FONDO] en el menú IMAGEN.
2 Pulse [CLARO] u [OSCURO] para ajustar la densidad y luego pulse [ACEPTAR].
Cancelación del ajuste de fondoDesplace el indicador a la mitad y luego pulse [ACEPTAR].Pulse [REINICIAR] y luego [ACEPTAR].
Anverso Reverso No ajustadoAjustado a fondo
más claro

5 AJUSTE DE IMAGEN
142 Uso de las funciones de ajuste de imagen
NitidezEsta función permite resaltar o difuminar el contorno de la imagen.
1 Pulse [NITIDEZ] en el menú IMAGEN.
2 Pulse [SUAVE] o [FUERTE] para ajustar la nitidez y luego pulse [ACEPTAR].Cuando el nivel de nitidez se ajusta hacia el lado [SUAVE], los bordes moaré de las fotos impresas, etc., se suavizan. Si se ajusta hacia el lado [FUERTE], las letras y las líneas finas se resaltan.
Cancelación del ajuste de nitidezDesplace el indicador a la mitad y luego pulse [ACEPTAR].Pulse [REINICIAR] y luego [ACEPTAR].

5.AJUSTE DE IMAGEN
Uso de las funciones de ajuste de imagen 143
5 AJUSTE DE IMAGEN
Copia bicolorEsta función permite copiar un original en color en dos colores especificados. Existen dos tipos de copia bicolor:
BICOLOR SELECCIONAB.: La parte negra y las partes que no son negras del original se copian en los dos colores especificados.
ROJO Y NEG: La parte roja del original se copia en rojo y el resto se copia en blanco y negro.
Hinweis
Es posible que el color no se reproduzca correctamente en algunos originales. En ese caso, realice la copia en el modo Todo color.
Bicolor seleccionable
1 Pulse [BICOLOR COPIAR] en el menú IMAGEN.
"CAMB. NG. A.": AZUL"SGDO. COL.": MAGENTA

5 AJUSTE DE IMAGEN
144 Uso de las funciones de ajuste de imagen
2 Pulse [BICOLOR SELECCIONAB].
3 Seleccione un color para las partes del original que no sean de color negro.1) Pulse [SGDO. COL.].2) Seleccione el color que desee.
4 Seleccione un color para la parte de color negro del original.1) Pulse [CAMB. NG. A].2) Seleccione el color que desee.
Una vez seleccionado el color, pulse [ACEPTAR]. Ha finalizado el ajuste.Si desea ajustar el balance de color, pulse [AJUSTE] y vaya al paso siguiente.
Si los dos colores especificados son una combinación de negro y un color distinto del negro, se activa el ajuste de balance de color. Si ninguno de los dos colores es el negro o si los dos colores son el negro, este ajuste se desactiva.Es posible ajustar el balance de color de un color distinto al negro.

5.AJUSTE DE IMAGEN
Uso de las funciones de ajuste de imagen 145
5 AJUSTE DE IMAGEN
5 Pulse o en los colores para obtener el balance de color que desee.
Una vez realizado el ajuste, pulse [ACEPTAR]. Ha finalizado el ajuste.Si desea ajustar el balance de cada uno de los colores en todas las áreas de densidad, pulse [DETALLE] y vaya al paso siguiente.
6 Pulse o en los colores para cada área de densidad con el fin de obtener el balance de color que desee.
Por ejemplo, si ajusta el área de densidad alta del color magenta (M) hacia el lado , el color magenta en el área de densidad alta será más oscuro.
Una vez realizado el ajuste, pulse [ACEPTAR].
Cancelación del ajuste de balance de colorMueva el indicador del color cuyo ajuste desee cancelar a la mitad y luego pulse [ACEPTAR].Si desea cancelar el ajuste de todos los colores, pulse [REINICIAR] y luego [ACEPTAR].
ROJO Y NEGRO
1 Pulse [BICOLOR COPIAR] en el menú IMAGEN.

5 AJUSTE DE IMAGEN
146 Uso de las funciones de ajuste de imagen
2 Pulse [ROJO Y NEG].
3 Para ajustar el color rojo o el área de rojo y negro, pulse [AJUSTE]. Si no desea ajustar el color, pulse [ACEPTAR].
Si no ajusta el color rojo o el área de rojo y negro, ha finalizado el ajuste.Si desea ajustarlos, vaya al paso siguiente.
4 Ajuste el color rojo o el área de rojo y negro.Rojo en original
Pulse o en el color amarillo o magenta para ajustar el balance del color rojo.Ajuste de rango
Pulse o para ajustar el área de rojo y negro. Si configura el área de color rojo para que sea más grande, el área que se copiará en color rojo será más grande. Si configura el área de color negro para que sea más grande, el área que se copiará en color negro será más grande.
Una vez realizado el ajuste, pulse [ACEPTAR]. Ha finalizado el ajuste.Si desea ajustar el balance de color del amarillo y el magenta para cada área de densidad, pulse [DETALLE] y continúe con el paso siguiente.

5.AJUSTE DE IMAGEN
Uso de las funciones de ajuste de imagen 147
5 AJUSTE DE IMAGEN
5 Pulse o en cada área de densidad para obtener el balance de color que desee.
Por ejemplo, si ajusta el área de densidad alta del color magenta (M) hacia el lado , el color magenta en el área de densidad alta será más oscuro.
Una vez realizado el ajuste, pulse [ACEPTAR].
Cancelación del ajuste de balance de colorMueva el indicador del color cuyo ajuste desee cancelar a la mitad y luego pulse [ACEPTAR].Si desea cancelar el ajuste de todos los colores, pulse [REINICIAR] y luego [ACEPTAR].

5 AJUSTE DE IMAGEN
148 Uso de las funciones de ajuste de imagen
Copia monocolorEsta función permite realizar copias en un solo color que no sea el negro.
1 Pulse [MONOCOLOR] en el menú IMAGEN.
2 Pulse el botón que se corresponda con el color deseado.
Cancelación de la copia monocolorPulse [REINICIAR].
AZUL

5.AJUSTE DE IMAGEN
Uso de las funciones de ajuste de imagen 149
5 AJUSTE DE IMAGEN
MatizEsta función permite ajustar el matiz del color básico. Esta función está disponible en los modos Todo color y Color auto.
1 Pulse [MATIZ] en el menú IMAGEN.
2 Ajuste el matiz.1) Ajuste el matiz de toda la imagen pulsando o en la sección A.2) Ajuste el matiz de cada color básico pulsando o en la sección B.3) Pulse [ACEPTAR].
Cancelación del ajuste de matizMueva el indicador del color cuyo ajuste desee cancelar a la mitad y luego pulse [ACEPTAR].Si desea cancelar el ajuste de todos los colores, pulse [REINICIAR] y luego [ACEPTAR].
A
B

5 AJUSTE DE IMAGEN
150 Uso de las funciones de ajuste de imagen
SaturaciónEsta función permite ajustar la saturación de los colores de toda la imagen. Esta función está disponible en los modos Todo color y Color auto.
1 Pulse [SATURACIÓN] en el menú IMAGEN.
2 Pulse o para ajustar la saturación y luego pulse [ACEPTAR].
Cancelación del ajuste de saturaciónDesplace el indicador a la mitad y luego pulse [ACEPTAR].Pulse [REINICIAR] y luego [ACEPTAR].

66.PLANTILLAS
En este capítulo se describe cómo usar las plantillas.
Plantillas................................................................................................................................ 152Visualización del menú PLANT...........................................................................................................................152Uso de "plantillas útiles" .....................................................................................................................................153
Registro de plantillas........................................................................................................... 155Registro de plantillas en el grupo de plantillas públicas .....................................................................................155Creación de un grupo privado ............................................................................................................................158Registro de plantillas en un grupo privado .........................................................................................................159
Recuperación de plantillas.................................................................................................. 161
Cambio de datos .................................................................................................................. 164Cambio de datos de un grupo privado ...............................................................................................................164Cambio de datos de una plantilla .......................................................................................................................165
Eliminación de grupos o plantillas ..................................................................................... 167Eliminación de grupos privados .........................................................................................................................167Eliminación de plantillas .....................................................................................................................................168

6 PLANTILLAS
152 Plantillas
Plantillas
Se puede crear una plantilla que contenga varias funciones utilizadas con frecuencia de modo que se puedan usar cuando se llame a la plantilla; de esta forma, se elimina la necesidad de tener que establecer valores de configuración complicados cada vez. Las plantillas se pueden utilizar para el copiado, el escaneado y el envío de un fax.
Hinweis
Las funciones de fax solo están disponibles cuando está instalada la unidad de FAX (opcional).
Visualización del menú PLANT.Puede ver el menú PLANT. si pulsa [PLANT.] en el panel táctil cuando desee registrar plantillas o llamar a plantillas.
2008
.5.5 1
2008.5.5
1
2008
.5.5 1
2008.5.5
1=++

6.PLANTILLAS
Plantillas 153
6 PLANTILLAS
Uso de "plantillas útiles"Este equipo dispone de 12 plantillas predeterminadas que se pueden usar inmediatamente. Están registradas en el número de grupo 001 "Useful templates" (plantillas útiles). Para obtener información sobre cómo llamarlas, consulte la siguiente página:
P.161 "Recuperación de plantillas"
Plantillas con funciones de copia
Plantillas con funciones de escaneado
Botón Función *1
Tamaño original: Originales pequeños a dos caras, como tarjetas de visitaTamaño de papel: A4 (equipo para el formato A/B), LT (equipo para el formato LT)2 EN 1 / 4 EN 1: 2 EN 1(Coloque el original en el cristal de originales antes de llamar a la plantilla puesto que en esta plantilla está activado el inicio automático. Después de escanear primero el anverso y después el reverso del original de dos caras, pulse [FIN TRAB.] para iniciar la copia.)Modo de color: COLOR AUTO2 EN 1 / 4 EN 1: 2 EN 1Simple (1 cara)/Dúplex (2 caras): SIMPLE 1 -> 1
Modo de color: COLOR AUTOSelección de papel: Selección automática de papelTamaño original: Tamaño mixto
BICOLOR/MONOCOLOR: BICOLOR (NEGRO Y ROJO)
Botón Función *1
Original: 1 caraModo de color: TODO COLORModo de original: TEXTOMétodo de almacenamiento: Almacenamiento en la carpeta compartida del equipo como un archivo PDF (múlti) de compresión altaOriginal: 2 carasModo de color: TODO COLORModo de original: TEXTOMétodo de almacenamiento: Almacenamiento en la carpeta compartida del equipo como un archivo PDF (múlti) de compresión altaOriginal: 1 caraModo de color: NEGROModo de original: TEXTO/FOTOResolución: 400 pppMétodo de almacenamiento: Almacenamiento en la carpeta compartida del equipo como un archivo PDF (múlti)Original: 1 caraModo de color: COLOR AUTOModo de original: TEXTOResolución: 300 pppMétodo de almacenamiento: Almacenamiento en el buzón de archivos electrónicos (buzón público)

6 PLANTILLAS
154 Plantillas
Plantillas con funciones de archivado electrónico
*1 Las demás funciones no indicadas aquí están configuradas con los valores predeterminados.
Botón Función *1
Modo de color: COLOR AUTOModo de original: TEXTO/FOTOSimple (1 cara)/Dúplex (2 caras): SIMPLE 1 -> 1Método de almacenamiento: Almacenamiento en el buzón de archivos electrónicosNo copiaModo de color: COLOR AUTOModo de original: TEXTO/FOTOSimple (1 cara)/Dúplex (2 caras): DIVISIÓN 2 -> 1Método de almacenamiento: Almacenamiento en el buzón de archivos electrónicosNo copiaModo de color: COLOR AUTOModo de original: TEXTO/FOTOSimple (1 cara)/Dúplex (2 caras): DÚPLEX 1 -> 2Método de almacenamiento: Almacenamiento en el buzón de archivos electrónicosSe realiza copiaModo de color: COLOR AUTOModo de original: TEXTO/FOTOSimple (1 cara)/Dúplex (2 caras): SIMPLE 1 -> 1Función de edición: Página dobleMétodo de almacenamiento: Almacenamiento en el buzón de archivos electrónicos (buzón público)No copia(La función de página doble solo está disponible para papel de tamaño A4, LT y B5.)

6 PLANTILLAS
Registro de plantillas 155
Registro de plantillas
Las plantillas se deben registrar en el "grupo de plantillas públicas" o en "grupos privados". Se puede registrar una contraseña para restringir el uso de las plantillas registradas.
Grupo de plantillas públicas: Se proporciona de forma predeterminada. Todos los usuarios pueden utilizar las plantillas de este grupo. Es útil para registrar varias combinaciones de funciones que se usan con frecuencia en toda la oficina o en un departamento. En el grupo de plantillas públicas se pueden registrar hasta 60 plantillas. Para registrar, eliminar o cambiar las plantillas del grupo de plantillas públicas se necesita la contraseña de administrador.
Grupo privado:Se pueden crear hasta 200 grupos privados. Es útil para cada departamento, sección o usuario. Es posible registrar hasta 60 plantillas por grupo. Se puede configurar una contraseña para restringir el uso de las plantillas registradas. Las "plantillas útiles" se registran en el grupo 001 de forma predeterminada.
Registro de plantillas en el grupo de plantillas públicas
1 Configure todas las funciones necesarias.Ejemplo: Función de edición: desplazamiento de imagen; porcentaje de reproducción: 90%; número de conjuntos de copia: 10
2 Pulse [PLANT.] en el panel táctil.
Aparece el menú Plant.
3 Seleccione el grupo de plantillas públicas.1) Pulse la ficha [REGISTRO].2) Pulse [GRUPO DE PLANTILLAS PÚBLICAS].3) Pulse [ABRIR].

6 PLANTILLAS
156 Registro de plantillas
4 Pulse [CONTRASEÑA].
Aparece el teclado en pantalla.
5 Introduzca la contraseña del administrador con el teclado en pantalla o las teclas digitales. A continuación, pulse [ACEPTAR].
6 Seleccione una plantilla.1) Pulse un botón en blanco.2) Pulse [GUARDAR].
Para cambiar el menúPulse o .

6.PLANTILLAS
Registro de plantillas 157
6 PLANTILLAS
7 Introduzca la información necesaria sobre la plantilla.
NOMBRE 1 y NOMBRE 2: Introduzca el nombre de la plantilla. NOMBRE 1 aparece sobre el botón de plantilla y NOMBRE 2 aparece debajo. Asegúrese de introducir como mínimo uno de los nombres. Al pulsar en uno de ambos, aparece el teclado en pantalla. Introduzca el valor correspondiente con 11 caracteres.
Hinweis
No se pueden utilizar los caracteres de abajo.; : / \ " = | * < > ? + [ ] , .
NOMB. USU.: Introduzca el nombre del propietario de la plantilla según sea necesario. Al pulsar en el campo, aparece el teclado en pantalla. Introduzca el valor correspondiente con 30 caracteres.
CONTRASEÑA: Introduzca una contraseña si desea usar una contraseña para llamar a la plantilla. Al pulsar en el campo, aparece el teclado en pantalla. Siga el procedimiento de abajo para introducirla.
1) Pulse [CONTRASEÑA] e introduzca la contraseña (hasta 20 caracteres) con los botones del panel táctil o las teclas digitales del panel de control. Los caracteres introducidos aparecen como asteriscos (*).
2) Pulse [REPETIR SEÑA] y vuelva a introducir la contraseña.3) Pulse [ACEPTAR].
Hinweis
No se pueden utilizar los caracteres de abajo.' \ $ % & < > [ ]
INICIO AUTOMÁTICO: Pulse [ACTIVAR] si desea que las funciones configuradas se inicien justo después de pulsar el botón de la plantilla correspondiente. Pulse [DESACTIVAR] si no desea que se inicien hasta pulsar el botón [START] en el panel de control.

6 PLANTILLAS
158 Registro de plantillas
Hinweis
Aunque esté activada la función de inicio automático, debe introducir el nombre de usuario y la contraseña para llamar a la plantilla en los siguientes casos. Para obtener información sobre la autenticación de usuarios para escaneado en correo electrónico y la función de gestión de usuario, pregunte al administrador.
Si la autenticación de usuario para escaneado en correo electrónico está activada y la función de gestión de usuarios está desactivadaSi la autenticación de usuarios para escaneado en correo electrónico y la función de gestión de usuario están activadas, pero los nombres de usuario y las contraseñas son diferentes
Cuando haya configurado todas las opciones necesarias, pulse [GUARDAR].La plantilla está ahora registrada y el menú vuelve al justo anterior del registro.
Creación de un grupo privado
1 Pulse [PLANT.] en el panel táctil.
Aparece el menú Plant.
2 Seleccione un grupo.1) Pulse la ficha [REGISTRO].2) Seleccione el grupo que desee. Para ello, pulse el botón del grupo correspondiente o introduzca el número de
grupo apropiado (3 dígitos).3) Pulse [ABRIR].
Para cambiar el menúPulse o .

6.PLANTILLAS
Registro de plantillas 159
6 PLANTILLAS
3 Introduzca la información necesaria sobre el grupo.
NOMBRE: Introduzca el nombre del grupo. Al pulsar en el campo, aparece el teclado en pantalla. Introduzca el valor correspondiente con 20 caracteres. Asegúrese de configurar un valor.
NOMB. USU.: Introduzca el nombre del propietario del grupo según sea necesario. Al pulsar en el campo, aparece el teclado en pantalla. Introduzca el valor correspondiente con 30 caracteres.
CONTRASEÑA: Introduzca una contraseña si desea utilizar una para ver el grupo o registrar plantillas en el grupo. Al pulsar en el campo, aparece el teclado en pantalla. Siga el procedimiento de abajo para introducirla.
1) Pulse [CONTRASEÑA] e introduzca la contraseña (hasta 20 caracteres) con los botones del panel táctil o las teclas digitales del panel de control. Los caracteres introducidos aparecen como asteriscos (*).
2) Pulse [REPETIR SEÑA] y vuelva a introducir la contraseña.3) Pulse [ACEPTAR].
Hinweis
No se pueden utilizar los caracteres de abajo.' \ $ % & < > [ ]
Cuando haya configurado todas las opciones necesarias, pulse [ACEPTAR].El nuevo grupo está ahora registrado y el menú cambia al relativo al registro de plantillas.
4 Pulse el botón [BORRAR FUNCIÓN] en el panel de control.El menú vuelve al menú BÁSICO.
Registro de plantillas en un grupo privado
1 Configure todas las funciones necesarias.Ejemplo: Función de edición: desplazamiento de imagen; porcentaje de reproducción: 90%; número de conjuntos de copia: 10

6 PLANTILLAS
160 Registro de plantillas
2 Pulse [PLANT.] en el panel táctil.
Aparece el menú Plant.
3 Seleccione el grupo que desee.1) Pulse la ficha [REGISTRO].2) Seleccione el grupo que desee. Para ello, pulse el botón del grupo correspondiente o introduzca el número de
grupo apropiado (3 dígitos).3) Pulse [ABRIR].
Para cambiar el menúPulse o .
4 Introduzca la contraseña del grupo seleccionado. (Si no hay configurada una contraseña, vaya al paso 5).1) Pulse [CONTRASEÑA] e introduzca la contraseña con los botones del panel táctil o las teclas digitales del
panel de control.2) Pulse [ACEPTAR].
5 Registre una plantilla como se describe en los pasos 6 y 7 de P.155 "Registro de plantillas en el grupo de plantillas públicas".

6 PLANTILLAS
Recuperación de plantillas 161
Recuperación de plantillas
Cuando se recupera (llama) una plantilla, las funciones configuradas en ella están disponibles automáticamente. Si la función de inicio automático está activada, el equipo iniciará automáticamente las funciones apropiadas cuando se pulse el botón de la plantilla correspondiente.
1 Ponga papel en las bandejas.
2 Coloque los originales.
3 Pulse [PLANT.] en el panel táctil.
Aparece el menú Plant.
4 Pulse el botón del grupo en el que desea registrar la plantilla deseada.También puede seleccionar el grupo si introduce el número de grupo correspondiente (3 dígitos).
Para cambiar el menúPulse o .

6 PLANTILLAS
162 Recuperación de plantillas
5 Introduzca la contraseña una vez seleccionado el grupo privado. (Si no hay configurada una contraseña, vaya al paso 6).1) Pulse [CONTRASEÑA] e introduzca la contraseña con los botones del panel táctil o las teclas digitales del
panel de control.2) Pulse [ACEPTAR].
6 Pulse el botón de la plantilla deseada.
Para cambiar el menúPulse o .
Las plantillas que tienen activada la función de inicio automático se pueden identificar porque tienen el icono . Si aparece este icono, puede pulsarlo para iniciar inmediatamente las funciones configuradas en la plantilla.
7 Introduzca la contraseña de la plantilla seleccionada. (Si no hay configurada una contraseña, vaya al paso 8).1) Pulse [CONTRASEÑA] e introduzca la contraseña con los botones del panel táctil o las teclas digitales del
panel de control.2) Pulse [ACEPTAR].

6.PLANTILLAS
Recuperación de plantillas 163
6 PLANTILLAS
8 Confirme que aparece el mensaje "Configuración de plantilla actualizada" en el panel táctil. El mensaje se muestra durante aproximadamente 3 segundos.
9 Seleccione otros modos de copia según sea necesario y pulse el botón [START] en el panel de control.

6 PLANTILLAS
164 Cambio de datos
Cambio de datos
Se pueden cambiar los datos de plantillas o grupos privados ya registrados, como el nombre de plantilla, el nombre de usuario, la contraseña y la configuración de la función de inicio automático.
Hinweis
Los datos del grupo de plantillas públicas se pueden cambiar desde el menú de TopAccess, pero no desde el panel de control. Para obtener información sobre cómo cambiar los datos desde el menú de TopAccess, consulte la Guía de TopAccess.
Cambio de datos de un grupo privado
1 En el menú Plant., seleccione el grupo que desee.1) Pulse la ficha [REGISTRO].2) Seleccione el grupo que desee. Para ello, pulse el botón del grupo correspondiente o introduzca el número de
grupo apropiado (3 dígitos).3) Pulse [EDITAR].
Para cambiar el menúPulse o .
2 Introduzca la contraseña del grupo seleccionado. (Si no hay configurada una contraseña, vaya al paso 3).1) Pulse [CONTRASEÑA] e introduzca la contraseña con los botones del panel táctil o las teclas digitales del
panel de control.2) Pulse [ACEPTAR].
3 Cambie los datos como se describe en el paso 3 de P.158 "Creación de un grupo privado".
4 Pulse el botón [BORRAR FUNCIÓN] en el panel de control.El menú vuelve al menú BÁSICO.

6.PLANTILLAS
Cambio de datos 165
6 PLANTILLAS
Cambio de datos de una plantilla
1 En el menú Plant., seleccione el grupo en el que está registrada la plantilla deseada.1) Pulse la ficha [REGISTRO].2) Seleccione el grupo que desee. Para ello, pulse el botón del grupo correspondiente o introduzca el número de
grupo apropiado (3 dígitos).3) Pulse [ABRIR].
Para cambiar el menúPulse o .
2 Introduzca la contraseña como se indica a continuación y pulse [ACEPTAR].Si selecciona el grupo de plantillas públicas: Pulse [CONTRASEÑA] e introduzca la contraseña del
administrador (de 6 a 64 caracteres) con los botones del panel táctil o las teclas digitales del panel de control.Si selecciona un grupo privado: Pulse [CONTRASEÑA] e introduzca la contraseña (hasta 20 caracteres) con
los botones del panel táctil o las teclas digitales del panel de control. Si no hay configurada una contraseña, vaya al paso 3.

6 PLANTILLAS
166 Cambio de datos
3 Seleccione la plantilla que desee.1) Pulse el botón de la plantilla correspondiente.2) Pulse [EDITAR].
Para cambiar el menúPulse o .
4 Introduzca la contraseña de la plantilla seleccionada. (Si no hay configurada una contraseña, vaya al paso 5).1) Pulse [CONTRASEÑA] e introduzca la contraseña con los botones del panel táctil o las teclas digitales del
panel de control.2) Pulse [ACEPTAR].
5 Cambie los datos como se describe en el paso 7 de P.155 "Registro de plantillas en el grupo de plantillas públicas".

6 PLANTILLAS
Eliminación de grupos o plantillas 167
Eliminación de grupos o plantillas
Se pueden eliminar los grupos privados o las plantillas que ya no se necesiten. Al eliminar un grupo privado, también se eliminan todas las plantillas de dicho grupo.
Hinweis
El grupo de plantillas públicas no se puede eliminar.
Eliminación de grupos privados
1 En el menú Plant., seleccione el grupo privado que desee.1) Pulse la ficha [REGISTRO].2) Seleccione el grupo que desee. Para ello, pulse el botón del grupo correspondiente o introduzca el número de
grupo apropiado (3 dígitos).3) Pulse [ELIMINAR].
Para cambiar el menúPulse o .
2 Introduzca la contraseña del grupo seleccionado. (Si no hay configurada una contraseña, vaya al paso 3).1) Pulse [CONTRASEÑA] e introduzca la contraseña con los botones del panel táctil o las teclas digitales del
panel de control.2) Pulse [ACEPTAR].

6 PLANTILLAS
168 Eliminación de grupos o plantillas
3 Pulse [ELIMIN.].
El grupo privado se ha eliminado.
Eliminación de plantillas
1 En el menú Plant., seleccione el grupo en el que está registrada la plantilla deseada.1) Pulse la ficha [REGISTRO].2) Seleccione el grupo que desee. Para ello, pulse el botón del grupo correspondiente o introduzca el número de
grupo apropiado (3 dígitos).3) Pulse [ABRIR].
Para cambiar el menúPulse o .
2 Introduzca la contraseña como se indica a continuación y pulse [ACEPTAR].Si selecciona el grupo de plantillas públicas: Pulse [CONTRASEÑA] e introduzca la contraseña del
administrador (de 6 a 64 caracteres) con los botones del panel táctil o las teclas digitales del panel de control.Si selecciona un grupo privado: Pulse [CONTRASEÑA] e introduzca la contraseña (hasta 20 caracteres) con
los botones del panel táctil o las teclas digitales del panel de control. Si no hay configurada una contraseña, vaya al paso 3.

6.PLANTILLAS
Eliminación de grupos o plantillas 169
6 PLANTILLAS
3 Seleccione la plantilla que desee.1) Pulse el botón de la plantilla deseada.2) Pulse [ELIMINAR].
Para cambiar el menúPulse o .
4 Introduzca la contraseña de la plantilla seleccionada. (Si no hay configurada una contraseña, vaya al paso 5).1) Pulse [CONTRASEÑA] e introduzca la contraseña con los botones del panel táctil o las teclas digitales del
panel de control.2) Pulse [ACEPTAR].
5 Pulse [ELIMIN.].
La plantilla se ha eliminado.


77.CONFIRMACIÓN DEL ESTADO DE LOS TRABAJOS
En este capítulo se describe cómo confirmar el estado de procesamiento, el historial de los trabajos de copia realizados y la cantidad de tóner restante en los cartuchos de tóner.
Confirmación del estado del trabajo de copia................................................................... 172Confirmación de trabajos en curso o en espera.................................................................................................172Confirmación del historial de trabajos de copia..................................................................................................177Confirmación de las bandejas ............................................................................................................................178Confirmación de la cantidad de tóner restante...................................................................................................179

7 CONFIRMACIÓN DEL ESTADO DE LOS TRABAJOS
172 Confirmación del estado del trabajo de copia
Confirmación del estado del trabajo de copia
Se pueden confirmar los trabajos en curso o en espera en el panel táctil. Asimismo, se pueden eliminar, poner en pausa o reanudar los trabajos en espera y cambiar su orden. También se puede confirmar el historial de los trabajos de copia realizados, el estado de las bandejas y la cantidad de tóner restante en los cartuchos de tóner.
Hinweis
Cuando el equipo se gestiona con la función de gestión de usuarios, los trabajos de copia que están en espera de solo un usuario que ha iniciado sesión se pueden eliminar, poner en pausa o cambiar su orden, y el historial de trabajos de solo dicho usuario se muestra en la lista de registros de impresión.Sin embargo, si el usuario tiene privilegios de administrador, todos los trabajos de copia que están en espera se pueden eliminar, poner en pausa o cambiar su orden, y todo el historial de trabajos se muestra en la lista de registros de impresión.
Confirmación de trabajos en curso o en esperaSe pueden confirmar los trabajos en curso o en espera en el panel táctil.Para verlos, pulse [EST. TRAB.] en el panel táctil.
Aparece la lista de trabajos de impresión. (Pulse la ficha [TRABAJOS] si se muestra otro menú de ficha). Los trabajos de copia, además de los de impresión, aparecen en la lista de trabajos de impresión.
En la lista de trabajos de impresión, se puede confirmar el icono del tipo de trabajo, el nombre del usuario que envió el trabajo, la fecha y hora de envío del trabajo, el tamaño de papel, el número de páginas y conjuntos de copia, y el estado de procesamiento. La lista de trabajos de impresión contiene 5 trabajos por página. Al pulsar o en el panel táctil, el menú cambia al anterior o siguiente para que se puedan ver hasta 1000 trabajos.
Pulse [CERR.] una vez confirmada la información. El menú vuelve al mostrado antes de pulsar [EST. TRAB.].

7.CONFIRMACIÓN DEL ESTADO DE LOS TRABAJOS
Confirmación del estado del trabajo de copia 173
7 CONFIRMACIÓN DEL ESTADO DE LOS TRABAJOS
Eliminación de trabajosSe pueden eliminar los trabajos que ya no se necesiten imprimir.
1 Seleccione el trabajo deseado en la lista de trabajos de impresión y pulse [ELIMINAR]. Puede seleccionar más de un trabajo.
2 Pulse [ELIMIN.].
El trabajo se ha eliminado.

7 CONFIRMACIÓN DEL ESTADO DE LOS TRABAJOS
174 Confirmación del estado del trabajo de copia
Puesta en pausa de trabajosLos trabajos cuyo estado es "Espere" se pueden retener en la cola (En pausa).Seleccione el trabajo deseado en la lista de trabajos de impresión y pulse [PAUSAR].
El trabajo se ha puesto en pausa. El trabajo en pausa no se imprime cuando llega su turno. Se inicia la impresión del siguiente trabajo.
Reanudación del trabajo pausadoSeleccione el trabajo que desee y luego pulse [REANUDAR].

7.CONFIRMACIÓN DEL ESTADO DE LOS TRABAJOS
Confirmación del estado del trabajo de copia 175
7 CONFIRMACIÓN DEL ESTADO DE LOS TRABAJOS
Movimiento de trabajosSe puede cambiar el orden de los trabajos en espera si se mueven dentro de la lista.
Hinweis
Solo puede mover los trabajos cuyo estado es "Espere".
1 Seleccione el trabajo deseado en la lista de trabajos de impresión y pulse [MOVER].
2 Seleccione la posición a la que desea mover el trabajo. (Se colocará debajo del trabajo seleccionado).

7 CONFIRMACIÓN DEL ESTADO DE LOS TRABAJOS
176 Confirmación del estado del trabajo de copia
Confirmación de la información de un trabajo omitidoEs posible que los trabajos de copia no se puedan realizar porque se ha agotado el papel especificado o las grapas, etc. Dichos trabajos se suspenderán y se realizará el siguiente trabajo (función de omisión de trabajos). Compruebe en el panel táctil cómo recuperar los trabajos suspendidos.
1 Seleccione el trabajo omitido en la lista de trabajos de impresión y pulse [INFORMACIÓN DE RECUPERACIÓN].
2 Resuelva la causa de la omisión siguiendo las instrucciones de la pantalla.
Hinweis
Si existen varias causas, se mostrará la segunda causa después de resolver la primera. Resuelva todas las causas según corresponda.

7.CONFIRMACIÓN DEL ESTADO DE LOS TRABAJOS
Confirmación del estado del trabajo de copia 177
7 CONFIRMACIÓN DEL ESTADO DE LOS TRABAJOS
Confirmación del historial de trabajos de copiaSe puede confirmar el historial de los trabajos de copia realizados en el panel táctil.
1 Pulse [EST. TRAB.] en el panel táctil.
2 Pulse la ficha [REGISTRO].
3 Pulse [IMPRIMIR].
Aparece la lista del registro de impresión. Los trabajos de copia, además de los de impresión, aparecen en la lista del registro de impresión.
En la lista del registro de impresión, se puede confirmar el icono del tipo de trabajo, el nombre del usuario que realizó el trabajo, la fecha y hora de impresión del trabajo, el tamaño de papel y el número de páginas o conjuntos de copia. La lista del registro de impresión contiene 5 trabajos por página. Al pulsar o en el panel táctil, el menú cambia al anterior o siguiente para que se puedan ver hasta 120 trabajos.
Una vez confirmada la información, pulse [CERR.] para que el menú vuelva al del paso 3 y luego pulse [CERR.]. El menú vuelve al mostrado antes de pulsar [EST. TRAB.].

7 CONFIRMACIÓN DEL ESTADO DE LOS TRABAJOS
178 Confirmación del estado del trabajo de copia
Confirmación de las bandejasSe puede confirmar el tamaño y el tipo de papel o la cantidad restante de papel en las bandejas. Durante la impresión, es posible confirmar la bandeja desde la que se alimenta el papel.
1 Pulse [EST. TRAB.] en el panel táctil.
2 Pulse la ficha [SUMIN.].
Durante la impresión, se resalta el botón de la bandeja desde la que se alimenta el papel.Pulse [CERR.] una vez confirmada la información. El menú vuelve al mostrado antes de pulsar [EST. TRAB.].
Cuando se agota el papel de la bandeja durante la impresión, parpadea [EST. TRAB.] en el panel táctil. En tal caso, pulse [EST. TRAB.] para abrir el menú que muestra los estados de impresión. El botón del menú correspondiente a la bandeja que se ha quedado sin papel parpadeará. La impresión se reanudará cuando ponga papel en la bandeja.
P.11 "Colocación del papel"

7.CONFIRMACIÓN DEL ESTADO DE LOS TRABAJOS
Confirmación del estado del trabajo de copia 179
7 CONFIRMACIÓN DEL ESTADO DE LOS TRABAJOS
Confirmación de la cantidad de tóner restanteSe puede confirmar la cantidad aproximada de tóner restante en el cartucho de tóner.
1 Pulse [EST. TRAB.] en el panel táctil.
2 Pulse la ficha [TÓNER].
Pulse [CERR.] una vez confirmada la información. El menú vuelve al mostrado antes de pulsar [EST. TRAB.].


88.INFORMACIÓN ADICIONAL
Velocidad de copiado continua........................................................................................... 182
Matriz de combinación de funciones de copia.................................................................. 184Matriz de combinaciones 1 de 2.........................................................................................................................184Matriz de combinaciones 2 de 2.........................................................................................................................185
Matriz de combinación de funciones de ajuste de imagen .............................................. 186Matriz de combinaciones 1 de 2.........................................................................................................................186Matriz de combinaciones 2 de 2.........................................................................................................................187

8 INFORMACIÓN ADICIONAL
182 Velocidad de copiado continua
Velocidad de copiado continua
Las copias, según cómo se coloquen los originales en el cristal de originales y las copias de una cara, se realizan a una velocidad continua con un porcentaje de reproducción del 100% en el modo sin clasificación (unidad: hojas/minuto).
ES9460 MFP/CX3535 MFP
Tamaño del papel
Alimen-tador
Tipo de papelPAPEL
NORMAL/RECICLADO
GRUESO1 GRUESO2 GRUESO3 GRUESO4
Blanco y
negro
Color*1
Blanco y
negro
Color*1
Blanco y
negro
Color*1
Blanco y
negro
Color*1
Blanco y
negro
Color*1
A4, A5-R, B5, LT, ST-R, 8.5"SQ
Bandeja 35 35 17,5 17,5 17,5 17,5 17,5 17,5 — —
Bandeja de alim. manual
35 35 17,5 17,5 17,5 17,5 17,5 17,5 17,5 17,5
A4-R, B5-R, LT-R Bandeja 26 26 13 13 13 13 13 13 — —
Bandeja de alim. manual
26 26 13 13 13 13 13 13 13 13
B4, FOLIO, LG, COMP, 13"LG
Bandeja 22 22 10,5 10,5 10,5 10,5 10,5 10,5 — —
Bandeja de alim. manual
22 22 10,5 10,5 10,5 10,5 10,5 10,5 10,5 10,5
A3, LD Bandeja 18 18 8,5 8,5 8,5 8,5 8,5 8,5 — —
Bandeja de alim. manual
18 18 8,5 8,5 8,5 8,5 8,5 8,5 8,5 8,5
305 x 457 mm,320 x 450 mm
Bandeja — — — — — — — — — —
Bandeja de alim. manual
17 17 8 8 8 8 8 8 8 8

8.INFORMACIÓN ADICIONAL
Velocidad de copiado continua 183
8 INFORMACIÓN ADICIONAL
ES9470 MFP/CX4545 MFP
*1 TODO COLOR, BICOLOR, MONOCOLOR, SUAVIZADO DE IMAGENLa velocidad de copiado manual cuando se especifica el tamaño de papel es la que se indica arriba.Los valores de las especificaciones de arriba son válidos cuando se utiliza papel recomendado por OKI.Estas especificaciones varían según el entorno y las condiciones de copia.
Tamaño del papel
Alimen-tador
Tipo de papelPAPEL
NORMAL/RECICLADO
GRUESO1 GRUESO2 GRUESO3 GRUESO4
Blanco y
negro
Color*1
Blanco y
negro
Color*1
Blanco y
negro
Color*1
Blanco y
negro
Color*1
Blanco y
negro
Color*1
A4, A5-R, B5, LT, ST-R, 8.5"SQ
Bandeja 45 45 17,5 17,5 17,5 17,5 17,5 17,5 — —
Bandeja de alim. manual
45 45 17,5 17,5 17,5 17,5 17,5 17,5 17,5 17,5
A4-R, B5-R, LT-R Bandeja 32 32 13 13 13 13 13 13 — —
Bandeja de alim. manual
32 32 13 13 13 13 13 13 13 13
B4, FOLIO, LG, COMP, 13"LG
Bandeja 26 26 10,5 10,5 10,5 10,5 10,5 10,5 — —
Bandeja de alim. manual
26 26 10,5 10,5 10,5 10,5 10,5 10,5 10,5 10,5
A3, LD Bandeja 22 22 8,5 8,5 8,5 8,5 8,5 8,5 — —
Bandeja de alim. manual
22 22 8,5 8,5 8,5 8,5 8,5 8,5 8,5 8,5
305 mm x 457 mm,320 mm x 450 mm
Bandeja — — — — — — — — — —
Bandeja de alim. manual
22 22 8 8 8 8 8 8 8 8

8 INFORMACIÓN ADICIONAL
184 Matriz de combinación de funciones de copia
Matriz de combinación de funciones de copia
Matriz de combinaciones 1 de 2
Rev
erso
- C
opia
sol
o de
reve
rso
Rev
erso
- C
opia
de
ambo
s
Rev
erso
- A
rr.
Cop
iado
Rev
erso
- E
n bl
anco
Anv
erso
- C
opia
de
ambo
s
Anv
erso
- A
rr.
Cop
iado
Anv
erso
- E
n bl
anco
Neg
ativ
o/P
ositi
voS
imét
rico
Rec
orta
r /
Más
cara
*1*1
Sí
Sí
*1*1
Sí
*1S
í*4
*1*1
*3*3
*3*3
*3*3
*3*3
Sí
*1*1
*1
Sí
Sí
Sí
Sí
No
Sí
Sí
Sí
Sí
*4N
oN
oN
oN
oN
oN
oN
oN
oN
oN
oN
oN
oN
oN
o
No
No
Sí
Sí
*3*3
Sí
No
No
*4N
oN
oS
íS
íS
íS
íS
íS
íS
íS
í*3
Sí
Sí
Sí
1 - 1
Sim
ple
Sí
Sí
Sí
Sí
Sí
Sí
Sí
*3S
íS
íS
íS
íS
íN
o*3
Sí
Sí
*3S
íS
íS
íS
íS
íS
í
1 - 2
Dúp
lex
Sí
Sí
Sí
Sí
No
Sí
Sí
*3S
íS
íS
íS
íS
íS
íS
íS
íS
íS
íS
íS
íS
íN
oS
íS
í
2 - 1
Div
isió
nS
íS
íS
íS
íN
oS
íS
í*3
Sí
Sí
Sí
Sí
Sí
No
*3S
íS
í*3
Sí
Sí
Sí
No
Sí
Sí
2 - 2
Dúp
lex
Sí
Sí
Sí
Sí
No
Sí
Sí
Sí
Sí
Sí
Sí
Sí
Sí
Sí
Sí
Sí
Sí
Sí
Sí
Sí
Sí
No
Sí
Sí
Libr
o - 2
Sí
Sí
Sí
No
No
No
--N
oS
íN
oS
íS
íN
oN
oN
oN
oN
oN
oN
oN
oN
oN
oN
oN
o
No
clas
ifica
r / N
o gr
apar
*3S
íS
íS
íS
íS
íS
íS
íS
í*4
Sí
Sí
*3*3
*3*3
*3*3
*3*3
Sí
Sí
Sí
Sí
Cla
sific
arS
íS
íS
íS
íS
íS
íS
íS
íS
í*4
Sí
Sí
Sí
Sí
Sí
Sí
Sí
Sí
Sí
Sí
Sí
Sí
Sí
Sí
Gru
poS
íS
íS
íS
íS
íS
íS
íS
íS
í*4
Sí
Sí
No
No
No
No
No
No
No
No
Sí
Sí
Sí
Sí
Gra
par c
on c
lasi
ficac
ión
Sí
Sí
Sí
Sí
Sí
Sí
Sí
Sí
Sí
*4S
íS
íS
íS
íS
íS
íS
íS
íS
íS
íS
íS
íS
íS
í
Cla
sific
ar re
vist
asN
oN
oS
íS
íN
oN
oS
íN
oS
íN
oS
íS
íN
oN
oN
oN
oN
oS
íS
íS
íN
oN
oN
oN
o
Dob
lar e
n ce
ntro
Sí
Sí
Sí
No
No
No
Sí
No
Sí
*4N
oN
oN
oN
oN
oN
oN
oS
íS
íS
íN
oN
oN
oN
o
Cla
sific
ar re
vist
as y
gra
par
No
No
Sí
Sí
No
No
Sí
No
Sí
No
Sí
Sí
No
No
No
No
No
Sí
Sí
Sí
No
No
No
No
Cla
s. re
vist
a y
dobl
ar e
n ce
ntro
No
No
Sí
Sí
No
No
Sí
No
Sí
No
Sí
Sí
No
No
No
No
No
Sí
Sí
Sí
No
No
No
No
Tala
drad
oS
íS
íS
íS
íN
oS
íS
íS
íS
í*4
Sí
Sí
Sí
Sí
Sí
Sí
Sí
Sí
Sí
Sí
Sí
Sí
Sí
Sí
Gra
par
Sí
Sí
Sí
No
No
No
Sí
No
Sí
*4N
oN
oN
oN
oN
oN
oN
oS
íS
íS
íN
oN
oN
oN
o
Rot
ar c
lasi
ficac
ión
Sí
Sí
Sí
Sí
No
No
Sí
Sí
Sí
*4S
íS
íN
oN
oN
oN
oN
oN
oN
oN
oN
oS
íS
íS
í
*3*3
Sí
Sí
No
No
Sí
No
Sí
*4S
íS
íS
íS
íS
íS
íS
íS
íS
íS
íS
íS
íS
íS
í
Sí
Sí
No
Sí
No
No
Sí
Sí
Sí
Sí
Sí
Sí
Sí
Sí
Sí
Sí
Sí
Sí
Sí
Sí
Sí
No
No
No
Sí
Sí
Sí
Sí
No
No
--N
oS
í*4
Sí
Sí
No
No
No
No
No
No
No
No
Sí
No
Sí
No
Sí
Sí
Sí
Sí
No
No
--N
oS
íS
íS
íS
íN
oN
oN
oN
oN
oN
oN
oN
oN
oN
oN
oN
o
*3*3
Sí
Sí
No
No
Sí
No
Sí
No
Sí
Sí
No
No
No
No
No
No
No
No
No
No
No
No
Rec
orta
r / M
ásca
raS
íS
íN
oS
íN
oN
oS
íS
íS
íN
oS
íS
íS
íS
íS
íS
íS
íS
íS
íS
íN
o--
--
Sim
étric
oS
íS
íN
oS
íN
oS
íS
íS
íS
íN
oS
íS
íS
íS
íS
íS
íS
íS
íS
íS
íN
o--
Neg
ativ
o/P
ositi
voS
íS
íN
oS
íN
oS
íS
íN
oS
íN
oS
íS
íS
íS
íS
íS
íS
íS
íS
íS
íN
o
Sí
Sí
Sí
Sí
No
Sí
Sí
Sí
Sí
No
Sí
Sí
Sí
Sí
Sí
Sí
Sí
Sí
Sí
Sí
Anv
erso
- E
n bl
anco
*3*3
Sí
*3N
oN
oS
íS
íS
íN
oS
íS
íS
íS
íS
íS
íS
í*3
*3
Anv
erso
- A
rr. C
opia
do*3
*3S
í*3
No
No
Sí
Sí
Sí
No
Sí
Sí
Sí
Sí
Sí
Sí
Sí
*3
Anv
erso
- C
opia
de
ambo
s*3
*3S
í*3
No
No
Sí
Sí
Sí
No
Sí
Sí
Sí
Sí
Sí
Sí
Sí
Rev
erso
- E
n bl
anco
*3*3
Sí
*3N
oN
oS
íS
íS
íN
oS
íS
íS
í*3
*3*3
Rev
erso
- A
rr. C
opia
do*3
*3S
í*3
No
No
Sí
Sí
Sí
No
Sí
Sí
Sí
*3*3
Rev
erso
- C
opia
de
ambo
s*3
*3S
í*3
No
No
Sí
Sí
Sí
No
Sí
Sí
Sí
*3
Rev
erso
- C
opia
sol
o de
reve
rso
*3*3
Sí
*3N
oN
oS
íS
íS
íN
oS
íS
íS
í
*3*3
Sí
No
No
No
Sí
Sí
Sí
No
Sí
Sí
*3*3
Sí
Sí
No
No
Sí
No
Sí
*4S
í
*3*3
Sí
Sí
No
No
Sí
No
Sí
*4
*4*4
Sí
*4N
oN
oS
í*4
*4
Sí
Sí
Sí
Sí
*3S
íS
íS
í*1
Se
requ
iere
sel
ecci
ón d
e ta
mañ
o.
Sí
Sí
Sí
Sí
No
Sí
Sí
*2S
e re
quie
re s
elec
ción
de
tam
año
para
[GR
AP
AD
O D
OB
LE C
LAS
IFIC
AR
] y
Sí
Sí
Sí
Sí
--S
í[G
RA
PA
DO
TR
AS
ER
O C
LAS
IFIC
AR
].
*3*3
No
Sí
No
*3S
erá
válid
a la
func
ión
conf
igur
ada
post
erio
rmen
te.
No
No
No
Sí
*4 E
l val
or n
o se
pue
de c
ambi
ara
parti
r del
seg
undo
trab
ajo
o po
ster
iore
s.
Sí
Sí
Sí
*5 N
o es
tá d
ispo
nibl
e el
mar
gen
de e
ncua
dern
ado.
Sí
Sí
No
Por
tada
Inse
rció
nde
hoj
a
Inse
rció
n de
hoj
a
Por
tada
Alm
acen
aren
arch
ivo
elec
tróni
co
Cop
iam
anua
l
Zoom
de
foto
Edi
ción
Dire
cció
nde
imag
enN
úmer
ode
pág
ina
Om
itir
pági
na e
n bl
anco
Bor
rado
exte
rior
Rep
etic
ión
de im
agen
Ela
bora
ció
n de
tra
bajo
s
AD
F ->
S
AD
F
Zoom
XY
Pág
ina
dobl
e
Alm
acen
ar e
n ar
chiv
o el
ectró
nico
Ela
bora
ción
de
tr aba
jos
Imag
en c
ompl
eta
Bor
rado
ext
erio
r
Rep
etic
ión
de im
agen
Om
itir p
ágin
a en
bla
nco
AD
F ->
SA
DF
Libr
o <-
> B
loc
Dire
cció
n de
imag
en
Mar
ca d
e ho
ra
Núm
ero
de p
ágin
a
Edi
ción
Aca
bado
2EN
1 / 4
EN
1
Cop
iar y
arc
hivo
2 ca
ras
Bor
rar c
entro
del
libr
o
Des
plaz
amie
nto
de im
agen
Bor
rar b
orde
Orig
inal
es d
e ta
mañ
om
ixto
Zoom
XY
Cop
iar y
ar
chiv
oIm
agen
com
plet
aM
arca
de
hora
Libr
o <-
> B
loc

8.INFORMACIÓN ADICIONAL
Matriz de combinación de funciones de copia 185
8 INFORMACIÓN ADICIONAL
Matriz de combinaciones 2 de 2
1 - 1
Sim
ple
1 - 2
Dúp
lex
2 - 1
Div
isió
n
2 - 2
Dúp
lex
Libr
o - 2
No
clas
ifica
r / N
o gr
apar
Cla
sific
ar
Gru
po
Gra
par c
on c
lasi
ficac
ión
Cla
sific
ar re
vist
as
Dob
lar e
n ce
ntro
Cla
sific
ar re
vist
as y
gra
par
Cla
s. re
vist
a y
dobl
ar e
n ce
ntro
Tala
drad
o
Gra
par
Rot
ar c
lasi
ficac
ión
Rec
orta
r / M
ásca
ra
Sim
étric
o
Neg
ativ
o/P
ositi
vo
Anv
erso
- E
n bl
anco
Anv
erso
- A
rr. C
opia
do
Anv
erso
- C
opia
de
ambo
s
Rev
erso
- E
n bl
anco
Rev
erso
- A
rr. C
opia
do
Rev
erso
- C
opia
de
ambo
s
Rev
erso
- C
opia
sol
o de
reve
rso
Inse
rció
n de
hoj
a
Por
tada
Cop
iam
anua
l
Zoom
de
foto
Zoom
XY
Pág
ina
dobl
e
Alm
acen
ar e
n ar
chiv
o el
ectró
nico
Ela
bora
ción
de
traba
jos
Imag
en c
ompl
eta
Bor
rado
ext
erio
r
Rep
etic
ión
de im
agen
Om
itir p
ágin
a en
bla
nco
AD
F ->
SA
DF
Libr
o <-
> B
loc
Dire
cció
n de
imag
en
Mar
ca d
e ho
ra
Núm
ero
de p
ágin
a
Edi
ción
Aca
bado
2EN
1 / 4
EN
1
Cop
iar y
arc
hivo
2 ca
ras
Bor
rar c
entro
del
libr
o
Des
plaz
amie
nto
de im
agen
Bor
rar b
orde
Orig
inal
es d
e ta
mañ
om
ixto
Rot
arcl
asifi
caci
ón
Gra
par
Tala
drad
oC
las.
revi
sta
y do
blar
en
cent
ro
Cla
sific
arre
vist
as y
gr
apar
Dob
lar e
n ce
ntro
Cla
sific
arre
vist
asG
rapa
r con
cl
asifi
caci
ón
Gru
poC
lasi
ficar
No
clas
ifica
r /
No
grap
ar
Libr
o - 2
2 - 2
D
úple
x2
- 1
Div
isió
n1
- 2
Dúp
lex
1 - 1
S
impl
e
*3*1
*1*1
*1*1
*1*1
*1*1
*1*1
*2S
íS
íS
í*1
*1S
í*1
Sí
*1*1
No
No
No
No
No
No
No
Sí
No
No
No
No
Sí
Sí
Sí
Sí
No
Sí
Sí
Sí
Sí
No
*3N
oS
íS
íS
íN
o*3
Sí
*3*3
*3*3
Sí
Sí
Sí
Sí
No
Sí
Sí
Sí
Sí
*3*3
Sí
Sí
Sí
Sí
*3S
í*3
*3*3
*3S
íS
íS
íS
í*3
*3*3
*3
*3*3
Sí
Sí
Sí
Sí
*3S
íS
íS
í*3
Sí
Sí
Sí
Sí
Sí
*3*3
*3
*3N
oN
oSí
Sí
Sí
*3S
íN
oN
o*3
No
Sí
Sí
Sí
Sí
*3*3
*3N
oN
oS
íS
íS
íS
íS
íS
íS
íS
íS
íS
íS
íS
íS
í*3
No
No
No
Sí
Sí
No
*3S
íN
oN
o*3
No
Sí
Sí
Sí
Sí
Sí
Sí
Sí
Sí
Sí
*3*3
Sí
*3*3
*3*3
*3*3
*3
Sí
Sí
Sí
Sí
Sí
*3*3
Sí
*3*3
*3*3
*3*3
Sí
Sí
Sí
Sí
Sí
*3*3
Sí
*3*3
*3*3
*3
Sí
Sí
Sí
Sí
Sí
*3*3
Sí
*3*3
*3*3
No
No
No
Sí
No
*3*3
No
*3*3
*3
No
No
No
Sí
No
*3*3
No
*3*3
No
No
No
Sí
No
*3*3
No
*3
No
No
No
Sí
No
*3*3
No
Sí
Sí
No
Sí
Sí
No
No
No
No
No
Sí
No
*3
Sí
No
Sí
Sí
Sí
Sí
*5S
íS
í
Sí
Sí
No
No
No
No
*1S
e re
quie
re s
elec
ción
de
tam
año.
*2S
e re
quie
re s
elec
ción
de
tam
año
para
[GR
AP
AD
O D
OB
LE C
LAS
IFIC
AR
] y
[GR
AP
AD
O T
RA
SE
RO
CLA
SIF
ICA
R].
*3S
erá
válid
a la
func
ión
conf
igur
ada
post
erio
rmen
te.
*4 E
l val
or n
o se
pue
de c
ambi
ara
parti
r del
seg
undo
trab
ajo
o po
ster
iore
s.
*5 N
o es
tá d
ispo
nibl
e el
mar
gen
de e
ncua
dern
ado.
2IN
1 /
4IN
1A
caba
do2
cara
sC
opia
man
ual
Des
plaz
am
ient
o de
im
agen
Bor
rar
bord
eP
ágin
ado
ble
Bor
rar
cent
ro d
el
libro
Zoom
de
foto
Orig
inal
esde
tam
año
mix
to

8 INFORMACIÓN ADICIONAL
186 Matriz de combinación de funciones de ajuste de imagen
Matriz de combinación de funciones de ajuste de imagen
Matriz de combinaciones 1 de 2
Mar
cado
rC
lara
Vív
ida
Fría
Cal
ient
e
Sí
Sí
Sí
Sí
Sí
*1S
íS
íS
íS
íS
íS
íS
í
Todo
col
orS
íS
íN
oN
oS
íS
íS
íS
íS
íS
íS
íS
íS
í
Col
orau
toS
íS
íN
oN
oS
íS
íN
oN
oN
oN
oN
oS
íS
í
Neg
roN
oN
oN
oN
oS
íS
íN
oN
oN
oN
oN
oN
oN
o
Bic
olor
B
icol
or s
elec
cion
able
No
No
No
Sí
Sí
Sí
No
No
No
No
No
No
No
Bic
olor
R
ojo
y ne
gro
No
No
Sí
Sí
Sí
Sí
No
No
No
No
No
No
No
Mon
ocol
orN
oN
oN
oN
oS
íS
íN
oN
oN
oN
oN
oN
oN
o
Text
o/fo
toS
íS
íS
íS
íS
íS
íS
íS
íS
íS
íS
íS
íS
í
Text
oS
íS
íS
íS
íS
íS
íS
íS
íS
íS
íS
íS
íS
í
Foto
Sí
Sí
No
No
Sí
Sí
Sí
Sí
Sí
Sí
Sí
Sí
Sí
Imag
en im
pres
aS
íS
íS
íS
íS
íS
íS
íS
íS
íS
íS
íS
íS
í
Map
aS
íS
íN
oN
oS
íS
íS
íS
íS
íS
íS
íS
íS
í
Sua
viza
do d
e im
agen
No
No
No
No
Sí
Sí
No
No
No
No
No
No
No
Sí
Sí
No
No
Sí
Sí
No
No
No
No
No
No
Sí
Sí
No
No
Sí
Sí
No
No
No
No
No
Cal
ient
eN
oN
oN
oN
oN
oN
oN
oN
oN
oN
o
Fría
No
No
No
No
No
No
No
No
No
Vív
ida
No
No
No
No
No
No
No
No
Cla
raN
oN
oN
oN
oN
oN
oN
o
Mar
cado
rN
oN
oN
oN
oN
oN
o
Sí
Sí
Sí
Sí
Sí
Sí
Sí
Sí
Sí
No
No
No
No
No
Sí
*1 D
ispo
nibl
e so
lo c
on e
l aju
ste
man
ual
Mat
iz
Aju
ste
de c
olor
Sat
urac
ión
Mod
o co
lor
Aju
ste
Man
ual /
Aut
o
Aju
ste
de in
terv
alo
de ro
jo y
neg
ro
Aju
ste
rápi
do
Aju
ste
de b
icol
or s
elec
cion
able
Niti
dez
Aju
ste
de fo
ndo
Aju
ste
RG
B
Mod
o or
igin
al
Aju
ste
de
colo
rN
itide
zA
just
e R
GB
Aju
ste
rápi
doA
just
e de
fo
ndo
Aju
ste
bico
lor
sele
ccio
nabl
e
Sat
urac
ión
Mat
izA
just
e de
in
terv
alo
de
rojo
y n
egro

8.INFORMACIÓN ADICIONAL
Matriz de combinación de funciones de ajuste de imagen 187
8 INFORMACIÓN ADICIONAL
Matriz de combinaciones 2 de 2
Todo
col
or
Col
orau
to
Neg
ro
Bic
olor
B
icol
or s
elec
cion
able
Bic
olor
R
ojo
y ne
gro
Mon
ocol
or
Text
o/fo
to
Text
o
Foto
Imag
en im
pres
a
Map
a
Sua
viza
do d
e im
agen
Cal
ient
e
Fría
Vív
ida
Cla
ra
Mar
cado
r
Mat
iz
Aju
ste
de c
olor
Sat
urac
ión
Mod
o co
lor
Aju
ste
Man
ual /
Aut
o
Aju
ste
de in
terv
alo
de ro
jo y
neg
ro
Aju
ste
rápi
do
Aju
ste
de b
icol
or s
elec
cion
able
Niti
dez
Aju
ste
de fo
ndo
Aju
ste
RG
B
Mod
o or
igin
al
Sua
viza
dode
imag
enM
apa
Imag
enim
pres
aFo
toTe
xto
Text
o/fo
toM
onoc
olor
Bic
olor
R
ojo
y ne
gro
Bic
olor
B
icol
orse
lecc
iona
ble
Neg
roC
olor
aut
oTo
do c
olor
Sí
Sí
Sí
Sí
Sí
Sí
Sí
Sí
Sí
Sí
Sí
Sí
No
Sí
Sí
Sí
Sí
Sí
No
No
No
No
No
No
No
Sí
No
Sí
Sí
No
No
No
No
Sí
No
No
Sí
Sí
Sí
No
No
No
No
No
Sí
No
Sí
Sí
No
No
No
No
Sí
No
Sí
Sí
No
No
Sí
Sí
Sí
Sí
Sí
No
No
No
No
No
No
No
No
No
No
No
No
No
No
No
*1 D
ispo
nibl
e so
lo c
on e
l aju
ste
man
ual
Mod
o co
lor
Den
sida
dm
anua
l/aut
oM
odo
orig
inal


ÍNDICE ALFABÉTICO 189
ÍNDICE ALFABÉTICO
Numeros[2 CARAS] ..................................................................82EN1/4EN1 .............................................................100
A[ACABADO] ................................................................8ADF ........................................................................125ADF -> SADF ..........................................................125AJUSTE DE COLOR ................................................137Ajuste de densidad ............................................. 48, 56AJUSTE DE FONDO ................................................141AJUSTE RÁPIDO ....................................................140AJUSTE RGB ..........................................................139Ajuste YMCK ...........................................................137[AL. MANUAL] ...........................................................10Alimentador automático de documentos inverso (RADF)
originales no admitidos ............................................25precauciones ..........................................................25uso del alimentador automático de documentos inverso (RADF, opcional) .........................................25
Alimentador de gran capacidad ............................ 11, 20[ALMAC.] ....................................................................9Almacenamiento de copias en color .............................22AMS (Selección automática de ampliación) ..................57[APS] ................................................................... 8, 50APS (Selección automática de papel) ..........................50
B[B. SALIDA] ...............................................................10Bandeja de alimentación manual ............. 11, 36, 37, 43Bandejas
botones .................................................................10colocación del papel ................................................12confirmación del estado actual ...............................178papel de copia admitido ...........................................11
[BÁSICO], ficha ...........................................................8Bloqueo de la guía lateral ...........................................13Borrado automático de funciones .................................36BORRADO DE BORDES ............................................95BORRADO DE EXTERIOR .......................................132Borrado de las funciones configuradas .........................49BORRADO DEL CENTRO DEL LIBRO ........................96[BORRAR FUNCIÓN], botón ..........................36, 48, 49Botón de Ayuda ...........................................................9Botones de ajuste de densidad ......................................9Botones de bandeja ...................................................10Botones de modo de color ............................................9
CCantidad de copias ....................................................48Cantidad de tóner restante ........................................179Carpeta compartida ....................................................86Clas. revista y doblar en centro ...................................65CLASIFICADO DE REVISTAS ..................................103Clasificado de revistas ......................................... 65, 73Clasificar ............................................................ 65, 67Clasificar revistas y grapar ................................... 65, 73COLOR AUTO ...........................................................54[CONFIG.] ...................................................................9Configuración del tipo de papel ......................17, 38, 42Configuración predeterminada ....................................48COPIA BICOLOR ....................................................143Copia de prueba ........................................................33
Copia manualcopia manual ......................................................... 36papel de tamaño estándar ....................................... 37papel de tamaño no estándar .................................. 43
[COPIA PRUEBA] ....................................................... 9Copiado
antes de realizar copias .......................................... 22cantidad de copias ................................................. 48copia de prueba ..................................................... 33copia manual ......................................................... 36copiado dúplex ...................................................... 78copiar y archivo ..................................................... 84detención .............................................................. 30inicio automático de trabajos ................................... 31interrupción ........................................................... 32número de copias .................................................. 28originales de distintos tamaños ................................ 52originales fotográficos ............................................. 62originales tipo libro ........................................... 24, 81papel de tamaño no estándar .................................. 43porcentaje de reproducción ............................... 48, 57procedimiento básico .............................................. 28realización de copias .............................................. 28reinicio .................................................................. 30velocidad de copiado continua ............................... 182
Copiado dúplexOriginal a 1 cara -> copia a 1 cara ........................... 78Original a 1 cara -> copia a 2 caras .......................... 78Original a 2 caras -> copia a 1 cara .......................... 78Original a 2 caras -> copia a 2 caras ........................ 78Original tipo libro -> copia a 2 caras ......................... 78simple (1 cara)/dúplex (2 caras) ............................... 78
COPIAR Y ARCHIVO ................................................ 84Cristal de originales ................................................... 23
DDESPLAZAMIENTO DE IMAGEN ............................... 91DIRECCIÓN DE IMAGEN ........................................ 122Doblar en centro ................................................. 65, 73
EEDICIÓN ................................................................ 105
imagen simétrica .................................................. 108inversión negativa/positiva .................................... 108máscara .............................................................. 105recortar ............................................................... 105
[EDITAR], ficha ........................................................... 8ELABORACIÓN DE TRABAJOS .............................. 119[EST. TRAB.] .............................................................. 9Estado del trabajo ................................................... 172Etiquetas adhesivas ............................................ 11, 36
FFormato A/B ............................................................. 11Formato K ................................................................ 11Formato LT .............................................................. 11FOTO ...................................................................... 55FTP ......................................................................... 86FTPS ....................................................................... 86Función de gestión de departamentos ........................... 8Función de gestión de usuarios .................................... 8

190 ÍNDICE ALFABÉTICO
Funciones de ajuste de imagenAJUSTE DE COLOR .............................................137AJUSTE DE FONDO .............................................141AJUSTE RÁPIDO .................................................140AJUSTE RGB .......................................................139COPIA BICOLOR .................................................143funciones de ajuste de imagen ...............................135MATIZ .................................................................149MONOCOLOR .....................................................148NITIDEZ ..............................................................142SATURACIÓN ......................................................150
Funciones de copiaantes de usar las funciones de copia ........................48borrado de las funciones configuradas ......................49confirmación de las funciones configuradas ...............48
Funciones de edición .................................................892EN1/4EN1 ..........................................................100ADF -> SADF .......................................................125BORRADO DE BORDES .........................................95BORRADO DE EXTERIOR ....................................132BORRADO DEL CENTRO DEL LIBRO .....................96CLASIFICADO DE REVISTAS ...............................103DESPLAZAMIENTO DE IMAGEN ............................91DIRECCIÓN DE IMAGEN ......................................122EDICIÓN .............................................................105ELABORACIÓN DE TRABAJOS ............................119IMAGEN COMPLETA ...........................................127INSERCIÓN DE HOJA ..........................................113LIBRO - BLOC ......................................................124MARCA DE HORA ................................................116NÚMERO DE PÁGINA ..........................................117OMITIR PÁGINA EN BLANCO ...............................130PÁGINA DOBLE .....................................................98PORTADA ...........................................................111REPETICIÓN DE IMAGEN ....................................128ZOOM XY ............................................................109
[FUNCIONES USUARIO], botón ..................................16
GGrapado manual ................................................. 65, 77Grapar con clasificación ...................................... 65, 70Grupo ................................................................ 65, 67Grupo de plantillas públicas ......................................155Grupo privado
cambio de datos de un grupo privado ......................164creación ...............................................................158eliminación ...........................................................167grupo privado .......................................................155registro de plantillas ..............................................159
Guía posterior ............................................................12Guías laterales de la bandeja ......................................13Guías laterales de la bandeja de
alimentación manual ....................................... 37, 43Guías laterales del alimentador automático de
documentos inverso (RADF) ............................. 26, 27
HHistorial de trabajos .................................................177
I[IMAGEN], ficha .................................................. 8, 136IMAGEN COMPLETA ...............................................127IMG.IMP ...................................................................55Indicación de bandeja de salida ...................................10Indicador de tamaño de papel .....................................14Inicio automático de trabajos .......................................31
INSERCIÓN DE HOJA ............................................ 113[INTERRUMPIR], botón ............................................. 32Interrupción de la copia .............................................. 32
LLIBRO - BLOC ........................................................ 124
MMAPA ...................................................................... 55MARCA DE HORA .................................................. 116Máscara ................................................................. 105MATIZ ................................................................... 149Matriz de combinación de funciones de
ajuste de imagen ................................................. 186Matriz de combinación de funciones de copia ............ 184Menú BÁSICO ............................................................ 8Menú EDITAR .......................................................... 90Menú EST. TRAB. ................................................... 172Menú IMAGEN ....................................................... 136Menú PLANT. ......................................................... 152Modo de acabado
clas. revista y doblar en centro ................................ 65clasificado de revistas ......................................65, 73clasificar .......................................................... 65, 67clasificar revistas y grapar ................................. 65, 73doblar en centro ............................................... 65, 73grapado manual ............................................... 65, 77grapar con clasificación .................................... 65, 70grupo .............................................................. 65, 67modo de acabado .................................................. 48no clasificar no grapar ............................................ 65revistas y grapado ............................................ 65, 73rotar clasificación ............................................. 65, 69selección ............................................................... 65taladrado ......................................................... 65, 76
Modo de alimentación ................................................ 26Modo de alimentación continua .................................. 26Modo de alimentación simple ..................................... 27Modo de color
COLOR AUTO ....................................................... 54FOTO ................................................................... 55IMG.IMP ............................................................... 55MAPA ................................................................... 55modo de color .................................................. 48, 54modo de original .............................................. 48, 55NEGRO ................................................................ 54SUAVIZADO DE IMAGEN ...................................... 55TEXTO ................................................................. 55TEXTO/FOTO ....................................................... 55TODO COLOR ...................................................... 54
[MODO ORIGINAL] ............................................... 8, 55MONOCOLOR ........................................................ 148
NNEGRO ................................................................... 54NetWare IP .............................................................. 87NetWare IPX ............................................................ 87NITIDEZ ................................................................. 142No clasificar No grapar .............................................. 65Número de conjuntos de copia restantes ....................... 9Número de copias ................................................. 9, 28NÚMERO DE PÁGINA ............................................ 117
OOMITIR PÁGINA EN BLANCO ................................. 130

ÍNDICE ALFABÉTICO 191
Originalescolocación ..............................................................23originales admitidos ................................................23originales de distintos tamaños .................................52uso del alimentador automático de documentos inverso (RADF, opcional) .........................................25
PPÁG. DOBLE ............................................................98Panel táctil ..................................................................8Pantalla de confirmación .............................................48Papel
cantidad de papel restante .......................................10colocación .................................................11, 12, 20configuración del tipo de papel ....................17, 38, 42papel agotado ........................................................29papel de copia admitido ...........................................11papel de copia no admitido ......................................12precauciones sobre el almacenamiento del papel de copia ...................................................12registro del tamaño del papel ...................................16
Papel grueso .............................................................11Papel normal .............................................................11Papel reciclado ..........................................................11Papel recomendado ...................................................11Papel resistente al agua .............................................11Película OHP ................................................11, 36, 40[PLANT.] ............................................................ 9, 152Plantillas
cambio de datos .......................................... 164, 165eliminación .................................................. 167, 168plantillas ..............................................................152plantillas útiles ......................................................153recuperación ........................................................161registro ....................................................... 155, 159
Plantillas útiles .........................................................153Porcentaje de reproducción ................................. 48, 57PORTADA ..............................................................111
RRADF (Alimentador automático de documentos inverso)
originales no admitidos ............................................25precauciones ..........................................................25uso del alimentador automático de documentos inverso (RADF, opcional) .........................................25
Registro ..................................................................177Registro del tamaño del papel .....................................16REPETICIÓN DE IMAGEN .......................................128Revistas y grapado ............................................. 65, 73Rotar clasificación ............................................... 65, 69
SSADF .....................................................................125SATURACIÓN .........................................................150Sección de control de grapado ....................................77Selección automática de ampliación (AMS) ..................57Selección automática de papel (APS) ..........................50Selección de la bandeja de salida ................................35Selección de papel .............................................. 48, 50Simple (1 cara)/Dúplex (2 caras) .................................48SMB .........................................................................87Soporte de papel .......................................................36[START], botón ................................................... 29, 31[STOP], botón ...........................................................30SUAVIZADO DE IMAGEN ..........................................55
TTaladrado ........................................................... 65, 76TEXTO .................................................................... 55TEXTO/FOTO .......................................................... 55Tipo de papel en la bandeja de alimentación manual .... 10TODO COLOR ......................................................... 54TopAccess ............................................................. 164Tope de originales ..................................................... 26Trabajos
confirmación ........................................................ 172eliminación .......................................................... 173información de recuperación ................................. 176movimiento .......................................................... 175omitidos .............................................................. 176puesta en pausa/reanudación ............................... 174
UUnidad de acabado
nombre de las partes .............................................. 66Unidad de acabado ................................................ 65Unidad de acabado externa .................................... 65Unidad de encuadernado ........................................ 65
Unidad taladradora .................................................... 65
ZZona de indicación de estado del equipo ................. 8, 10Zona de indicación de mensajes ................................... 8Zona de indicación de mensajes de alerta ..................... 8[ZOOM] ................................................................ 8, 57Zoom de foto ............................................................ 62ZOOM XY .............................................................. 109


ES9460 MFP/ES9470 MFPCX3535 MFP/CX4545 MFP

www.okiprintingsolutions.com
Oki Data Corporation4-11-22 Shibaura, Minato-ku,Tokyo
108-8551, Japan
45105007EE