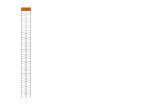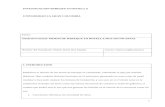SISTEMAS DIGITALES MULTIFUNCIONALES EN COLOR / … · sistemas digitales multifuncionales en color...
Transcript of SISTEMAS DIGITALES MULTIFUNCIONALES EN COLOR / … · sistemas digitales multifuncionales en color...

SISTEMAS DIGITALES MULTIFUNCIONALES EN COLOR / SISTEMAS DIGITALES MULTIFUNCIONALES
Guía de EscaneadoES9160 MFP/ES9170 MFPES9460 MFP/ES9470 MFPCX3535 MFP/CX4545 MFP

©2012 Oki Data Corporation Reservados todos los derechosSegún especifican las leyes de propiedad intelectual, no se podrá reproducir este manual de ninguna forma sin la debida autorización previa y por escrito de Oki Data.

Prefacio 1
Prefacio
Gracias por adquirir el Sistema digital multifuncional o Sistema digital multifuncional en color OKI. Este manual ofrece instrucciones sobre el uso del equipo para realizar trabajos de escaneado y de fax a través de Internet. Lea este manual antes de usar el Sistema digital multifuncional o Sistema digital multifuncional en color. Mantenga este manual a su alcance y utilícelo para configurar un entorno que le ayude a sacar el máximo partido de las funciones de los dispositivos MFP OKI.
Cómo leer este manual
Símbolos usados en este manualEn este manual, se describe alguna información importante con los símbolos mostrados a continuación. Asegúrese de leer esta información antes de utilizar el equipo.
Además de lo anterior, este manual también señala información que puede ser útil para manejar este equipo y que se indica del modo siguiente:
Explicación del panel de control y el panel táctilLos detalles de los menús del panel táctil pueden ser distintos según el entorno operativo, como si están instaladas algunas opciones.En las pantallas de ejemplo de este manual se utiliza papel en formato A/B. Si usa papel en formato LT, la pantalla o el orden de los botones de las ilustraciones puede ser distinto del de su equipo.
Marcas comercialesEl nombre oficial de Windows XP es Microsoft Windows XP Operating System.El nombre oficial de Windows Vista es Microsoft Windows Vista Operating System.El nombre oficial de Windows 7 es Microsoft Windows 7 Operating System.El nombre oficial de Windows Server 2003 es Microsoft Windows Server 2003 Operating System.El nombre oficial de Windows Server 2008 es Microsoft Windows Server 2008 Operating System.Microsoft, Windows, Windows NT, así como los nombres de marca y producto de otros productos de Microsoft son marcas comerciales propiedad de Microsoft Corporation en EE.UU. y en otros países. Apple, AppleTalk, Macintosh, Mac, Mac OS, Safari y TrueType son marcas comerciales propiedad de Apple Inc. en EE.UU. y en otros países.Adobe, Acrobat, Reader y PostScript son marcas comerciales o marcas registradas propiedad de Adobe Systems Incorporated en EE.UU. y/o en otros países.Mozilla, Firefox y el logotipo de Firefox son marcas comerciales o registradas propiedad de Mozilla Foundation en EE.UU. y en otros países.IBM, AT y AIX son marcas comerciales propiedad de International Business Machines Corporation.NOVELL, NetWare y NDS son marcas comerciales propiedad de Novell, Inc.El resto de nombres de empresas y productos que se indican o que aparecen en este software pueden ser marcas comerciales que pertenecen a las respectivas empresas.
Indica una situación potencialmente peligrosa que, en caso de no evitarse, podría provocar lesiones graves o incluso la muerte al operador, así como graves daños o un incendio en el equipo u objetos situados en las proximidades.
Indica una situación potencialmente peligrosa que, si no se evita, puede provocar lesiones leves o moderadas al operador y daños parciales al equipo o a los objetos situados en las proximidades.
Indica información a la que debe prestar atención al utilizar el equipo.
Describe información útil para la utilización del equipo.
Páginas que describen información y elementos relacionados con la tarea que se está realizando actualmente. Consulte estas páginas si es necesario.
ADVERTENCIA
PRECAUCIÓN
Hinweis


3
Prefacio ..................................................................................................................................... 1
Chapter 1 INTRODUCCIÓN
Funciones de escaneado......................................................................................................... 6Funciones de escaneado ...................................................................................................... 6Velocidad de escaneado ....................................................................................................... 9Plantillas ................................................................................................................................ 9
Funciones de fax a través de Internet .................................................................................. 10
Chapter 2 FUNCIONAMIENTO BÁSICO
Visualización del menú Escanear en el panel táctil ............................................................ 12
Configuración predeterminada ............................................................................................. 14
Escaneado en archivo electrónico ....................................................................................... 15
Escaneado en archivo............................................................................................................ 16
Escaneado en correo electrónico ......................................................................................... 23
Escaneado en USB................................................................................................................. 29
Escaneado a través de servicio web (WS) ........................................................................... 33
Uso de los datos de escaneado guardados......................................................................... 35Uso de los datos de escaneado guardados como documentos de archivos electrónicos .. 35Uso de los datos de escaneado guardados como archivos ................................................ 35
Visualización del estado y el registro de los trabajos de escaneado ............................... 37Visualización del estado de los trabajos de escaneado ...................................................... 37Visualización del registro de trabajos de escaneado .......................................................... 38
Chapter 3 FUNCIONES ÚTILES
Cambio de la configuración de escaneado.......................................................................... 40Especificación del modo de color ........................................................................................ 40Especificación de la resolución ........................................................................................... 41Selección del modo de original............................................................................................ 41Cambio de la orientación..................................................................................................... 43Escaneado de originales a dos caras.................................................................................. 44Especificación del tamaño del original ................................................................................ 45Cambio del nivel de compresión ......................................................................................... 46Eliminación de las páginas en blanco ................................................................................. 46Borrado de los marcos de color negro alrededor de las imágenes ..................................... 47Ajuste del nivel de exposición ............................................................................................. 48Ajuste del contraste ............................................................................................................. 48Ajuste de la densidad de fondo ........................................................................................... 48Ajuste de la nitidez .............................................................................................................. 49Configuración del ajuste de color ........................................................................................ 49
Vista previa de los datos escaneados.................................................................................. 50
Especificación de las direcciones de correo electrónico................................................... 52
Escaneado con funciones dobles (agentes dobles) ........................................................... 66
Cifrado de archivos PDF........................................................................................................ 69

4
Chapter 4 USO DE PLANTILLAS
Registro de plantillas de escaneado .................................................................................... 72
Uso de plantillas de escaneado ............................................................................................ 77
Chapter 5 OTROS MÉTODOS DE ESCANEADO
Escaneado de imágenes con el controlador de escaneado remoto (Remote Scan) ....... 88
Escaneado de imágenes mediante el controlador WIA ...................................................... 89
Chapter 6 FAX A TRAVÉS DE INTERNET
Precauciones sobre las transmisiones de fax a través de Internet................................... 92
Visualización del menú Fax en el panel táctil...................................................................... 93
Envío de documentos de fax a través de Internet............................................................... 95Envío de documentos de fax a través de Internet ............................................................... 95Guardado de los datos enviados como un archivo (Fax a través de Internet y archivo)..... 98Configuración de funciones avanzadas............................................................................. 102
Recepción de documentos de fax a través de Internet .................................................... 106Formatos de archivo disponibles....................................................................................... 106Recepción de documentos de fax a través de Internet ..................................................... 106
Visualización del estado y el registro de los trabajos de fax a través de Internet......... 107Visualización del estado de los trabajos de fax a través de Internet................................. 107Visualización del registro de envíos de trabajos de fax a través de Internet..................... 108Visualización del registro de recepciones de trabajos de fax a través de Internet............ 109Guardado de la información de contacto en la libreta de direcciones............................... 109
ÍNDICE ALFABÉTICO.......................................................................................................................................... 111

11.INTRODUCCIÓN
Este capítulo proporciona una descripción general de las funciones de escaneado y de fax a través de Internet.
Funciones de escaneado......................................................................................................... 6Funciones de escaneado .......................................................................................................................................6Velocidad de escaneado ........................................................................................................................................9Plantillas .................................................................................................................................................................9
Funciones de fax a través de Internet .................................................................................. 10

1 INTRODUCCIÓN
6 Funciones de escaneado
Funciones de escaneado
El equipo permite escanear fácilmente originales colocados en el alimentador automático de documentos inverso* o en el cristal de originales como datos de imagen. Posteriormente, los datos de imagen se pueden almacenar en los buzones de archivos electrónicos y/o la carpeta compartida del equipo, o bien, enviarse a direcciones de correo electrónico.* El alimentador automático de documentos inverso es opcional.
Funciones de escaneadoEl equipo admite cinco funciones de escaneado: "Escaneado en archivo electrónico", "Escaneado en archivo", "Escaneado en correo electrónico", "Escaneado en USB" y "Escaneado a través de servicio web".
Escaneado en archivo electrónicoLa función de escaneado en archivo electrónico le permite almacenar los datos escaneados como documentos electrónicos en el equipo. Los documentos electrónicos almacenados se pueden gestionar con la creación de buzones y carpetas. Con la utilidad Web de archivos electrónicos, puede imprimir los documentos electrónicos o combinarlos para crear un nuevo documento. Mediante el controlador TWAIN o el Descargador de archivos, puede recuperar estos datos y cargarlos en el PC.Se pueden almacenar hasta 27 GB de datos en los buzones de archivos electrónicos y la carpeta compartida en total. La capacidad de datos restante se puede ver en la ficha [Dispositivo] de TopAccess.
Elimine los documentos almacenados en archivos electrónicos cuando ya no los necesite. El acceso a los buzones de archivos electrónicos se puede realizar desde un PC cliente que ejecute el sistema operativo Windows.
Para obtener más información sobre el escaneado en archivo electrónico, consulte la siguiente sección: P.15 "Escaneado en archivo electrónico"
Para obtener más información sobre los archivos electrónicos, consulte la Guía de Archivado Electrónico.
PC Windows
Gestión de los documentos de archivoselectrónicos con un explorador web
Escaneado en archivo electrónico
PC Windows
Recuperación de los documentosde archivos electrónicos como imágenescon el controlador TWAIN o elDescargador de archivos
e-Filinge-Filinge-Filing

1.INTRODUCCIÓN
Funciones de escaneado 7
1 INTRODUCCIÓN
Escaneado en archivoLa función de escaneado en archivo le permite almacenar los datos escaneados como archivos PDF, XPS, TIFF o JPEG en la carpeta compartida del equipo o en una carpeta de red. Desde estas carpetas, puede copiar los datos guardados y usarlos en el PC.Si decide almacenar los datos escaneados en la carpeta de red, no importa el sistema operativo que utilice (por ejemplo, Windows o Macintosh); puede guardar los datos en cualquier carpeta de red a la que se pueda tener acceso por FTP, SMB, NetWare IPX, NetWare IP o FTPS.El equipo posee una capacidad de datos de 27 GB en la carpeta compartida y en los buzones de archivos electrónicos en total. La capacidad de datos restante se puede ver en la ficha [Dispositivo] de TopAccess.
Hinweis
Elimine los documentos almacenados en la carpeta compartida cuando ya no sean necesarios.
Para obtener más información sobre el escaneado en archivo, consulte la siguiente sección: P.16 "Escaneado en archivo"
Escaneado en correo electrónicoLa función de escaneado en correo electrónico le permite enviar datos escaneados a direcciones de correo electrónico específicas. Las imágenes escaneadas se convierten en archivos PDF, XPS, TIFF o JPEG y se envían como datos adjuntos de correo electrónico.
Para obtener más información sobre el escaneado en correo electrónico, consulte la siguiente sección: P.23 "Escaneado en correo electrónico"
Copia de archivos de la carpetacompartida al equipo
Escaneado en archivo electrónico
Copia de archivos desde la carpeta de red
PC WindowsoMacintosh
PC clienteCarpeta de red
Carpeta compartida
Escaneado en correo electrónico
InternetEnvío de mensaje de correoelectrónico a Internet a travésde servidor SMTP
Servidor SMTP

1 INTRODUCCIÓN
8 Funciones de escaneado
Escaneado en USBLa función de escaneado en USB permite guardar imágenes escaneadas como archivos PDF, XPS, TIFF o JPEG en un dispositivo de almacenamiento USB.
Para obtener más información sobre la función de escaneado en USB, consulte la siguiente sección: P.29 "Escaneado en USB"
Escaneado a través de servicio web (WS)La función de escaneado a través de servicio web (WS) utiliza las funciones de Windows Vista, Windows 7 y Windows Server 2008 para escanear imágenes de un PC cliente a través de la red. Las imágenes escaneadas en el equipo se pueden cargar al PC cliente y verse a través de una aplicación compatible con el controlador de escaneado WIA (Windows Imaging Acquisition).
Para obtener más información sobre el escaneado WS, consulte la siguiente sección: P.33 "Escaneado a través de servicio web (WS)"
Escaneado en USB
Dispositivo USB
Realice el escaneado desde el panel de controlo de forma remota con una aplicación compatiblecon WIA
Cargue una imagen escaneadaen la aplicación compatible con WIA.
Instale el controlador previamente
WindowsWindows 7Windows Server 2008
Vista
Originales

1.INTRODUCCIÓN
Funciones de escaneado 9
1 INTRODUCCIÓN
Velocidad de escaneadoLa velocidad de escaneado depende del modo de color y la resolución que se seleccionen.En la siguiente tabla se muestra la velocidad de escaneado aproximada (para impresión A4/LT) según las condiciones específicas.
El modo de color y la resolución se pueden cambiar en la pantalla CONFIG. ESC. Para obtener más información, consulte las siguientes secciones:
P.40 "Especificación del modo de color" P.41 "Especificación de la resolución"
PlantillasUna vez registrada una plantilla, puede realizar fácilmente operaciones de escaneado si llama la configuración de escaneado predefinida.Para obtener instrucciones sobre cómo registrar y usar plantillas para escaneado, consulte las siguientes secciones:
P.71 "USO DE PLANTILLAS"
Modo de color ResoluciónVelocidad de escaneado
ES9460 MFP/ES9470 MFP/CX3535 MFP/CX4545 MFP ES9160 MFP/ES9170 MFP
Negro 100 ppp
57 páginas/minuto 57 páginas/minuto150 ppp
200 ppp
300 ppp
400 ppp 53 páginas/minuto 52 páginas/minuto
600 ppp 45 páginas/minuto 45 páginas/minuto
Escala de grises 100 ppp
57 páginas/minuto 57 páginas/minuto150 ppp
200 ppp
300 ppp
400 ppp 53 páginas/minuto 52 páginas/minuto
600 ppp 45 páginas/minuto 45 páginas/minuto
Todo color/Color auto 100 ppp150 ppp200 ppp300 ppp
57 páginas/minuto 43 páginas/minuto
400 ppp 53 páginas/minuto 23 páginas/minuto
600 ppp 45 páginas/minuto 23 páginas/minuto

1 INTRODUCCIÓN
10 Funciones de fax a través de Internet
Funciones de fax a través de Internet
Las funciones de fax a través de Internet le permiten enviar una copia de un documento escaneado como un correo electrónico con un archivo TIFF-FX (perfil S) adjunto. Puesto que se utiliza una conexión a Internet en lugar de una línea telefónica, los costes de la comunicación se pueden reducir notablemente. Con la función de fax a través de Internet, se debe especificar una dirección de correo electrónico en lugar de un número de teléfono para transmitir una copia de un documento escaneado al equipo de fax a través de Internet o los PC cliente.Cuando se recibe un documento de fax a través de Internet, se imprime automáticamente como un documento de fax normal.
Hinweis
El administrador de red debe ajustar la configuración de red para la función de fax a través de Internet. Consulte al administrador de red para obtener ayuda.
La función de fax a través de Internet permite realizar las transmisiones que se ilustran a continuación.
Equipo de fax a través de Internet a equipo de fax a través de InternetEl equipo permite enviar una copia de un documento a otro equipo de fax a través de Internet mediante Internet o una Intranet. La copia del documento se enviará como un mensaje de correo electrónico.
Equipo de fax a través de Internet a/de PC clienteEl equipo permite enviar una copia de un documento como un mensaje de correo electrónico a un PC cliente mediante Internet o una Intranet. Asimismo, los PC cliente también pueden enviar mensajes de correo electrónico a este equipo.
Para obtener instrucciones sobre la función de fax a través de Internet, consulte la siguiente sección: P.91 "FAX A TRAVÉS DE INTERNET"
Cuando el equipo envía una copia de un documento mediante la función de fax a través de Internet, el PC cliente la recibe como imágenes TIFF-FX (perfil S).El equipo puede imprimir solo los archivos de texto e imagen en formato TIFF; desde el PC cliente no se pueden enviar otros archivos que no sean de texto o imágenes TIFF al equipo. Para obtener información sobre los formatos disponibles, consulte la sección siguiente.
P.106 "Formatos de archivo disponibles"
Transmisión de correo electrónicoLAN
Servidor de correoServidor de correo
InternetIntranet
Transmisión de correo electrónicoLAN
Servidor de correo Servidor de correoPC cliente PC cliente
InternetIntranet

22.FUNCIONAMIENTO BÁSICO
En este capítulo se describen las funciones básicas de escaneado.
Visualización del menú Escanear en el panel táctil ............................................................ 12
Configuración predeterminada ............................................................................................. 14
Escaneado en archivo electrónico ....................................................................................... 15
Escaneado en archivo ........................................................................................................... 16
Escaneado en correo electrónico......................................................................................... 23
Escaneado en USB................................................................................................................. 29
Escaneado a través de servicio web (WS)........................................................................... 33
Uso de los datos de escaneado guardados ........................................................................ 35Uso de los datos de escaneado guardados como documentos de archivos electrónicos ...................................35Uso de los datos de escaneado guardados como archivos .................................................................................35
Visualización del estado y el registro de los trabajos de escaneado ............................... 37Visualización del estado de los trabajos de escaneado .......................................................................................37Visualización del registro de trabajos de escaneado ...........................................................................................38

2 FUNCIONAMIENTO BÁSICO
12 Visualización del menú Escanear en el panel táctil
Visualización del menú Escanear en el panel táctil
1) Zona de visualización de mensajesMuestra instrucciones de uso y el estado del equipo.
2) Botones de funcionesPulse uno de estos botones para seleccionar la función de escaneado. Al pulsar uno de estos botones aparece la pantalla de configuración específica de la función de escaneado seleccionada.
3) Zona de visualización de destinosLos trabajos de escaneado se muestran antes de realizarse en el almacenamiento de destinos o direcciones.
4) Zona de visualización de mensajes de alertaLos mensajes de alerta se muestran cuando se debe sustituir el cartucho de tóner del equipo, es necesario limpiar el recipiente para desperdicios de tóner, etc. Para obtener información sobre estos mensajes, consulte la Guía para solucionar problemas.
5) Fecha y hora
6) [EST. TRAB.]Pulse este botón si desea supervisar los trabajos de copia, fax, escaneado y/o impresión o ver los registros de trabajos.
P.37 "Visualización del estado de los trabajos de escaneado" P.38 "Visualización del registro de trabajos de escaneado"
7) [ESCANEAR]Pulse este botón para iniciar el escaneado.
Cuando pulsa el botón [ESCÁNER] del panel de control, aparece el menú ESCANEAR en el panel táctil.
Hinweis
Si el equipo se gestiona con la función de gestión de departamentos o usuarios, debe introducir un código de departamento o la información de usuario, como el nombre de usuario y la contraseña.
5
1
111213
2
3
4 6
7
8
9
10

2.FUNCIONAMIENTO BÁSICO
Visualización del menú Escanear en el panel táctil 13
2 FUNCIONAMIENTO BÁSICO
8) [V. PREV.] (ES9460 MFP/ES9470 MFP/CX3535 MFP/CX4545 MFP)Pulse este botón para ver una vista previa de los datos escaneados.
P.50 "Vista previa de los datos escaneados"
9) [CONFIG. ESC.]Pulse este botón para cambiar la configuración de escaneado aplicable de escaneado en archivos electrónicos, escaneado en archivo, escaneado en correo electrónico y escaneado en USB.
P.40 "Cambio de la configuración de escaneado"
10)Zona de visualización de la configuración de escaneadoMuestra la configuración de escaneado seleccionada.
11) [?] (Botón de ayuda)Pulse este botón para ver descripciones de las distintas funciones o botones del panel táctil.
12) [PLANT.]Pulse este botón si desea usar una plantilla.
P.71 "USO DE PLANTILLAS"
13) [CONF.] (POSICIÓN)Pulse este botón para ver una lista de las opciones seleccionadas como configuración de escaneado.

2 FUNCIONAMIENTO BÁSICO
14 Configuración predeterminada
Configuración predeterminada
Por configuración predeterminada se entiende la configuración que se selecciona automáticamente cuando se enciende el equipo, cuando el equipo se activa después del modo de reposo o cuando se pulsa el botón [BORRAR FUNCIÓN] en el panel de control. Para escanear un documento, se puede usar la configuración predeterminada existente, o bien, seleccionar la configuración que se prefiera para cada trabajo de escaneado con el botón [CONFIG. ESC.].
P.40 "Cambio de la configuración de escaneado"
En la siguiente tabla se muestran las opciones de configuración disponibles junto con los valores predeterminados de fábrica.
Para ver una lista de las opciones seleccionadas como configuración de escaneado, pulse [CONFIG.]. P.12 "Visualización del menú Escanear en el panel táctil"
La configuración predeterminada se puede cambiar con el botón [FUNCIONES USUARIO] del panel de control. Para obtener información, consulte la Guía de Gestión del dispositivo MFP.
Configuración Valores predeterminadosModo de color NEGRO
Resolución 200 (ppp)
Modo original TEXTO
Rotación 0 (grados)
Escaneado a dos caras INDIVIDUAL (una cara)
Tamaño original AUTO
Compresión MEDIA
Omitir página en blanco OFF
Borrado de exterior OFF
Ajuste de intervalo ±0
Exposición AUTO
Contraste ±0
Ajuste del fondo ±0
Nitidez ±0
Saturación ±0
Ajuste RGB
Rojo (R) ±0
Verde (G) ±0
Azul (B) ±0

2 FUNCIONAMIENTO BÁSICO
Escaneado en archivo electrónico 15
Escaneado en archivo electrónico
Con esta función, puede escanear originales y almacenar los datos escaneados en buzones de archivos electrónicos. Se pueden almacenar hasta 27 GB de datos en los buzones de archivos electrónicos y la carpeta compartida en total. Puede escanear hasta 200 páginas por trabajo.
Al guardar los datos escaneados, puede especificar un buzón público o uno de los buzones de usuario. El buzón público es un buzón predefinido que se usa para almacenar documentos con los que los usuarios del equipo pueden necesitar trabajar. Un buzón de usuario es aquel que crea el usuario. Si se ha configurado una contraseña para el buzón de usuario, debe introducir la contraseña correcta para acceder al mismo.
Los datos almacenados se pueden imprimir en cualquier momento desde el panel táctil. Asimismo, podrá gestionar los datos con la utilidad Web de archivos electrónicos. Mediante la utilidad Web de archivos electrónicos, puede crear buzones y carpetas, imprimir documentos e incluso fusionar varios documentos para crear uno nuevo.
Para obtener instrucciones sobre cómo almacenar datos escaneados con la función de escaneado en archivo electrónico, crear buzones de usuario e imprimir documentos de archivos electrónicos, consulte la Guía de Archivado Electrónico.
Antes de guardar los datos escaneados en un buzón de usuario, debe configurar el buzón de usuario.Para evitar la pérdida de datos, se recomienda hacer una copia de seguridad de los datos guardados en el disco duro del equipo. Puede realizar la copia de seguridad de los datos con el PC mediante el Descargador de archivos o la función de copia de seguridad/restablecimiento de datos de archivo electrónico.Elimine los documentos almacenados en archivos electrónicos cuando ya no los necesite.

2 FUNCIONAMIENTO BÁSICO
16 Escaneado en archivo
Escaneado en archivo
La función de escaneado en archivo o USB envía y almacena los datos escaneados a una carpeta compartida del disco duro del equipo o una carpeta de red especificada. El equipo posee una capacidad de datos de 27 GB en la carpeta compartida y en los buzones de archivos electrónicos en total. Puede escanear hasta 1000 páginas por trabajo.
Se puede tener acceso a los datos almacenados en la carpeta compartida directamente desde el PC a través de la red.
La carpeta compartida del disco duro del equipo puede contener un máximo de 2000 archivos.El administrador de la red debe realizar una serie de configuraciones para almacenar los datos escaneados en los PC cliente. Para obtener información, consulte la Guía de TopAccess.Se recomienda hacer una copia de seguridad de los datos almacenados en la carpeta compartida.Elimine los documentos almacenados en la carpeta compartida cuando ya no sean necesarios.
Escaneado en archivos
1 Coloque los originales. Para obtener ayuda, consulte la Guía de Inicio Rápido.
3 Pulse [ARCHIVO].
Para almacenar los datos escaneados en la carpeta compartida del equipo, vaya al paso 4.Para almacenar los datos escaneados en una carpeta de red, continúe en el paso 5.
Hinweis
Para almacenar los datos en una carpeta de red es necesario que el administrador ajuste la configuración del equipo. Para obtener información, consulte la Guía de TopAccess.
Si desea obtener una vista previa de los datos escaneados, pulse [V.PREV.] aquí y luego seleccione la función de escaneado. Para obtener instrucciones sobre cómo obtener una vista previa de los datos escaneados, consulte la siguiente sección:
P.50 "Vista previa de los datos escaneados"
2 En el panel de control, pulse el botón [ESCÁNER] para acceder al menú ESCANEAR.

2.FUNCIONAMIENTO BÁSICO
Escaneado en archivo 17
2 FUNCIONAMIENTO BÁSICO
4 Asegúrese de que [MFP LOCAL] está seleccionado y resaltado.
Vaya al paso 9.
Si el administrador ha habilitado la opción de guardar datos en una carpeta de red, puede seleccionar dos destinos de archivo entre [MFP LOCAL], [REMOTO 1] y [REMOTO 2]. Si selecciona [MFP LOCAL], puede especificar una carpeta de red (REMOTO 1 o 2) como destino remoto. Para configurar una carpeta de red como destino remoto, vaya al paso 5.
5 Para almacenar los datos escaneados en una carpeta de red, pulse [REMOTO 1] o [REMOTO 2].
Si el administrador ha configurado el destino remoto seleccionado (REMOTO 1 o 2) de modo que se pueda especificar la carpeta de red que se desee, aparecerá la pantalla para configurar el destino remoto. Vaya al paso 6.Si el administrador ha definido el destino remoto seleccionado (REMOTO 1 o 2) de modo que los datos escaneados se guarden en una carpeta de red específica, al pulsar el botón no aparecerá la pantalla para especificar el destino del archivo. En este caso, no podrá modificar el destino del archivo. Vaya al paso 9. Si necesita cambiar el destino remoto, pida ayuda al administrador de la red.
Si el administrador ha habilitado la opción de guardar datos en una carpeta de red, puede seleccionar dos destinos de archivo entre [MFP LOCAL], [REMOTO 1] y [REMOTO 2].

2 FUNCIONAMIENTO BÁSICO
18 Escaneado en archivo
6 En la lista, seleccione el destino del archivo que desee.1) Seleccione el destino del archivo.2) Pulse [ACEPTAR].
Si se selecciona FTP, NetWare IPX, NetWare IP o FTPS como destino del archivo, vaya al paso 9.Si se selecciona SMB como destino del archivo, vaya al paso 7.Si el destino de archivo que desea no se ha registrado en el equipo, pulse [ENTR.DIRECTA] y vaya al paso 8.
7 Si selecciona SMB como destino de archivo, seleccione la carpeta de almacenamiento.1) Seleccione la carpeta de almacenamiento.2) Pulse [ACEPTAR].
Vaya al paso 9.

2.FUNCIONAMIENTO BÁSICO
Escaneado en archivo 19
2 FUNCIONAMIENTO BÁSICO
8 Seleccione una carpeta para el destino remoto.1) Seleccione FTP, SMB, NetWare IPX, NetWare IP o FTPS como protocolo para transferir el archivo.2) Pulse [NOMBRE SERV.], [RUTA DE RED], [NOMB. REG. USU.], [CONTRASEÑA] y/o [PUERTO COMN.] y
especifique el destino del archivo.3) Por último, pulse [ACEPTAR].
[NOMBRE SERV.] (solo FTP, NetWare IPX, NetWare IP y FTPS)Si selecciona [FTP]:Introduzca la dirección IP del servidor FTP. Por ejemplo, para transferir los datos escaneados a "ftp://10.10.70.101/user01/scan/", introduzca "10.10.70.101" en este cuadro.Si selecciona [NetWare IPX]:Introduzca el nombre del servidor de archivos NetWare o el árbol/contexto (cuando NDS esté disponible).Si selecciona [NetWare IP]:Introduzca la dirección IP del servidor de archivos NetWare.Si selecciona [FTPS]:Introduzca la dirección IP del servidor FTP. Por ejemplo, para transferir los datos escaneados a "ftp://10.10.70.101/user01/scan/", introduzca "10.10.70.101" en este cuadro.[RUTA DE RED]Si selecciona [FTP]:Introduzca la ruta a una carpeta del servidor FTP donde desee almacenar los datos escaneados. Por ejemplo, para transferir los datos escaneados a "ftp://10.10.70.101/user01/scan/", introduzca "user01\scan" en este cuadro.Si selecciona [SMB]:Introduzca la ruta de red a la carpeta donde desea almacenar los datos escaneados.Si selecciona [NetWare IPX] o [NetWare IP]:Introduzca la ruta a una carpeta del servidor de archivos NetWare donde desea almacenar los datos escaneados. Por ejemplo, para transferir los datos escaneados a la carpeta "sys\scan" del servidor de archivos NetWare, introduzca "\sys\scan" en este cuadro.Si selecciona [FTPS]:Introduzca la ruta a una carpeta del servidor FTP donde desee almacenar los datos escaneados. Por ejemplo, para transferir los datos escaneados a "ftp://10.10.70.101/user01/scan/", introduzca "user01\scan" en este cuadro.[NOMB. REG. USU.]Si selecciona [FTP]:Introduzca el nombre de usuario de inicio de sesión para el servidor FTP si es necesario.Si selecciona [SMB]:Introduzca el nombre de usuario para acceder a la carpeta de red si es necesario.Si selecciona [NetWare IPX] o [NetWare IP]:Introduzca el nombre de usuario para iniciar sesión en el servidor de archivos NetWare si es necesario.Si selecciona [FTPS]:Introduzca el nombre de usuario de inicio de sesión para el servidor FTP si es necesario.[CONTRASEÑA]Si selecciona [FTP]:Introduzca la contraseña de inicio de sesión para el servidor FTP si es necesario.Si selecciona [SMB]:Introduzca la contraseña para acceder a la carpeta de red si es necesario.Si selecciona [NetWare IPX] o [NetWare IP]:Introduzca la contraseña para iniciar sesión en el servidor de archivos NetWare si es necesario.Si selecciona [FTPS]:Introduzca la contraseña de inicio de sesión para el servidor FTP si es necesario.

2 FUNCIONAMIENTO BÁSICO
20 Escaneado en archivo
[PUERTO COMN.] (solo FTP y FTPS)Introduzca el número de puerto que se va a usar para la ejecución de comandos. De forma predeterminada, se introduce "-" en este cuadro y se utiliza el número de puerto configurado por el administrador. Modifique el valor de este cuadro solo cuando desee utilizar otro número de puerto.
Al pulsar cada botón se muestra el teclado en pantalla. Introduzca los valores con el teclado y las teclas digitales y luego pulse [ACEPTAR] para confirmar el valor introducido.Para almacenar los archivos en [SMB], introduzca la ruta de red, además del nombre de usuario de inicio
de sesión y la contraseña, y luego pulse para seleccionar la carpeta.
9 Defina la configuración del nuevo archivo según sea necesario.1) Pulse [NOM. ARCH.] y cambie el nombre de archivo.2) Seleccione una opción para FORMATO DE ARCHIVO, MÚLTI./SIMPLE y SEGURIDAD.3) Por último, pulse [ACEPTAR].
Para borrar la configuración, pulse [REINICIAR].
[NOM. ARCH.]Al pulsar el botón se muestra el teclado en pantalla. Cambie el nombre de archivo con el teclado y las teclas digitales y, a continuación, pulse [ACEPTAR] para confirmar el valor introducido. El nombre de archivo puede tener un máximo de 128 caracteres.
Al pulsar se añade un número significativo, como la fecha y hora, al nombre de archivo. El número se asigna según el formato seleccionado en la opción de formato de fecha del modo de administrador de TopAccess. Para obtener información, consulte la Guía de TopAccess.Los caracteres posteriores del nombre de archivo (máx. 74) se pueden eliminar según el tipo de letras que se usen.
FORMATO DE ARCHIVO[PDF]: Pulse este botón para almacenar los datos escaneados como un archivo PDF.[TIFF]: Pulse este botón para almacenar los datos escaneados como un archivo TIFF.[XPS]: Pulse este botón para almacenar los datos escaneados como un archivo XPS.[SLIM PDF]: Pulse este botón para almacenar los datos escaneados como un archivo Slim PDF. Esta opción es idónea cuando minimizar el tamaño del archivo es más importante que la calidad de la imagen. Solo está disponible cuando se selecciona [TODO COLOR] o [ESCAL. GRIS] en la opción de modo de color.[JPEG]: Pulse este botón para almacenar los datos escaneados como un archivo JPEG. Solo está disponible cuando se selecciona [TODO COLOR] o [ESCAL. GRIS] en la opción de modo de color.
Los archivos XPS son compatibles con Windows Vista, Windows 7 o Windows Server 2008 SP1; también se admiten en los PC que ejecutan Windows XP SP2 o Windows Server 2003 SP1 o versiones posteriores que tengan instalado NET Framework 3.0.Si la opción de cifrado forzado está activada, solo estará disponible el formato de archivo PDF. Para obtener más información sobre la opción de cifrado forzado, consulte la Guía de Gestión del dispositivo MFP.

2.FUNCIONAMIENTO BÁSICO
Escaneado en archivo 21
2 FUNCIONAMIENTO BÁSICO
MÚLTI./SIMPLE[MÚLTI]: Pulse este botón para almacenar los datos escaneados como un archivo de varias páginas. Al escanear varias páginas, el equipo las almacena todas como un único archivo.[SIMPLE]: Pulse este botón para almacenar los datos escaneados como archivos individuales por cada página. Al escanear varias páginas, el equipo las almacena individualmente como un archivo independiente.SEGURIDADCuando selecciona el formato de archivo PDF, puede decidir si desea cifrar o no el archivo PDF. Para cifrar el archivo PDF, pulse [ACTIVAR]. Para obtener instrucciones adicionales sobre cómo cifrar los archivos PDF, consulte la siguiente sección:
P.69 "Cifrado de archivos PDF"
10 Pulse [ESCANEAR].
Para escanear documentos de dos caras o cambiar opciones como el modo de color o la resolución, pulse [CONFIG. ESC.].
P.40 "Cambio de la configuración de escaneado"Para ES9460 MFP/ES9470 MFP/CX3535 MFP/CX4545 MFP, pulse [V. PREV.] y después [ESCANEAR] para obtener una vista previa de los datos escaneados.
P.50 "Vista previa de los datos escaneados"Si desea configurar otra función de escaneado, pulse [e-FILING], [CORREO ELECTR.] o [USB]. (Agentes dobles)
P.66 "Escaneado con funciones dobles (agentes dobles)"
11 Si aparece la pantalla de abajo, coloque otro original en el cristal de originales y pulse [ESCANEAR] o el botón [START] para continuar el escaneado. Para finalizar el trabajo, pulse [FIN TRAB.] y después el botón [BORRAR FUNCIÓN].
La pantalla de arriba no se muestra si:- Escanea el original desde el alimentador automático de documentos inverso* sin pulsar [CONTINUAR] para
escanear originales adicionales.- Está viendo una vista previa del escaneado.Para cancelar la operación, pulse [CANC. TRAB.].Para cambiar la configuración de escaneado, pulse [CONFIG. ESCANEADO].
P.40 "Cambio de la configuración de escaneado"* El alimentador automático de documentos inverso es opcional.

2 FUNCIONAMIENTO BÁSICO
22 Escaneado en archivo
Cuando el equipo ha escaneado más de 1000 páginas en un trabajo, aparece el mensaje "El número de originales supera los límites. ¿Desea guardar los originales almacenados?" en la pantalla. Si desea guardar los datos escaneados, pulse [SÍ].Cuando el espacio de trabajo temporal del disco duro del equipo está lleno, aparece un mensaje y se cancela el trabajo. El espacio de trabajo disponible se puede ver en la ficha [Dispositivo] de TopAccess.Si el número de trabajos que están en espera para almacenar los datos escaneados en el disco duro del equipo es superior a 20, aparecerá un mensaje para indicar que la memoria del equipo está llena. En tal caso, espere a que la memoria vuelva a estar disponible o elimine los trabajos no necesarios desde [EST. TRAB.].
P.37 "Visualización del estado de los trabajos de escaneado"

2 FUNCIONAMIENTO BÁSICO
Escaneado en correo electrónico 23
Escaneado en correo electrónico
Con esta función de escaneado, puede enviar los datos escaneados a una dirección de correo electrónico específica como un archivo adjunto.
Hinweis
El administrador de red debe ajustar la configuración del equipo para la función de escaneado en archivo electrónico.
Escaneado en correo electrónico
1 Coloque los originales. Para obtener ayuda, consulte la Guía de Inicio Rápido.
3 Pulse [CORREO ELECTR.].
Cuando el administrador habilite la autenticación de usuario para el escaneado en correo electrónico en TopAccess, aparecerá la pantalla AUTENTICACIÓN. En este caso, vaya al paso 4.Si el administrador ha desactivado la autenticación del usuario para el escaneado en correo electrónico, vaya al paso 5.
Si el equipo es ES9460 MFP/ES9470 MFP/CX3535 MFP/CX4545 MFP, pulse [V. PREV.] aquí y, a continuación, seleccione la función de escaneado para ver una vista previa de los datos escaneados al final de la operación. Para obtener instrucciones sobre cómo obtener una vista previa de los datos escaneados, consulte la siguiente sección:
P.50 "Vista previa de los datos escaneados"
2 En el panel de control, pulse el botón [ESCÁNER] para acceder al menú ESCANEAR.

2 FUNCIONAMIENTO BÁSICO
24 Escaneado en correo electrónico
4 En la pantalla AUTENTICACIÓN, rellene la información de autenticación de usuario.1) Pulse [NOMB. USU.] e introduzca el nombre de usuario.2) Pulse [CONTRASEÑA] e introduzca la contraseña.3) Por último, pulse [ACEPTAR].
Al pulsar cada botón se muestra el teclado en pantalla. Introduzca los valores con el teclado y las teclas digitales y luego pulse [ACEPTAR] para confirmar el valor introducido.
Hinweis
La pantalla anterior solo se muestra si el administrador ha habilitado la autenticación de usuario para el escaneado en correo electrónico en TopAccess. Si aparece esta pantalla, debe introducir un nombre de usuario y una contraseña para acceder a la pantalla ESCAN. EN E-MAIL. Para obtener información sobre los nombres de usuario y las contraseñas, pregunte al administrador de red.
5 Pulse [A].

2.FUNCIONAMIENTO BÁSICO
Escaneado en correo electrónico 25
2 FUNCIONAMIENTO BÁSICO
6 Especifique las direcciones de correo electrónico a las que desea hacer el envío.1) Pulse [INTR. @].2) Introduzca una dirección de correo electrónico con el teclado y las teclas digitales y, a continuación, pulse la
tecla [ACEPTAR] para confirmar los valores introducidos.3) Por último, pulse [ACEPTAR].
Puede especificar las direcciones de correo electrónico de varias formas. Para obtener más información, consulte la siguiente sección:
P.52 "Especificación de las direcciones de correo electrónico"
Es posible que la entrada en el cuadro DIRECC. ORIG. ( paso 9) ya la haya establecido el administrador en TopAccess. (Consulte la Guía de TopAccess para obtener descripciones sobre la configuración de correo electrónico y/o de autenticación de usuario para escaneado en correo electrónico.) En este caso, puede empezar a enviar los datos escaneados si especifica las direcciones de correo electrónico y pulsa el botón [ENVIAR] o [START].
7 Pulse [ASUNTO] y [CUERPO] e introduzca los valores correspondientes.
Para borrar la configuración, pulse [REINICIAR].Al pulsar cada botón se muestra el teclado en pantalla. Introduzca los valores con el teclado y las teclas digitales y luego pulse [ACEPTAR] para confirmar el valor introducido. El número máximo de caracteres permitidos en cada cuadro es el siguiente:- [ASUNTO]: 128 caracteres - [CUERPO]: 1000 caracteres
Para agregar otro contacto, pulse [CC] o [CCO] para agregar la dirección de correo electrónico del contacto.Al enviar el mensaje de correo electrónico, se añadirán automáticamente la fecha y hora al asunto.El administrador puede cambiar el texto del cuerpo. Para obtener información, consulte la Guía de Gestión del dispositivo MFP o la Guía de TopAccess.
Al pulsar se añade un número significativo, como la fecha y hora, al asunto. Para obtener información, consulte la Guía de TopAccess.

2 FUNCIONAMIENTO BÁSICO
26 Escaneado en correo electrónico
8 Si es necesario, configure lo siguiente para el archivo adjunto.1) Pulse [NOM. ARCH.] y cambie el nombre de archivo.2) Seleccione una opción para FORMATO DE ARCHIVO, MÚLTI./SIMPLE y SEGURIDAD.
3) Por último, pulse .
[NOM. ARCH.]Al pulsar el botón se muestra el teclado en pantalla. Introduzca el nombre de archivo con el teclado y las teclas digitales y, a continuación, pulse [ACEPTAR] para confirmar el valor introducido. El nombre de archivo puede tener un máximo de 128 caracteres.
Al pulsar se añade un número significativo, como la fecha y hora, al nombre de archivo. El número se asigna según el formato seleccionado en la opción de formato de fecha del modo de administrador de TopAccess. Para obtener información, consulte la Guía de TopAccess.Los caracteres posteriores del nombre de archivo (máx. 74) se pueden eliminar según el tipo de letras que se usen.
FORMATO DE ARCHIVO[PDF]: Pulse este botón para almacenar los datos escaneados como un archivo PDF.[TIFF]: Pulse este botón para almacenar los datos escaneados como un archivo TIFF.[XPS]: Pulse este botón para almacenar los datos escaneados como un archivo XPS.[SLIM PDF]: Pulse este botón para almacenar los datos escaneados como un archivo Slim PDF. Esta opción es idónea cuando minimizar el tamaño del archivo es más importante que la calidad de la imagen. Solo está disponible cuando se selecciona [TODO COLOR] o [ESCAL. GRIS] en la opción de modo de color.[JPEG]: Pulse este botón para almacenar los datos escaneados como un archivo JPEG. Solo está disponible cuando se selecciona [TODO COLOR] o [ESCAL. GRIS] en la opción de modo de color.
Los archivos XPS son compatibles con Windows Vista, Windows 7 o Windows Server 2008 SP1; también se admiten en los PC que ejecutan Windows XP SP2 o Windows Server 2003 SP1 o versiones posteriores que tengan instalado NET Framework 3.0.Si la opción de cifrado forzado está activada, solo estará disponible el formato de archivo PDF. Para obtener más información sobre la opción de cifrado forzado, consulte la Guía de Gestión del dispositivo MFP.
MÚLTI./SIMPLE[MÚLTI]: Pulse este botón para almacenar los datos escaneados como un archivo de varias páginas. Al escanear varias páginas, el equipo las almacena todas como un único archivo.[SIMPLE]: Pulse este botón para almacenar los datos escaneados como archivos individuales por cada página. Al escanear varias páginas, el equipo las almacena individualmente como un archivo independiente.SEGURIDADCuando selecciona el formato de archivo PDF, puede decidir si desea cifrar o no el archivo PDF. Para cifrar el archivo PDF, pulse [ACTIVAR]. Para obtener instrucciones adicionales sobre cómo cifrar los archivos PDF, consulte la siguiente sección:
P.69 "Cifrado de archivos PDF"

2.FUNCIONAMIENTO BÁSICO
Escaneado en correo electrónico 27
2 FUNCIONAMIENTO BÁSICO
9 Especifique las siguientes opciones según sea necesario y luego pulse [ACEPTAR].
FRAGMENTAR TAMAÑO DE MENSAJE (KB)Seleccione el tamaño de fragmentación de los mensajes. Si el tamaño del archivo adjunto supera el seleccionado aquí, el equipo dividirá los datos del archivo en bloques más pequeños para transmitirlo.
Hinweis
Si el tamaño de los datos del mensaje de correo electrónico supera el máximo permitido para la transmisión, el archivo adjunto no se enviará. El administrador puede configurar el tamaño máximo de los datos en la página de cliente SMTP de TopAccess.
[DIRECC. ORIG.]Pulse este botón para editar la dirección de correo electrónico del remitente. No podrá editar el valor del cuadro si el administrador configura la dirección de correo electrónico del remitente de modo que no se pueda editar.[NOMB. ORIG.]Pulse este botón para editar el nombre del remitente.
Al pulsar [DIRECC. ORIG.] o [NOMB. ORIG.] aparece el teclado en pantalla. Introduzca los valores con el teclado y las teclas digitales, y pulse [ACEPTAR] para confirmar el valor introducido.Puede empezar a enviar los datos escaneados en la pantalla anterior si pulsa el botón [START] del panel de control.
10 Pulse [ESCANEAR] o el botón [START].
Para escanear documentos de dos caras o cambiar opciones como el modo de color o la resolución, pulse [CONFIG. ESC.].
P.40 "Cambio de la configuración de escaneado"Para ES9460 MFP/ES9470 MFP/CX3535 MFP/CX4545 MFP, pulse [V. PREV.] y después [ESCANEAR] para obtener una vista previa de los datos escaneados.
P.50 "Vista previa de los datos escaneados"Para configurar otras funciones de escaneado, pulse [e-FILING], [ARCHIVO] o [USB]. (Agentes dobles)
P.66 "Escaneado con funciones dobles (agentes dobles)"

2 FUNCIONAMIENTO BÁSICO
28 Escaneado en correo electrónico
11 Si aparece la pantalla de abajo, coloque otro original en el cristal de originales y pulse [ESCANEAR] o el botón [START] para continuar el escaneado. Para finalizar el trabajo, pulse [FIN TRAB.] y después el botón [BORRAR FUNCIÓN].
La pantalla de arriba no se muestra si:- Escanea el original desde el alimentador automático de documentos inverso* sin pulsar [CONTINUAR] para
escanear originales adicionales.- Está viendo una vista previa del escaneado.Para cancelar la operación, pulse [CANC. TRAB.].Para cambiar la configuración de escaneado, pulse [CONFIG. ESCANEADO].
P.40 "Cambio de la configuración de escaneado"* El alimentador automático de documentos inverso es opcional.
Cuando el equipo ha escaneado más de 1000 páginas en un trabajo, aparece el mensaje "El número de originales supera los límites. ¿Desea guardar los originales almacenados?" en la pantalla. Si desea guardar los datos escaneados, pulse [SÍ].Cuando el espacio de trabajo temporal del disco duro del equipo está lleno, aparece un mensaje y se cancela el trabajo. El espacio de trabajo disponible se puede ver en la ficha [Dispositivo] de TopAccess.

2 FUNCIONAMIENTO BÁSICO
Escaneado en USB 29
Escaneado en USB
La función de escaneado en USB almacena los datos escaneados en un dispositivo de almacenamiento USB.
Para almacenar datos en un dispositivo de almacenamiento USB, el administrador debe activar la opción de guardar en soporte USB. Para obtener información, consulte la Guía de TopAccess.Los dispositivos de almacenamiento USB deben cumplir los requisitos indicados abajo. No obstante, es posible que algunos dispositivos de almacenamiento USB no se puedan utilizar con este equipo a pesar de cumplir los requisitos indicados.- Formato FAT16 o FAT32- Una sola partición (no se admiten dispositivos de almacenamiento USB con varias particiones)
Escaneado en USB
1 Coloque los originales. Para obtener ayuda, consulte la Guía de Inicio Rápido.
2 En el panel de control, pulse el botón [ESCÁNER] para acceder al menú ESCANEAR.
3 Para almacenar los datos escaneados en un dispositivo de almacenamiento USB, conecte el dispositivo al equipo y espere unos segundos.
Hinweis
Conecte el dispositivo de almacenamiento USB al puerto USB. Para conocer la ubicación del puerto USB en el equipo, consulte la Guía de Inicio Rápido.
Puerto USB
Dispositivo de almacenamiento USB

2 FUNCIONAMIENTO BÁSICO
30 Escaneado en USB
4 Cuando aparezca el mensaje "DISPOSITIVO USB DETECTADO" en el panel táctil, pulse [USB].
Hinweis
Cuando almacene los datos escaneados en un dispositivo de almacenamiento USB, no intente nunca quitar el dispositivo del equipo hasta que termine la transmisión de los datos. Quitarlo durante una transmisión puede dañar el dispositivo.
El almacenamiento de los datos escaneados en un dispositivo de almacenamiento USB puede llevar mucho tiempo según el volumen de datos escaneados.Si el equipo es ES9460 MFP/ES9470 MFP/CX3535 MFP/CX4545 MFP, pulse [V. PREV.] aquí y, a continuación, seleccione la función de escaneado para ver una vista previa de los datos escaneados al final de la operación. Para obtener información sobre la vista previa de los datos escaneados, consulte la siguiente sección:
P.50 "Vista previa de los datos escaneados"
5 Defina la configuración del nuevo archivo según sea necesario.1) Pulse [NOM. ARCH.] para cambiar el nombre de archivo.2) Seleccione una opción para FORMATO DE ARCHIVO, MÚLTI./SIMPLE y SEGURIDAD.3) Después de establecer la configuración, pulse [ACEPTAR].
Para borrar la configuración, pulse [REINICIAR].[NOM. ARCH.]Al pulsar este botón aparece un teclado en pantalla. Cambie el nombre de archivo con el teclado y las teclas digitales y, a continuación, pulse [ACEPTAR] para confirmar el valor introducido. Se pueden usar un máximo de 128 caracteres para el nombre de archivo.
Al pulsar se añaden números significativos, como la fecha y hora, al nombre de archivo. Estos números se pueden configurar en el formato seleccionado en la opción Formato de fecha del menú de TopAccess, que puede configurar el administrador. Para obtener información, consulte la Guía de TopAccess.Los caracteres posteriores del nombre de archivo (máx. 74) se pueden eliminar según el tipo de letras que se usen.

2.FUNCIONAMIENTO BÁSICO
Escaneado en USB 31
2 FUNCIONAMIENTO BÁSICO
FORMATO DE ARCHIVO[PDF]: Pulse este botón para almacenar los datos escaneados como un archivo PDF.[TIFF]: Pulse este botón para almacenar los datos escaneados como un archivo TIFF. [XPS]: Pulse este botón para almacenar los datos escaneados como un archivo XPS. [SLIM PDF]: Pulse este botón para almacenar los datos escaneados como un archivo Slim PDF. Esta opción es idónea cuando minimizar el tamaño del archivo es más importante que la calidad de la imagen. Solo está disponible cuando se selecciona [TODO COLOR] o [ESCAL. GRIS] en la opción de modo de color.[JPEG]: Pulse este botón para almacenar los datos escaneados como un archivo JPEG. Solo está disponible cuando se selecciona [TODO COLOR] o [ESCAL. GRIS] en la opción de modo de color.
Los archivos XPS son compatibles con Windows Vista, Windows 7 o Windows Server 2008 SP1; o con Windows XP SP2 o Windows Server 2003 SP1 o versiones posteriores si está instalado NET Framework 3.0 en el PC.Si la opción de cifrado forzado está activada, el único formato de archivo disponible es PDF. Para obtener información sobre la opción de cifrado forzado, consulte la Guía de Gestión del dispositivo MFP.
MÚLTI./SIMPLE[MÚLTI]: Pulse este botón para almacenar los datos escaneados como un archivo de varias páginas. Al escanear varias páginas, el equipo las almacena todas como un único archivo.[SIMPLE]: Pulse este botón para almacenar los datos escaneados como archivos individuales por cada página. Al escanear varias páginas, el equipo las almacena individualmente como un archivo independiente.SEGURIDADCuando selecciona el formato de archivo PDF, puede decidir si desea cifrar o no el archivo PDF. Para cifrar el archivo PDF, pulse [ACTIVAR]. Para obtener información sobre la configuración de cifrado, consulte la siguiente sección:
P.69 "Cifrado de archivos PDF"
6 Pulse [ESCANEAR] para escanear los datos.
Para escanear documentos a doble cara o configurar el modo de color o la resolución, etc., pulse [CONFIG. ESC.].
P.40 "Cambio de la configuración de escaneado"Para ES9460 MFP/ES9470 MFP/CX3535 MFP/CX4545 MFP, pulse [V. PREV.] y después [ESCANEAR] para obtener una vista previa de los datos escaneados.
P.50 "Vista previa de los datos escaneados"Para configurar otras funciones de escaneado, pulse [e-FILING], [ARCHIVO] o [CORREO ELECTR.]. (Agentes dobles)
P.66 "Escaneado con funciones dobles (agentes dobles)"

2 FUNCIONAMIENTO BÁSICO
32 Escaneado en USB
7 Si aparece la pantalla de abajo, coloque otro original en el cristal de originales y pulse [ESCANEAR] o el botón [START] para continuar el escaneado. Para finalizar el trabajo, pulse [FIN TRAB.] y después el botón [BORRAR FUNCIÓN].
La pantalla de arriba no se muestra si:- Escanea el original desde el alimentador automático de documentos inverso* sin pulsar [CONTINUAR] para
escanear originales adicionales.- Está viendo una vista previa del escaneado.Para cancelar la operación, pulse [CANC. TRAB.].Para cambiar la configuración de escaneado, pulse [CONFIG. ESCANEADO].
P.40 "Cambio de la configuración de escaneado"* El alimentador automático de documentos inverso es opcional.
Cuando el equipo ha escaneado más de 1000 páginas en un trabajo, aparece el mensaje "El número de originales supera los límites. ¿Desea guardar los originales almacenados?" en la pantalla. Si desea guardar los datos escaneados, pulse [SÍ].Cuando el espacio de trabajo temporal del disco duro del equipo está lleno, aparece un mensaje y se cancela el trabajo. El espacio de trabajo disponible se puede ver en la ficha [Dispositivo] de TopAccess.Si el número de trabajos que están en espera para almacenar los datos escaneados en el disco duro del equipo es superior a 20, aparecerá un mensaje para indicar que la memoria del equipo está llena. En tal caso, espere a que la memoria vuelva a estar disponible o elimine los trabajos no necesarios desde [EST. TRAB.].
P.37 "Visualización del estado de los trabajos de escaneado"

2 FUNCIONAMIENTO BÁSICO
Escaneado a través de servicio web (WS) 33
Escaneado a través de servicio web (WS)
La función de escaneado a través de servicio web (WS) utiliza las funciones de sistemas operativos Windows como Windows Vista para escanear imágenes de un PC cliente a través de la red. El escaneado se puede llevar a cabo a través del panel táctil o desde un PC cliente que ejecute un sistema operativo Windows como Windows Vista. Las imágenes escaneadas en el equipo se pueden cargar al PC cliente y verse en una aplicación compatible con el controlador de escaneado WIA (Windows Imaging Acquisition).
Requisitos del sistemaLa función de escaneado WS está disponible en los siguientes entornos:
SOWindows Vista / Windows 7 / Windows Server 2008SoftwareAplicaciones compatibles con Windows Imaging Acquisition (WIA)
Instalación del controlador de escaneadoEl escaneado WS utiliza el controlador de escaneado WIA que se incluye en sistemas operativos Windows como Windows Vista. El controlador de escaneado WIA se instala automáticamente en el PC cliente al instalar el software cliente para la impresión a través de servicio web. Para obtener ayuda, consulte la Guía de instalación del Software.
Hinweis
Para instalar el controlador de escaneado WIA en un PC cliente, el administrador debe activar la opción de escaneado a través de servicio web en TopAccess. Para obtener información, consulte la Guía de TopAccess.
El CD-ROM de utilidades de cliente incluye el controlador WIA para los usuarios de Windows XP/Windows Vista/Windows 7/Windows Server 2003/Windows Server 2008. Este controlador se puede usar junto con una aplicación compatible con WIA, como el programa Microsoft Paint compatible con Windows XP o Windows Vista, para escanear imágenes en el equipo y cargarlas al PC cliente. Para obtener más información, consulte la siguiente sección:
P.89 "Escaneado de imágenes mediante el controlador WIA"
Esta guía ofrece instrucciones sobre el uso del panel táctil para escanear imágenes en el equipo. Para obtener instrucciones operativas en los PC cliente, consulte la documentación que se proporciona con la aplicación compatible con WIA.
Escaneado con la función de escaneado a través de servicio web
1 Coloque los originales. Para obtener ayuda, consulte la Guía de Inicio Rápido.
2 En el panel de control, pulse el botón [ESCÁNER] para acceder al menú ESCANEAR.

2 FUNCIONAMIENTO BÁSICO
34 Escaneado a través de servicio web (WS)
3 Pulse [WS ESCAN.].
4 Seleccione el cliente adecuado a sus necesidades y luego pulse [ESCANEAR].
Si el nombre del cliente que desea no aparece en la pantalla, utilice y para cambiar entre las páginas.
Aparecerá la siguiente pantalla.
Para cancelar la operación, pulse [CANCELAR].
Hinweis
Si no aparece la pantalla anterior, asegúrese de que el cliente seleccionado se está ejecutando.

2 FUNCIONAMIENTO BÁSICO
Uso de los datos de escaneado guardados 35
Uso de los datos de escaneado guardados
Uso de los datos de escaneado guardados como documentos de archivos electrónicos
Puede ver una lista de los datos de escaneado almacenados en archivos electrónicos y utilizarlos de varias formas desde el panel táctil o con la utilidad web de archivos electrónicos. Para obtener instrucciones sobre cómo usar los datos almacenados en archivos electrónicos, consulte la Guía de Archivado Electrónico.
Uso de los datos de escaneado guardados como archivosPara acceder a los datos escaneados guardados en la carpeta compartida del equipo, un dispositivo de almacenamiento USB o una carpeta de red, utilice la función de búsqueda del Explorador de Windows o la función de búsqueda (Finder) de Macintosh.
Uso de los datos de escaneado guardados en MFP LOCALAl seleccionar [MFP LOCAL] para guardar los datos escaneados, estos se almacenan en la carpeta compartida del equipo denominada "file_share".Puede acceder a esta carpeta desde un PC que ejecute el sistema operativo Windows o Mac OS X 10.3.x o posterior.
Hinweis
No se puede tener acceso a la carpeta compartida del equipo desde Mac OS X 10.2.x o versiones anteriores porque estas versiones no admiten SMB.
Si accede a la carpeta compartida del equipo desde Macintosh OS X 10.3.x o una versión posterior, al conectarse a la red desde la función de búsqueda (Finder) aparecerá el cuadro de diálogo de archivo SMB/CIFS. Introduzca el nombre de usuario y la contraseña en el cuadro de diálogo según sea necesario.
Los datos de escaneado se almacenan directamente en la carpeta compartida o en una subcarpeta en función de lo que se haya configurado en la opción de ruta de almacenamiento local de TopAccess. El administrador puede cambiar este valor desde la página Configuración si hace clic en el submenú "Guardar como archivo". Para obtener información, consulte la Guía de TopAccess.
Si los datos de escaneado se envían a una subcarpeta:Si la opción de ruta de almacenamiento local se ha configurado de modo que los datos de escaneado se envíen a una subcarpeta de la ruta, el equipo creará automáticamente una subcarpeta. El nombre de la subcarpeta dependerá de cómo se utilice la función de escaneado en archivo.
Las subcarpetas creadas en "file_share" son las siguientes:"SCAN": Esta subcarpeta contiene archivos creados por la función de escaneado en archivo."000-PUBLIC_TEMPLATE_GROUP-[Nombre de plantilla]": Esta subcarpeta contiene los archivos creados con una plantilla de escaneado en el grupo de plantillas públicas."[Número de grupo]-[Nombre de grupo]-[Nombre de plantilla]": Esta subcarpeta contiene los archivos creados con una plantilla de escaneado en el grupo de plantillas de usuario.
Las subcarpetas se eliminan automáticamente cuando la carpeta se queda vacía.
Si los datos de escaneado se envían directamente a la carpeta compartida:Si la opción de ruta de almacenamiento local se ha configurado de modo que los datos de escaneado se envíen directamente a una ubicación de almacenamiento, dichos datos se almacenarán en la carpeta "file_share" del equipo.

2 FUNCIONAMIENTO BÁSICO
36 Uso de los datos de escaneado guardados
Uso de los datos de escaneado guardados en un dispositivo de almacenamiento USB
Si selecciona guardar los datos escaneados en [USB], estos se almacenan en el dispositivo de almacenamiento USB conectado al equipo.
Al guardar los datos escaneados en el dispositivo de almacenamiento USB, se crea automáticamente una subcarpeta. El nombre de la subcarpeta dependerá de cómo se utilice la función de escaneado en USB.
"SCAN": Esta subcarpeta contiene archivos creados por la función de escaneado en USB."000-PUBLIC_TEMPLATE_GROUP-[Nombre de plantilla]": Esta subcarpeta contiene los archivos creados con una plantilla de escaneado en el grupo de plantillas públicas."[Número de grupo]-[Nombre de grupo]-[Nombre de plantilla]": Esta subcarpeta contiene los archivos creados con una plantilla de escaneado en el grupo de plantillas de usuario.
Uso de los datos de escaneado guardados en una carpeta de red (REMOTO 1/2)Si selecciona [REMOTO 1] o [REMOTO 2] para guardar los datos, estos se almacenan en la carpeta Scan que se crea automáticamente en la carpeta de red especificada. Si estos datos contienen una plantilla, se almacenan en una carpeta especificada en la opción de configuración de plantillas.

2 FUNCIONAMIENTO BÁSICO
Visualización del estado y el registro de los trabajos de escaneado 37
Visualización del estado y el registro de los trabajos de escaneado
Es posible ver el estado y el registro de los trabajos de escaneado en el panel táctil.
Hinweis
Si el equipo se gestiona con la función de gestión de usuarios, debe introducir la información de usuario, como el nombre de usuario y la contraseña.
Visualización del estado de los trabajos de escaneadoAl pulsar [EST. TRAB.] > [TRABAJOS] > [ESCANEAR] en el panel táctil aparece una lista de los trabajos de escaneado en curso. Los trabajos se pueden eliminar si es necesario.
En la lista, se puede ver para cada trabajo: el destino/nombre de archivo, el agente (función de escaneado),la fecha y hora, el número de páginas y el estado actual.
Se pueden mostrar hasta 1000 trabajos. Para ver la página anterior o siguiente, pulse o . El número de trabajos mostrados en una página varía según el equipo utilizado.Para eliminar trabajos, seleccione el que le interesa de la lista y pulse [ELIMINAR]. Puede seleccionar más de un trabajo para eliminarlo.
Para salir de la pantalla EST. TRAB., pulse [CERR.].

2 FUNCIONAMIENTO BÁSICO
38 Visualización del estado y el registro de los trabajos de escaneado
Visualización del registro de trabajos de escaneadoEs posible ver un registro de los trabajos de escaneado en la ficha [REGISTRO] de la pantalla EST. TRAB. Para mostrar el registro en el panel táctil, pulse [EST. TRAB.] > [REGISTRO] > [ESCANEAR].
En la ficha [REGISTRO], se puede ver para cada trabajo: el destino/nombre de archivo, el agente (función de escaneado),la fecha y hora, el número de páginas y el estado (resultado del trabajo).
Se pueden mostrar hasta 1000 trabajos. Para ver la página anterior o siguiente, pulse o . El número de trabajos mostrados en una página varía según el equipo utilizado.Si desea registrar una dirección de correo electrónico en la lista de la libreta de direcciones, pulse [ENTRADA].
P.109 "Guardado de la información de contacto en la libreta de direcciones"
Para salir de la pantalla de registro de escaneado (ESCANEAR REGISTRO), pulse [CERRAR].
Para obtener información sobre el registro de trabajos que aparece en la ficha [REGISTRO], consulte la Guía de TopAccess.Para obtener información sobre los códigos de error que se muestran en la columna "Estado", consulte la Guía para solucionar problemas.El registro de trabajos de escaneado se puede exportar a un dispositivo de almacenamiento USB. Para obtener información, consulte la Guía de Gestión del dispositivo MFP.

33.FUNCIONES ÚTILES
En este capítulo se describe cómo escanear documentos con varias opciones avanzadas.
Cambio de la configuración de escaneado ......................................................................... 40Especificación del modo de color .........................................................................................................................40Especificación de la resolución ............................................................................................................................41Selección del modo de original ............................................................................................................................41Cambio de la orientación......................................................................................................................................43Escaneado de originales a dos caras ..................................................................................................................44Especificación del tamaño del original .................................................................................................................45Cambio del nivel de compresión ..........................................................................................................................46Eliminación de las páginas en blanco ..................................................................................................................46Borrado de los marcos de color negro alrededor de las imágenes......................................................................47Ajuste del nivel de exposición ..............................................................................................................................48Ajuste del contraste ..............................................................................................................................................48Ajuste de la densidad de fondo ............................................................................................................................48Ajuste de la nitidez ...............................................................................................................................................49Configuración del ajuste de color .........................................................................................................................49
Vista previa de los datos escaneados.................................................................................. 50
Especificación de las direcciones de correo electrónico .................................................. 52
Escaneado con funciones dobles (agentes dobles)........................................................... 66
Cifrado de archivos PDF........................................................................................................ 69

3 FUNCIONES ÚTILES
40 Cambio de la configuración de escaneado
Cambio de la configuración de escaneado
Por configuración de escaneado se entienden los valores aplicados habitualmente a las funciones de escaneado en archivo electrónico, escaneado en archivo, escaneado en correo electrónico y escaneado en USB. Las opciones usadas con frecuencia en el escaneado se registran por lo general como configuración de escaneado predeterminada ( P.14), lo que le permite escanear los documentos sin cambiar la configuración. Si desea cambiar la configuración de un trabajo concreto para que se adapte a sus preferencias, pulse [CONFIG. ESC.] en el panel táctil y seleccione las configuraciones
que desee. La pantalla CONFIG. ESC. se compone de cuatro páginas. Utilice y para cambiar entre ellas.Página 1/4
P.40 "Especificación del modo de color" P.41 "Especificación de la resolución" P.41 "Selección del modo de original" P.43 "Cambio de la orientación" P.44 "Escaneado de originales a dos caras" P.45 "Especificación del tamaño del original"
Página 2/4 P.46 "Cambio del nivel de compresión" P.46 "Eliminación de las páginas en blanco" P.47 "Borrado de los marcos de color negro alrededor de las imágenes"
Página 3/4 P.48 "Ajuste del nivel de exposición" P.48 "Ajuste del contraste" P.48 "Ajuste de la densidad de fondo" P.49 "Ajuste de la nitidez"
Página 4/4 P.49 "Configuración del ajuste de color"
Cuando termine de cambiar las configuraciones que desee, pulse [ACEPTAR] para activar las selecciones y continuar con la operación de escaneado.
P.16 "Escaneado en archivo" P.23 "Escaneado en correo electrónico" P.29 "Escaneado en USB"
Para obtener instrucciones sobre cómo almacenar los datos escaneados con la función de escaneado en archivo electrónico, consulte la Guía de Archivado Electrónico.
Especificación del modo de colorSeleccione el modo de color que mejor se ajuste al trabajo de escaneado:
[NEGRO]: Seleccione esta opción para escanear las imágenes en blanco y negro.[ESCAL. GRIS]: Seleccione esta opción para escanear las imágenes que contienen texto y fotografías y si desea mejorar la calidad fotográfica.[TODO COLOR]: Seleccione esta opción para escanear las imágenes en color.[COLOR AUTO]: Seleccione esta opción para escanear las imágenes monocromáticas en imágenes en blanco y negro y en color mediante la detección automática del tipo de color de cada página del documento. El nivel para determinar el color y grado monocromático se puede ajustar con la opción de ajuste ACS, disponible con el botón [FUNCIONES USUARIO] del panel de control. Para obtener información, consulte la Guía de Gestión del dispositivo MFP.

3.FUNCIONES ÚTILES
Cambio de la configuración de escaneado 41
3 FUNCIONES ÚTILES
Especificación de la resoluciónSeleccione una de las siguientes opciones de resolución:
[600]: Seleccione esta opción para escanear los originales con una resolución de 600 ppp.[400]: Seleccione esta opción para escanear los originales con una resolución de 400 ppp.[300]: Seleccione esta opción para escanear los originales con una resolución de 300 ppp.[200]: Seleccione esta opción para escanear los originales con una resolución de 200 ppp.[150]: Seleccione esta opción para escanear los originales con una resolución de 150 ppp.[100]: Seleccione esta opción para escanear los originales con una resolución de 100 ppp.
Con la función de escaneado en archivo o escaneado en USB, es posible que los originales de tamaño A5, A6, ST-R, 8K o 16K escaneados a 100 ppp se traten como de tamaño no estándar en algunas aplicaciones.
Con las funciones de escaneado en archivo, escaneado en correo electrónico o escaneado en USB, la opción de resolución no está disponible si se ha seleccionado [SLIM PDF] como formato de archivo.
Selección del modo de originalSeleccione el modo de original para la calidad de imagen que mejor se ajuste a los originales.
Hinweis
La opción Modo original no está disponible si se selecciona [ESCAL. GRIS] como modo de color.

3 FUNCIONES ÚTILES
42 Cambio de la configuración de escaneado
ES9460 MFP/ES9470 MFP/CX3535 MFP/CX4545 MFP
[TEXTO]: Seleccione esta opción para escanear originales de texto.[TEXTO/FOTO]: Seleccione esta opción para escanear originales que contengan texto y fotos. Solo está disponible si se selecciona [NEGRO] como modo de color.[FOTO]: Seleccione esta opción para escanear originales que contengan fotos impresas en papel fotográfico.[IMG IMP]: Seleccione esta opción para escanear originales como imágenes impresas. Solo está disponible cuando se selecciona [TODO COLOR] o [COLOR AUTO] como modo de color.
ES9160 MFP/ES9170 MFP
[TEXTO]: Seleccione esta opción para escanear originales de texto.[TEXTO/FOTO]: Seleccione esta opción para escanear originales que contengan texto y fotos. Solo está disponible si se selecciona [NEGRO] como modo de color.[FOTO]: Seleccione esta opción para escanear originales que contengan fotos impresas en papel fotográfico.

3.FUNCIONES ÚTILES
Cambio de la configuración de escaneado 43
3 FUNCIONES ÚTILES
Cambio de la orientaciónLa opción Rotación le permite modificar la orientación de los datos escaneados. Si es necesario, seleccione el modo de rotación que desee de entre los siguientes:
: Seleccione esta opción para escanear los originales sin cambiar la orientación.
: Seleccione esta opción para girar los datos escaneados 90 grados a la derecha.
: Seleccione esta opción para girar los datos escaneados 180 grados.
: Seleccione esta opción para girar los datos escaneados 90 grados a la izquierda.
Hinweis
La opción ROTACIÓN de ES9160 MFP/ES9170 MFP gira automáticamente la imagen escaneada 90 grados a la derecha y no hay otras opciones de configuración disponibles si se seleccionan las siguientes opciones:
Modo de color: [ESCAL. GRIS], [TODO COLOR] o [COLOR AUTO]Resolución: [600]Tamaño original: [AUTO], [MEZCLADO ORIGINAL TAMAÑOS] o cualquier tamaño mayor de B4 (A3, B4, 8K, LD, LG, COMP)

3 FUNCIONES ÚTILES
44 Cambio de la configuración de escaneado
Escaneado de originales a dos carasLa opción Escaneado a dos caras, le permite seleccionar si los originales se van a escanear por ambas caras. Seleccione una de las siguientes opciones:
[INDIVIDUAL]: Seleccione esta opción para escanear solo el anverso de los originales.[LIBRO]: Seleccione esta opción para escanear ambas caras de los originales en la misma dirección.[BLOC NOTAS]: Seleccione esta opción para escanear el anverso en una dirección y el reverso girado 180 grados.

3.FUNCIONES ÚTILES
Cambio de la configuración de escaneado 45
3 FUNCIONES ÚTILES
Especificación del tamaño del originalPara especificar el tamaño del original, pulse [TAM. ORIGIN.]. Al pulsar este botón se muestran botones para seleccionar el tamaño del original, así como los siguientes botones:
[AUTO]: Haga clic en esta opción para que el equipo detecte automáticamente el tamaño de los originales.[MEZCLADO ORIGINAL]: Haga clic en esta opción si coloca originales de distinto tamaño en el alimentador automático de documentos inverso*.* El alimentador automático de documentos inverso es opcional.

3 FUNCIONES ÚTILES
46 Cambio de la configuración de escaneado
Cambio del nivel de compresiónPuede seleccionar el nivel de compresión para los datos de imagen escaneados. Por lo general, cuanto mayor es el nivel de compresión menor es la calidad de la imagen. Seleccione una de las siguientes opciones:
[BAJO]: Seleccione esta opción para aplicar un nivel de compresión bajo y mejorar la calidad de la imagen.[MEDIO]: Seleccione esta opción para comprimir los datos con un nivel de compresión medio y obtener una calidad de imagen media.[ALTO]: Seleccione esta opción para usar un nivel de compresión alto. Esta opción es idónea cuando desea minimizar el tamaño de los datos en lugar de mejorar la calidad de la imagen.
Hinweis
La opción de compresión no está disponible en los siguientes casos:Se ha seleccionado [SLIM PDF] como formato de archivo.Se ha seleccionado [NEGRO] como modo de color.
Eliminación de las páginas en blancoSi el original contiene páginas en blanco, puede quitarlas del trabajo de escaneado final. Si desea aprovechar las ventajas que ofrece esta función, active la opción Omitir pág. blanco.
[ACTIVAR]: Seleccione esta opción si desea activar la función y quitar las páginas en blanco del trabajo de escaneado final.[DESACTIVAR]: Seleccione esta opción si desea desactivar la función e incluir las páginas en blanco en los datos escaneados.
Hinweis
Es posible que el equipo no detecte correctamente las páginas en blanco si:El original contiene páginas con medios tonos.Las páginas contienen texto o imágenes de pequeño tamaño, como un número de página impreso en una página en
blanco.

3.FUNCIONES ÚTILES
Cambio de la configuración de escaneado 47
3 FUNCIONES ÚTILES
Borrado de los marcos de color negro alrededor de las imágenesEs posible que desee escanear los originales con la cubierta de originales abierta, especialmente si el original es tan pequeño como la licencia de un conductor o tiene el grosor de un libro como un diccionario. En estos casos, al dejar la cubierta de originales abierta puede entrar luz a la superficie del cristal de originales y producir una imagen escaneada con un marco exterior de color negro. Este marco de color negro se puede borrar con la opción Borrar ext.
[ACTIVAR]: Seleccione esta opción para activar la función de borrado de exterior. Al pulsar este botón, se activa el control deslizante Ajuste de intervalo.[DESACTIVAR]: Seleccione esta opción para desactivar la función de borrado de exterior.
AJUSTE DE INTERVALO: Use y para seleccionar la sensibilidad adecuada entre 7 niveles para detectar el límite entre la imagen y el marco exterior. Cuando mayor es el nivel, mayor es el área que se borra.
El nivel de sensibilidad para detectar las imágenes y el marco exterior se puede cambiar para cada trabajo con el panel de control.
Independientemente de la configuración, esta función está desactivada si:-La cubierta de documentos está cerrada durante el escaneado.-Los originales se escanean desde el alimentador automático de documentos inverso*.
Configure manualmente el nivel de exposición adecuado. Al activar la opción Borrar ext., se cancela la función de ajuste automático de exposición.
P.48 "Ajuste del nivel de exposición"La función no puede producir un resultado adecuado si el original contiene imágenes de forma cóncava con áreas
"abolladas".Es posible que no se puedan borrar correctamente los márgenes si:
-Entra luz en la zona del margen del original colocado en el cristal de originales.-Se escanean las manos o los dedos cuando se sujeta el original en el cristal de originales.
* El alimentador automático de documentos inverso es opcional.
ACTIVAR DESACTIVAR

3 FUNCIONES ÚTILES
48 Cambio de la configuración de escaneado
Ajuste del nivel de exposiciónUse y para seleccionar el nivel de exposición preferido entre 11 niveles. Si selecciona [AUTO], se activa la función de ajuste automático de exposición, que configura de forma automática la exposición que mejor se ajusta a los originales.
Ajuste del contraste
Use y para seleccionar el nivel de contraste preferido entre 9 niveles.
Hinweis
La opción Contraste solo está disponible cuando se seleccionada [TODO COLOR] o [COLOR AUTO] como modo de color.
Ajuste de la densidad de fondoLa opción Ajuste del fondo le permite aclarar u oscurecer el fondo de los datos escaneados. Use y para seleccionar la densidad de fondo preferida entre 9 niveles.

3.FUNCIONES ÚTILES
Cambio de la configuración de escaneado 49
3 FUNCIONES ÚTILES
Ajuste de la nitidezLa opción Nitidez determina el nivel de nitidez o borrosidad de los datos escaneados. Use y para seleccionar el nivel preferido entre 9 niveles.
Configuración del ajuste de colorEs posible configurar el ajuste de color de los datos escaneados con las opciones Saturación y Ajuste RGB.
Hinweis
La página mostrada en la figura de arriba solo está disponible cuando se selecciona [TODO COLOR] o [COLOR AUTO] como modo de color.
SaturaciónUse y para especificar manualmente el nivel de saturación.
Ajuste RGBUse y para especificar manualmente el nivel de densidad de cada color: rojo (R), verde (G) y azul (B).
Para restablecer todos los valores predeterminados de ajuste de color, pulse [REINICIAR].

3 FUNCIONES ÚTILES
50 Vista previa de los datos escaneados
Vista previa de los datos escaneados
La función de vista previa le permite ver los datos escaneados en el panel táctil antes de guardar los datos o enviarlos por correo electrónico. Siga el procedimiento siguiente.
La función de vista previa no está disponible con la función de escaneado WS.La función de vista previa no está disponible para ES9160 MFP/ES9170 MFP.
Vista previa de los datos escaneados
1 En la pantalla del menú ESCANEAR o FAX, pulse [V. PREV.].
2 Consulte las siguientes secciones para seleccionar la función que desee antes de escanear los originales:
P.16 "Escaneado en archivo" P.23 "Escaneado en correo electrónico" P.29 "Escaneado en USB" P.95 "Envío de documentos de fax a través de Internet"
Para obtener instrucciones sobre cómo escanear los documentos con la función de escaneado en archivo electrónico, consulte la Guía de Archivado Electrónico.
Hinweis
La función de vista previa no está disponible con la función de escaneado WS.

3.FUNCIONES ÚTILES
Vista previa de los datos escaneados 51
3 FUNCIONES ÚTILES
3 Compruebe con atención la vista previa de los datos escaneados. Para guardar o enviar por correo electrónico los datos escaneados, pulse [ACEPTAR].
Si desea escanear otro original, colóquelo en el cristal de originales o en el alimentador automático de documentos inverso* y después pulse [START].Para eliminar la página cuya vista previa está viendo, pulse [ELIMINAR PÁGINA].Para sustituir la página cuya vista previa está viendo por otra página, pulse [SUSTITUIR PÁGINA].Para insertar otro escaneado antes de la página cuya vista previa está viendo, pulse [INSERTAR PÁGINA].Para cambiar la configuración de escaneado, pulse [CONFIG. ESCANEADO] en el menú ESCANEAR o pulse [OPCIÓN] en el menú FAX.
P.40 "Cambio de la configuración de escaneado" P.95 "Envío de documentos de fax a través de Internet"
* El alimentador automático de documentos inverso es opcional para el dispositivo ES9460 MFP/ES9470 MFP/CX3535 MFP/CX4545 MFP.
Existen los tres tipos de vista previa siguientes.
- : Pulse este botón para ver una página de los datos escaneados totalmente ajustada dentro de la ventana de vista previa.
- : Pulse este botón para ver una página de los datos escaneados ajustada al ancho de la ventana de vista previa.
- : Pulse este botón para ver una página de los datos escaneados con el tamaño real.
Use , , y para desplazarse por la imagen mostrada.Si se escanean varias páginas, puede cambiar entre las páginas con los siguientes botones de navegación:
- : Pulse este botón para mostrar la primera página.
- : Pulse este botón para mostrar la página anterior.
- : Pulse este botón para mostrar la siguiente página.
- : Pulse este botón para mostrar la última página.

3 FUNCIONES ÚTILES
52 Especificación de las direcciones de correo electrónico
Especificación de las direcciones de correo electrónico
Para especificar las direcciones de correo electrónico para la función de escaneado en correo electrónico o fax a través de Internet, dispone de las siguientes opciones:
Se pueden especificar hasta 400 direcciones.
P.52 "Introducción de direcciones de correo electrónico" P.54 "Selección desde la libreta de direcciones" P.55 "Delimitación de la búsqueda" P.55 "Búsqueda en la libreta de direcciones por número ID" P.56 "Búsqueda en la libreta de direcciones mediante cadenas de búsqueda" P.58 "Búsqueda en el servidor LDAP mediante cadenas de búsqueda" P.60 "Selección de grupos" P.61 "Búsqueda de grupos por número ID" P.63 "Búsqueda de grupos por nombre" P.65 "Visualización y eliminación de las direcciones de correo electrónico especificadas"
Hinweis
Las pantallas mostradas en los siguientes procedimientos son ejemplos de la función de escaneado en correo electrónico. La apariencia de las pantallas de fax a través de Internet es ligeramente diferente.
Introducción de direcciones de correo electrónico
1 Pulse [INTR. @].
Aparece el teclado en pantalla.
2 Introduzca una dirección de correo electrónico con el teclado y las teclas digitales y, a continuación, pulse la tecla [ACEPTAR] para confirmar los valores introducidos.
Para el escaneado en correo electrónico, continúe en el paso 3.Para las transmisiones de fax a través de Internet, se debe especificar la dirección de correo electrónico. Continúe con la operación de fax a través de Internet.
P.95 "Envío de documentos de fax a través de Internet"

3.FUNCIONES ÚTILES
Especificación de las direcciones de correo electrónico 53
3 FUNCIONES ÚTILES
Si desea especificar varias direcciones de correo electrónico para las transmisiones de fax a través de Internet, pulse [MULTI] y repita los pasos 1 y 2.
Si pulsa [INTR. @] sin pulsar [MULTI], podrá editar la dirección de correo electrónico que acaba de introducir.
3 Pulse [ACEPTAR].
Antes de pulsar [ACEPTAR], puede especificar direcciones de correo electrónico adicionales.Si desea ver o eliminar las direcciones de correo electrónico especificadas, pulse [DESTINO].
P.65 "Visualización y eliminación de las direcciones de correo electrónico especificadas"

3 FUNCIONES ÚTILES
54 Especificación de las direcciones de correo electrónico
Selección desde la libreta de direcciones
1 En la ficha [INDIVIDUAL], pulse para los contactos que desee.
Para el escaneado en correo electrónico, continúe en el paso 2.Para las transmisiones de fax a través de Internet, se debe especificar la dirección de correo electrónico. Continúe con la operación de fax a través de Internet.
P.95 "Envío de documentos de fax a través de Internet"
Puede seleccionar varios contactos.Los contactos seleccionados se resaltan.
Para cancelar la selección, vuelva a pulsar .
2 Pulse [ACEPTAR].
Si desea ver o eliminar las direcciones de correo electrónico especificadas, pulse [DESTINO]. P.65 "Visualización y eliminación de las direcciones de correo electrónico especificadas"

3.FUNCIONES ÚTILES
Especificación de las direcciones de correo electrónico 55
3 FUNCIONES ÚTILES
Delimitación de la búsqueda
1 Haga clic en el menú desplegable y seleccione los caracteres que desea mostrar.1) Haga clic en el menú desplegable.2) Seleccione los caracteres que desea mostrar.
En primer lugar se muestran las direcciones que contienen los caracteres seleccionados.
2 Pulse para los contactos que desee. Para el escaneado en correo electrónico, pulse [ACEPTAR] al final.
Antes de pulsar [ACEPTAR], puede especificar direcciones de correo electrónico adicionales.Si desea ver o eliminar las direcciones de correo electrónico especificadas, pulse [DESTINO].
P.65 "Visualización y eliminación de las direcciones de correo electrónico especificadas"
Búsqueda en la libreta de direcciones por número ID
1 Pulse [ID CONOCIDO].

3 FUNCIONES ÚTILES
56 Especificación de las direcciones de correo electrónico
2 Introduzca el número ID del contacto que desee con las teclas digitales y, a continuación, pulse [ACEPTAR].
Aparecerá una página que contiene el contacto cuyo número ID se corresponde con el especificado.
3 Pulse para los contactos que desee. Para el escaneado en correo electrónico, pulse [ACEPTAR] al final.
Antes de pulsar [ACEPTAR], puede especificar direcciones de correo electrónico adicionales.Si desea ver o eliminar las direcciones de correo electrónico especificadas, pulse [DESTINO].
P.65 "Visualización y eliminación de las direcciones de correo electrónico especificadas"
Búsqueda en la libreta de direcciones mediante cadenas de búsqueda
1 Pulse [BUSCAR].
Aparece la pantalla BUSCAR.

3.FUNCIONES ÚTILES
Especificación de las direcciones de correo electrónico 57
3 FUNCIONES ÚTILES
2 Pulse los botones correspondientes a la categoría de búsqueda deseada e introduzca la cadena de búsqueda. Por último, pulse [BUSCAR].
Al pulsar cada botón se muestra el teclado en pantalla. Introduzca una cadena de búsqueda con el teclado y las teclas digitales y, a continuación, pulse [ACEPTAR] para confirmar el valor introducido.
Se realiza la búsqueda de contactos según la cadena de búsqueda introducida.
3 Pulse para los contactos deseados y luego pulse [ACEPTAR].
Para el escaneado en correo electrónico, continúe en el paso 4.Para las transmisiones de fax a través de Internet, se deben especificar las direcciones de correo electrónico. Para especificar direcciones de correo electrónico adicionales, repita los pasos anteriores.
Para el escaneado en correo electrónico, es posible continuar la búsqueda de contactos o grupos individuales con otras cadenas de búsqueda si se pulsa [BUSCAR DIREC.] o [BUSCAR GRUPO].

3 FUNCIONES ÚTILES
58 Especificación de las direcciones de correo electrónico
4 Pulse [ACEPTAR].
Si desea ver o eliminar las direcciones de correo electrónico especificadas, pulse [DESTINO]. P.65 "Visualización y eliminación de las direcciones de correo electrónico especificadas"
Búsqueda en el servidor LDAP mediante cadenas de búsqueda
Hinweis
Para buscar direcciones de correo electrónico en un servidor LDAP, el administrador de red debe registrar el servicio de directorio en TopAccess.
1 Pulse [BUSCAR].
Aparece la pantalla BUSCAR.
2 Seleccione el nombre del servicio de directorio en el que desea buscar en UBICACIÓN.1) Haga clic en el menú desplegable.2) Seleccione el nombre del servicio de directorio en el que desea buscar.

3.FUNCIONES ÚTILES
Especificación de las direcciones de correo electrónico 59
3 FUNCIONES ÚTILES
3 Pulse los botones correspondientes a la categoría de búsqueda deseada e introduzca la cadena de búsqueda. Por último, pulse [BUSCAR].
Al pulsar cada botón se muestra el teclado en pantalla. Introduzca una cadena de búsqueda con el teclado y las teclas digitales y, a continuación, pulse [ACEPTAR] para confirmar el valor introducido.
Se realiza la búsqueda de contactos según la cadena de búsqueda introducida.
4 Pulse para los contactos deseados y luego pulse [CERR.].
Para el escaneado en correo electrónico, continúe en el paso 5.Para las transmisiones de fax a través de Internet, se deben especificar las direcciones de correo electrónico. Para especificar direcciones de correo electrónico adicionales, repita los pasos anteriores.
Si selecciona un contacto erróneo, vuelva a pulsar en dicho contacto para cancelar su selección o pulse el botón [BORRAR FUNCIÓN] para reiniciar la operación.
P.23 "Escaneado en correo electrónico" P.95 "Envío de documentos de fax a través de Internet"
Para el escaneado en correo electrónico, es posible continuar la búsqueda de contactos o grupos individuales con otras cadenas de búsqueda si se pulsa [BUSCAR DIREC.] o [BUSCAR GRUPO].

3 FUNCIONES ÚTILES
60 Especificación de las direcciones de correo electrónico
5 Pulse [ACEPTAR].
Si desea ver o eliminar las direcciones de correo electrónico especificadas, pulse [DESTINO]. P.65 "Visualización y eliminación de las direcciones de correo electrónico especificadas"
Selección de grupos
1 Pulse [GRUPO] para abrir la ficha [GRUPO].
2 Seleccione los grupos que desee. Para el escaneado en correo electrónico, pulse [ACEPTAR] al final.
Para ver las direcciones de correo electrónico registradas en un grupo, pulse [CONTENIDO].Antes de pulsar [ACEPTAR], puede especificar direcciones de correo electrónico adicionales.Si desea ver o eliminar las direcciones de correo electrónico especificadas, pulse [DESTINO].
P.65 "Visualización y eliminación de las direcciones de correo electrónico especificadas"

3.FUNCIONES ÚTILES
Especificación de las direcciones de correo electrónico 61
3 FUNCIONES ÚTILES
Delimitación de la búsqueda de grupos
1 Haga clic en el menú desplegable y seleccione los caracteres que desea mostrar.1) Haga clic en el menú desplegable.2) Seleccione los caracteres que desea mostrar.
En primer lugar se muestran las direcciones que contienen los caracteres seleccionados.
2 Seleccione el grupo que desee. Para el escaneado en correo electrónico, pulse [ACEPTAR] al final.
Para ver las direcciones de correo electrónico registradas en un grupo, pulse [CONTENIDO].Antes de pulsar [ACEPTAR], puede especificar direcciones de correo electrónico adicionales.Si desea ver o eliminar las direcciones de correo electrónico especificadas, pulse [DESTINO].
P.65 "Visualización y eliminación de las direcciones de correo electrónico especificadas"
Búsqueda de grupos por número ID
1 Pulse [GRUPO] para abrir la ficha [GRUPO].

3 FUNCIONES ÚTILES
62 Especificación de las direcciones de correo electrónico
2 Pulse [ID CONOCIDO].
3 Introduzca el número ID del grupo que desee con las teclas digitales y, a continuación, pulse [ACEPTAR].
Aparecerá una página que contiene el grupo cuyo número ID se corresponde con el especificado.
4 Seleccione el grupo que desee. Para el escaneado en correo electrónico, pulse [ACEPTAR] al final.
Para ver las direcciones de correo electrónico registradas en un grupo, pulse [CONTENIDO].Antes de pulsar [ACEPTAR], puede especificar direcciones de correo electrónico adicionales.Si desea ver o eliminar las direcciones de correo electrónico especificadas, pulse [DESTINO].
P.65 "Visualización y eliminación de las direcciones de correo electrónico especificadas"

3.FUNCIONES ÚTILES
Especificación de las direcciones de correo electrónico 63
3 FUNCIONES ÚTILES
Búsqueda de grupos por nombre
1 Pulse [GRUPO] para abrir la ficha [GRUPO].
2 Pulse [BUSCAR].
Aparece la pantalla BÚSQUEDA DE GRUPO.
3 Pulse [NOMB. GRU.] e introduzca una cadena de búsqueda para el nombre del grupo deseado. Por último, pulse [BUSCAR].
Al pulsar [NOMB. GRU.] se muestra el teclado en pantalla. Introduzca una cadena de búsqueda con el teclado y las teclas digitales y, a continuación, pulse [ACEPTAR] para confirmar el valor introducido.
Se realiza la búsqueda de grupos según la cadena de búsqueda introducida.

3 FUNCIONES ÚTILES
64 Especificación de las direcciones de correo electrónico
4 Pulse los botones correspondientes de los grupos que desee y luego pulse [ACEPTAR].
Para el escaneado en correo electrónico, continúe en el paso 5.Para las transmisiones de fax a través de Internet, se deben especificar las direcciones de correo electrónico. Para especificar direcciones de correo electrónico adicionales, repita los pasos anteriores.
Para el escaneado en correo electrónico, es posible continuar la búsqueda de contactos o grupos individuales con otras cadenas de búsqueda si se pulsa [BUSCAR DIREC.] o [BUSCAR GRUPO].
5 Pulse [ACEPTAR].
Para ver las direcciones de correo electrónico registradas en un grupo, pulse [CONTENIDO].Antes de pulsar [ACEPTAR], puede especificar direcciones de correo electrónico adicionales.Si desea ver o eliminar las direcciones de correo electrónico especificadas, pulse [DESTINO].
P.65 "Visualización y eliminación de las direcciones de correo electrónico especificadas"

3.FUNCIONES ÚTILES
Especificación de las direcciones de correo electrónico 65
3 FUNCIONES ÚTILES
Visualización y eliminación de las direcciones de correo electrónico especificadas
Puede ver las direcciones de correo electrónico especificadas, así como los contactos y los grupos, y eliminarlos de la lista.
1 Pulse [DESTINO].
Las direcciones de correo electrónico, los contactos y los grupos actualmente seleccionados se muestran en la pantalla.
2 Para eliminar una dirección de correo electrónico, un contacto y/o un grupo de la lista, seleccione la lista que desea eliminar y luego pulse [ELIMINAR].

3 FUNCIONES ÚTILES
66 Escaneado con funciones dobles (agentes dobles)
Escaneado con funciones dobles (agentes dobles)
Al realizar una operación de escaneado, puede seleccionar dos funciones de escaneado a la vez.
Hinweis
La función de escaneado WS no se puede seleccionar junto con otras funciones de escaneado.
Escaneado con funciones dobles (agentes dobles)
1 Coloque los originales. Para obtener ayuda, consulte la Guía de Inicio Rápido.
3 Seleccione una de las funciones de escaneado que desee usar.
[e-FILING]: Los datos escaneados se guardan en los buzones de archivos electrónicos.[ARCHIVO] : Los datos escaneados se guardan como archivos en la carpeta compartida del equipo o en una carpeta de red.[CORREO ELECTR.]: Los datos escaneados se envían a las direcciones de correo electrónico especificadas.[USB]: Pulse este botón para almacenar los datos escaneados en un dispositivo de almacenamiento USB.
Hinweis
La función de escaneado WS no se puede seleccionar junto con otras funciones de escaneado.
4 Configure las opciones de configuración necesarias de la función de escaneado seleccionada y pulse [ACEPTAR].
Las opciones de configuración variarán según la función de escaneado que se haya seleccionado. Para obtener instrucciones sobre cómo configurar las distintas funciones de escaneado, consulte las siguientes secciones:
P.16 "Escaneado en archivo" P.23 "Escaneado en correo electrónico" P.29 "Escaneado en USB"
Para obtener instrucciones sobre cómo escanear los documentos con la función de escaneado en archivo electrónico, consulte la Guía de Archivado Electrónico.Al pulsar [ACEPTAR] en la pantalla de cada función de escaneado, se vuelve a presentar el menú básico de escaneado, con el botón de la función seleccionada marcado con una línea de color naranja.
2 En el panel de control, pulse el botón [ESCÁNER] para acceder al menú ESCANEAR.

3.FUNCIONES ÚTILES
Escaneado con funciones dobles (agentes dobles) 67
3 FUNCIONES ÚTILES
5 En el menú ESCANEAR, seleccione la segunda función de escaneado que desea utilizar y repita el paso 4.
6 En el menú ESCANEAR, pulse [ESCANEAR].
Puede seleccionar dos funciones de escaneado a la vez. Sin embargo, no se permite seleccionar tres funciones al mismo tiempo.
La función de escaneado WS no se puede seleccionar junto con otras funciones de escaneado.
Para borrar una función de escaneado, selecciónela y pulse [REINICIAR]. La pantalla del panel táctil volverá al menú de escaneado básico y el botón seleccionado se borrará.

3 FUNCIONES ÚTILES
68 Escaneado con funciones dobles (agentes dobles)
7 Si aparece la pantalla de abajo, coloque otro original en el cristal de originales y pulse [ESCANEAR] o el botón [START] para continuar el escaneado. Para finalizar el trabajo, pulse [FIN TRAB.] y después el botón [BORRAR FUNCIÓN].
La pantalla de arriba no se muestra si:- Escanea el original desde el alimentador automático de documentos inverso* sin pulsar [CONTINUAR] para
escanear originales adicionales.- Está viendo una vista previa del escaneado.Para cancelar la operación, pulse [CANC. TRAB.].Para cambiar la configuración de escaneado, pulse [CONFIG. ESCANEADO].
P.40 "Cambio de la configuración de escaneado"*El alimentador automático de documentos inverso es opcional.
Cuando el equipo ha escaneado más de 1000 páginas en un trabajo, aparece el mensaje "El número de originales supera los límites. ¿Desea guardar los originales almacenados?" en la pantalla. Si desea guardar los datos escaneados, pulse [SÍ].
Cuando el espacio de trabajo temporal del disco duro del equipo está lleno, aparece un mensaje y se cancela el trabajo. El espacio de trabajo disponible se puede ver en la ficha [Dispositivo] de TopAccess.
Si el número de trabajos que están en espera para almacenar los datos escaneados en el disco duro del equipo es superior a 20, aparecerá un mensaje para indicar que la memoria del equipo está llena. En tal caso, espere a que la memoria vuelva a estar disponible o elimine los trabajos no necesarios desde [EST. TRAB.].
P.37 "Visualización del estado de los trabajos de escaneado"

3 FUNCIONES ÚTILES
Cifrado de archivos PDF 69
Cifrado de archivos PDF
Con las funciones de escaneado en archivo, escaneado en correo electrónico o escaneado en USB, es posible cifrar los archivos PDF si se selecciona [PDF] como formato de archivo y se sigue el procedimiento explicado abajo.
Cifrado de archivos PDF
1 En el menú ESCANEAR, pulse [ARCHIVO], [CORREO ELECTR.] o [USB] como función de escaneado.
Para obtener ayuda, consulte las siguientes secciones: P.16 "Escaneado en archivos" P.23 "Escaneado en correo electrónico" P.29 "Escaneado en USB"
2 Seleccione [PDF] como formato de archivo y pulse [ACTIVAR] en la opción Seguridad.
Aparece la pantalla CONFIGURACIÓN DE SEGURIDAD PDF.
Si está activada la opción de cifrado forzado, el botón [ACTIVAR] siempre estará seleccionado en la opción Seguridad. Para obtener más información sobre la opción de cifrado forzado, consulte la Guía de Gestión del dispositivo MFP.

3 FUNCIONES ÚTILES
70 Cifrado de archivos PDF
3 Introduzca o seleccione las siguientes opciones y luego pulse [ACEPTAR].
[CONTRSÑUSUAR]Pulse este botón para configurar una contraseña para el archivo PDF cifrado. La contraseña se solicitará al abrir el archivo.[CONTRSÑMAESTRA]Pulse este botón para configurar una contraseña para cambiar el nivel de cifrado y la configuración de autoridad.
La contraseña de usuario y la contraseña maestra no están configuradas de fábrica. Si va a configurar la contraseña maestra, pregunte al administrador de red.
Al pulsar cada botón se muestra el teclado en pantalla. Introduzca una contraseña con el teclado y las teclas digitales y luego pulse [ACEPTAR] para confirmar el valor introducido.
Las contraseñas pueden tener entre 1 y 20 caracteres de 1 byte, incluidos "#" y "*".No puede configurar la misma contraseña para la contraseña de usuario y la contraseña maestra.
Hinweis
En función de la configuración de seguridad establecida por el administrador, las contraseñas de usuario y maestra se podrán cambiar. Si no tiene autorización para cambiar la contraseña maestra, no podrá modificar el nivel de cifrado ni la configuración de autorización que se describe abajo. Para restablecer las contraseñas, solicite ayuda al administrador de red.
Nivel de cifrado[128bit AES]: Pulse este botón para configurar un nivel de cifrado compatible con Acrobat 7.0 (PDF versión 1.6).[128bit RC4]: Pulse este botón para configurar un nivel de cifrado compatible con Acrobat 5.0 (PDF versión 1.4).[40bit RC4]: Pulse este botón para configurar un nivel de cifrado compatible con Acrobat 3.0 (PDF versión 1.1).
Hinweis
Cuando [128bit AES] está seleccionado, los archivos PDF creados no se pueden imprimir mediante impresión directa USB. En tal caso, imprima estos archivos desde un PC cliente. Para obtener más información sobre la impresión directa USB, consulte la Guía de Impresión.
Autoridad[IMPRIMIR]: Pulse este botón para autorizar a los usuarios de modo que puedan imprimir archivos PDF.[CAMBIAR]: Pulse este botón para autorizar a los usuarios de modo que puedan editar y convertir archivos PDF.[EXTRAER]: Pulse este botón para autorizar a los usuarios de modo que puedan copiar y extraer el contenido de los archivos PDF. [ACCESIBILIDAD]: Pulse este botón para activar la función de accesibilidad.
4 Configure el resto de las opciones de configuración necesarias y pulse [ESCANEAR] para escanear los documentos.Para obtener ayuda, consulte las siguientes secciones:
P.16 "Escaneado en archivos" P.23 "Escaneado en correo electrónico" P.29 "Escaneado en USB" P.40 "Cambio de la configuración de escaneado"

44.USO DE PLANTILLAS
En este capítulo se describe cómo escanear documentos con plantillas.
Registro de plantillas de escaneado .................................................................................... 72
Uso de plantillas de escaneado ............................................................................................ 77

4 USO DE PLANTILLAS
72 Registro de plantillas de escaneado
Registro de plantillas de escaneado
Una vez registrada una plantilla, puede realizar fácilmente operaciones de escaneado si llama a una serie de opciones de configuración de escaneado preferidas. En función de la finalidad, las plantillas se pueden registrar en el grupo de plantillas públicas o en un grupo de plantillas privadas.
GRUPO DE PLANTILLAS PÚBLICASEste grupo permite registrar plantillas de escaneado que usan con frecuencia todos los usuarios de la empresa, un departamento, etc. El acceso a una plantilla se puede restringir con la configuración de una contraseña. Este grupo puede tener hasta 60 plantillas.GRUPO DE PLANTILLAS PRIVADASEste grupo se crea y controla por cada departamento, sección o usuario, que pueden registrar sus propias plantillas. El grupo #001 contiene plantillas predefinidas útiles para varias situaciones. El uso de cada grupo se puede restringir con una contraseña. Se pueden registrar hasta 200 grupos, cada uno con un máximo de 60 plantillas.
Para registrar una plantilla en el grupo de plantillas públicas, se debe introducir la contraseña del administrador.Para registrar una plantilla en un grupo de plantillas privadas que no sea el grupo #001, primero debe crear su propio grupo de plantillas privadas. Para obtener ayuda, consulte la Guía de Copiado.No es posible crear plantillas con la función de escaneado WS.
Registro de plantillas de escaneado
2 Seleccione una función de escaneado y configure las opciones necesarias.
Para obtener ayuda, consulte las siguientes secciones: P.16 "Escaneado en archivo" P.23 "Escaneado en correo electrónico" P.29 "Escaneado en USB"
Para obtener instrucciones sobre cómo configurar la función de escaneado en archivo electrónico, consulte la Guía de Archivado Electrónico.
No pulse [ESCANEAR] en este paso.No es posible crear ni utilizar plantillas con la función de escaneado WS.
1 En el panel de control, pulse el botón [ESCÁNER] para acceder al menú ESCANEAR.

4.USO DE PLANTILLAS
Registro de plantillas de escaneado 73
4 USO DE PLANTILLAS
3 En el panel táctil, pulse [PLANT.] para abrir el menú PLANT.
4 Pulse [REGISTRO] para abrir la ficha [REGISTRO].
5 Seleccione [GRUPO DE PLANTILLAS PÚBLICAS] o uno de los botones de grupo de plantillas privadas y luego pulse [ABRIR].
Si selecciona [GRUPO DE PLANTILLAS PÚBLICAS], aparecerá la pantalla CONTRASEÑA DEL ADMINISTRADOR. En este caso, vaya al paso 6.Si selecciona un grupo de plantillas privadas para el que se ha establecido una contraseña, aparecerá la pantalla de introducción de contraseña. En este caso, vaya al paso 8.Si selecciona un grupo de plantillas privadas para el que no se ha establecido una contraseña, aparecerán los botones de plantillas del grupo seleccionado. En este caso, vaya al paso 11.
Si no aparece el grupo de plantillas privadas que desea en la pantalla, use y para cambiar entre las páginas.

4 USO DE PLANTILLAS
74 Registro de plantillas de escaneado
6 Pulse [CONTRASEÑA].
Aparece el teclado en pantalla.
7 Introduzca la contraseña del administrador mediante el teclado y las teclas digitales y luego pulse [ACEPTAR].
Se muestran los botones de plantillas del grupo seleccionado. Vaya al paso 11.
8 Pulse [CONTRASEÑA].

4.USO DE PLANTILLAS
Registro de plantillas de escaneado 75
4 USO DE PLANTILLAS
9 Introduzca la contraseña del grupo de plantillas privadas seleccionado con el teclado y las teclas digitales y, a continuación, pulse [ACEPTAR].
10 Pulse [ACEPTAR].
Se muestran los botones de plantillas del grupo seleccionado.
11 Seleccione un botón de plantilla vacío y, a continuación, pulse [GUARDAR].
Si pulsa el botón de una plantilla existente, puede sobrescribir la plantilla.

4 USO DE PLANTILLAS
76 Registro de plantillas de escaneado
12 Configure las siguientes opciones según sea necesario y pulse [GUARDAR].
[NOMBRE1]Pulse este botón para introducir el nombre que aparece en la primera línea del botón de plantilla. Este nombre puede tener un máximo de 11 caracteres alfanuméricos.[NOMBRE2]Pulse este botón para introducir el nombre que aparece en la segunda línea del botón de plantilla. Este nombre puede tener un máximo de 11 caracteres alfanuméricos.
Hinweis
Los siguientes símbolos no pueden utilizarse en [NOMBRE1] y [NOMBRE2]:
[NOMB. USU.]Pulse este botón para introducir el nombre de usuario de la plantilla. El nombre de usuario puede tener un máximo de 30 caracteres alfanuméricos.[CONTRASEÑA]Pulse este botón para configurar una contraseña de 1 a 20 dígitos para la plantilla. Si utiliza una plantilla para la que se ha establecido una contraseña, debe introducir la contraseña.INICIO AUTOMÁTICOSeleccione si desea activar o desactivar la función de inicio automático. Si esta función está activada, al pulsar el botón de plantilla se iniciará de forma automática la operación con la plantilla registrada. Cuando esta función está activada, aparece el icono en la esquina inferior izquierda del botón de plantilla.
; : / \ " = | * < > ? + [ ] , .
13 En el panel de control, pulse el botón [BORRAR FUNCIÓN] para volver al menú ESCANEAR.

4 USO DE PLANTILLAS
Uso de plantillas de escaneado 77
Uso de plantillas de escaneado
Una vez registrada una plantilla, la operación de escaneado es mucho más sencilla.
Hinweis
Antes de utilizar una plantilla para el escaneado, deberá registrar la plantilla. Para obtener instrucciones sobre cómo registrar una plantilla, consulte la siguiente sección:
P.72 "Registro de plantillas de escaneado"
El uso de plantillas para la función de escaneado en correo electrónico puede requerir que los usuarios se autentiquen para acceder al servidor SMTP. Para obtener instrucciones sobre cómo usar plantillas para el escaneado en correo electrónico, consulte la siguiente sección:
P.82 "Uso de plantillas para el escaneado en correo electrónico (cuando se selecciona SMTP como método de autenticación)"Aparece el icono para las plantillas creadas exclusivamente para escaneado meta. En función de la configuración de la plantilla, es posible que tenga que introducir cierta información antes de ejecutar la función de escaneado meta. Se necesita el habilitador de escaneado meta GS-1010 (opcional) para habilitar la función de escaneado meta.La función de escaneado meta le permite adjuntar metadatos (archivo XML) a las imágenes de escaneado y enviarlos con un mensaje de correo electrónico o almacenarlos en la carpeta compartida del equipo. Para obtener información sobre la función de escaneado meta, consulte la Guía de TopAccess.
Uso de plantillas de escaneado
1 Coloque los originales. Para obtener ayuda, consulte la Guía de Inicio Rápido.
3 En el panel táctil, pulse [PLANT.] para abrir el menú PLANT.
2 En el panel de control, pulse el botón [ESCÁNER] para acceder al menú ESCANEAR.

4 USO DE PLANTILLAS
78 Uso de plantillas de escaneado
4 En la ficha [RELLAMADA], seleccione un grupo que contenga la plantilla que desea utilizar.
Si selecciona un grupo de plantillas privadas para el que se ha establecido una contraseña, aparecerá la pantalla de introducción de contraseña. En este caso, vaya al paso 5.Si selecciona [GRUPO DE PLANTILLAS PÚBLICAS] o un grupo de plantillas privadas para el que no se ha establecido una contraseña, aparecerán los botones de plantillas. En este caso, vaya al paso 8.
Si no aparece el grupo de plantillas privadas que desea en la pantalla, use y para cambiar entre las páginas.
5 Pulse [CONTRASEÑA].
6 En la pantalla de introducción de contraseña, introduzca la contraseña de grupo con el teclado y las teclas digitales y luego pulse [ACEPTAR].

4.USO DE PLANTILLAS
Uso de plantillas de escaneado 79
4 USO DE PLANTILLAS
7 Pulse [ACEPTAR].
Se muestran los botones de plantillas del grupo seleccionado.
8 Seleccione la plantilla que desea utilizar.
Si selecciona una plantilla sin contraseña para la que está activada la función de inicio automático (se muestra en el botón), el equipo inicia automáticamente la operación de escaneado. (Fin del procedimiento)
Si selecciona una plantilla sin contraseña para la que se ha desactivado la función de inicio automático, aparecerá el menú ESCANEAR. En este caso, vaya al paso 13.Si selecciona una plantilla para la que se ha configurado una contraseña, debe introducir la contraseña. En este caso, vaya al paso 9.Aparece el icono en las plantillas de escaneado meta. Si selecciona una plantilla de escaneado meta, vaya al paso 12.
9 Pulse [CONTRASEÑA].

4 USO DE PLANTILLAS
80 Uso de plantillas de escaneado
10 En la pantalla de introducción de contraseña, introduzca la contraseña de la plantilla con el teclado y las teclas digitales y luego pulse [ACEPTAR].
11 Pulse [ACEPTAR].
Si selecciona una plantilla para la que está activada la función de inicio automático (se muestra en el botón), el equipo inicia automáticamente la operación de escaneado. (Vaya al paso 14).
12 Para usar una plantilla de escaneado meta, introduzca la información necesaria y luego pulse [ESCANEAR].1) Pulse el botón de cada opción e introduzca la información necesaria.2) Por último, pulse [ESCANEAR].
Vaya al paso 14.
Las opciones mostradas en la figura de arriba son ejemplos. Pregunte al administrador cuáles son las opciones que debe introducir.Las opciones necesarias están marcadas con asteriscos.Al pulsar cada botón se muestra el teclado en pantalla. Introduzca los valores con el teclado y las teclas digitales y luego pulse [ACEPTAR] para confirmar el valor introducido.

4.USO DE PLANTILLAS
Uso de plantillas de escaneado 81
4 USO DE PLANTILLAS
13 Pulse [ESCANEAR].
Para ES9460 MFP/ES9470 MFP/CX3535 MFP/CX4545 MFP, pulse [V. PREV.] y después [ESCANEAR] para obtener una vista previa de los datos escaneados. Para obtener instrucciones sobre cómo obtener una vista previa de los datos escaneados, consulte la siguiente sección:
P.50 "Vista previa de los datos escaneados"
14 Si aparece la pantalla de abajo, coloque otro original en el cristal de originales y pulse [ESCANEAR] o el botón [START] para continuar el escaneado. Para finalizar el trabajo, pulse [FIN TRAB.] y después el botón [BORRAR FUNCIÓN].
La pantalla de arriba no se muestra si:- Escanea el original desde el alimentador automático de documentos inverso* sin pulsar [CONTINUAR] para
escanear originales adicionales.- Está viendo una vista previa del escaneado.Para cancelar la operación, pulse [CANC. TRAB.].Para cambiar la configuración de escaneado, pulse [CONFIG. ESCANEADO].
P.40 "Cambio de la configuración de escaneado"* El alimentador automático de documentos inverso es opcional.
Cuando el equipo ha escaneado más de 1000 páginas en un trabajo, aparece el mensaje "El número de originales supera los límites. ¿Desea guardar los originales almacenados?" en la pantalla. Si desea guardar los datos escaneados, pulse [SÍ].Cuando el espacio de trabajo temporal del disco duro del equipo está lleno, aparece un mensaje y se cancela el trabajo. El espacio de trabajo disponible se puede ver en la ficha [Dispositivo] de TopAccess.Si el número de trabajos que están en espera para almacenar los datos escaneados en el disco duro del equipo es superior a 20, aparecerá un mensaje para indicar que la memoria del equipo está llena. En tal caso, espere a que la memoria vuelva a estar disponible o elimine los trabajos no necesarios desde [EST. TRAB.].

4 USO DE PLANTILLAS
82 Uso de plantillas de escaneado
Uso de plantillas para el escaneado en correo electrónico (cuando se selecciona SMTP como método de autenticación)
El procedimiento de uso de plantillas para la función de escaneado en correo electrónico difiere ligeramente cuando la opción de autenticación de usuario para el escaneado en correo electrónico de TopAccess se configura de modo que se utilice SMTP para la autenticación de los usuarios. En este caso, siga los pasos indicados abajo.
1 Coloque los originales. Para obtener ayuda, consulte la Guía de Inicio Rápido.
3 En el panel táctil, pulse [PLANT.] para abrir el menú PLANT.
4 En la ficha [RELLAMADA], seleccione un grupo que contenga la plantilla que desea utilizar.
Si selecciona un grupo de plantillas privadas para el que se ha establecido una contraseña, aparecerá la pantalla de introducción de contraseña. En este caso, vaya al paso 5.Si selecciona [GRUPO DE PLANTILLAS PÚBLICAS] o un grupo de plantillas privadas para el que no se ha establecido una contraseña, aparecerán los botones de plantillas. En este caso, vaya al paso 7.
Si no aparece el grupo de plantillas privadas que desea en la pantalla, use y para cambiar entre las páginas.
2 En el panel de control, pulse el botón [ESCÁNER] para acceder al menú ESCANEAR.

4.USO DE PLANTILLAS
Uso de plantillas de escaneado 83
4 USO DE PLANTILLAS
5 Pulse [CONTRASEÑA].
6 En la pantalla de introducción de contraseña, introduzca la contraseña de grupo con el teclado y las teclas digitales y luego pulse [ACEPTAR].
7 Pulse [ACEPTAR].
Se muestran los botones de plantillas del grupo seleccionado.

4 USO DE PLANTILLAS
84 Uso de plantillas de escaneado
8 Seleccione la plantilla de escaneado en correo electrónico ("SCAN TO E-MAIL") que desee usar.
Si selecciona una plantilla para la que se ha configurado una contraseña, debe introducir la contraseña. En este caso, vaya al paso 9.Si selecciona una plantilla sin contraseña, aparecerá la pantalla AUTENTICACIÓN. En este caso, vaya al paso 12.
9 Pulse [CONTRASEÑA].
10 En la pantalla de introducción de contraseña, introduzca la contraseña de la plantilla con el teclado y las teclas digitales y luego pulse [ACEPTAR].

4.USO DE PLANTILLAS
Uso de plantillas de escaneado 85
4 USO DE PLANTILLAS
11 Pulse [ACEPTAR].
12 Cuando aparezca la pantalla CONTRASEÑA DE AUTENTICACIÓN, introduzca el nombre de usuario y la contraseña para completar la autenticación del usuario.1) Pulse [NOMB. USU.] e introduzca el nombre de usuario.2) Pulse [CONTRASEÑA] e introduzca la contraseña.3) Por último, pulse [ACEPTAR].
Si selecciona una plantilla para la que está activada la función de inicio automático (se muestra en el botón), el equipo inicia automáticamente la operación de escaneado. (Fin del procedimiento)Si selecciona una plantilla para la que se ha desactivado la función de inicio automático, aparecerá el menú ESCANEAR. En este caso, vaya al paso 13.
Al pulsar cada botón se muestra el teclado en pantalla. Introduzca los valores con el teclado y las teclas digitales y luego pulse [ACEPTAR] para confirmar el valor introducido. Solicite al administrador el nombre de usuario y la contraseña.
13 Pulse [ESCANEAR].
Para ES9460 MFP/ES9470 MFP/CX3535 MFP/CX4545 MFP, pulse [V. PREV.] y después [ESCANEAR] para obtener una vista previa de los datos escaneados. Para obtener instrucciones sobre cómo obtener una vista previa de los datos escaneados, consulte la siguiente sección:
P.50 "Vista previa de los datos escaneados"

4 USO DE PLANTILLAS
86 Uso de plantillas de escaneado
14 Si aparece la pantalla de abajo, coloque otro original en el cristal de originales y pulse [ESCANEAR] o el botón [START] para continuar el escaneado. Para finalizar el trabajo, pulse [FIN TRAB.] y después el botón [BORRAR FUNCIÓN].
La pantalla de arriba no se muestra si:- Escanea el original desde el alimentador automático de documentos inverso* sin pulsar [CONTINUAR] para
escanear originales adicionales.- Está viendo una vista previa del escaneado.Para cancelar la operación, pulse [CANC. TRAB.].Para cambiar la configuración de escaneado, pulse [CONFIG. ESCANEADO].
P.40 "Cambio de la configuración de escaneado"* El alimentador automático de documentos inverso es opcional.
Cuando el equipo ha escaneado más de 1000 páginas en un trabajo, aparece el mensaje "El número de originales supera los límites. ¿Desea guardar los originales almacenados?" en la pantalla. Si desea guardar los datos escaneados, pulse [SÍ].Cuando el espacio de trabajo temporal del disco duro del equipo está lleno, aparece un mensaje y se cancela el trabajo. El espacio de trabajo disponible se puede ver en la ficha [Dispositivo] de TopAccess.Si el número de trabajos que están en espera para almacenar los datos escaneados en el disco duro del equipo es superior a 20, aparecerá un mensaje para indicar que la memoria del equipo está llena. En tal caso, espere a que la memoria vuelva a estar disponible o elimine los trabajos no necesarios desde [EST. TRAB.].
P.37 "Visualización del estado de los trabajos de escaneado"

55.OTROS MÉTODOS DE ESCANEADO
En este capítulo se ofrece una breve introducción a los controladores de escaneado incluidos con el CD-ROM de utilidades de cliente.
Escaneado de imágenes con el controlador de escaneado remoto (Remote Scan) ....... 88
Escaneado de imágenes mediante el controlador WIA...................................................... 89

5 OTROS MÉTODOS DE ESCANEADO
88 Escaneado de imágenes con el controlador de escaneado remoto (Remote Scan)
Escaneado de imágenes con el controlador de escaneado remoto (Remote Scan)
Uno de los controladores de escaneado incluidos en el CD-ROM de utilidades de cliente es el controlador de escaneado remoto (Remote Scan). Con este controlador, puede realizar operaciones de escaneado de forma remota desde un PC Windows a través de una red TCP/IP. Los datos escaneados se pueden cargar a un PC Windows que ejecute una aplicación compatible con TWAIN.
Para obtener instrucciones sobre cómo instalar el controlador, consulte la Guía de instalación del Software.
Windows XPWindows VistaWindows 7Windows Server 2003Windows Server 2008
Conexión a través de red TCP/IPEscaneado de los originales de forma remota medianteel controlador de escaneado remoto (Remote Scan) Originales
Importación de los datosescaneados a una aplicacióncompatible con TWAIN

5 OTROS MÉTODOS DE ESCANEADO
Escaneado de imágenes mediante el controlador WIA 89
Escaneado de imágenes mediante el controlador WIA
El CD-ROM de utilidades de cliente también incluye el controlador WIA para los usuarios de Windows XP/Windows Vista/Windows 7/Windows Server 2003/Windows Server 2008. Este controlador se puede usar junto con una aplicación compatible con WIA, como el programa Microsoft Paint compatible con Windows XP o Windows Vista, para escanear imágenes en el equipo y cargarlas al PC cliente.
Hinweis
Solo si están activadas las funciones de gestión de departamentos se debe introducir el código de departamento.
Para obtener instrucciones sobre cómo instalar el controlador, consulte la Guía de instalación del Software. Para obtener instrucciones sobre cómo escanear y adquirir imágenes en el PC, consulte la documentación que se proporciona con la aplicación compatible con WIA.
Hinweis
Si utiliza Windows XP o Windows Server 2003, siga el siguiente procedimiento para registrar este equipo en el controlador WIA después de instalar el controlador.1. Haga doble clic en [Escáneres y cámaras] en el [Panel de control].2. Haga clic con el botón derecho del ratón en [Controlador WIA] y, a continuación, haga clic en [Propiedades].3. Haga clic en [Detectar] en el menú de la ficha [Configuración de dispositivo].4. Haga clic en [Iniciar detección].5. Seleccione este equipo y haga clic en [Aceptar].6. Haga clic en [Aceptar].
Escaneado de los originales con elcon trolador WIA
Originales
Importación de los datos escaneadosa una aplicación compatible con WIA
Windows XPWindows VistaWindows 7Windows Server 2003Windows Server 2008
Conexión a travé s de la red TCP/IP


66.FAX A TRAVÉS DE INTERNET
En este capítulo se describe la función de fax a través de Internet.
Precauciones sobre las transmisiones de fax a través de Internet .................................. 92
Visualización del menú Fax en el panel táctil...................................................................... 93
Envío de documentos de fax a través de Internet............................................................... 95Envío de documentos de fax a través de Internet ................................................................................................95Guardado de los datos enviados como un archivo (Fax a través de Internet y archivo)......................................98Configuración de funciones avanzadas .............................................................................................................102
Recepción de documentos de fax a través de Internet .................................................... 106Formatos de archivo disponibles........................................................................................................................106Recepción de documentos de fax a través de Internet ......................................................................................106
Visualización del estado y el registro de los trabajos de fax a través de Internet......... 107Visualización del estado de los trabajos de fax a través de Internet..................................................................107Visualización del registro de envíos de trabajos de fax a través de Internet......................................................108Visualización del registro de recepciones de trabajos de fax a través de Internet.............................................109Guardado de la información de contacto en la libreta de direcciones................................................................109

6 FAX A TRAVÉS DE INTERNET
92 Precauciones sobre las transmisiones de fax a través de Internet
Precauciones sobre las transmisiones de fax a través de Internet
Las transmisiones de fax a través de Internet funcionan de forma similar al correo electrónico y pueden ocasionar los mismos tipos de problemas que el correo electrónico, a menos que se conozca y entienda cómo funcionan. Antes de empezar a usar la función de fax a través de Internet, lea atentamente y familiarícese con las siguientes precauciones:
La función de fax a través de Internet envía una copia de un documento al servidor de correo electrónico, pero no mediante la red telefónica pública conmutada (PSTN)* que es lo que se utiliza en las transmisiones de fax normales. Los datos se envían a continuación del servidor a Internet. A diferencia de las transmisiones de fax normales, las transmisiones de fax a través de Internet no conllevan una comunicación directa con los destinatarios. Las transmisiones se consideran finalizadas cuando la copia enviada del documento llega al servidor de correo electrónico.El nivel de seguridad de las transmisiones por Internet es bajo. Por ello, se recomienda utilizar una transmisión de fax normal para enviar los documentos confidenciales.Si hay mucho tráfico en la línea, las transmisiones por Internet pueden tardar un tiempo en llegar.La configuración del servidor de correo electrónico puede impedir que la transmisión se efectúe correctamente si el tamaño de los datos del documento enviado supera los límites establecidos.Cuando se envía un fax a través de Internet a varios destinatarios, las direcciones de correo electrónico de todos los destinatarios se imprimen si la página de encabezado se ha configurado de modo que se deba imprimir en los dispositivos de los destinatarios. Si debe proteger información personal, envíe el documento de fax a través de Internet de forma separada a cada destinatario en lugar de enviarlo a varios destinatarios al mismo tiempo.
* PSTN (red telefónica pública conmutada) es un sistema de telefonía global que permite establecer comunicaciones internacionales con cables de cobre para la transmisión de datos analógicos.

6 FAX A TRAVÉS DE INTERNET
Visualización del menú Fax en el panel táctil 93
Visualización del menú Fax en el panel táctil
1. Zona de visualización de mensajesMuestra instrucciones de uso y el estado del equipo.
2. Ficha [INDIVIDUAL]En esta ficha, puede seleccionar contactos individuales y varios botones de función relativos a operaciones de fax a través de Internet.
3. Ficha [GRUPO]En esta ficha, puede seleccionar grupos de contactos y varios botones de función relativos a operaciones de fax a través de Internet.
4. Ficha [DIRECCIÓN]Esta ficha contiene información sobre los contactos guardados en la libreta de direcciones del equipo y muestra los detalles en las fichas [INDIVIDUAL] y [GRUPO].
5. Ficha [AVANZADO]En esta ficha se ofrecen varios tipos de funciones avanzadas.
P.102 "Configuración de funciones avanzadas"
6. Zona de visualización de mensajes de alertaLos mensajes de alerta se muestran cuando se debe sustituir el cartucho de tóner del equipo, es necesario limpiar el recipiente para desperdicios de tóner, etc. Para obtener información sobre estos mensajes, consulte la Guía para solucionar problemas.
7. Fecha y hora
Cuando pulsa el botón [FAX] del panel de control, aparece el menú FAX en el panel táctil.
Hinweis
Si el equipo se gestiona con la función de gestión de departamentos o usuarios, debe introducir un código de departamento o la información de usuario, como el nombre de usuario y la contraseña.
1
11
7
9
2
58
10
3
4
6

6 FAX A TRAVÉS DE INTERNET
94 Visualización del menú Fax en el panel táctil
8. [EST. TRAB.]Pulse este botón si desea supervisar los trabajos de copia, fax, escaneado y/o impresión o ver los registros de trabajos.
P.107 "Visualización del estado de los trabajos de fax a través de Internet" P.108 "Visualización del registro de envíos de trabajos de fax a través de Internet" P.109 "Visualización del registro de recepciones de trabajos de fax a través de Internet"
9. [V. PREV.] [ES9460 MFP/ES9470 MFP/CX3535 MFP/CX4545 MFP]Pulse este botón para obtener una vista previa de los datos escaneados.
P.50 "Vista previa de los datos escaneados"
10. [ENVIAR]Pulse este botón para enviar una copia del documento colocado en el equipo.
11. [ALMAC.]Pulse este botón si desea enviar una copia del documento y almacenar los datos enviados en el disco duro del equipo.
P.98 "Guardado de los datos enviados como un archivo (Fax a través de Internet y archivo)"

6 FAX A TRAVÉS DE INTERNET
Envío de documentos de fax a través de Internet 95
Envío de documentos de fax a través de Internet
De forma similar a la función de escaneado en correo electrónico, la función de fax a través de Internet envía los datos escaneados a las direcciones de correo electrónico especificadas como un documento adjunto. La diferencia es el formato del archivo, que es un archivo TIFF-FX (Perfil S). Este formato de archivo se puede recibir e imprimir en dispositivos de fax a través de Internet. Con algunos pasos adicionales, también puede guardar los datos enviados o configurar funciones avanzadas para cada transmisión.
P.95 "Envío de documentos de fax a través de Internet" P.98 "Guardado de los datos enviados como un archivo (Fax a través de Internet y archivo)" P.102 "Configuración de funciones avanzadas"
Hinweis
Para utilizar la función de fax a través de Internet, el administrador de red deberá configurar el equipo.
Envío de documentos de fax a través de Internet
Envío de documentos de fax a través de Internet
1 Coloque los originales. Para obtener ayuda, consulte la Guía de Inicio Rápido.
3 En la ficha [DIRECCIÓN], pulse [OPCIÓN].
2 En el panel de control, pulse el botón [FAX].

6 FAX A TRAVÉS DE INTERNET
96 Envío de documentos de fax a través de Internet
4 Especifique las siguientes opciones según sea necesario y luego pulse .
RESOLUCIÓNSeleccione la resolución para escanear el original.
Hinweis
Al enviar un fax a través de Internet, siempre se aplica [FINO] aunque se seleccione [ULTRA FINO].
TIPO TXCuando envíe documentos de fax a través de Internet, sólo podrá seleccionar [MEMORIA TX].Este botón solo se puede seleccionar cuando la unidad de fax (opcional) está instalada en el equipo.MODO ORIGINALSeleccione un modo de original para escanear el original con la mejor calidad de imagen posible.[TEXTO/FOTO]: Pulse este botón para escanear un original que contiene texto y fotografías.[TEXTO]: Pulse este botón para escanear un original que contiene texto.[FOTO]: Pulse este botón para escanear un original que contiene fotos impresas en papel fotográfico.
Puede que el tiempo de transmisión sea superior al habitual cuando seleccione [TEXTO/FOTO] o [FOTO].
TAM. ORIGIN.Pulse el botón correspondiente al tamaño del original. Para que el equipo configure automáticamente el tamaño del original, pulse [AUTO].Si usa originales de varios anchos de papel, pulse [DIFERENTE ANCHO].
Hinweis
La función de fax a través de Internet envía las copias de los originales de tamaño A4, LT o LG con el mismo tamaño que los originales. Los originales de mayor tamaño que A4, LT o LG se reducen a A4 o LT, mientras que los originales más pequeños que estos tamaños se envían como A4 o LT sin ampliarse.
EXPOSICIÓNSeleccione la exposición apropiada para escanear el original. Al pulsar [AUTO] se configura automáticamente la
exposición que mejor se ajusta a los originales. Para configurar manualmente la exposición, use y para seleccionar la exposición apropiada.

6.FAX A TRAVÉS DE INTERNET
Envío de documentos de fax a través de Internet 97
6 FAX A TRAVÉS DE INTERNET
5 Especifique las siguientes opciones según sea necesario y luego pulse [ACEPTAR].
[ASUNTO]Pulse este botón para especificar el asunto del documento de fax a través de Internet que va a enviar. [CUERPO]Pulse este botón para especificar el mensaje del cuerpo del documento de fax a través de Internet que va a enviar.
Al pulsar cada botón se muestra el teclado en pantalla. Introduzca los valores con el teclado y las teclas digitales y luego pulse [ACEPTAR] para confirmar el valor introducido.El administrador puede cambiar el mensaje del cuerpo desde TopAccess. Para obtener información, consulte la Guía de TopAccess.
Hinweis
Todas las opciones de configuración necesarias para las transmisiones de fax a través de Internet se mencionan en los pasos anteriores. El resto de las opciones no descritas arriba solo son aplicables a las transmisiones de fax.
6 Especifique las direcciones de correo electrónico a las que desea realizar el envío y, a continuación, pulse [ENVIAR] o el botón [START].
Puede especificar las direcciones de correo electrónico de varias formas. Para obtener más información, consulte la siguiente sección:
P.52 "Especificación de las direcciones de correo electrónico"
Puede guardar los datos enviados como un archivo. P.98 "Guardado de los datos enviados como un archivo (Fax a través de Internet y archivo)"
También puede configurar funciones avanzadas, como escaneado a dos caras y reserva prioritaria. P.102 "Configuración de funciones avanzadas"
Para ES9460 MFP/ES9470 MFP/CX3535 MFP/CX4545 MFP, pulse [V. PREV.] y después [ESCANEAR] para obtener una vista previa de los datos escaneados.
P.50 "Vista previa de los datos escaneados"

6 FAX A TRAVÉS DE INTERNET
98 Envío de documentos de fax a través de Internet
7 Si aparece la pantalla de abajo, coloque otro original en el cristal de originales y pulse [ESCANEAR] o el botón [START] para continuar el escaneado. Cuando termine de escanear todos los originales, pulse [FIN. TRAB.].
La pantalla de arriba no se muestra cuando el original se escanea desde el alimentador automático de documentos inverso*.Para cancelar la operación, pulse [CANC. TRAB.].Para cambiar las opciones de configuración, pulse [OPCIÓN].
* El alimentador automático de documentos inverso es opcional.
Guardado de los datos enviados como un archivo (Fax a través de Internet y archivo)
Al enviar un documento de fax a través de Internet, también puede guardar los datos enviados en la carpeta compartida del equipo y/o en una carpeta de red (REMOTO1 o 2).
Para guardar los datos en una carpeta de red es necesario que el administrador ajuste la configuración del equipo. Para obtener información, consulte la Guía de TopAccess.La función de fax a través de Internet y archivo no está disponible cuando está activada la opción de cifrado forzado. Para obtener más información sobre la opción de cifrado forzado, consulte la Guía de Gestión del dispositivo MFP.
Guardado de los datos enviados como un archivo (Fax a través de Internet y archivo)
1 Consulte "Envío de documentos de fax a través de Internet" ( P.95) y siga los pasos del 1 al 5.
2 Pulse [ALMAC.].

6.FAX A TRAVÉS DE INTERNET
Envío de documentos de fax a través de Internet 99
6 FAX A TRAVÉS DE INTERNET
3 Si desea almacenar los datos en la carpeta compartida del equipo, seleccione [MFP LOCAL] y asegúrese de que el botón está resaltado.
Vaya al paso 6.
Si el administrador ha habilitado la opción de guardar datos en una carpeta de red, puede seleccionar dos destinos de archivo entre [MFP LOCAL], [REMOTO 1] y [REMOTO 2]. Si desea seleccionar [REMOTO 1] y/o [REMOTO 2], vaya al paso 4.
4 Para almacenar los datos en una carpeta de red, pulse [REMOTO 1] o [REMOTO 2].
Si el administrador ha configurado el destino remoto seleccionado (REMOTO 1 o 2) de modo que se pueda especificar la carpeta de red que se desee, aparecerá la pantalla para configurar el destino remoto. Vaya al paso 5.Si el administrador ha definido el destino remoto seleccionado (REMOTO 1 o 2) de modo que los datos escaneados se guarden en una carpeta de red específica, al pulsar el botón no aparecerá la pantalla para especificar el destino del archivo. En este caso, no podrá modificar el destino del archivo. Vaya al paso 6. Si necesita cambiar los destinos remotos configurados, pida ayuda al administrador de la red.

6 FAX A TRAVÉS DE INTERNET
100 Envío de documentos de fax a través de Internet
5 Seleccione una carpeta para el destino remoto.1) Seleccione FTP, SMB, NetWare IPX, NetWare IP o FTPS como protocolo para transferir el archivo.2) Pulse [NOMBRE SERV.], [RUTA DE RED], [NOMB. REG. USU.], [CONTRASEÑA] y/o [PUERTO COMN.] y
especifique el destino del archivo.3) Por último, pulse [ACEPTAR].
[NOMBRE SERV.] (solo FTP, NetWare IPX, NetWare IP y FTPS)Si selecciona [FTP]:Introduzca la dirección IP del servidor FTP. Por ejemplo, para transferir los datos a "ftp://10.10.70.101/user01/internetfax/", introduzca "10.10.70.101" en este cuadro.Si selecciona [NetWare IPX]:Introduzca el nombre del servidor de archivos NetWare o el árbol/contexto (cuando NDS esté disponible).Si selecciona [NetWare IP]:Introduzca la dirección IP del servidor de archivos NetWare.Si selecciona [FTPS]:Introduzca la dirección IP del servidor FTP. Por ejemplo, para transferir los datos escaneados a "ftp://10.10.70.101/user01/scan/", introduzca "10.10.70.101" en este cuadro.[RUTA DE RED]Si selecciona [FTP]:Introduzca la ruta a una carpeta del servidor FTP donde desee almacenar los datos. Por ejemplo, para transferir los datos a "ftp://10.10.70.101/user01/internetfax/", introduzca "user01\internetfax" en este cuadro.Si selecciona [SMB]:Introduzca la ruta de red a la carpeta donde desea almacenar los datos.Si selecciona [NetWare IPX] o [NetWare IP]:Introduzca la ruta a una carpeta del servidor de archivos NetWare donde desea almacenar los datos. Por ejemplo, para transferir los datos a la carpeta "sys\internetfax" del servidor de archivos NetWare, introduzca "\sys\internetfax" en este cuadro.Si selecciona [FTPS]:Introduzca la ruta a una carpeta del servidor FTP donde desee almacenar los datos escaneados. Por ejemplo, para transferir los datos escaneados a "ftp://10.10.70.101/user01/scan/", introduzca "user01\scan" en este cuadro.[NOMB. REG. USU.]Si selecciona [FTP]:Introduzca el nombre de usuario de inicio de sesión para el servidor FTP si es necesario.Si selecciona [SMB]:Introduzca el nombre de usuario para acceder a la carpeta de red si es necesario.Si selecciona [NetWare IPX] o [NetWare IP]:Introduzca el nombre de usuario para iniciar sesión en el servidor de archivos NetWare si es necesario.Si selecciona [FTPS]:Introduzca el nombre de usuario de inicio de sesión para el servidor FTP si es necesario.[CONTRASEÑA]Si selecciona [FTP]:Introduzca la contraseña de inicio de sesión para el servidor FTP si es necesario.Si selecciona [SMB]:Introduzca la contraseña para acceder a la carpeta de red si es necesario.Si selecciona [NetWare IPX] o [NetWare IP]:Introduzca la contraseña para iniciar sesión en el servidor de archivos NetWare si es necesario.Si selecciona [FTPS]:Introduzca la contraseña de inicio de sesión para el servidor FTP si es necesario.

6.FAX A TRAVÉS DE INTERNET
Envío de documentos de fax a través de Internet 101
6 FAX A TRAVÉS DE INTERNET
[PUERTO COMN.] (solo FTP y FTPS)Introduzca el número de puerto que se va a usar para la ejecución de comandos. De forma predeterminada, se introduce "-" en este cuadro y se utiliza el número de puerto configurado por el administrador. Modifique el valor de este cuadro solo cuando desee utilizar otro número de puerto.
Al pulsar cada botón se muestra el teclado en pantalla. Introduzca los valores con el teclado y las teclas digitales y luego pulse [ACEPTAR] para confirmar el valor introducido.
6 Defina la configuración del nuevo archivo según sea necesario.1) Pulse [NOM. ARCH.] y cambie el nombre de archivo.2) Seleccione una opción para FORMATO DE ARCHIVO y/o MÚLTI/SIMPLE.3) Por último, pulse [ACEPTAR].
[NOM. ARCH.]Al pulsar el botón se muestra el teclado en pantalla. Cambie el nombre de archivo con el teclado y las teclas digitales y, a continuación, pulse [ACEPTAR] para confirmar el valor introducido. El nombre de archivo puede tener un máximo de 128 caracteres.
Los caracteres posteriores del nombre de archivo (máx. 74) se pueden eliminar según el tipo de letras que se usen.
FORMATO DE ARCHIVO[PDF]: Pulse este botón para almacenar los datos escaneados como un archivo PDF.[TIFF]: Pulse este botón para almacenar los datos escaneados como un archivo TIFF.[XPS]: Pulse este botón para almacenar los datos escaneados como un archivo XPS.
Los archivos XPS son compatibles con Windows Vista o Windows Server 2008 SP1; también se admiten en los PC que ejecutan Windows XP SP2 o Windows Server 2003 SP1 o versiones posteriores que tengan instalado NET Framework 3.0.
MÚLTI./SIMPLE[MÚLTI]: Pulse este botón para almacenar los datos escaneados como un archivo de varias páginas. Al escanear varias páginas, el equipo las almacena todas como un único archivo.[SIMPLE]: Pulse este botón para almacenar los datos escaneados como archivos individuales por cada página. Al escanear varias páginas, el equipo las almacena individualmente como un archivo independiente.
7 Consulte "Envío de documentos de fax a través de Internet" ( P.95) y siga los pasos 6 y 7 para enviar los documentos.
Cuando finalice la transmisión, el equipo guardará los datos enviados. Si se producen errores en la transmisión tras varios reintentos, el equipo guardará los datos en las carpetas seleccionadas. El número de reintentos que se pueden hacer lo puede especificar el administrador en TopAccess.Si los datos se guardan en la carpeta compartida del equipo, estarán disponibles en la subcarpeta "TXFAX" de la carpeta "file_share". Para obtener más información sobre la carpeta "file_share", consulte la siguiente sección:
P.35 "Uso de los datos de escaneado guardados"

6 FAX A TRAVÉS DE INTERNET
102 Envío de documentos de fax a través de Internet
Configuración de funciones avanzadasCuando se pulsa [AVANZADO] durante una transmisión de fax a través de Internet aparece la ficha [AVANZADO]. En esta ficha, están disponibles las siguientes funciones avanzadas:
ESC. A 2 CARAS: Use esta función si desea enviar originales a 2 caras desde el alimentador automático de documentos inverso*.
P.102 "Configuración del escaneado a 2 caras"RESERVA DE PRIOR.: Use esta función si desea enviar originales antes de las transmisiones actualmente reservadas.
P.104 "Configuración de la reserva prioritaria"* El alimentador automático de documentos inverso es opcional.
Configuración del escaneado a 2 carasUse esta función si desea enviar originales a 2 caras desde el alimentador automático de documentos inverso*. La configuración predeterminada de esta función se restablece cuando finaliza cada transmisión; debe activarla cada vez que desee usarla.* El alimentador automático de documentos inverso es opcional.
Hinweis
Si usa originales de tamaño A4 o LT en el alimentador automático de documentos inverso, colóquelos con orientación vertical.
Configuración del escaneado a 2 caras
1 Pulse [AVANZADO] para abrir la ficha [AVANZADO].

6.FAX A TRAVÉS DE INTERNET
Envío de documentos de fax a través de Internet 103
6 FAX A TRAVÉS DE INTERNET
2 Pulse [ESC. A 2 CARAS].
Aparecerá la pantalla ESCANEAR A 2 CARAS.
3 Seleccione [LIBRO] o [BLOC NOTAS] como tipo de original y, a continuación, pulse [ACEPTAR].
4 Pulse [DIRECCIÓN] para volver a la ficha [DIRECCIÓN].
Continúe con la operación de fax a través de Internet. P.95 "Envío de documentos de fax a través de Internet"

6 FAX A TRAVÉS DE INTERNET
104 Envío de documentos de fax a través de Internet
Configuración de la reserva prioritariaUse la función de reserva prioritaria si desea enviar originales antes que los trabajos que están actualmente en espera en la cola. La configuración predeterminada de esta función se restablece cuando finaliza cada transmisión; debe activarla cada vez que desee usarla.
Hinweis
Para especificar las direcciones de correo electrónico, puede introducirlas o buscarlas en la libreta de direcciones.
Configuración de la reserva prioritaria
1 Pulse [AVANZADO] para abrir la ficha [AVANZADO].
2 Pulse [RESERVA DE PRIOR.].
Aparece la pantalla RESERVA PRIORITARIA.
3 Pulse [ACEPTAR].

6.FAX A TRAVÉS DE INTERNET
Envío de documentos de fax a través de Internet 105
6 FAX A TRAVÉS DE INTERNET
4 Pulse [DIRECCIÓN] para volver a la ficha [DIRECCIÓN].
Continúe con la operación de fax a través de Internet. P.95 "Envío de documentos de fax a través de Internet"

6 FAX A TRAVÉS DE INTERNET
106 Recepción de documentos de fax a través de Internet
Recepción de documentos de fax a través de Internet
Formatos de archivo disponiblesEl equipo puede imprimir imágenes TIFF-FX, imágenes TIFF escaneadas con el escáner y datos de texto. Además, la resolución de las imágenes TIFF-FX debe ser de 8 x 3,85, 8 x 7,7 u 8 x 15,4 (puntos/mm), mientras que la de las imágenes TIFF escaneadas por el escáner debe ser de 200 x 100, 200 x 200, 200 x 400, 400 x 400 o 600 x 600 (ppp).
Si se adjunta algún archivo que no cumple las condiciones anteriores a un mensaje de correo electrónico o documento de fax a través de Internet recibido, se producirá un error de impresión del mensaje de correo electrónico y se registrará con un código de error en el registro de recepciones. En TopAccess, el administrador dispone de una opción de impresión de correo electrónico que permite imprimir esos códigos de error como un informe. El administrador también puede configurar el equipo para reenviar dichos mensajes de correo electrónico y documentos de fax a través de Internet a otra dirección de correo electrónico. Para obtener información, consulte la Guía de TopAccess.
Recepción de documentos de fax a través de InternetEl equipo accede al servidor de correo electrónico en los intervalos especificados para comprobar si se ha recibido un mensaje de correo electrónico. Los nuevos mensajes de correo electrónico se reciben e imprimen automáticamente, salvo si realiza la comprobación manualmente.
Recepción automática de documentos de fax a través de Internet
El administrador puede configurar el equipo en TopAccess de modo que se reciban automáticamente los documentos de fax a través de Internet desde el servidor de correo electrónico. Si se especifica el valor de "Velocidad de escaneo", el equipo accederá al servidor de correo electrónico para comprobar si hay nuevos mensajes de correo electrónico en los intervalos indicados. (El valor predeterminado de fábrica es 5 minutos.) Para obtener más información, consulte la Guía de TopAccess.
Recepción manual de documentos de fax a través de Internet
2 En la ficha [USUARIO], pulse [COMPROBAR E-MAIL].
El equipo empezará a comprobar si hay nuevos mensajes de correo electrónico. Si se ha recibido un documento de fax a través de Internet, aparecerá "RECIBIENDO E-MAIL" en la pantalla. Después de que se muestre "E-MAIL NUEVO RECIBIDO" en la pantalla, el equipo comenzará a imprimir los documentos de fax a través de Internet.Si no se encuentran nuevos mensajes de correo electrónico, aparecerá "SIN CORREO ACTUALMENTE" en la pantalla.
1 En el panel de control, pulse el botón [FUNCIONES USUARIO].

6 FAX A TRAVÉS DE INTERNET
Visualización del estado y el registro de los trabajos de fax a través de Internet 107
Visualización del estado y el registro de los trabajos de fax a través de Internet
Es posible ver el estado de las transmisiones de fax a través de Internet desde el panel táctil. Una vez enviados o recibidos los documentos de fax a través de Internet, también se puede ver e imprimir el registro de los trabajos. En las pantallas de registro de envíos y recepciones (ENVIAR REGISTRO y RECIBIR REGISTRO), se puede guardar la información de contacto, como los números de teléfono y las direcciones de correo electrónico, en la libreta de direcciones.
Hinweis
Si el equipo se gestiona con la función de gestión de usuarios, debe introducir la información de usuario, como el nombre de usuario y la contraseña.
P.107 "Visualización del estado de los trabajos de fax a través de Internet" P.108 "Visualización del registro de envíos de trabajos de fax a través de Internet" P.109 "Visualización del registro de recepciones de trabajos de fax a través de Internet" P.109 "Guardado de la información de contacto en la libreta de direcciones"
Visualización del estado de los trabajos de fax a través de InternetAl pulsar [EST. TRAB.] > [TRABAJOS] > [FAX] en el panel táctil, aparece una lista con los trabajos de fax a través de Internet, fax normal (opcional) y fax en red en curso o en espera de transmitirse. Los trabajos se pueden eliminar si es necesario.
En la lista, se puede ver para cada trabajo: el número de archivo (orden cronológico de los trabajos), la dirección de correo electrónico o el número de fax de los destinatarios, la fecha y hora, el número de páginas y el estado actual.
Se pueden mostrar hasta 1000 trabajos. Para ver la página anterior o siguiente, pulse o . El número de trabajos mostrados en una página varía según el equipo utilizado.Para eliminar trabajos, seleccione el que le interesa de la lista y pulse [ELIMINAR]. Puede seleccionar más de un trabajo para eliminarlo.Para imprimir la información mostrada, pulse [LISTA DE RESERVAS].
La columna ESTADO ofrece la siguiente información sobre el estado:Línea1: Transmisión de fax normal en curso en la línea 1.Línea2: Transmisión de fax normal en curso en la línea 2.Red: Transmisión de fax a través de Internet en curso.Aplazado: Transmisión de fax normal o de fax en red programada para una fecha y hora especificadas.Espere: El trabajo está en espera de transmisión.No válido: El trabajo de fax en red se ha suspendido porque el código de departamento no es válido. Para obtener más información sobre la función de fax en red, consulte la Guía de Fax en Red.
Para salir de la pantalla EST. TRAB., pulse [CERR.].

6 FAX A TRAVÉS DE INTERNET
108 Visualización del estado y el registro de los trabajos de fax a través de Internet
Visualización del registro de envíos de trabajos de fax a través de InternetEs posible ver un registro de las transmisiones de trabajos de fax a través de Internet en la pantalla ENVIAR REGISTRO. Para mostrar el registro en el panel táctil, pulse [EST. TRAB.] > [REGISTRO] > [ENVIAR].
En la pantalla de registro de envíos (ENVIAR REGISTRO), se puede ver para cada trabajo: el número de archivo (orden cronológico de los trabajos), la dirección de correo electrónico o el número de fax de los destinatarios, la fecha y hora, el número de páginas y el estado (resultado del trabajo).
Se pueden mostrar hasta 1000 trabajos. Para ver la página anterior o siguiente, pulse o . El número de trabajos mostrados en una página varía según el modelo de equipo.Para imprimir la información mostrada, pulse [DIARIO].Si desea guardar la información de contacto, como los números de teléfono y las direcciones de correo electrónico, en la libreta de direcciones, pulse [ENTRADA].
P.109 "Guardado de la información de contacto en la libreta de direcciones"
Para salir de la pantalla ENVIAR REGISTRO, pulse [CERR.].
Hinweis
En la pantalla ENVIAR REGISTRO, además de las transmisiones de fax a través de Internet, se registran y muestran las transmisiones de fax (opcional).
Para obtener información sobre los códigos de error que se muestran en la columna "Estado", consulte la Guía para solucionar problemas.El registro de transmisión de los trabajos de fax a través de Internet se puede exportar a un dispositivo de almacenamiento USB. Para obtener información, consulte la Guía de Gestión del dispositivo MFP.

6.FAX A TRAVÉS DE INTERNET
Visualización del estado y el registro de los trabajos de fax a través de Internet 109
6 FAX A TRAVÉS DE INTERNET
Visualización del registro de recepciones de trabajos de fax a través de InternetEs posible ver un registro de los documentos de fax a través de Internet recibidos en la pantalla RECIBIR REGISTRO. Para mostrar el registro en el panel táctil, pulse [EST. TRAB.] > [REGISTRO] > [RECIBIR].
En la pantalla de registro de recepciones (RECIBIR REGISTRO), se puede ver para cada trabajo: el número de archivo (orden cronológico de los trabajos), la dirección de correo electrónico o el número de fax de los remitentes, la fecha y hora, el número de páginas y el estado (resultado del trabajo).
Se pueden mostrar hasta 1000 trabajos. Para ver la página anterior o siguiente, pulse o . El número de trabajos mostrados en una página varía según el modelo de equipo.Para imprimir la información mostrada, pulse [DIARIO].Si desea guardar la información de contacto, como los números de teléfono y las direcciones de correo electrónico, en la libreta de direcciones, pulse [ENTRADA].
P.109 "Guardado de la información de contacto en la libreta de direcciones"
Para salir de la pantalla RECIBIR REGISTRO, pulse [CERR.].
Hinweis
En la pantalla RECIBIR REGISTRO, además de las recepciones de fax a través de Internet, se registran y muestran las recepciones de fax (opcional) y correo electrónico.
Para obtener información sobre los códigos de error que se muestran en la columna "Estado", consulte la Guía para solucionar problemas.El registro de recepción de los trabajos de fax a través de Internet se puede exportar a un dispositivo de almacenamiento USB. Para obtener información, consulte la Guía de Gestión del dispositivo MFP.
Guardado de la información de contacto en la libreta de direccionesEn las pantallas de registro de envíos, recepciones y escaneado (ENVIAR REGISTRO, RECIBIR REGISTRO y ESCANEAR REGISTRO), se puede guardar la información de contacto, como los números de teléfono y las direcciones de correo electrónico, en la libreta de direcciones. Para obtener instrucciones y detalles sobre la libreta de direcciones, consulte la Guía de Gestión del dispositivo MFP.


ÍNDICE ALFABÉTICO 111
ÍNDICE ALFABÉTICO
AAgentes dobles ..........................................................66Ajuste de color ...........................................................49Ajuste de intervalo .............................................. 14, 47Ajuste del fondo .................................................. 14, 48Ajuste RGB ........................................................ 14, 49[ALMAC.] ..................................................................94[ASUNTO] .......................................................... 25, 97Autoridad ..................................................................70[AVANZADO], ficha ....................................................93Azul (B) ....................................................................14
BBorrado de exterior ............................................. 14, 47[?] (Botón de ayuda) ...................................................13Botones de funciones .................................................12Botones de navegación ..............................................51Búsqueda ....................................................55, 61, 63
CCadena de búsqueda .......................................... 56, 58Carpeta compartida ............................................. 16, 35Carpeta de red ................................................... 16, 36CD-ROM de utilidades de cliente .................................33Compresión ........................................................ 14, 46[CONF.] ....................................................................13[CONFIG. ESC.] ........................................................13Configuración de escaneado .......................................40Configuración predeterminada ....................................14[CONTRASEÑA] .........................................19, 76, 100Contraste ........................................................... 14, 48Controlador de escaneado remoto (Remote Scan) ........88Controlador de escaneado WIA
(Windows Imaging Acquisition) .................................33Controlador TWAIN y Descargador de archivos ..............6Controlador WIA ................................................. 33, 89[CONTRSÑMAESTRA] ...............................................70[CONTRSÑUSUAR] ...................................................70[CUERPO] ......................................................... 25, 97
D[DIRECC. ORIG.] .......................................................27[DIRECCIÓN], ficha ...................................................93Direcciones de correo electrónico ................................52
Eliminación ............................................................65visualización ...........................................................65
Dispositivo de almacenamiento USB ............................36
Ee-Filing .............................................................. 15, 35e-Filling .......................................................................6[ENTRADA] .................................................... 108, 109[ENVIAR] ..................................................................94Esc. a 2 caras ................................................. 102, 103Escaneado a dos caras ....................................... 14, 44Escaneado a través de servicio web (WS) ............... 8, 33Escaneado en archivo ........................................... 7, 16Escaneado en archivo electrónico .......................... 6, 15Escaneado en correo electrónico ............................ 7, 23Escaneado en USB ............................................... 8, 29Escaneado meta ................................................. 77, 80[ESCANEAR] ............................................................12[EST. TRAB.] ...................................................... 12, 94Estado
Trabajo de escaneado .............................................37Trabajo de fax a través de Internet .........................107
Exposición ....................................................14, 48, 96
FFax a través de Internet
Envío .................................................................... 95Precauciones ......................................................... 92Recepción ........................................................... 106
Fax a través de Internet y archivo ............................... 98Fecha y hora ...................................................... 12, 93Formatos de archivo ....................................20, 26, 106FRAGMENTAR TAMAÑO DE MENSAJE .................... 27Funciones
Escaneado .............................................................. 6Fax a través de Internet .......................................... 10
Funciones avanzadas .............................................. 102Funciones de escaneado ............................................. 6Funciones dobles ...................................................... 66
G[GRUPO], ficha ......................................................... 93Grupo de plantillas privadas ....................................... 72Grupo de plantillas públicas ....................................... 72Grupos ............................................................... 60, 61
I[INDIVIDUAL], ficha ................................................... 93Información de contacto ........................................... 109[INICIO AUTOMÁTICO] ............................................. 76
LLibreta de direcciones ........................... 54, 55, 56, 109
MMenú
Escanear .............................................................. 12Fax a través de Internet .......................................... 93
[MFP LOCAL] ...............................................17, 35, 99Modo de color ..................................................... 14, 40Modo original ................................................14, 41, 96Múlti./Simple ....................................................... 21, 26
NNitidez ............................................................... 14, 49Nivel de cifrado ......................................................... 70Nivel de compresión .................................................. 46[NOM. ARCH.] .................................................... 20, 26[NOMBRE ORIG.] ..................................................... 27[NOMB. REG. USU.] .........................................19, 100[NOMB. USU.] .......................................................... 76[NOMBRE2] ............................................................. 76[NOMBRE SERV.] .............................................19, 100[NOMBRE1] ............................................................. 76Número ID .......................................................... 55, 61
OOmitir página en blanco ....................................... 14, 46Orientación ............................................................... 43
PPanel táctil
Escanear .............................................................. 12Fax a través de Internet .......................................... 93
PDFCifrado .................................................................. 69Configuración de seguridad ..................................... 69
[PLANT.] .................................................................. 13

112 ÍNDICE ALFABÉTICO
PlantillaAutenticación SMTP ................................................82Registro .................................................................72Uso .......................................................................77
[PUERTO COMN.] ............................................ 20, 101
RRegistro
Envíos .................................................................108Escaneado .............................................................38Fax a través de Internet .........................................107
Registro de envíos ...................................................108[REMOTO 1] ................................................17, 36, 99[REMOTO 2] ................................................17, 36, 99Reserva prioritaria ........................................... 102, 104Resolución ...................................................14, 41, 96Rojo (R) ....................................................................14Rotación ............................................................ 14, 43[RUTA DE RED] ............................................... 19, 100
SSaturación .......................................................... 14, 49Seguridad ....................................................21, 26, 69Servidor LDAP ...........................................................58Subcarpeta ...............................................................35
TTamaño original ............................................14, 45, 96TIPO TX ...................................................................96
V[V. PREV.] .......................................................... 13, 94Velocidad de escaneado ...............................................9Verde (G) ..................................................................14Vista previa ...............................................................50
ZZona de visualización de destinos ...............................12Zona de visualización de la configuración de escaneado 13Zona de visualización de mensajes ....................... 12, 93Zona de visualización de mensajes de alerta ......... 12, 93

ES9160 MFP/ES9170 MFPES9460 MFP/ES9470 MFPCX3535 MFP/CX4545 MFP

www.okiprintingsolutions.com
Oki Data Corporation4-11-22 Shibaura, Minato-ku,Tokyo
108-8551, Japan
45106107EE