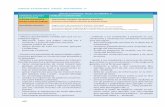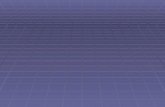Su correo profesional con dominio propio · 1. Su correo profesional con dominio propio Empiece a...
Transcript of Su correo profesional con dominio propio · 1. Su correo profesional con dominio propio Empiece a...

1.
Su correo profesional con dominio propio Empiece a trabajar en la nube en 4 pasos
Movistar Office 365
1. Acceda a su panel de control
2. Cree usuarios y asigne licencias
3. Configure Outlook
4. Configure OneDrive

¿Cómo accedo a mi panel?
Acceda a su panel de cliente de Movistar desde la dirección:
https://presencia.movistar.es
utilizando el usuario y contraseña que le indicamos en el email de bienvenida al
servicio.
Desde la pestaña Office 365, pulse en el botón “Gestionar Office 365”.
¿Cómo obtengo la contraseña de administrador? Una vez pulse en “Gestionar Office 365” se abrirá una página en la que
podrá obtener la contraseña de administrador para acceder al portal de
Microsoft. Pulse en el botón “Mostrar datos de acceso”
Pulse sobre el botón “Portal Microsoft” para acceder al portal de gestión de Office
365.

¿Cómo creo usuarios y asigno licencias? Acceda como administrador, al portal de Office 365
https://portal.microsoftonline.com e introduzca el Usuario y contraseña
que hemos anotado antes (por ejemplo: [email protected])
Una vez dentro del portal de administrador, vaya a:
Administrador > Office 365 > Usuarios y grupos > Agregar .
En la página siguiente verá la contraseña temporal propuesta y podrá introducir la
cuenta de correo a la que se enviarán los credenciales si lo desea, pulsando en el
botón Enviar correo electrónico y cerrar.
En la página Nuevo usuario, complete la información del usuario. Para completar la
definición del usuario, haga clic en la flecha situada junto a Licencias de Productos y
asigne la licencia que desee.
Una vez que haya finalizado, haga clic en Agregar.

¿Cómo configuro mi cuenta de correo en Outlook?
Para configurar nuestra cuenta en un Outlook, simplemente debemos ir a agregar
cuenta nueva, en el menú archivo de nuestro Outlook:
En la siguiente pantalla elegir como tipo de cuenta: Microsoft Exchange o servicio
compatible:
Ahora rellenamos los datos de la cuenta que queremos crear y pulsamos
en Siguiente y Finalizar y ya tendremos nuestra cuenta configurada.

¿Cómo usar OneDrive en mi ordenador?
1. En la pantalla inicio del portal de Office365, haga clic en OneDrive para acceder a la
descarga de la aplicación.
2. Pulse en Descargar aplicación. Una vez finalizada la descarga, ejecute el instalador y pulse
en Empezar.
3. Una vez instalado podrá agregar archivos y
carpetas en OneDrive automáticamente
desde su PC.
¿Cómo usar OneDrive en mi móvil/tablet?
1. Acceda al Marketplace de aplicaciones (Windows Phone Store, Apple App Store, Google
Play) busque y descargue OneDrive para empresas.
2. Una vez descargada la app en
su móvil o Tablet, introduzca
el usuario y contraseña de Office
365:
3. Ya puede usar el espacio de
almacenamiento de OneDrive
desde su dispositivo